Как зарегистрировать учетную запись?
Чтобы приступить к работе в Эксель Онлайн, потребуется учётная запись Google. Регистрация занимает не более 2-3 минут с подтверждением номера мобильного телефона. Пошаговая инструкция включает девять простых пунктов:
- Воспользуйтесь на Эксель Онлайн – она приведёт на главную страницу редактора.
- Найдите блок Для личных целей и нажмите кнопку Открыть Google Таблицы, чтобы на экране появилась форма входа.
- Нажмите в форме входа ссылку Создать аккаунт, выберите в выпадающем списке пункт Для себя, мы рассматриваем редактор для частных пользователей.
- Впишите в регистрационную форму имя и фамилию пользователя, укажите в следующем поле будущий логин для своей учётной записи (если имя окажется занятым, вы получите уведомление). Вместе с логином открывается электронный почтовый ящик в зоне @gmail.com.
- Задайте пароль, отвечающий требованиям безопасности – не менее восьми символов длиной, большие и маленькие буквы, цифры и (желательно, но необязательно) спецсимволы. Пароль указывается дважды – запомните или запишите его.
- Нажмите Далее – аккаунт почти готов, укажите в следующем наборе полей резервную электронную почту, номер мобильного телефона, пол и дату рождения.
- На указанный номер поступит SMS, содержащее код подтверждения – введите его на следующей странице.
- На следующем этапе указывается назначение номера – кликните ссылку Другие варианты и выберите, для чего будет использоваться номер. Доступные варианты – для всех сервисов Google, только для звонков или только для восстановления пароля.
- Подтвердите ознакомление с лицензионным соглашением нажатием кнопки Принимаю – на этом регистрация завершена.
Теперь всё готово к работе с таблицами. Создайте новый документ или выберите готовый шаблон из представленной на странице галереи.
Не хочется создавать новую электронную почту – используйте во время регистрации уже существующий почтовый ящик. Инструкция немного меняется:
Теперь можно приступать к работе с таблицами.
Оптимизация excel для больших файлов
Данный вопрос возникает периодически у многих и особенно на работе. Автор статьи решил написать некоторые рекомендации по уменьшению размера файла Microsoft Excel. Применив их Вы сможете понять – действительно ли Ваши данные настолько раздувают файл или же в файле имеется много лишнего. Бывают ситуации, когда в файле всего один лист, данных на нем на 1000 строк и 20 столбцов. Никаких формул, только значения. Но размер файла непомерно велик – скажем 10 Мб и более. Это недопустимо. Или есть различные формулы, но Вы все равно считаете, что размер файла не соответствует тому, что должно бы быть по ощущениям. Следующие действия необходимо проделать на каждом листе книги:
- Первое, что необходимо вспомнить – а не в общем ли доступе Ваш файл? Если в Общем, то есть вероятность, что Ваш файл раздувается именно из-за этого. Дело в том, что при установке общего доступа к файлу, по умолчанию ведется журнал изменений, в который записываются все действия, произведенные в книге за период, указанный в параметрах. Как избавиться или изменить период: Excel 2007-2010:вкладка Рецензирование – Доступ к книге;Excel 2003:Сервис – Доступ к книге. Переходим на вкладку Подробнее. Для начала активируйте пункт “Не хранить журнал изменений”. Сохраните файл. Затем установите кол-во дней, в течении которых хотите хранить журнал. По умолчанию – 30, но Вы можете сделать меньше, если файл сильно разбухает.
- Перейдя на лист, нажмите Ctrl+End. Активируется последняя ячейка листа. Если она расположена ниже или правее последних данных таблицы(или просто данных) – то удалите все строки и столбцы после последних данных таблицы. Удалите полностью строки. Сделать это быстро можно так. Нажали Ctrl+End, попали на последнюю ячейку. Выделили эту строку, нажали Ctrl+Shift+стрелка Вверх. Выделились все строки вместе с последней строкой Ваших данных. Удерживая Shift жмете стрелку Вниз. Тоже самое и со столбцами.
- Посмотрите лист на предмет форматирования. Необходимо избегать форматирования ЦЕЛИКОМ столбцов либо строк. Это приводит к раздуванию файла. Все форматирование, выходящее за границы таблицы необходимо убрать. А еще лучше – вообще избегать излишнего форматирования, особенно если книгой никто, кроме Вас не пользуется. Вместо Заливки ячеек – Белым цветом ставьте “Нет заливки”.Чтобы убрать все форматирование из ячеек: выделяете необходимый диапазон и: для Excel 2003:Правка – Очистить – Формат. В Excel 2007-2010:вкладка Главная – Очистить – Очистить форматы.
- Удаляем объекты: В Excel 2003:меню Правка- Перейти – Выделить – Объекты. в Excel 2007-2010:вкладка Главная-Найти и выделить-Выделение группы ячеек-Объекты. Нажмите Delete. Все объекты на листе будут удалены. Правда есть небольшой шанс, что у Вас есть скрытые объекты. Тогда надо идти в редактор VBA(Alt+F11)-Ctrl+R. Отображаете окно свойств(F4). Находите в дереве слева объект ЭтаКнига(ThisWorkbook) и в нижнем окне свойств свойство – DisplayDrawingObjects и ставите там значение – -4104-xlDisplayShapes. После этого переходите опять на лист и повторяете операции по выделению и удалению объектов, описанные выше. Нахождение на листе объектов не означает, что Вы их видите. Как правило такие объекты попадают на лист в результате копирования из других файлов, содержащих объекты. Объекты в некоторых случаях переносятся с нулевой длиной и шириной. Как следствие – объект не видно, но файл увеличивается в размерах. И при каждом копировании он начинает увеличиваться в размерах в геометрической прогрессии. Мало того, файл начинает дико тормозить даже при выделении ячеек. Выделили ячейку, хотите выделить другую – файл задумался на пару секунд.
- Еще в книге могут содержаться скрытые листы, на которых может содержаться ненужная Вам информация и с которыми можно проделать операции, описанные выше. Как их обнаружить можно узнать, прочитав эти статьи: Как сделать лист скрытым? Как сделать лист очень скрытым
После всех этих действий необходимо сохранить файл, чтобы изменения вступили в силу. Только после этого Вы сможете проверить – изменился размер файла или нет. Я бы советовал сохранять файл как копию, если не уверены, что удалили действительно ненужное. Ну вот, вроде, и все. Надеюсь данная статья помогла Вам.
От себя лично добавлю, что чаще всего встречаются 2 и 4 пункты. Таким образом был «вылечен» файл размером 35Мб. Теперь он имеет размер 1.8Мб.
Уменьшение размера файла рисунка в Microsoft Office
Вы можете уменьшить размер файлов и сэкономить пространство на диске с помощью сжатия рисунков в документе. Параметры сжатия уменьшают как размер файла, так и размеры рисунка в зависимости от того, как вы собираетесь использовать рисунок, например при просмотре на экране или в сообщении электронной почты. Сжать можно все рисунки в файле или только специально выделенные.
Эти функции недоступны в Office в Интернете, только в классических версиях набора Office.
Вы можете отправлять файлы без ограничений, в том числе изображения высокого качества, сохранив их в облаке, а затем предоставив к ним общий доступ в OneDrive.
Сжатие отдельных рисунков
Если для получения приемлемой версии изображения не пиксель все изображения, можно сжать рисунки, чтобы размер файла был меньше.
Открыв файл в приложении Microsoft Office, выберите один или несколько рисунков для сжатия.
В разделе Работа с рисунками на вкладке Формат в группе Изменение нажмите кнопку Сжать рисунки.
Если вкладки Работа с рисунками и Формат не отображаются, убедитесь, что рисунок выделен. Дважды щелкните рисунок, чтобы выделить его и открыть вкладку Формат.
В зависимости от размера экрана в группе Изменение могут отображаться только значки. В этом случае кнопка Сжать рисунки отображается без подписи.
Чтобы выполнить сжатие только для выбранных, а не для всех рисунков в документе, установите флажок Применить только к этому рисунку.
Снятие флажка Применить только к этому рисунку перекроет любые изменения, внесенные для других отдельных рисунков в этом документе.
В разделе Разрешение выберите нужный вариант и нажмите кнопку ОК.
Разрешение рисунков по умолчанию в Office составляет 220 ppi. Вы можете изменить разрешение рисунка по умолчанию или отключить сжатие рисунков.
Сжатие применяется после закрытия этого диалогового окна. Если вас не устраивают результаты, вы можете отменить изменения.
Из-за потери детализации сжатие рисунка может привести к тому, что оно будет выглядеть по-другому. В связи с этим перед применением художественного эффекта следует сжать рисунок и сохранить файл.
Щелкните заголовки ниже, чтобы получить дополнительные сведения.
Важно: Этот параметр применяется только к рисункам в текущем документе или в документе, выбранном из списка рядом с разделом Размер и качество изображения. Чтобы использовать его для всех новых документов, нужно выбрать другое значение в раскрывающемся списке
Обратите внимание на то, что эта функция недоступна в Microsoft Project 2013 или Office 2007. Откройте вкладку Файл
Откройте вкладку Файл.
Нажмите кнопку Параметры и выберите пункт Дополнительно.
В разделе Размер и качество изображения в раскрывающемся списке укажите, применить ли изменения к определенному документу, или применять их ко всем создаваемым документам.
Выберите разрешение, которое вы хотите использовать по умолчанию, и нажмите кнопку ОК.
Все сведения об изменениях, внесенных в изображение, хранятся в файле. Удав эти данные редактирования, вы можете уменьшить размер файла, но если вы захотите отменить изменения, вам потребуется повторно вменить рисунок.
Примечание: Эта функция недоступна в Microsoft Project 2013 или Microsoft Project 2016.
Откройте вкладку Файл.
Нажмите кнопку Параметры и выберите пункт Дополнительно.
В разделе Размер и качество изображения выберите документ, из которого необходимо удалить данные о редактировании рисунка.
В разделе Размер и качество изображения установите флажок Отменить данные редактирования.
Примечание: Этот параметр применяется только к рисункам в текущем документе или в документе, выбранном из списка рядом с разделом Размер и качество изображения.
Обратная связь
Эта статья была обновлена Беном 17.08.2019 с помощью ваших комментариев. Если она оказаться полезной для вас (а особенно, если нет), используйте элементы управления отзывами ниже, чтобы оставить нам отзыв о том, как ее улучшить.
Сжатие отдельных рисунков
Чтобы сжать все рисунки в документе, на ленте выберите «Файл» > «Сжать рисунки» (или «> уменьшить размер файла»).
Чтобы сжать только выбранные рисунки, щелкните их, удерживая нажатой SHIFT, а затем нажмите кнопку «Сжать рисунки#x0 вкладке «Формат рисунка».
Выберите параметр в поле «Качество рисунка». Первое разрешение указано первым, а наименьшее — последним.
Совет: Если вы обрезали какие-то из рисунков, то размер файла можно дополнительно уменьшить, установив флажок Удалить обрезанные области рисунков.
Выберите выделенным рисункам или всем рисункам в этом файле.
Примечание: Если выбрать все рисунки на шаге 1 с помощью меню «Файл», эти параметры будут недоступны. Сжатие будет применено к всем рисункам в документе.
Уменьшение размера файла рисунка в Microsoft Office
Вы можете уменьшить размер файлов и сэкономить пространство на диске с помощью сжатия рисунков в документе. Параметры сжатия уменьшают как размер файла, так и размеры рисунка в зависимости от того, как вы собираетесь использовать рисунок, например при просмотре на экране или в сообщении электронной почты. Сжать можно все рисунки в файле или только специально выделенные.
Эти функции недоступны в Office в Интернете, только в классических версиях набора Office.
Вы можете отправлять файлы без ограничений, в том числе изображения высокого качества, сохранив их в облаке, а затем предоставив к ним общий доступ в OneDrive.
Сжатие отдельных рисунков
Если для получения приемлемой версии изображения не пиксель все изображения, можно сжать рисунки, чтобы размер файла был меньше.
Открыв файл в приложении Microsoft Office, выберите один или несколько рисунков для сжатия.
В разделе Работа с рисунками на вкладке Формат в группе Изменение нажмите кнопку Сжать рисунки.
Если вкладки Работа с рисунками и Формат не отображаются, убедитесь, что рисунок выделен. Дважды щелкните рисунок, чтобы выделить его и открыть вкладку Формат.
В зависимости от размера экрана в группе Изменение могут отображаться только значки. В этом случае кнопка Сжать рисунки отображается без подписи.
Чтобы выполнить сжатие только для выбранных, а не для всех рисунков в документе, установите флажок Применить только к этому рисунку.
Снятие флажка Применить только к этому рисунку перекроет любые изменения, внесенные для других отдельных рисунков в этом документе.
В разделе Разрешение выберите нужный вариант и нажмите кнопку ОК.
Разрешение рисунков по умолчанию в Office составляет 220 ppi. Вы можете изменить разрешение рисунка по умолчанию или отключить сжатие рисунков.
Сжатие применяется после закрытия этого диалогового окна. Если вас не устраивают результаты, вы можете отменить изменения.
Из-за потери детализации сжатие рисунка может привести к тому, что оно будет выглядеть по-другому. В связи с этим перед применением художественного эффекта следует сжать рисунок и сохранить файл.
Щелкните заголовки ниже, чтобы получить дополнительные сведения.
Важно: Этот параметр применяется только к рисункам в текущем документе или в документе, выбранном из списка рядом с разделом Размер и качество изображения. Чтобы использовать его для всех новых документов, нужно выбрать другое значение в раскрывающемся списке
Обратите внимание на то, что эта функция недоступна в Microsoft Project 2013 или Office 2007. Откройте вкладку Файл
Откройте вкладку Файл.
Нажмите кнопку Параметры и выберите пункт Дополнительно.
В разделе Размер и качество изображения в раскрывающемся списке укажите, применить ли изменения к определенному документу, или применять их ко всем создаваемым документам.
Выберите разрешение, которое вы хотите использовать по умолчанию, и нажмите кнопку ОК.
Все сведения об изменениях, внесенных в изображение, хранятся в файле. Удав эти данные редактирования, вы можете уменьшить размер файла, но если вы захотите отменить изменения, вам потребуется повторно вменить рисунок.
Примечание: Эта функция недоступна в Microsoft Project 2013 или Microsoft Project 2016.
Откройте вкладку Файл.
Нажмите кнопку Параметры и выберите пункт Дополнительно.
В разделе Размер и качество изображения выберите документ, из которого необходимо удалить данные о редактировании рисунка.
В разделе Размер и качество изображения установите флажок Отменить данные редактирования.
Примечание: Этот параметр применяется только к рисункам в текущем документе или в документе, выбранном из списка рядом с разделом Размер и качество изображения.
Обратная связь
Эта статья была обновлена Беном 17.08.2019 с помощью ваших комментариев. Если она оказаться полезной для вас (а особенно, если нет), используйте элементы управления отзывами ниже, чтобы оставить нам отзыв о том, как ее улучшить.
Сжатие отдельных рисунков
Чтобы сжать все рисунки в документе, на ленте выберите «Файл» > «Сжать рисунки» (или «> уменьшить размер файла»).
Чтобы сжать только выбранные рисунки, щелкните их, удерживая нажатой SHIFT, а затем нажмите кнопку «Сжать рисунки#x0 вкладке «Формат рисунка».
Выберите параметр в поле «Качество рисунка». Первое разрешение указано первым, а наименьшее — последним.
Совет: Если вы обрезали какие-то из рисунков, то размер файла можно дополнительно уменьшить, установив флажок Удалить обрезанные области рисунков.
Выберите выделенным рисункам или всем рисункам в этом файле.
Примечание: Если выбрать все рисунки на шаге 1 с помощью меню «Файл», эти параметры будут недоступны. Сжатие будет применено к всем рисункам в документе.
Как архивировать файлы/папки (WinRaR)
А теперь перейдем к практике. Сейчас мы научимся сжимать файлы и папки при помощи программы WinRaR. Если на Вашем компьютере установлена программа 7 Zip, то смело опускайтесь ниже — там информация для Вас. Если же у Вас нет ни того ни другого, то еще ниже:)
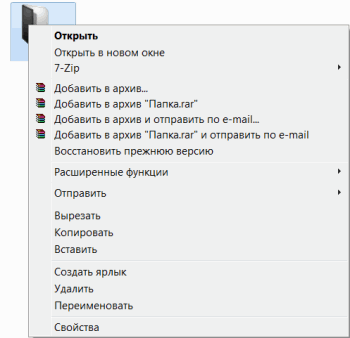
Как Вы уже догадались, нас интересуют пункты, которые начинаются со слов «Добавить в архив» (Add to).
Нам нужен второй пункт из этой серии. У меня он называется «Добавить в архив “Папка.rar”» (Add to “Папка.rar”). У Вас будет почти такой же пункт, только вместо «Папка.rar» будет написано название Вашего файла (папки) .rar.

А теперь давайте посмотрим, насколько уменьшился размер. Нажмите правую кнопку мышки на файле или на папке, которую Вы сжимали. Из списка выберите пункт «Свойства».

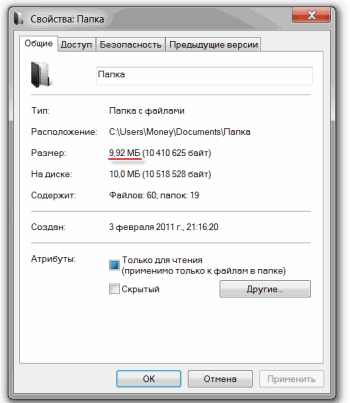
Теперь нажмите правой кнопкой по новому файлу-архиву и выберите пункт «Свойства».
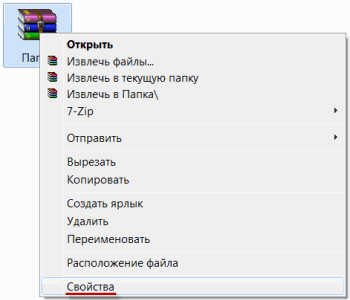
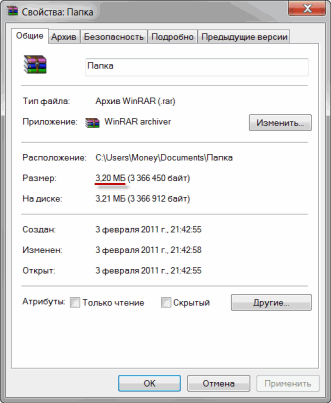
Но так бывает не всегда. Например, если Вы будете таким образом сжимать фотографии, видео или музыку, размер может остаться прежним или измениться совсем незначительно. Для сжатия фото, музыки и видео используются другие программы, не архиваторы.
А теперь научимся разархивировать, то есть доставать из архивов информацию.
Вообще-то, можно этого и не делать. Попробуйте просто открыть файл-архив. Внутри Вы увидите то, что было заархивировано. И оно совершенно спокойно открывается. Но все-таки это не очень удобно. Поэтому лучше все-таки вытаскивать информацию из архива.

Закройте окошко и нажмите правой кнопкой мышки по этому файлу. Нас интересуют два похожих пункта — «Извлечь в текущую папку» (или «Extract Here») и «Извлечь в какое-то название
» (или «Extract to какое-то название
»).
Если, когда Вы открывали архив, в середине окошка был один файл или одна папка, то нажимайте «Извлечь в текущую папку» (Extract Here). А если там было несколько файлов (папок), нажимайте «Извлечь в какое-то название
» (Extract to какое-то название
).
Вот и все. После того, как Вы нажмете на нужный пункт, файлы или папки извлекутся, и архив можно будет удалить.
А теперь давайте узнаем, какая у Вас версия программы WinRaR — та, которая со временем перестанет работать, или же та, которая будет работать постоянно.
Для этого нам нужно открыть любой файл-архив. Когда он откроется, в этом окошке нажмите на надпись «Справка» или «Help» (вверху) и из списка выберите пункт «О программе» (About…).
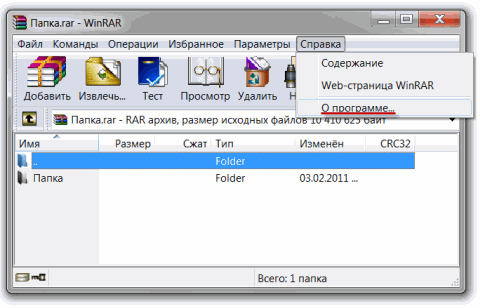
Появится небольшое окно. Если в нем написано «40-дневная пробная копия» (40 days trial copy), то это означает, что Ваша программа в ближайшем будущем перестанет работать. Имеет смысл скачать бесплатную программу для архивации (об этом читайте ниже).
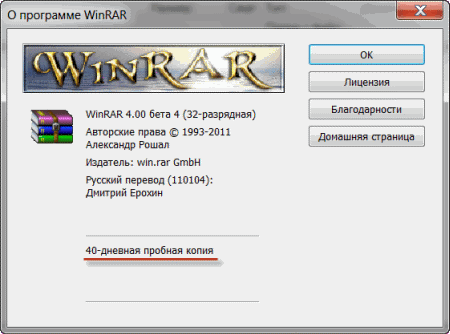
А если в этом окошке написано «Владелец копии» или «Registered to», то программа будет работать — можно не беспокоиться, ничего не скачивать. И дальше читать тоже необязательно.
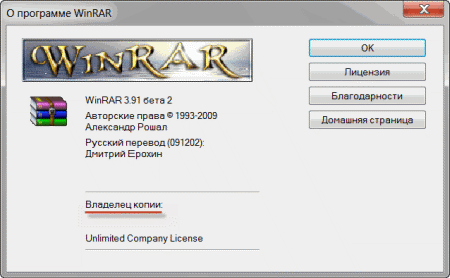
Программная работа с Excel из 1Сv8 — кнопки, макросы, области, отображение листов и полос прокрутки при открытии
Буду краток, представленная информация здесь это пример работы с Excel программно из 1С, от начала — создание COMОбъект(«Excel.Application»), до конца его закрытия. Тут представлен пример, как создать кнопку, присвоить ей макрос, затем добавить лист, прописать в ячейки необходимую информацию, затем установка нужного листа в момент при открытии Excel, корректное отображение листов и полосы прокрутки, затем сохранение файла в необходимый формат. Данная статья не уникальна, само собой, но в данном контексте она консолидирует информацию от различных источников и призвана только помочь в познании методов программной работы с Excel как полноценный законченный пример. Предполагается, что читатель уже имеет опыт в создании СКД отчетов.
1 стартмани
45
Универсальный способ по созданию таблицы в Эксель
Наверняка многие юзеры под созданием таблицы подразумевают задание каких-то границ элементов, рамок. Что ж, мы припасли для Вас универсальный способ, который одинаково хорошо работает не только на старых версиях программы, но и на свежих. Что ж, чтобы сделать таблицу Вы должны проделать следующие действия:
- Выделите все элементы будущей или уже созданной таблицы, используя мышь. Для этого зажмите левую кнопку мыши и ведите курсор до крайнего элемента по диагонали;
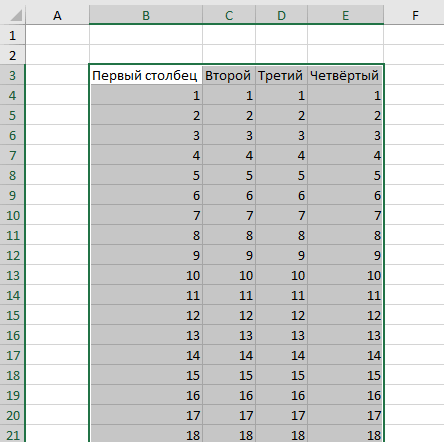
Теперь кликните по любому из выделенных элементов правой кнопкой мыши для открытия контекстного меню;
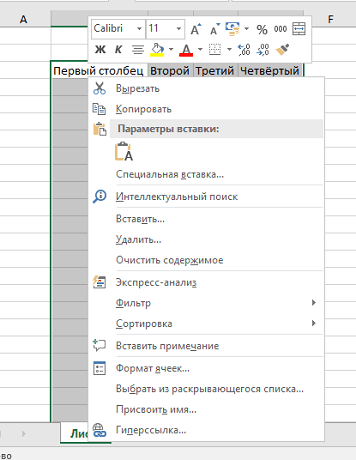
Здесь Вы должны выбрать пункт «Формат ячеек…». Кликнув по нему, Вы через мгновение увидите открывшееся окошко с множеством новой для Вас информации;

По умолчанию там будет открыта вкладка «Число», но в данном случае она нам совсем не требуется. Вы должны перейти на вкладку «Граница», находящуюся неподалёку, где и будет произведён основной массив настроек;
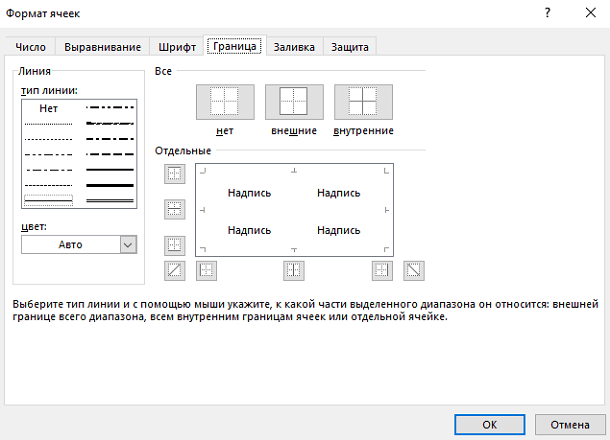
Как видите, теперь перед Вами находится окно, отвечающее за границы Вашей таблицы. Здесь Вы можете указать, какие именно Вы хотите проставить границы – внутренние или внешние. К слову, можно выбирать и те, и другие. Также Вы можете задать их цвет и тип линии. Если Вам нужна стандартная таблица, то стоит задать настройки как на скриншоте и кликнуть по кнопке «ОК»;
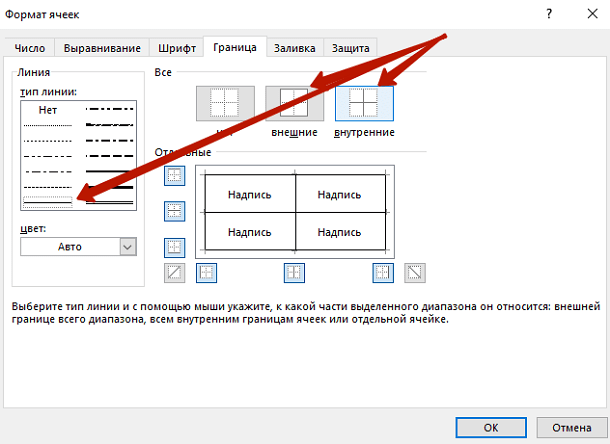
Как видите, теперь наша таблица приобрела очертания и готова к печати.
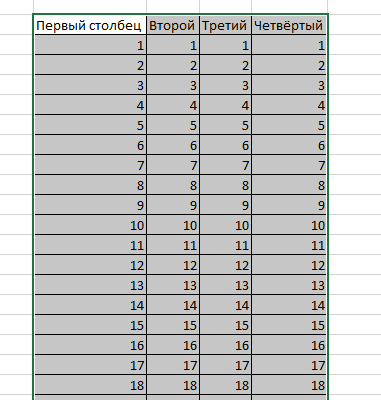
Как Вы поняли из всего вышесказанного, данная инструкция универсальна и подойдёт к любой версии программы Excel. Но даже это далеко не всё – Вы всегда можете поиграться с настройками в пятом пункте, чтобы видоизменить таблицы, границы, их цвет и множество других настроек. Всё в Ваших руках.
7 простых способов уменьшить размер файла Excel прямо сейчас
- Перетащите файл jpg, размер которого хотите уменьшить в рабочее поле окна программы.
- Введите необходимые параметры компрессии на нижней панели инструментов слева и укажите имя нового файла, а затем нажмите кнопку «Выполнить сжатие» (установленные по умолчанию параметры наиболее оптимальные).
Оставьте только самое необходимое, не изощряйтесь. Особенно в тех таблицах, которые кроме вас никто не видит. Для удаления только форматов (без потери содержимого!) выделите ячейки и выберите в выпадающем списке Очистить — Очистить форматы (Clear — Clear Formats) на вкладке Главная (Home) :
Можно ли сжать файл (таблицы в Ексель) в 10 раз в формате zip?
Можно ли сжать файл (таблицы в Ексель) в 10 раз в формате zip? Как это сделать?
Файл с Excel файлами весит 2 гб, а сжать их в формате zip до 200 мб?
- Вопрос задан 13 мая 2019
- 416 просмотров
Если файл xlsx, рекомендую фокус: переименуйте его из xlsx в zip и откройте. Секрет фокуса, как уже писали в ответах, в том, что xlsx это фактически zip-контейнер, в котором все хранится. Его можно сархивировать в zipчто угодно другое, и если выставить высокую степень сжатия, оно ужмется еще, но не так сильно, как старый excel.
Например, имею файл 1.4мб xlsx, архив в zip с максимальной степенью сжатия дал архив с размером 1 мб. Так что на 10 раз я бы не рассчитывал.
Сохранение этого же файла в xlsb дало результат 1.3мб. Zip-архивирование с максимальным сжатием xlsb 1.3 мб дало архив с размером 1.2 мб.
В общем, ответ – нет.
CSV – это текстовый формат для обмена между различными программами и он отлично сжимается. Этот формат не имеет прямого отношения к Excel, а просто ассоциирован с ним в Windows и при его открытии происходит операция импорта.
ZIP – это контейнер, в который можно сжимать файлы с различными алгоритмами сжатия. Если используется WinZIP из последних версий, то в нем есть поддержка сильных алгоритмов сжатия, таких как BZIP2, LZMA.
Имеет смысл импортировать CSV в какую-либо нормальную БД, ну хоть в Access.
Зависит от содержимого. Чудес на свете не бывает. Для того или иного типа файлов подходит определенный алгоритм архивации. Можно поиграться с ключами архиватора.
Раньше, кстати, была такая вещь, как . Zip-бомба Файл архива маленький, а при распаковке занимал сотни мегабайт, для времен когда диски были меньше гига было неприятное явление. Сам файл состоял из нулей, единиц, пробелов. Они очень хорошо паковались.
Коэффициент сжатия зависит от данных, которые содержатся в этом Excel файле. Если там в основном содержаться текстовые данные, то вполне реально сжать такой файл в 10 раз, но это зависит от алгоритма и уровня сжатия.
Вы можете самостоятельно скачать один из бесплатных архивиторов: www.peazip.org или https://www.7-zip.org/ А также воспользоваться онлайн сервисами для сжатия файлов: https://convertio.co/ru/zip-converter/
Когда вы выполните архивацию исходного Excel файла в архив, тогда и сможете узнать во сколько раз zip-алгоритм позволяет сжать те данные, которые содержатся в Excel файле.
Что такое архиватор
Архиватор
— это такая специальная программа, при помощи которой можно архивировать файлы (папки с файлами) и доставать их из архива. Другими словами, это та программа, которая помогает сжимать файлы, а также упаковывать их для более удобной пересылки по электронной почте.
Сейчас мы проверим, есть ли такая программа на Вашем компьютере.
Для этого откройте любую папку, например, «Документы» или «Локальный диск D». Нажмите правой кнопкой по любому файлу или любой папке внутри. Откроется меню. Если среди прочего есть пункт «Добавить в архив» (Add to archive) или пункт «7 Zip», то программа-архиватор на Вашем компьютере имеется.
А если ничего похожего Вы не видите, то, скорее всего, на компьютере ее нет. Но это не беда. Чуть позже мы скачаем бесплатный архиватор и установим его на компьютер. Но для начала поговорим о том, какие они бывают.
Почему ошибка дискового пространства возникает в Microsoft Excel?
Вышеупомянутая ошибка не имеет ничего общего с фактическим оставшимся дисковым пространством.
Microsoft Excel пытается отобразить уведомление системы безопасности о файле, который вы пытаетесь открыть, но из-за сбоя он не может сделать это должным образом.
Эти типы предупреждений безопасности обычно отображаются в отношении файлов, загруженных из Интернета, но это может отличаться.
Сертификат безопасности, содержащийся в файле, каким-то образом поврежден, из-за чего Excel показывает предупреждающее сообщение.
Прочтите, чтобы узнать, что вы можете сделать с этой проблемой.
Как ускорить работу эксель большого размера

Excel
Как ускорить работу эксель большого размера? В этой статье – решение проблемы медленной работы эксель и ускорение работы фильтра.
Как ускорить работу эксель большого размера
Чтобы ваш документ excel начал быстрее работать:
- откройте документ excel
- прокрутите в нижнюю часть документа, где нет данных
- выделите несколько пустых строк
- щелкните правой кнопкой мыши
- нажмите удалить строку
Таким образом ускоряется работа программы и фильтра в excel.
Если в документе много формул, такие действия следует выполнять при каждом запуске файла excel.
- Причиной медленной работы может быть условное форматирование. Если в нём нет необходимости, то удалите его.
- Больше количество столбцов тоже влияет на скорость работы файла. Если есть лишние столбцы с данными – удалите их.
- Если установлен фильтр на большое количество столбцов, файл также может медленней работать. Оставьте фильтр только на тех данных, которые надо отбирать фильтром.
- Также тормозить файл может из системных ошибок в программе.
- По причине перегруженности оперативной памяти компьютера.
Видео – Как ускорить работу эксель большого размера
Чтобы узнать как в Excel ускорить работу файла, вы можете посмотреть
Кроме этой статьи, вы можете прочитать другие статьи на сайте. Здесь вы найдёте много интересного о работе в программе Excel и других программах.
Приглашаем в наш канал на youtube:
Группировка и разгруппировка данных в Excel
При обработке большого объема данных довольно часто требуется их упорядочивание. Специально для этого в программе Excel предусмотрены различные функции, одной из которых является группировка. С ее помощью, как следует из названия, можно сгруппировать данные, а также, скрыть неактуальную информацию. Давайте разберемся, как это работает.
- Настраиваем параметры функции
- Группируем данные по строкам
- Группируем столбцы
- Создаем многоуровневую группировку
- Разгруппировываем данные
- Заключение
Настраиваем параметры функции
Чтобы в конечном счете получить желаемый результат, для начала следует выполнить настройки самой функции. Для этого выполняем следующие шаги:
- Переключившись во вкладку “Данные” щелкаем по кнопке “Структура” и в открывшемся перечне команд – по небольшому значку в виде стрелки, направленной по диагонали вниз.
- На экране отобразится небольшое окошко с параметрами функции. Здесь мы можем настроить отображение итогов. Ставим галочки напротив нужных опций (в т.ч. автоматические стили) и жмем кнопку OK.Примечание: расположение итоговых данных в строках под данными многим кажется неудобным, поэтому данный параметр можно выключить.
Группируем данные по строкам
Для начала давайте рассмотрим, как можно сгруппировать строки:
- Вставляем новую строку над или под строками, которые хотим сгруппировать (зависит от того, какой вид расположения итогов по строкам мы выбрали). Как это сделать, читайте в нашей статье – “Как добавить новую строку в Excel“.
- В самой левой ячейке добавленной строки пишем название, которое хотим присвоить группе.
- Любым удобным способом, например, с помощью зажатой левой кнопки мыши производим выделение ячеек строк (кроме итоговой), которые требуется сгруппировать. Во вкладке “Данные” щелкаем по кнопке “Структура” и в открывшемся списке выбираем функцию “Группировать”. Щелкнуть нужно именно по значку команды, а не по ее названию. Если же нажать на последнее (со стрелкой вниз), откроется еще одно подменю, в котором следует нажать на одноименную кнопку.
- В появившемся окошке отмечаем пункт “строки” (должен быть выбран по умолчанию) и подтверждаем действие нажатием OK.Примечание: Если вместо ячеек выделить все строки целиком на вертикальной панели координат, а затем применить группировку, то промежуточного окна с выбором строки или столбца не будет, так как программа сразу понимает, что именно ей необходимо сделать.
Группируем столбцы
Чтобы сгруппировать столбцы, придерживаемся примерно такого же алгоритма действий, описанного выше:
- Вставляем столбец справа или слева от группируемых – зависит от выбранного параметра в настройках функции. Подробнее о том, как это сделать, читайте в нашей статье – “Как вставить столбец в таблицу Эксель“.
Создаем многоуровневую группировку
Возможности программы позволяют выполнять как одноуровневые, так и многоуровневые группировки. Вот как это делается:
- В раскрытом состоянии главной группы, внутри которой планируется создать еще одну, выполняем действия, рассмотренные в разделах выше в зависимости от того, с чем мы работаем – со строками или столбцами.
Разгруппировываем данные
Когда ранее выполненная группировка столбцов или строк больше не нужна или требуется выполнить ее иначе, можно воспользоваться обратной функцией – “Разгруппировать”:
- Производим выделение сгруппированных элементов, после чего все в той же вкладке “Данные” в группе инструментов “Структура” выбираем команду “Разгруппировать”. Жмем именно по значку, а не по названию.
- В открывшемся окне ставим отметку напротив требуемого пункта (в нашем случае – “строки”) и нажимаем OK.Примечание: в случае многоуровневой группировки или наличия нескольких групп данных, каждую из них необходимо расформировать отдельно.
- Вот и все, что требовалось сделать.
Заключение
Группировка данных выполняется в несколько кликов и не требует особых навыков в работе с программой, однако, данный прием позволяет существенно сэкономить время, когда приходится иметь дело с большим объемом информации. Это делает функцию одной из самых полезных и незаменимых в Excel.
Горячие клавиши
Начнём с самого простого и рассмотрим самые нетипичные горячие клавиши и сценарии их использования.
Alt+=
Запуск функции «автосумма». Считаем сумму значений из диапазона ячеек без ввода формулы. Удобно, если нужно быстро посчитать сумму в диапазоне ячеек
Shift+F9
Пересчет всех имеющихся формул на открытом листе. Может пригодиться, если вычисления в вашем документе производятся вручную, а не автоматически. Ускоряет работу с большими данными.
CTRL + G
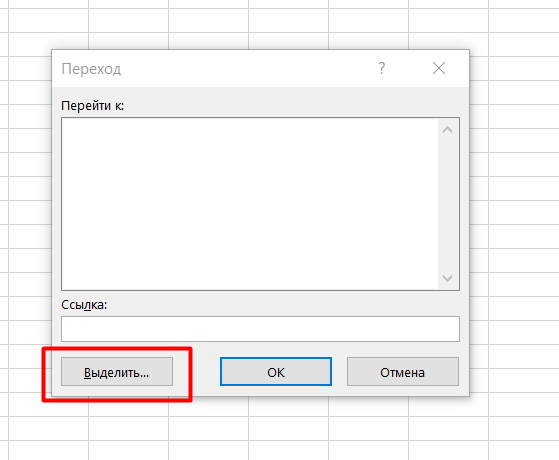
Найти и выделить → Перейти
Выделение диапазона видимых ячеек — заполняем диапазоны данных в таблице с установленным фильтром без ошибок. Отличный способ удостовериться в том, что данные не протянуты в лишние ячейки. Используем для группировки ключевых слов.
Выделение пустых ячеек -— избавляемся от пустых ячеек или проверяем, все ли нужные ячейки заполнены. Используем для чистки поисковых запросов, сборе семантики.

Выделение ячеек, содержащих формулы — проверяем отчеты на предмет ошибок (не съехали ли формулы, не назначены ли те или иные функции, перенесенные из предыдущего отчета). Используем при обновлении регулярных отчетов.
Как сжать фото без утраты свойства для соцсетей
Залили новое фото в Инстаграм либо ВКонтакте, но она изменила цвета либо растеряла детализацию? Эта неувязка знакома почти всем. Дело в том, что эти соцсети сжимают ваши фото по своим характеристикам, потому что хранить большие файлы на собственных серверах они не желают, ну и загружаться они будут медлительнее.
Чтоб избежать противного результата автоматического сжатия, лучше создать корректировку фото без помощи других.
Canva
Если вы не желаете вникать в аспекты обработки фото, а отыскиваете всепригодное решение, то для этого есть красивый сервис – Canva. Для работы в нем для вас необходимо будет зарегистрироваться, также там есть платные инструменты. Но уменьшение размера фото можно создать безвозмездно и стремительно. К тому же сервис доступен не только лишь для компов, да и для телефонов через одноименное приложение.
- На главной страничке кликните «Сделать дизайн» (для мобильных приложений клавиша «+».
- Сервис сходу выдаст подсказки, какой размер нужен для того либо другого варианта. Но можно избрать пункт «Настраиваемый размер» и вбить нужные значения.
- В открывшемся окне на панели кликните пиктограмму «Загрузки», а потом «Загрузить медиа». Тут вы можете загрузить свое изображение.
- Кликните на загруженное изображение, и оно покажется на десктопе. Вы сможете его растянуть, чтоб в рамке настраиваемого размера осталась лишь подходящая для вас часть рисунки.
- Нажмите клавишу «Скачать», изберите формат сохранения (по дефлоту стоит .png) и снова подтвердите «Скачать».
PhotoShop
Фотошоп поможет для вас не только лишь сжать картину в формате JPEG до подходящего размера, да и улучшить режим и профиль фото.
- Загрузите файл в PhotoShop. Вы сможете просто перетянуть картину на рабочее поле либо кликнуть «Файл» — «Открыть», а потом избрать редактируемую картину.
- Измените размер фото. Для этого щелкните «Изображение» — «Размер изображения…».
В показавшемся диалоговом окне изберите подходящий размер готового файла, также подходящий вариант интерполяции. В нашем случае, когда мы уменьшаем фото и не желаем утратить его свойство, необходимо избрать вариант «Бикубическая (с уменьшением)»




























