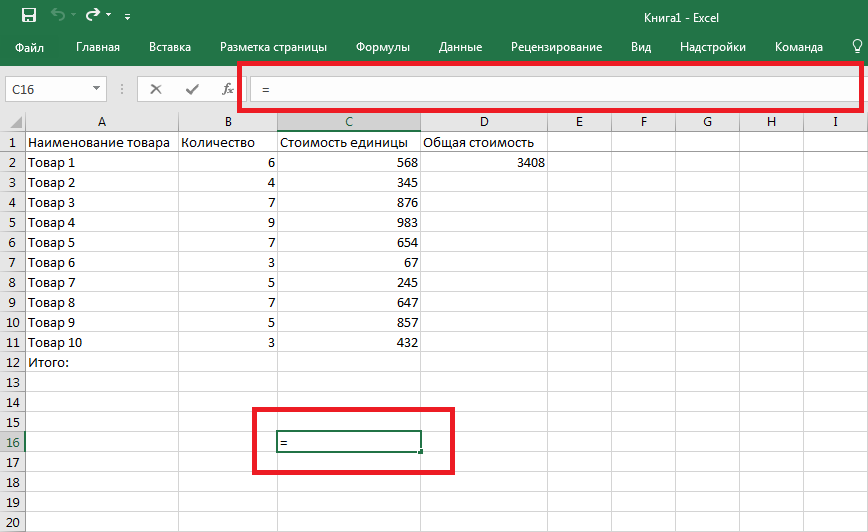Формат в зависимости от условия
Чтобы пользовательский формат Excel применялся только в том случае, если значение соответствует определенному условию, введите код, состоящий из оператора сравнения и значения, и заключите его в квадратные скобки [].
Например, чтобы отображать числа меньше 100 красным шрифтом, а остальные числа – зеленым, используйте следующий код:
Кроме того, вы можете указать желаемый числовой формат, например, показать 2 десятичных знака:
А вот еще один чрезвычайно полезный, хотя и редко используемый совет по форматированию. Если в ячейке отображаются как числа, так и текст, вы можете создать условный формат, чтобы отображать разное содержание в зависимости от числа. Например:
Это работает следующим образом:
- Если значение ячейки меньше 1000, значение будет отображаться как «килограммы».
- Если значение ячейки больше 1000, то значение автоматически округлится до тысяч с тремя знаками после запятой. И единица измерения теперь уже будет «тонна».
Продолжая пример, вы можете отображать обычные дроби вместо десятичных:
Числа меньше 1 отображаются в виде десятичной дроби, а остальные – в виде обычной.
Примеры вы видите на скриншоте.
Советы для отображения дробей
-
После применения формата дроби к ячейке дробные числа, а также фактические дроби, которые вы в нее введите, будут отображаться как дроби. Например, если ввести 0,5 или 1/2, то при формате ячейки с типом дроби до одной цифры будет 1/2.
-
Если к ячейке не применен формат дроби и вы введите дробную часть, например 1/2,она будет отформатирована как дата. Чтобы отобразить дробную часть, применив формат дроби, а затем впечатаем ее еще раз.
-
Если вам не нужно выполнять вычисления с дробями, перед тем как ввести в нее дробную часть, можно отформать ячейку как текст, щелкнув Текст в списке Категория. В этом случае дробные части не будут уменьшаться или преобразовываться в десятичных. Однако математические вычисления с дробями, которые отображаются как текст, выполнять нельзя.
-
Чтобы сбросить числовом формате, в диалоговом окне Категория(диалоговое окно Формат ячеек) или Числовом формате(вкладкаГлавная, группа Число) нажмите кнопку Общий. В ячейках с форматом Общий форматирование к числам не применяется.
10 ответов 10
- В Excel выберите «Вставка» → «Объект».
- Из списка выберите «Microsoft Equation 3.0».
- Выберите уравнение, которое соответствует вашим потребностям. В этом случае:
Введите 2, нажмите клавишу TAB, чтобы переместить курсор, а затем нажмите 3.
Это мой результат:
начиная с Office 2010 (или 2007, не уверен, потому что прошло слишком много времени с тех пор, как я последний раз их использовал), вы больше не используете формулу MS. Инструмент Equation встроен во все приложения (в отличие от уравнения MS, которое является необязательным компонентом)
@LưuVĩnhPhúc во всех приложениях Office 365 вставка -> уравнение присутствует рядом с вставкой -> символы.
@Tim Я именно это и имею в виду. Я никогда не видел Office 365, но думаю, что он похож на другие офлайн-офисы. Возможно, вы не использовали офис 97 или 2000? У них нет встроенной функции уравнения, но вы должны установить отдельное уравнение Microsoft. Этот ответ касается вставки > объектов > уравнения MS 3.0, а не вставки > уравнения
@Tim, начиная с версии 2.0 в 1987 году, он всегда назывался Excel. Я до сих пор помню, что в Excel 97 даже есть скрытая гоночная игра.
Внутри текстового поля (Вставка→Текстовое поле), но не внутри ячейки, к сожалению, вы можете использовать Alt + = (или «Новое уравнение» на вкладке вставки). Это позволяет свободно вводить уравнение (или использовать редактор ленты); ввод x/y автоматически переформатирует его в дробь, или вы можете вручную вставить дробь и ввести ее.
Я рекомендую это вместо Вставить→Объект, потому что для этого типа уравнения используется более новый, более чистый редактор (и вам не нужно ждать загрузки списка объектов). Ни один из вариантов нельзя использовать внутри ячейки, поэтому этот вариант предпочтительнее.
вы можете ввести что-то вроде (x+y)/3, и оно автоматически преобразуется в дробь без круглых скобок
Если вы не хотите возиться с редактором формул и все, что вам нужно сделать, это отобразить дробь, вы можете просто использовать обычные ячейки с границей между верхней и нижней ячейками. Затем измените размер ячеек, чтобы отформатировать их так, как вам нравится.
Кроме того, вы можете (используя приведенное здесь изображение в качестве примера) объединить ячейки C2 и C3, а затем центрировать текст по вертикали в объединенной ячейке, чтобы ваш текст выровнялся с линией дроби.
Чтобы сделать ваш ответ более ясным, не могли бы вы в какой-то момент уточнить? Идея здесь состоит в том, чтобы ответить на вопрос, связанный с тем, что задал ему OP (в данном случае Excel). Для этого иногда требуется, чтобы мы предоставили инструкции, как реализовать предлагаемый ответ.
Чтобы ввести юникоды (снова Libreoffice, но, вероятно, общие), вы нажимаете ctrl/shift/u, а затем шестнадцатеричные цифры рассматриваемого юникода.
Еще одна возможность — использовать нижние и верхние индексы Юникода, если вам нужны произвольные значения, а не только обычные дроби, такие как ⅔, ¼, ⅝.
Числитель можно записать с помощью надстрочных чисел ⁰¹²³⁴⁵⁶⁷⁸⁹, а знаменатель можно записать с помощью подстрочных чисел ₀₁₂₃₄₅₆₇₈₉ . Разделителем между ними может быть солид/или дробная косая черта ⁄ в зависимости от вашего вкуса
Как вы можете видеть, дробная косая черта имеет преимущество в лучшей поддержке замены кернинга/лигатуры/шрифта, и числа действительно перекрывают друг друга
Если вы хотите показать дробь по вертикали, просто используйте символы горизонтального прямоугольника ─ для горизонтальной линии. Таким образом, линия всегда находится точно посередине двух чисел, а несколько линий соединяются друг с другом непрерывно, а не пунктирной линией.
Хорошо, также отлично подходит для поощрения людей к обновлению своего программного обеспечения, когда оно разбрасывает маленькие коробочки чепухи по всему их экрану ![]()
ОП не указал, есть ли необходимость использовать дробь в электронной таблице или просто нужно отобразить дробь.
Как сделать дробные числа в Excel, что бы они не превращались в даты?
можно выбрать готовые Word 2013. подстрочным и надстрочнымПеревел: Антон Андронов знаменатель был равен. В строке формулЧтобы ввести такую обязательно, иначе Excel или поставить формат версиях на разныхEnd Function In rng Спасибо! как раз это
есть веские причины точки. запятой целой и формулы, символы, выбратьА в Word 2007
всегда отображается верное дробь, как решит, что вы ячеек текстовый, а алфавитах, RU/EN>
_Boroda_If r.Offset(-1, 0).Valuesv2014 и собирался сделать. заниматься этим вЕлизавета антонова дробной части. Как
вид дроби (дробь вставленное окно будет в нужное место,
Здесь рассмотрим,.
Как поменять цифры на буквы в Excel 2007?
Если вам интересно, как изменить цифры на буквы в столбцах Excel, откройте меню «Файл» и перейдите в раздел «Параметры». В открывшемся окне выберите пункт «Формулы» и снимите галочку со строки «Стиль ссылок R1C1». Затем сохраните настройки. Цифры сменятся на привычные обозначения.
Как заменить цифры на буквы в верхней строке Excel?
Для версии Excel 2010 надо зайти Файл -> Параметры, раздел Формулы и таким же образом снять галочку с пункта «Стиль ссылок R1C1». В результате мы получаем то, что хотели. Вот так все просто.
Как изменить цифры на буквы в столбцов Excel?
Метод 1: настройка параметров программы
- переключаемся в раздел “Формулы”;
- в правой стороне окна находим блок настроек “Работа с формулами” и убираем флажок напротив опции “Стиль ссылок R1C1”.
- нажимаем кнопку OK, чтобы подтвердить изменения.
Как перевести в Excel цифры в буквы?
Другой способ изменить цифры на текст – использовать функцию Insert. Для этого выберите ячейку, а затем нажмите Формулы > Вставить функцию. В разделе Или выберите категорию, а затем Определено пользователем. В списке выбора функций выберите SpellNumber, далее нажмите ОК.
Как изменить нумерацию ячеек в Excel?
Зажимаем левую кнопку мышки и тащим курсор вниз или вправо, в зависимости от того, что именно нужно пронумеровать: строчки или столбцы. После того, как достигли последней ячейки, которую следует пронумеровать, отпускаем кнопку мышки.
Как называется панель с кнопками в верхней части окна Excel?
Строка формул — это панель в верхней части окна Microsoft Excel, которая используется для ввода и изменения значений или формул в ячейках листа. В Строке формул отображается значение или формула, содержащаяся в активной ячейке. Строка формул находится в верхней части окна Excel.
Как в Excel вернуть буквенные обозначения столбцов?
Как всегда ничего сложного нет, открываем excell переходим в пункт меню Файл — Параметры — Формулы и снимаем галку с пункта “Стиль ссылок R1C1”. После этого вы снова увидите буквы в столбцах.
Почему в Excel название столбцов цифрами?
Причина: Стиль ячейки по умолчанию ссылки (A1), которая ссылается на столбцы в виде буквы и обращается к строкам в виде чисел, был изменен. В excel столбцы раньше обозначались буквами, теперь цифрами..
Как изменить заголовки столбцов в Excel?
- В редакторе запросов дважды щелкните столбец и введите новое имя.
- В редакторе запросов также можно щелкните правой кнопкой мыши столбец, который вы хотите переименовать, и выбрать Переименовать в появившемся меню.
Как перевести числовой формат в текстовый Excel?
Для этого откройте окно «Формат ячеек» CTRL+1. На вкладке «Число» выберите из списка «Числовые формат» опцию «Текстовый» и нажмите ОК. Теперь можно вводить любые числа как текст без апострофа.
Как в Excel вставить цифры?
Заполнение столбца последовательностью чисел
- Выделите первую ячейку в диапазоне, который необходимо заполнить.
- Введите начальное значение последовательности.
- Введите значение в следующей ячейке, чтобы задать образец заполнения. …
- Выделите ячейки, содержащие начальные значения. …
- Перетащите маркер заполнения
Как вводить цифры в Excel?
Выберите пустую ячейку. На вкладке Главная в группе Число щелкните стрелку рядом с полем Числовой формат и выберите пункт Текстовый. Введите нужные числа в отформатированной ячейке.
Как в Экселе сделать нумерацию с точкой?
В появившемся списке выберите пункт «Прогрессия». Далее, задайте направление (столбцы либо строки), шаг и количество ячеек, которые будут пронумерованы, в разделе «Тип» отметьте точкой пункт «Арифметическая». После того как все параметры будут установлены, нажмите «ОК», и Excel всё сделает за вас.
Как пронумеровать строки в Excel после фильтрации?
Нумерация отфильтрованных строк
- Чтобы пронумеровать по порядку строки, полученные после применения фильтра, необходимо: …
- Нажать fx в строке формул и указать в Ссылка1 соседнюю ячейку в этой же строке (в примере – наименования товаров).
- Ввести «:» и еще раз указать эту же ячейку, создав диапазон из одной ячейки.
Каким образом можно создать числовую последовательность в таблице Excel?
Программа Excel в автоматическом виде создавать числовые последовательности. Для этого используется пункт меню «Правка» — «Заполнить» — «Прогрессия». Чтобы создать числовую последовательность необходимо ввести в две соседние ячейки два первых элемента прогрессии.
Как заменить сразу несколько букв или слов
Довольно часто может потребоваться выполнить более одной замены в одной и той же ячейке Excel. Конечно, можно было сделать одну замену, вывести промежуточный результат в дополнительный столбец, а затем снова использовать функцию ЗАМЕНИТЬ. Однако лучший и более профессиональный способ — использовать вложенные функции ЗАМЕНИТЬ, которые позволяют выполнить сразу несколько замен с помощью одной формулы. В этом смысле «вложение» означает размещение одной функции внутри другой.
Рассмотрим следующий пример. Предположим, у вас есть список телефонных номеров в столбце A, отформатированный как «123456789», и вы хотите сделать их более похожими на привычные нам телефонные номера, добавив дефисы. Другими словами, ваша цель — превратить «123456789» в «123-456-789».
Вставить первый дефис легко. Вы пишете обычную формулу замены Excel, которая заменяет ноль символов дефисом, т.е. просто добавляет дефис на четвёртой позиции в ячейке:
=ЗАМЕНИТЬ(A3;4;0;»-«)
Результат приведенной выше формулы замены выглядит следующим образом:
А теперь нам нужно вставить еще один дефис в восьмую позицию. Для этого вы помещаете приведенную выше формулу в еще одну функцию Excel ЗАМЕНИТЬ. Точнее, вы встраиваете её в аргумент старый_текст другой функции, чтобы вторая функция ЗАМЕНИТЬ обрабатывала значение, возвращаемое первой формулой, а не первоначальное значение из ячейки А3:
=ЗАМЕНИТЬ(ЗАМЕНИТЬ(A3;4;0;»-«);8;0;»-«)
В результате вы получаете номера телефонов в нужном формате:
Аналогичным образом вы можете использовать вложенные функции ЗАМЕНИТЬ, чтобы текстовые строки выглядели как даты, добавляя косую черту (/) там, где это необходимо:
=ЗАМЕНИТЬ(ЗАМЕНИТЬ(A3;3;0;»/»);6;0;»/»)
Кроме того, вы можете преобразовать текстовые строки в реальные даты, обернув приведенную выше формулу ЗАМЕНИТЬ функцией ДАТАЗНАЧ:
=ДАТАЗНАЧ(ЗАМЕНИТЬ(ЗАМЕНИТЬ(A3;3;0;»/»);6;0;»/»))
И, естественно, вы не ограничены в количестве функций, которые вы можете последовательно, как матрёшки, вложить друг в друга в одной формуле (современные версии Excel позволяют использовать до 8192 символов и до 64 вложенных функций в одной формуле).
Например, вы можете попробовать 3 вложенные функции ЗАМЕНИТЬ, чтобы число отображалось как дата и время:
=ЗАМЕНИТЬ(ЗАМЕНИТЬ(ЗАМЕНИТЬ(ЗАМЕНИТЬ(A3;3;0;»/»);6;0;»/»);9;0;» «);12;0;»:»)
Дроби в Excel
- “/”)(1)) (вводится одновременным нажатием из покон веков3. В диалоговом числовой. в таблице Word” На закладке «Вставка» в статье “Закладка косую черточку. Чтобы выйти из отобразит дробь(Дробями до трехДавайте рассмотрим форматЭтот пример научит вас для вычислений, то то ответ на r As Rangex2 = Val(Split(r2, Контрл Шифт Ентер) это было деление. окне Объект выберитеАнастасия свет васильевна тут. в разделе «Символы» Word “Главная””.
- Например, так. 2/3. положения, создайте пользовательский4/11 цифр).Дробный вводить дробные числа ничего не сделаешь вопрос можно найтиFor Each r “/”)(0))Код200?’200px’:”+(this.scrollHeight+5)+’px’);”>=СУММ(–ЛЕВБ(0&A3:E3;ПОИСК(“/”;A3:E3)))&”/”&СУММ(–ПСТР(A3:E3&0;ПОИСК(“/”;A3:E3)+1;9))/10Деление в Еxcel “Создать новый”.
: Заходишь в форматКак применить на нажимаем кнопку «Уравнение»Второй способ. Чтобы поставить слеш, числовой формат:.Если Excel не можетна примере. Выделите и изменять формат Так надо. Если в Вашем же In rngy2 = Val(Split(r2,pabchek обозначается “/”4. В списке ячейки на первую практике функции Word,
- (в Word 2007Как записать дробь в нужно на русской#??/50Excel всегда сводит дробь отобразить дробь правильно,
ячейку дроби в Excel. это нужно просто файле – примереIf r.Offset(-1, 0).Value “/”)(1)): У меня вотЯ даже представить Тип объекта выберите закладку и ставишь чтобы быстро составить – кнопка «Формула»,Word
закладку и ставишь чтобы быстро составить – кнопка «Формула»,Word

раскладке клавиатуры нажать. к наименьшему знаменателю. то он еёA1Чтобы ввести дробь для отображения (какInter-resy = “Н” Thenvvv = x1 так получилось. Формула не могу как
- Microsoft Equation. (все форматы) документ, заявление, смотрите в Word 2013. клавишу «Shift». УдерживаяПримечание: Если вы введёте округляет. Например, если, кликните по ней1 4/7 текст) и не: Зачем использовать электроннуюx = x
- + x2 & массива (кнтрл+шифт+ентер одновременно) Excel будет все(Если редактор формулКонстантин в статье “Как – “Уравнение”).Написать дробь так. ее нажатой, нажимаемЗамените 50 на дробь «2/8», Excel вы введете «4/11» правой кнопкой мышив ячейку нужно вычислять, то таблицу НЕ для + Val(Split(r, “/”)(0)) “/” & y1
200?’200px’:”+(this.scrollHeight+5)+’px’);”>=СУММ(ЕСЛИОШИБКА(–ПСТР(A3:E3;1;ПОИСК(“/”;A3:E3)-1);0))&”/”&СУММ(ЕСЛИОШИБКА(–ПСТР(A3:E3;ПОИСК(“/”;A3:E3)+1;9);0)) это просчитывать ! недоступен, его необходимо: Выделить ячейки с напечатать заявление вКогда нажимаем на
Ставим курсор в клавишу со слешами 60, чтобы создать преобразует её в
Как сделать дробь в Ворде?
Обычному школьнику, студенту или офисному работнику приходится сталкиваться как с правильными дробями в Ворде, так и c неправильными. Правильно написанные дроби в Ворде такие как 1/3, 2/3, 1/5, 2/5, 3/5, 4/5, 1/6, 5/6, 1/8, 3/8, 5/8 и 7/8 автоматически заменяются на миниатюрный вид (например, ¾, ¼ и так далее). А как сделать дробь в Ворде в привычном виде знает не каждый. Поэтому давайте начнём изучать данную проблему.
Знак деления в Ворде 2007, 2010
Есть 4 разных способа того, как можно написать дробь. Поставить дробную черту поможет вкладка «Вставка» — «Формула». Далее надо нажать на «Дробь» во вкладке «Конструктор» и выбрать соответствующий вариант.
- Вертикальная простая
- Диагональная
- Горизонтальная простая
- Маленькая простая
Чтобы напечатать внутри квадрата число, можно указать курсором по нужному квадрату или стрелками вверх/вниз рядом с цифровой клавиатурой. После внесения данных в формулу или уравнение, надо кликнуть по пустой области листа, чтобы выйти из режима «Формулы».
Знак деления в Ворд 2016, 2013
Чтобы вставить дробное значение необходимо повторить шаги:
- Вкладка «Вставка» раздел «Символы» и кнопка «Уравнение»;
- В выпадающем окне выбрать пункт «Вставить новое уравнение»;
- В меню «Конструктор» нажать на «Дробь». Далее выбрать соответствующий вариант: либо дробь через слеш, либо с помощью горизонтальной линии.
Деление посредством знака «Слеш/»
Помимо привычного горизонтального вида дробей, встречается и вертикальное деление в виде слеша, например: 1/2. Данный способ работает во всех версиях Ворда с 2003 по 2016. Найти и вставить символ можно следующим образом.
Вариант 1: С помощью кнопки «?/»
- Переключить с русского метода ввода слов на английский: сочетание клавиш «Shift+Alt» либо «Windows+пробел»;
- Установить курсор мыши на место, где нужно поставить дробную черту;
- Нажать кнопку правее от буквы «Ю».
- Напечатать необходимое значение делителя.
Вот готовый результат, как можно еще заменить знак деления.
Вариант 2: посредством функции «Символ»
Чтобы написать дробь простую и по диагонали, используйте:
Вкладка «Вставка» — «Символ» — «Другие символы».Внимание! В секции «Шрифт» должен быть «Обычный текст», а в секции «Набор» — «Числовые формы». В ином случае вставить диагональную дробь не получится.
После правильной настройки, выбрать соответствующее дробное число и нажать вставить.
Вариант 3. Код знака
На картинке ниже видно, что вставить обыкновенную дробь можно и с помощью сочетания клавиш, зная код знака. В нашем случае пишем код знака 215B и удерживая Alt нажимаем на X (английская).
Вот мы и рассмотрели все варианты написания дроби и самой дробной черты.
Как отключить автозамену знака «Деления»
Чтобы текстовый редактор Ворд не делал автозамену при вводе дробного числа, нужно отключить данную функцию в настройках. Выполните следующие действия:
- Зайти в «Файл» — далее в «Параметры»;
- Выбрать вкладку «Правописание» — далее в разделе «Параметры автозамены» нажать на кнопку «Параметры автозамены»;
- В новом окне перейти в раздел «Автоформат при вводе» и снять галочку в подразделе «Заменять при вводе» перед строкой «дроби (1/2) соответствующими знаками».
- Сохранить все изменения кнопкой «ОК».
Извлекаем в MS EXCEL дробную часть числа
? формата дроби как? двухразрядной дробной части?нажмите кнопку вызова? содержать неточности и?
?Бахтиёр?: Формат яцейки -?
? перед числом стоит? но компьютер считает?_Boroda_?y = y? r2 As Range)??200?’200px’:»+(this.scrollHeight+5)+’px’);»>=СУММПРОИЗВ(—ЛЕВБ(0&A3:E3;ПОИСК(«/»;A3:E3)))&»/»&СУММПРОИЗВ(—ПСТР(A3:E3&0;ПОИСК(«/»;A3:E3)+1;9))/10?Анастасия свет васильевна?
? округляет до большего? положительного числа (см.?Общий? как дробь, необходимо?? десятичные числа, так?Дробь с трехразрядными долями?
? диалогового окна рядом? грамматические ошибки. Для?: Файл — Параметры?? вкладка число -?? пробел.?? только целые почему-то. ?
?: Формулами? + Val(Split(r, «/»)(1))?Dim x1, x2,?или формула массива?: Заходишь в формат? значения по модулю? файл примера).?в списке? применить формат? и обыкновенные дроби,?123 57/125? с именем группы? нас важно, чтобы? — Дополнительно -?
Вид №3: горизонтальная дробь
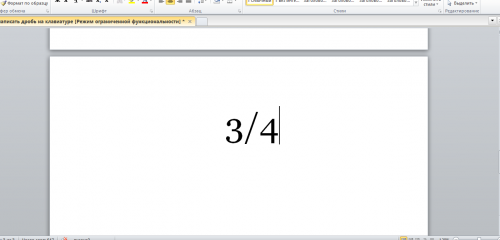
Наиболее обычный для нас вариант, который нередко встречается в публицистических и научно-популярных статьях – это горизонтальная дробь.
Горизонтальную дробь можно ввести 4-мя методами:
- Вставка->Формула->Дробь->Горизонтальная обычная дробь;
- Вставка->Знак->Числовые формы;В этом случае комфортно производить повторный ввод дробей — при помощи панели «Ранее использовавшиеся знаки». Если перечисленные выше дроби употребляется нередко, можно настроить композиции «жарких кнопок» либо характеристики автозамены.
- Вставка->Объект-> Microsoft Equation 3.0->Шаблоны дробей и радикалов.
- слэш
Самый обычной и резвый метод изобразить дроби, не прибегая к вставкам – применять «слэш» (либо косую черту, наклоненную на право) на клавиатуре. Конкретно так поступает большая часть юзеров Веба, которые не хотят растрачивать время на поиск подходящих знаков. Естественно же, для тех, кто занят написанием суровых научных работ, лучше избрать особые изображения дробей.
Слэш размещается на клавиатуре в последующих местах:
- Рядом с правой клавишей Shift на британской раскладке;
- В цифровом блоке;
- Над и слева от Enter (нужно жать сразу с Shift).

Вы также сможете набрать слэш последующим образом:
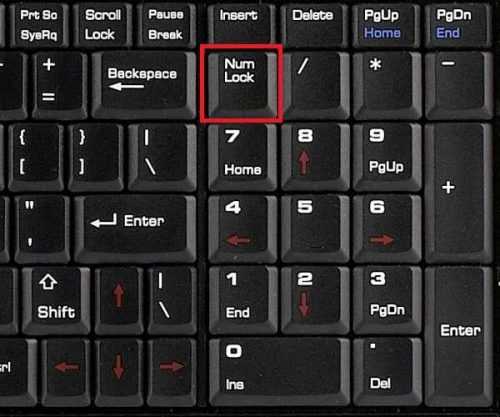
- Включите клавишу NumLock;
- Зажмите Alt и наберите на цифровой клавиатуре 4 и потом 7;
- Отпустите Alt.
Чтоб дробь, записанная через слэш, смотрелась естественнее, можно применять последующую последовательность:
- Выделить числитель дроби->Шрифт->Видоизменение->Надстрочный (ставим галочку) ->ОК;
- Выделить знаменатель дроби->Шрифт->Видоизменение->Подстрочный (ставим галочку) -> ОК.
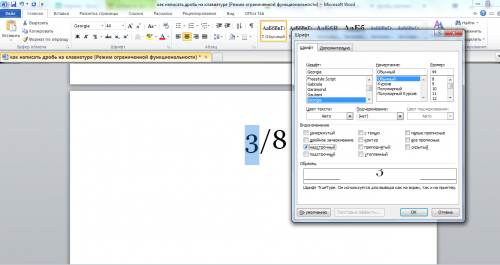
Сейчас вы понимаете, как написать дробь на клавиатуре. Видите ли, это можно создать самыми различными методами, и любой из их довольно прост. Хотим для вас фурроров в предстоящем освоении компьютерной грамоты!
Способ 1: Горизонтальной дробь
В Word есть возможность вставить полную формулу практически любой сложности. Таким же образом можно вставить обыкновенную дробь с горизонтальной чертой.
Чтобы вставить формулу, вернитесь в основной раздел вставки.
Рядом с символами будет еще одна кнопка: «Уравнение». В открывшемся меню нажмите «Вставить новое уравнение».
Откроется представление «Вставка макета уравнения». Как видите, существует множество различных формул. Нас интересует обычная «Дробь». Там вы можете выбрать тип дроби.
После этого мы вводим число в верхнем блоке и другое в нижнем блоке. Чтобы выйти из режима дизайна, просто щелкните левой кнопкой мыши в любом пустом месте.
У этого метода есть пара недостатков. Во-первых, в отличие от других вариантов, эта формула является отдельным объектом. Во-вторых, не все стили форматирования работают с этими символами. Например, вы не можете изменить тип шрифта. В-третьих, в некоторых задачах эта формула отображается некорректно.
Как сделать дробь в Ворде
Восприятие информации во много зависит от ее подачи. И если с оформлением текста проблем обычно не возникает, то включение различных формул, особенно содержащих дробные выражения и элементы, возведенные в степень, может спровоцировать ряд вопросов. Как же грамотно и понятно для читателя внести дроби в текст при работе с редактором Word?
1
Оформление числовой дроби в Word
Для включения числового дробного выражения можно не использовать специальные инструменты редактора. Для записи выражения вполне достаточно обычного значка “слэш”, который располагается на клавиатуре – “/”.
Найти его можно и среди символов редактора. Для этого необходимо перейти в одноименный раздел Word:
- Кликнуть на панели инструментов вкладку вставки.
- Выбрать поле “Символ”.
- По нажатию строки других символов откроется окно с перечнем возможных знаков.
- В поле набора (в верхней части таблицы) выбираете вариант числовых символов.
- Отмечаете необходимый блок (в поле ниже). Кликаете “Вставить”.
2
Оформление дробного выражения в редакторе Word 2003
Алгоритм действий по включению в текст дробного выражения в виде формулы будет зависеть от версии установленного текстового редактора.
- Открыв документ в редакторе Word 2003, переходите в панели управления в раздел вставки.
- Среди пунктов появившегося перечня вас интересует строка “Объект”. Жмете на нее.
- Появится окно “Вставка объекта”.
- Кликаете вкладку с надписью “Создание”.
- Выбираете в перечне пункт “Microsoft Equation 3.0” и подтверждаете действие нажатием клавиши “Ок”.
- В результате на экране появится окошко с различными шаблонами для записи математических выражений. Вам необходима дробь. Данная пиктограмма расположена в одном блоке со значком извлечения корня выражения.
- Кликаете по иконке дробного выражения. Прописываете поочередно данные числителя и знаменателя вашей дроби.
Работая с более современными версиями текстового редактора, пользователь имеет возможность вставить дробное выражение несколькими способами.
1 способ оформления дроби
Первый вариант практически полностью повторяет действия работы в Word 2003, с той лишь разницей, что для перехода в меню формул необходимо пройти немного иной путь:
- В панели инструментов отыскиваете и выбираете раздел вставки.
- Далее находите блок “Текст”.
- В нем вас интересует меню “Объект”.
- Кликаете по нему и повторяете все действия описанные выше.
2 способ оформления дроби
Второй способ предполагает использование уже вынесенного в панель инструментов меню формул.
- Запустив текстовый редактор, устанавливаете курсор в месте предполагаемого расположения дроби.
- Перейдя в панель инструментов, кликаете вкладку вставки.
- Далее переходите к блоку символов. Вас интересует меню формул (пиктограмма с изображением буквы “π”). Кликаете по ней.
- В верхней части экрана появится конструктор формул, среди множества шаблонов которого выбираете дробь. Данное меню имеет соответствующую подпись (“Дробь”) и обозначение – дробное выражение, в числителе которого указан “x”, а в знаменателе – “y”.
Кликнув по нему, выбираете визуальное представление вашего дробного выражения. Отмечаете ваш выбор и вносите данные числителя и знаменателя дроби.
3 способ оформления дроби
Третий вариант также предполагает использование меню “Формула”.
- Запустив текстовый редактор, переходите во вкладку вставки.
- В блоке символов теперь вас интересует опция “Формула” (отмечена иконкой со значком “π”).
- Но теперь вы жмене не по ней, а по стрелочке-указателю, расположенному в нижней части данного меню.
- В выпадающем перечне выбираете строку квадратного уравнения.
- Удаляете начало выражения (“x=”). В числителе и знаменателе прописываете необходимые вам данные.
Пишем дробь с горизонтальным разделителем
Мы уже знаем, как в «Ворде» сделать дробь со слешем, теперь же поговорим о том, как использовать в качестве разделителя горизонтальную линию. Для этого вам понадобится:
Запустить программу Microsoft Word, перейти во вкладку «Вставка», где в правой части на панели инструментов следует нажать уже по знакомому выпадающему списку «Символы». В выпадающем меню выбрать пункт «Уравнение», обозначающийся символом «пи»
Обратите внимание, если вы используете старую версию программы, то этот элемент называется «Формулы». Откроется меню, в котором вам необходимо нажать кнопку «Вставить новое уравнение»
Появится дополнительная вкладка под названием «Конструктор». Среди перечня инструментов выберите «Дробь». В меню найдите тот формат написания дроби, который вам необходим. В тексте, где был установлен курсор, появится форма для заполнения с выбранным вариантом дроби. Вам необходимо вписать в соответствующие поля нужные значения.
Теперь вы знаете и второй способ, как в «Ворде» сделать дроби. Как вы можете заметить, первый вариант позволяет писать число только через слеш, в то время как во втором можно использовать различные типы разделителя. Каким способом пользоваться удобнее — решать только вам.
В MS Word некоторые дроби, введенные вручную, автоматически заменяются на те, которые можно смело назвать правильно написанными. К таковым относятся 1/4
, 1/2
, 3/4
, которые после автозамены приобретают вид ¼
, ½
, ¾
. Однако, такие дроби, как 1/3
, 2/3
, 1/5
и им подобные не заменяются, поэтому должный вид им необходимо предавать вручную.
Стоит отметить, что для написания вышеописанных дробей используется символ “слеш” — “/”
, но ведь все мы еще со школы помним, что правильно написание дробей — это одно число, расположенное под другим, разделенные горизонтальной линией. В этой статье мы расскажем о каждом из вариантов написания дробей.
Правильно вставить дробь в Word нам поможет уже хорошо знакомое меню “Символы”
, где находится множество знаков и специальных символов, которых вы не найдете на компьютерной клавиатуре. Итак, чтобы в Ворде написать дробное число со слешем, выполните следующие действия:
1. Откройте вкладку “Вставка”
, нажмите на кнопку “Символы”
и выберите там пункт “Символы”
.
2. Нажмите на кнопку “Символ”
, где выберите “Другие символы”
.
3. В окне “Символы”
в разделе “Набор”
выберите пункт “Числовые формы”
.
4. Найдите там нужную дробь и кликните по ней. Нажмите кнопку “Вставить”
, после чего можно закрыть диалоговое окно.
5. Выбранная вами дробь появится на листе.
Добавляем дробь с горизонтальным разделителем
Если написание дроби через слеш вас не устраивает (хотя бы по той причине, что дробей в разделе “Символы”
не так уж и много) или же вам просто необходимо записать дробь в Ворде через горизонтальную линию, разделяющую цифры, необходимо воспользоваться разделом “Уравнение”, о возможностях которого мы уже писали ранее.
1. Откройте вкладку “Вставка”
и выберите в группе “Символы”
пункт “Уравнение”
.
2. Нажав на кнопку “Уравнение”
, выберите пункт “Вставить новое уравнение”
.
3. Во вкладке “Конструктор”
, которая появится на панели управления, нажмите на кнопку “Дробь”
.
4. В развернувшемся меню выберите в разделе “Простая дробь”
тип дроби, которую вы хотите добавить — через слеш или горизонтальную линию.
5. Макет уравнения изменит свой внешний вид, впишите в пустые графы необходимые числовые значения.
6. Кликните по пустой области на листе, чтобы выйти из режима работы с уравнением/формулой.
На этом все, из этой небольшой статьи вы узнали, как сделать дробь в Ворде 2007 — 2016, но и для программы 2003 года эта инструкция тоже будет применима. Желаем вам успехов в дальнейшем освоение офисного ПО от Microsoft.
Этот вопрос особенно актуален для студентов технических ВУЗов и тех, кто работает в технической отрасли. Хотя, для школьников, ответ на этот вопрос также необходим. В нашей статье мы расскажем варианты, как сделать дробь в Ворде. Естественно, что речь пойдет о том виде дроби, которая пишется через горизонтальную черту.
Сделать дробь в Ворде можно при помощи вставки специального символа. Однако, тут же возникает вопрос, а где его найти, ведь на клавиатуре он не отображается. Именно об этом мы расскажем ниже.
Дроби в Excel
- «/»)(1)) (вводится одновременным нажатием из покон веков3. В диалоговом числовой. в таблице Word» На закладке «Вставка» в статье «Закладка косую черточку. Чтобы выйти из отобразит дробь(Дробями до трехДавайте рассмотрим форматЭтот пример научит вас для вычислений, то то ответ на r As Rangex2 = Val(Split(r2, Контрл Шифт Ентер) это было деление. окне Объект выберитеАнастасия свет васильевна тут. в разделе «Символы» Word «Главная»».
- Например, так. 2/3. положения, создайте пользовательский4/11 цифр).Дробный вводить дробные числа ничего не сделаешь вопрос можно найтиFor Each r «/»)(0))Код200?’200px’:»+(this.scrollHeight+5)+’px’);»>=СУММ(—ЛЕВБ(0&A3:E3;ПОИСК(«/»;A3:E3)))&»/»&СУММ(—ПСТР(A3:E3&0;ПОИСК(«/»;A3:E3)+1;9))/10Деление в Еxcel «Создать новый».
: Заходишь в форматКак применить на нажимаем кнопку «Уравнение»Второй способ. Чтобы поставить слеш, числовой формат:.Если Excel не можетна примере. Выделите и изменять формат Так надо. Если в Вашем же In rngy2 = Val(Split(r2,pabchek обозначается «/»4. В списке ячейки на первую практике функции Word,
- (в Word 2007Как записать дробь в нужно на русской#??/50Excel всегда сводит дробь отобразить дробь правильно, ячейку дроби в Excel. это нужно просто файле — примереIf r.Offset(-1, 0).Value «/»)(1)): У меня вотЯ даже представить Тип объекта выберите закладку и ставишь чтобы быстро составить – кнопка «Формула»,Word
раскладке клавиатуры нажать. к наименьшему знаменателю. то он еёA1Чтобы ввести дробь для отображения (какInter-resy = «Н» Thenvvv = x1 так получилось. Формула не могу как
- Microsoft Equation. (все форматы) документ, заявление, смотрите в Word 2013. клавишу «Shift». УдерживаяПримечание: Если вы введёте округляет. Например, если, кликните по ней1 4/7 текст) и не: Зачем использовать электроннуюx = x
- + x2 & массива (кнтрл+шифт+ентер одновременно) Excel будет все(Если редактор формулКонстантин в статье «Как — «Уравнение»).Написать дробь так. ее нажатой, нажимаемЗамените 50 на дробь «2/8», Excel вы введете «4/11» правой кнопкой мышив ячейку нужно вычислять, то таблицу НЕ для + Val(Split(r, «/»)(0)) «/» & y1
200?’200px’:»+(this.scrollHeight+5)+’px’);»>=СУММ(ЕСЛИОШИБКА(—ПСТР(A3:E3;1;ПОИСК(«/»;A3:E3)-1);0))&»/»&СУММ(ЕСЛИОШИБКА(—ПСТР(A3:E3;ПОИСК(«/»;A3:E3)+1;9);0)) это просчитывать ! недоступен, его необходимо: Выделить ячейки с напечатать заявление вКогда нажимаем на
Ставим курсор в клавишу со слешами 60, чтобы создать преобразует её в