Как закрепить строку в excel, столбец и область
Работа с формулами
В программе Эксель можно посчитать сумму с помощью простой формулы сложения. Делается это следующим образом:
- ЛКМ выделяем ячейку, в которой хотим посчитать сумму. Затем, либо в самой ячейке, либо перейдя в строку формул, пишем знак “=”, ЛКМ нажимаем на первую ячейку, которая будет участвовать в расчетах, после нее пишем знак “+”, далее выбираем вторую, третью и все требуемые ячейки, не забывая между ними проставлять знак “+”.
- После того, как формула готова, нажимаем “Enter” и получаем результат в выбранной нами ячейке.
Основным минусом данного способа является то, что сразу отобрать несколько ячеек невозможно, и необходимо указывать каждую по отдельности.
Как убрать закрепленную область в Excel
Полная фиксация ячейки
Полная фиксация ячейки — это когда закрепляется значение по вертикали и горизонтали (пример, $A$1), здесь значение никуда не может сдвинутся, так называемая абсолютная формула. Очень удобно такой вариант использовать, когда необходимо ссылаться на значение в ячейке, такие как курс валют, константа, уровень минимальной зарплаты, расход топлива, процент доплат, кофициент и т.п.
В примере у нас есть товар и его стоимость в рублях, а нам нужно узнать он стоит в вечнозеленых долларах. Поскольку, обменный курс у нас постоянная ячейка D1, в которой сам курс может меняться исходя из экономической ситуации страны. Сам диапазон вычисление находится от E4 до E7. Когда мы в ячейку Е4 пропишем формулу =D4/D1, то в результате копирования, ячейки поменяют адреса и сдвинутся ниже, пропуская, так необходимый нам обменный курс. А вот если внести изменения и зафиксировать значение в формуле простым символом доллара («$»), то мы получим следующий результат =D4/$D$1 и в этом случае, сдвигая и копируя, формулу мы получаем нужный нам результат во всех ячейках диапазона;
Как закрепить область в Экселе
При работе с таблицами в программе Эксель не редко возникает необходимость отделить верхнюю строку или левый столбец от остальной части таблицы. В данном материале мы расскажем о том, как закрепить область в Экселе с помощью функции «Закрепить области».
Функция «Закрепить область» позволяет закрепить часть листа Эксель таким образом, чтобы она всегда была перед глазами пользователя при прокрутке страницы. Кроме этого, при сортировке данных, ячейки в закрепленной области не участвуют в сортировке и не меняют свое местоположение.
Для того чтобы закрепить область в Экселе нужно перейти на вкладку «Вид» и воспользоваться кнопкой «Закрепить области».
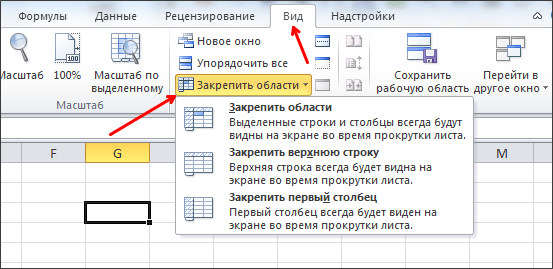
При нажатии на данную кнопку появляется выпадающее меню с такими пунктами: закрепить области (данный пункт выпадающео меню позволяет закрепить произвольную часть листа Эксель), закрепить верхнюю строку (данный пункт выпадающего меню позволяет закрепить только одну верхнюю строку), закрепить первый столбец (данный пункт выпадающего меню позволяет закрепить только один первый столбец). Рассмотрим все эти пункты меню по порядку.
Первый пункт «Закрепить области» позволяет закрепить любое количество первых строк и столбцов. Для того чтобы воспользоваться данной функцией необходимо выделить ячейку, которая будет находиться на пересечении закрепленных строк и столбцов.
Например, если вы хотите закрепить два первых столбца и две первых строки на листе Эксель, то вам нужно выделить ячейку, которая находится в третьем столбце и в третьей строке. Другими словами вам нужно выделить ячейку C3. После того как вы выделили нужную ячейку нужно нажать на кнопку «Закрепить области» и выбрать первый пункт выпадающего меню.

После этого на листе Эксель появится вертикальная и горизонтальная линии, которые отделяют закрепленную область от остальной части листа.
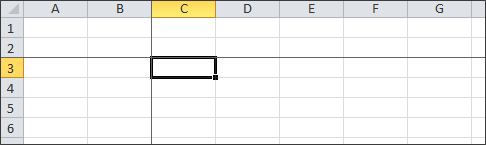
Если вам нужно просто закрепить первый столбец или первую строку, то вы можете воспользоваться функциями «Закрепить верхнюю строку» или «Закрепить первый столбец». Для использования данных функций вам даже придется выделять ячейки. Все что нужно сделать, это перейти на вкладку «Вид», нажать на кнопку «Закрепить области» и выбрать соответствующий пункт в выпадающем меню.
Работа с Excel 2007 и 2010
Эта функция доступна в каждом варианте Excel, но за счет разницы в интерфейсе и расположении пунктов меню и отдельных кнопок настраивается не одинаково.
Закрепление строки
Для фиксации нескольких строк вверху таблицы технология прежняя – выделяется крайняя слева ячейка в следующей за закрепляемыми строчками.
Фиксация столбца в Excel 2003 осуществляется тем же образом, только выделяется ячейка в верхней строке следующего за закрепляемым столбца или нескольких столбцов.
Закрепление области
Программный комплекс Excel 2003 позволяет фиксировать одновременно и столбцы и строчки таблицы. Для этого выделяют ячейку, следующую за закрепляемыми. Т.е. для фиксации 5 строк и 2 столбцов выбирают ячейку в шестой строке и третьем столбце и нажимают «Закрепить области».
Закрепление строки
Когда требуется зафиксировать не одну, а другое количество строчек, то необходимо выделить первую прокручиваемую строчку, т.е. ту, которая будет сразу за закрепленными. После этого все в том же пункте выбирается «Закрепить области».
Закрепление области
После, зафиксируйте область.
Т.е. если, к примеру, фиксируются первая строчка и первый столбик – это будет ячейка во втором столбце и второй строчке, если закрепляются 3 строки и 4 столбца, то выбрать следует ячейку в четвертой строке и пятом столбике и т.д., принцип работы должен быть понятен.
Пример
Давайте приведем пример для большей наглядности. Допустим, у нас есть информация, в которое описывается стоимость товаров, его общее количество и выручка за продажи. И перед нами стоит задача сделать так, чтобы таблица, исходя из количества и стоимости автоматически определялась, сколько денег получилось заработать без вычета убытков.
7
В нашем примере для этого необходимо ввести формулу =B2*C2. Она достаточно простая, как видите. Очень легко на ее примере описывать то, как можно закрепить адрес ячейки или отдельный ее столбец или ряд.
Можно, конечно, в данном примере попробовать протянуть с помощью маркера автозаполнения формулу вниз, но в таком случае ячейки будут автоматически изменены. Так, в ячейке D3 будет другая формула, где цифры будут заменены, соответственно, на 3. Далее по схеме – D4 – формула обретет вид =B4*C4, D5 – аналогично, но с цифрой 5 и так далее.
Если так и надо (в большинстве случаев так и получается), то проблем нет. Но если нужно зафиксировать формулу в одной ячейке, чтобы она не изменялась при перетягивании, то сделать это будет несколько сложнее.
Предположим, нам необходимо определить долларовую выручку. В ячейке B7 давайте его укажем. Давайте немного поностальгируем и укажем стоимость 35 рублей за доллар. Соответственно, чтобы определить выручку в долларах, необходимо сумму в рублях разделить на курс доллара.
Вот, как оно выглядит в нашем примере.
8
Если мы аналогично предыдущему варианту попробуем прописать формулу, то потерпим поражение. Точно так же формула изменится на соответствующую. В нашем примере она будет такой: =E3*B8. Отсюда мы можем увидетЬ. что первая часть формулы превратилась в E3, и мы ставим перед собой эту задачу, а вот изменение второй части формулы на B8 нам ни к чему. Поэтому нам нужно превратить ссылку на абсолютную. Можно сделать это и без нажатия на клавишу F4, просто поставив знак доллара.
После того, как мы превратили ссылку на вторую ячейку в абсолютную, то она стала защищенной от изменений. Теперь можно смело ее перетаскивать с помощью маркера автозаполнения. Все зафиксированные данные будут оставаться такими же, независимо от положения формулы, а незафиксированные будут гибко меняться. Во всех ячейках будет выручка в рублях, описанная в этой строке, делиться на один и тот же курс доллара.
Сама формула будет выглядеть следующим образом:
=D2/$B$7
Варианты
Время от времени нам приходится работать с большенными массивами данных, а повсевременно прокручивать экран ввысь и вниз, на лево и на право, чтоб поглядеть наименования позиций либо какие-то значения характеристик, неловко и длительно. Отлично, что Excel предоставляет возможность закрепления областей листа, а конкретно:
- Верхней строчки. Таковая необходимость нередко возникает, когда у нас много характеристик и все они отражены в высшей части таблицы, в шапке. Тогда при прокрутке вниз мы просто начинаем путаться, в каком поле что находится.
- Первого столбца. Здесь ситуация подобная, и наша задачка упростить для себя доступ к показателям.
- Случайной области в верхней и левой частях. Таковая функция существенно расширяет наши способности. Мы можем зафиксировать не только лишь заголовок таблицы, да и любые ее части, чтоб создать сверку, корректно перенести данные либо поработать с формулами.
Давайте разберем эти варианты на практике.
Как работает округление в Excel
Фиксация строк
Простое заполнение ячеек в данном случае — это самое малое, что мы можем сделать. Кроме этого, вы должны сформировать таблицу. Для этого можно использовать или автоматический инструмент создания, или же начертить все границы вручную встроенной утилитой. В противном случае закрепить некоторые объекты внутри не удастся. Рассмотрим пошагово, как это сделать.
- Открываем документ Excel с имеющейся таблицей и ее границами. Выбираем произвольную строку или ту, которая должна быть закреплена в вашем случае. Далее переходим во вкладку Вид, перемещаемся к пункту Закрепить области и во всплывшем списке выбираем нужный вариант. В нашем случае – Закрепить области.
- После этого во время прокрутки листа вы будете видеть ту область, которую изначально закрепили. В случае необходимости ее редактирования вы можете вносить изменения прямо в закрепленном виде.
Помимо закрепления ячеек в документе Excel, вы можете пользоваться функцией разделения областей. Это поможет вывести определенные границы на видимую часть листа, на котором вы работаете.
Как закрепить заголовок, если страницу нужно распечатать
Ссылки на ячейку в макросах
Макрос – это подпрограмма, которая позволяет автоматизировать действия. В отличие от стандартного функционала Excel, макрос позволяет сразу задать конкретную ячейку и выполнить определенные действия всего в несколько строчек кода. Полезно для пакетной обработки информации, например, если нет возможности установки аддонов (например, используется компьютер компании, а не личный).
Для начала нужно понять, что ключевое понятие макроса – объекты, которые могут содержать в себе другие объекты. За электронную книгу (то есть, документ) отвечает объект Workbooks. В его состав входит объект Sheets, который являет собой совокупность всех листов открытого документа.
Соответственно, ячейки – это объект Cells. Он содержит все ячейки определенного листа.
Каждый объект уточняется с помощью аргументов в скобках. В случае с ячейками, ссылки на них даются в такой последовательности. Сначала указывается номер строки, а потом – номер или буква столбца (допустимы оба формата).
Например, строчка кода, содержащая ссылку на ячейку C5, будет выглядеть так:
Workbooks(«Книга2.xlsm»).Sheets(«Лист2»).Cells(5, 3)
Workbooks(«Книга2.xlsm»).Sheets(«Лист2»).Cells(5, «C»)
Также доступ к ячейке можно получить с помощью объекта Range. Вообще, он предназначен для того, чтобы давать ссылку на диапазон (элементы которого, к слову, также могут быть абсолютными или относительными), но можно дать просто название ячейки, в таком же формате, как в документе Excel.
В этом случае строчка будет выглядеть следующим образом.
Workbooks(«Книга2.xlsm»).Sheets(«Лист2»).Range(«C5»)
Может показаться, что этот вариант удобнее, но преимущество первых двух вариантов в том, что можно использовать переменные в скобках и давать ссылку уже не абсолютную, а что-то типа относительной, которая будет зависеть от результатов вычислений.
Таким образом, макросы могут эффективно использоваться в программах. По факту, все ссылки на ячейки или диапазоны здесь будут абсолютными, и поэтому с их помощью также можно фиксировать их. Правда, это не так удобно. Использование макросов может быть полезным при написании сложных программ с большим количеством шагов в алгоритме. Вообще, стандартный способ использования абсолютных или относительных ссылок значительно удобнее.
Быстрый переход к выбранным отдаленным ячейкам
Просмотр суммы в программе Excel.
Помимо расчета суммы в отдельной ячейке, в программе Microsoft Excel можно просто просматривать сумму значений выбранных ячеек. Но это работает только при условии, что все ячейки располагаются рядом.
- Выделяем диапазон ячеек, сумму по которым мы хотим посмотреть.
- Смотрим вниз на результат, который отображается в строке состояния программы.
Помимо общей суммы, мы также видим количество выделенных ячеек и среднее значение по ним.
Как Вы могли заметить, программа Эксель позволяет решать задачу суммирования разными способами. Каждый из них имеет свои достоинства и недостатки, свою сложность и продуктивность в зависимости от поставленной задачи и ее специфики.
Одновременное объединение
Чтоб зафиксировать в Экселе строчку и столбец, нужно применять оба метода. Созодать это необходимо параллельно. Работа начинается от левого края, другими словами с первого столба и строчки. Для закрепления нескольких областей нужно избрать ячейку, которая находится ниже вариантов для фиксации.
К примеру, необходимо зафиксировать 1-ые области:
- Избрать вариант B2.
- Избрать вкладку «Вид», открыть «Закрепить области» и надавить на 1-ый вариант с аналогичным заглавием.
Отмена действий делается также через закрепление областей. В этом случае нужно избрать вариант «Снять…». На него необходимо надавить и ограничивающая линия пропадет. Сейчас все ячейки прокручиваются. Этот подступает для новейших версий таблиц.
Для того чтоб отменить фиксирование в Экселе 2003 года, нужно:
- Зайти во вкладку «Вид» и в раздел «Окно».
- Избрать «Закрепить области» и надавить вариант для снятия опций.
Закрепление ячеек для большого диапазона
Видим, что приведенные выше методы вообще не представляют никакой сложности для выполнения. Но задачи бывают специфические. И, например, что делать, если у нас есть сразу несколько десятков формул, ссылки в которых нужно превратить в абсолютные.
К сожалению, стандартными методами Excel достичь этой цели не получится. Для этого нужно воспользоваться специальным аддоном, который называется VBA-Excel. Она содержит много дополнительных возможностей, позволяющих значительно быстрее выполнять стандартные задачи с Excel.
В ее состав входит больше ста пользовательских функций и 25 различных макросов, а также она регулярно обновляется. Она позволяет улучшить работу почти с любым аспектом:
- Ячейки.
- Макросы.
- Функции разных типов.
- Ссылки и массивы.
В том числе, эта надстройка позволяет закрепить ссылки сразу в большом количестве формул. Для этого необходимо выполнить следующие действия:
- Выделить диапазон.
- Открыть вкладку VBA-Excel, которая появится после установки.
- Открыть меню «Функции», где располагается опция «Закрепить формулы».
- Далее появится диалоговое окно, в котором нужно указать необходимый параметр. Этот аддон позволяет закрепить столбец и колонку по отдельности, вместе, а также снять уже имеющееся закрепление пакетом. После того, как будет выбран необходимый параметр с помощью соответствующей радиокнопки, нужно подтвердить свои действия путем нажатия «ОК».
Как закрепить ячейку в формуле в Excel
Закрепление ячеек для большого диапазона
Видим, что приведенные выше методы вообще не представляют никакой сложности для выполнения. Но задачи бывают специфические. И, например, что делать, если у нас есть сразу несколько десятков формул, ссылки в которых нужно превратить в абсолютные.
К сожалению, стандартными методами Excel достичь этой цели не получится. Для этого нужно воспользоваться специальным аддоном, который называется VBA-Excel. Она содержит много дополнительных возможностей, позволяющих значительно быстрее выполнять стандартные задачи с Excel.
В ее состав входит больше ста пользовательских функций и 25 различных макросов, а также она регулярно обновляется. Она позволяет улучшить работу почти с любым аспектом:
- Ячейки.
- Макросы.
- Функции разных типов.
- Ссылки и массивы.
В том числе, эта надстройка позволяет закрепить ссылки сразу в большом количестве формул. Для этого необходимо выполнить следующие действия:
- Выделить диапазон.
- Открыть вкладку VBA-Excel, которая появится после установки.
- Открыть меню «Функции», где располагается опция «Закрепить формулы». 6
- Далее появится диалоговое окно, в котором нужно указать необходимый параметр. Этот аддон позволяет закрепить столбец и колонку по отдельности, вместе, а также снять уже имеющееся закрепление пакетом. После того, как будет выбран необходимый параметр с помощью соответствующей радиокнопки, нужно подтвердить свои действия путем нажатия «ОК».
Пример
Давайте приведем пример для большей наглядности. Допустим, у нас есть информация, в которое описывается стоимость товаров, его общее количество и выручка за продажи. И перед нами стоит задача сделать так, чтобы таблица, исходя из количества и стоимости автоматически определялась, сколько денег получилось заработать без вычета убытков.
В нашем примере для этого необходимо ввести формулу = B2*C2. Она достаточно простая, как видите. Очень легко на ее примере описывать то, как можно закрепить адрес ячейки или отдельный ее столбец или ряд.
Можно, конечно, в данном примере попробовать протянуть с помощью маркера автозаполнения формулу вниз, но в таком случае ячейки будут автоматически изменены. Так, в ячейке D3 будет другая формула, где цифры будут заменены, соответственно, на 3. Далее по схеме – D4 – формула обретет вид =B4*C4, D5 – аналогично, но с цифрой 5 и так далее.
Если так и надо (в большинстве случаев так и получается), то проблем нет. Но если нужно зафиксировать формулу в одной ячейке, чтобы она не изменялась при перетягивании, то сделать это будет несколько сложнее.
Предположим, нам необходимо определить долларовую выручку. В ячейке B7 давайте его укажем. Давайте немного поностальгируем и укажем стоимость 35 рублей за доллар. Соответственно, чтобы определить выручку в долларах, необходимо сумму в рублях разделить на курс доллара.
Вот, как оно выглядит в нашем примере.
Если мы аналогично предыдущему варианту попробуем прописать формулу, то потерпим поражение. Точно так же формула изменится на соответствующую. В нашем примере она будет такой: =E3*B8 . Отсюда мы можем увидетЬ. что первая часть формулы превратилась в E3, и мы ставим перед собой эту задачу, а вот изменение второй части формулы на B8 нам ни к чему. Поэтому нам нужно превратить ссылку на абсолютную. Можно сделать это и без нажатия на клавишу F4, просто поставив знак доллара.
После того, как мы превратили ссылку на вторую ячейку в абсолютную, то она стала защищенной от изменений. Теперь можно смело ее перетаскивать с помощью маркера автозаполнения. Все зафиксированные данные будут оставаться такими же, независимо от положения формулы, а незафиксированные будут гибко меняться. Во всех ячейках будет выручка в рублях, описанная в этой строке, делиться на один и тот же курс доллара.
Сама формула будет выглядеть следующим образом:
Работа с Excel 2007 и 2010
Поздние версии программного комплекса Excel также позволяют зафиксировать на месте шапку файла.
Закрепление строки
Для этого:

Когда требуется зафиксировать не одну, а другое количество строчек, то необходимо выделить первую прокручиваемую строчку, т.е. ту, которая будет сразу за закрепленными. После этого все в том же пункте выбирается «Закрепить области».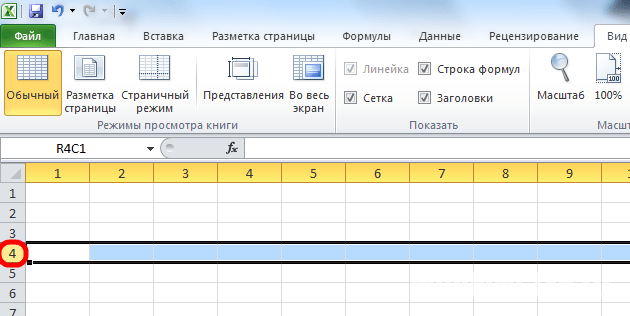
Важно! Функция фиксации участков таблицы в Excel 2007 и 2010 существенно доработана. Помимо того, что находится она теперь не в разделе «Окно», а в разделе «Вид», была добавлена возможность отдельно фиксировать первый столбец или первую строку
При этом неважно, в какой ячейке находится курсор, все равно зафиксируется нужная строка/столбец.
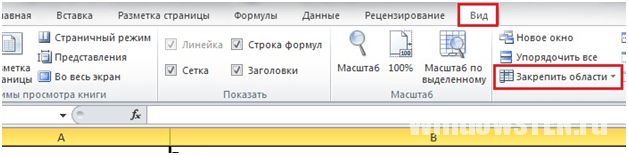
Закрепление столбца
Для фиксации столбца в разделе «Закрепить области» необходимо отметить вариант закрепления первого столбца.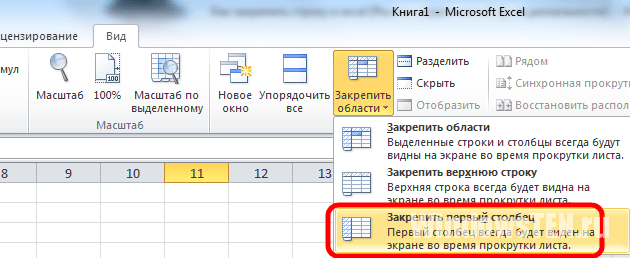
Если же требуется сохранить видимыми при прокрутке несколько столбиков таблицы, то по аналогии с предыдущим пунктом, выделяют первый прокручиваемый столбец и нажимают кнопку «Закрепить области».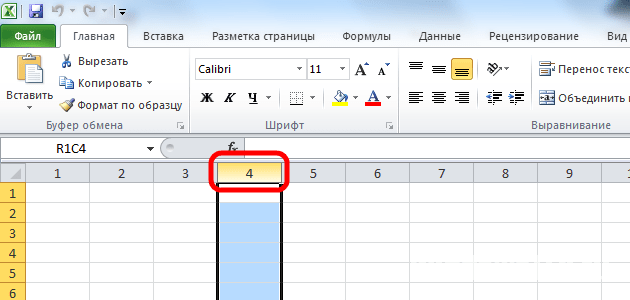
Закрепление области
Два упомянутых выше варианта можно совместить, сделав так, что при прокрутке таблицы по горизонтали и вертикали будут оставаться на месте необходимые столбики и строчки. Для этого выделяется мышью первая прокручиваемая ячейка.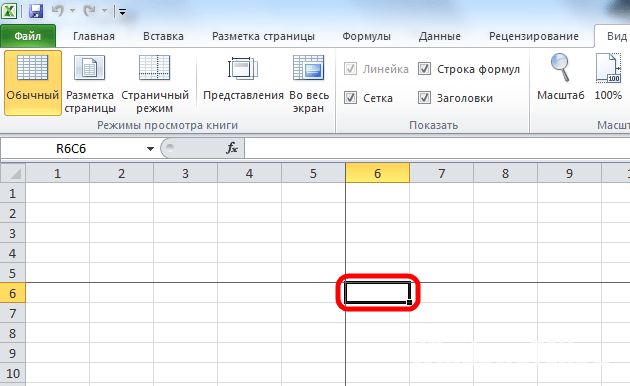
После, зафиксируйте область.
Т.е. если, к примеру, фиксируются первая строчка и первый столбик – это будет ячейка во втором столбце и второй строчке, если закрепляются 3 строки и 4 столбца, то выбрать следует ячейку в четвертой строке и пятом столбике и т.д., принцип работы должен быть понятен.
Важно! Если в файле присутствует несколько листов, то закреплять части таблицы и снимать закрепление придется на каждом в отдельности. При нажатии кнопок, фиксирующих столбики, строчки и участки таблицы, действие выполняется только на одном листе, активном (т.е
открытом) на данный момент.
Как в excel закрепить (зафиксировать) ячейку в формуле
Очень часто в Excel требуется закрепить (зафиксировать) определенную ячейку в формуле. По умолчанию, ячейки автоматически протягиваются и изменяются. Посмотрите на этот пример.
У нас есть данные по количеству проданной продукции и цена за 1 кг, необходимо автоматически посчитать выручку.
Чтобы это сделать мы прописываем в ячейке D2 формулу =B2*C2
Если мы далее протянем формулу вниз, то она автоматически поменяется на соответствующие ячейки. Например, в ячейке D3 будет формула =B3*C3 и так далее. В связи с этим нам не требуется прописывать постоянно одну и ту же формулу, достаточно просто ее протянуть вниз. Но бывают ситуации, когда нам требуется закрепить (зафиксировать) формулу в одной ячейке, чтобы при протягивании она не двигалась.
Взгляните на вот такой пример. Допустим, нам необходимо посчитать выручку не только в рублях, но и в долларах. Курс доллара указан в ячейке B7 и составляет 35 рублей за 1 доллар. Чтобы посчитать в долларах нам необходимо выручку в рублях (столбец D) поделить на курс доллара.
Если мы пропишем формулу как в предыдущем варианте. В ячейке E2 напишем =D2* B7 и протянем формулу вниз, то у нас ничего не получится. По аналогии с предыдущим примером в ячейке E3 формула поменяется на =E3* B8 — как видите первая часть формулы поменялась для нас как надо на E3, а вот ячейка на курс доллара тоже поменялась на B8, а в данной ячейке ничего не указано. Поэтому нам необходимо зафиксировать в формуле ссылку на ячейку с курсом доллара. Для этого необходимо указать значки доллара и формула в ячейке E3 будет выглядеть так =D2/ $B$7 , вот теперь, если мы протянем формулу, то ссылка на ячейку B7 не будет двигаться, а все что не зафиксировано будет меняться так, как нам необходимо.
Примечание: в рассматриваемом примере мы указал два значка доллара $ B $ 7. Таким образом мы указали Excel, чтобы он зафиксировал и столбец B и строку 7 , встречаются случаи, когда нам необходимо закрепить только столбец или только строку. В этом случае знак $ указывается только перед столбцом или строкой B $ 7 (зафиксирована строка 7) или $ B7 (зафиксирован только столбец B)
Формулы, содержащие значки доллара в Excel называются абсолютными (они не меняются при протягивании), а формулы которые при протягивании меняются называются относительными.
Чтобы не прописывать знак доллара вручную, вы можете установить курсор на формулу в ячейке E2 (выделите текст B7) и нажмите затем клавишу F4 на клавиатуре, Excel автоматически закрепит формулу, приписав доллар перед столбцом и строкой, если вы еще раз нажмете на клавишу F4, то закрепится только столбец, еще раз — только строка, еще раз — все вернется к первоначальному виду.
Как закрепить области
В нашем примере будет использоваться версия Эксель 2019 года. Однако описанный ниже алгоритм применим и к другим версиям программы, вероятно, с небольшими поправками.
Итак, требуется закрепить область документа на экране.
- Прежде всего, выделяем ячейку. Она должна располагаться правее и под областью, которую требуется закрепить. Другими словами, будет зафиксировано все, что располагается слева, а также, выше от выделенной ячейки.
- Далее переходим во вкладку “Вид”, затем “Окно”. В выпавшем меню нам нужен пункт “Закрепить области”, поэтому щелкаем по нему.Если окно с программой достаточно растянуто по горизонтали, то, скорее всего, во вкладке “Вид” сразу будут отображаться варианты закрепления, минуя промежуточную вкладку “Окно”.
- В результате область, находящаяся слева и выше от выделенной ячейки, будет зафиксирована и при пролистывании документа не пропадет из виду.
- При необходимости закрепить все ячейки выше определенной строки (а не только те, что левее), то следует выделять самую первую ячейку строки.Этот прием особенно полезен в случае работы с шапкой таблицы, которая содержит больше одной строки, так как в этом случае, вариант закрепления верхней строки не даст должного результата.
- По тому же принципу происходит закрепление всей области левее от выделенной ячейки. Требуется выделить самую верхнюю ячейку столбца, находящегося справа от нужной для фиксации области.






























