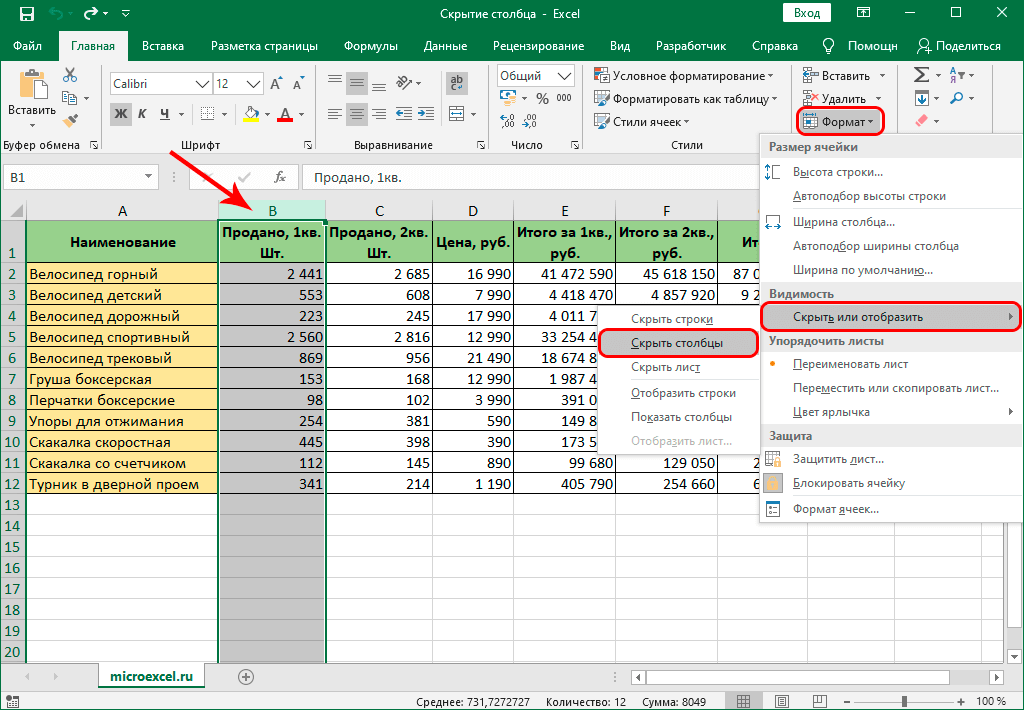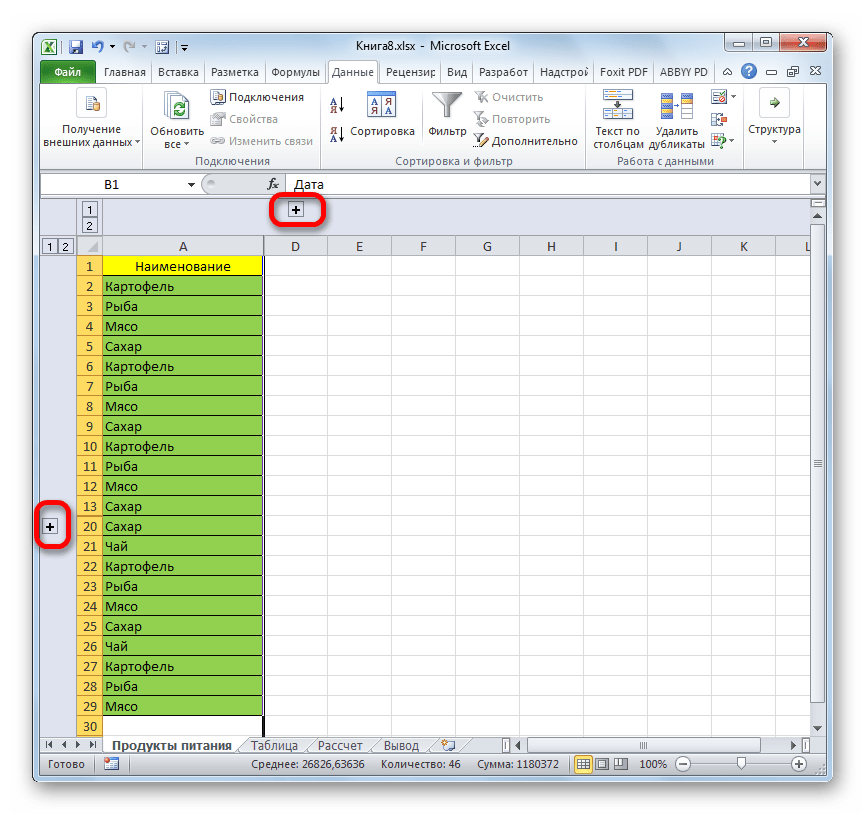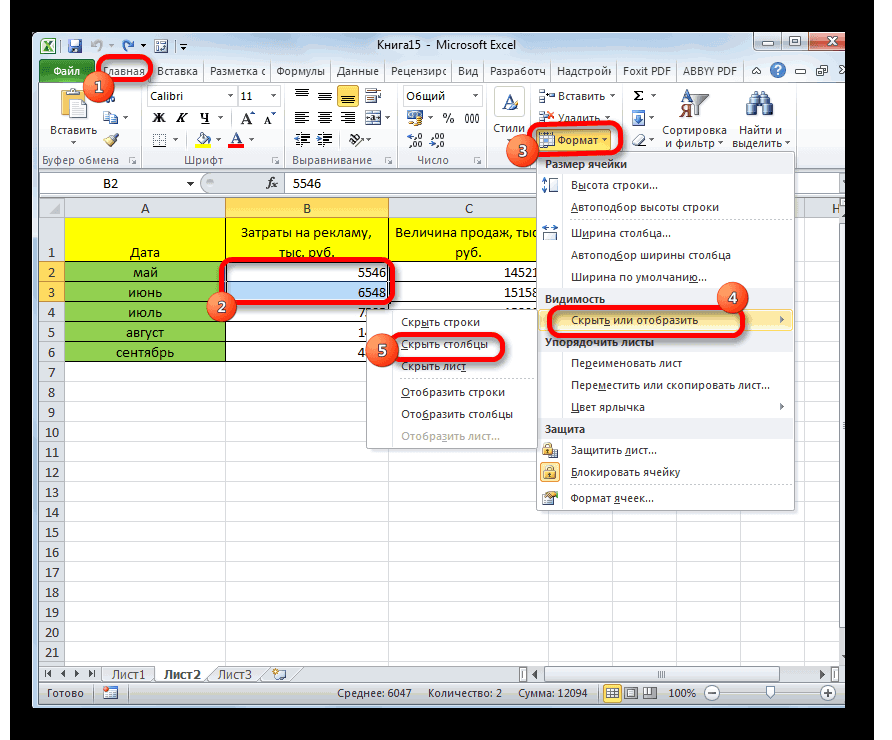Как отобразить скрытые символы в Excel?
Пропали листы в Excel, что делать, как вернуть листы-ярлыки
Пропали листы в Excel. Что делать? Сбои бывают в любой программе, и проявляются они по-разному. Чаще всего такие неполадки происходят при скачке напряжения в сети, или неожиданном выключении компьютера. Наверняка вы работали в экселе, и компьютер неожиданно выключился, или пошел на перезагрузку. Потом включили компьютер, открыли табличный редактор excel, а ярлыки листов внизу экрана исчезли. Может быть у вас всё было по-другому, но факт остается фактом: ярлыки листов пропали и всё тут. Что делать в таком случае? Как их вернуть? Вот об этом мы сейчас и поговорим.
Проверяем настройки программы Excel
Если у вас пропали листы в Excel, то необходимо проверить настройки самой программы. Все основные настройки Microsoft Excel 2010 находятся во вкладке Файл. В Microsoft Excel 2007 необходимо кликнуть по офисному значку в верхнем левом углу.
Далее выбираем Параметры.
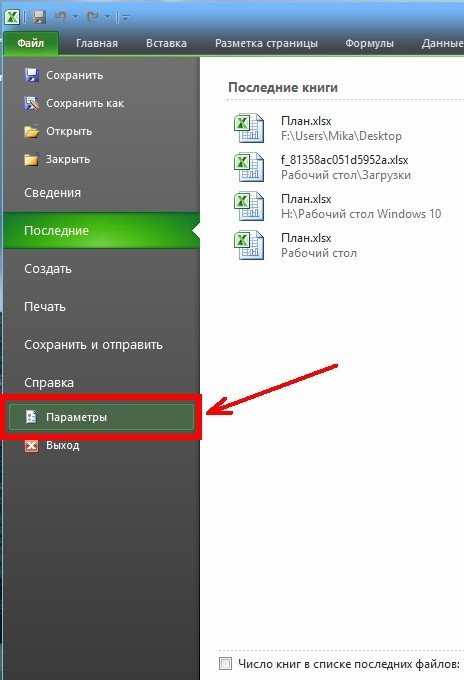
В открывшемся окне «Параметры Excel», открываем вкладку Дополнительно, находим блок «Показать параметры для следующей книги:», и проверяем, установлена ли галочка напротив записи «Показывать ярлычки листов».
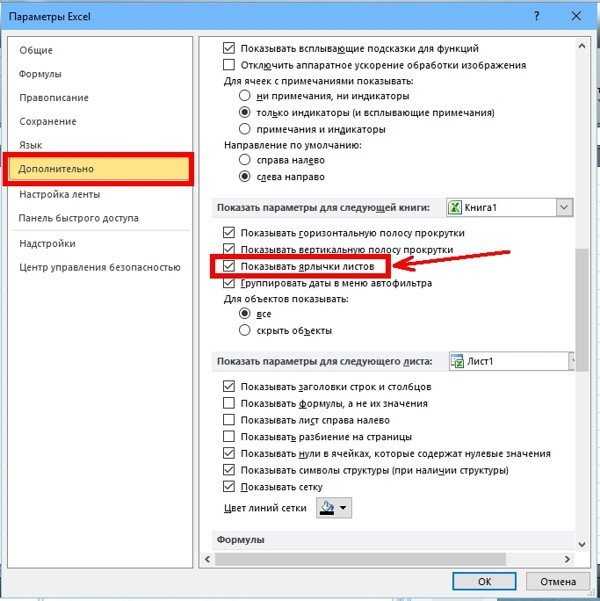
Если ярлыки скрыты полосами прокрутки
Может случится так, что ярлыки листов могут оказаться скрытыми горизонтальной полосой прокрутки. В таком случае необходимо навести курсор на кнопку внизу слева, рядом с треугольничком для перемещения полосы прокрутки. Как только курсор примет вид двунаправленной стрелки, необходимо кликнуть левой кнопкой мыши, и не отпуская её потянуть стрелку вправо, пока не появятся ярлыки листов.
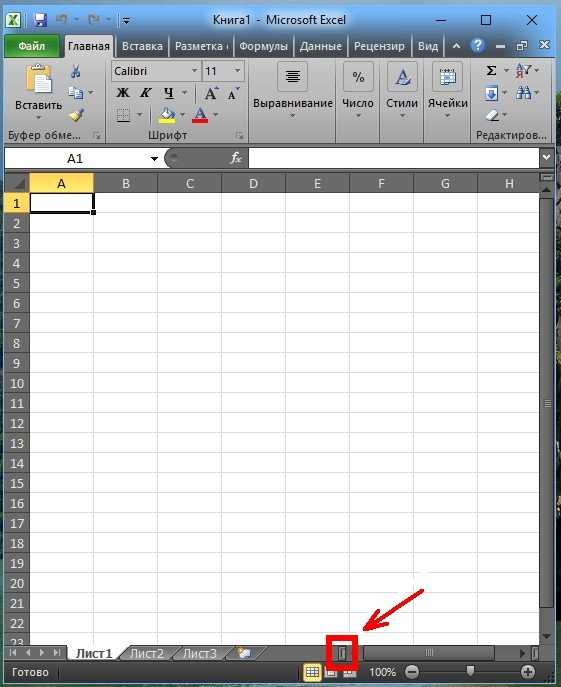
Ярлык листа не виден среди других ярлыков
Нередко бывает и такая ситуация, когда ярлык листа просто не виден среди других ярлычков. В таком случае кликните правой кнопкой мыши на границе предполагаемого ярлыка, и выберите в выпадающем списке команду Показать.

Появится небольшое окошко «Вывод на экран скрытого листа». Выберите в нем необходимый лист и нажмите кнопку ОК.

Как видите, если пропали листы в Excel, то вернуть их на место совсем не трудно. Главное не паниковать и не пытаться что-то делать наобум.
Как скрыть
Зная, как показать ячейки в Excel, вы всегда сможете убрать установленный ранее «запрет» на просмотр. При желании можно сделать обратные шаги — скрыть информацию. Для этого также можно использовать один из следующих вариантов.
- Выделите строки листа Excel, которые можно сгруппировать и спрятать.
- Войдите в «Данные», а в блоке «Структура» жмите на клавишу «Группировать».
- После открытия окна выберите, что именно группировать (столбцы / строки).
- Жмите «ОК».
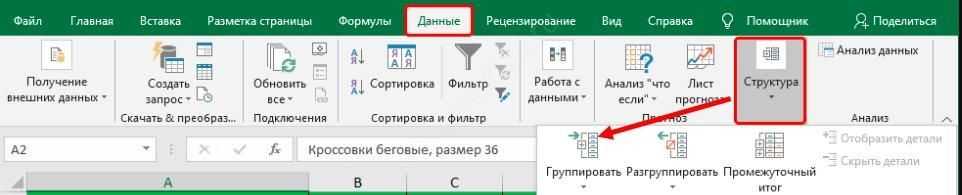
После выполнения рассмотренных шагов формируется группа в Excel. Для ее скрытия необходимо нажать на значок «минус», который находится слева от вертикальной панели.

Метод перетягивания ячеек:
- Поставьте курсор на вертикальной панели, где указаны номера строк Excel.
- Зажмите левой кнопкой мышки на появившемся указателе и тяните вверх.
В дальнейшем обратным движением можно отобразить информацию в Эксель.
Групповое скрытие данных с помощью перетягивания:
- Выделите нужные элементы в документе Excel.
- Зажмите левую кнопку мышки и выделите нужные данные на вертикальной панели координат.
- При большом диапазоне выделите элементы путем нажатия левой кнопкой мышки по номеру первой строчки группы (на координатной части).
- Жмите левой кнопкой мышки по номеру 1-й строчки массива.
- Зажмите кнопку Shift и щелкните по номеру целевого диапазона. По желанию выделите две и более строчек. Для этого зажмите Ctrl и выберите нужные варианты.
- Станьте курсором на нижнюю границу любой ячейки.
- Тяните вверх до смыкания границ.
В таком случае закрываются все элементы диапазона. В дальнейшем их можно отобразить строки в Excel.
Дополнительные шаги
Существуют и другие способы, как скрыть сроки в Excel:
- Через контекстное меню. Для реализации метода выделите строки мышкой, с помощью Shift или Ctrl. Жмите по вертикальной шкале правой кнопкой мышки, и после появления контекстного меню кликните на «Скрыть».
- С помощью ленты инструментов. Выделите нужные строчки, которые необходимо спрятать. Идите на «Главная», жмите «Ячейки» и «Формат», а в пункте «Видимость» жмите на «Скрыть или отобразить». Укажите нужный вариант.
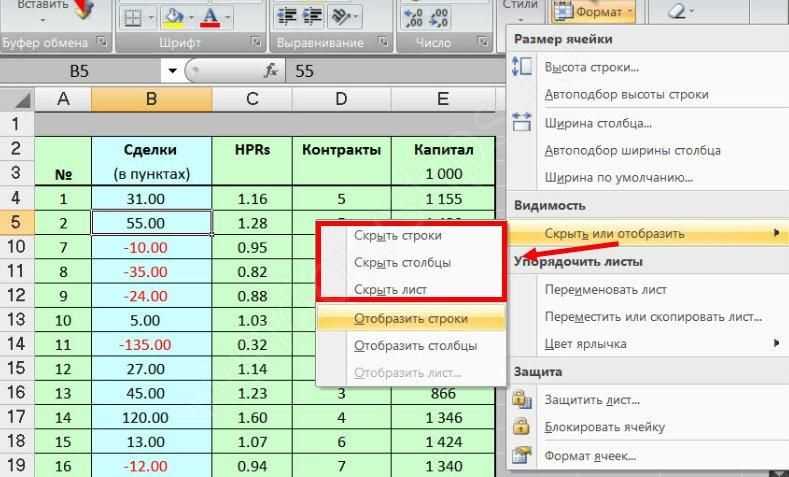
Через фильтрацию. Выделите ячейку или таблицу, в разделе «Главная» жмите на «Сортировка и фильтр» в разделе «Редактирование». В перечне действий выберите «Фильтр».
Как отобразить скрытые строки в Excel
Как и в случае скрытия строк, Microsoft Excel предлагает несколько разных способов их отображения. Какой из них использовать, это вопрос ваших личных предпочтений.
Показать строки с помощью ленты
На вкладке «ГЛАВНАЯ» в группе « Ячейки » нажмите кнопку « Формат », выберите «Скрыть и отобразить» в разделе « Видимость », а затем «Отобразить строки».
Как отобразить скрытые строки в Excel – Отобразить строки, используя ленту
Отобразить строки с помощью контекстного меню
Вы выбираете группу строк, включая строку выше и ниже строк, которые вы хотите отобразить, щелкните правой кнопкой мыши по выделенным и выберите « Показать » во всплывающем меню. Этот метод прекрасно работает для отображения как одной скрытой строки, так и нескольких строк.
Например, чтобы показать все скрытые строки между строками 1 и 8, выберите эту группу строк, как показано на изображении ниже, и щелкните правой кнопкой мыши и нажмите « Показать »:
Как отобразить скрытые строки в Excel — Отобразить строки, используя контекстное меню
Показать строки с помощью сочетания горячих клавиш
Горячие клавиши, для того чтобы отобразить скрытые строки: Ctrl+Shift+9
Нажатие этой комбинации клавиш (3 клавиши одновременно) отображает любые скрытые строки, которые выделены.
Отобразить скрытые строки двойным щелчком
Самый быстрый способ отобразить строки в Excel – это двойной щелчок по ним. Просто наведите указатель мыши на скрытые заголовки строк, и когда указатель мыши превратится в двустворчатую стрелку, дважды щелкните кнопкой мыши. И все!
Как отобразить скрытые строки в Excel — Отобразить строки двойным щелчком
Данный способ можно использовать как для выделенных строк, так и без выделения – для единичного отображения строк.
Как отобразить все строки в Excel
Чтобы отобразить все строки на листе, вам нужно выбрать все строки. Для этого вы можете:
- Использовать кнопку « Выбрать все » (маленький треугольник в верхнем левом углу листа, на пересечении строк и столбцов)
- Использовать сочетание клавиш « Выбрать все »: Ctrl+A
Как только весь лист выбран, вы можете отобразить все строки, выполнив одно из следующих действий:
- Нажать сочетание клавиш Ctrl+Shift+9 (самый быстрый способ).
- Выбрать «Показать» из контекстного меню.
- На вкладке « ГЛАВНАЯ » выбрать « Формат » —> «Отобразить строки».
Как в Эксель сделать раскрывающийся список с плюсом?
Показ скрытых столбцов
Прежде, чем включить отображение скрытых столбов, нужно разобраться, где они располагаются. Сделать это довольно просто. Все столбцы в Экселе помечены буквами латинского алфавита, расположенными по порядку. В том месте, где этот порядок нарушен, что выражается в отсутствии буквы, и располагается скрытый элемент.
Конкретные способы возобновления отображения скрытых ячеек зависят от того, какой именно вариант применялся для того, чтобы их спрятать.
Способ 1: ручное перемещение границ
Если вы скрыли ячейки путем перемещения границ, то можно попытаться показать строку, переместив их на прежнее место. Для этого нужно стать на границу и дождаться появления характерной двусторонней стрелки. Затем нажать левую кнопку мыши и потянуть стрелку в сторону.
После выполнения данной процедуры ячейки будут отображаться в развернутом виде, как это было прежде.
Правда, нужно учесть, что если при скрытии границы были подвинуты очень плотно, то «зацепиться» за них таким способом будет довольно трудно, а то и невозможно. Поэтому, многие пользователи предпочитают решить этот вопрос, применяя другие варианты действий.
Способ 2: контекстное меню
Способ включения отображения скрытых элементов через контекстное меню является универсальным и подойдет во всех случаях, без разницы с помощью какого варианта они были спрятаны.
- Выделяем на горизонтальной панели координат соседние секторы с буквами, между которыми располагается скрытый столбец.
- Кликаем правой кнопкой мыши по выделенным элементам. В контекстном меню выбираем пункт «Показать».
Теперь спрятанные столбцы начнут отображаться снова.
Способ 3: кнопка на ленте
Использование кнопки «Формат» на ленте, как и предыдущий вариант, подойдет для всех случаев решения поставленной задачи.
- Перемещаемся во вкладку «Главная», если находимся в другой вкладке. Выделяем любые соседние ячейки, между которыми находится скрытый элемент. На ленте в блоке инструментов «Ячейки» кликаем по кнопке «Формат». Открывается меню. В блоке инструментов «Видимость» перемещаемся в пункт «Скрыть или отобразить». В появившемся списке выбираем запись «Отобразить столбцы».
Как видим, существует сразу несколько способов включить отображение скрытых столбцов. При этом, нужно заметить, что первый вариант с ручным перемещением границ подойдет только в том случае, если ячейки были спрятаны таким же образом, к тому же их границы не были сдвинуты слишком плотно. Хотя, именно этот способ и является наиболее очевидным для неподготовленного пользователя. А вот два остальных варианта с использованием контекстного меню и кнопки на ленте подойдут для решения данной задачи в практически любой ситуации, то есть, они являются универсальными.
В этом курсе:
Скрывайте или отображайте столбцы в электронной таблице, чтобы в ней отображались только нужные данные для просмотра или печати.
Скрытие столбцов
Выделите один или несколько столбцов и нажмите клавишу CTRL, чтобы выделить другие несмежные столбцы.
Щелкните выделенные столбцы правой кнопкой мыши и выберите команду Скрыть.
Примечание: Двойная линия между двумя столбцами свидетельствует о наличии скрытых столбцов.
Отображение скрытых столбцов
Выделите столбцы, смежные со скрытыми.
Щелкните выделенные столбцы правой кнопкой мыши и выберите команду Показать.
Можно также дважды щелкнуть двойную линию между двумя столбцами в том месте, где находятся скрытые столбцы.
Вы видите двойные линии в заголовках столбцов или строк, а не строки и столбцы, как показано на рисунке?
Эти двойные линии означают, что некоторые столбцы и строки скрыты. Чтобы отобразить скрытые данные, отобразите эти столбцы или строки. Вот как отобразить столбцы или строки вне зависимости от того, находятся данные в диапазоне или в таблице:
Выделите столбцы, находящиеся перед скрытыми столбцами и после них (например, столбцы C и F).
Щелкните правой кнопкой мыши выбранные заголовки столбцов и выберите команду Отобразить столбцы.
Ниже описано, как отобразить строки.
Выделите строки, находящиеся перед скрытыми строками и после них (строки 2 и 4 в примере).
Щелкните правой кнопкой мыши выбранные заголовки строк и выберите команду Отобразить строки.
Примечание: Если скрыты последовательные столбцы или строки, невозможно отобразить определенные из них. Сначала отобразите все столбцы или строки, а затем скройте те, которые не должны отображаться.
Скрыть и отобразить строки в Excel
В статье рассмотрены три разных способа, как скрыть строки в Excel на ваших листах, а также объясняется, как показать скрытые строки в Excel.
Если вы не хотите, чтобы пользователи видели определенные строки рабочего листа, то тогда можно скрыть такие строки из поля видимости. Этот метод часто используется для скрытия конфиденциальных данных или формул, но вы также можете скрыть неиспользуемые или несущественные области, чтобы пользователи фокусировались на соответствующей информации.
С другой стороны, при обновлении собственных листов или изучении унаследованных книг вам обязательно нужно отобразить все строки и столбцы для просмотра всех данных и понимания зависимостей. В этой статье вы узнаете обо всех вариантах.
Как показать скрытые строки в Excel
Отображение скрытых колонок в табличном редакторе
Включение отображения скрытых столбцов в Microsoft Excel
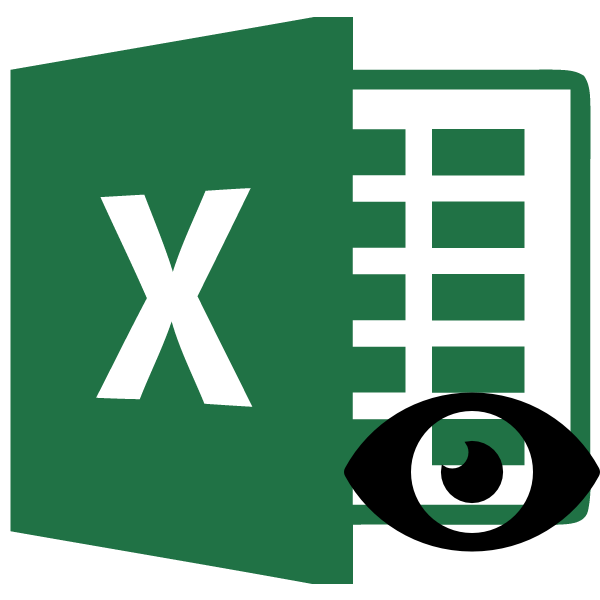
При работе в Excel иногда требуется скрыть столбцы. После этого, указанные элементы перестают отображаться на листе. Но, что делать, когда снова нужно включить их показ? Давайте разберемся в этом вопросе.
Показ скрытых столбцов
Прежде, чем включить отображение скрытых столбов, нужно разобраться, где они располагаются. Сделать это довольно просто. Все столбцы в Экселе помечены буквами латинского алфавита, расположенными по порядку. В том месте, где этот порядок нарушен, что выражается в отсутствии буквы, и располагается скрытый элемент.

Конкретные способы возобновления отображения скрытых ячеек зависят от того, какой именно вариант применялся для того, чтобы их спрятать.
Способ 1: ручное перемещение границ
Если вы скрыли ячейки путем перемещения границ, то можно попытаться показать строку, переместив их на прежнее место. Для этого нужно стать на границу и дождаться появления характерной двусторонней стрелки. Затем нажать левую кнопку мыши и потянуть стрелку в сторону.
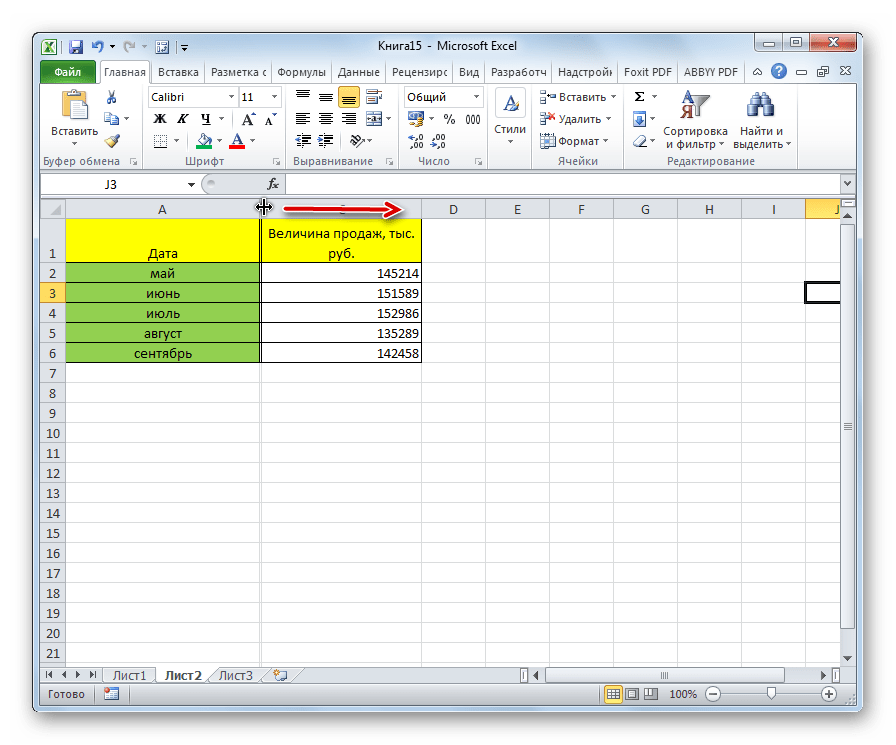
После выполнения данной процедуры ячейки будут отображаться в развернутом виде, как это было прежде.
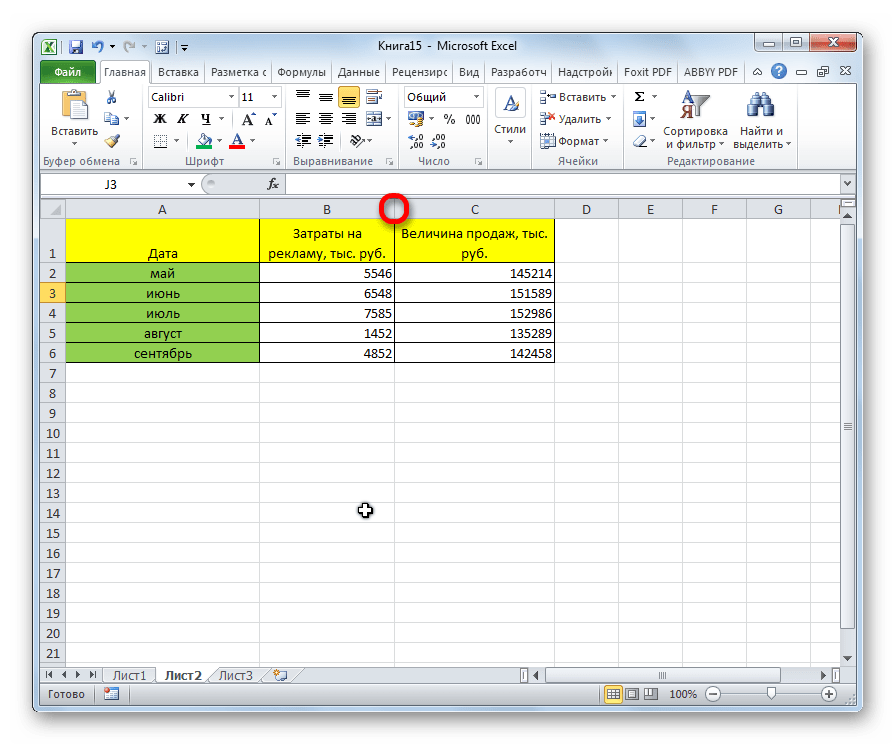
Правда, нужно учесть, что если при скрытии границы были подвинуты очень плотно, то «зацепиться» за них таким способом будет довольно трудно, а то и невозможно. Поэтому, многие пользователи предпочитают решить этот вопрос, применяя другие варианты действий.
Способ 2: контекстное меню
Способ включения отображения скрытых элементов через контекстное меню является универсальным и подойдет во всех случаях, без разницы с помощью какого варианта они были спрятаны.
- Выделяем на горизонтальной панели координат соседние секторы с буквами, между которыми располагается скрытый столбец.
- Кликаем правой кнопкой мыши по выделенным элементам. В контекстном меню выбираем пункт «Показать».
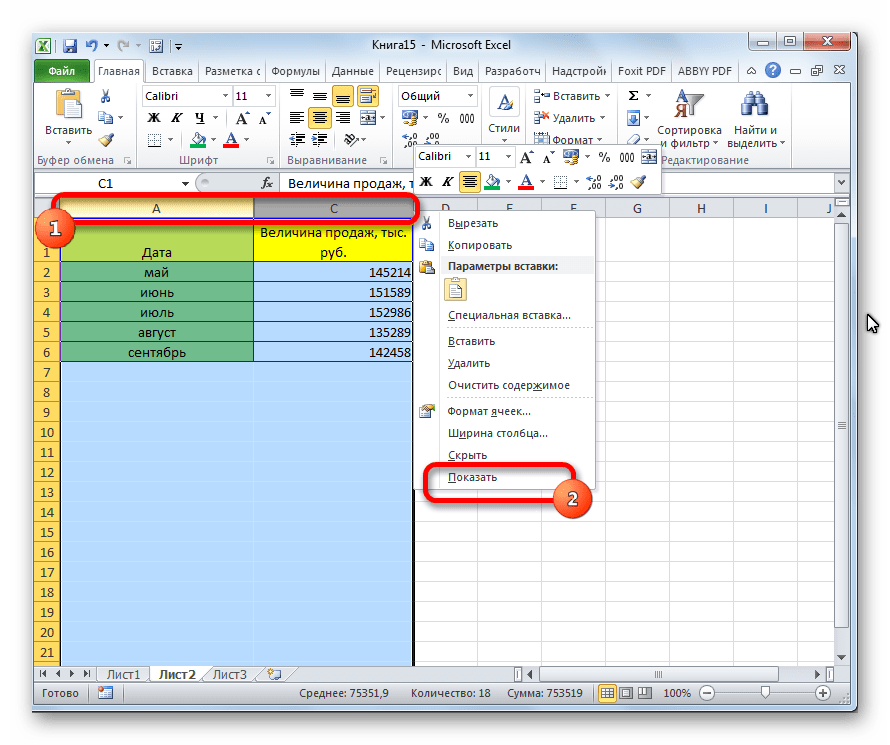
Теперь спрятанные столбцы начнут отображаться снова.
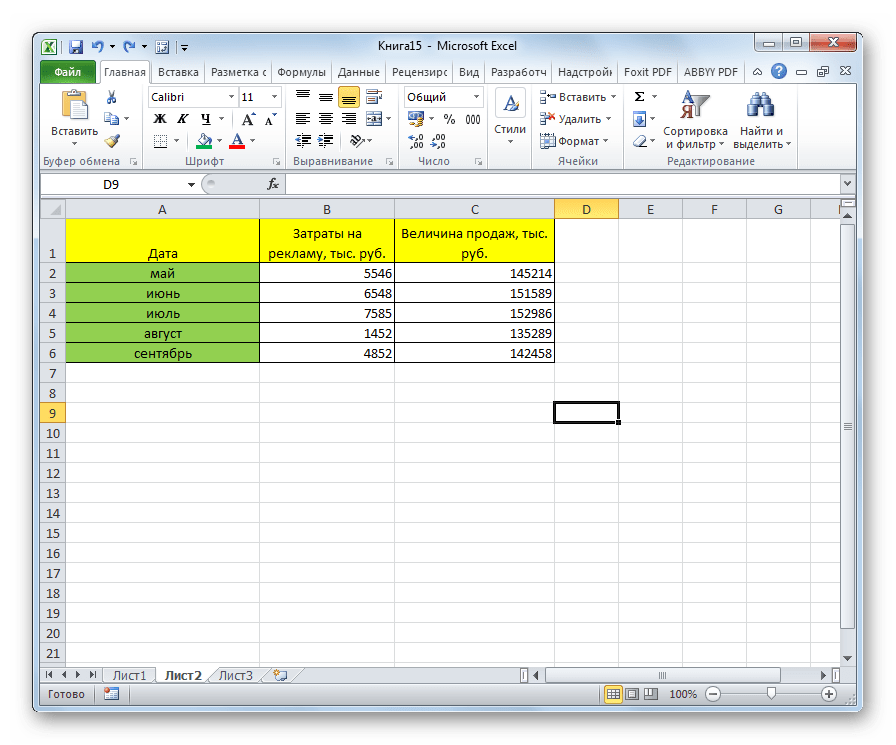
Способ 3: кнопка на ленте
Использование кнопки «Формат» на ленте, как и предыдущий вариант, подойдет для всех случаев решения поставленной задачи.
- Перемещаемся во вкладку «Главная», если находимся в другой вкладке. Выделяем любые соседние ячейки, между которыми находится скрытый элемент. На ленте в блоке инструментов «Ячейки» кликаем по кнопке «Формат». Открывается меню. В блоке инструментов «Видимость» перемещаемся в пункт «Скрыть или отобразить». В появившемся списке выбираем запись «Отобразить столбцы».
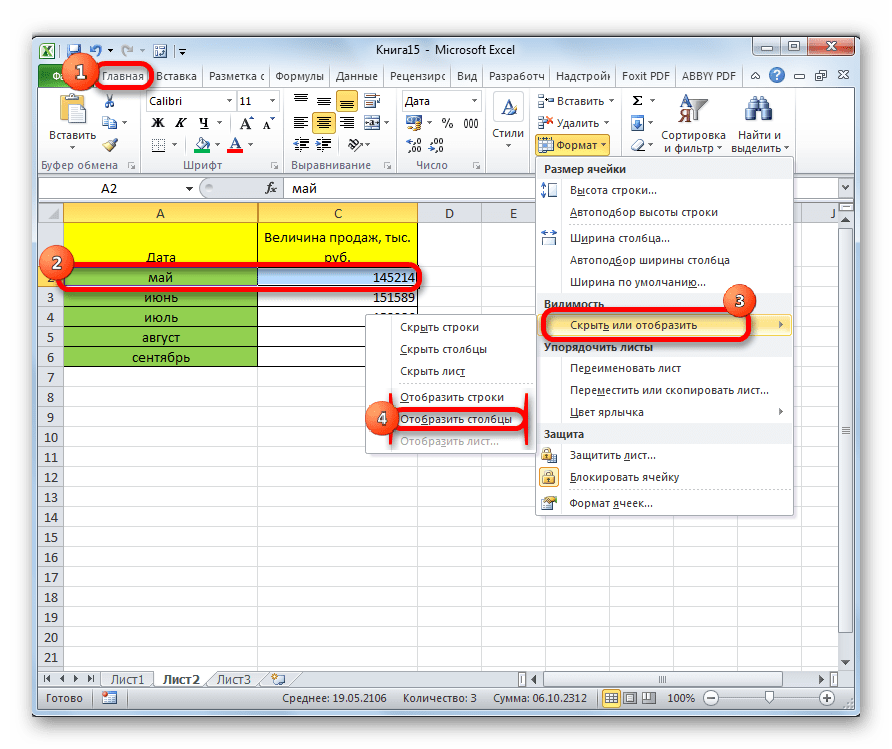
Как видим, существует сразу несколько способов включить отображение скрытых столбцов. При этом, нужно заметить, что первый вариант с ручным перемещением границ подойдет только в том случае, если ячейки были спрятаны таким же образом, к тому же их границы не были сдвинуты слишком плотно. Хотя, именно этот способ и является наиболее очевидным для неподготовленного пользователя. А вот два остальных варианта с использованием контекстного меню и кнопки на ленте подойдут для решения данной задачи в практически любой ситуации, то есть, они являются универсальными.
Мы рады, что смогли помочь Вам в решении проблемы.
Помимо этой статьи, на сайте еще 12538 инструкций. Добавьте сайт Lumpics.ru в закладки (CTRL+D) и мы точно еще пригодимся вам.
Опишите, что у вас не получилось. Наши специалисты постараются ответить максимально быстро.
Скрытие/отображение ненужных строк и столбцов
Как скопировать только видимые ячейки на iPhone
При создании нового рабочего листа Excel по-прежнему будет отображать все строки из отфильтрованного документа, отображая видимые и скрытые данные. Однако этот прием предотвратит появление скрытых строк на новом листе.
- Поместите палец на документ Excel и удерживайте его, пока не появится раздел часть текста выделена.
- Как только вы уберете палец с экрана, появится меню с вариантами вырезания, копирования или вставки.
- Проведите пальцем по тексту, чтобы выбрать разделы, которые нужно скопировать.
- Перейдите на “Главную страницу” вкладку и нажмите кнопку “Найти & Выберите” значок.
- Выберите “Перейти к специальному” из раскрывающегося меню.
- Нажмите “Копировать” в меню рядом с выделенным текстом.
- Перейдите к новому рабочий лист и удерживайте палец на экране.
- Нажмите “ Вставить” из всплывающего меню, чтобы ввести данные в новую таблицу.
Теперь видимые строки были скопированы и вставлены из вашего старого листа.
Иногда вам потребуется скопировать и вставить данные из таблицы, содержащей промежуточные итоги. Это немного сложнее сделать, но описанный здесь метод покажет вам, как это сделать.
- Нажмите Cmd + Shift + Z, чтобы выделить видимые ячейки.
- Нажмите Cmd + C, чтобы скопировать выделенные данные.
- Перейдите на новый лист и нажмите Cmd + V, чтобы вставить информацию.
Вы успешно скопировали и вставили только видимые строки вашего листа.
Что если отобразить скрытые строки в Excel не работает
Не надо быть семь пядей во лбу, чтобы отобразить скрытые ячейки на незащищенном листе Excel. Так я думал до тех пор, пока не столкнулся со странным файлом, в котором я не смог показать строки традиционными инструментами.
Ниже принтскрин файла, в котором строки 2:15 срыты. Это вполне очевидно!
Далее, я попытался отобразить строки нормальными способами, которые знал. Но они не сработали. Я выделил строки с 1 по 16, щелкнул правой кнопкой мыли, из выпадающего меню выбрал Показать. Строки 2:15 остались для меня не видимыми.
Далее перешел во вкладку Главная в группу Ячейки. Выбрал команду Формат -> Скрыть или отобразить -> Отобразить строки. И это тоже мне не помогло. Эти строки продолжали что-то от меня скрывать.
- Рабочий лист не был защищен.
- Также я попробовал переместиться с ячейки А1 на ячейку ниже с помощью клавиатуры, чтобы посмотреть изменения в окне Имя. Оно изменилось с А1 на А16, что означало, что строки 2:15 скрыты.
Тогда почему я не могу отобразить их?
Чтобы проверить работают ли команды Скрыть и Показать, я скрыл строки 18:19 и затем отобразил весь лист:
Странная ситуация, 18 и 19 строки отобразились, строки 2:15 продолжали быть скрытыми. Более странной ситуации я не встречал с момента начала использования Excel. Тем не менее отгадка пришла неожиданно. Все дело в высоте ячеек! Когда я попытался изменить высоту ячеек на 15, все скрытые ячейки отобразились. Для этого выделяем строки с 1 по 16, щелкаем правой кнопкой по номерам строк, из выпадающего меню выбираем Высота строки. В появившемся диалоговом окне указываем 15 (это высота, заданная по умолчанию на моем компьютере, у вас она может быть другой).
Это интересное наблюдение заставило сделать несколько тестов с высотой строки и вот что вышло:
Для строк высотой =0.68, мы можем заметить маленькие строки, которые означают, что они не скрыты.
Как все это выяснилось? Только с помощью экспериментов.
Этот способ может стать отличным способом защиты данных от посторонних глаз, конечно при условии, что человек использующий файл с подобной защитой не читал данную статью.
Включение отображения скрытых столбцов в Microsoft Excel
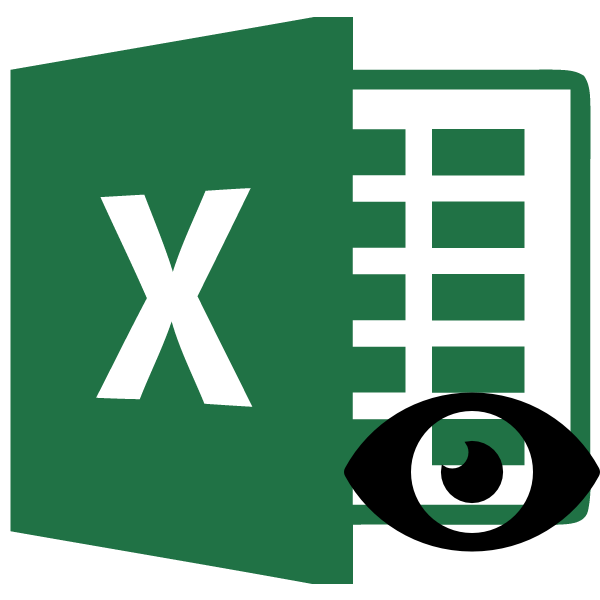
При работе в Excel иногда требуется скрыть столбцы. После этого, указанные элементы перестают отображаться на листе. Но, что делать, когда снова нужно включить их показ? Давайте разберемся в этом вопросе.
Показ скрытых столбцов
Прежде, чем включить отображение скрытых столбов, нужно разобраться, где они располагаются. Сделать это довольно просто. Все столбцы в Экселе помечены буквами латинского алфавита, расположенными по порядку. В том месте, где этот порядок нарушен, что выражается в отсутствии буквы, и располагается скрытый элемент.

Конкретные способы возобновления отображения скрытых ячеек зависят от того, какой именно вариант применялся для того, чтобы их спрятать.
Способ 1: ручное перемещение границ
Если вы скрыли ячейки путем перемещения границ, то можно попытаться показать строку, переместив их на прежнее место. Для этого нужно стать на границу и дождаться появления характерной двусторонней стрелки. Затем нажать левую кнопку мыши и потянуть стрелку в сторону.
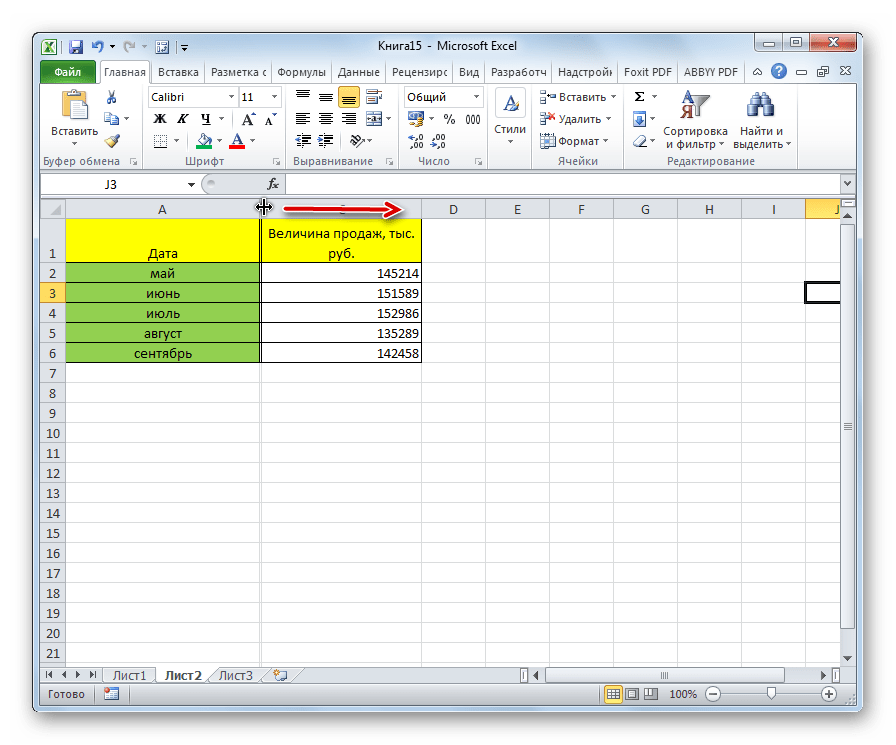
После выполнения данной процедуры ячейки будут отображаться в развернутом виде, как это было прежде.
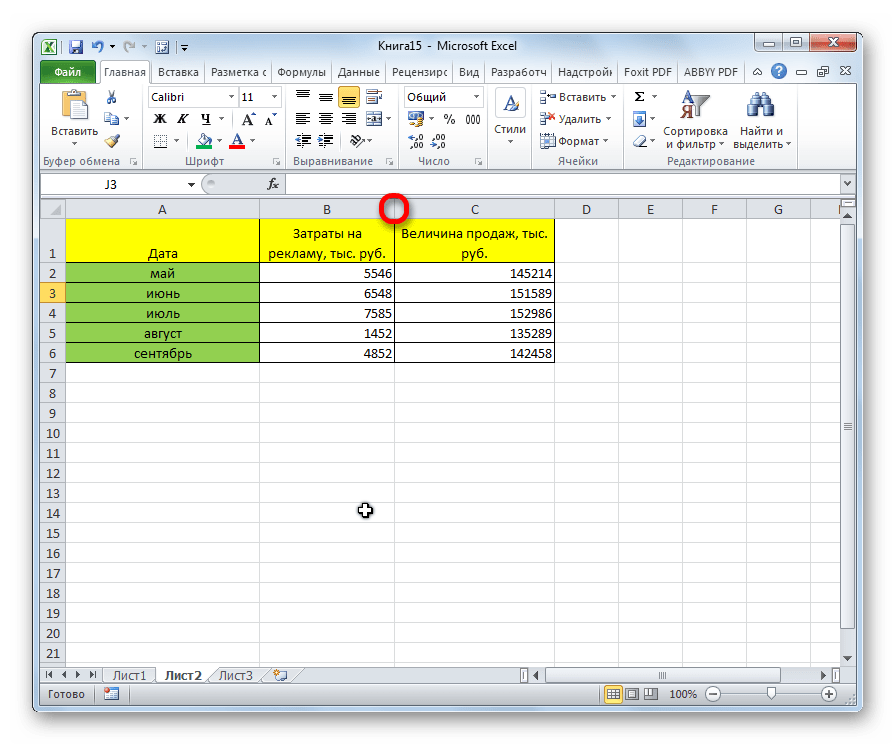
Правда, нужно учесть, что если при скрытии границы были подвинуты очень плотно, то «зацепиться» за них таким способом будет довольно трудно, а то и невозможно. Поэтому, многие пользователи предпочитают решить этот вопрос, применяя другие варианты действий.

Способ 2: контекстное меню
Способ включения отображения скрытых элементов через контекстное меню является универсальным и подойдет во всех случаях, без разницы с помощью какого варианта они были спрятаны.
- Выделяем на горизонтальной панели координат соседние секторы с буквами, между которыми располагается скрытый столбец.
- Кликаем правой кнопкой мыши по выделенным элементам. В контекстном меню выбираем пункт «Показать».
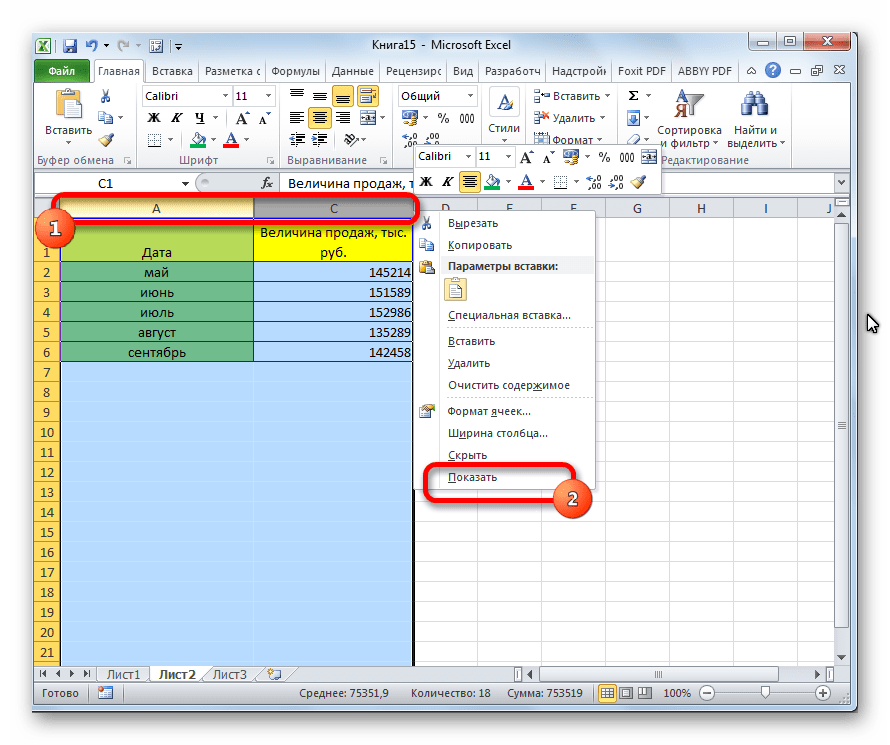
Теперь спрятанные столбцы начнут отображаться снова.
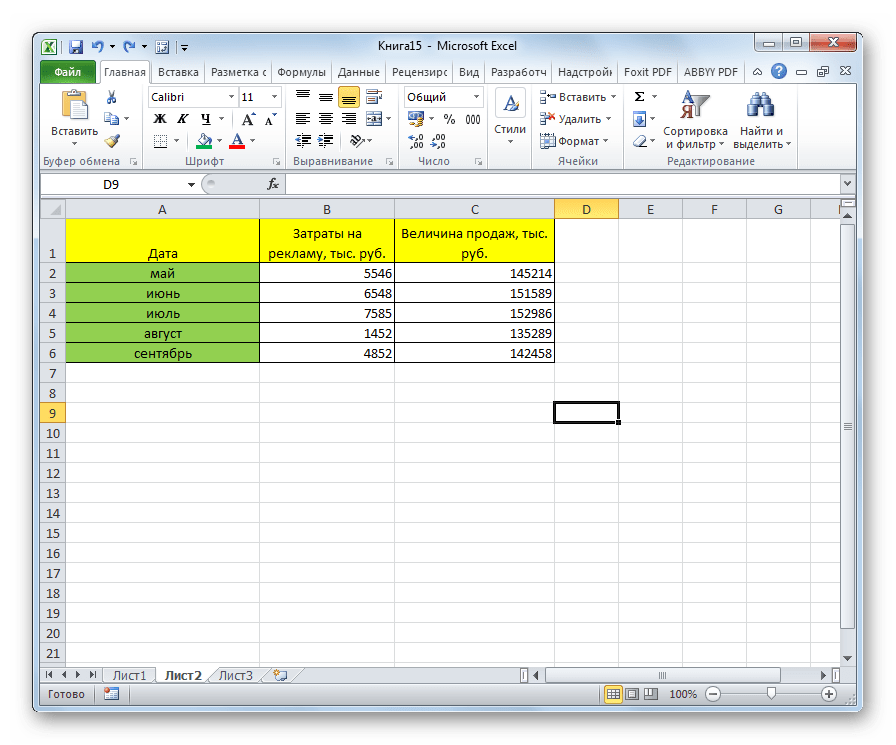
Способ 3: кнопка на ленте
Использование кнопки «Формат» на ленте, как и предыдущий вариант, подойдет для всех случаев решения поставленной задачи.
- Перемещаемся во вкладку «Главная», если находимся в другой вкладке. Выделяем любые соседние ячейки, между которыми находится скрытый элемент. На ленте в блоке инструментов «Ячейки» кликаем по кнопке «Формат». Открывается меню. В блоке инструментов «Видимость» перемещаемся в пункт «Скрыть или отобразить». В появившемся списке выбираем запись «Отобразить столбцы».
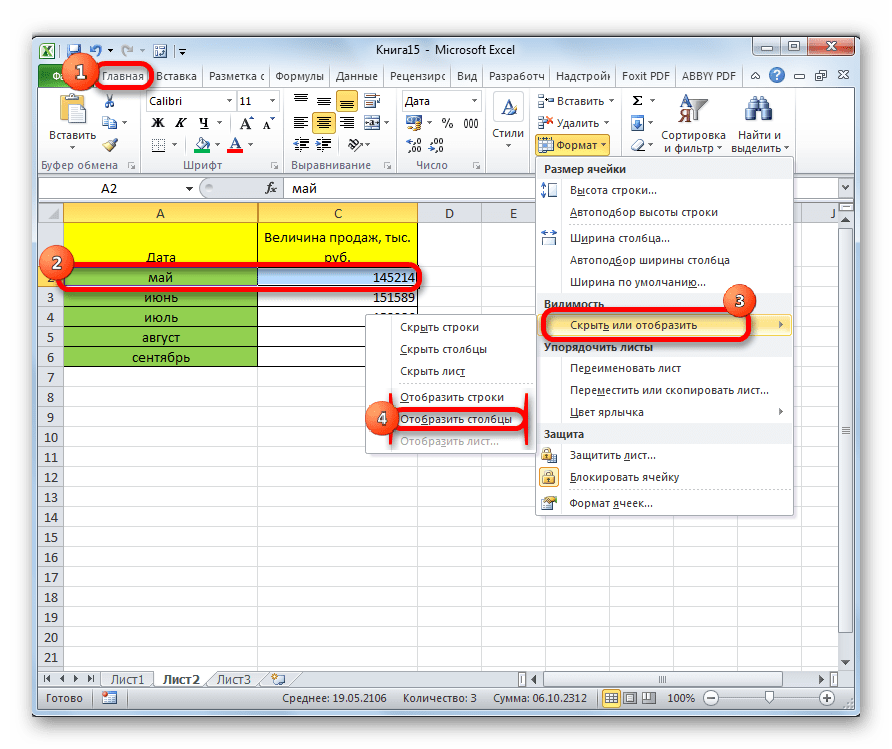
Как видим, существует сразу несколько способов включить отображение скрытых столбцов. При этом, нужно заметить, что первый вариант с ручным перемещением границ подойдет только в том случае, если ячейки были спрятаны таким же образом, к тому же их границы не были сдвинуты слишком плотно. Хотя, именно этот способ и является наиболее очевидным для неподготовленного пользователя. А вот два остальных варианта с использованием контекстного меню и кнопки на ленте подойдут для решения данной задачи в практически любой ситуации, то есть, они являются универсальными.
Мы рады, что смогли помочь Вам в решении проблемы.
21 комментарий
У меня на работе такое сплошь и рядом, пользователи не зная о опции «скрыть» просто мышкой уменьшают ширину колонок (или высоту строк) пока она станет незаметно. Приходилось также мышкой «оттягивать» их обратно.
Теперь зная об изменении размеров мне будет легче, спасибо.
Только на прошлой неделе столкнулся с этой ситуацией, но мысль в сторону изменения высоты строк не пошла и заблудилась) спасибо!
еще один вариант я нашла как победить это бедствие. Сняла защиту, все строки сделала высокой высоты, отобразила — им хоть бы хны. А потом придумала — нужно выделить 1выше и одну ниже от скрытого диапазона, скрыть этот диапазон (любым способом — мышью или меню) затем не снимая выделения со всей скратой части через верхнее меню Формат-Видимость все это отобразить.
Дарья! Да вы гений. Благодарю, ваш метод работает. (до этого ни высота, ни просто показать, не работали. Уже не знал как раскрыть эти «поганые» строчки в Excele Спасибо.
Как скрыть строки в Excel
Существует несколько способов, как скрыть строки в Excel: с помощью кнопки на ленте, контекстного меню и сочетания клавиш.
В любом случае, вы начинаете с выделения строк, которые вы хотите скрыть:
- Чтобы выбрать одну строку, щелкните по ее заголовку (номеру строки).
- Чтобы выбрать несколько смежных строк , перетащите их по заголовкам строк с помощью мыши. Или выберите первую строку и удерживайте клавишу Shift во время выбора последней строки.
- Чтобы выбрать несмежные строки , щелкните заголовок первой строки и удерживайте клавишу Ctrl , щелкая заголовки других строк, которые вы хотите выбрать.
С выбранными строками выполните один из следующих вариантов.
Скрыть строки, используя ленту
Если вам нравится работать с лентой, вы можете скрыть строки таким образом:
- Перейдите на вкладку « ГЛАВНАЯ » –> группа « Ячейки » и нажмите кнопку « Формат ».
- В разделе « Видимость » выберите «Скрыть или отобразить», а затем «Скрыть строки».
Как скрыть строки в Excel – Скрыть строки, используя ленту
Кроме того, вы можете щелкнуть вкладку « ГЛАВНАЯ » –> « Формат » –> « Высота строки » . и ввести «0» в поле « Высота строки ».
В любом случае выбранные строки сразу будут скрыты от просмотра.
Скрыть строки с помощью контекстного меню
В случае, если вы не хотите запоминать местоположение команды «Скрыть» на ленте, вы можете получить к ней доступ из контекстного меню. Для этого щелкните правой кнопкой мыши по выбранным строкам и нажмите «Скрыть».
Как скрыть строки в Excel – Скрыть строки, используя контекстное меню
Горячие клавиши, чтобы скрыть строки
Если вы предпочитаете не отрывать руки от клавиатуры, вы можете быстро скрыть выбранные строки, нажав комбинацию горячих клавиш: Ctrl+9 .
Видео: как в Excel отобразить скрытые ячейки
Как открыть строки/ячейки: все/отдельные
Отметим, что выбор метода зависит от того, какая методика была выбрана для сокрытия элементов. Это связано с применением разных технологий для выполнения работы, что требует индивидуального подход. Для достижения целей можно использовать сдвиг границ, группировку данных, фильтрацию или сокрытие содержимого. Ниже рассмотрим, как отобразить ячейки в Excel самыми быстрыми способами.
Размыкание границы
Наиболее распространенный метод сокрытия столбцов / строк — смыкание границы. При плотном сжатии раскрыть их зачастую трудно. В таком случае сделайте следующие шаги:
- Выделите две смежные ячейки, которые нужно отобразить в Excel.
- Перейдите в раздел «Главная», а далее «Формат».
- В появившемся окне жмите на «Скрыть или отобразить» в разделе «видимость».
- Кликните на «Отобразить строки / столбы» в Excel.
Есть еще один путь, как поступить, если не видно строки в Excel. На горизонтальной / вертикальной панели координат выделите два сектора, которые находятся друг с другом. После жмите правой кнопкой мышки и жмите «Показать». Указанные способы помогают отобразить строки в том случае, если они были спрятаны разными способами.
Разгруппировка
В ситуации, когда Excel не отображает скрытые строки, можно использовать группировку данных для их отображения. Распознать опцию можно по появлению «плюса» с левой стороны от вертикальной панели координат или вверху по горизонтали. Просто нажмите этот значок. Второй вариант — нажать на последнюю цифру в нумерации. Любой из шагов позволяет отобразить нужные сведения.
Еще один способ, как полностью открыть скрытое в Экселе с помощью разгруппировки — сначала выделить строки / столбцы, а после в разделе «Данные» нажать «Разгруппировать». Последняя находится в блоке «Структура» на ленте.
Как альтернатива, можно нажать на комбинацию Shift+Alt+Del.
Снятие фильтра
В ситуации, когда скрытые строки в Excel не отображаются, можно воспользоваться методом снятия фильтра. При возникновении такой необходимости можно вернуть отображение к первоначальному виду.
Сделайте следующие шаги:
- Жмите по значку фильтра в столбце / строке, по параметрам которого проводилась фильтрация. Такие данные легко найти по обычной иконке фильтра с перевернутым треугольником.
- В меню фильтрации установите отметки возле пунктов, где их нет. Именно эти строчки не отображаются на листе, а после жмите на «ОК».
После этого скрытые раннее данные появятся в Excel. Если же вы вообще решили убрать фильтрацию, нужно нажать на «Фильтр», который находится в разделе «Данные» на ленте и в группе «Сортировка и фильтр».
Сортировка
В ситуации, когда Эксель не показывает скрытые строки, можно воспользоваться опцией форматирования. Сделайте следующие шаги:
- Выделите ячейки, в которых нужно отобразить данные в Excel. Такие элементы можно распознать по тому, что в самих ячейках нет информации, но при выделении указывается содержимое.
- Жмите по выделению правой кнопкой мышки и в появившемся меню выберите «Формат ячеек…».
Запустите окно форматирования. Переместите во вкладку «Число». В категории «Тип» должен показываться параметр «;;;».
Выделите нужный пункт в разделе «Числовые форматы», попробуйте разные варианты.
Если все сделано правильно, у вас получится отобразить строку в Экселе и увидеть спрятанные ранее данные. Если вы считаете, что информация некорректна, попробуйте другие варианты.
Заключение и выводы об отображении скрытых колонок в табличном редакторе
Скрытие колонок – это удобная функция, позволяющая временно спрятать конкретную информацию из рабочей области табличного документа. Эта процедура позволяет сделать табличный документ более удобным и комфортным для использования, особенно в тех случаях, когда в документе располагается огромное количество информации. Однако не все знают о том, как реализовать процедуру раскрытия спрятанных колонок табличного документа. Мы детально рассмотрели три способа, позволяющие реализовать отображение спрятанных элементов рабочей области табличного документа, благодаря чему каждый пользователь сможет подобрать для себя наиболее удобный метод.