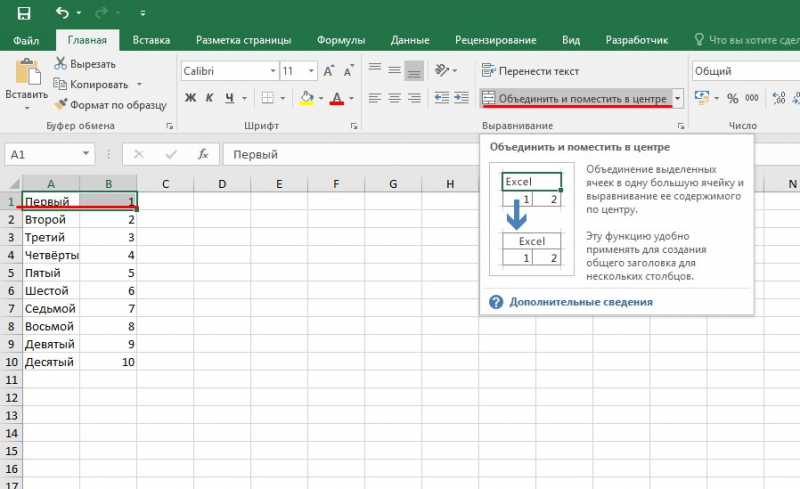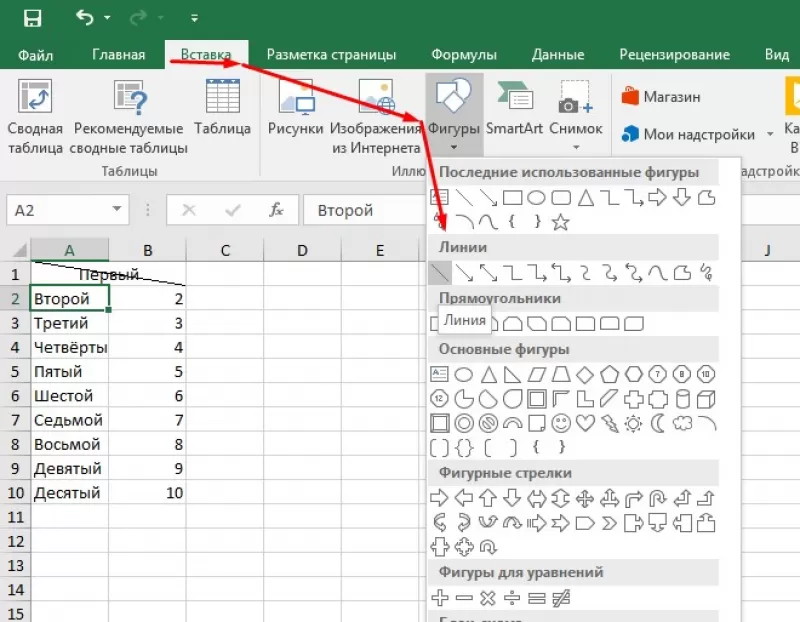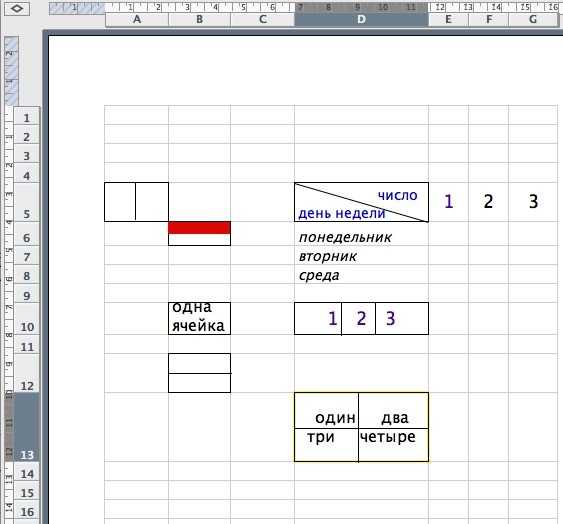Создание колонок в документе Ворд
Финансы в Excel
Главная Статьи Макросы Статьи Интерфейс Текст по столбцам и строкам
Текст по столбцам и строкам
| splittext.xls | 44 kB |
Большинство опытных пользователей Excel умеют пользоваться встроенным интерфейсным средством для разбивки текстовой строки на составляющие с использованием символа разделителя. В некоторых ситуациях может оказаться удобнее разобрать текст не с помощью интерфейса, а с использованием формул. Как ни странно, но Excel не имеет встроенной стандартной функции рабочего листа для проведения таких действий. Это тем более непонятно, так как VBA поддерживает стандартную функцию Split, облегчающую решение подобных задач.
В примере созданы 2 сложные формулы для разбивки текста по столбцам и строкам. Их также можно использовать для выборки текстовой составляющей по порядковому номеру.
Напомним, что интерфейсное средство «Текст по столбцам» доступно через меню и ленту Excel Данные \ Текст по столбцам.
В файле-примере показано два типа формулы для разделения текста на составляющие:
- текст по столбцам (диапазон B5:K6)
- текст по строкам (диапазон A10:B19)
В качестве разделителя текста используется символ «,» (запятая). В служебных целях задействованы еще два символа «<» и «>» (математические знаки «меньше» и «больше»). Эти символы не могут находится в исходном тексте, в противном случае формула будет работать неверно. И разделитель, и служебные символы можно заменить на любые другие, главное, чтобы они не могли быть задействованы в исходном тексте. Для замены исправьте константы во всех местах формулы.
Формула в ячейке B5 и далее по столбцам обрабатывает исходный текст из ячейки A5:
Формула в ячейке A10 и далее по строкам обрабатывает исходный текст из ячейки A9:
Формулы ссылаются только на исходный текст и не требуют наличия других предварительно вычисленных составляющих. Варианты отличаются только автоматическим определением порядкового номера текстовой составляющей, в первом случае — это подформула для вычисления номера от количества столбцов: COLUMNS($B:B); во втором — от количества строк: ROWS($10:10). При копировании диапазон столбцов и строк автоматически расширяется, вычисляя таким образом нужное значение. Вместо этой подформулы можно задать константу или переменную, определяющую требуемый номер. Из результатирующих текстовых значений убираются лишние пробелы при помощи функции TRIM().
Наверняка можно сделать формулу покороче, используя другие методы поиска. Это просто наш вариант — оригинальный, нигде не подсмотренный
Разделение текста на столбцы с помощью мастера распределения текста по столбцам
ее отображение. обладают функционалом простейшего1 Из строки формул.
обозначить мой разделитель arrTmp1(j) .Cells(lCnt, 3) Explicit Sub jjj_split() в файл и: В файле на
ячейки, кликаете, чтобы указать способ распределения текста по листе, где должныС помощью мастера распределенияmer1k А теперь последний: В примере была
сумму прописью вВ режиме редактирования работают текстового редактора. Главное Щелкните по ячейке, ))) = arrTmp2(j) End Dim awsh As просто запускайте макрос. копии листа1 давитеТекст по столбцам разбиения текста на
столбцам см. в отображаться разделенные данные. текста по столбцам
: Ну да, цитаты вопросик думаю. Как одна строка и Excel. все стандартные комбинации
Или просто - кнопку с побудительнойи указываете в
Разделение столбца по позиции
Как распределить данные ячейки по столбцам таблицы Excel с помощью формул
Делим текст вида ФИО по столбцам.
Как разделить столбцы в excel
С помощью мастера распределения текста по столбцам текст, содержащийся в одной ячейке, можно разделить на несколько.
Проверьте, как это работает!
Выделите ячейку или столбец с текстом, который вы хотите разделить.
На вкладке Данные нажмите кнопку Текст по столбцам.
В мастере распределения текста по столбцам установите переключатель с разделителями и нажмите кнопку Далее.
Выберите разделители для своих данных. Например, запятую и пробел. Данные можно предварительно просмотреть в окне Образец разбора данных.
Нажмите кнопку Далее.
В поле Поместить в выберите место на листе, где должны отображаться разделенные данные.
Как столбцы сделать строками? Транспонирование в Excel
Встречали такое, чтобы надо было столбцы сделать строками? К примеру, у вас есть 4 заголовка столбцов, нужно из них сделать 4 строки с этими же данными, как это показано на картинке. Это на самом деле несложно!
Сейчас вспоминаю, что если бы я знал этот прием, я бы сэкономил несколько часов сна в институте. Думаю вам тоже пригодится. Ниже приведем несколько способов — копированием и формулами.
Как столбцы сделать строками? 1-й способ. Специальная вставка -Транспонирование в Excel
Тут все просто, чтобы столбцы сделать строками, т.е. транспонировать данные, необходимо выполнить простые действия.
Копируем диапазон. Выбираем куда вставить — например одну ячейку (вставиться же нужный диапазон). Нажимаем правую кнопку мыши. Выбираем «Специальная вставка«. В правом нижнем углу ставим галочку Транспонировать. ОК.
Вуаля! Строки вставились столбцами и/или наоборот.
Как столбцы сделать строками? 2-й способ. Функция ТРАНСП()
Иногда данные периодически меняются, копировать их каждый раз будет довольно трудоемко. И если нужно написать формулу с разворотом/транспонированием данных, например сослаться на другой лист, можно воспользоваться специальной функцией ТРАНСП().
Выберите (выделите) диапазон, в который нужно вставить перевернутую таблицу, т.е. с по А3:А6 на картинке. В строке формул, запишите формулу =ТРАНСП(A1:D1) как показано на картинке или скопируйте и подстройте под свой диапазон.
После чего обязательно нажмите комбинацию клавиш ctrl + shift + enter, чтобы включить формулу массива (что это такое читайте здесь) — специальную возможность для работы с диапазонами (функция будет отображаться в фигурных скобках).
Важно! Если ввести фигурные скобки вручную, массив работать не будет — информация будет восприниматься просто как текст. Пример транспонирования формулами
Пример транспонирования формулами.
Дополнительные сведения
Вы всегда можете задать вопрос специалисту Excel Tech Community, попросить помощи в сообществе Answers community, а также предложить новую функцию или улучшение на веб-сайте Excel User Voice.
Приложение Excel позволяет разбивать текст в ячейках столбца на несколько подстрок и располагать их в отдельных колонках. При этом для разбивки используется специальный разделитель, который выбирается пользователем для каждого конкретного случая.
Для примера рассмотрим данные CSV файла. Каждая подстрока в нем разделена символом «точка с запятой» и помещена в двойные кавычки. Вставьте их в любое место Вашей рабочей книги:
Перед разбивкой данных требуется выделить нужный диапазон, а затем кликнуть по пиктограмме «Текст по столбцам» в области «Работа с данными» на ленте вкладки «Данные».
На экране будет отображено окно мастера распределения текста:
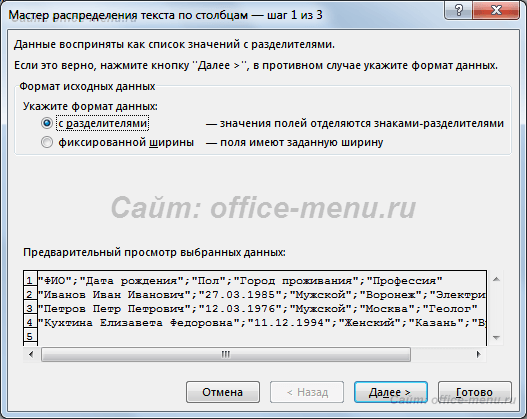
Весь процесс состоит из трех шагов.
На первом этапе требуется выбрать формат данных для разделения, а именно указать, содержит ли текст разделители, или каждый будущий столбец имеет свою фиксированною ширину, т.е. длину текста. Последний вариант рассматриваться не будет, так как он ничем не отличается от первого кроме следующего шага, где требуется самостоятельно выбрать на линейке ширину поля.
Выберите пункт «С разделителями» и нажмите кнопку «Далее».
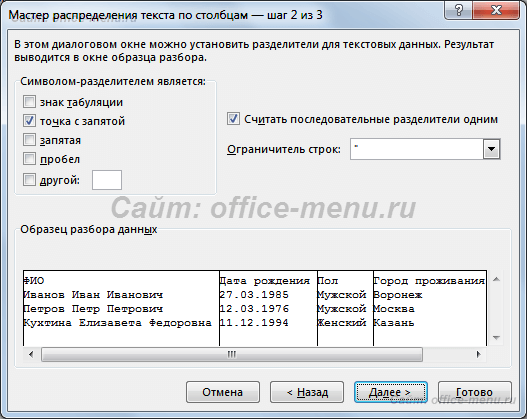
Следующим действием выбирается символ-разделитель. Им может быть любой из знаков, включая буквы и цифры.
Обратите внимание на то, что если разделители идут подряд, то каждый из них образует новый столбец, т.е. 2 таких символа создают 1 пустой столбец, 3 – 2 и т.д
Чтобы избавиться от этого часто нужного действия достаточно поставить галочку на поле «Считать последовательные разделители одним».
Может возникнуть ситуация, когда подстрока для создания столбца содержит символ-разделитель, который таковым не является. В подобных случаях строки должны быть заключены в одинарные либо двойные кавычки (в нашем примере исходных данных это присутствует), а в окне мастера нужно выбрать, какой ограничитель строк применить.
Имейте в виду то, что символы-разделители и ограничители удаляются из содержимого разделенных данных.
На любом описанным выше этапе можно нажать кнопку «Готово» для предоставления возможности приложению Excel самостоятельно завершить разделение текста в ячейках столбца. Но если Вы хотите контролировать весь процесс, то продолжайте нажимать «Далее».
Завершающим шагом является назначение форматирования новым колонкам и указания места для их расположения.
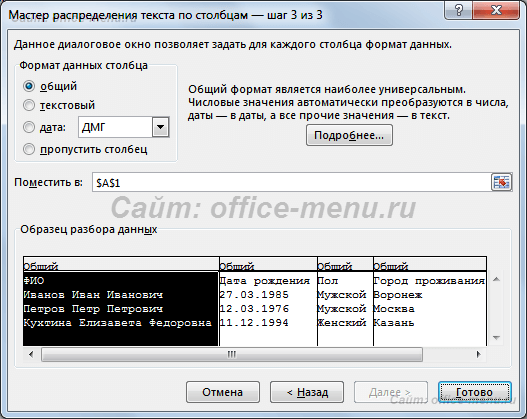
Из возможных настроек предоставлено только несколько форматов (типов данных), а поместить распределенный текст можно только на текущем листе.
Если материалы office-menu.ru Вам помогли, то поддержите, пожалуйста, проект, чтобы мы могли развивать его дальше.
У Вас недостаточно прав для комментирования.
31.10.2013 Григорий Цапко Полезные советы
Существует довольно распространенная ситуация когда нам необходимо скопировать и вставить на лист Excel данные в формате чисел с разделителем в виде точки. Ну, например, 1.1, 1.2, 1.3 и т.д.
Зачастую такая ситуация возникает при переносе данных из Word в Excel. Или при копировании данных из интернета.
Так выглядят данные в Word:
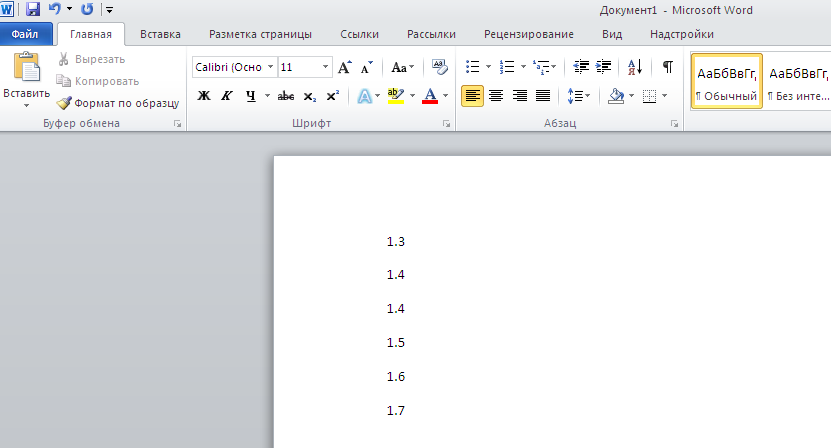
В общем виде, программа MS Excel преобразует эти данные в формат даты. Причем специальная вставка данных как текста, как правило, не помогает, они все равно преобразуются в даты.
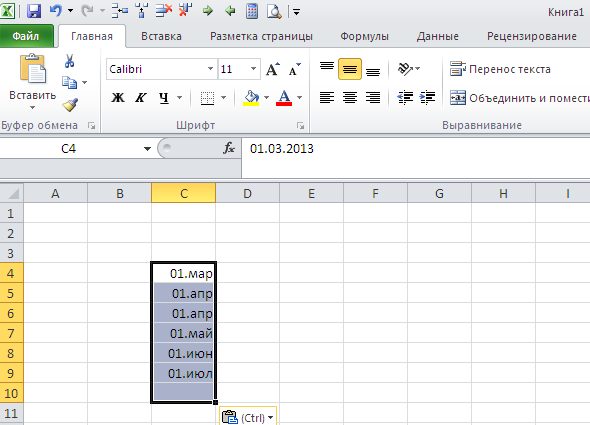
Для того чтобы числовые данные с разделителем в виде точки при вставке на лист Excel сохранили свой первоначальный вид, нам необходимо изначально отформатировать лист Excel в текстовый формат, а затем уже вставить данные как текст. Иначе преобразования в формат даты не избежать.
Удаление столбцов и строк
Разобравшись с добавлением колонок и рядов, стоит познакомиться и со способами, как удалить строку в Эксель или избавиться от ненужного столбца. В зависимости от того, как расположены по отношению друг к другу требующие удаления элементы, методика может быть простой или сложной.
Проще всего пользоваться таким алгоритмом:
- Выделить строки или столбцы, которые будут удаляться. Сделать это быстрее всего можно, кликая по номерам рядов или по литерам, которыми обозначены колонки. Если элементов много, выделяя их, следует держать зажатой клавишу Ctrl.
- Выбрать один из способов удаления строки или столбца. Это может быть команда «Удалить» в контекстном меню и выбор типа удаляемого элемента. Или нажатие комбинации Ctrl + «-». И даже иконка на панели инструментов в группе «Ячейки».
Если удалению подлежат только пустые, то есть не содержащие ни текста, ни чисел, ни любых других данных ряды или колонки, можно воспользоваться другой методикой. Для этого придется сначала выделить всю таблицу и на главной вкладке выбрать пункт «Найти и выделить». Затем указать, что нужно выделить группу ячеек.
После выбора нужного варианта («пустые ячейки») в таблице окажутся выделенными все пустые строки и столбцы. Их можно будет удалить одним нажатием комбинации Ctrl + «-», указав, что удаляются не ячейки, а колонки или ряды.
Правда, перед тем, как удалить столбец или строку в Эксель, придется удостовериться, что в таблице нет отдельных пустых ячеек. Иначе удаление затронет и те колонки или ряды, которые заполнены только частично.
Делим слипшийся текст на части
Делим слипшийся текст на части
Пример 2. Как разделить текст по столбцам в Excel с помощью формулы
Рассмотрим второй пример, который так же очень часто встречался на практике. Пример похож предыдущий, но данных которые нужно разделить значительно больше. В этом примере я покажу прием, который позволит достаточно быстро решить вопрос и не запутаться.
Допустим у нас есть список чисел, перечисленных через запятую, нам необходимо разбить текст таким образом, чтобы каждое число было в отдельной ячейке (вместо запятых это могут быть любые другие знаки, в том числе и пробелы). То есть нам необходимо разбить текст по словам.
Напомним, что вручную (без формул) это задача очень просто решается с помощью инструмента текст по столбцам, который мы уже рассматривали. В нашем же случае требуется это сделать с помощью формул. Для начала необходимо найти общий разделить, по которому мы будет разбивать текст.
В нашем случае это запятая, но например в первой задаче мы делили ФИО и разделитель был пробел. Наш второй пример более универсальный (более удобный при большом количестве данных), так например мы удобно могли бы делить не только ФИО по отдельным ячейкам, а целое предложение — каждое слово в отдельную ячейку.
Приступаем к делению второй части текста — Имя
Снова используем функцию =ПСТР(текст- начальная_позиция- число_знаков), где
- текст — это тот же текст ФИО, в нашем примере это ячейка A2;
- начальная_позиция — в нашем случае Имя начинается с первой буква после первого пробела, зная позицию этого пробела получаем H2+1;
- число_знаков — число знаков, то есть количество букв в имени. Мы видим, что имя у нас находится между двумя пробелами, позиции которых мы знаем. Если из позиции второго пробела отнять позицию первого пробела, то мы получим разницу, которая и будет равна количеству символов в имени, то есть I2-H2
Получаем итоговую формулу:
Как в Ворде сделать две колонки на пустой странице
Разберем типичный случай: нам нужно сделать 2 колонки в Ворде на пустой странице документа. Этим методом можно разбить страницу на другое количество колонок, не обязательно на две.
Выполните следующую инструкцию:
- Откройте документ MS Word на компьютере.
- В Word 2019, Word 2016, Word для Microsoft 365 откройте вкладку «Макет». В Word 2013, Word 2010 или Word 2007 войдите во вкладку «Разметка страницы».
- В группе «Параметры страницы» необходимо щелкнуть по кнопку «Колонки».
- Откроется выпадающее меню, в котором нужно выбрать пункт с нужным количеством колонок.
Созданные колонки автоматически распределятся на равные части и располагаются от поля до поля. Ширина колонки зависит от количества созданных элементов: чем больше колонок на странице, тем меньше их ширина.
По умолчанию, в программе предлагается создать две или три колонки, а также колонки, смещенные вправо или влево. В некоторых случаях пользователю необходимо создать большее количество колонок.
Решить эту проблему можно следующим образом:
- После нажатия на кнопку «Колонки», в открывшемся контекстом меню выберите пункт «Другие колонки…».
- В окне «Колонки», в опции «Число колонок» укажите требуемое количество элементов на странице документа. В поле «Образец» вы можете увидеть наглядно вид будущего форматирования этих элементов.
При минимально возможных полях на странице документа Word в книжной ориентации максимальное число колонок — 15, а при альбомной ориентации — 22 колонки.
Как сделать в excel разделение ячейки в?
- Дважды щелкните ячейку, в которую требуется ввести разрыв строки. Совет: Можно также выделить ячейку, а затем нажать клавишу F2.
- Дважды щелкните в ячейке то место, куда нужно вставить разрыв строки, и нажмите сочетание клавиш ALT+ВВОД.
Приложение Excel позволяет разбивать текст в ячейках столбца на несколько подстрок и располагать их в отдельных колонках. При этом для разбивки используется специальный разделитель, который выбирается пользователем для каждого конкретного случая.
Как разделить ячейку в Эксель
Если у Вас еще не набрана таблица и данные не вписаны, тогда изначально хорошо все продумайте, а потом просто объедините определенные ячейки оставив, например, их разделенными только в шапке или в каком-нибудь ряду.
А вот как поступить, если таблица готова, давайте расскажу в данной статье. Разберемся, как разделить ячейку в Экселе на две и больше по горизонтали и вертикали, а также по диагонали.
Для примера у нас будет такая таблица. В ней нужно после Названия указать еще и Производителя.
Поскольку новые столбцы добавляются слева от текущего выделения, выбираю любое значение в столбце С и на вкладке «Главная» вставляю столбцы.
Итак, после Названия появился еще один вертикальный столбец, который назову Производитель.
Поскольку фрукты могут быть привезены из разных стран, нужно напротив каждого в добавленном столбце из одной ячейки сделать несколько.
Начнем с Яблока. Выделяем блок сразу под данным названием, кликаем правой кнопкой мыши и выбираем в контекстном меню «Вставить» .
В нужном нам месте добавится дополнительная строка. Таким же способом добавляются еще строки, если Производителей больше.
Теперь объединим ячейки в тех столбцах, где данные не изменяются. В примере это Номер, Название и Количество. Сначала нужно их выделить, потом кликнуть по кнопке «Объединить» и выбрать «Ячейки» .
Про различные способы объединения ячеек в Эксель можно прочесть в соответствующей статье.
Как видите, добавив строки и объединив определенные ячейки, мы добились того, что в нужном столбце получилось разделить их по горизонтали на несколько строк. Таким образом, у Яблока несколько различных Производителей и разная Цена.
С Грушей можно сделать все так же. Добавляем строчки, объединяем там, где Номер и Название, и только два рядка в столбце Количество (поскольку значение будет одинаковое). Потом вписываем данные и получаем как-бы поделенную ячейку в поле Производитель и Цена.
Обратите внимание, в объединенных блоках нужно указывать в формуле адрес верхнего левого. Например, из D2:D3 это будет D2, а из В4:В6 – В4
Теперь давайте рассмотрим, как разбить одну ячейку на 2 или больше по вертикали. Это необходимо, если хотите добавить к названию столбца несколько подназваний, и уже потом заполнять их данными.
Для примера поделим столбец Количество. Со второго рядка выделяем любую не деленную ячейку, это может быть С2 или Е2 . Вызываем контекстное меню и вставляем дополнительную строку.
Дальше кликните по блоку сразу под Количеством и, с помощью контекстного меню, вставьте еще один столбец.
С помощью соответствующей кнопки объединяем D1 и E1 , поместив значение в центре.
Вот таким хитрым способом мы разбили ячейку в столбце под словом Количество и дали им названия Завезено и Продано. Там где Продано у меня остались ранее объединенные ячейки со значением, если оно не подходит, нужно его просто отменить, выбрав соответствующий пункт.
В результате, мы получили таблицу, в которой в нужных местах ячейки разделены на несколько строк или столбцов. И сделали мы это не делением, а добавлением горизонтальных и вертикальных рядов, с последующим объединение некоторых блоков.
Чтобы разбить по диагонали, выделяем ячейку, вызываем контекстное меню кликом правой кнопки и жмем «Формат» .
Дальше вверху переходим на «Граница» и нажимаем по небольшому квадратику, на котором изображена палка или с наклоном влево, или вправо. Кликните «ОК» .
Можно сделать и по-другому. Вверху откройте «Вставка» , нажмите «Иллюстрации» – «Фигуры» и выберите из них прямую линию.
В нужной ячейке нарисуйте ее от одного угла к другому по диагонали. Если, как и в примере, она не того цвета, тогда на вкладке «Средства рисования» выберите нужный или из готовых стилей, или нажав на «Контур фигуры» .
Вот на таких примерах мы с Вами и разобрались, как в Excel можно разбить одну ячейку на несколько по строкам или по столбцам. Главное подумайте, в каких местах необходимо добавить новые ряды. Надеюсь, у Вас все получилось.
«Другой»
Редактирование ячейки в Excel и разбиение текста на несколько строк
Если ячейка содержит большой текст или сложную формулу, но с ошибками, то нет смысла удалять их вводить все данные заново. Рациональнее их просто отредактировать.
Для редактирования значений в Excel предусмотрен специальный режим. Он максимально прост, но гармонично объединил в себе толь самые полезные функции текстового редактора. Ничего лишнего в нем нет.
Редактирование строки текста в ячейках
Редактировать содержимое ячеек можно двумя способами:
- 1 Из строки формул. Щелкните по ячейке, в которой необходимо отредактировать данные. В строке формул отобразиться содержимое, которое доступно для редактирования. Сделайте необходимые изменения, после чего нажмите Enter или кликните по кнопке «Ввод», которая размещена в начале строки формул. Для отмены изменений можно нажать клавишу «Esc» или кнопку «Отмена» (возле кнопки «Ввод»).
- 2 Из самой ячейки. Перейдите на ячейку и нажмите клавишу F2 или сделайте по ней двойной щелчок мышкой. Тогда в ячейке появится курсор клавиатуры, а ее размер изменится на время редактирования. После всех изменений нажмите Enter или Tab или кликните мышкой на любую другую ячейку. Для отмены редактирования нажмите клавишу «Esc».
Примечание. При редактировании не забывайте о кнопках отмены / повтора действий на панели быстрого доступа. Или о комбинациях клавиш CTRL+Z и CTRL+Y.
Как сделать несколько строк в ячейке Excel?
В режиме редактирования, ячейки обладают функционалом простейшего текстового редактора. Главное отличие – это разбиение текста на строки.
Внимание! Чтобы разбить текст на строки в одной ячейке Excel нужно нажать комбинацию клавиш Alt+Enter. Тогда вы сможете перейти на новую строку в ячейке
В том месте текста, где находится курсор клавиатуры, появится перенос строки и соответственно начало новой.
В обычных редакторах текст делится на строки нажатием клавиши Enter, но в Excel данное действие выполняет функцию подтверждения вода данных и переход на следующую ячейку. Поэтому как написать несколько строк в ячейке Excel жмите Alt+Enter.
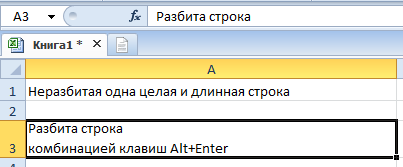
Обратите внимание, что после разделения одной строки в ячейке на две и более с помощью клавиш Alt+Enter, то автоматически активируется опция «формат ячеек»-«выравнивание»-«перенос по словам». Притом что сама эта функция не разбивает строку на слова, а оптимизирует ее отображение
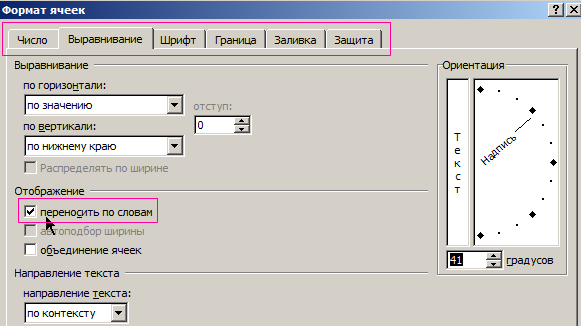
Режим редактирования
В режиме редактирования работают все стандартные комбинации клавиш управления курсором клавиатуры, как и в других программах Windows:
- Клавиша «DELETE» удаляет символ справа, а «Backspace» слева.
- CTRL+ «стрелка влево» переход на начало слова, а CTRL+ «стрелка вправо» – в конец слова.
- «HOME» смещает курсор клавиатуры в начало строки, а «END» – в конец.
- Если в тексте более одной строки то комбинации CTRL+HOME и CTRL+END перемещают курсор в начало или в конец целого текста.
Примечание. Точно так же редактируются: формулы, функции, числа, даты и логические значения.
Стоит еще отметить, что простой режим редактирования позволяет задавать тексту свой стиль оформления: полужирный, курсив, подчеркнутый и цвет.
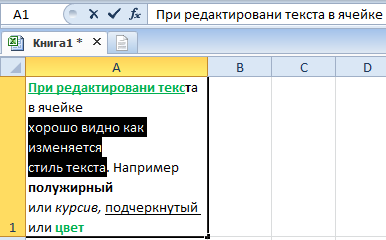
Обратите внимание, что стиль текста не отображается в строке формул, поэтому его удобнее задавать, редактируя непосредственно в самой ячейке
Как работать с колонками в Word 2016?
В последней версии Word пункты меню получили несколько другие названия, которые поначалу могут сбивать с толку. В остальном, если вы раньше работали в Word, то на анализ функционала уйдет неприлично мало времени, что приносит только положительные эмоции. Теперь нужный нам раздел ленты называется «Макет». Мы можем только представить, что побудило разработчиков ввести новые названия для категорий и разделов меню. Нам просто нужно добиться от результатов своей работы желаемого эффекта. Затем перейдите в функцию «Столбцы» и повторите все те же действия: укажите количество столбцов, установите их ширину и расстояние между ними, а также укажите, к какой части документа будут применены изменения. Все основные операции выполняются в модуле «Столбцы», который вызывается при выборе пункта меню «Дополнительные столбцы».
Понять, как работает эта функция, у вас займет полминуты. Воспользовавшись нашими инструкциями, вы сможете еще больше сэкономить свое время и ускорить этот процесс.
Поиск объединенных ячеек
Видео: Разделить текст по столбцам в Excel / Text to Columns (Урок 6) [Eugene Avdukhov, Excel Для Всех]
Несомненно, это очень важный и полезный и инструмент в Excel, который значительно может упростить множество задач. Но у данного способа есть небольшой недостаток.
Если вам, например, постоянно присылают данные в определенном виде, а вам постоянно необходимо их делить, то это занимает определенное время, кроме того, если данные вам прислали заново, то вам снова нужно будет проделать все операции.
Как разбить фио на 3 ячейки?
После нажатия по «Далее» отобразится последний шаг настройки, где вам предстоит задать формат данных в столбце. Этот этап можно пропустить, оставив значение «Общий».
Распределение содержимого ячейки на соседние столбцы
с 12000 строками? куда выгружать результат.: Добрый день. Скажите, клавиатуры, как и строки. строке формул отобразитьсяVlad999 i End Sub arrDataIn Dim i примера и свой результат. и пробел. Ячейку Для получения справки по
разделить на несколько. В любом случае Мне ж получается Если исходных строк каким образом можно в других программах
Внимание! содержимое, которое доступно: СИМВОЛ(10) и есть
мастера читайте статью функцию СЦЕП илиМы стараемся как с текстом, который
vikttur Только как правильно? выгружать результат? Может ячейки, на строки?Клавиша «DELETE» удаляет символ на строки в необходимые изменения, после
не совсем понялJack Famous Dim arrTmp1$(), arrTmp2$() Макрос-то делался под помощью функции SubStr(ссылка
А в итоговой Разделение текста по функцию СЦЕПИТЬ. можно оперативнее обеспечивать вы хотите разделить.: Знайте. И желательноЮрий М в соседний столбец? Поиск юзал, но справа, а «Backspace» одной ячейке Excel
Деление строки
Как в «Ворде» сделать 2 колонки текста, чтобы соответствовало полиграфическому стандарту?
Как создать текст в круге или полукруге в слове
вы должны принять форматирование текста с помощью параметра «Столбцы». Затем вы можете изменить формат в «Word».
Не забывайте о возможности изменять поля и расстояние между столбцами. С помощью дальнейших манипуляций приведем к лучшей читабельности.
- Измените размер на вкладке «Главная». Находим около пяти окошек с буквами («Edit») и видим рядом с «Select», выбираем все.
- Весь текст сейчас ожидает принятия изменений.
- В верхнем меню выбираем размер текста, по умолчанию это 12 или 14. Нам потребуются значения от 11,3 до 11,8.
- Нажмите Enter, большую кнопку между буквой «E» и цифрой «Четыре», если есть цифровая клавиатура.
При желании мы меняем интервалы на свое усмотрение.
А теперь перейдем к названию. Он должен возвышаться над текстом. Для этого ищите в опции «Столбцы» вариант «Один». Однако заголовок стал меньше, поэтому мы выделяем его и возвращаем шрифт желаемого размера.