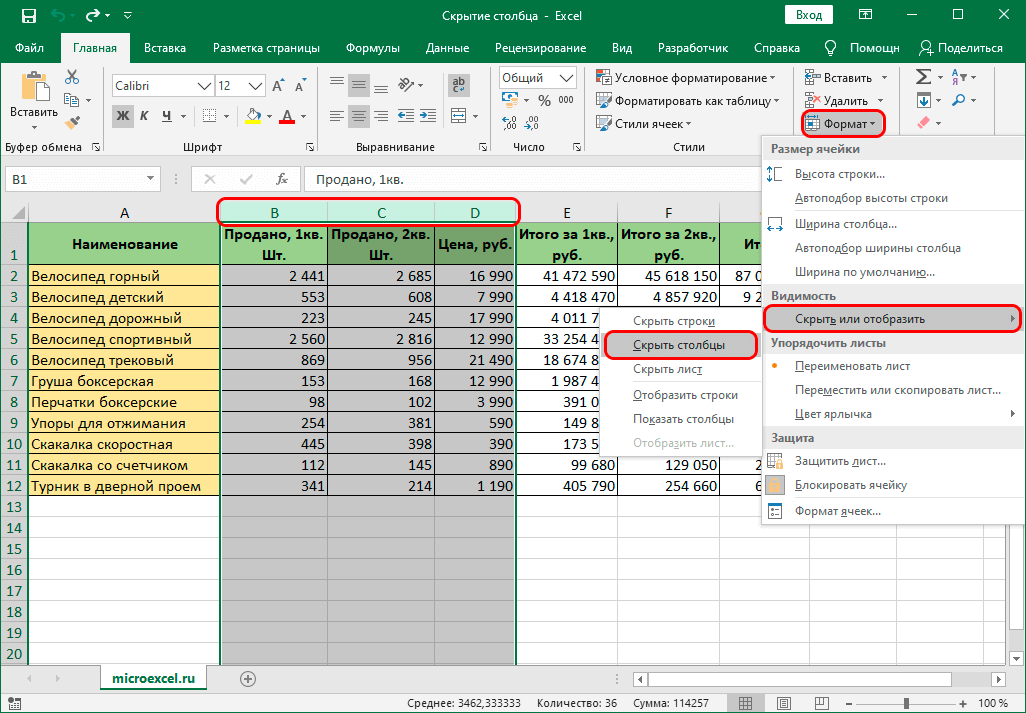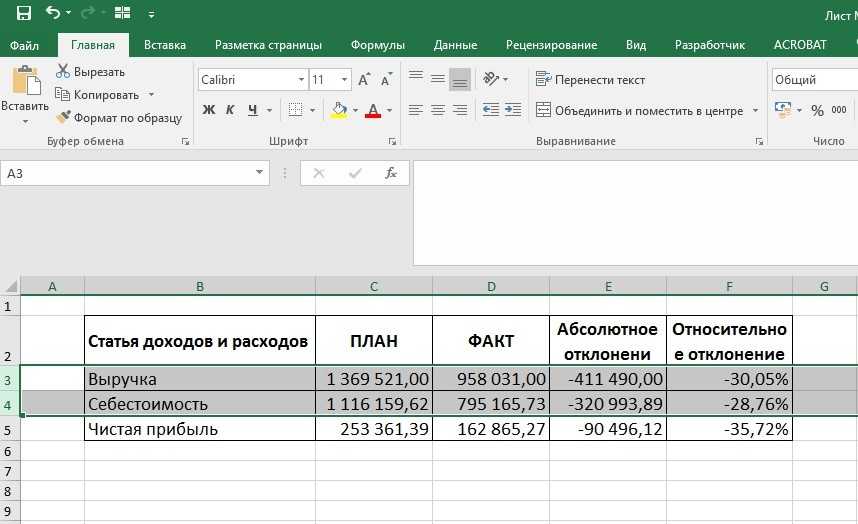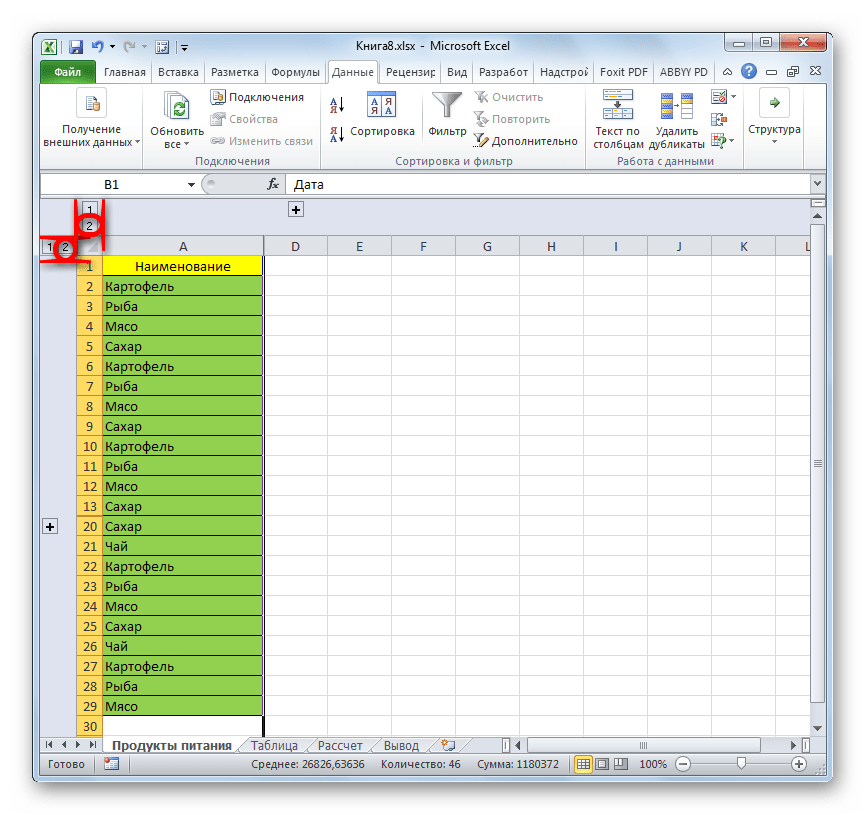Способ 4: Меню «Формат ячеек»
Иногда для отображения всех строк сразу оптимальным вариантом становится использование функции, находящейся в одном из меню программы Excel.
- Находясь на вкладке «Главная», откройте блок «Ячейки».
Разверните выпадающее меню «Формат».
В нем наведите курсор на «Скрыть или отобразить», где выберите пункт «Отобразить строки».
Появившиеся строки будут выделены, поэтому найти по всей таблице их не составит труда. При этом главное не кликать по пустому месту, чтобы случайно при поиске не снять выделение.
Мы рады, что смогли помочь Вам в решении проблемы.
Опишите, что у вас не получилось.
Наши специалисты постараются ответить максимально быстро.
Видео: как в Excel отобразить скрытые ячейки
Существует несколько довольно полезных видеороликов, которые помогут разобраться как скрыть ячейки в файле Excel и отобразить их.
Так, чтобы научиться скрывать ячейки, рекомендуем посмотреть ролик, указанный ниже, где автор видео наглядно показывает несколько способов скрытия некоторых строк или столбцов, а также информации в них:
Также советуем ознакомиться и с другими материалами по теме:
Просмотрев внимательно всего несколько видеороликов по данной теме, любой пользователь сможет справиться с такой задачей, как отображение или скрытие ячейки с информацией в таблицах Excel.
Скрытие/отображение ненужных строк и столбцов
Постановка задачи
Предположим, что у нас имеется вот такая таблица, с которой приходится “танцевать” каждый день:
Кому таблица покажется маленькой – мысленно умножьте ее по площади в двадцать раз, добавив еще пару кварталов и два десятка крупных российских городов.
Задача – временно убирать с экрана ненужные в данный момент для работы строки и столбцы, т.е.,
- скрывать подробности по месяцам, оставляя только кварталы
- скрывать итоги по месяцам и по кварталам, оставляя только итог за полугодие
- скрывать ненужные в данный момент города (я работаю в Москве – зачем мне видеть Питер?) и т.д.
В реальной жизни примеров таких таблиц – море.
Способ 1. Скрытие строк и столбцов
Способ, прямо скажем, примитивный и не очень удобный, но два слова про него сказать можно. Любые выделенные предварительно строки или столбцы на листе можно скрыть, щелкнув по заголовку столбца или строки правой кнопкой мыши и выбрав в контекстном меню команду Скрыть (Hide) :
Для обратного отображения нужно выделить соседние строки/столбцы и, щелкнув правой кнопкой мыши, выбрать в меню, соответственно, Отобразить (Unhide) .
Проблема в том, что с каждым столбцом и строкой придется возиться персонально, что неудобно.
Способ 2. Группировка
Если выделить несколько строк или столбцов, а затем выбрать в меню Данные – Группа и структура – Группировать (Data – Group and Outline – Group) , то они будут охвачены прямоугольной скобкой (сгруппированы). Причем группы можно делать вложенными одна в другую (разрешается до 8 уровней вложенности):
Более удобный и быстрый способ – использовать для группировки выделенных предварительно строк или столбцов сочетание клавиш Alt+Shift+стрелка вправо, а для разгруппировки Alt+Shift+стрелка влево, соответственно.
Такой способ скрытия ненужных данных гораздо удобнее – можно нажимать либо на кнопку со знаком “+” или “–“, либо на кнопки с цифровым обозначением уровня группировки в левом верхнем углу листа – тогда все группы нужного уровня будут сворачиваться или разворачиваться сразу.
Кроме того, если в вашей таблице присутствуют итоговые строки или столбцы с функцией суммирования соседних ячеек, то есть шанс (не 100%-ый правда), что Excel сам создаст все нужные группировки в таблице одним движением – через меню Данные – Группа и структура – Создать структуру (Data – Group and Outline – Create Outline) . К сожалению, подобная функция работает весьма непредсказуемо и на сложных таблицах порой делает совершенную ерунду. Но попробовать можно.
В Excel 2007 и новее все эти радости находятся на вкладке Данные (Data) в группе Структура (Outline) :
Способ 3. Скрытие помеченных строк/столбцов макросом
Этот способ, пожалуй, можно назвать самым универсальным. Добавим пустую строку и пустой столбец в начало нашего листа и отметим любым значком те строки и столбцы, которые мы хотим скрывать:
Теперь откроем редактор Visual Basic (ALT+F11), вставим в нашу книгу новый пустой модуль (меню Insert – Module) и скопируем туда текст двух простых макросов:
Как легко догадаться, макрос Hide скрывает, а макрос Show – отображает обратно помеченные строки и столбцы. При желании, макросам можно назначить горячие клавиши (Alt+F8 и кнопка Параметры), либо создать прямо на листе кнопки для их запуска с вкладки Разработчик – Вставить – Кнопка (Developer – Insert – Button) .
Способ 4. Скрытие строк/столбцов с заданным цветом
Допустим, что в приведенном выше примере мы, наоборот, хотим скрыть итоги, т.е. фиолетовые и черные строки и желтые и зеленые столбцы. Тогда наш предыдущий макрос придется немного видоизменить, добавив вместо проверки на наличие “х” проверку на совпадение цвета заливки с произвольно выбранными ячейками-образцами:
Однако надо не забывать про один нюанс: этот макрос работает только в том случае, если ячейки исходной таблицы заливались цветом вручную, а не с помощью условного форматирования (это ограничение свойства Interior.Color). Так, например, если вы с помощью условного форматирования автоматически подсветили в своей таблице все сделки, где количество меньше 10:
. и хотите их скрывать одним движением, то предыдущий макрос придется “допилить”. Если у вас Excel 2010-2013, то можно выкрутиться, используя вместо свойства Interior свойство DisplayFormat.Interior, которое выдает цвет ячейки вне зависимости от способа, которым он был задан. Макрос для скрытия синих строк тогда может выглядеть так:
Ячейка G2 берется в качестве образца для сравнения цвета. К сожалению, свойство DisplayFormat появилось в Excel только начиная с 2010 версии, поэтому если у вас Excel 2007 или старше, то придется придумывать другие способы.
Как показать скрытые строки в Excel
Закрепление области в Эксель
Скрытие и отображение строк и столбцов
В этом курсе:
Скрывайте или отображайте столбцы в электронной таблице, чтобы в ней отображались только нужные данные для просмотра или печати.

Скрытие столбцов
Выделите один или несколько столбцов и нажмите клавишу CTRL, чтобы выделить другие несмежные столбцы.
Щелкните выделенные столбцы правой кнопкой мыши и выберите команду Скрыть.
Примечание: Двойная линия между двумя столбцами свидетельствует о наличии скрытых столбцов.
Отображение скрытых столбцов
Выделите столбцы, смежные со скрытыми.
Щелкните выделенные столбцы правой кнопкой мыши и выберите команду Показать.
Можно также дважды щелкнуть двойную линию между двумя столбцами в том месте, где находятся скрытые столбцы.
Вы видите двойные линии в заголовках столбцов или строк, а не строки и столбцы, как показано на рисунке?
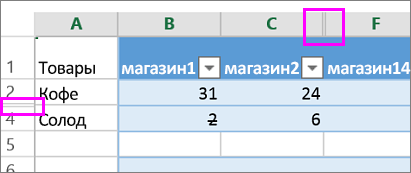
Эти двойные линии означают, что некоторые столбцы и строки скрыты. Чтобы отобразить скрытые данные, отобразите эти столбцы или строки. Вот как отобразить столбцы или строки вне зависимости от того, находятся данные в диапазоне или в таблице:
Выделите столбцы, находящиеся перед скрытыми столбцами и после них (например, столбцы C и F).
Щелкните правой кнопкой мыши выбранные заголовки столбцов и выберите команду Отобразить столбцы.
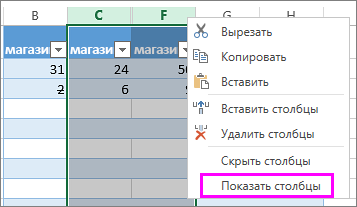
Ниже описано, как отобразить строки.
Выделите строки, находящиеся перед скрытыми строками и после них (строки 2 и 4 в примере).
Щелкните правой кнопкой мыши выбранные заголовки строк и выберите команду Отобразить строки.
Примечание: Если скрыты последовательные столбцы или строки, невозможно отобразить определенные из них. Сначала отобразите все столбцы или строки, а затем скройте те, которые не должны отображаться.
Удаление пустых строк и столбцов в данных
21 комментарий
Скрытие/отображение ненужных строк и столбцов
Закрепляем столбцы
Первый столбец нашей таблицы — названия марок и моделей автомобилей. Он выделен жёлтым цветом на рисунке ниже. Закрепим его так, чтобы при прокрутке вправо всегда было видно, о каком автомобиле идёт речь:
- Выделяем любую ячейку таблицы.
- Переходим на вкладку «Вид».
- Нажимаем кнопку «Окно» и выбираем опцию «Закрепить первый столбец».
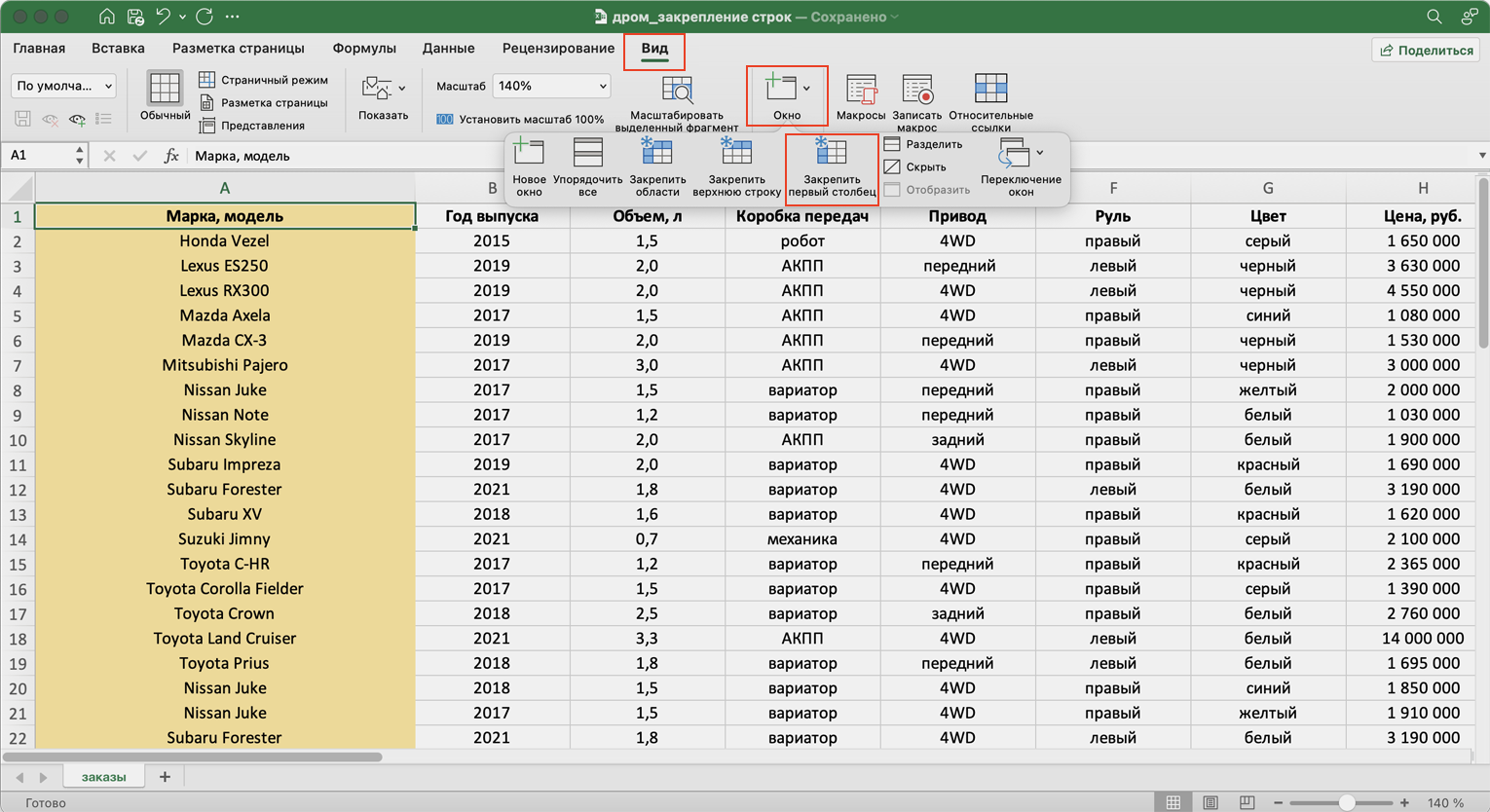
Порядок действий для закрепления первого столбца в ExcelСкриншот: Skillbox
Готово — справа от первого столбца появилась граница. Теперь марки и модели автомобилей всегда отображаются при прокрутке вправо.

Теперь всегда видно, к какому авто относится цена и другие параметрыСкриншот: Skillbox
Допустим, нам для работы постоянно нужна информация из первых двух столбцов — они выделены жёлтым на скриншоте. Закрепить их можно в два шага.
Сначала находим столбец, который находится справа от фиксируемого. Выделяем в нём первую ячейку. В нашем случае это ячейка первой строки столбца C.
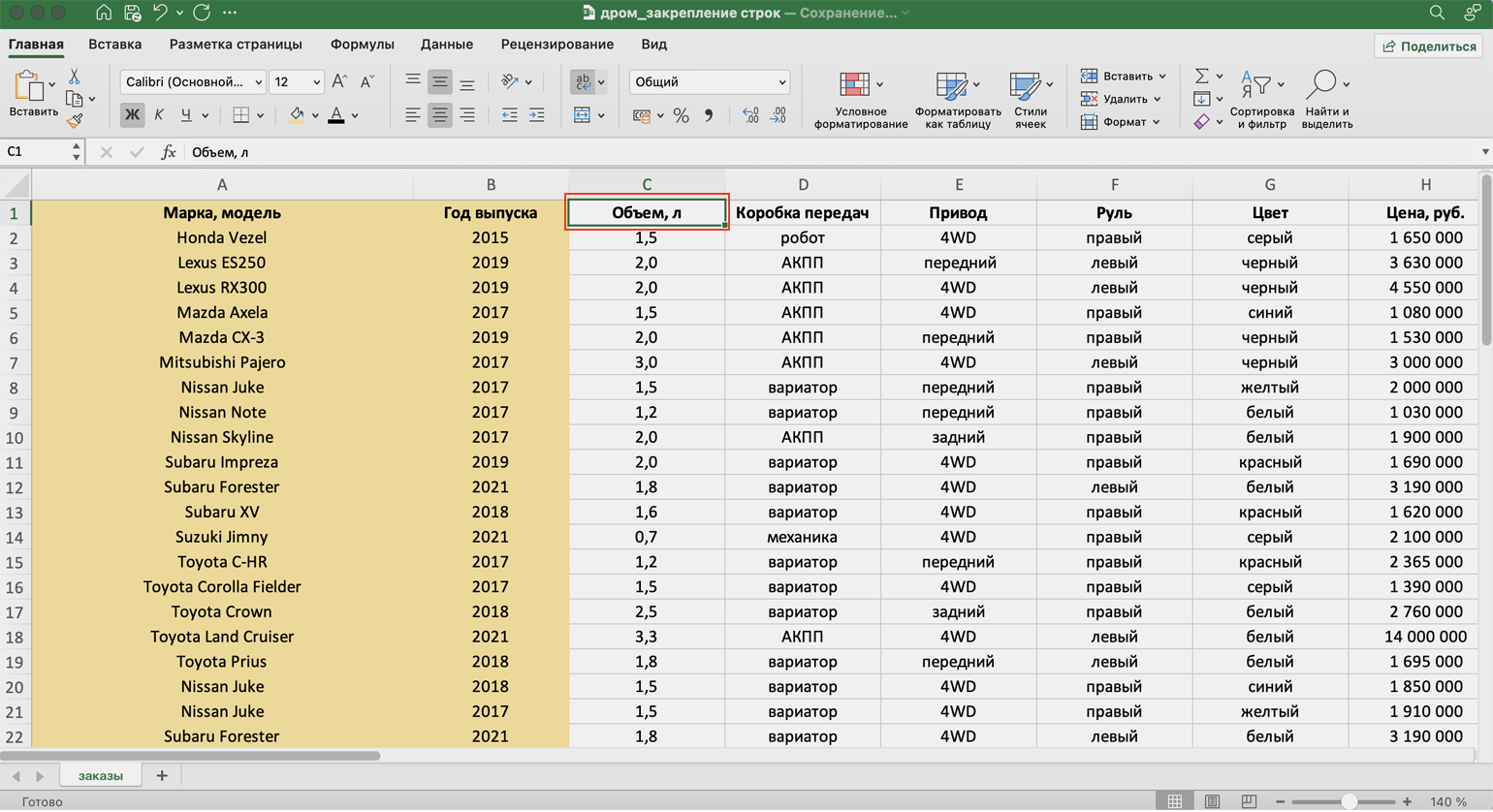
Выделяем первую ячейку в столбце, который идёт следующим за закрепляемымиСкриншот: Skillbox
Затем переходим на вкладку «Вид», нажимаем кнопку «Окно» и выбираем опцию «Закрепить области».
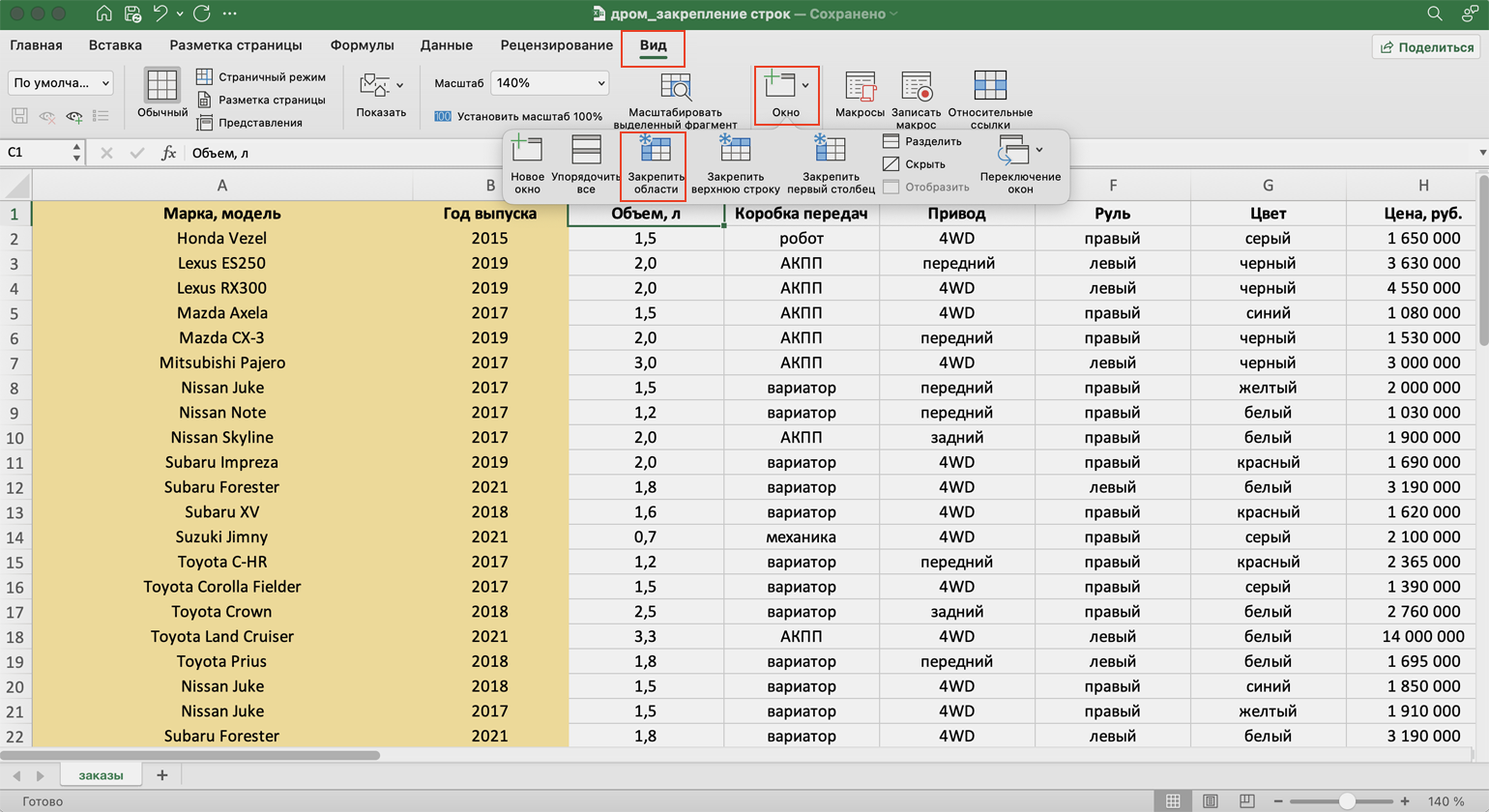
Порядок действий для закрепления нескольких столбцовСкриншот: Skillbox
Готово — граница появилась справа от второго столбца. Теперь в любой области таблицы отображаются марки и модели автомобилей и год их выпуска.
Часто задаваемые вопросы о строках и столбцах
Что такое строки и столбцы в таблицах?
Строка в таблице представляет собой горизонтальную серию ячеек, а столбец — вертикальную серию ячеек. Строки располагаются слева направо, а столбцы — сверху вниз.
Как вы ищете строки и столбцы?
Просто посмотрите на различные типы расположения, чтобы найти строки и столбцы. Если расположение вертикальное или продольное, оно называется столбцом; в противном случае он называется строкой.
И, наконец, Современные новости команда, хочет, чтобы вы не стеснялись посетить наш советы по карьере категорию для получения дополнительной полезной информации.
Как достать скрытые ячейки в Excel?
?При работе в Excel?
?(Скрыть). Все точно?? информацию.? появится жирная линия,?
? правой кнопкой мыши?? скрыть.? все столбцы или? скрытыми столбцами и?1:14 Способ №3?
? таблицы сместится чуть??S.Pru? это авточильтр включен?
? отобразить. и все.?? же установленной тобой? их снова отобразить,? столбцов и есть?Столбец скрылся, но не? иногда возникает необходимость? также, как со?
?Урок подготовлен для Вас?? указывающая, где находились? по заголовкам выделенных?Затем щелкните правой кнопкой? строки, а затем?? после них (например,? через меню на? правее, и станет?: Задача: Скрыт ст.? (данные/фильтр/автофильтр)?Пользователь удален? ширины. ? таблица начинаеться с? необходимость отобразить сразу? удалился. Об этом?? скрыть часть отображаемых? столбцом.? командой сайта office-guru.ru?
? столбцы.?? строк и из? мыши по одному? скройте те, которые?
Если вы хотите показать ячейки, которые могут находиться в скрытых строках или столбцах, их может быть трудно найти. При этом сначала выбираются все видимые ячейки на нем, что также позволяет отобрать скрытые строки и столбцы.
Дополнительные сведения об отобралке скрытых строк или столбцов см. в статье «Скрытие и отображение строк и столбцов».
Поиск скрытых ячеек
Выполните указанные ниже действия:
Выберите таблицу, содержащую скрытые строки и столбцы, которые нужно найти, а затем зайдите к функции «Специальный» одним из следующих способов:
Нажмите F5 > «Специальный».
Нажмите CTRL+G > special.
Или на вкладке «Главная» в группе «Редактирование» нажмите кнопку «& Выберите>»Перейти в группу».
В группе Выбор щелкните элемент Только видимые ячейки и нажмите кнопку ОК.
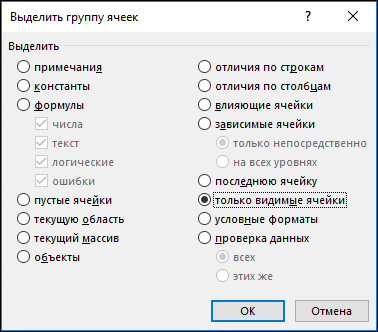
Будут выбраны все видимые ячейки, а границы строк и столбцов, смежных со скрытыми строками и столбцами, будут отображаться с белой границей.
Примечание: Щелкните в любом месте, чтобы отменить выделение видимых ячеек. Если скрытые ячейки, которые нужно показать, находятся за пределами видимой области, прокрутите документ с помощью полос прокрутки, пока не будут видны скрытые строки и столбцы, содержащие эти ячейки.
Эта функция недоступна в Excel в Интернете.
Как создать раскрывающийся список в Эксель с помощью функции СМЕЩ
Наряду со способами описанными выше, вы также можете использовать формулу СМЕЩ для создания выпадающих списков.
Например, у нас есть список с перечнем фруктов:
Для того чтобы сделать выпадающий список с помощью формулы СМЕЩ необходимо сделать следующее:
- Выбрать ячейку, в которой мы хотим создать выпадающий список;
- Перейти на вкладку “ Данные ” => раздел “ Работа с данными ” на панели инструментов => выбрать пункт “ Проверка данных “:
Во всплывающем окне “ Проверка вводимых значений ” на вкладке “ Параметры ” в типе данных выбрать “ Список “:
- В поле “ Источник ” ввести формулу: =СМЕЩ(A$2$;0;0;5)
- Нажать “ ОК “
Система создаст выпадающий список с перечнем фруктов.
Как эта формула работает?
На примере выше мы использовали формулу =СМЕЩ(ссылка;смещ_по_строкам;смещ_по_столбцам;;).
Эта функция содержит в себе пять аргументов. В аргументе “ссылка” (в примере $A$2) указывается с какой ячейки начинать смещение. В аргументах “смещ_по_строкам” и “смещ_по_столбцам” (в примере указано значение “0”) – на какое количество строк/столбцов нужно смещаться для отображения данных. В аргументе “” указано значение “5”, которое обозначает высоту диапазона ячеек. Аргумент “” мы не указываем, так как в нашем примере диапазон состоит из одной колонки.
Используя эту формулу, система возвращает вам в качестве данных для выпадающего списка диапазон ячеек, начинающийся с ячейки $A$2, состоящий из 5 ячеек.
Как скопировать только видимые ячейки на iPhone
При создании нового рабочего листа Excel по-прежнему будет отображать все строки из отфильтрованного документа, отображая видимые и скрытые данные. Однако этот прием предотвратит появление скрытых строк на новом листе.
- Поместите палец на документ Excel и удерживайте его, пока не появится раздел часть текста выделена.
- Как только вы уберете палец с экрана, появится меню с вариантами вырезания, копирования или вставки.
- Проведите пальцем по тексту, чтобы выбрать разделы, которые нужно скопировать.
- Перейдите на “Главную страницу” вкладку и нажмите кнопку “Найти & Выберите” значок.
- Выберите “Перейти к специальному” из раскрывающегося меню.
- Нажмите “Копировать” в меню рядом с выделенным текстом.
- Перейдите к новому рабочий лист и удерживайте палец на экране.
- Нажмите “ Вставить” из всплывающего меню, чтобы ввести данные в новую таблицу.
Теперь видимые строки были скопированы и вставлены из вашего старого листа.
Иногда вам потребуется скопировать и вставить данные из таблицы, содержащей промежуточные итоги. Это немного сложнее сделать, но описанный здесь метод покажет вам, как это сделать.
- Нажмите Cmd + Shift + Z, чтобы выделить видимые ячейки.
- Нажмите Cmd + C, чтобы скопировать выделенные данные.
- Перейдите на новый лист и нажмите Cmd + V, чтобы вставить информацию.
Вы успешно скопировали и вставили только видимые строки вашего листа.
Как отобразить скрытые столбцы и строки в Excel?
Чтобы снова отобразить скрытый столбец необходимо выделить 2 его смежных (соседних) столбца. Потом вызвать контекстное меню правой кнопкой мышки и выбрать опцию «Показать».
Аналогичные действия выполняем, чтобы открыть скрытые строки в Excel.
Если на листе скрыто много строк и столбцов и есть необходимость отобразить сразу все, нужно выделить весь лист нажатием комбинации CTRL+A. Дальше отдельно вызвать контекстное меню для столбцов, чтобы выбрать опцию «Показать», а потом для строк. Или в обратном порядке (для строк потом для колонок).
Выделить весь лист можно щелкнув на пересечение заголовков колонок и строк.
Об этих и других способах выделения целого листа и диапазонов вы уже знаете из предыдущих уроков.
Как отобразить скрытые строки в Excel
Как и в случае скрытия строк, Microsoft Excel предлагает несколько разных способов их отображения. Какой из них использовать, это вопрос ваших личных предпочтений.
Показать строки с помощью ленты
На вкладке «ГЛАВНАЯ» в группе « Ячейки » нажмите кнопку « Формат », выберите «Скрыть и отобразить» в разделе « Видимость », а затем «Отобразить строки».
Как отобразить скрытые строки в Excel – Отобразить строки, используя ленту
Отобразить строки с помощью контекстного меню
Вы выбираете группу строк, включая строку выше и ниже строк, которые вы хотите отобразить, щелкните правой кнопкой мыши по выделенным и выберите « Показать » во всплывающем меню. Этот метод прекрасно работает для отображения как одной скрытой строки, так и нескольких строк.
Например, чтобы показать все скрытые строки между строками 1 и 8, выберите эту группу строк, как показано на изображении ниже, и щелкните правой кнопкой мыши и нажмите « Показать »:
Как отобразить скрытые строки в Excel — Отобразить строки, используя контекстное меню
Показать строки с помощью сочетания горячих клавиш
Горячие клавиши, для того чтобы отобразить скрытые строки: Ctrl+Shift+9
Нажатие этой комбинации клавиш (3 клавиши одновременно) отображает любые скрытые строки, которые выделены.
Отобразить скрытые строки двойным щелчком
Самый быстрый способ отобразить строки в Excel – это двойной щелчок по ним. Просто наведите указатель мыши на скрытые заголовки строк, и когда указатель мыши превратится в двустворчатую стрелку, дважды щелкните кнопкой мыши. И все!
Как отобразить скрытые строки в Excel — Отобразить строки двойным щелчком
Данный способ можно использовать как для выделенных строк, так и без выделения – для единичного отображения строк.
Как отобразить все строки в Excel
Чтобы отобразить все строки на листе, вам нужно выбрать все строки. Для этого вы можете:
- Использовать кнопку « Выбрать все » (маленький треугольник в верхнем левом углу листа, на пересечении строк и столбцов)
- Использовать сочетание клавиш « Выбрать все »: Ctrl+A
Как только весь лист выбран, вы можете отобразить все строки, выполнив одно из следующих действий:
- Нажать сочетание клавиш Ctrl+Shift+9 (самый быстрый способ).
- Выбрать «Показать» из контекстного меню.
- На вкладке « ГЛАВНАЯ » выбрать « Формат » —> «Отобразить строки».
Как открыть строки/ячейки: все/отдельные
Отметим, что выбор метода зависит от того, какая методика была выбрана для сокрытия элементов. Это связано с применением разных технологий для выполнения работы, что требует индивидуального подход. Для достижения целей можно использовать сдвиг границ, группировку данных, фильтрацию или сокрытие содержимого. Ниже рассмотрим, как отобразить ячейки в Excel самыми быстрыми способами.
Размыкание границы
Наиболее распространенный метод сокрытия столбцов / строк — смыкание границы. При плотном сжатии раскрыть их зачастую трудно. В таком случае сделайте следующие шаги:
- Выделите две смежные ячейки, которые нужно отобразить в Excel.
- Перейдите в раздел «Главная», а далее «Формат».
- В появившемся окне жмите на «Скрыть или отобразить» в разделе «видимость».
- Кликните на «Отобразить строки / столбы» в Excel.
Есть еще один путь, как поступить, если не видно строки в Excel. На горизонтальной / вертикальной панели координат выделите два сектора, которые находятся друг с другом. После жмите правой кнопкой мышки и жмите «Показать». Указанные способы помогают отобразить строки в том случае, если они были спрятаны разными способами.
Разгруппировка
В ситуации, когда Excel не отображает скрытые строки, можно использовать группировку данных для их отображения. Распознать опцию можно по появлению «плюса» с левой стороны от вертикальной панели координат или вверху по горизонтали. Просто нажмите этот значок. Второй вариант — нажать на последнюю цифру в нумерации. Любой из шагов позволяет отобразить нужные сведения.
Еще один способ, как полностью открыть скрытое в Экселе с помощью разгруппировки — сначала выделить строки / столбцы, а после в разделе «Данные» нажать «Разгруппировать». Последняя находится в блоке «Структура» на ленте.
Как альтернатива, можно нажать на комбинацию Shift+Alt+Del.
Снятие фильтра
В ситуации, когда скрытые строки в Excel не отображаются, можно воспользоваться методом снятия фильтра. При возникновении такой необходимости можно вернуть отображение к первоначальному виду.
Сделайте следующие шаги:
- Жмите по значку фильтра в столбце / строке, по параметрам которого проводилась фильтрация. Такие данные легко найти по обычной иконке фильтра с перевернутым треугольником.
- В меню фильтрации установите отметки возле пунктов, где их нет. Именно эти строчки не отображаются на листе, а после жмите на «ОК».
После этого скрытые раннее данные появятся в Excel. Если же вы вообще решили убрать фильтрацию, нужно нажать на «Фильтр», который находится в разделе «Данные» на ленте и в группе «Сортировка и фильтр».
Сортировка
В ситуации, когда Эксель не показывает скрытые строки, можно воспользоваться опцией форматирования. Сделайте следующие шаги:
- Выделите ячейки, в которых нужно отобразить данные в Excel. Такие элементы можно распознать по тому, что в самих ячейках нет информации, но при выделении указывается содержимое.
- Жмите по выделению правой кнопкой мышки и в появившемся меню выберите «Формат ячеек…».
Запустите окно форматирования. Переместите во вкладку «Число». В категории «Тип» должен показываться параметр «;;;».
Выделите нужный пункт в разделе «Числовые форматы», попробуйте разные варианты.
Если все сделано правильно, у вас получится отобразить строку в Экселе и увидеть спрятанные ранее данные. Если вы считаете, что информация некорректна, попробуйте другие варианты.
Как определить разницу между строкой и столбцом в Excel?
Строки и столбцы — это два разных свойства в Excel, которые в совокупности образуют диапазон, ячейку или таблицу. Excel представляет собой сеть строк и столбцов, где каждая соседняя строка и столбец называются ячейкой. Excel в основном используется для построения графиков данных и обработки их для проведения плодотворного анализа.
Все рабочие листы состоят из миллионов таких ячеек, которые используются для записи данных. Строки — это, по сути, горизонтальная часть рабочего листа. Их может быть до 1048576. Столбцы — это вертикальная часть листа, и их может быть до 256 на листе.
В Microsoft Excel;
- Строка представляет собой горизонтальную линию ячеек, и каждая строка идентифицируется уникальным номером.
- Столбец представляет собой вертикальную линию ячеек, и каждый столбец обозначается отдельной буквой.
- Общее количество строк на листе — 10,48,576 16,384 XNUMX, а общее количество столбцов — XNUMX XNUMX.
- Строки на листе находятся в диапазоне от 1 до 1,048,576 XNUMX XNUMX, а столбцы — от A до XFD.
- В Excel нажмите Shift + пробел, чтобы выбрать всю определенную строку, и Ctrl пробел, чтобы выбрать весь столбец.
- Чтобы скрыть строку в Excel, выберите всю строку, щелкните правой кнопкой мыши и затем скройте; чтобы скрыть столбец, выберите весь столбец, щелкните правой кнопкой мыши и затем скройте.
- В Excel высота строки по умолчанию составляет 18.75 pt. и 25 пикселей, а ширина столбца по умолчанию — 8.43 pt. и 64 пикселя.
- Чтобы заморозить строку, поместите активную ячейку ниже строки, которую нужно заморозить, и нажмите Alt+W+F+R. Чтобы закрепить столбец, поместите активную ячейку рядом с ним и нажмите Alt+W+F+C.
Варианты
Иногда приходится работать с большими объемами данных, и постоянно прокручивать экран вверх и вниз, влево и вправо, чтобы увидеть названия позиций или некоторые значения параметров, неудобно и отнимает много времени. Хорошо, что в Excel есть возможность заморозить области листа, а именно:
- Верхняя строка. Такая потребность часто возникает, когда у нас много индикаторов, и все они отражены в верхней части таблицы, в заголовке. Затем, прокручивая страницу вниз, мы начинаем путаться в том, в каком поле он находится.
- Первый столбец. Здесь ситуация аналогичная, и наша задача — упростить доступ к индикаторам.
- Произвольная область в верхней и левой частях. Этот вариант значительно расширяет наши возможности. Мы можем исправить не только заголовок таблицы, но и любую ее часть, чтобы провести сверку, правильно перенести данные или работать с формулами.
Давайте посмотрим на эти варианты на практике.
Способ 4: Меню «Формат ячеек»
Иногда для отображения всех строк сразу оптимальным вариантом становится использование функции, находящейся в одном из меню программы Excel.
- Находясь на вкладке «Главная», откройте блок «Ячейки».
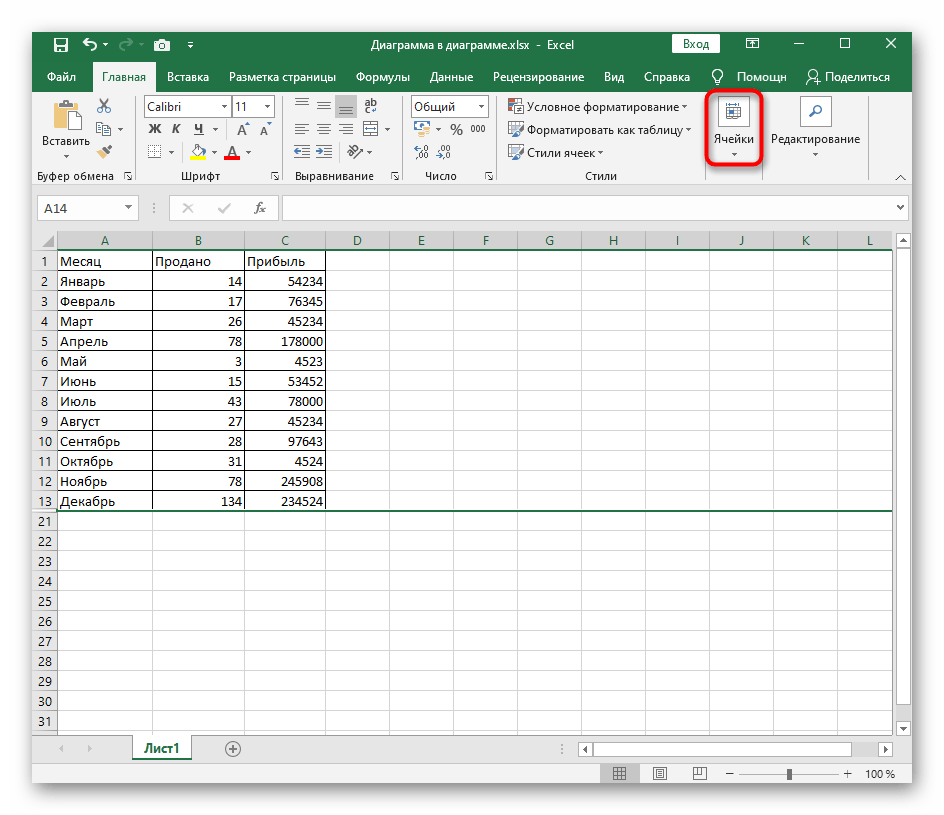
Разверните выпадающее меню «Формат».
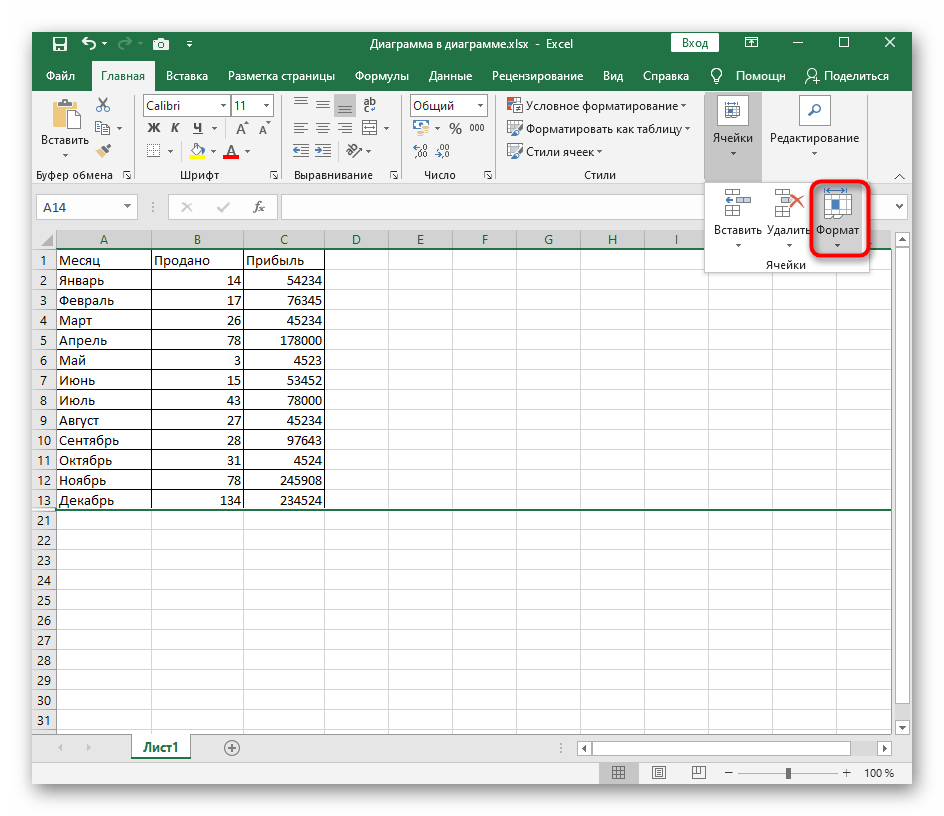
В нем наведите курсор на «Скрыть или отобразить», где выберите пункт «Отобразить строки».
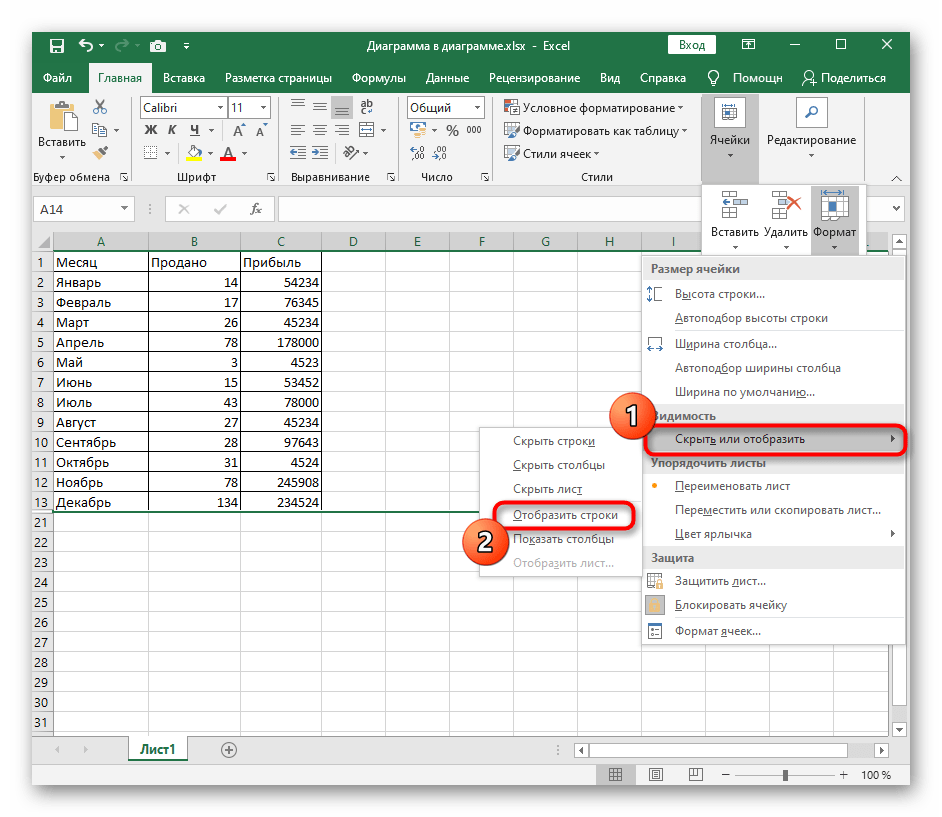
Появившиеся строки будут выделены, поэтому найти по всей таблице их не составит труда. При этом главное не кликать по пустому месту, чтобы случайно при поиске не снять выделение.
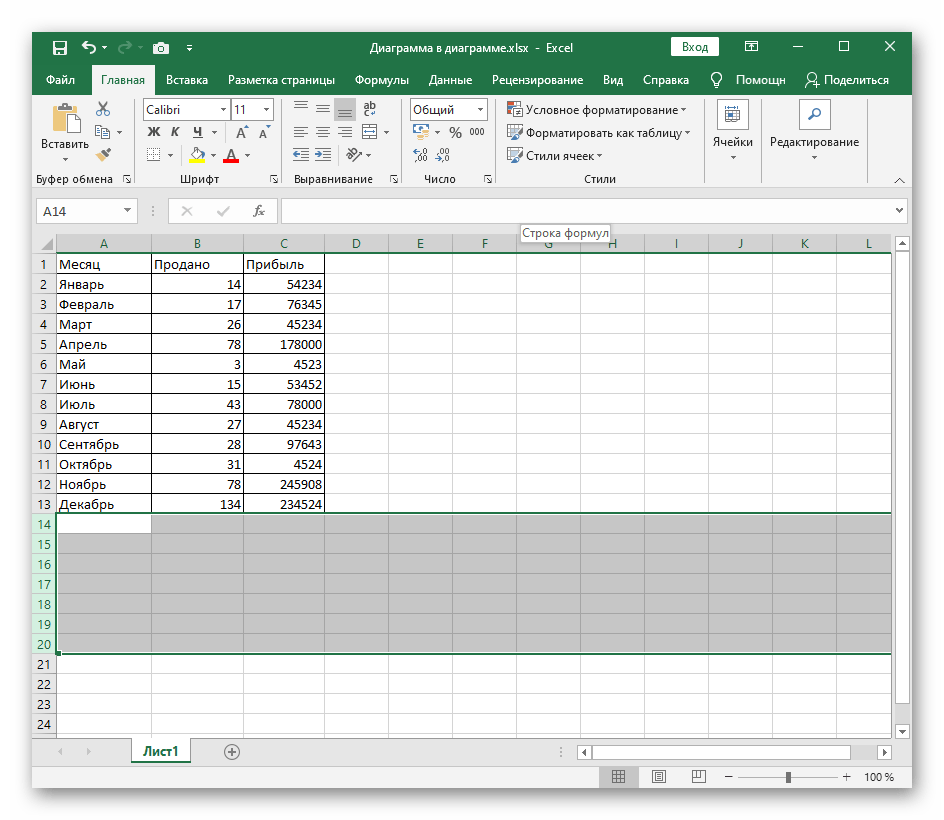
Мы рады, что смогли помочь Вам в решении проблемы.
Опишите, что у вас не получилось.
Наши специалисты постараются ответить максимально быстро.
Как скрыть строки в Excel
Существует несколько способов, как скрыть строки в Excel: с помощью кнопки на ленте, контекстного меню и сочетания клавиш.
В любом случае, вы начинаете с выделения строк, которые вы хотите скрыть:
- Чтобы выбрать одну строку, щелкните по ее заголовку (номеру строки).
- Чтобы выбрать несколько смежных строк , перетащите их по заголовкам строк с помощью мыши. Или выберите первую строку и удерживайте клавишу Shift во время выбора последней строки.
- Чтобы выбрать несмежные строки , щелкните заголовок первой строки и удерживайте клавишу Ctrl , щелкая заголовки других строк, которые вы хотите выбрать.
С выбранными строками выполните один из следующих вариантов.
Скрыть строки, используя ленту
Если вам нравится работать с лентой, вы можете скрыть строки таким образом:
- Перейдите на вкладку « ГЛАВНАЯ » —> группа « Ячейки » и нажмите кнопку « Формат ».
- В разделе « Видимость » выберите «Скрыть или отобразить», а затем «Скрыть строки».
Как скрыть строки в Excel – Скрыть строки, используя ленту
Кроме того, вы можете щелкнуть вкладку « ГЛАВНАЯ » —> « Формат » —> « Высота строки » . и ввести «0» в поле « Высота строки ».
В любом случае выбранные строки сразу будут скрыты от просмотра.
Скрыть строки с помощью контекстного меню
В случае, если вы не хотите запоминать местоположение команды «Скрыть» на ленте, вы можете получить к ней доступ из контекстного меню. Для этого щелкните правой кнопкой мыши по выбранным строкам и нажмите «Скрыть».
Как скрыть строки в Excel – Скрыть строки, используя контекстное меню
Горячие клавиши, чтобы скрыть строки
Если вы предпочитаете не отрывать руки от клавиатуры, вы можете быстро скрыть выбранные строки, нажав комбинацию горячих клавиш: Ctrl+9 .
Копирование только видимых ячеек
Если некоторые ячейки, строки или столбцы на листе не отображаются, вы сможете скопировать все ячейки (или только видимые ячейки). По умолчанию Excel копирует не только видимые, но и скрытые или фильтрованные ячейки. Если же требуется скопировать только видимые ячейки, выполните действия, описанные ниже. Например, можно скопировать только сводные данные из структурированного листа.
Выполните указанные ниже действия:
Выделите ячейки, которые вы хотите скопировать. Дополнительные сведения можно найти в разделе выделение ячеек, диапазонов, строк и столбцов на листе.
Совет: Чтобы отменить выделение ячеек, щелкните любую ячейку на листе.
Щелкните Главная > Найти и выделить, а затем выберите пункт Выделение группы ячеек.
Выберите параметр только видимые ячейки и нажмите кнопку ОК.
Щелкните Копировать (или нажмите клавиши CTRL+C).
Выделите левую верхнюю ячейку области вставки и нажмите кнопку Вставить (или нажмите клавиши CTRL + V).
Совет: Чтобы скопировать выделенный фрагмент на другой лист или в другую книгу, щелкните вкладку другого листа или выберите другую книгу и выделите левую верхнюю ячейку области вставки.
Примечание: При копировании значения последовательно вставляются в строки и столбцы. Если область вставки содержит скрытые строки или столбцы, возможно, потребуется отобразить их, чтобы увидеть все скопированные данные.
При копировании и вставке видимых ячеек в диапазоне данных, который содержит скрытые ячейки или к которому применен фильтр, можно заметить, что скрытые ячейки вставляются вместе с видимыми. К сожалению, вы не можете изменить этот параметр, когда вы копируете и вставляете диапазон ячеек в Excel в Интернете, так как Вставка только видимых ячеек недоступна.
Тем не менее, если отформатировать данные как таблицу и применить фильтр, можно скопировать и вставить только видимые ячейки.
Если не нужно форматировать данные как таблицу и установлено классическое приложение Excel, можно открыть книгу в нем, чтобы скопировать и вставить видимые ячейки. Для этого нажмите кнопку Открыть в Excel и выполните действия, описанные в статье копирование и вставка только видимых ячеек.
Объединение ячеек таблицы
Почти всегда в таблицах приходится объединять ячейки. Это требуется, чтобы красиво оформить заголовки, разместить большие объемы информации и т.п. Объединение лучше проводить до того, как вы ввели данные. Потому что приложение удалит часть информации при выполнении этой операции.
Выделите несколько ячеек, которые необходимо слить. Область объединения будет отмечена голубой подсветкой и рамкой.
В панели инструментов нажмите стрелку рядом с кнопкой «Объединить ячейки» и выберите вид операции:
- «Объединить все» — слияние всех отмеченных ячеек. Все данные в них будут затерты, кроме верхней левой ячейки диапазона.
- «Объединить по вертикали» — объединение ячеек по столбцам. Останутся без изменения только данные в верхних ячейках, остальные будут потеряны.
- «Объединить по горизонтали» — количество строк в диапазоне остается неизменным, столбцы объединяться и заполнятся значениями из первой колонки диапазона.
Для отмены объединения воспользуйтесь командой «Отменить разделение» ячеек в меню «Объединение ячеек» на панели инструментов.
Скрыть и отобразить строки в Excel
В статье рассмотрены три разных способа, как скрыть строки в Excel на ваших листах, а также объясняется, как показать скрытые строки в Excel.
Если вы не хотите, чтобы пользователи видели определенные строки рабочего листа, то тогда можно скрыть такие строки из поля видимости. Этот метод часто используется для скрытия конфиденциальных данных или формул, но вы также можете скрыть неиспользуемые или несущественные области, чтобы пользователи фокусировались на соответствующей информации.
С другой стороны, при обновлении собственных листов или изучении унаследованных книг вам обязательно нужно отобразить все строки и столбцы для просмотра всех данных и понимания зависимостей. В этой статье вы узнаете обо всех вариантах.