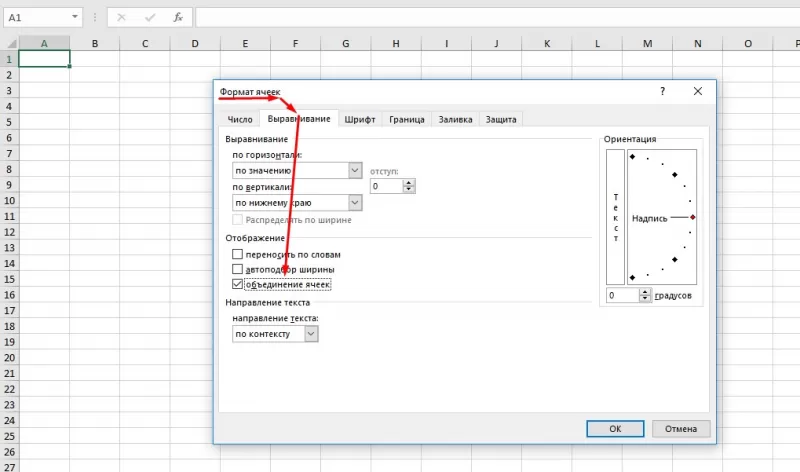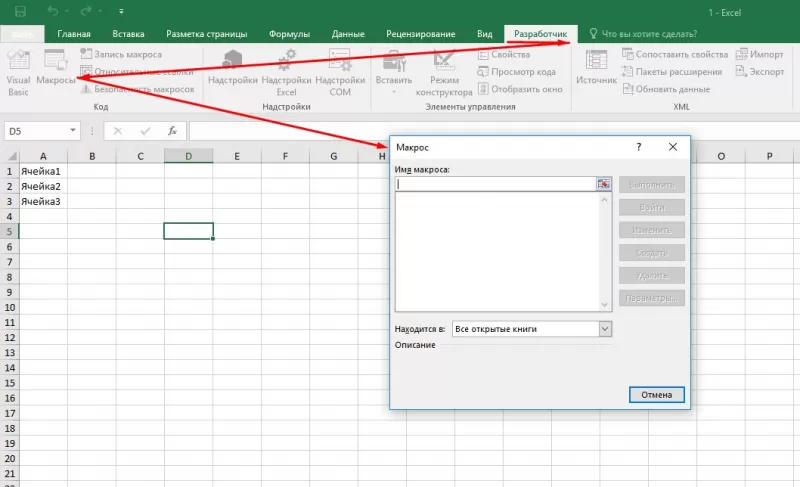Дополнительные сведения
Вы всегда можете задать вопрос специалисту Excel Tech Community или попросить помощи в сообществе Answers community.
Иногда бывает сложно просмотреть все данные, если в ячейке Excel много данных. В этом случае преобразование всех данных в этой ячейке в несколько ячеек или строк может значительно упростить и упростить просмотр длинного содержимого, как показано ниже. В Excel это можно сделать следующими способами.
Преобразование одной ячейки в несколько столбцов / строк с помощью Kutools for Excel
1. Выберите ячейку, данные которой вы хотите преобразовать, и нажмите Данные > Текст в столбец, см. снимок экрана:
2. Во всплывающем диалоговом окне отметьте разграниченный флажок и щелкните Следующая. Смотрите скриншот:
3. Проверьте Запятая установите флажок только в диалоговом окне и нажмите Завершить. Смотрите скриншот:
4. Затем вы можете увидеть, что данные ячейки были разделены на несколько столбцов. А теперь выберите эти ячейки и щелкните правой кнопкой мыши, чтобы щелкнуть Копировать из контекстного меню, чтобы скопировать их. Смотрите скриншот:
5. Выберите нужную пустую ячейку и щелкните правой кнопкой мыши, чтобы выбрать Транспонировать (T), то вы увидите, что данные были преобразованы в несколько строк. Смотрите скриншот:
Если вы используете Microsoft Excel 2007, щелкните значок Главная > макаронные изделия > транспонировать чтобы вставить разделенные данные.
Вы можете увидеть результат, как показано:
Преобразование одной ячейки в несколько ячеек / строк с помощью VBA
Если вы считаете, что описанный выше метод немного утомителен, вы можете использовать VBA для его выполнения.
1. Держать ALT и нажмите F11 на клавиатуре, чтобы открыть Microsoft Visual Basic для приложений окно.
2. Нажмите Вставить > Module и скопируйте VBA в модуль.
VBA: преобразование одной ячейки в несколько строк
3. Нажмите Запустите для запуска кода VBA и KutoolsforExcel Появится диалоговое окно, в котором вы можете выбрать одну ячейку, в которую вы хотите преобразовать данные. Смотрите скриншот:
4. Нажмите OK, а в другом всплывающем диалоговом окне выберите ячейку для вывода результата. Смотрите скриншот:
Вы можете увидеть результат:
Чаевые: В приведенном выше коде VBA вы можете изменить разделитель »,« вы хотите разделить данные по. Этот VBA не поддерживает разделение ячеек на основе символа новой строки.
Преобразование одной ячейки в несколько столбцов / строк с помощью Kutools for Excel
Если у вас есть Kutools for Excel — установлен удобный инструмент, его можно использовать Разделить клетки функция для быстрого разделения одной ячейки на несколько столбцов или строк на основе разделителя.
- 300+ мощные и простые в использовании функции, 110,000+ Выбор пользователей Excel
- Полнофункциональный бесплатная пробная версия через 30 дней , кредитная карта не требуется
- десятки функций в один клик, чтобы сократить время, затрачиваемое на решение сложных задач
- включает в себя функции пакетного преобразования, удаления, объединения листов / ячеек, экспорта и т. д., бесплатная пробная версия.
После установки Kutools for Excel, сделайте следующее: (Бесплатная загрузка Kutools for Excel прямо сейчас!)
1. Выберите ячейку, которую хотите разбить на строки, и нажмите Kutools > Слияние и разделение > Разделить клетки. Смотрите скриншот:
2. Затем в Разделить клетки диалог, проверьте Разделить на строки вариант под Тип раздел и проверьте Другое вариант под Укажите разделитель раздел, затем введите разделитель, по которому вы хотите разделить ячейку, в текстовое поле. Смотрите скриншот:
3. Нажмите Ok, и появится диалоговое окно, напоминающее вам о выборе ячейки для вывода результата разделения.
4. Нажмите OK. Теперь вы можете видеть, что ячейка преобразована в несколько строк.
Наконечник: Если вы хотите преобразовать одну ячейку в столбцы на основе определенного разделителя, установите флажок Разделить на столбцы в диалоговом окне и введите разделитель в Другое текстовое окно.
-
Лагает вормикс в браузере
-
Как убрать подчеркивание текста в ворде при копировании из интернета
-
Не открываются сохраненные страницы в браузере
-
Com android fileexplorer fileexplorerapplication что это за программа
- Yasin 43e5000 прошивка usb
Перемещение строк в Microsoft Excel
Вставка новых строк в таблицу
Для вставки сразу нескольких строк только в таблицу, а не на весь лист, выделите, например, 3 строки таблицы (не копируйте их).
Через контекстное меню (вызывается правой клавишей мыши при наведении на выделенный диапазон ячеек) нажать пункт меню Вставить .
Обратите внимание, что в предыдущем разделе использовался другой пункт меню Вставить, расположенный выше. Отметив в появившемся окне Переключатель «Ячейки, со сдвигом вниз»
Отметив в появившемся окне Переключатель «Ячейки, со сдвигом вниз»
получим следующую картину.
Как видно, новые 3 строки вставились только в таблицу (столбец Е ) остался не задет.
СОВЕТ: О вставке новых строк в таблицы в формате EXCEL 2007 читайте в этой статье .
голоса
Рейтинг статьи
Microsoft Excel. Как в Экселе написать текст вертикально?
Как вставить разрыв строки вручную
Иногда вам может потребоваться начать новый абзац в определенной позиции вместо автоматического переноса длинного текста. Чтобы обозначить начало абзаца вручную, проделайте следующее:
1. Войдите в режим редактирования, нажав F2 ,дважды щелкнув либо ячейку, либо строку формул.
2. Поместите курсор в то место, где вы хотите разорвать фразу, и примените сочетание клавиш Alt + Enter .
Результат. При вставке разрыва строки вручную автоматически включается параметр Перенос текста. Однако разрывы, введенные вручную, останутся на месте, когда столбец станет шире.
Обратите внимание, что ячейка должна находиться в режиме переноса, чтобы содержимое переносилось вниз. Если он не включен, вы увидите все данные в одной строке (даже если вы вставили перенос)
А вот в строке формул они будут видны.
Эту особенность иногда используют, чтобы сделать более читаемыми длинные формулы. Перед отдельными частями внутри формулы вставьте разрыв ( Alt + Enter ), и разбираться с ее работой станет намного проще. Вот как может выглядеть формула для подсчета количества слов в фразе:
На следующем рисунке показаны оба сценария (перенос по словам введен дважды, как видите):
Статья Как в Excel сделать перенос текста в ячейке
Very kind Developer
Часто требуется внутри одной ячейки Excel сделать перенос текста на новую строку. То есть переместить текст по строкам внутри одной ячейки как указано на картинке. Если после ввода первой части текста просто нажать на клавишу ENTER, то курсор будет перенесен на следующую строку, но другую ячейку, а нам требуется перенос в этой же ячейке.
Это очень частая задача и решается она очень просто — для переноса текста на новую строку внутри одной ячейки Excel необходимо нажать ALT+ENTER (зажимаете клавишу ALT, затем не отпуская ее, нажимаете клавишу ENTER)
Как перенести текст на новую строку в Excel с помощью формулы
Иногда требуется сделать перенос строки не разово, а с помощью функций в Excel. Вот как в этом примере на рисунке. Мы вводим имя, фамилию и отчество и оно автоматически собирается в ячейке A6
Для начала нам необходимо сцепить текст в ячейках A1 и B1 (A1&B1), A2 и B2 (A2&B2), A3 и B3 (A3&B3)
После этого объединим все эти пары, но так же нам необходимо между этими парами поставить символ (код) переноса строки. Есть специальная таблица знаков (таблица есть в конце данной статьи), которые можно вывести в Excel с помощью специальной функции СИМВОЛ(число), где число это число от 1 до 255, определяющее определенный знак. Например, если прописать =СИМВОЛ(169), то мы получим знак копирайта
Нам же требуется знак переноса строки, он соответствует порядковому номеру 10 — это надо запомнить. Код (символ) переноса строки — 10 Следовательно перенос строки в Excel в виде функции будет выглядеть вот так СИМВОЛ(10)
Примечание: В VBA Excel перенос строки вводится с помощью функции Chr и выглядит как Chr(10)
Итак, в ячейке A6 пропишем формулу
В итоге мы должны получить нужный нам результат
Обратите внимание! Чтобы перенос строки корректно отображался необходимо включить «перенос по строкам» в свойствах ячейки. Для этого выделите нужную нам ячейку (ячейки), нажмите на правую кнопку мыши и выберите «Формат ячеек
»
В открывшемся окне во вкладке «Выравнивание» необходимо поставить галочку напротив «Переносить по словам» как указано на картинке, иначе перенос строк в Excel не будет корректно отображаться с помощью формул.
Как в Excel заменить знак переноса на другой символ и обратно с помощью формулы
Можно поменять символ перенос на любой другой знак, например на пробел, с помощью текстовой функции ПОДСТАВИТЬ в Excel
Рассмотрим на примере, что на картинке выше. Итак, в ячейке B1 прописываем функцию ПОДСТАВИТЬ:
A1 — это наш текст с переносом строки; СИМВОЛ(10) — это перенос строки (мы рассматривали это чуть выше в данной статье); » » — это пробел, так как мы меняем перенос строки на пробел
Если нужно проделать обратную операцию — поменять пробел на знак (символ) переноса, то функция будет выглядеть соответственно:
Напоминаю, чтобы перенос строк правильно отражался, необходимо в свойствах ячеек, в разделе «Выравнивание» указать «Переносить по строкам».
Как поменять знак переноса на пробел и обратно в Excel с помощью ПОИСК — ЗАМЕНА
Бывают случаи, когда формулы использовать неудобно и требуется сделать замену быстро. Для этого воспользуемся Поиском и Заменой. Выделяем наш текст и нажимаем CTRL+H, появится следующее окно.
Если нам необходимо поменять перенос строки на пробел, то в строке «Найти» необходимо ввести перенос строки, для этого встаньте в поле «Найти», затем нажмите на клавишу ALT, не отпуская ее наберите на клавиатуре 010 — это код переноса строки, он не будет виден в данном поле.
После этого в поле «Заменить на» введите пробел или любой другой символ на который вам необходимо поменять и нажмите «Заменить» или «Заменить все».
Кстати, в Word это реализовано более наглядно.
Если вам необходимо поменять символ переноса строки на пробел, то в поле «Найти» вам необходимо указать специальный код «Разрыва строки», который обозначается как ^l В поле «Заменить на:» необходимо сделать просто пробел и нажать на «Заменить» или «Заменить все».
Вы можете менять не только перенос строки, но и другие специальные символы, чтобы получить их соответствующий код, необходимо нажать на кнопку «Больше >>», «Специальные» и выбрать необходимый вам код. Напоминаю, что данная функция есть только в Word, в Excel эти символы не будут работать.
Как поменять перенос строки на пробел или наоборот в Excel с помощью VBA
Рассмотрим пример для выделенных ячеек. То есть мы выделяем требуемые ячейки и запускаем макрос
1. Меняем пробелы на переносы в выделенных ячейках с помощью VBA
Как автоматически переносить текст в Excel.
Чтобы длинная фраза отображалась в нескольких строчках, выберите позиции, которые нужно отформатировать, затем включите функцию переноса на новую строку одним из следующих способов.
Способ 1 . Перейдите на вкладку «Главная»> — «Переносить текст» :
Способ 2. Нажмите Ctrl + 1 чтобы открыть диалоговое окно «Формат ячеек» (или щелкните правой кнопкой мыши нужные и выберите этот пункт), перейдите на вкладку «Выравнивание», установите флажок как на рисунке, затем — ОК .
По сравнению с первым методом, этот требует нескольких дополнительных щелчков мышью. Но он может сэкономить вам время, если захотите внести сразу несколько изменений в форматирование ячеек одним махом (например, выравнивание + шрифт + перенос).
Примечание. Если флажок закрашен сплошным цветом, это означает, что в выбранном диапазоне установлены разные параметры переноса, т.е. в кое-где данные модифицируются, а в остальных — нет.
Результат. Какой бы метод вы не применили, данные распределяются по ширине столбца. Если вы измените ширину, данные перестроятся автоматически на следующую строку.
Как нетрудно догадаться, два описанных выше метода также используются для отмены переноса, если это вдруг стало не нужно. Проделайте те же самые операции и просто снимите флажок, который ранее установили.
Перемещение строк в Microsoft Excel
Как вставить строку или столбец в Excel между строками и столбцами
Перенос текста в ячейке Excel 2007 и 2010. Вариант 2
Далее разберем перенос текста в ячейке Excel, который будет работать только в версиях 2007 и 2010. Изменения в программе более новой версии позволяет делать это быстрее и нагляднее.
Нужно выделить ячейку с длинным текстом. Далее на вкладке «Главная» (верхнее меню программы), активировать функцию нажатием кнопки «Перенос текста». Регулировка ширины ячейки и автопереноса слов будет происходить так же, как и в предыдущих версиях программы. Как видно, этот способ гораздо проще и быстрее.
Теперь вы знаете, как уместить длинный текст в ячейке Excel. Помним, что эту функцию также можно применить сразу ко всему столбцу или ко всей строке.
Перенос текста в ячейке
Редактирование строки текста в ячейках
Редактировать содержимое ячеек можно двумя способами:
- 1 Из строки формул. Щелкните по ячейке, в которой необходимо отредактировать данные. В строке формул отобразиться содержимое, которое доступно для редактирования. Сделайте необходимые изменения, после чего нажмите Enter или кликните по кнопке «Ввод», которая размещена в начале строки формул. Для отмены изменений можно нажать клавишу «Esc» или кнопку «Отмена» (возле кнопки «Ввод»).
- 2 Из самой ячейки. Перейдите на ячейку и нажмите клавишу F2 или сделайте по ней двойной щелчок мышкой. Тогда в ячейке появится курсор клавиатуры, а ее размер изменится на время редактирования. После всех изменений нажмите Enter или Tab или кликните мышкой на любую другую ячейку. Для отмены редактирования нажмите клавишу «Esc».
Примечание. При редактировании не забывайте о кнопках отмены / повтора действий на панели быстрого доступа. Или о комбинациях клавиш CTRL+Z и CTRL+Y.
Как сделать несколько строк в ячейке Excel?
В режиме редактирования, ячейки обладают функционалом простейшего текстового редактора. Главное отличие – это разбиение текста на строки.
Внимание! Чтобы разбить текст на строки в одной ячейке Excel нужно нажать комбинацию клавиш Alt+Enter. Тогда вы сможете перейти на новую строку в ячейке
В том месте текста, где находится курсор клавиатуры, появится перенос строки и соответственно начало новой.
В обычных редакторах текст делится на строки нажатием клавиши Enter, но в Excel данное действие выполняет функцию подтверждения вода данных и переход на следующую ячейку. Поэтому как написать несколько строк в ячейке Excel жмите Alt+Enter.
Обратите внимание, что после разделения одной строки в ячейке на две и более с помощью клавиш Alt+Enter, то автоматически активируется опция «формат ячеек»-«выравнивание»-«перенос по словам». Притом что сама эта функция не разбивает строку на слова, а оптимизирует ее отображение
Режим редактирования
В режиме редактирования работают все стандартные комбинации клавиш управления курсором клавиатуры, как и в других программах Windows:
- Клавиша «DELETE» удаляет символ справа, а «Backspace» слева.
- CTRL+ «стрелка влево» переход на начало слова, а CTRL+ «стрелка вправо» – в конец слова.
- «HOME» смещает курсор клавиатуры в начало строки, а «END» – в конец.
- Если в тексте более одной строки то комбинации CTRL+HOME и CTRL+END перемещают курсор в начало или в конец целого текста.
Примечание. Точно так же редактируются: формулы, функции, числа, даты и логические значения.
Стоит еще отметить, что простой режим редактирования позволяет задавать тексту свой стиль оформления: полужирный, курсив, подчеркнутый и цвет.
Обратите внимание, что стиль текста не отображается в строке формул, поэтому его удобнее задавать, редактируя непосредственно в самой ячейке
Редактирование строки текста в ячейках
Редактировать содержимое ячеек можно двумя способами:
- 1 Из строки формул. Щелкните по ячейке, в которой необходимо отредактировать данные. В строке формул отобразиться содержимое, которое доступно для редактирования. Сделайте необходимые изменения, после чего нажмите Enter или кликните по кнопке «Ввод», которая размещена в начале строки формул. Для отмены изменений можно нажать клавишу «Esc» или кнопку «Отмена» (возле кнопки «Ввод»).
- 2 Из самой ячейки. Перейдите на ячейку и нажмите клавишу F2 или сделайте по ней двойной щелчок мышкой. Тогда в ячейке появится курсор клавиатуры, а ее размер изменится на время редактирования. После всех изменений нажмите Enter или Tab или кликните мышкой на любую другую ячейку. Для отмены редактирования нажмите клавишу «Esc».
Примечание. При редактировании не забывайте о кнопках отмены / повтора действий на панели быстрого доступа. Или о комбинациях клавиш CTRL+Z и CTRL+Y.
Как сделать несколько строк в ячейке Excel?
В режиме редактирования, ячейки обладают функционалом простейшего текстового редактора. Главное отличие – это разбиение текста на строки.
Внимание! Чтобы разбить текст на строки в одной ячейке Excel нужно нажать комбинацию клавиш Alt+Enter. Тогда вы сможете перейти на новую строку в ячейке
В том месте текста, где находится курсор клавиатуры, появится перенос строки и соответственно начало новой.
В обычных редакторах текст делится на строки нажатием клавиши Enter, но в Excel данное действие выполняет функцию подтверждения вода данных и переход на следующую ячейку. Поэтому как написать несколько строк в ячейке Excel жмите Alt+Enter.
Обратите внимание, что после разделения одной строки в ячейке на две и более с помощью клавиш Alt+Enter, то автоматически активируется опция «формат ячеек»-«выравнивание»-«перенос по словам». Притом что сама эта функция не разбивает строку на слова, а оптимизирует ее отображение
Режим редактирования
В режиме редактирования работают все стандартные комбинации клавиш управления курсором клавиатуры, как и в других программах Windows:
- Клавиша «DELETE» удаляет символ справа, а «Backspace» слева.
- CTRL+ «стрелка влево» переход на начало слова, а CTRL+ «стрелка вправо» – в конец слова.
- «HOME» смещает курсор клавиатуры в начало строки, а «END» – в конец.
- Если в тексте более одной строки то комбинации CTRL+HOME и CTRL+END перемещают курсор в начало или в конец целого текста.
Примечание. Точно так же редактируются: формулы, функции, числа, даты и логические значения.
Стоит еще отметить, что простой режим редактирования позволяет задавать тексту свой стиль оформления: полужирный, курсив, подчеркнутый и цвет.
Обратите внимание, что стиль текста не отображается в строке формул, поэтому его удобнее задавать, редактируя непосредственно в самой ячейке
Как сделать несколько строк в одной ячейке Excel
Microsoft Excel входит в стандартный пакет программ Microsoft Office. Это привычное приложение для с.
Microsoft Excel входит в стандартный пакет программ Microsoft Office. Это привычное приложение для создания и редактирования электронных таблиц как в компаниях, так и в домашнем использовании.
Для заполнения ячейки текстом выделите нужную левой кнопкой мыши, и начните набор с клавиатуры. В каждую из них можно ввести практически любое количество текста, но иногда у пользователей возникает вопрос, как в одной ячейке Excel написать несколько строк, разделенных друг с другом разрывом. Рассмотрим два предусмотренных в программе способа.
Первый способ – автоматический. Чтобы воспользоваться:
- Выберите нужную ячейку.
- Перейдите в раздел «Главная» в меню приложения.
- В подменю «Выравнивание» найдите и активируйте команду «Перенести текст».
После этого Эксель сам подставит переносы в концы строк по ширине столбца.
Второй способ как в ячейке Excel сделать несколько строк, придется применять вручную. Он позволяет вставлять переносы в произвольные места текста по желанию пользователя. Для этого:
- Введите необходимую информацию в ячейку.
- Затем двойным нажатием мыши выберите место, в которое хотите добавить разрыв.
- Если сделать это сразу не получается, поставьте курсор в необходимую точку в строке формул вверху страницы.
- Потом нажмите сочетание клавиш Alt+Enter.
Так устанавливайте переносы строк, чтобы изменять форму наполнения таблицы.
Описание работы
Как найти и заменить несколько строк, которые содержатся в одной ячейке Excel?
Изначально в ячейке Excel идет так: Подскажите, пожалуйста, как в ячейке убрать эту часть:
Поиск-замена не срабатывает, точнее вообще не находит этого ни в одной ячейке, а у меня их около 3 000 шт. Может есть какие-то макросы, функции, не знаю хоть что то.. Спасибо заранее!
Вопрос задан более года назад
1.
В Excel в поиск надо вставить символ перевода строки (который alt+enter внутри ячейки). Просто так его в поиск не вставить, надо нажимать CTRL+J. Но при этом поле ввода текста не увеличивается, поэтому очень неудобно точно искать место для ввода невидимого символа, особенно с учётом того, что у вас там полно пустых пробелов.
. 2.
Вставить в word (там нагляднее), заменить, вставить обратно в Excel. В Word символ-разделитель строк — “разрыв строки”, ставится через “специальный формат”
автосмена языка + флажок + переводчик + дневник ввода + мультибуфер_обмена + история = Everylang
Не совсем верно поняли.
Просто чтобы в Excel поставить символ перевода каретки внутри ячейки — это alt+enter (попробуйте сами).
Но чтобы использовать этот символ в “поиске”, надо нажать CTRL+J. В Word или в txt это может быть или символ абзаца, или символ разрыва строки, в зависимости от кодировки и исходного файла. В вашем примере — это оказался символ “разрыва строки”, поэтому для Word — это “^l” для маски поиска.
Но неверно считать, что CTRL+J = ^l. CTRL+J (и только в Excel) — это просто клавиатурное сокращение для перевода курсора на новую строчку и только для поля “поиск”. В ячейке надо нажимать Alt+Enter.
Что такое перенос текста в ячейке?
Когда вводимые данные слишком объемны, происходит одно из двух событий:
- Если столбцы справа пусты, длинная фраза переходит за границу ячейки в эти столбцы.
- Если по соседству справа есть какие-либо данные, она обрезается по границе ячейки.
На рисунке ниже показаны эти два случая:
Перенос по словам в ячейке может помочь вам полностью отобразить длинное предложение без его «заползания» на другие клетки. Этот термин означает отображение содержимого ячейки на нескольких строчках, а не на одной длинной строке. Это позволит избежать эффекта «усеченного столбца», упростит чтение таблицы и сделает ее удобнее для печати. Кроме того, позволяет сохранить одинаковую ширину столбцов на всем листе.
На скриншоте показано, как это выглядит:
А теперь разберем несколько способов – как сделать перенос и добиться такого эффекта.
Удаление переносов строк
Как уже упоминалось выше, если вы добавите разрывы строк, эти невидимые символы могут вызвать много неудобств. Но при правильном подходе вы сможете понять, как от них избавиться.
Поскольку вы уже знаете, что добавление разрывов строк возможно с помощью комбинации Ctrl + Enter, вам все равно придется выяснить, как их устранить, если есть дополнительные символы. Ведь никто не будет отрицать того, что невозможно стартовать без умения тормозить
Поэтому уметь удалять переносы строк очень важно
Конечно, можно попробовать эту операцию провернуть вручную, удаляя строки одну за одной. Но если их слишком много, то это займет кучу времени и потребует множество усилий.
Так что же можно предпринять, чтобы автоматизировать процесс удаления переносов строк? Это можно сделать несколькими способами.
Замена символа переноса
Самый простой способ удалить перенос – использовать стандартную функцию поиска и замены в Excel. Вам необходимо выбрать все ячейки, доступные в документе, нажав комбинацию клавиш Ctrl + A и вызвав соответствующее диалоговое окно, используя комбинации клавиш Ctrl + H. Вы также можете открыть окно «Найти и заменить» на вкладке «Главная» на ленте, где вы найдете и выберите группу «Поиск» и нажмите кнопку «Заменить».
Здесь у внимательного и вдумчивого читателя возникнет вопрос: что вводить в верхнее поле «Поиск», если символ невидимый и на клавиатуре его нет? И здесь невозможно ввести комбинацию клавиш «Alt + Enter», поэтому вы не можете скопировать ее из готовой таблицы.
Но у этой комбинации есть альтернатива – Ctrl + J. Эта комбинация клавиш может заменить Alt + Enter в любом диалоговом окне или поле ввода.
После того, как пользователь добавляет мигающий курсор в поле «Найти» и вводит комбинацию клавиш Ctrl + J, визуально ничего не меняется. Это не должно смущать, так как сам символ невидим, и он при всем желании пользователя Excel не может быть обнаружен.
В поле «Заменить» вы можете ничего не писать. Если вы хотите, чтобы линии не были соединены, вы можете поставить пробел. В результате, между строками будет свободное пространство. Чтобы подтвердить действие, нужно нажать кнопку «Заменить все». Все, после этого переноса не будет во всем документе.
![]()
Справедливый и обратный ход. Если вы введете пробел в поле «Найти» и нажмете комбинацию Ctrl + J в поле «Заменить», то все пробелы будут заменены переносами строк. Это может быть очень удобно в некоторых ситуациях. Например, если есть перечень слов, которые были случайно напечатаны в ряд, в то время как их нужно поставить в столбик. В таком случае можно открыть то же окно “Найти и заменить” и заменить пробел на символ переноса строки.
Важно учитывать еще один момент. Символ перевода строки, введенный в поле Find, может остаться после замены, когда это диалоговое окно открывается во второй раз
Поэтому лучше его снова вызвать и несколько раз нажать кнопку «Backspace», при этом курсор будет помещен в поле.
Формула удаления переносов строк
Если вам нужно использовать формулу только для удаления разрывов строк, вы должны использовать функцию ПЕЧСИМВ
, предназначенную для удаления всех невидимых символов. Разрывы строк не являются исключением.
Но этот вариант не всегда подходит, потому что после удаления разрывов строки они могут слипаться, поэтому лучше использовать другую формулу, которая заменит разрыв строки пробелом.
Для этого используется комбинация функций СИМВОЛ
иПОДСТАВИТЬ . Первая возвращает символ по коду, а вторая заменяет символ другим текстом. В большинстве случаев разрывы строк следует заменять пробелами, но вы также можете заменить их запятыми.
Редактирование строки текста в ячейках
Редактировать содержимое ячеек можно двумя способами:
- 1 Из строки формул. Щелкните по ячейке, в которой необходимо отредактировать данные. В строке формул отобразиться содержимое, которое доступно для редактирования. Сделайте необходимые изменения, после чего нажмите Enter или кликните по кнопке «Ввод», которая размещена в начале строки формул. Для отмены изменений можно нажать клавишу «Esc» или кнопку «Отмена» (возле кнопки «Ввод»).
- 2 Из самой ячейки. Перейдите на ячейку и нажмите клавишу F2 или сделайте по ней двойной щелчок мышкой. Тогда в ячейке появится курсор клавиатуры, а ее размер изменится на время редактирования. После всех изменений нажмите Enter или Tab или кликните мышкой на любую другую ячейку. Для отмены редактирования нажмите клавишу «Esc».
Примечание. При редактировании не забывайте о кнопках отмены / повтора действий на панели быстрого доступа. Или о комбинациях клавиш CTRL+Z и CTRL+Y.
Как сделать несколько строк в ячейке Excel?
В режиме редактирования, ячейки обладают функционалом простейшего текстового редактора. Главное отличие – это разбиение текста на строки.
Внимание! Чтобы разбить текст на строки в одной ячейке Excel нужно нажать комбинацию клавиш Alt+Enter. Тогда вы сможете перейти на новую строку в ячейке
В том месте текста, где находится курсор клавиатуры, появится перенос строки и соответственно начало новой.
В обычных редакторах текст делится на строки нажатием клавиши Enter, но в Excel данное действие выполняет функцию подтверждения вода данных и переход на следующую ячейку. Поэтому как написать несколько строк в ячейке Excel жмите Alt+Enter.
Обратите внимание, что после разделения одной строки в ячейке на две и более с помощью клавиш Alt+Enter, то автоматически активируется опция «формат ячеек»-«выравнивание»-«перенос по словам». Притом что сама эта функция не разбивает строку на слова, а оптимизирует ее отображение
Режим редактирования
В режиме редактирования работают все стандартные комбинации клавиш управления курсором клавиатуры, как и в других программах Windows:
- Клавиша «DELETE» удаляет символ справа, а «Backspace» слева.
- CTRL+ «стрелка влево» переход на начало слова, а CTRL+ «стрелка вправо» – в конец слова.
- «HOME» смещает курсор клавиатуры в начало строки, а «END» – в конец.
- Если в тексте более одной строки то комбинации CTRL+HOME и CTRL+END перемещают курсор в начало или в конец целого текста.
Как объединить ячейки в Excel без потери данных
Вставляем между строк таблицы эксель пустую строку
Мы видим, что появившаяся новая строка (или столбец) «простирается» на весь документ Excel. Если на одном листе несколько таблиц — можно делать так, чтобы вставленная пустая строка была только в границах одной таблицы. Опять вызываем контекстное меню. Если мы теперь выберем «ячейку со сдвигом вниз» получаем пустую строку в только в выбранном столбце таблицы:
Соседние графы таблицы остаются нетронутыми. Но в самом низу строки сдвигаются вниз на одну позицию. Если мы выбираем «ячейки со сдвигом вправо», то получаем пустую ячейку в выбранной строке. При этом позиции справа сдвигаются по горизонтали:
Эти способы хороши, когда нужно отредактировать первоначальный макет таблицы.
Как в Excel вести несколько строк текста в одну ячейку
Изначально вводимый текст в ячейку Excel отображается полностью только в строке формул, а в документе перекрывается соседней ячейкой. CHIP расскажет, как ввести с ячейку новую строку, чтобы текст отображался полностью.
При вводе текста в ячейку, например, «А1», текст продолжается вправо и остается видимым до тех пока следующая ячейка, например, «В1», остается пустой. Однако при вводе данных в строку «В1» текст, введенный в ячейку «А1», «обрезается» до указанной ширины ячейки и будет полностью отображаться только в строке формул при щелчке на ячейке.


Фото: компания-производитель
Как вставить несколько строк в Excel сразу
Если вы не знаете, как вставить несколько строк в Excel одновременно, а не только по одной, прочитайте инструкцию ниже. Ведь этот самый популярный редактор таблиц от Майкрософт может многое.
Функциональность его просто поражает. Наверное, даже не все разработчики, знают его возможности от «А» до «Я».
Имея дело с большим количеством данных, вы можете столкнуться с ситуацией, когда вам необходимо добавить за один раз несколько пустых строк. Как добавлять по одной, наверняка знают все и, согласитесь, это очень утомительно делать в больших объемах.
Давайте разберемся подробно. Перед этим напомним, что алгоритм добавления одиночной пустой строки в Excel выглядит следующим образом.
Щелкните указателем мыши на номер строчки, где планируете добавить пустую. Он примет изображение черной стрелки. Вызовите контекстное меню кликом правой кнопки мышки и нажмите на пункт меню «Вставить».