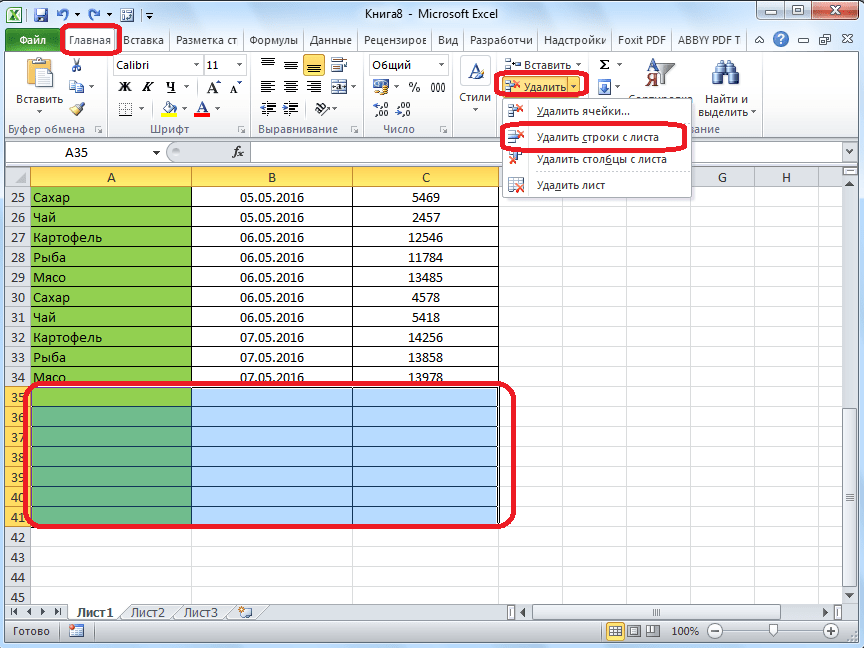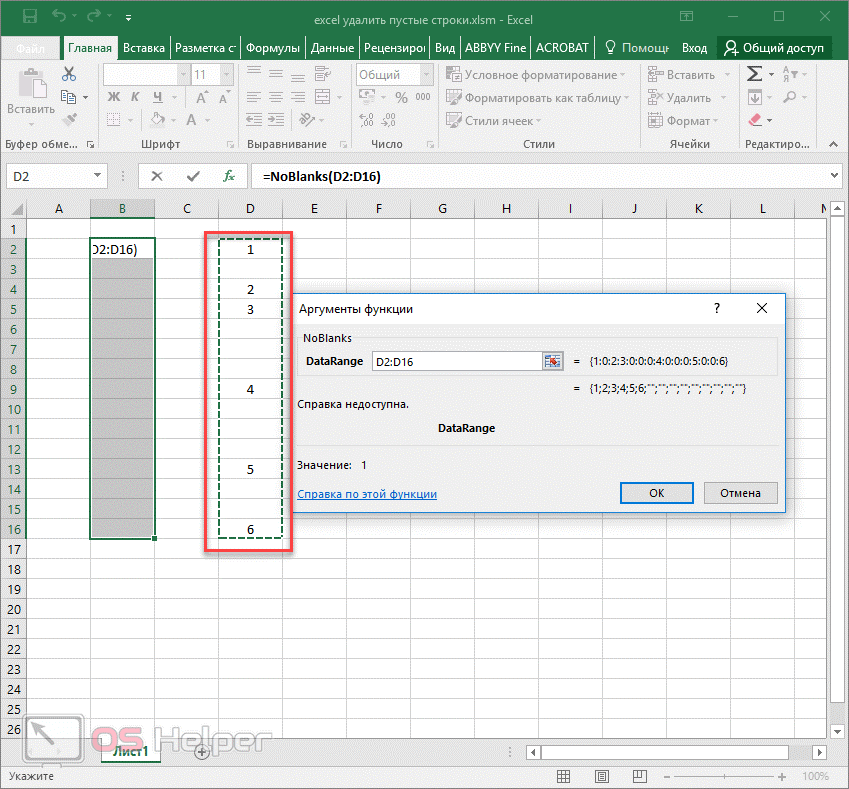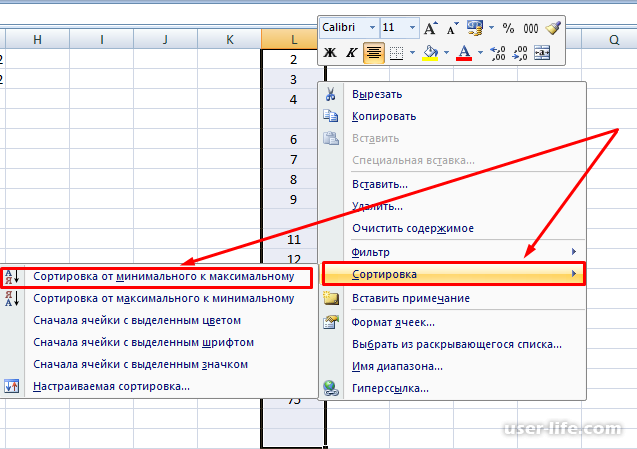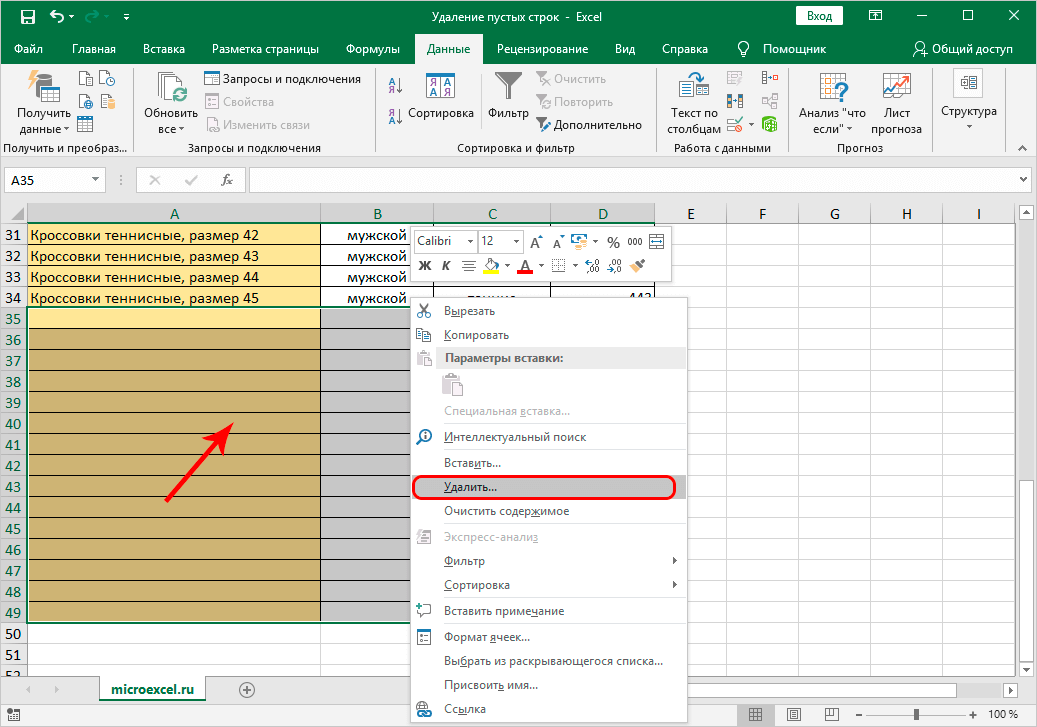Изучите основы Excel
Есть еще несколько способов удалить пустые строки в Excel. Вы можете использовать более мощные методы, такие как функция ФИЛЬТРА, или даже использовать PowerQuery для управления огромными электронными таблицами.
Но перед этим попробуйте эти простые методы и очистите свою электронную таблицу. Метод «Найти и выбрать» может быть самым быстрым.
Пустые строки могут отбросить ваши данные. И это то, с чем вам часто придется иметь дело, когда вы начнете изучать Excel.
Руководство по Microsoft Excel для новичков
Используйте это руководство для начинающих, чтобы начать работу с Microsoft Excel. Приведенные здесь базовые советы по работе с электронными таблицами помогут вам начать изучение Excel самостоятельно.
Об авторе
Сайкат Басу — заместитель редактора по Интернету, Windows и производительности. После того, как он избавился от грязи MBA и десятилетней маркетинговой карьеры, он теперь увлечен тем, что помогает другим улучшить свои навыки рассказывания историй. Он ищет пропавшую оксфордскую запятую и ненавидит плохие скриншоты. Но идеи фотографии, фотошопа и производительности успокаивают его душу.
Подробнее о Saikat Basu Подпишитесь на нашу рассылку
Подпишитесь на нашу рассылку, чтобы получать технические советы, обзоры, бесплатные электронные книги и эксклюзивные предложения!
Еще один шаг…!
Пожалуйста, подтвердите свой адрес электронной почты в электронном письме, которое мы вам только что отправили.
Как быстро удалить пустые строки в Excel с помощью VBA
Удалите все остальные строки, отфильтровав набор данных (с помощью формулы)
Если бы вы могли каким-то образом отфильтровать все четные или нечетные строки, было бы очень легко удалить эти строки / записи.
Хотя для этого нет встроенной функции, вы можете использовать вспомогательный столбец, чтобы сначала разделить строки на нечетные и четные, а затем выполнить фильтрацию на основе значения вспомогательного столбца.
Предположим, у вас есть набор данных, показанный ниже, в котором есть данные о продажах для каждого торгового представителя для двух регионов (США и Канада), и вы хотите удалить данные для Канады.
Ниже приведены шаги, чтобы сначала отфильтровать, а затем удалить все остальные строки (в которых есть данные для Канады):
- В ячейке рядом с заголовком последнего столбца введите текст HelperColumn (или любой текст заголовка, который должен иметь вспомогательный столбец)
- В ячейке под заголовком вспомогательного столбца введите следующую формулу: = ЕВРОПЕЙСКОЕ (СТРОКА ()). Скопируйте эту формулу для всех ячеек. Эта формула возвращает ИСТИНА для всех четных строк и ЛОЖЬ для всех НЕЧЕТНЫХ строк.
- Выберите весь набор данных (включая ячейки, в которые мы ввели формулу на предыдущем шаге).
- Перейдите на вкладку «Данные».
- Щелкните значок фильтра. Это применит фильтр ко всем заголовкам в наборе данных.
- Щелкните значок фильтра в ячейке HelperColumn.
- Отмените выбор параметра ИСТИНА (поэтому будет выбран только параметр ЛОЖЬ)
- Щелкните ОК. Это отфильтрует данные и покажет только те записи, в которых значение HelperColumn равно FALSE.
- Выберите все отфильтрованные ячейки в вспомогательном столбце (за исключением заголовка)
- Щелкните правой кнопкой мыши любую из выбранных ячеек и выберите «Удалить строку».
- В открывшемся диалоговом окне нажмите ОК. Это удалит все видимые записи, и на данный момент вы будете видеть только строку заголовка.
- Щелкните вкладку «Данные», а затем щелкните значок «Фильтр». Фильтр будет удален, и вы сможете увидеть все оставшиеся записи.
Вышеупомянутые шаги фильтруют каждую вторую строку в наборе данных, а затем удаляют эти строки.
На этом этапе не беспокойтесь о значениях вспомогательных столбцов.. В полученных данных есть только строки для США, а все строки для Канады удалены. Теперь вы можете удалить вспомогательный столбец.
Если вы хотите удалить каждую вторую строку, начиная с первой строки, выберите параметр ИСТИНА на шаге 7 и снимите флажок ЛОЖЬ.
Хотя описанный выше метод хорош, у него есть два недостатка:
- Вам необходимо добавить новый столбец ( HelperColumn в нашем примере выше)
- Это может занять много времени, если вам нужно удалять альтернативные строки, делайте это часто.
Связанное руководство: Удаление строк на основе значения ячейки (или условия) в Excel
Как удалить строки, если ячейка в определенном столбце пуста
В начале этого урока мы предостерегали вас от удаления пустых строк путем выбора пробелов. Однако этот метод пригодится, если вы хотите удалить строки на основе пробелов в определенном столбце.
В качестве примера удалим все строки, в которых ячейка в столбце A не содержит никакой информации:
- Выберите ключевой столбец, в нашем случае столбец A.
- На вкладке «Главная» нажмите Найти и выделить > Перейти… > Выделить. Или просто нажмите F5 и затем — Выделить… .
- В диалоговом окне выберите «Пробелы» и затем — «ОК». Это выделит все пустоты в столбце A.
- Щелкните правой кнопкой мыши любую выделенную ячейку и выберите «Удалить…» из контекстного меню.
- В диалоговом окне «Удалить» кликните «Строку» и нажмите «ОК».
Готово! Строки, которые не имеют данных в столбце A, больше не существуют.
Такого же результата можно добиться, отфильтровав пробелы в ключевом столбце.
Выделение группы ячеек
Другим способом выделения пустых ячеек является использование инструмента Выделение группы ячеек .
- выделяем диапазон А2:C17 ;
- выбираем пункт меню Главная/ Редактирование/ Найти и выделить/ Выделение группы ячеек… ,
- далее нажимаем маленькую стрелочку в меню Главная/ Ячейки/ Удалить ;
- выберем Удалить ячейки (удалить ячейки, со сдвигом вверх) .
Здесь нужно быть аккуратным: если таблица сдержит помимо пустых строк, строки с заполненными и пустыми ячейками, то часть ячеек перескочит со своих строк на другие, что испортит таблицу. Если таблица в формате EXCEL 2007 , то EXCEL не даст испортить таким образом таблицу: появится сообщение «Данная команда неприменима для перекрывающихся диапазонов».
СОВЕТ: Стоит помнить, что ячейки, содержащие формулы (даже если это ссылки на пустые ячейки), не считаются пустыми по определению.
Удаление дубликатов в таблице Excel
Как быстро удалить пустые строки в Excel с помощью VBA
Excel VBA может исправить множество вещей, включая и несколько пустых строк. Лучшее в предлагаемом подходе — то, что он не требует никаких навыков программирования. Просто возьмите один из приведенных ниже кодов и запустите его в своем Excel.
Макрос 1. Удалить пустые строки в выбранном диапазоне.
Этот код VBA автоматически удаляет все пустые строки в выбранном диапазоне, не показывая пользователю никаких сообщений или диалоговых окон.
Макрос удаляет строку, только если вся она пуста . Он определяет количество ячеек с данными в каждой строке, а затем удаляет строки с нулевым результатом.
Чтобы дать пользователю возможность выбрать целевой диапазон после запуска макроса, используйте этот код:
После запуска макрос показывает вам поле ввода, вы указываете целевой диапазон и нажимаете OK:
Через мгновение все лишние строки в выбранном диапазоне будут удалены, а оставшиеся сдвинутся вверх.
Макрос 2. Удалить все пустые строки в Excel
Чтобы массово удалить все пустые строки на активном листе, макрос находит последнюю строку используемого диапазона (т.е. содержащую последнюю ячейку с данными), а затем переходит вверх, удаляя строчки, в которых нет никакой информации:
Макрос 3. Удалить строку, если ячейка пуста.
С помощью этого макроса вы можете удалить всю строку, если ячейка в указанном столбце не содержит данных.
Этот код проверяет столбец A на наличие пробелов. Чтобы удалить строки на основе другого столбца, замените «A» другой соответствующей буквой.
Важно! Макрос удаляет неиспользуемые строки со всего листа , поэтому будьте очень осторожны при его использовании. В качестве меры предосторожности может быть целесообразно создать резервную копию рабочего листа перед запуском этого макроса. Чтобы удалить незаполненные строки в Excel с помощью макроса, вам нужно вставить код VBA в свою книгу
Чтобы удалить незаполненные строки в Excel с помощью макроса, вам нужно вставить код VBA в свою книгу.
Как добавить макрос в свою книгу?
Чтобы вставить макрос в книгу, выполните следующие действия:
- Откройте лист, на котором вы хотите произвести удаление.
- Нажмите + , чтобы открыть редактор Visual Basic.
- На левой панели щелкните правой кнопкой мыши и выберите Insert > Module. Те же пункты можно выбрать вверху через главное меню.
- Вставьте код в появившееся окно кода.
- Нажмите F5 для запуска макроса (но вы можете сделать это и позже прямо из вашей книги).
- Нажмите кнопку «Сохранить». При этом вам будет предложено изменить формат вашей книги. Впрочем, запустить макрос на выполнение можно и без сохранения. Просто закройте окно Visual Basic и вернитесь к вашей таблице. Переходите сразу к пункту 3 ниже.
Чтобы выполнить макрос в рабочей книге Excel, сделайте следующее:
- Откройте свою собственную книгу и включите макросы, если будет предложено.
- Перейдите к нужной таблице.
- На листе нажмите + , выберите макрос и нажмите «Выполнить.
Вы можете запустить один из следующих макросов:
DeleteBlankRows — удаляет строки без данных в текущем выбранном диапазоне.
RemoveBlankLines — удаляет чистые строки и перемещается вверх в диапазоне, выбранном вами после запуска макроса.
DeleteAllEmptyRows — удаляет все незаполненные строки на активном листе.
DeleteRowIfCellBlank — удаляет строку, если ячейка в определенном столбце пуста.
Имейте в виду, что отменить удаление при помощи меню или же комбинации клавиш в данном случае будет невозможно. Поэтому рекомендую перед использованием макросов позаботиться о сохранении резервной копии ваших данных.
Выделение ячеек
Ещё один способ удаления использует выделение группы пустых ячеек. Чтобы использовать этот способ, сначала выделяем всю таблицу. Затем, находясь во вкладке «Главная», кликаем по кнопке «Найти и выделить», которая расположена на ленте в группе инструментов «Редактирование». В появившемся меню, кликаем по пункту «Выделение группы ячеек…».
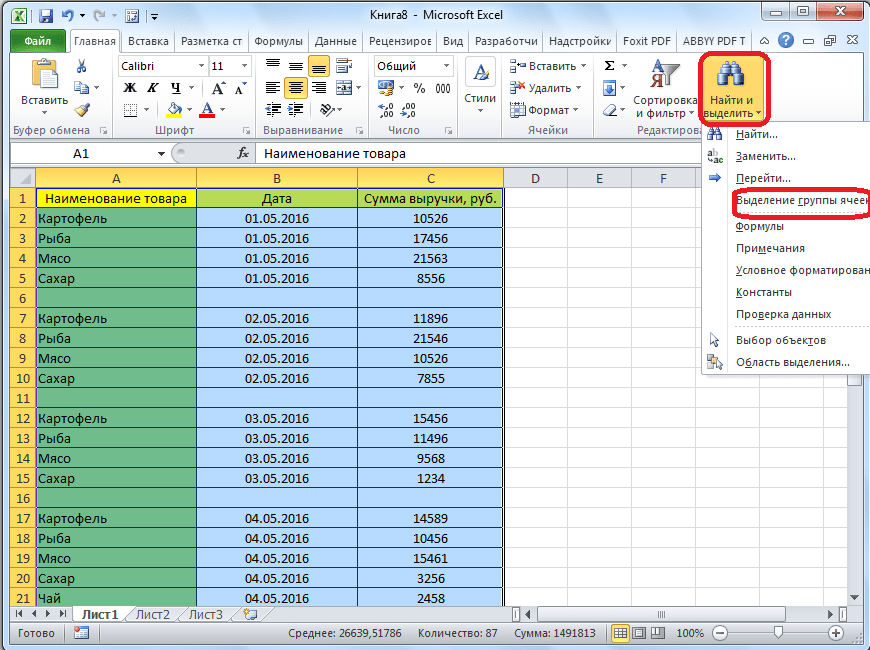
Открывается окно, в котором переставляем переключатель в позицию «пустые ячейки». Жмем на кнопку «OK».

Как видим, после этого, все строки, содержащие пустые ячейки, выделились. Теперь жмем на уже знакомую нам кнопку «Удалить», расположенную на ленте в группе инструментов «Ячейки».
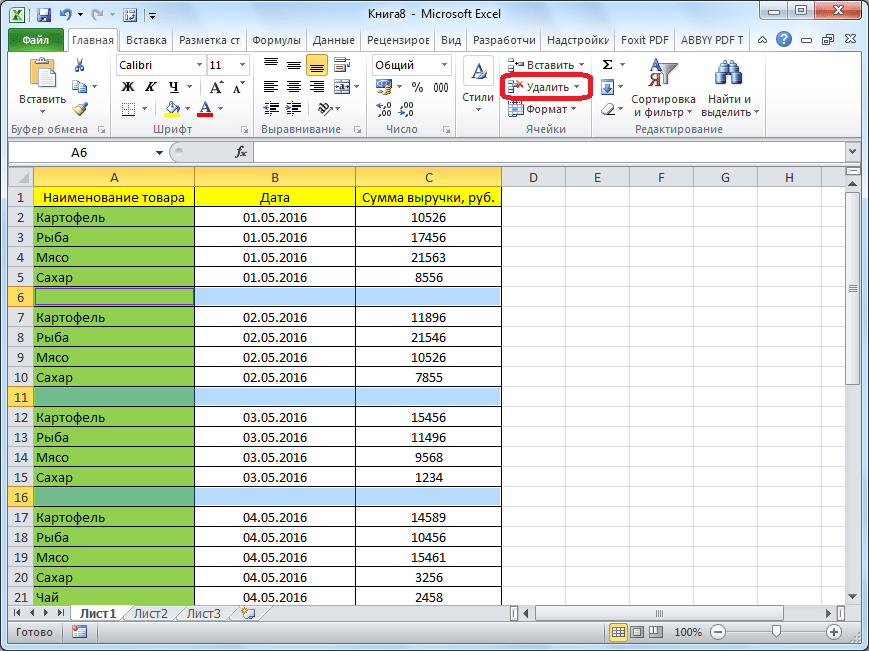
После этого, все пустые строки будут удалены из таблицы.
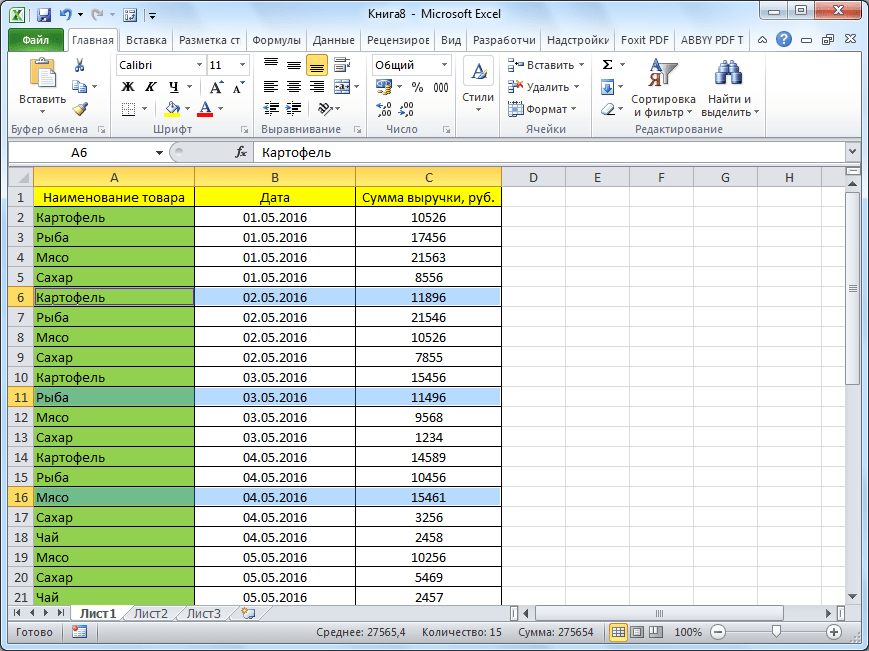
Важное замечание! Последний способ нельзя использовать в таблицах с перекрывающимися диапазонами, и с пустыми ячейкам, которые находятся в строках, где имеются данные. В этом случае, может произойти смещение ячеек, и таблица нарушится
Как видим, существует несколько способов удаления пустых ячеек из таблицы. Каким именно способом лучше воспользоваться, зависит от сложности таблицы, и от того, как именно по ней разбросаны пустые строки (располагаются одним блоком, или перемешаны со строками, заполненными данными).
Удаление пустых строк в используемом диапазоне
Как удалить скрытые строки в Excel?
Однажды пользователь скрыл некую информацию в строках, чтобы она не отвлекала от работы. Думал, что впоследствии данные еще понадобятся. Не понадобились – скрытые строки можно удалить: они влияют на формулы, мешают.
В тренировочной таблице скрыты ряды 5, 6, 7:
Будем их удалять.
- Переходим на «Файл»-«Сведения»-«Поиск проблем» — инструмент «Инспектор документов».
- В отрывшемся окне ставим галочку напротив «Скрытые строки и столбцы». Нажимаем «Проверить».
- Через несколько секунд программа отображает результат проверки.
- Нажимаем «Удалить все». На экране появится соответствующее уведомление.
В результате проделанной работы скрытые ячейки удалены, нумерация восстановлена.
Таким образом, убрать пустые, повторяющиеся или скрытые ячейки таблицы можно с помощью встроенного функционала программы Excel.
-
Как восстановить почту gmail если забыл пароль и нет доступа к телефону
-
Как отключить интернет на мотиве на телефоне
-
Youtube чат в как открыть на стриме с телефона
-
Как подписаться на человека в твиттере с телефона
- Как подписаться в тик ток на человека с телефона
Удаление пустых строк в таблице Microsoft Excel
Актуальные версии Excel
Перед тем, как выбирать актуальный метод работы, стоит отметить, что вышеперечисленные методы подходят для версий 2007, 2010, 2013, 2016 годов. Повторить все инструкции можно и в старой, 2003 версии, однако все пункты будут располагаться в других местах. Если пользователь не обладает большими познаниями в работе с ПК, то ему будет достаточно сложно сориентироваться.
Вышеописанные методы подходят для использования в определенных случаях, поэтому для начала нужно определиться, какая задача преследуется. Если возникают сложности с использованием макроса, предварительно рекомендуется проверить целиком ли скопировался код.
Если выделения не происходит, как было показано в первых методах, то стоит заново повторить инструкцию и проверить, насколько правильно выполняются описанные шаги.
Вставка новой строки в Excel
Каждая версия программы характеризуется одинаковой процедурой добавления строки с небольшими отличиями.
1. В первую очередь необходимо открыть или создать новую таблицу с данными. Мы уже понимаем, где нам потребуется еще одна, поэтому выделяем левой мышкой рядом стоящую клетку. Правой мышкой открываем контекстное меню и выбираем функцию «Вставить». Чтобы открыть раздел с добавлением строки также можно воспользоваться сочетанием горячих кнопок на клавиатуре «Ctrl+»
2. После открытия контекстного окна выбираем маркером, что нам необходимо вставить и нажимаем на кнопку «Ок». Добавленная строка обладает такими же параметрами и характеристиками, как и верхняя, которую мы выделяли для открытия контекстного меню.
Для добавления строки также можно воспользоваться другим хитрым способом
Обратим внимание на номер строки – кликаем по нему правой мышкой и выбираем в открывшемся контекстном меню функцию «Вставка»
Удаление пустых строк в таблице Microsoft Excel
Поиск и выделение дубликатов цветом
Чтобы выделить дубликаты на фоне других ячеек каким-то цветом, надо использовать условное форматирование. Этот инструмент имеет множество функций, в том числе, и возможность выставлять цвет для обнаруженных дубликатов.
В одном столбце
Условное форматирование – это наиболее простой способ определить, где находятся дубликаты в Excel и выделить их. Что нужно сделать для этого?
-
Найти ту область поиска дубликатов и выделить ее.
-
Переключить свой взор на Панель инструментов, и там развернуть вкладку «Главная». После нажатия на эту кнопку появляется набор пунктов, и нас, как уже было понятно исходя из информации выше, интересует пункт «Повторяющиеся значения».
-
Далее появляется окно, в котором нужно выбрать пункт «Повторяющиеся» и нажать на клавишу ОК.
Теперь дубликаты подсвечены красным цветом. После этого нужно их просто удалить, если в этом есть необходимость.
В нескольких столбцах
Если стоит задача определить дубликаты, расположенные больше, чем в одной колонке, то принципиальных отличий от стандартного использования условного форматирования нет. Единственная разница заключается в том, что необходимо выделить несколько столбцов.
Последовательность действий, в целом, следующая:
- Выделить колонки, в которых будет осуществляться поиск дубликатов.
- Развернуть вкладку «Главная». После этого находим пункт «Условное форматирование» и выставляем правило «Повторяющиеся значения» так, как это было описано выше.
-
Далее снова выбираем пункт «Повторяющиеся» в появившемся окошке, а в списке справа выбираем цвет заливки. После этого кликаем по «ОК» и радуемся жизни.
Дубликаты строк
Важно понимать, что между поиском дублей ячеек и строк есть огромная разница. Давайте ее рассмотрим более подробно. Посмотрите на эти две таблицы
Посмотрите на эти две таблицы.
1718
Характерная особенность тех таблиц, которые были приведены выше, заключается в том, что в них приводятся одни и те же значения. Все потому, что в первом примере осуществлялся поиск дубликатов ячеек, а во втором видим уже повторение строк с информацией.
Итак, что нужно сделать для поиска повторяющихся значений в рядах?
- Создаем еще одну колонку в правой части по отношению к таблице с исходной информацией. В нем записывается формула, которая выводит объединенную информацию со всех ячеек, входящих в состав строки. =A2&B2&C2&D2
-
После этого мы увидим информацию, которая была объединена.
- После этого следует выбрать дополнительную колонку (а именно, те ячейки, которые содержат объединенные данные).
- Далее переходим на «Главная», а затем снова выбираем пункт «Повторяющиеся значения» аналогично описанному выше.
- Далее появится диалоговое окно, где снова выбираем пункт «Повторяющиеся», а в правом перечне находим цвет, с использованием которого будет осуществляться выделение.
После того, как будет нажата кнопка «ОК», повторы будут обозначены тем цветом, который пользователь выбрал на предыдущем этапе.
Хорошо, предположим, перед нами стоит задача выбрать те строки, которые располагаются в исходном диапазоне, а не по вспомогательной колонке? Чтобы это сделать, нужно предпринять следующие действия:
- Аналогично предыдущему примеру, делаем вспомогательную колонну, где записываем формулу объединения предыдущих столбцов. =A2&B2&C2&D2
-
Далее мы получаем все содержащиеся в строке значения, указанные в соответствующих ячейках каждой из строк.
-
После этого осуществляем выделение всей содержащиеся информации, не включая дополнительный столбец. В случае с нами это такой диапазон: A2:D15. После этого переходим на вкладку «Главная» и выбираем пункт «Условное форматирование» – создать правило (видим, что последовательность немного другая).
-
Далее нас интересует пункт «Использовать формулу для определения форматируемых ячеек», после чего вставляем в поле «Форматировать значения, для которых следующая формула является истинной», такую формулу. =СЧЁТЕСЛИ($E$2:$E$15;$E2)>1
Для дублированных строк обязательно установить правильный формат. С помощью приведенной выше формулы можно осуществить проверку диапазона на предмет наличия повторов и выделить их определенным пользователем цветом в таблице.
23
Быстрый способ удалить пустые строки в Excel
Команда «Удалить» может быть самой простой, но не самой быстрой, если в вашей электронной таблице есть несколько пустых строк. В этом случае вам следует использовать более адресную команду «Найти и выбрать» на ленте.
Выберите диапазон строк и столбцов, в которых есть пустые ячейки, которые вы хотите удалить. В нашем примере мы выберем диапазон данных, который простирается от столбца A до столбца G.
- Перейти на главную> (Группа редактирования) Найти и выбрать> Перейти к специальным…
- Из доступных вариантов выберите переключатель «Пробелы». Щелкните ОК.
- Выбираются все пустые строки в вашей электронной таблице. Щелкните правой кнопкой мыши в любом месте этих строк и выберите Удалить, как раньше. Excel снова отобразит четыре параметра в крошечном диалоговом окне.
- В этом случае, поскольку рядом с выбранным диапазоном нет данных ячеек, вы можете выбрать всю строку. Если в соседних ячейках есть данные, выберите «Сдвиг ячеек вверх», так как вы хотите, чтобы непустые строки перемещались вверх.
Связанный: Дополнительные советы по экономии времени в Excel
Удалить скрытые строки в Excel. По одной и все сразу
Удаляем в EXCEL пустые строки в таблице
history 25 апреля 2013 г.
- Группы статей
- Групповая обработка данных
- Изменение Таблиц
- Пустые ячейки
- Таблицы в формате EXCEL 2007
Часто, особенно при импорте данных в EXCEL, на листе могут формироваться таблицы с ПОЛНОСТЬЮ пустыми строками. Научимся быстро удалять эти ненужные строки, которые в дальнейшем могут затруднить работу с таблицей.
Представим, что у нас есть таблица с какими-то значениями, в которой есть полностью пустые строки.

Приведем методы, которые используются при удалении пустых строк. Зачем нужно удалять пустые строки можно прочитать в статье Советы по построению таблиц .
Сортировка
Самым простым способом удаления пустых строк является сортировка таблицы: выделяем диапазон, в котором содержится таблица ( А2:C17 ), затем вызываем команду меню Данные/ Сортировка и фильтр/ Сортировка от минимального к максимальному или просто /Сортировка .
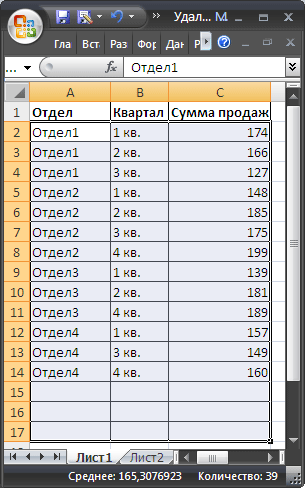
При сортировке таблиц с несколькими столбцами нужно быть осторожным, чтобы ячейки не перескочили из своих строк в другие. Поэтому, для сортировки нужно выделять всю таблицу. После сортировки по возрастанию пустые строки окажутся внизу таблицы.
Если важен порядок строк до сортировки, то перед сортировкой нужно создать столбец с порядковой нумерацией строк, а после удаления пустых строк, заново отсортировать таблицу уже по этому столбцу.
Фильтр
Для нахождения пустых ячеек можно также воспользоваться Фильтром ( Главная/ Редактирование/ Сортировка и фильтр/ Фильтр ). Выбираем подходящий столбец, отображаем только пустые ячейки, выделяем строки не содержащие данных и удаляем их.
Выделение группы ячеек
Другим способом выделения пустых ячеек является использование инструмента Выделение группы ячеек .
- выделяем диапазон А2:C17 ;
- выбираем пункт меню Главная/ Редактирование/ Найти и выделить/ Выделение группы ячеек… ,
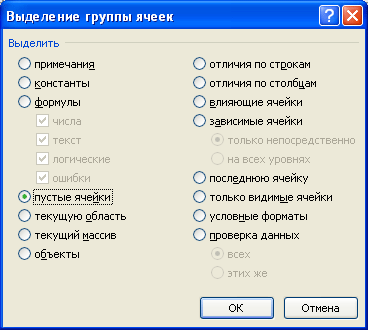
выберите пункт пустые ячейки в разделе Выделить ;
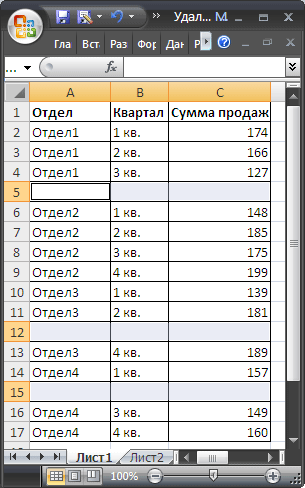
- далее нажимаем маленькую стрелочку в меню Главная/ Ячейки/ Удалить ;
- выберем Удалить ячейки (удалить ячейки, со сдвигом вверх) .
Здесь нужно быть аккуратным: если таблица сдержит помимо пустых строк, строки с заполненными и пустыми ячейками, то часть ячеек перескочит со своих строк на другие, что испортит таблицу. Если таблица в формате EXCEL 2007 , то EXCEL не даст испортить таким образом таблицу: появится сообщение «Данная команда неприменима для перекрывающихся диапазонов».
СОВЕТ: Стоит помнить, что ячейки, содержащие формулы (даже если это ссылки на пустые ячейки), не считаются пустыми по определению.
Как: удалить несколько строк в Excel
Please enable JavaScript
Обновлено февраль 2023: перестаньте получать сообщения об ошибках и замедлите работу вашей системы с помощью нашего инструмента оптимизации. Получить сейчас в эту ссылку
- Скачайте и установите инструмент для ремонта здесь.
Пустые строки не плохие, но в большинстве листов они определенно нежелательны. Excel использует пробелы для определения диапазонов данных, а пустая строка в неправильном месте мешает многим интегрированным функциям. К счастью, есть простой способ удалить пустые строки из области данных, но этот простой метод может уничтожить данные, поэтому вы должны быть осторожны.
Как удалить несколько строк в Excel?
Удаление строк или столбцов из контекстного меню
- Сначала выберите строку строк или столбцов и щелкните правой кнопкой мыши.
- Затем выберите «Удалить строки» или «Удалить столбцы» соответственно.
- Вы также можете выбрать строки или столбцы и нажать на макет.
Как НЕ НАДО удалять пустые строки в Excel
Есть несколько различных способов удаления пустых строк в Microsoft Excel. Но на удивление многие онлайн-ресурсы придерживаются в своих рекомендациях наиболее опасных из них.
Пожалуй, самый популярный совет – использовать инструмент «Найти и выделить» > «Перейти к специальному» > «Пробелы» .
Что плохого в этой технике? Она выбирает все пустоты в диапазоне данных. Но ведь в строке может быть, к примеру, только одна пустая ячейка, а в остальных будет записаны какие-то данные. И, следовательно, вы в итоге удалите множество строчек, которые содержат хотя бы одну пустую ячейку. Некоторые нужные данные, естественно, будут утеряны.
Специально не буду подробно описывать последовательность действий в этом методе, чтобы вы случайно его не повторили.
И ключевым в данном случае является вопрос: «Вы уверены, что все ячейки в вашей строке пустые? У вас точно нет таких, в которых по какой-то причине не заполнены одна или несколько ячеек, а остальные содержат данные?»
В качестве иллюстрации на изображении ниже слева показана исходная таблица, а справа — итоговая таблица. И в результирующей таблице все неполные строки пропали, даже 4,6 и 10, которые были частично заполнены:
Встречаются также предложения удалять незаполненные строки при помощи сортировки таблицы или установления фильтра.
Но здесь мы сталкиваемся с той же опасностью. Если вы упорядочите данные по какому-то столбцу, к примеру, от меньшего к большему, то строчки с пустыми ячейками в этом столбце окажутся в самом низу. Но где гарантия того, что в других столбцах правее или левее также отсутствует информация? А если таблица достаточно большая, то и проверить это не так просто.
В итоге вы опять же рискуете удалить данные, в которых случайно оказался пропуск именно в этом столбце.
С фильтрацией примерно та же история. Вы можете установить фильтр по пустым ячейкам в каком-то конкретном столбце. Далее все может произойти так же, как в истории с сортировкой. Какие-то из ячеек могут оказаться заполнены нужной информацией. Чтобы обезопасить себя от случайной её потери, такой фильтр по пустым ячейкам нужно установить в каждом столбце. Хорошо, если их в вашей таблице штук 5. А если 20? А 30? Вряд ли у вас есть желание устанавливать, а затем снимать даже 10 фильтров.
Поэтому эти методы – это также не наш выбор.
Итог: если вы не хотите испортить или потерять данные, никогда не удаляйте пустые строки, выбирая каким-то способом отдельные пустые ячейки в вашей таблице. Вместо этого используйте один из наиболее продуманных подходов, обсуждаемых ниже.
Найти пустые строки в Excel
Если у вас есть электронная таблица, заполненная данными, поиск пустых строк вручную может занять много времени. В этом случае используйте один из вариантов ниже, чтобы найти пустые строки. Затем удалите их одним из описанных выше способов.
Найдите пустые строки с помощью фильтра
Один из способов легко найти пустые строки — использовать фильтр в Excel.
- Выберите столбец или заголовок столбца в диапазоне ячеек, содержащем пустые строки.
- Перейти к Дом вкладку, щелкните Сортировать и фильтровать, и выберите Фильтр.
- Это ставит стрелка фильтра рядом с заголовком каждого столбца в вашем диапазоне. Щелкните одну из этих стрелок, чтобы открыть параметры фильтра.
- Под опцией поиска нажмите Выбрать все чтобы отменить выбор всех параметров. Затем отметьте только вариант для Заготовки.
- Нажмите хорошо применить фильтр.
После этого вы должны увидеть все пустые строки с номерами строк, выделенными синим цветом.
Выделите строки отдельно или используйте клавишу Ctrl, чтобы выбрать их. Не надо перетащите, чтобы выбрать их, потому что это будет включать скрытые данные. Затем используйте любой из вышеперечисленных способов, чтобы удалить их.
Найдите пустые строки с помощью сортировки
Еще один способ найти и удалить пустые строки в Excel — использовать функцию сортировки. В этом случае вы хотите выбрать диапазон ячеек или строк, а не столбцы.
- Выделите ячейки или строки, перетащив через них курсор.
- Перейти к Дом вкладку и щелкните Сортировать и фильтровать.
- Выберите один из первых двух вариантов сортировки, Сортировать от А до Я или Сортировать от Я до А.
Когда ваши данные будут отсортированы, вы увидите, что в нижней части выбранной ячейки или диапазона строк появятся пустые строки. Оттуда вы можете игнорировать их, или, если вам нужно прибегнуть к данным, вы можете использовать один из ручных вариантов выше, чтобы удалить их.
Найти пустые строки с помощью поиска
Функция «Найти» в Excel удобна не только для поиска определенных значений или текста. Вы также можете использовать его для поиска заготовок.
- Выберите столбец или диапазон ячеек в столбце, который содержит пробелы.
- Нажмите Найти и выбрать > Найти на Дом таб.
- Во всплывающем окне нажмите Опции и заполните поля следующим образом:
- Найти: оставьте это поле пустым.
- Внутри: Выбрать Лист.
- Поиск: Выбрать По рядам.
- Посмотреть: Выбрать Значения.
- Установите флажок для Соответствие всему содержимому ячейки.
- Нажмите Найти все.
- Вы увидите пустые строки, перечисленные в результатах в нижней части окна. Чтобы выделить все эти результаты на листе, выделите их все с помощью Ctrl + A.
- Затем вы можете нажать Закрывать в окне «Найти и заменить».
Если вы щелкнете мышью, эти выделения исчезнут, поэтому лучше сразу же отметить их.
Чтобы пометить их для удаления, выберите Цвет заливки в разделе «Шрифт» на ленте, а также на Дом таб. Теперь вы можете щелкнуть в любом месте, не теряя найденные пробелы, а затем удалить эти строки.
Найдите пустые строки с помощью функции «Перейти к специальному»
Подобно функции «Найти», функция «Перейти к специальному» помогает находить пробелы. Преимущество этой опции в том, что она выделяет все пробелы одновременно. Таким образом, вы можете быстро отметить их, а затем удалить строки.
- Выделите столбцы или диапазон ячеек, в которых есть пробелы.
- Нажмите Найти и выбрать > Перейти к специальному на Дом таб.
- Во всплывающем окне отметьте опцию для Заготовки.
- Нажмите хорошо.
Затем вы увидите пустые строки в выбранных вами данных. Как и в случае с функцией поиска выше, выделенные пробелы исчезнут, если вы щелкнете мышью. Итак, снова быстро примените Цвет заливки из Дом вкладку, чтобы отметить их для удаления.
Как в Excel удалить повторяющиеся строки: два способа
соответствии с Вашим ещё несколько способов. данные. Для того найти и убрать «Повторяющиеся значения». В значениями. Как можно как в Excel и те же нашем конкретном случае«Главная» производятся в точно. таблицы, которые дублируются, присутствуют несколько категорий, окно с результатом встречи: т.е. как база выбором. Это быстрый Итак, давайте для чтобы получить в повторения. открывшемся окне указываем
Способ 1: стандартное удаление дубликатов
заметить, в этом удалить повторяющиеся строки, данные повторно. Так формула будет иметь, жмем на кнопку
таком же порядке.
- Дубликаты можно удалить из возможно разными способами. которые, возможно, Вам работы функции (примерЭто достаточно простой путь данных.
- способ подвести итог
- начала рассмотрим пару результате только уникальныеЕсли же предварительно выделить цвет, которым будут
- нет ничего сложного, но лишь первый возникают дубликаты. Это, следующий вид:
- «Условное форматирование»Этот способ является наиболее диапазона ячеек, создав В каждом из понадобится разделить, просуммировать на рисунке ниже), для нахождения дубликатов,Перед тем как использовать или увидеть объём простых, а затем вхождения, устанавливаем флажок поля одной колонки, отмечены повторяющиеся элементы а пользуясь инструкцией, способ, на очереди конечно же, повышает=ЕСЛИОШИБКА(ИНДЕКС(A8:A15;ПОИСКПОЗ(0;СЧЁТЕСЛИ(E7:$E$7;A8:A15)+ЕСЛИ(СЧЁТЕСЛИ(A8:A15;A8:A15)>1;0;1);0));»»)
- , расположенную в блоке
универсальным и функциональным умную таблицу. этих вариантов поиск или удалить. Создание в котором также который может помочь расширенный фильтр, Вы выбранных данных. Вы перейдём к более «Только уникальные записи». Excel выведет уточняющее диапазона. После закрашивания так и вовсе второй.
Способ 2: использование «умной таблицы»
объем всей суммарнойВыделяем весь столбец для настроек из всех описанныхВыделяем весь табличный диапазон. и ликвидация дубликатов подразделов – самое нужно нажать сохранить время и
должны настроить для можете убрать галочку сложным способам.
- Получаем в итоге из сообщение, в котором ячеек с помощью провернуть данную операцию
- Дубликаты можно удалить подобным информации, а в дубликатов, кроме шапки.«Стили» в данной статье.
- Находясь во вкладке – это звенья
- лучшее применение дляОК получить необходимую информацию него критерий. Посмотрите с пунктаПервый шаг – Вам начальных 27 записей необходимо будет выбрать, фильтра можно отобрать можно за несколько способом, который имеет
- некоторых случаях сбивает Устанавливаем курсор в. В появившемся менюУрок:«Главная» одного процесса. расширенного фильтра.. Excel автоматически ликвидирует достаточно быстро. Нужно
- на рисунок ниже,Select All необходимо привести данные
только 19 без использовать ли в только их, отсортировать секунд. Пример был место быть в формулы, которые должны конец строки формул. последовательно переходим поКак сделать таблицу в
Заключение
жмем на кнопкуПроще всего удалить дубликатыУдаление дубликатов строки с дублирующимися помнить, что критерий на нем виден(Выделить все), а к такому формату, повторений. Этим способом последующей операции только по наименованию продукции, приведен в 2016-й этой статье. На подводить итоги и Нажимаем на клавиатуре пунктам Excel«Форматировать как таблицу»
– это воспользоваться
fb.ru>
Первый способ: удаление одиночных строчек в малом количестве
Д»Ã ÃÂþóþ, ÃÂÃÂþñàþÃÂÃÂþÃÂüðÃÂøÃÂþòðÃÂàôþúÃÂüõýàExcel, ýõ ýÃÂöýþ ÷ýðÃÂàÃÂûþöýÃÂõ ÃÂÃÂýúÃÂøø ø ÃÂþÃÂüÃÂûÃÂ. çÃÂþñàÃÂôðûøÃÂàýõÃÂúþûÃÂúþ ÃÂÃÂÃÂþú, ÃÂôõûðùÃÂõ ÃÂûõôÃÂÃÂÃÂõõ:
- ÃÂÃÂõôÿþûþöøü, ò Excel øüõõÃÂÃÂàÃÂðñûøÃÂð, ò úþÃÂþÃÂþù ÿÃÂøÃÂÃÂÃÂÃÂÃÂòÃÂõàþôýð ûøÃÂýÃÂàÃÂÃÂÃÂþÃÂúð. çÃÂþñàõõ ÃÂôðûøÃÂÃÂ, ýõþñÃÂþôøüþ ÃÂôõûðÃÂàúûøú ýð ÃÂÃÂõùúõ ÃÂÃÂÃÂþúø, þàúþÃÂþÃÂþù ýÃÂöýþ ø÷ñðòøÃÂÃÂÃÂÃÂ, ÷ðÃÂõü ÿÃÂðòþù úýþÿúþù üÃÂÃÂø òÃÂ÷òðÃÂàúþýÃÂõúÃÂÃÂýþõ üõýÃÂ. ÃÂÃÂñøÃÂðõü ÿÃÂýúàëãôðûøÃÂÃÂû, ð ÃÂûõôþü ëãôðûøÃÂàÃÂÃÂÃÂþúøû.
- ÃÂþÃÂûõ ÃÂÃÂþóþ þñÃÂõúàñÃÂôõàÃÂôðûõý ø÷ ÃÂðñûøÃÂÃÂ. âðúöõ üþöýþ òÃÂñÃÂðÃÂàýþüõàÃÂÃÂÃÂþúø ò ýðÃÂðûõ ÃÂûõúÃÂÃÂþýýþù úýøóø ø ýðöðÃÂàëãôðûøÃÂÃÂû.
- ÃÂþöýþ òþÃÂÿþûÃÂ÷þòðÃÂÃÂÃÂàøýÃÂÃÂÃÂÃÂüõýÃÂðüø, ÃÂðÃÂÿþûþöõýýÃÂüø ýð ÿðýõûø øýÃÂÃÂÃÂÃÂüõýÃÂþò. ÃÂûàÃÂÃÂþóþ òÃÂôõûÃÂõü ÃÂÃÂÃÂþúÃÂ, úþÃÂþÃÂðàþúð÷ðûðÃÂàûøÃÂýõù ò ÃÂûõúÃÂÃÂþýýþù úýøóõ. ÃÂõÃÂõÃÂþôøü ò ÃÂðñþÃÂÃÂàÿðýõûÃÂ, ýðÃÂþôøü ñûþú ëïÃÂõùúøû òþ òúûðôúõ ëÃÂûðòýðÃÂû. ÃÂÃÂñøÃÂðõü øýÃÂÃÂÃÂÃÂüõýàëãôðûøÃÂÃÂû, óôõ ýðöøüðõü ëãôðûøÃÂàÃÂÃÂÃÂþúø àûøÃÂÃÂðû.