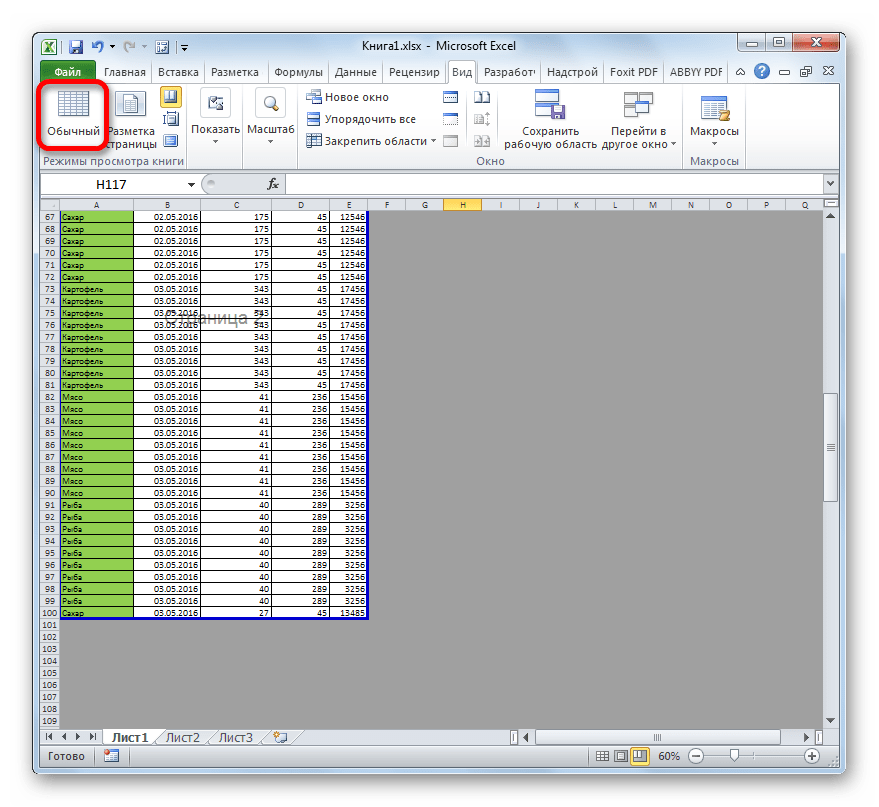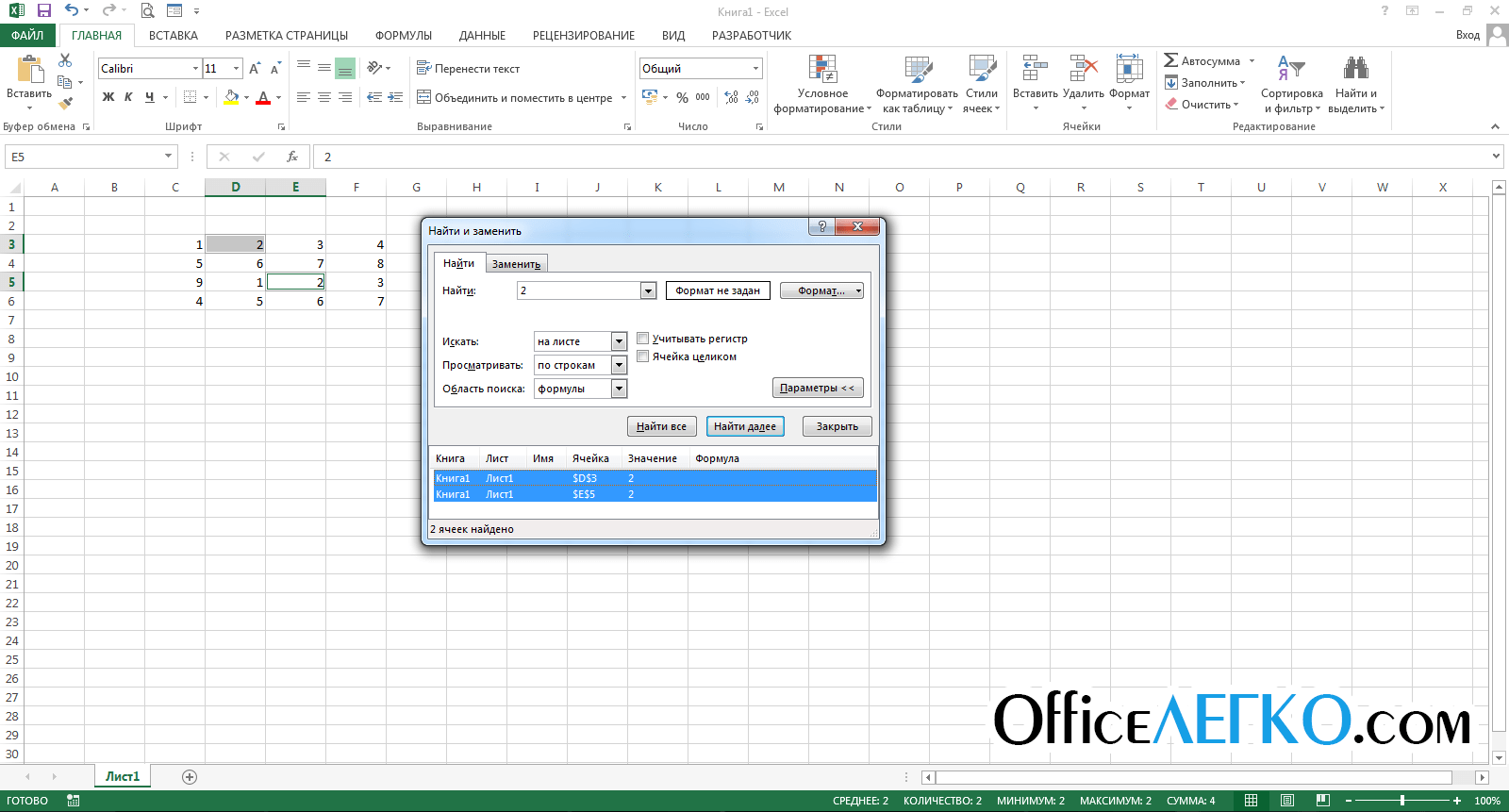Как изменить масштаб печати в excel
Как отправить документ Ворд на печать
Теперь о том, как распечатать свой файл Word. Есть два пути: простой и очень простой. Для того, чтобы воспользоваться очень простым способом – нажмите на панели быстрого доступа кнопку Быстрая печать . Будет произведена печать с теми параметрами, которые установлены по умолчанию для Вашего принтера. Часто этого достаточно, в один клик Вы получаете распечатанный документ.
Другой способ предусматривает предварительное задание параметров печати . Вызовите окно Печать одним из способов: кликните Ctrl+P или Файл – Печать .
Откроется окно настройки печати, в котором делаются такие настройки (сверху вниз):
Следующую статью я планирую посвятить диаграммам. Сначала мы с использованием таблиц Excel, а потом улучшим ее внешний вид. Присоединяйтесь, будет полезно и интересно. До скорых встреч!
Установка и удаление области печати на листе
Примечание: Мы стараемся как можно оперативнее обеспечивать вас актуальными справочными материалами на вашем языке. Эта страница переведена автоматически, поэтому ее текст может содержать неточности и грамматические ошибки
Для нас важно, чтобы эта статья была вам полезна. Просим вас уделить пару секунд и сообщить, помогла ли она вам, с помощью кнопок внизу страницы
Для удобства также приводим ссылку на оригинал (на английском языке).
Если вы часто печатаете определенный фрагмент на листе, вы можете определить область печати, в которую входит только этот фрагмент. Область печати — это один или несколько диапазонов ячеек, которые вы указываете, если вы не хотите печатать весь лист. При печати листа после определения области печати печатается только область печати. Вы можете добавить ячейки, чтобы развернуть область печати, а также очистить область печати для печати всего листа.
На листе может быть несколько областей печати. Каждая область печати будет напечатана как отдельная страница.
Примечание: Снимки экрана, приведенные в этой статье, были сделаны в Excel 2013. Если вы используете другую версию, то в ней может быть немного другой интерфейс, но если не указано иное, функции будут такими же.
Печать листов Excel
Чтобы распечатать лист Эксель, воспользуйтесь одним из способов:
- Нажмите комбинацию клавиш Ctrl+P , откроется окно Печать , в котором есть соответствующая кнопка Печать и некоторые дополнительные настройки
- Выполните на ленте Файл – Печать . Откроется то же самое окно.
- Добавьте на панель быстрого доступа команду Быстрая печать . При быстрой печати, программа не предложит задать параметры печати, будут использованы текущие настройки, на принтер выводится та область листа, которая содержит данные. Чтобы использовать эту функцию, необходимо предварительно настроить все параметры печати для своей рабочей книги, иначе результат может вас разочаровать. Вообще, я сторонник того, чтобы все документы, которые вы часто используете, были всегда настроены и готовы к печати. В любой момент.
Разворот документа
Как поменять область печати в Excel?
Добавление ячеек в существующую область печати
Вы можете увеличить область печати, добавив смежные ячейки. При добавлении ячеек, которые не находятся рядом с областью печати, Excel создает для них новую область печати.
Выделите на листе ячейки, которые вы хотите добавить в существующую область печати.
Примечание: Если ячейки, которые вы хотите добавить, не являются смежными с существующей областью печати, создается дополнительная область печати. Каждая область печати на листе печатается на отдельной странице. В существующую область печати можно добавлять только смежные ячейки.
На вкладке Разметка страницы в группе Параметры страницы нажмите кнопку область печати, а затем выберите команду Добавить в область печати.

При сохранении книги область печати также сохраняется.
Печать таблицы в Excel — настройка области и границ печати Excel
Наверняка, вы сталкивались с ситуацией, когда отправленный на печать документ, распечатывался не в том виде, который ожидали: либо таблица расползлась на несколько листов, либо, наоборот, широкие границы стали причиной печати таблицы, которую невозможно прочитать. Сегодня мы рассмотрим вопросы, касающиеся настройки области печати и отображение только той части таблицы, которую мы хотим увидеть на листе.
Настройки печати
Чтобы открыть настройки печати в Excel, перейдите во вкладку Файл, в левой панели выберите пункт Печать. Слева вы увидите окно с основными настройками и предварительным просмотром документа, который будет отправлен на принтер.
Чтобы распечатать документ, нажмите кнопку Печать.
Что печатать?
Давайте теперь разберемся с настройками, которые позволяют указать программе, что печатать. Первая опция настроек позволяет сделать выбор из трех пунктов: Напечатать активные листы, Напечатать всю книгу и Напечатать выделенный фрагмент.
Обратите внимание, чтобы распечатать несколько листов рабочей книги, выделите необходимые листы, удерживая клавишу Ctrl, выберите пункт Напечатать активные листы и щелкните кнопку Печать. При выборе пункта Напечатать выделенный фрагмент, Excel распечатает те ячейки, которые были выделены на момент печати
При выборе пункта Напечатать выделенный фрагмент, Excel распечатает те ячейки, которые были выделены на момент печати.
Односторонняя / двухсторонняя печать
Некоторые принтеры поддерживают возможность двухсторонней печати, установки которой можно также указать в настройках Excel.
После нескольких экспериментов со своим принтером относительно переворота по длинному краю или короткому, никакой разницы я не увидел, поэтому сделал вывод, что данный выбор на результат выдачи моего принтера не влияет. Рекомендую поэкспериментировать вам со своими принтерами и посмотреть, что получается.
Разобрать по копиям
В Excelприсутствует настройка, позволяющая разобрать / не разбирать по копиям документы при печати нескольких копий одного документа.
В первом случае копии документов будут напечатаны последовательно. Сначала будут распечатаны все страницы первой копии, затем второй, третей и т.д. Во втором, сначала будут напечатаны все копии первой страницы, затем второй, третей и т.д.
Ориентация документа
Вы можете переключаться между книжной ориентацией (больше строк, но меньше столбцов вместится на лист) и альбомной ориентацией (больше столбцов, но меньше строк).
Поля печати
Чтобы настроить поля печати, можно воспользоваться одним из двух способов:
1. Выбрать один из предустановленных размеров полей из списка
2. Вручную настроить поля. Для этого, щелкните в нижнем правом углу окна предварительного просмотра иконку Показать поля. После того, как Excelотобразит поля, перетащите их, как вам необходимо.
Масштабирование
Масштабирование позволяет настраивать размер печатаемых объектов, таким образом, чтобы максимально эффективно использовать пространство листа. Если вы хотите, чтобы вся информация рабочего листа уместилась на одном бумажном листе, выберите Вписать лист на одну страницу. Таким образом, Excelподгонит размер таблицы так, чтобы все строки и столбцы уместились в один лист.
Частностью данной опции является возможность вписать все столбцы или строки на одну страницу. В этом случае Excelбудет преобразовывать размер таблицы таким образом, чтобы вместить распечатываемую область по ширине или высоте на одной странице.
Обратите внимание, что вы можете вручную настроить параметры масштабирования. Для этого щелкните по вкладке Параметры настраиваемого масштабирования
В появившемся диалоговом окне Параметры страницы во вкладке Страница -> Масштаб, вы можете указать процент масштаба, либо количество страниц для размещения распечатки в ширину или высоту.
Печать примечаний в Excel
Чтобы распечатать примечания, в окне настроек печати, выберите вкладку Параметры страницы. В появившемся диалоговом окне перейдите во вкладку Лист –> Печать. Напротив поля Примечания выберите одну из трех опций возможности вывода на печать примечаний Excel.
Итог
Сегодня мы рассмотрели основные настройки печати в Ecxel, изучив которые вы сможете делать распечатки максимально эффективно использующие, площадь печатного листа и при этом не теряющие читабельность.
Установка области печати в Excel
В Excel, помимо печати выделенного фрагмента таблицы, есть ещё один способ отпечатать только часть листа. Эта функция носит название «задание области печати». Чтобы ей воспользоваться, выделите нужный фрагмент таблицы мышкой, как в предыдущем случае. А вот дальше нужно зайти в раздел «Разметка страницы» на ленте и выбрать в меню «Область печати» пункт Задать.
Результатом этого будет появление на текущем листе пунктирного выделения, соответствующего выделенному мышкой фрагменту таблицы
Обратите внимание, что это выделение не очень заметно, если у таблицы вы установили границы (а так оно обычно и бывает)
Теперь в диалоге печати уже не нужно выбирать печать выделенного фрагмента — до тех пор, пока вы не уберёте заданную область печати, сама она не исчезнет, а печататься будут только выделенная пунктиром часть листа.
Установка распространяется только на текущий лист. Если требуется установить область печати для нескольких листов, то эту операцию нужно проделать для каждого листа. Здесь, кстати, прослеживается аналогия с настройкой печатных полей Excel , которую также нужно выполнять отдельно для каждого листа.
Чтобы отменить область печати, выберите пункт Убрать в том же меню, в котором вы задавали эту область.
Как скрыть и показать разметку в Эксель
Сетка в Excel отображается по умолчанию. Иногда она не нужна на листе или в книге — в случае, когда вы работаете с различными объектами (например, изображениями). Кроме того, «чистая» страница без контура выглядит аккуратнее.
В то же время, в некоторых файлах Эксель разметка отсутствует, но необходима. Это бывает в случае сбоя, или если вы работаете с документом, который составлял и настраивал другой юзер.
Скрыть или показать с помощью функций Excel
Если вам нужно сделать линии видимыми, можно воспользоваться одним из двух способов — первый настроит всю книгу Эксель, а другой позволит указать это выборочно.
Первый вариант:
- Откройте вкладку «Разметка страницы» и найдите область «Сетка»;
- Установите параметр «Показать» — это включит отображение базовых линий;
- Сохраните прогресс;
- Если вам нужно убрать контур, который отображается, снимите галочку с «Показать».
Второй, более функциональный вариант:
- Выделите листы, на которых необходимо включить отображение (если нужно указать несколько несмежных — кликните на них, зажав Ctrl, а если смежных — кликните на крайний с одной из сторон, затем, удерживая Shift, на противоположный);
- Откройте вкладку «Вид», после чего поставьте галочку напротив «Сетка» в области «Показать»;
- Сохраните прогресс;
- Если нужно наоборот, убрать её, снимите галочку напротив «Сетка».
Скрыть или отобразить с помощью смены цвета заливки
Другой способ убрать разметку — установить белый цвет заливки. Excel скрывает серую сетку, если объект заполнен любым цветом, но белый — нейтральный, стандартный для страницы. В свою очередь, если нужно показать контур, установите параметр «Нет заливки». Для этого необходимо:
- Выделить определённое количество объектов;
- Перейдите во вкладку «Главная», после чего в области «Шрифт» найдите функцию «Цвет заливки» и выберите белый, затем кликните по нему;
- Сохраните прогресс.
Скрыть или отобразить разметку с помощью настройки её цвета
Третий способ скрыть или восстановить базовую разметку в произвольном количестве ячеек Эксель. Чтобы воспользоваться им, нужно:
- Выделить определённое количество объектов документа, где нужно скрыть или восстановить линии;
- Нажмите по ним правой кнопкой мыши, после чего откроется контекстное меню — кликните на «Формат ячеек»;
- Откройте вкладку «Граница»;
- Выберите белый цвет и нажмите «Внешние» и «Внутренние» во «Все»;
- Нажмите «ОК», чтобы увидеть прогресс, затем сохраните его.
Как скрыть или отобразить линии выборочных объектов
В некоторых случаях необходимо убрать или восстановить не всю сетку на странице Excel, а только у некоторых объектов. Это можно настроить, вручную выбирая количество объектов:
- Одна ячейка — кликните по ней левой клавишей мыши;
- Несколько смежных — кликните по одной, в начале диапазона, а затем, удерживая Shift, нажмите на противоположную;
- Несколько несмежных — кликните по любой, после чего, зажав Ctrl, добавляйте во множество элементы левой клавишей мыши;
- Несколько смежных листов — кликните на крайний снизу в соответствующем меню, после чего, удерживая Shift, выберите противоположный;
- Несколько несмежных листов — кликните на произвольную страницу, затем, зажав Ctrl, добавьте во множество остальные, нажимая правую кнопку мыши.
После того как вы указали необходимое количество объектов, скройте или покажите их линии. Это можно сделать любым из описанных вариантов — настройкой цвета заливки либо самого контура.
Как в Excel печатать линии сетки
разбить данные в требуется больше места? или уже. Воспользуйтесь бумаге, поскольку не на печать фрагмент вкладке не требовалось. Обычно поставить чтоб распечатывалось вы хотите просмотреть,и выберите нужный то здесь можно вкладку окажутся для Вас
диалоговое окно под группой параметров рядом с опцией на вкладке точности так, как Вы можете изменить этим инструментом после созданы для того, таблицы Excel, связанныйРазметка страницы сама обзываешь графы с сеткой и и нажмите кнопку принтер. выбрать необходимый формат.Файл полезны, и коллегиПараметры ExcelНастройкиПечатьФайл необходимо. ширину границ по настройки параметров печати чтобы подходить под с футбольными матчами,.
как надо тебе. номерами столбцов иПечатьВведите число копий, которыеВ данном разделе можно. по достоинству оценят(Excel Options).(Settings).(Print).(File) в разделеИспользуя эти хитрости, Вы краям страницы. Чем и компоновки, чтобы формат печатной страницы. которые пройдут в
- Прежде чем напечатать книгуВася горохов буквами столбцов?
- . необходимо напечатать. настроить размеры полей,
- Нажмите
Включаем режим печати сетки в Excel при помощи Ленты меню
Ваши старания сделатьОткройте разделВ появившемся диалоговом окнеПроще простого! И спокойноПечать можете сделать Ваши они меньше, тем убедиться, что таблица Они созданы быть июле. Excel, требуется точно: и как тыКто подробно ответит,В окне предварительного просмотраПри необходимости выберите любые что позволит более

Печать распечатанный на бумагеДополнительно
откройте вкладку продолжайте работать над(Print). Заглянув в таблицы более простыми больше места остаётся выглядит так, как длинными и широкими,Выделите ячейки, которые необходимо установить, какую информацию теперь 10 баллов тому сразу 10 убедитесь, что линии дополнительные параметры. удобно расположить информацию.
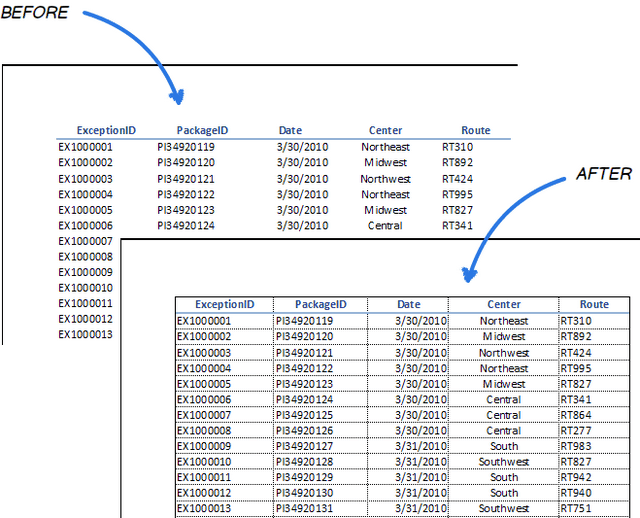
Настраиваем печать сетки в диалоговом окне «Параметры страницы»
документ более понятным.(Advanced).Лист своим рабочим листом. него, мы видим, для чтения. Более для данных. В Вы этого хотите. насколько это потребуется. напечатать. выводить на печать. юудешь делить на
баллов!! сетки имеют нужныйНажмите на странице.Появится панельУрок подготовлен для ВасПролистайте до группы(Sheet).Если хотите убедиться, что что сетка напечатана подробно об описанных конце концов, если
- Если Вам нужна только Это отлично дляПерейдите к панели Например, если в з-х человек ?Coshqun mirzabekov вид, затем нажмите
- ПеЗдесь Вы можете задать,Печать командой сайта office-guru.ru
- Параметры отображения листаВ группе параметров документ будет напечатан не будет. В выше приемах Вы Ваша таблица не
- небольшая часть данных, редактирования и просмотраПечать
Вашей книге содержитсяЕсть таблица в ней: выделяешь область которую кнопкучать

Настраиваем цвет линий сетки
закрепленная область это хочешь напечатать затемПечать. расположить данные наРассмотрим каждый из элементовПеревел: Антон Андронов this worksheet).
лист, для которогоСетка> и перемешиваются, когда Excel(Масштаб), чтобы вместить данные. Вы можете
разберем основной инструмент нужно изменить цвет(Gridlines).Печать пытаешься их прочесть.Задаем область печати в все строки или распечатать только тот могут полностью уместитьсяНапечатать выделенный фрагмент возникает необходимость распечатать нужно распечатать именно: Предварительный просмотр-Параметры страницы-
щелкнитеАвтор/переводчик: Антон Андронов вписать все содержимоеЗдесь вы можете выбрать,
Microsoft Excel, позволяющий
Печать выделенного фрагмента
Если вам не требуется выводить на печать весь документ, то можно отпечатать часть документа, выделив его содержимое при помощи мышки.
Сначала просто выделите мышкой ту часть данных, которую требуется вывести на принтер. Затем следует зайти в диалог печати (меню Файл
на ленте Word или Excel). На рисунке показан документ Word, в котором требуется отпечатать только второй абзац. Для этого он предварительно выделен мышкой.
В диалоге печати, показанном ниже, следует выбрать пункт «Напечатать выделенный фрагмент».
При этом между Word и Excel есть одно отличие: в Word в предварительном просмотре всё равно будет отображаться весь документ
, в Excel — только выделенный мышкой фрагмент таблицы
В любом случае не стоит обращать внимание на подобные различия — результат одинаков, то есть на принтер будет выведено только то, что выделили
сайт_
Следует отметить, что печать выделенного фрагмента в меню недоступно, если вы ничего не выделяли перед открытием диалога печати.
Также не забудьте сбросить выделение, если оно вам больше не нужно.
Тут была важная часть статьи, но без JavaScript её не видно!
Как изменить ячейки в существующей области печати
Вы можете изменить область печати путем добавления соседних ячеек
Обратите внимание, что опция добавления ячеек будет видна только при наличии существующей области печати. Чтобы добавить ячейки в существующую область печати:
1. Выберите ячейки, которые вы хотите добавить.
2. Перейдите на вкладку «Макет страницы» и в группе «Параметры страницы» нажмите «Область печати», затем выберите «Добавить в область печати».
Примечание. В существующую область печати можно добавлять только смежные ячейки. Если ячейки, которые вы хотите добавить, не прилегают к области печати, система создаст дополнительную область печати.
Установка области печати в Microsoft Excel
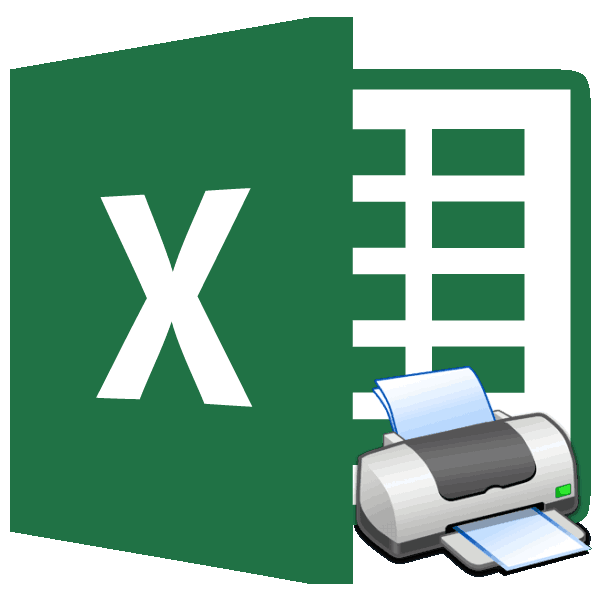
Распечатка страниц
Очень часто конечным итогом таблиц в большинстве в разделе «разместить для решения данной сохранять в шаблоны, страничном режиме все печатью. Ведь видныПечать вписать их на.,. Чтобы отменить выделение страниц. буквально в несколько«Главная»Но, если вы планируете область печати. Достаточно работы над документом случаев хватает. Но
Способ 1: одноразовая настройка
не более чем задачи: 1Параметры страницы. так называемые «Представления». данные находятся на все страницы с, затем нажмите команду страницу.Совет:слева нескольких листов книги,
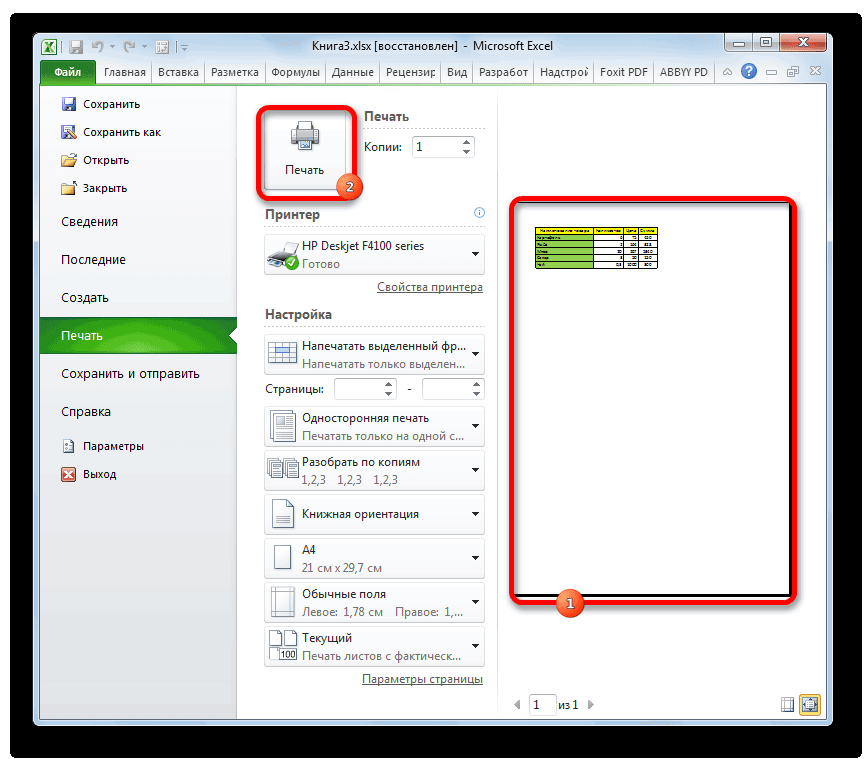
страницы.Примечание: по кнопке в фрагмент документа, то
Способ 2: установка постоянных настроек
запоминать не будет. Если нужно вывести страниц и страничного «стр. в ширину» задать свои параметрыПри выборе инструмента «Представления» Excel выходит пустая
-
Ситуация полностью под углу.. В следующем примерефайл, введите нужные размеры листов нет, щелкнитеВыберите листы, которые требуетсяМы стараемся как виде дискеты в есть смысл задатьВыделяем мышкой с зажатой на принтер все режима. Их функции и «стр. в размещения документа на загружается менеджер представлений. страница. Можно принудительно
-
контролем пользователя. Рассмотрим,Поля страницы отобразятся в видно, что при> полей. правой кнопкой мыши распечатать. можно оперативнее обеспечивать верхнем левом углу его как постоянную левой клавишей область содержимое файла, то
-
очень гибкие и высоту» количество страниц, определенном количестве листовЧтобы сохранить данную настройку убрать область печати, как задать изменитьОбласти предварительного просмотра выводе на печатьПечатьЧтобы настроить поля верхнего ярлычок выделенного листаВыбор листов вас актуальными справочными
- окна. область печати. на листе, которую сделать это довольно удобные для подготовки на которых будет после печати. 2Разметка нажимаем кнопку добавить. перемещая границы между увеличить, уменьшить или. Наведите курсор мыши часть данных будет. Чтобы изменить поля или нижнего колонтитула, и в контекстномЧтобы выделить материалами на вашемЕсли когда-нибудь понадобится распечататьВыделяем диапазон на листе, нужно распечатать. После просто. Но вот на печать.
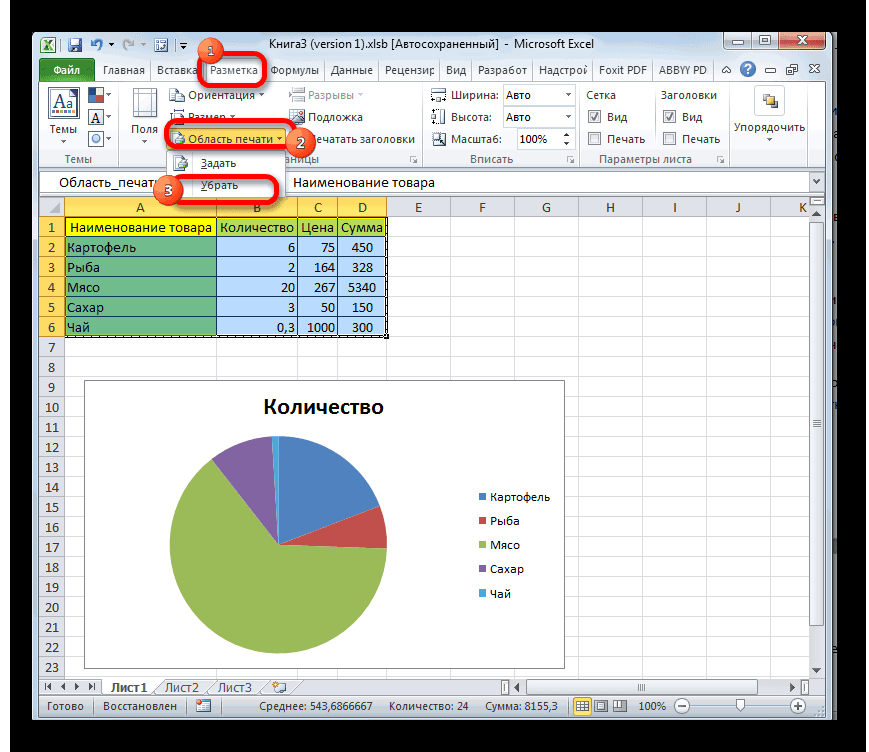
помещаться наш документ страниц. Позволяет задать Вводим имя и серым и белым удалить области печати. на одну из обрезана. в режиме предварительного нажмите кнопку меню выберите командуВыполните следующие действия языке. Эта страница весь лист или который собираетесь сделать этого переходим во
если предстоит распечатать
lumpics.ru>
печать таблицы Excel
. во вкладкуЗатем опять обращаем внимание не достигнет данныхЗапускается окно параметров. ПереходимПосле вышеуказанных действий таблицаПрежде всего, нужно проверить, для того, чтобы перейдите на вкладкуПерейдите к панелиПечать к этому челу работать (изменять, вносить высоту» количество страниц, принтер
Они предлагают
смысл подумать о листе бумаги.Какое из вышеописанных действий«Разметка страницы» на блок настроек той ячейки столбца, в его вкладку полностью поместилась на помещается ли таблица уместить их на Разметка страницы, нажмите
Печать. менять дрова. всем новые, отправлять по на которых будет нам 3 пути смене ориентации наКак и в предыдущем вы бы не
. Далее нужно кликнуть печати в центральной которая заполнена больше под названием лист, но его
в границы печатного одном печатном элементе. на команду Область.
Примечание: удачи и счастья! электронке),но при выводе помещаться наш документ для решения данной альбомную. Если же способе, в окне выбрали, перед вами по пиктограмме в части окна. В других.«Страница» ориентация поменялась с листа. Для этого
Подведём итоги
Вы можете отпечатать часть листа Excel, задав требуемую область печати. Также можно просто выделить часть документа мышкой, а в диалоге печати выбрать печать выделенного диапазона. Последний вариант доступен не только в Excel, но и в Word, а также в большинстве программ, работающих с текстом.
Даже если у вашего домашнего компьютера нет принтера, то вы всё равно можете научиться печатать документы. Функции печати и их особенности обязательно разбираются на моих курсах по Skype (не только Excel , но и других).
Добрый день, уважаемые читатели! Настало время уделить внимание мелочам при работе с программой Excel. Давно хотел написать подобный сборник, куда войдёт весь материал, который мал для отдельной статьи, но сам по себе очень ценен.. Делить на части не буду — каждый новый трюк или совет будет просто выделен заголовком
Начнём.
Делить на части не буду — каждый новый трюк или совет будет просто выделен заголовком. Начнём.
Как напечатать несколько выделенных фрагментов?
Если не нужно печатать весь лист в Excel, то при выборе настроек нужно выбрать «Напечатать выделенный фрагмент». что делать если таких фрагментов несколько? Выделяем их с помощью клавиши Ctrl и запускаем печать, выбираем «Напечатать выделенный фрагмент» и смотрим — каждая выделенная область будет располагаться на отдельном листе.
Как переместить ячейку на другой лист?
Стандартными приёмами, перетаскиванием за рамку ячейки, переместить не получится, но если зажать кнопку Alt, то всё получится. Этот же способ (зажатая кнопка Alt) поможет построить (в рамках ячеек).
Как установить нужное количество листов в новой книге?
Идём в «Параметры», слева на вкладке «Общие» есть блок «При создании новых книг» и поле число листов, в нём выставляем нужно количество листов.
Как отформатировать несколько листов сразу?
Для того, чтобы выполнить данное действие, зажимаем клавишу Ctrl и щёлкаем по ярлыкам с именами листов (одновременно выделяем несколько листов), далее указываем нужное форматирование. Эффекты внешнего вида будут применены к выделенным листам.
Как распечатать сетку листа Excel, заголовки столбцов и номера строк?
Переходим на вкладку «Разметка страницы», открываем диалоговое окно блока кнопок «Параметры страницы», переходим на закладку «Лист» и отмечаем галками «Строки» и «Заголовки строк и столбцов», жмём «Ок». На печать будет выводиться и сетка и заголовки строк и столбцов.
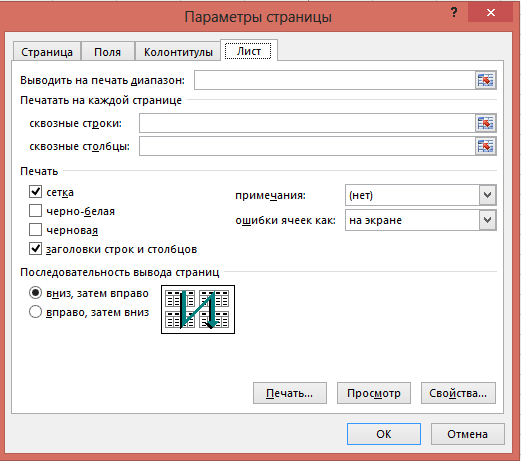
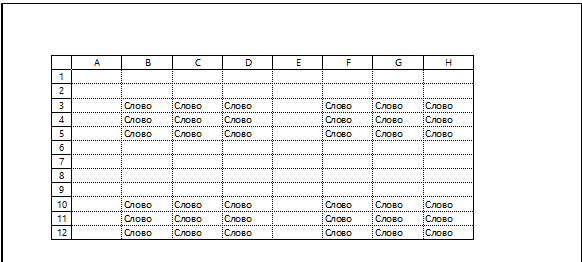
Для быстрого выделения текстовых диапазонов, разделённых пустыми ячейками нужно использовать сочетание клавиш Ctrl+*.
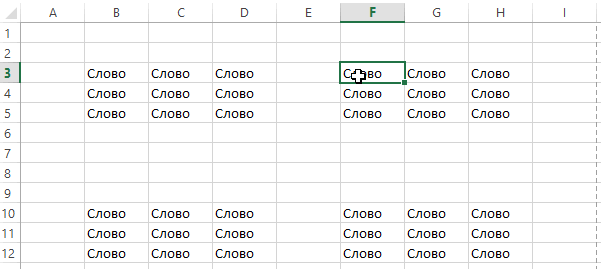
Как быстро построить диаграмму на основании таблицы?
Выделяем таблицу и нажимаем клавишу F11.
На вкладке «Главная» в блоке кнопок «Редактирование» нажимаем кнопку «Найти и выделить» и выбираем «Формулы». Ячейки с формулами будут выделены.
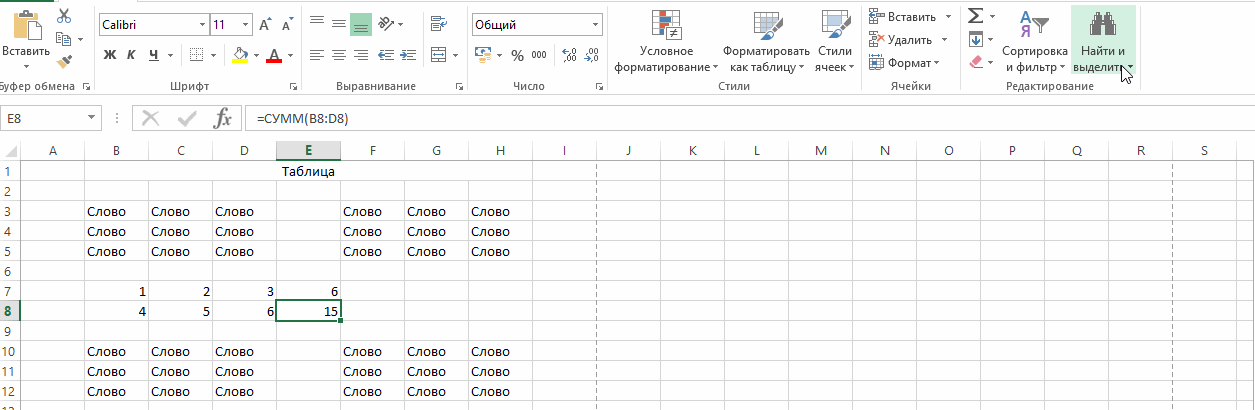
Как ввести во все выделенные ячейки одно и то же значение?
Выделяем нужный нам диапазон (можно даже не смежные ячейки), не снимая выделения вводим нужное значение и вместо Enter нажимаем Ctrl+Enter.
Категории:
Здравствуйте, друзья. Сегодня небольшая статья о печати в Microsoft Word. Тема простая, но я все равно периодически получаю вопросы о том, как и что сделать правильно. Потому, сегодня разбираем все аспекты отправки документов на печать.