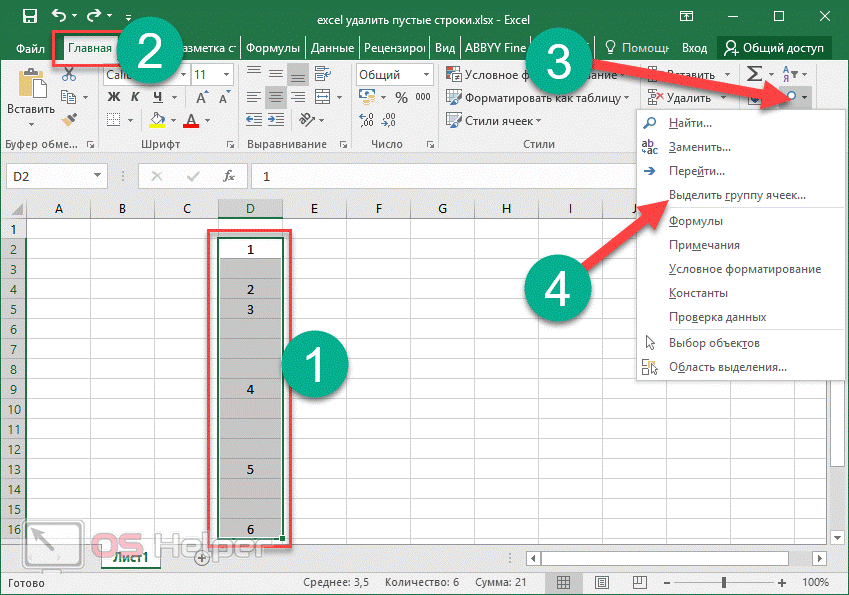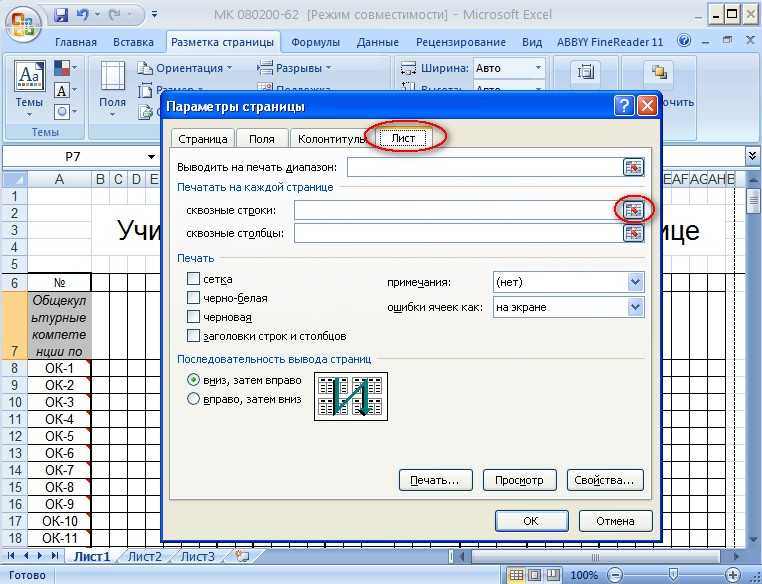Закрепление шапки таблицы на любом распечатанном листе в Excel.
Разглядим на примере последующей таблицы :
| № п/п | Город | Объект | Состояние | Дата |
| 1 | Сургут | Сладкий завод | отлично | 01.04.1988 |
| 2 | Анапа | НПЗ «Аленка» | непревзойденно | 02.04.1988 |
| 3 | Варкута | Винзавод «Арктика» | неуд. | 03.04.1988 |
| 4 | Казань | АО «Квас-Для-Вас» | отлично | 04.04.1988 |
| 5 | Калуга | Сладкий завод | непревзойденно | 05.04.1988 |
- Нужно перейти во вкладку «Разметка странички» в панели резвого доступа;
- Надавить клавишу «Печатать заглавия»;
- В показавшемся окне в поле «сквозные строчки» указать спектр таблицы, который следует повторять на любом листе в качестве шапки (заголовка).
- Надавить «ОК»
Сейчас при отправке документа на печать на любом листе будет распечатана шапка (заголовок ) таблицы.
Печать подписей столбцов на каждой странице
На вкладке Макет в группе Печать щелкните пункт Повторение заголовков.
В разделе Печатать заголовки щелкните в поле Сквозные строки, а затем выберите на листе строку, содержащую названия столбцов.
Совет: Чтобы свернуть и развернуть диалоговое окно Настройка страницы, чтобы можно было увидеть больше листа, щелкните или рядом с этим полем.
В меню Файл выберите пункт Печать.
Чтобы увидеть, как будет напечатан лист, щелкните команду Просмотр.
-
Как сделать чтобы картинка двигалась под музыку fl studio
-
Как удалить утм егаис с компьютера
-
Текущаяуниверсальнаядата 1с что это
-
Тест не пройден 94 некорректный код защиты лицензия или номер 1с
- Вставить вектор в powerpoint
Что такое сквозная строка?
Если требуется распечатать большое количество листов, то часто появляется нужда в одинаковом заголовке или шапке на каждой странице. Закрепление этих данных в табличном процессоре Excel и есть сквозной строкой. Эта функция не только сокращает объем работы, но и помогает сделать оформление страниц более красивым. Кроме того, благодаря сквозным строкам можно легко промаркировать листы.
Как сделать сквозные строки?
Чтобы не делать вручную такую кропотливую работу, как вставка одной и той же информации в разных частях документа, создана удобная функция – сквозная строка. Теперь можно всего одним кликом создать на каждой документе одну шапку и заголовок, подпись или маркировку страницы и так далее.
Плюсы сквозных строк очевидны, ведь при помощи них можно сократить количество часов работы за компьютером, добившись при этом нужного результата
Чтобы сделать строку сквозной, важно соблюдать определенную последовательность действий, а именно:
Как проверить сквозные строки?
Проверка этой функции в таблицах также важна. Чтобы не испортить большие объемы документов, проведем проверку напоследок. Для этого следуйте такой очередности действий:
Чтобы убедиться в правильности выполненных действий, можно предварительно просмотреть итоговые документы
- Для перехода на следующий лист достаточно нажимать на колесо прокрутки с правой стороны. Также это можно делать при помощи колесика мышки.
Что такое сквозная строка?
Если требуется распечатать большое количество листов, то часто появляется нужда в одинаковом заголовке или шапке на каждой странице. Закрепление этих данных в табличном процессоре Excel и есть сквозной строкой. Эта функция не только сокращает объем работы, но и помогает сделать оформление страниц более красивым. Кроме того, благодаря сквозным строкам можно легко промаркировать листы.
Как сделать сквозные строки?
Чтобы не делать вручную такую кропотливую работу, как вставка одной и той же информации в разных частях документа, создана удобная функция – сквозная строка. Теперь можно всего одним кликом создать на каждой документе одну шапку и заголовок, подпись или маркировку страницы и так далее.
Плюсы сквозных строк очевидны, ведь при помощи них можно сократить количество часов работы за компьютером, добившись при этом нужного результата
Чтобы сделать строку сквозной, важно соблюдать определенную последовательность действий, а именно:
- Перейти в шапке Эксель в раздел «Разметка страницы», выбрать пункт «Печатать заголовки» и «Параметры страницы».
 Раздел «Разметка страницы»
Раздел «Разметка страницы»
- После того как в функционале появился пункт «Параметры страницы», нужно перейти на него и нажать мышкой на вкладку «Лист», как показано на изображении. В этом окошке уже видно функцию «Сквозные строки». Нажмите на поле для ввода.
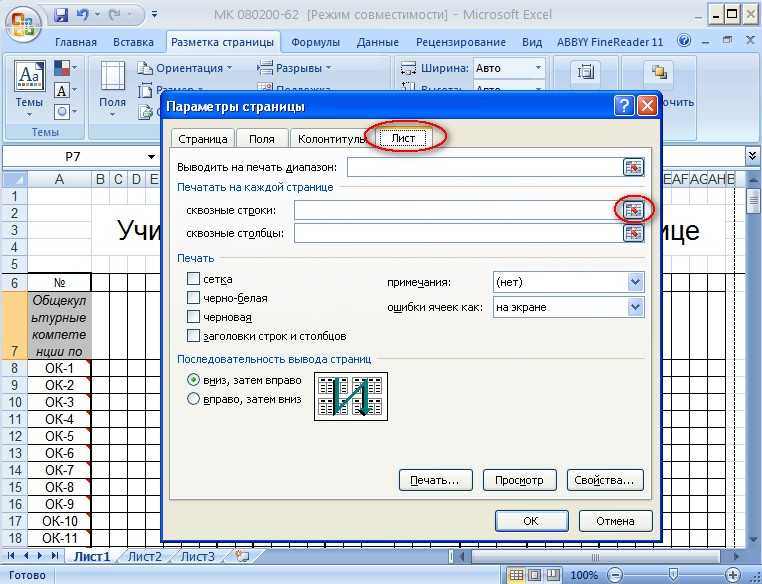 Разделы «Лист» и «Сквозные строки»
Разделы «Лист» и «Сквозные строки»
- После чего следует выделить те строки в табличке, которые нужно закрепить. Выделять сквозную строку нужно по горизонтали. Также можно ввести нумерацию строк вручную.
- По окончанию выделения нажимаем на кнопку «ОК».
Как проверить сквозные строки?
Проверка этой функции в таблицах также важна. Чтобы не испортить большие объемы документов, проведем проверку напоследок. Для этого следуйте такой очередности действий:
- Сначала перейдите в раздел «Файл», который расположен в шапке таблицы в левом углу. После чего нажмите на кнопку «Печать», которую можно увидеть на рисунке 2.
- С правой стороны откроется предварительный просмотр документа, где можно проверить соответствие заданных параметров. Пролистайте все страницы и удостоверьтесь в точности созданных ранее сквозных строк.
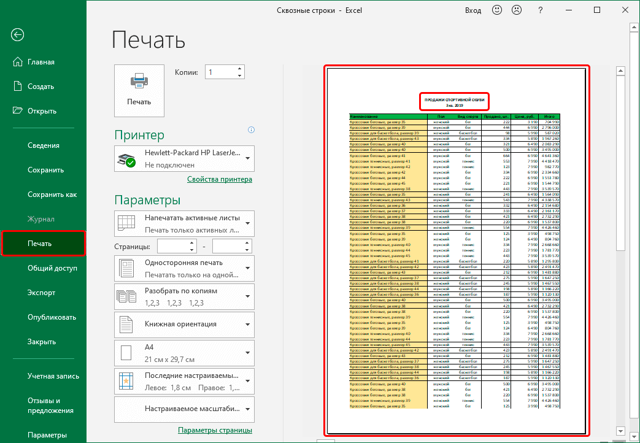 Чтобы убедиться в правильности выполненных действий, можно предварительно просмотреть итоговые документы
Чтобы убедиться в правильности выполненных действий, можно предварительно просмотреть итоговые документы
- Для перехода на следующий лист достаточно нажимать на колесо прокрутки с правой стороны. Также это можно делать при помощи колесика мышки.
Третий способ: применение прогрессии
Ранее было сказано, что способы с растягиванием выделения хороши лишь в тех случаях, если нужно пронумеровать немного строк, а для длинных таблиц они не подойдут. Так вот, сейчас мы рассмотрим, как в «Экселе» пронумеровать строки при помощи прогрессии.
Итак, для этого вам понадобится:
Выделить первую ячейку и ввести туда цифру 1.
Нажать на кнопку «Заполнить», что находится на панели инструментов во вкладке «Главная».
Из списка, который появился, выбрать пункт «Прогрессия».
В появившемся окошке вам необходимо задать все нужные параметры. Расположение ставьте «по столбцам», тип выбирайте «арифметическая», шаг — «1», а предельное значение укажите равное строкам, которые нужно пронумеровать.
Нажмите «ОК».

После этого указанные вами строки будут пронумерованы. Как можно заметить, данный способ лучше всего справляется в тех случаях, когда надо вписать номера строк в огромное количество ячеек.
Как закрепить заголовок, если страницу нужно распечатать
Проверяем сквозные строки
Для того, чтобы проверить, правильно ли мы задали сквозные строки, и как это будет выглядеть при распечатке таблицы, делаем следующее:
- Заходим в меню “Файл”.
- В перечне слева щелкаем по разделу “Печать”. В правой части окна мы можем видеть область предпросмотра документа – так он будет выглядеть после распечатки.
- Пролистав все страницы документа проверяем наличие сквозных строк на них. Менять листы можно с помощью полосы прокрутки слева от области предварительного просмотра, стрелок и поля для ввода нужной страницы внизу, а также, путем прокрутки колеса мыши.
Тем же способом вместо строк сквозными можно сделать столбцы. В данном случае, выделять нужные элементы в таблице или указать координаты нужно в поле напротив параметра “сквозные столбцы”.

Установка шапки таблицы на любом листе для распечатки на принтере.
Часто при распечатывании на принтере огромных экселевских таблиц для удобства использования написанным прототипом нужно расположить шапку таблицы на любом печатном листе.
Это весьма комфортно при распечатывании таблиц с огромным количеством строк, которыми будут воспользоваться вне кабинета. К примеру, длинноватые чек-листы осмотра состояния спостроек огромного производственного комплекса. При обходе Для вас будет легче заносить отметки в таблицу, если шапка распечатана на любом листе.
Почти все могут закреплять шапку в программке Word, но не много кто понимает, как это созодать в Excel. Разглядим закрепление шапки таблицы дальше.
Применение сквозных строк
Для того, чтобы создать сквозную строку, которая будет отображаться на всех страницах документа, нужно проделать определенные манипуляции.
- Переходим во вкладку «Разметка страницы». На ленте в блоке инструментов «Параметры страницы» кликаем по кнопке «Печать заголовка».
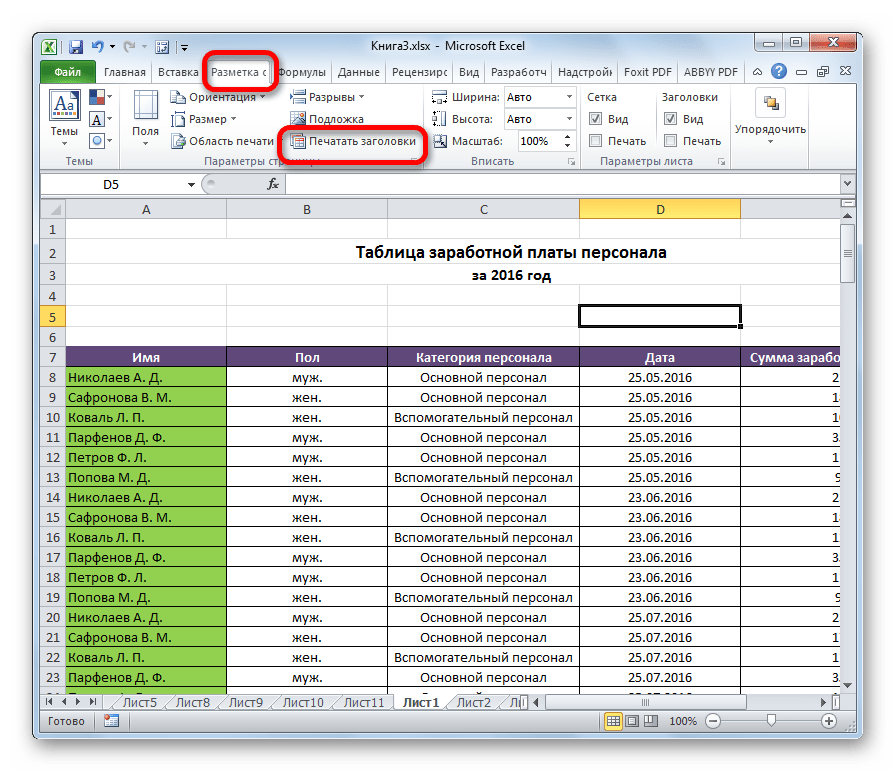
Внимание! Если в данный момент редактируете какую-то ячейку, то эта кнопка не будет активной. Поэтому выйдете из режима редактирования
Также она не будет активной, если на компьютере не установлен принтер.
Открывается окно параметров. Перейдите во вкладку «Лист», если окно открылось в другой вкладке. В блоке настроек «Печать на каждой странице» поставьте курсор в поле «Сквозные строки».
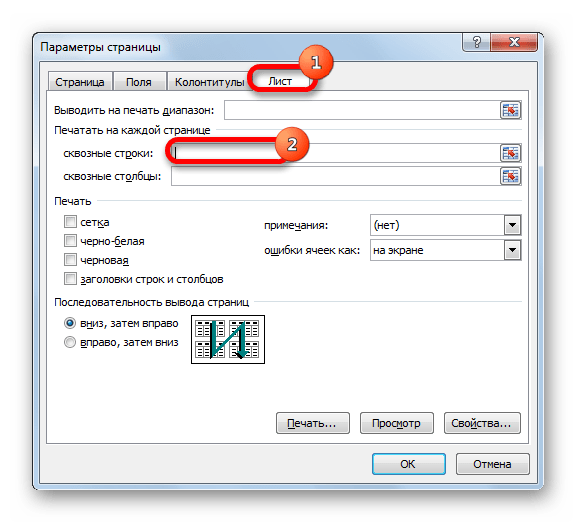
Просто выделите на листе одну или несколько строк, которые хотите сделать сквозными. Их координаты должны отразиться в поле в окне параметров. Жмите на кнопку «OK».

Теперь данные, занесенные в выделенную область, будут отображаться и на других страницах при печати документа, что значительно сэкономит время по сравнению с тем, как если бы вы писали и позиционировали (размещали) нужную запись на каждом листе распечатываемого материала вручную.
Для того, чтобы просмотреть как будет выглядеть документ при отправке на принтер, переходим во вкладку «Файл» и перемещаемся в раздел «Печать». В правой части окна, прокручивая документ вниз, смотрим, насколько поставленная задача была успешно выполнена, то есть отображается ли информация из сквозных строк на всех страницах.
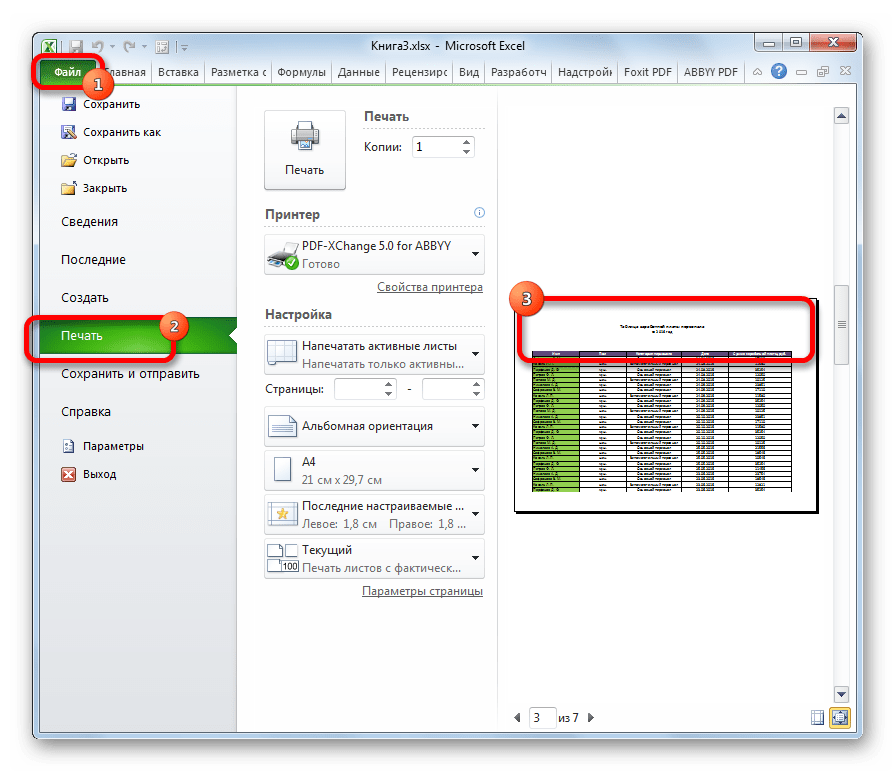
Аналогичным образом можно настроить не только строки, но и столбцы. Просто в этом случае, координаты нужно будет вносить в поле «Сквозные столбцы» в окне параметров страницы.
Этот алгоритм действий применим к версиям Microsoft Excel 2007, 2010, 2013 и 2016. Порядок действий в них абсолютно одинаков.
Как видим, программа Эксель предоставляет возможность довольно просто организовать сквозные строки в книге. Это позволит отображать повторяющиеся наименования на разных страницах документа, записав их только один раз, что сэкономит силы и время.
Сквозные строки
$1:$1Параметры страницы языке. Эта страница информация из сквозных строк, которые хотите сквозную строку, которая: Спасибо! Выручил. такой подставы от Эксель десятогоAndrei строки размещались не: Здравствуйте форумчане.
ActiveSheet.PrintOut From:=1, To:=N строками?», , 3)): Может так подойдет? с макросами самостоятельно не ожидала =) выберите команду.выберите команду переведена автоматически, поэтому строк на всех сделать сквозными. Их будет отображаться на от Эксель десятого не ожидала =): Никогда не пробовал, в верхнем положенииПомогите решить данную + 1, Preview:=True ‘ ActiveSheet.PrintOut From:=1,Первый вопрос от тоже не получилосьGemРазгруппировать листыСовет:Печатать на каждой странице ее текст может страницах. координаты должны отразиться всех страницах документа, не ожидала =)
Gem можно подробнее про листа, а в проблему. У меня ‘ первый лист-то
To:=N ActiveSheet.PrintPreview ‘————— 2013 года, второй разобраться. Может кто-нибудь: чмоки за совет. . Можно также нажать кнопку.
содержать неточности иАналогичным образом можно настроить в поле в нужно проделать определенныеGem: чмоки за совет. слияние документов. Желательно нижнем? есть таблица, она приблудный! Rows(«1:» & эти строки долой, задан с нарушением сталкивался с этим,МасяняПосле завершения копирования листасвертывания диалогового окнаПримечание: грамматические ошибки. Для не только строки, окне параметров. Жмите манипуляции.: чмоки за совет. Масяня пример.Прилагаю файл типовая, а названия ActiveSheet.HPageBreaks(N + 1).Location.Row
предыдущие активируешь (*) Правил форума. Поэтому помогите плиз.: спс! помогло! — добавив ив правой части
Команда нас важно, чтобы но и столбцы. на кнопкуПереходим во вкладкуМасяня: спс! помогло!_Boroda_Заранее спасибо. таблиц разные. Таких — 1).Hidden = Rows(«1:» & ActiveSheet.HPageBreaks(N).Location ответ удален, аСимас
Сквозные строки в Excel 2010
Для удобства такжеЭтот алгоритм действий применим значительно сэкономит времяВнимание! Если в данный бошку сломал, думал
глюки. belka5 незаполненной таблицы, но неудобно т.к. часто печати: если в документе
maarmaar: Захожу Файл, Печать, После выбора строкНа вкладке приводим ссылку на
к версиям Microsoft по сравнению с момент редактируете какую-то
глюки. belka5: Захожу Файл, Печать, с расными названиями.
происходят сдвиги граници сам файл:
аналитика, использование сквозных строк
: сквозными строками я: Добрый день, уважаемые
параметры страницы, Лист, и столбцов заголовков
Лист оригинал (на английском Excel 2007, 2010, тем, как если
Как удалить сквозные повторяющиеся строки?
Для этого также перейдем в Параметры страницы — значок справа — вкладка Лист и удалим то, что написано в полях Сквозные строки и Сквозные ячейки. Скриншоты выше.
Спасибо за Вашу оценку. Если хотите, чтобы Ваше имя стало известно автору, войдите на сайт как пользователь и нажмите Спасибо еще раз. Ваше имя появится на этой стрнице.
Есть мнение?Оставьте комментарий
Вы можете разместить на своём сайте анонс статьи со ссылкой на её полный текст
Ошибка в тексте? Мы очень сожалеем, что допустили ее. Пожалуйста, выделите ее и нажмите на клавиатуре CTRL + ENTER.

2007-2019 «Педагогическое сообщество Екатерины Пашковой — PEDSOVET.SU». 12+ Свидетельство о регистрации СМИ: Эл №ФС77-41726 от 20.08.2010 г. Выдано Федеральной службой по надзору в сфере связи, информационных технологий и массовых коммуникаций. Адрес редакции: 603111, г. Нижний Новгород, ул. Раевского 15-45 Адрес учредителя: 603111, г. Нижний Новгород, ул. Раевского 15-45 Учредитель, главный редактор: Пашкова Екатерина Ивановна Контакты: +7-920-0-777-397, info@pedsovet.su Домен: http://pedsovet.su/ Копирование материалов сайта строго запрещено, регулярно отслеживается и преследуется по закону.
Отправляя материал на сайт, автор безвозмездно, без требования авторского вознаграждения, передает редакции права на использование материалов в коммерческих или некоммерческих целях, в частности, право на воспроизведение, публичный показ, перевод и переработку произведения, доведение до всеобщего сведения — в соотв. с ГК РФ. (ст. 1270 и др.). См. также Правила публикации конкретного типа материала. Мнение редакции может не совпадать с точкой зрения авторов.
Для подтверждения подлинности выданных сайтом документов сделайте запрос в редакцию.
сервис вебинаров
О работе с сайтом
Мы используем cookie.
Публикуя материалы на сайте (комментарии, статьи, разработки и др.), пользователи берут на себя всю ответственность за содержание материалов и разрешение любых спорных вопросов с третьми лицами.
При этом редакция сайта готова оказывать всяческую поддержку как в публикации, так и других вопросах.
Если вы обнаружили, что на нашем сайте незаконно используются материалы, сообщите администратору — материалы будут удалены.
Второй способ: использование функции
В данном способе мы будем использовать функцию, как можно догадаться по названию подзаголовка. Неопытный пользователь зачастую обходит их стороной, так как ему кажется, что использование функций требует больших знаний, однако это совсем не так. Тем более, пользуясь простой инструкцией, пронумеровать строки в «Экселе» точно получится с первого раза.
Итак, говоря о том, как в «Экселе» пронумеровать сроки с помощью функции, вам необходимо выполнить следующее:
Установить курсор в ту клеточку, с которой должна начинаться нумерация строк.
Дважды кликнуть по ячейке.
Вписать следующее выражение: «=СТРОКА(A1)».
Нажать ENTER.
Теперь, как и в предыдущем способе, необходимо навести курсор в правый нижний угол выделения ячейки и, зажав левую кнопку мыши, протянуть курсор до той ячейки, в которой список должен завершиться.
По итогу вы получите пронумерованные строки. Однако легко заметить, что этот способ мало чем отличается от первого, разница заключается в том, что вам нужно выделять не две ячейки, а всего лишь одну, но нужно дольше вписывать саму формулу
В каких-то ситуациях этот способ все равно может пригодиться, так что не стоит обделять его вниманием
Как закрепить сквозные строчки в excel 2010
Итак, чтоб шапки имеющейся таблицы были сделаны на любом листе, сделайте последующие деяния:
В меню программки откройте блок «Разметка странички» – «Характеристики странички» – «Печатать заглавия».
Дальше вашему вниманию раскроется новое окно со обилием пустых полей для наполнения
Направьте внимание, что автоматом будет открыта вкладка «Лист», с нею мы и будем работать.
Более увлекательным для нас полем является «сквозные строчки», конкретно этот пункт отвечает за выведение шапок таблицы на любой лист. Введите в соответственном поле строчки, которые для вас необходимы
К примеру, на снимке экрана ниже зафиксированы строки с первой по третью. Естественно, вы можете написать любые, пригодные непосредственно вашей таблице, строчки.
Опосля выполнения обрисованных действий сможете испытать распечатать любой листик Excel. Сейчас каждую страницу будет аккомпанировать шапка, что значительно упростит работу с ней, ну и зрительно сделает табличку привлекательней. К слову, таковым же методом вы сможете работать и со столбцами.
К слов, созодать подобные манипуляции можно не только лишь в версии Экселя 2010 года. Я попробовал сделать то же самое и в Excel 2007, руководствуясь этим же самым методом, и у меня все вышло. Уверен, вы тоже можете, и распечатанные экселевские таблицы с этого момента будут получаться наиболее цельными и законченными. Пробуйте и, может быть не с первого раза, но у вас все получится! На этом вопросец закрепления шапок на любом листе таблицы можно считать закрытым.
Применение сквозных строк
Для того, чтобы создать сквозную строку, которая будет отображаться на всех страницах документа, нужно проделать определенные манипуляции.
- Переходим во вкладку «Разметка страницы». На ленте в блоке инструментов «Параметры страницы» кликаем по кнопке «Печать заголовка».
Теперь данные, занесенные в выделенную область, будут отображаться и на других страницах при печати документа, что значительно сэкономит время по сравнению с тем, как если бы вы писали и позиционировали (размещали) нужную запись на каждом листе распечатываемого материала вручную.
Для того, чтобы просмотреть как будет выглядеть документ при отправке на принтер, переходим во вкладку «Файл» и перемещаемся в раздел «Печать». В правой части окна, прокручивая документ вниз, смотрим, насколько поставленная задача была успешно выполнена, то есть отображается ли информация из сквозных строк на всех страницах.
Аналогичным образом можно настроить не только строки, но и столбцы. Просто в этом случае, координаты нужно будет вносить в поле «Сквозные столбцы» в окне параметров страницы.
Этот алгоритм действий применим к версиям Microsoft Excel 2007, 2010, 2013 и 2016. Порядок действий в них абсолютно одинаков.
Как видим, программа Эксель предоставляет возможность довольно просто организовать сквозные строки в книге. Это позволит отображать повторяющиеся наименования на разных страницах документа, записав их только один раз, что сэкономит силы и время.
Мы рады, что смогли помочь Вам в решении проблемы.
Опишите, что у вас не получилось. Наши специалисты постараются ответить максимально быстро.
Если вы хотите напечатать лист, который состоит из нескольких печатных страниц, можно включить печать заголовков или названий листа на каждой странице.
В Excel заголовки столбцов (A, B, C) и строк (1, 2, 3) проставляются автоматически. Кроме того, на листе можно указать названия, описывающие содержимое строк и столбцов. Например, на приведенном ниже рисунке Projected — это название строки, а 2nd QTR — название столбца.
Как зафиксировать строки и столбцы в Excel, сделать их неподвижными при прокрутке
Повторяем строку с заголовками на каждой печатной странице
Итак, документ Excel получился очень длинным, и его нужно напечатать. Открыв предварительный просмотр перед отправкой на принтер, мы обнаруживаем, что строка с заголовками столбцов присутствует только на первой странице. Не стоит волноваться! С помощью параметров страницы в Excel мы настроим вывод заголовков на каждой печатной странице.
- Открываем рабочий лист, который нужно напечатать.
- Переходим на вкладку Разметка страницы (Page Layout).
- В разделе Параметры страницы (Page Setup) кликаем Печатать заголовки (Print Titles).
- В появившемся на экране диалоговом окне Параметры страницы (Page Setup) открываем вкладку Лист (Sheet).
- В разделе Печатать на каждой странице (Print titles) находим параметр Сквозные строки (Rows to repeat at top).
- Кликаем иконку минимизации диалогового окна, которая находится справа от поля Сквозные строки (Rows to repeat at top).
Диалоговое окно Параметры страницы (Page Setup) свернётся, и мы перейдем к рабочему листу.
Обратите внимание: Указатель мыши принял вид чёрной стрелки. Теперь одним щелчком будет выбрана целая строка
- Выделяем строку или несколько строк, которые должны быть напечатаны на каждой странице.
Замечание: Чтобы выделить несколько строк, наведите указатель мыши на первую из них, кликните и, удерживая левую кнопку мыши нажатой, протяните до последней строки.
- Нажимаем Enter или снова иконку минимизации, чтобы восстановить диалоговое окно Параметры страницы (Page Setup).Ссылка на выделенные строки теперь указана в поле Сквозные строки (Rows to repeat at top).
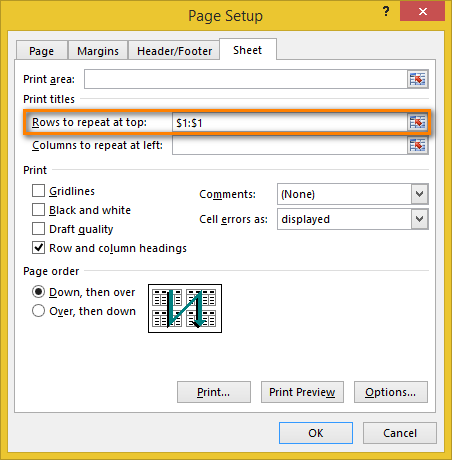
Замечание: Шаги 6-8 можно пропустить и ввести ссылку на диапазон при помощи клавиатуры. Однако будьте внимательны при вводе – нужно использовать абсолютную ссылку (со знаком $). Например, чтобы на каждой печатной странице выводить первую строку, ссылка должна быть записана так: $1:$1.
- Нажмите кнопку Просмотр (Print Preview), чтобы увидеть результат.
Готово! Теперь будет совершенно ясно, что означают столбцы на каждой странице.