Добавить сторонний пользовательский словарь
Если вы пишете специальные типы документов, например медицинские или юридические документы, вы можете добавить сторонний словарь в Word. Это позволяет быстро и легко добавлять в Word много специальных слов для использования при проверке орфографии.
Чтобы добавить сторонний словарь, откройте Пользовательские Словари Диалог. Для нашего примера мы собираемся добавить Raj & Co бесплатный медицинский словарь,
Пользовательский словарь должен быть выбран, чтобы иметь возможность добавить пользовательский словарь. Выберите любой из словарей в списке и нажмите Добавить,
На Добавить пользовательский словарь В диалоговом окне перейдите к расположению стороннего пользовательского словаря, который вы хотите добавить. Затем выберите .dic файл и нажмите открыто,
Добавленный словарь отображается в Список словаря, щелчок Хорошо,
Словари custom.DIC c более 5 000 слов
Просьба скинуть свои пользовательские словари custom.DIC, если в них более 5 000 слов. Слова желательно без ошибок, так как буду сам ошибки выискивать в документах. Добавлю в свой словарь, чтобы лишний раз не добавлять через проверку орфографии. Спасибо.
Добавлено через 2 часа 45 минут Сам словарь Custom.dic находится по адресу «%APPDATA%MicrosoftUProofCUSTOM.DIC»
Как удалить повторяющиеся слова в Custom.DICКак удалить повторяющиеся слова в пользовательском словаре Custom.DIC? Может, конечно, они сами .
Создать массив из 1 000 000 000 и более элементов, а потом заполнить и вывести его
Найти вероятность того,что из 10 000 машин будет не менее 8 000 и не более 8050 исправныхНайти вероятность того,что из 10 000 машин,отправленных с завода,Будет не менее 8 000 и не более.
Перевод слов и словари
durol, но таких больше ни у кого нет. У меня, например, там несколько фамилий — и всё!
Добавлено через 27 минут в самом начале работы в WORD делала стандарты предприятия проверка грамматики через Ф7 меня добила уже на первом(а сделать надо было более 100 по 30-40стр)
поэтому перешла на свой способ —таблица из двух столбцов, часть сокращений была оговорена с исполнителем набора текста
оператор набирала текст , запускала макрос, который перебирал слова и записывал в таблицу новые слова, если исходное было не равно корректировки, то макрос заменял исходное слово на корректировку
примерно так ——запятые на совести автора исходного текста, который вычитывал результат набивки(кстати оператор был крайне ненадежный из-за зрения)
Заказываю контрольные, курсовые, дипломные и любые другие студенческие работы здесь.
Словари,генераторы слов,времяВсем привет.Хотел бы очень получить ответ на следующие вопрос:1)Можно ли к программе каким то.
затраты в директе более 50 000 руб в месяцу рекламных агентсв слышал я есть скидки, подскажите как можно сэкономить
голоса
Рейтинг статьи
Как добавить словарь в Word
Всем привет. В этой статье будет рассмотрена работа функции для проверки правописания в Word 2007 и Word 2003
Правописание и грамматические ошибки при создании документа Word являются привычным явлением, они могут отвлечь читателей от содержимого, которое содержит документ, по этой причине важно избегать ошибок в тексте. Проверка правописания в Word 2007 и других версиях редактора, происходит либо автоматически, во время написания текста, или по запросу автора
Для проверки правописания в Word можно использовать не только стационарные, но и собственные словари.
Проверка правописания в Word 2007 и Word 2003

Ход проверки правописания в Word 2003 можно установить на вкладке Правописание в меню Сервис / Параметры . Нажав на кнопку Настройки , можно указать дополнительные настройки проверки правописания, на текущей вкладке можно перейти к работе со словарями.
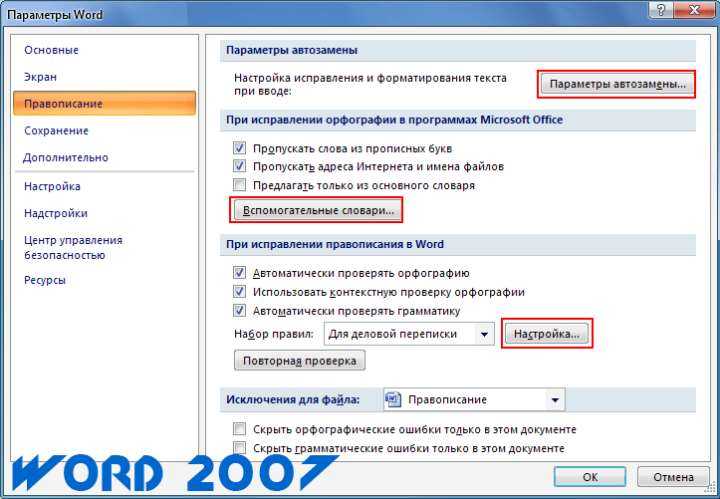
Для настройки проверки правописания в Word 2007 используйте кнопку Office, параметры Word, пункт Правописание . На вкладке Правописание можно настроить отдельные параметры проверки. Так, если мы не хотим отвлекаться при вводе текста, то можно отключить автоматическую проверку правописания.
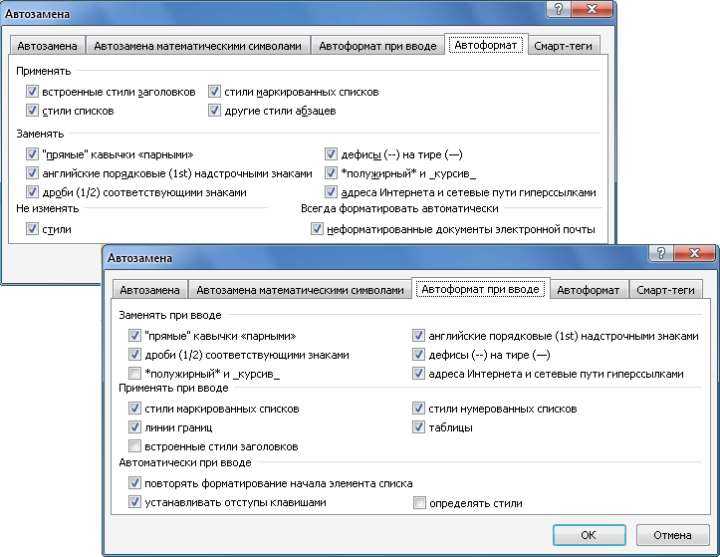
Нажав на кнопку Параметры автозамены, появится диалоговое окно, на вкладке Автоформат имеются параметры настройки автоматического форматирования текста, редактирования и пунктуации — типы маркера и тире, автоматическая подстановка адреса в Интернете для функции гиперссылка.
На вкладке Правописание в параметрах Word 2007 имеются аналогичные кнопки для дополнительной настройки правописания и словарей, как и в Word 2003.

При включенной автоматической проверке орфографии, красное подчёркивание под словом даёт понять, что это слово, вероятно, написано ошибочно, точнее говоря, слово не найдено в словарях. На отмеченное слово переместите курсор ввода и нажмите клавишу F7 или нажмите на значок Правописание на панели инструментов. Появится диалоговое окно с предложением правильных слов, выберите подходящий вариант и нажмите клавишу Заменить . Правильное выражение можно также получить, если вы нажмёте на подчеркнутое слово правой кнопкой мыши и из меню выбираете одно из предложений.

Если документ не содержит ошибок правописания, то значок книжки в строке состояния будет с зелёной галочкой, при наличии ошибок на книжке будет присутствовать красная галочка. Если подчеркнутое слово при нажатии клавиши F7, не содержит в словаре подходящую замену и всё же, по вашему мнению, оно написано верно (например, собственные имена людей), вы можете с помощью кнопки Добавить, добавить его в словарь, подтвердив действие, нажатием кнопки OK.
Правописание в Word и словари

Каждый пользователь имеет возможность создавать собственные словари. Активными являются те, которые определены в диалоговом окне Вспомогательные словари , которое вызываются в Word 2003 из меню Сервис / Параметры , на вкладке Правописание , после нажатия кнопки Словари . Доступ к словарям в Word 2007 осуществляется через Кнопку Office , пункт Правописание, кнопка Вспомогательные словари . Незнакомое слово добавляется в начало словаря, который только один (по умолчанию это файл CUSTOM.DIC). Правописание в Word 2007 и 2003.
Создание собственного словаря — создайте в блокноте текстовый документ и сохраните его на жесткий диск с расширением .DIC. В окне Вспомогательные словари нажмите кнопку Добавить , выберите созданный словарь и подтвердите ОК. Если нужно, чтобы незнакомые выражения записывались в этот словарь, его необходимо пометить, нажать кнопку Изменить настройки по умолчанию, а затем OK.
Нажатием правой кнопки мыши на незнакомом слове и выбрав Добавить в словарь, мы добавляем неизвестное слово в словарь. Проверка правописания в документах Word 2007 и 2003.
Пользовательский словарь можно дополнять ещё выражениями, отмечая его в окне Вспомогательные словари и нажатием кнопки Изменить. В поле Слово введите выражение и нажмите кнопку Добавить. Кнопкой Удалить — выражение из словаря удалится.
Как удалить пользовательский словарь Microsoft Word
Вполне естественно, что вы не хотите, чтобы пользовательский словарь автоматически заменял слова. К счастью, вы можете удалить его. Вот как это сделать:
Шаг 1: Нажмите кнопку «Пуск» и введите слово для поиска приложения.
Шаг 2: В результатах нажмите «Открыть» в приложении Microsoft Word, чтобы открыть его.
Шаг 3: В верхнем левом углу ленты Microsoft Office щелкните вкладку «Файл».
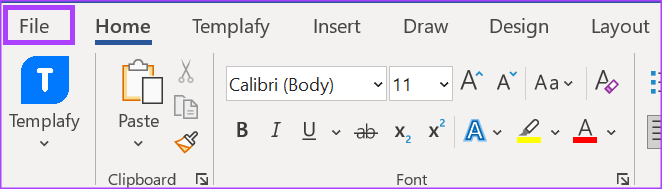
Шаг 4: Прокрутите вниз меню «Файл» и нажмите «Дополнительные параметры», чтобы открыть свернутое меню.
Шаг 5: Нажмите «Параметры» в меню.
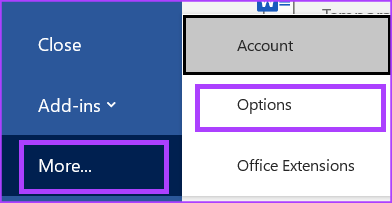
Шаг 6: В левой части всплывающего окна «Параметры Word» щелкните вкладку «Правописание».
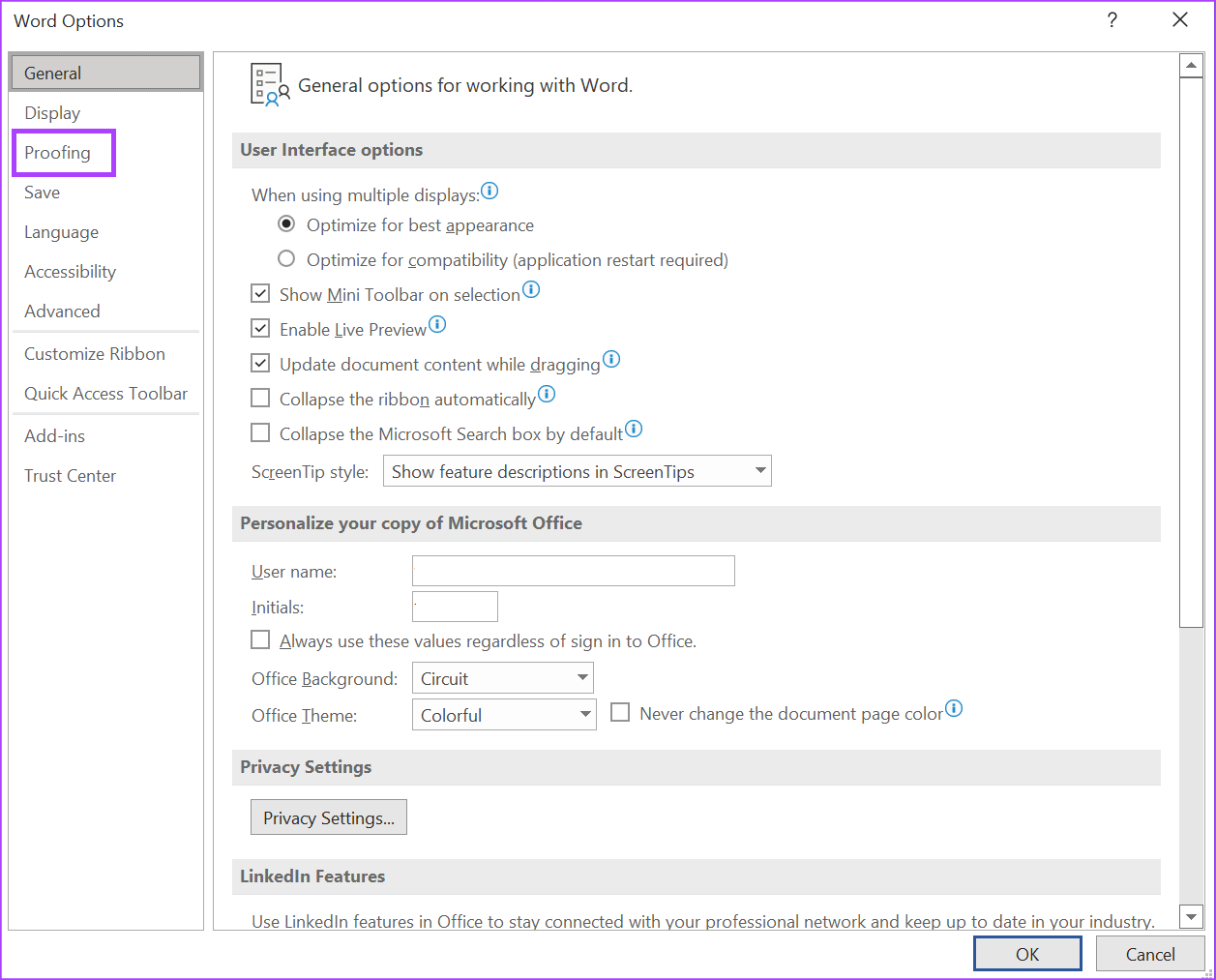
Шаг 7: Прокрутите меню проверки до пункта «При исправлении орфографии в программах Microsoft Office».
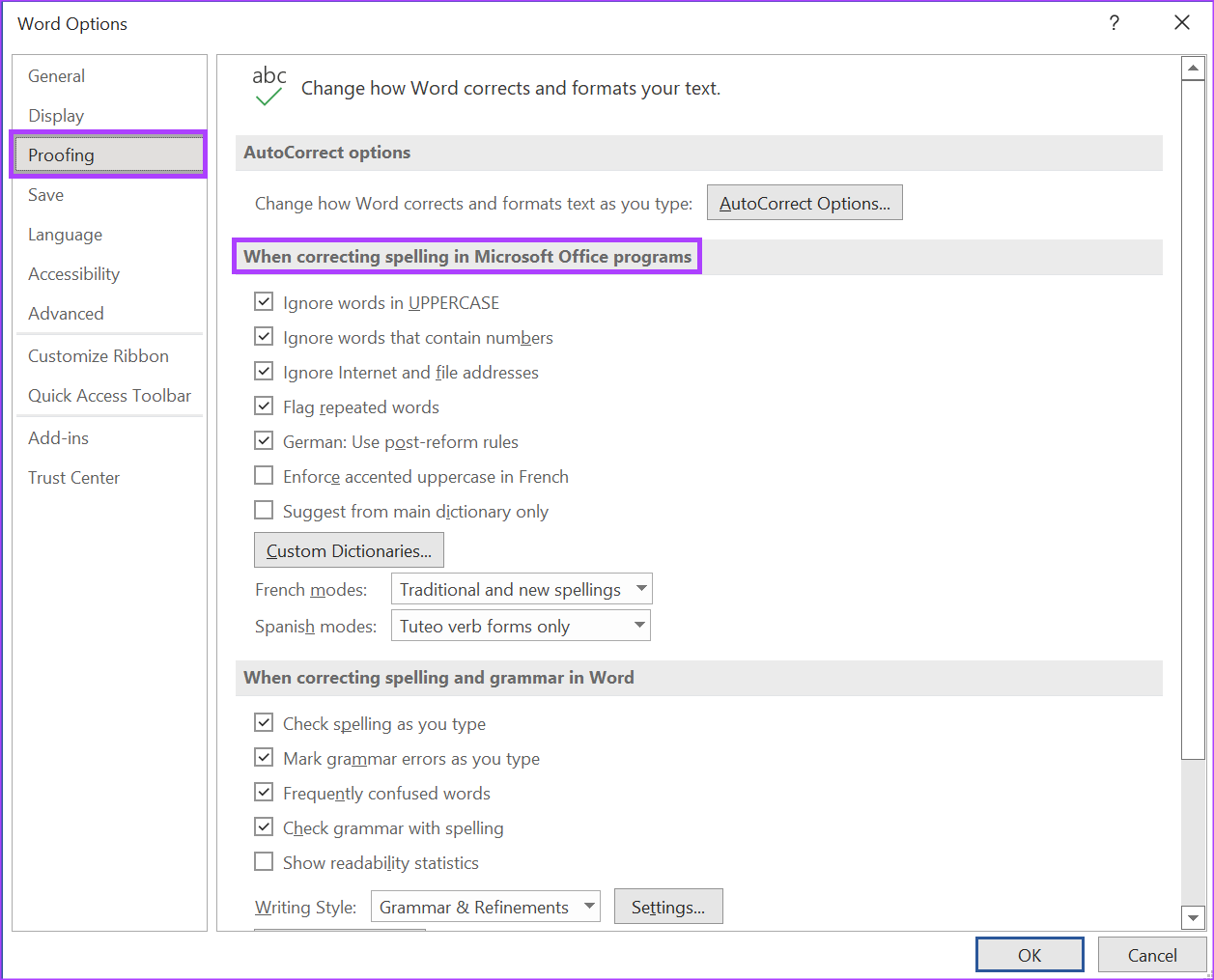
Шаг 8: Нажмите кнопку «Пользовательские словари», чтобы открыть диалоговое окно «Пользовательские словари».
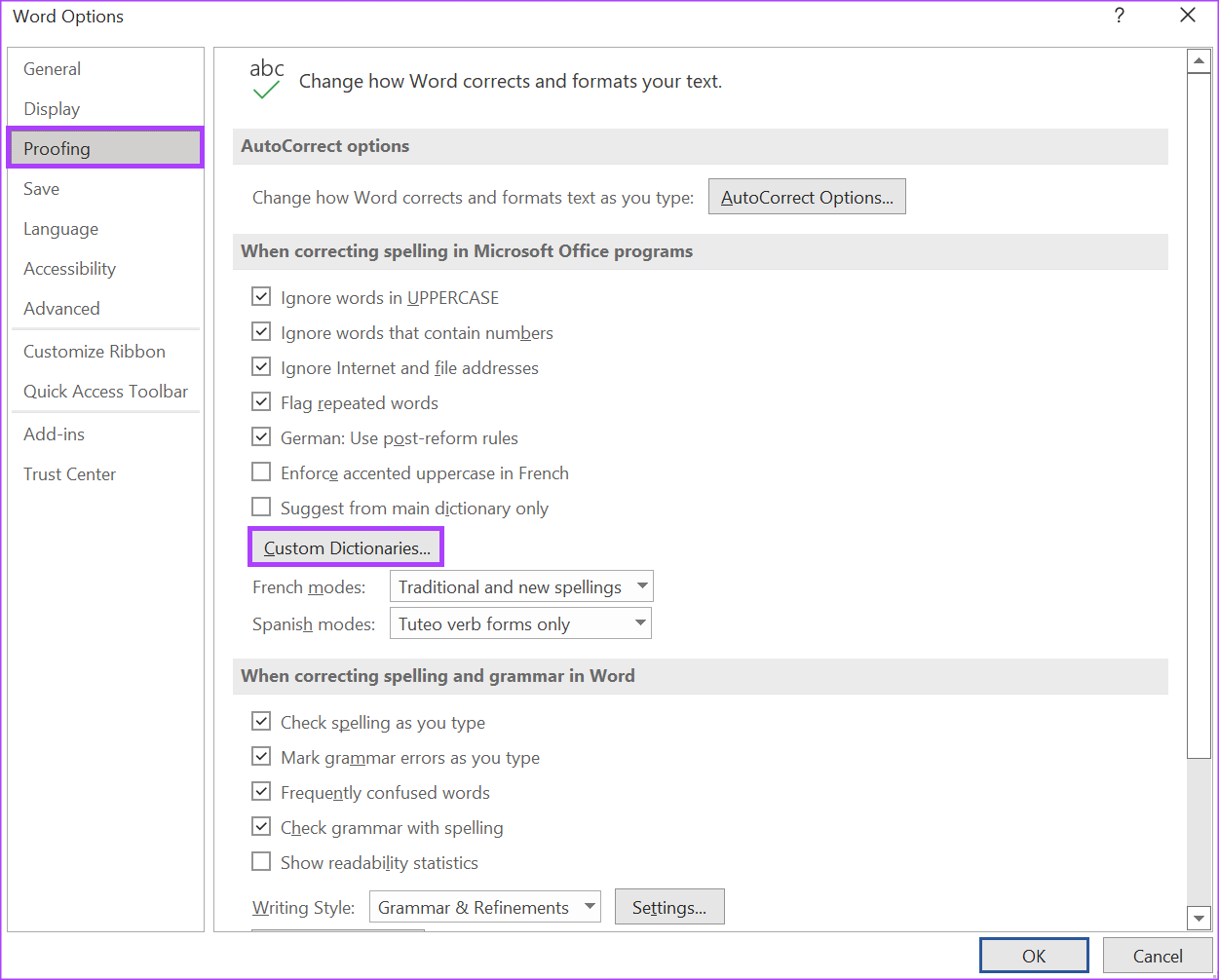
Шаг 9: Нажмите на имя пользовательского словаря и нажмите «Удалить».
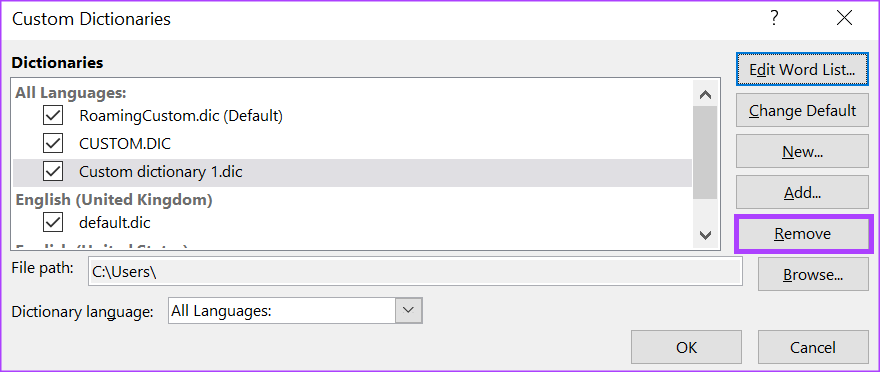
Шаг 10: Нажмите кнопку «ОК», чтобы закрыть диалоговое окно «Пользовательские словари».
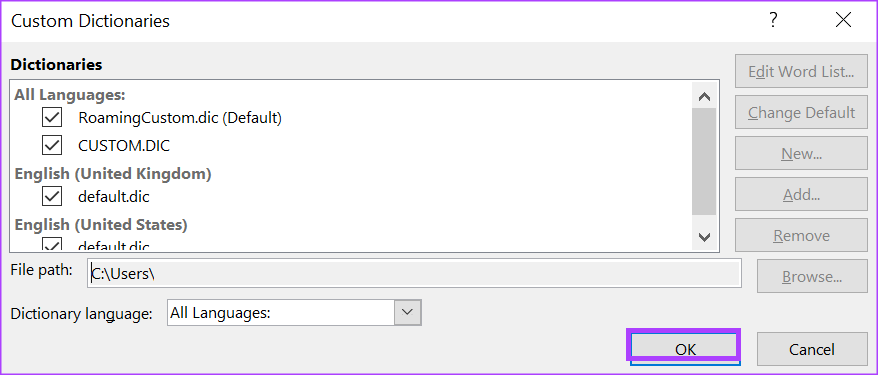
Правописание в Word (словари)
Друзья, может кто-то сталкивался. Жду подсказки. Сразу спасибо.
Столкнулся с проблемой, что мой Microsoft Office 2016, не обращая внимания на то, что он, вроде как, новее, проверяет тексты несколько менее качественно, чем это делает, например, товарищ 2010 поколения. «Не может быть!» — подумал я. Начал слегка читать на это тему и нарвался вот на такой пример: http://n-man.ru/mistakes/
Получается, что мои подозрения верны!
Но почему так? Ведь, казалось бы, можно подгрузить старый словарик и всё будет OK!
Но и есть свои преимущества в словарике последнего офиса, например, он в точности определяет неверное и некорректное выставление пробелов.
Я начал искать какие-то супер словари. и даже получается.
Вот такие товарищи публикуют свой словарь.
Но в момент, когда я почти начал его скачивать, я подумал. а что если он плохой.
Подскажите, пожалуйста, может быть кто знает, где можно скачать качественный и приличный словарь, где, как минимум, объединятся преимущества старые и новые.
Дубликаты не найдены
Толку от Вас, как.
Вы такие умные. подучить русский. как оригинально.
Есть по существу у кого-то что-то или всё в таком духе будет!?
лудше в школе учица на уроках русскова.
Я вам искренне рекомендую почитать любой качественной литературы на Русском языке каждый день хотя бы по сотне страниц на протяжении года.
Дело в том, что читая ваш текст — если вас, конечно, читают живые люди, так вот, читая ваш текст человек не на грамотность проверяет
Читатель не читает отдельно буквы или слова, он читает как вы это подаёте. И даже если будут встречаться обидные опечатки, ваш читатель никогда не увидит такой порнографии как «Начал слегка читать на это тему и нарвался вот на такой пример:»
Вы слишком надеетесь на корректор и не хотите следить за собственным изложением сами. В этом проблема, а не в том, что вы придумали.
Начитанный глаз выхватывает ошибки из текста лучше любого автокорректора.
Как добавить слово в словарь Microsoft Word
wikiHow работает по принципу вики, а это значит, что многие наши статьи написаны несколькими авторами. При создании этой статьи над ее редактированием и улучшением работали, в том числе анонимно, 11 человек(а).
Количество просмотров этой статьи: 8759.
Работая над текстом в документе Microsoft Word, пользователь может ввести слово, не известное программе, из-за чего слова, написанные правильно, будут все равно подчеркиваться красным цветом. В этой статье вы узнаете, как добавить слово в словарь Microsoft Word, чтобы программа могла его распознать и больше не пыталась исправить. Кроме того, освойте работу с пользовательскими словарями в MS Word, чтобы проверку орфографии не смущала изменчивая терминология в различных участках текста.
Переводчик Word с английского на русский язык — перевод отдельных слов и предложений
Довольно часто пользователям нужно выполнить перевод теста Word с английского на русский или для других языковых пар. Сначала рассмотрим способ перевода отдельной части документа.
Чтобы использовать переводчик с английского Ворд (или на другие языки), воспользуйтесь одним из удобных способов.
1 способ:
1. Откройте документ Word.
2. Войдите в меню «Рецензирование».
3. Выделите текст, который необходимо перевести: отдельное слово, фразу, предложение или абзац.
4. В группе «Язык» нажмите на кнопку «Перевод».
5. В выпадающем меню нужно выбрать «Перевод выделенного фрагмента».
6. В правой части окна документа Word откроется область «Переводчик».
7. Во вкладке «Выделенный фрагмент», в поле «Исходный язык» вставлен текст на языке оригинала. По умолчанию язык автоматически определен, в данном случае, это английский язык.
8. В поле «Язык перевода», в нашем случае, русский, вставлен перевод фрагмента текста. Если это одно слово, то ниже отображены возможные варианты перевода.
9. Нажмите на кнопку «Вставить», чтобы заменить в документе оригинальный фрагмент текста на переведенный.
2 способ:
1. Выделите нужный фрагмент текста в документе Word.
2. Щелкните правой кнопкой мыши.
3. В контекстном меню выберите пункт «Перевести».
4. На правой боковой панели появятся поля с переводом выделенного текста.
Как работать с пользовательскими словарями в Word 2013 — Microsoft Excel для начинающих
Если у Вас включена опция проверки правописания во время набора текста в Word 2013, то Вы легко можете добавлять слова в словарь, используя контекстное меню. Однако, бывают ситуации, когда необходимо добавить или удалить сразу множество слов или даже целый специализированный словарь. Как быть в таком случае?
Мы покажем Вам, как добавлять и удалять слова из словаря в Word 2013, создавать новые пользовательские словари и даже добавлять сторонние словари.
Чтобы получить доступ к настраиваемым словарям в Word 2013, откройте вкладку File (Файл).
Нажмите Options (Параметры).
В левой части диалогового окна Word Options (Параметры Word) выберите категорию Proofing (Правописание).
Пролистайте вниз до раздела When correcting spelling in Microsoft Office programs (При исправлении орфографии в программах Microsoft Office) и нажмите кнопку Custom Dictionaries (Настраиваемые словари).
В диалоговом окне Custom Dictionaries (Настраиваемые словари) Вы можете вручную редактировать слова в каждом из настраиваемых словарей. Выберите нужный словарь в списке и нажмите Edit Word List (Изменить список слов).
Чтобы добавить слово к выбранному словарю, введите его в поле Word(s) (Слова) и нажмите Add (Добавить). Чтобы удалить слово, выберите его в списке словаря и нажмите Delete (Удалить). Если Вы хотите удалить все слова из выбранного словаря, нажмите Delete all (Удалить все).
Вы можете добавить слово в словарь, кликнув правой кнопкой мыши по слову, подчёркнутому красной волнистой линией, и выбрав Add to Dictionary (Добавить в словарь). Таким образом, слово будет добавлено к словарю, выбранному по умолчанию. Чтобы изменить установленный по умолчанию словарь, выберите желаемый словарь из списка и нажмите Change Default (По умолчанию).
Опция Add to Dictionary (Добавить в словарь) будет доступна только в том случае, если включена проверка правописания во время набора текста. Эта опция находится в диалоговом окне Word Options (Параметры Word) на вкладке Proofing (Правописание) в разделе When correcting spelling and grammar in Word (При исправлении правописания в Word).
Чтобы расширить словарный запас, с которым работает Word проверяя правописание, Вы можете включить в Word сторонние словари. Для этого нажмите Add (Добавить) в диалоговом окне Custom Dictionaries (Настраиваемые словари).
Откройте расположение стороннего словаря, который Вы хотите добавить, выберите файл с расширением .dic и нажмите Open (Открыть).
В качестве примера мы нашли и решили добавить в Word бесплатный медицинский словарь.
Добавленный словарь появится в окне Dictionary List (Список словарей).
Вы также можете создать несколько новых пользовательских словарей, если, например, хотите разбить слова по наборам. Чтобы создать новый пользовательский словарь, нажмите New (Создать) в диалоговом окне Custom Dictionaries (Настраиваемые словари).
По умолчанию настраиваемые словари располагаются в папке:
C:\Users\\AppData\Roaming\Microsoft\UProof
Путь к этой папке откроется в диалоговом окне Create Custom Dictionary (Создание вспомогательного словаря). Введите имя для нового словаря и нажмите Save (Сохранить).
Убедитесь, что выбран тип файла .dic (пользовательский словарь Microsoft Office).
Чтобы добавить слова в новый пользовательский словарь, выберите его в списке и нажмите Edit Word List (Изменить список слов). Добавьте все желаемые слова при помощи кнопки Add (Добавить) и нажмите ОК, чтобы закрыть диалоговое окно.
Чтобы удалить пользовательский словарь, который Вам больше не нужен, выберите его в списке и нажмите Remove (Удалить).
Файл словаря .dic НЕ удаляется с жёсткого диска – удаляется только словарь из списка словарей, используемых в Word.
Когда Вы создаёте новый пользовательский словарь, Word связывает с ним все языки. Это значит, что этот словарь используется для проверки правописания текста на всех языках. Вы можете связать конкретный язык с конкретным словарём, чтобы Word использовал этот словарь только для проверки правописания текста на этом языке.
Чтобы изменить язык, связанный с пользовательским словарём, выберите нужный словарь и задайте язык в выпадающем списке Dictionary language (Язык словаря).
После того, как Вы закончите настраивать словари, нажмите ОК в диалоговом окне Custom Dictionaries (Настраиваемые словари), чтобы сохранить изменения и закрыть диалоговое окно.
Настроив свои пользовательские словари максимально удобно, Вы можете сохранить их, чтобы не пришлось настраивать всё заново. Кроме этого, теперь их можно перенести на любой другой компьютер. Передача и перенос пользовательских словарей в Office 2010 и 2013 происходит так же, как и в Office 2003 и 2007.
Работа с таблицами
- Tab: перейти к следующей ячейке в строке и выбрать ее содержимое, если есть
- Shift + Tab: переход к предыдущей ячейке в строке и выбор ее содержимого, если есть
- Alt + Home/End: переход к первой или последней ячейке в строке
- Alt + Page Up/Page Down: переход к первой или последней ячейке в столбце
- Стрелка вверх/вниз: переход к предыдущей или следующей строке
- Shift + стрелка вверх/вниз: выберите ячейку в строке выше или ниже точки вставки или выбора. Продолжайте нажимать это комбо, чтобы выбрать больше ячеек. Если у Вас есть несколько ячеек в выбранной строке, это комбо выбирает те же самые ячейки в строке выше или ниже.
- Alt + 5 на клавиатуре (с выключенным NumLock): выбрать всю таблицу
Надеемся, Вы нашли несколько новых сочетаний клавиш, чтобы облегчить Вашу жизнь с Word.
Автозамена
Иногда мы даже не замечаем, как текстовый редактор исправляет наши оплошности, например, автоматически меняет маленькую букву на большую после точки или делает гиперссылками интернет-адреса, подставляет правильное слово вместо “абракадабры” с опечатками. Автоисправление не улучшает нашу грамотность, но ускоряет и упрощает работу.
Если перейти на время в обычный Блокнот и попробовать набрать там хотя бы страницу текста, то сразу станет понятно, сколько маленьких и не очень ошибок исправлял Word.
В редакторе есть встроенный список автозамены одних символов и слов на другие. Чтобы посмотреть его, заходим в пункт меню “Файл”, “Параметры”, “Правописание”, “Параметры автозамены…”.
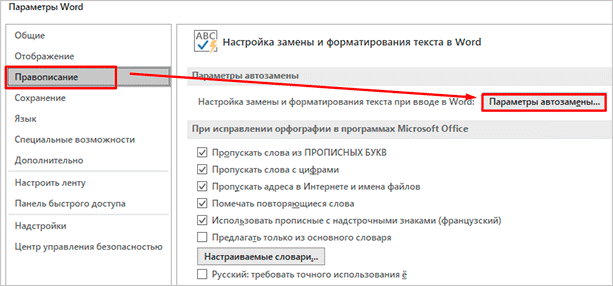
Чтобы исправление происходило сразу при наборе текста, проверьте в параметрах наличие “птички” напротив соответствующего пункта. Также я советую применить установку “Автоматически исправлять орфографические ошибки”.
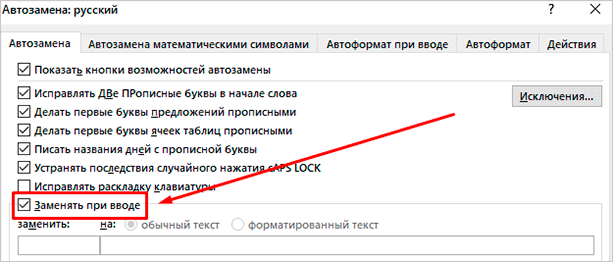
Внизу окна есть таблица, в которой перечислены все основные варианты автоисправлений, заложенных в программу.
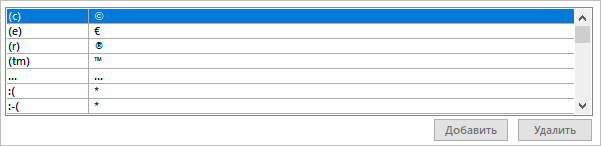
Мы можем добавить свои варианты в список автозамены и удалить существующие комбинации слов и символов.
Например, я часто пишу названия программ на английском языке, а переключаться каждый раз на другую раскладку клавиатуры неудобно. Поэтому я хочу добавить некоторые слова в список для автоматического исправления.
Для этого я пишу текст на русском и прошу программу менять его на английский вариант.
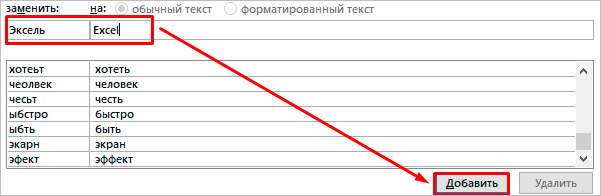
После этого слова будут добавлены в таблицу, и редактор их подсветит, чтобы мы убедились, что все написали правильно. Если вдруг закралась ошибка, отменить действие можно, удалив конкретную строку из таблицы. Также в любой момент можно выделить пару слов и изменить их.
В список автозамены можно добавить все, что нам угодно, например, мы можем попросить редактор менять аббревиатуры на полное написание названий, если того требует наша работа, или исправлять наиболее частые опечатки, свойственные именно нам.
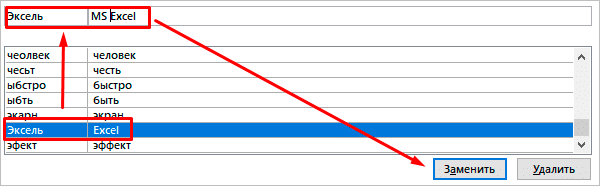
Как проверить орфографию в Word 2016, 2013, 2010, 2007?
В Ворде есть 2 способа проверить орфографию:
- автоматически;
- вручную.
Автоматическая проверка задействована в приложении по умолчанию, вам даже не надо для этого ничего делать. Если вы изначально не меняли никаких настроек в программе, просто открываем документ и пролистываем его от начала до конца. Как можно заметить, некоторые слова подчеркнуты красным, значит в слове есть ошибка, или же оно попросту не добавлено в словарь, что тоже не редкость
Как бы то ни было, на это слово стоит обратить внимание и внести соответствующие корректировки, если это необходимо
Если же проверка вам нужна, но она не работает, включите автоматическую проверку орфографии в настройках. Для этого выделим весь текст, используя комбинацию Ctrl-A на клавиатуре, и нажмем на выбор языка на статус-панели Ворда. В результате откроется небольшая форма с выбором средств правописания. Выберем в списке русский язык и уберем здесь галочку «Не проверять правописание».
Если проверка правописания по прежнему не работает, и ошибки в тексте не выделяются, поступим следующим образом: откроем раздел «Файл» в верхнем меню редактора и нажмем здесь на кнопку «Параметры» в левой части экрана.
Открываем категорию «Правописание» и выставляем галочки «Проверять орфографию в процессе набора текста», «Отмечать ошибки грамматики в процессе набора текста» и «Во время проверки орфографии также проверять грамматику». После этого ошибки в словах в документе уж точно будут выделяться.
Теперь несколько слов о применении проверки орфографии вручную. Чтобы проверить синтаксис и пунктуацию, нажмите на иконку книги на статус-панели Ворда. В результате этой нехитрой манипуляции будет инициализирована проверка правописания в документе.
Как удалить слово из словаря Word быстро и просто
Приходилось ли вам когда-нибудь задумываться о том, как удалить слово из словаря Word? А знаете ли вы, что сделать это очень и очень просто. Не верите? Тогда давайте попробуем сделать это вместе.
Как удалить слово из словаря Word. Пошаговая инструкция.
Первое, что нам нужно сделать – это написать то самое, неправильное, слово, которое мы и будем удалять за ненадобностью. Пусть это будет слово ипотерапия (правильно слово пишется с двумя буквами п). Почему именно иппотерапия? Просто сейчас для своего нового сайта я пишу статью именно на эту тему.
Чтобы слово оказалось в словаре, нам его нужно туда добавить. О том, как это сделать, писать не буду. Думаю, проблем с этим не возникнет.
Второе, что мы делаем – это нажимаем на кнопочку «Файл» в самом верху нашей страницы.
После этого в самом низу первого столбика есть строчка «Параметры». Нажимаем на неё.
Далее нам откроется отдельное окошечко, где нам нужно выбрать «Правописание».
Нажимаем на «Настраиваемые словари» и перед нами открывается ещё одно небольшое окошечко.
И, наконец, следующее, что следует нажать — «Изменить список слов». И вот перед нами, наконец, открылся словарь, куда и отправляются все слова, которые мы самостоятельно добавляем в словарь Word.
Находим нужное, неправильное нам слово. Выделяем его и просто удаляем. Или, при желании, можно слово не удалять, а написать его правильно – добавить вторую букву «п». Я неправильное слово просто удалила.
Теперь если вдруг вы добавите в словарь Word слово с ошибкой, вы точно знает, как удалить слово из этого словаря. И сделать это проще простого.
Проверка правописания в документе
Откройте документ, в котором хотите найти орфографические и грамматические ошибки, и нажмите клавиши OPTION+COMMAND+L.
Совет:
Чтобы проверить орфографию и грамматику только в одном предложении или абзаце, выделите нужный текст и нажмите клавиши OPTION+COMMAND+L. Выделить фрагмент текста можно, удерживая нажатой клавишу SHIFT и перемещая курсор с помощью клавиш со стрелками.
Откроется диалоговое окно Правописание
. Вы услышите фразу «Правописание» и язык проверки. Фокус находится в текстовом поле, в котором можно изменить слово с опечаткой или грамматическую ошибку. В диалоговом окне также предлагаются варианты правильного написания или грамматические исправления. Несколько раз нажмите клавишу TAB, пока не услышите сообщение «Предложения, таблица». Прослушайте их, чтобы решить, нужно ли исправлять ошибку.
Чтобы отреагировать на ошибку, обнаруженную приложением Word, нажимайте клавишу TAB, пока не услышите нужную команду, после чего нажмите ПРОБЕЛ.
Чтобы пропустить выделенный фрагмент и перейти к следующему, выберите команду Пропустить . Чтобы пропустить все вхождения выделенного текста и перейти к следующему элементу, выберите команду Пропустить все . Чтобы добавить выделенное слово в словарь, выберите команду Добавить . После этого Word больше не будет считать его ошибкой. Это применимо только для слов с орфографическими ошибками. Грамматические правила добавить в словарь невозможно. Чтобы пропустить экземпляр грамматической ошибки и перейти к следующей, выберите команду Следующее предложение . Чтобы применить изменения, выберите один из предложенных вариантов в таблице Предлагаемые слова . Для перехода между вариантами используйте клавиши СТРЕЛКА ВВЕРХ и СТРЕЛКА ВНИЗ. По мере перемещения VoiceOver зачитывает варианты. Когда вы дойдете до нужного предложения, нажимайте клавишу TAB, пока не прозвучит фраза «Изменить» или «Изменить все» (для применения изменения ко всем вхождениям текста), а затем нажмите клавиши CONTROL+OPTION+ПРОБЕЛ.
После исправления или пропуска ошибки Word переходит к следующей. Повторите процесс для каждой ошибки.
После завершения проверки орфографии вы услышите фразу «Проверка правописания завершена». Если вы проверяли только выделенный текст, прозвучит фраза «Проверка выделенного фрагмента завершена».
Нажмите ПРОБЕЛ, чтобы вернуться к документу.
Примечание:
VoiceOver зачитывает текст. Если при этом Word находит потенциальную ошибку, VoiceOver также произносит слово «опечатка».















