Виды и правила оформления списков
Для последовательного перечисления определенных данных применяются различные виды списков.
Список в Ворде можно сделать по-разному:
- Нумерованный. В таком перечне каждый пункт имеет нумерацию. Она может иметь вид арабских и римских цифр или букв. После них может стоять точка или кавычка. Следующие за первым пунктом в перечислении символы выставляются автоматически. Вид они имеют такой: «А.», «D.», «1.», «І.», «1)», «а)».
- Маркированный. В таком перечне вместо цифр и букв используются различные изображения, которые называются маркерами. Маркеры имеют различный вид. Это могут быть точки, тире, галочки, стрелочки и различные геометрические фигуры. При желании можно добавлять в исходный перечень свои изображения. Вид маркеров должен соответствовать стилю текста.
- Многоуровневый. В этих видах перечислений сочетаются маркированные и нумерованные виды. Это такой стиль регистра, в котором каждый пункт включает в себя отдельный перечень. Выделяться различные уровни могут как цифрами и буквами, так и маркерами.
Оформление описей осуществляется по соответствующим правилам работы с текстовыми документами.
Эти правила таковы:
- Если в нумерованном регистре после цифры или буквы стоит точка, то предложение начинается с большой буквы. В конце ставится точка. Пункты могут состоять из нескольких предложений.
- В маркированных перечнях предложения начинаются с маленькой буквы. В конце пунктов ставится точка с запятой. Точка ставится в конце последнего пункта. Состоят такие пункты из одного предложения, в котором может быть всего одно слово. Маркеры имеют одинаковый стиль.
- Допускается выделение перечней в тексте. Для этого может применяться другой вид шрифта, изменения его размера или цвета. Наглядным способом выделения фрагмента в тексте является изменение отступа от края страницы.
- Все реестры начинаются после отдельного предложения, в конце которого стоит двоеточие.
- Документ не может начинаться с перечисления и им заканчиваться.
Для того чтобы документ был наглядным и легко читаемым, рекомендуется использовать каталоги различных видов при его написании.
Как отключить автоматические нумерованные и маркированные списки в Word
Word старается быть полезным, автоматически применяя форматирование к документу в зависимости от того, что вы печатаете. Одним из примеров этого является случай, когда Word автоматически создаёт нумерованный или маркированный список для вас, когда вы вводите какой-либо текст, который Word считает нумерованным или маркированным списком.
Когда вы набираете число, за которым следует точка, а затем нажимаете пробел или клавишу Tab, Word автоматически форматирует абзац как нумерованный список. Когда вы вводите звёздочку (*) и затем нажимаете пробел или клавишу Tab, Word автоматически заменяет звёздочку маркером и форматирует абзац как маркированный список. Вы можете отменить автоматическое форматирование для текущего абзаца, немедленно нажав «Ctrl+z» сразу после применения автоматического форматирования.
Однако если вы не хотите, чтобы Word применял автоматические нумерованные или маркированные списки, вы можете отключить эту функцию.
Откройте документ в Word, перейдите на вкладку «Файл».
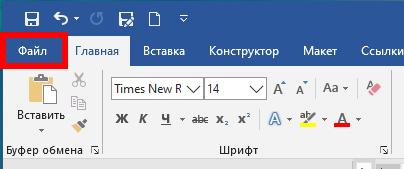
В списке элементов слева нажмите «Параметры».
В диалоговом окне «Параметры Word» нажмите «Правописание» в списке элементов слева.
В разделе «Параметры автозамены» нажмите кнопку «Параметры автозамены».
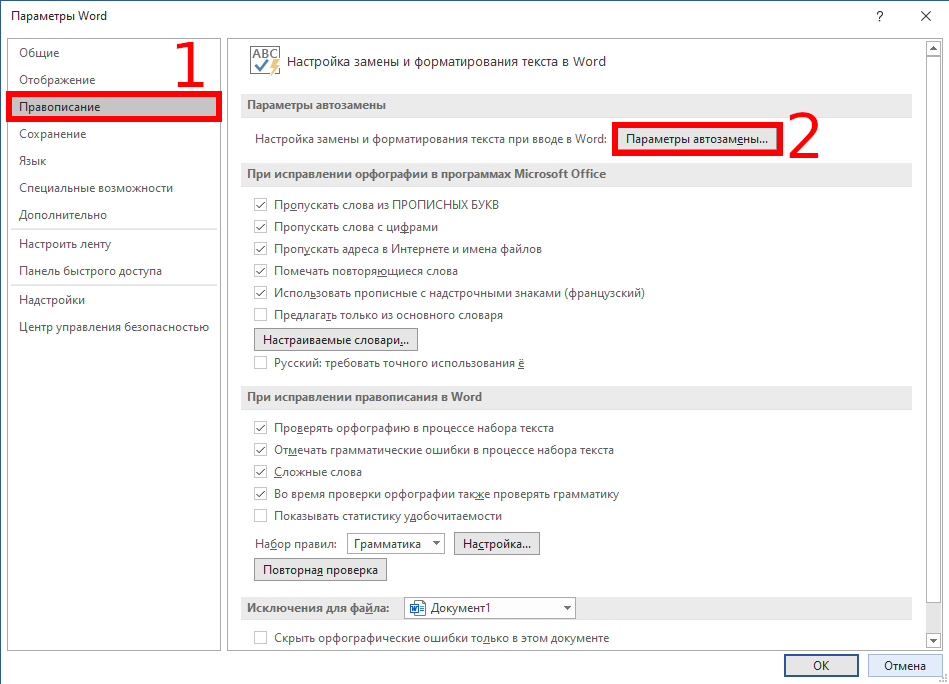
В диалоговом окне «Автозамена» перейдите на вкладку «Автоформат при вводе».
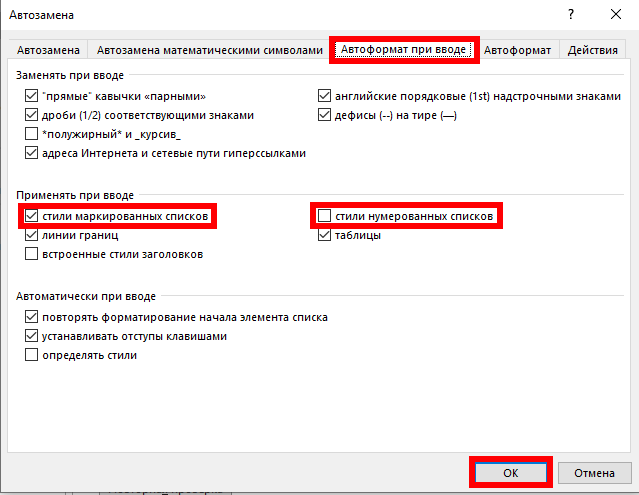
В разделе «Применить при вводе» снимите флажок «стили маркированных списков» или «нумерованных списков» или оба. Нажмите «ОК», чтобы принять изменения и закрыть диалоговое окно.
Вы вернётесь в диалоговое окно «Параметры слова». Нажмите «ОК», чтобы закрыть диалоговое окно.
Как привыкнуть к линзам?
В среднем роговая оболочка привыкает к контактной оптике за 7-10 дней при условии, если не начинать носить оптику в течение всего дня сразу же.
Спустя шесть дней, когда пациент уже носит изделие в течение трех часов, последующее ежедневное увеличение может составлять по одному часу.
В случаях, если делается перерыв в ношении линз в несколько дней, велика вероятность, что этот процесс придется вновь пройти поэтапно.
Помните! Если по прошествии десяти дней так и не удалось привыкнуть к изделиям, а глаза испытывают дискомфорт – необходимо обратиться за консультацией к специалисту.
Возможно, придется подобрать другую модель контактной оптики или вовсе отказаться от нее.
Изменение параметров оглавления в документе Word
Как сделать список в ворде — Пошаговая инструкция
Microsoft Word 2016 имеет много нумерованных списков. Они могут принимать форму цифр или букв, которые следуют друг за другом, но они также могут быть предметом настройки. Узнайте, как создать индивидуальный список, который будет соответствовать вашим потребностям в структурировании контента.
Маркированный список в ворде
Шаг 1. Выделите текст который хотите промаркировать если текста еще нет просто поставьте курсор в, то место где хотите видеть список;
Шаг 2.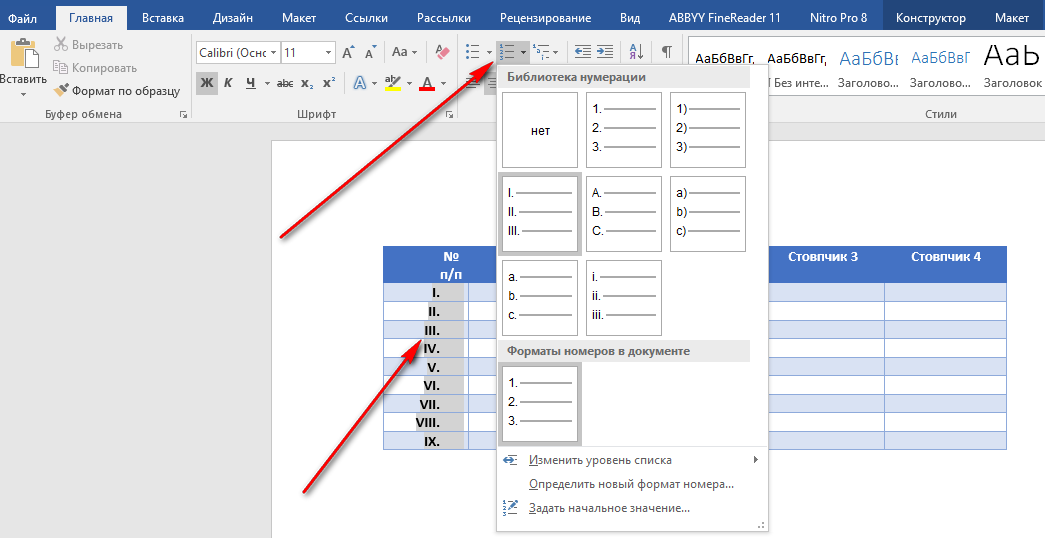 Перейдите на вкладку «Главная» ленты word и в группе «Абзац» найдите маркеры, кликните радом с ними на стрелочку и выберите нужный вид маркера;
Перейдите на вкладку «Главная» ленты word и в группе «Абзац» найдите маркеры, кликните радом с ними на стрелочку и выберите нужный вид маркера;
Шаг 3. Возле появившегося маркера введите нужный текст, для создания следующего маркера просто нажмите Enter.
Шаг 4. Если вы хотите уменьшить или увеличить отступ между маркером и текстом, просто поставьте курсор в ваш маркированный список и сверху на линейке переместите ползунки как вам необходимо. Если линейки сверху нет, то перейдите на вкладку «Вид» и поставьте галочку напротив «Линейка»
Нумерованный список в ворде
Шаг 1. Выделите текст который хотите пронумеровать, если текста еще нет просто поставьте курсор в, то место где хотите видеть список;
Шаг 2. Перейдите на вкладку «Главная» ленты word и в группе «Абзац» найдите нумерация, кликните радом с ними на стрелочку и выберите нужный тип нумерации;
Шаг 3.Возле появившегося цифры введите текст, для создания следующего нумерованной строки просто нажмите Enter.
Многоуровневый список в word
Многоуровневый список в ворде может состоять из цифр, алфавитов и маркеров, расположенных на разных уровнях. Вы можете использовать многоуровневые списки, чтобы разбить список на его иерархии или подпункты. Word 2016 предоставляет нам специальную кнопку на ленте для создания многоуровневого списка.
Шаг 1. Установите курсор в документ где хотите видеть многоуровневый список, перейдите в ленту на вкладку «Главная» и выберете там «Многоуровневый список»;
Шаг 2. Заполните первую строчку, перейдите на следующую использую Enter появится вторая промаркированная строчка чтобы сделать ее многоуровневой нажмите клавишуTABтаким способом можно создать столько уровней сколько вам необходимо.
Шаг 3. Нажмите «Shift + Tab», чтобы отменить и перейти на элемент более высокого уровня.
Продолжить нумерацию списка в ворде
Если вы хотите продолжить нумерацию списка word с того места, где вы остановились в предыдущем списке просто добавить новый список и кликните правой кнопки мыши по этому списку далее в контекстном меню выберите «Продолжить нумерацию»
Версии текстового редактора
Вышеизложенное редактирование страниц рассматривалось в ворде 2010. В ворде 2007 требуются аналогичные действия. Иначе обстоит дело в версии 2003 г. Её интерфейс отличается от старших редакций. Раздел редактирования колонтитулов в Word 2003 находится на вкладке «Вид», куда и следует перейти.
Автоматическая нумерация списка
Проще всего разобраться в этом, выполнив следующие действия.
Если вы не хотите, чтобы автоматическая нумерация абзацев продолжалась до самого конца документа (вплоть до слов «Я сам там был, мед-пиво пил…»), нажмите Enter
дважды подряд.
Если же вы удовлетворены подобным положением дел, продолжайте вводить текст. Когда вам надоест формат нумерованного списка, воспользуйтесь пиктограммой Параметры автозамены, всплывшей рядом с последним отформатированным текстом. Установите указатель мыши на эту пиктограмму — она превратится в кнопку, на которой можно щелкнуть мышью. Щелкните на кнопке, и появится меню, показанное на рис. 18.4. Выбор параметра Параметры автозамены
выводит на экран диалоговое окно Автозамена
.
Рис. 18.4
. Управление параметрами автоформатирования во время ввода текста
Если вы решили дальше не нумеровать список или хотите самостоятельно проставлять номера, выберите параметр Отменить автоматическую нумерацию
. Этим вы дадите Word команду: «Прекратить!». Выберите параметр Отключить автоматическое создание нумерованных списков
, чтобы отключить автоматическое форматирование текста нумерованным списком.
У вас всегда остается возможность нажать клавишу Esc
и продолжать вводить список.
- Этот фокус работает также при буквенной нумерации (только с латинскими! — Прим. ред.) и при нумерации римскими цифрами. Введите прописную латинскую букву, а за ней — точку. Word продолжит нумерацию в следующей строке со следующей буквы алфавита, после которой вновь поставит точку.
- Отменить автоматическое форматирование списка можно с помощью команды Отменить.
- Я не забыл, что в предыдущих главах книги не раз говорил о том, что для завершения абзаца нельзя дважды нажимать клавишу Enter
. Сознаюсь, тогда я врал. Впрочем, вам действительно не потребуется дважды нажимать Enter
, чтобы прекратить автоматическое форматирование. Для этого можно нажать Enter
, а следом — Backspace
. Но дважды подряд нажав клавишу Enter
, вы достигнете того же эффекта.
Как автоматически отформатировать границы
В далекие времена господства пишущих машинок мы, пытаясь как-то разнообразить свой документ, вводили в него строку, состоящую из длинного ряда дефисов, подчеркиваний или знаков равенства. Для этого приходилось стучать по определенной клавише подобно дятлу. Сейчас подобные воспоминания вызывают у меня слезы: я всегда так усердно тыкал в клавишу, что строка из дефисов просто рвала бумагу пополам. При работе в текстовом процессоре такого не случится.
Если вы хотите разделить страницу линией, бегущей от левого поля текста к правому полю, введите три дефиса и нажмите Enter
:
Word тут же превратит три маленькие дефиса в сплошную линию. Хотите, чтобы линия была двойной? Тогда введите три знака равенства:
= = =
Нажмите клавишу Enter
, и Word протянет двойную линию от левого к правому полю текста через весь экран.
Не достает жирной линии? Пожалуйста! Введите три знака подчеркивания:
Как обычно, возле введенной линии появляется пиктограмма Параметры автозамены
, позволяющая вмешаться в процесс автоформатирования или отключить его совсем. Если вам действительно необходимо ввести три знака равенства подряд, вспомните о комбинации клавиш CTRL + Z
, нажав которую можно отменить преобразование трех знаков в сплошную линию.
Как отредактировать стиль нумерации?
Если подходящего типа нумерации заголовков в меню не было обнаружено, выполните следующие действия:
1. В окне открытого документа активируйте меню «Многоуровневый список» способом, описанным выше.
2. Внизу меню выберите пункт «Определить новый многоуровневый список».
3. В окне «Определение нового многоуровневого списка» в группе «Выберите уровень для изменения» выберите количество уровней будущего списка.
4. В группе «Формат номера» в графе «Формат номера» введите нужное значение для нумерации. При необходимости щелкните по кнопке «Шрифт» и в окне «Шрифт» измените параметры нумерации – шрифт, начертание и т.д.
5. В графе «Нумерация для этого уровня» выберите стиль нумерации – арабскими, римскими цифрами или буквенное обозначение.
6. В группе «Положение» задайте выравнивание и отступы нумерации.
7. Для доступа к дополнительным настройками щелкните по кнопке «Больше».
8. В открытой части окна «Определение нового многоуровневого списка» можно задать дополнительные отступы тексту и нумерации с помощью табуляции, а также определить, с какого числа будет начинаться нумерация.
9. Закройте окно кнопкой «ОК».
Как сделать списки в Ворде
Как создать нумерованный список в Word?
Для создания нумерованного списка нажмите кнопку «Нумерация» — в тексте появится элемент нумерации, либо установленный по умолчанию (число), либо последний из использованных вами.
Для выбора типа нумерации необходимо нажать на стрелку рядом с кнопкой «Нумерация». В открывшемся окне нужно выбрать интересующий вас тип нумерации.
Также, при необходимости, вы можете определить новый формат номера, нажав на соответствующую кнопку.
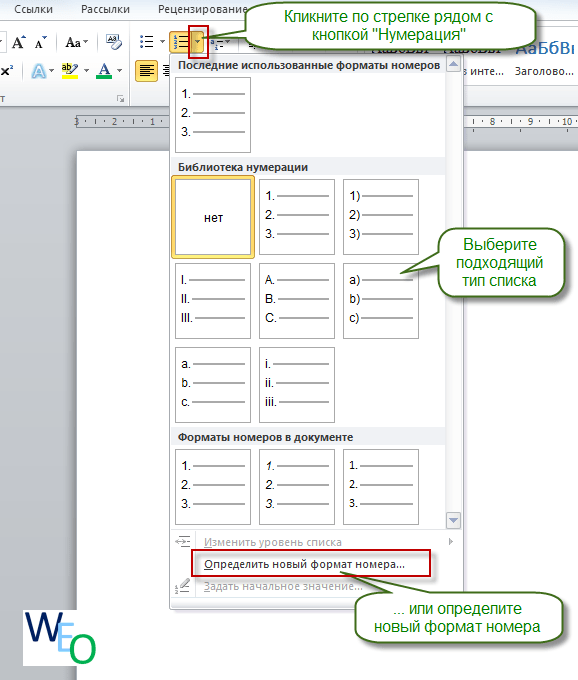
Новый маркер может быть задан на основе чисел, букв или слов. В поле «Формат номера» вы можете адаптировать формат номера под свои нужды — заменить точку на тире или убрать ее.
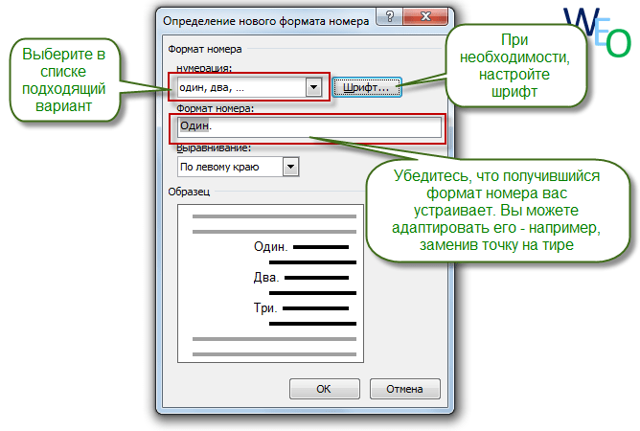
Как создать многоуровневый список в Word?
Для создания многоуровневого списка нажмите кнопку «Многоуровневый список» — откроется список основных вариантов построения многоуровневой нумерации. Вы можете выбрать один из них, или определить новый многоуровневый список, нажав на соответствующую кнопку.

В открывшейся форме создания нового многоуровневого списка вы можете последовательно пройти интересующие вас уровни и задать необходимые вам параметры — вы сможете увидеть весь набор параметров, нажав на кнопку «Больше» в левом нижнем углу. В частности, вы можете связать уровень списка со стилем заголовка (это удобно, если вы делаете структуру разделов документа и собираетесь затем автоматически собрать оглавление), или другой стиль.
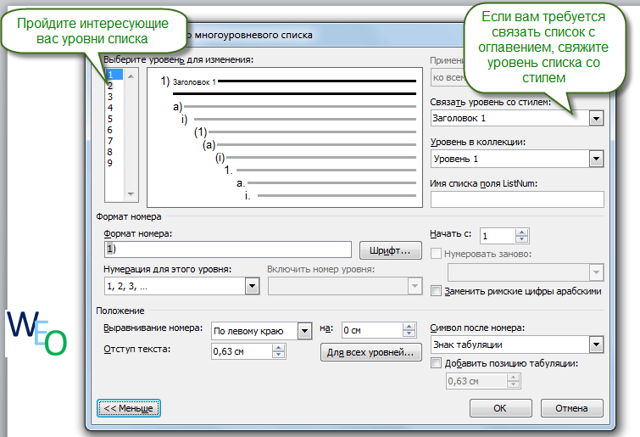
Как работать с многоуровневым списком?
Когда вы добавите многоуровневый список в документ, вы сможете понижать и повышать уровень элемента списка с помощью кнопок «Увеличить отступ» (если вам нужно сместить элемент списка на уровень вниз) и «Уменьшить отступ» (если вам нужно сместить элемент списка на уровень вверх).
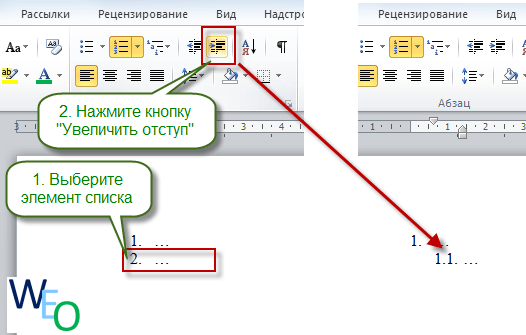
Если в документе Microsoft Word Вам нужно представить информацию в виде списка, тогда можно не нумеровать его вручную – 1, 2, 3…, а сделать это с помощью встроенной в текстовой редактор функции.
В данной статье мы и рассмотрим, как сделать автоматическую нумерацию списка в Ворде, создать маркированный или многоуровневый список.
Нужные кнопки, с помощью которых все делается, находятся на вкладке «Главная». Их три: одна с маркерами, вторая с цифрами, а третья с различными маркерами на разном уровне. Соответственно, первая кнопка нужна для создания маркированного списка, вторая – нумерованного, и последняя для многоуровнего.
Автоматическая нумерация списка
Сначала рассмотрим, как пронумеровать текст в каждой новой строке. Такое используется чаще всего. При этом каждый новый пункт будет начинаться с цифры.
Кликните в том месте документа, где должен начинаться список. Затем кликните «Нумерация» в группе «Абзац». Она начнется с единицы. Используя маркеры на линейке можно изменить отступ от левого поля.
Чтобы начать новый пункт, в конце предыдущей строки нажмите «Enter».
Если Вам после какого-то пункта нужно вставить обычный текст, то после этого, наверняка, возникает вопрос: как продолжить нумеровать. Для этого поставьте курсор в той строке, где будет продолжение и выберите «Нумерация».
На странице появится новый список. Возле единицы кликните по стрелочке рядом с молнией и в выпадающем меню кликните «Продолжить нумерацию». После этого, вместо единицы, будет проставлен следующий по порядку номер.
Если Вам нужно не 1,2,3, тогда кликните по любому пункту и нажмите на стрелочку возле кнопки «Нумерация». Дальше выберите один из предложенных вариантов. Если не один вид не подходит, нажмите «Определить новый формат номера».
После этого веся литература будет автоматически пронумерована. Используя маркеры на верхней линейке, установите нужный отступ от левого поля.
В документах могут быть списки, как обычные, так и пронумерованные автоматически. Чтобы понять, что он автоматический, нажмите возле любого из пунктов или выделите его мышкой. Если после этого выделится не один пункт, а и все остальные номера станут светло серые – значит он автоматический. Если же наоборот, у Вас в документе есть пронумерованные пункты и они не нужны, тогда можно легко их убрать. Для этого выделите весь список и нажмите по кнопке «Нумерация». Теперь все цифры будут удалены.
Автоматическая нумерация списка
Сначала рассмотрим, как пронумеровать текст в каждой новой строке. Такое используется чаще всего. При этом каждый новый пункт будет начинаться с цифры.
Кликните в том месте документа, где должен начинаться список. Затем кликните «Нумерация» в группе «Абзац». Она начнется с единицы. Используя маркеры на линейке можно изменить отступ от левого поля.
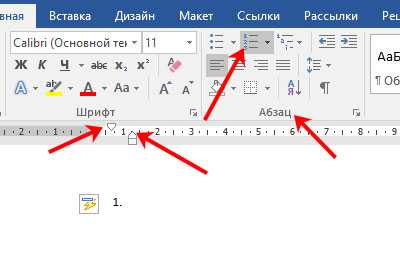
Чтобы начать новый пункт, в конце предыдущей строки нажмите «Enter».
Если Вам после какого-то пункта нужно вставить обычный текст, то после этого, наверняка, возникает вопрос: как продолжить нумеровать. Для этого поставьте курсор в той строке, где будет продолжение и выберите «Нумерация».
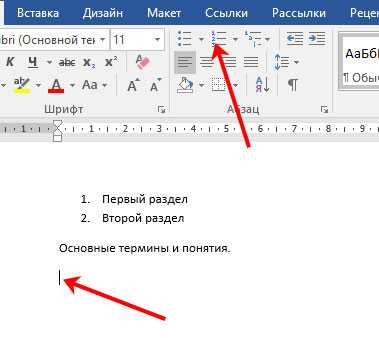
На странице появится новый список. Возле единицы кликните по стрелочке рядом с молнией и в выпадающем меню кликните «Продолжить нумерацию».

После этого, вместо единицы, будет проставлен следующий по порядку номер.
Если Вам нужно не 1,2,3, тогда кликните по любому пункту и нажмите на стрелочку возле кнопки «Нумерация». Дальше выберите один из предложенных вариантов. Если не один вид не подходит, нажмите «Определить новый формат номера».

В открывшемся окне выберите, что нужно использовать: цифры или буквы. Нажав кнопку «Шрифт», можно выбрать дополнительные параметры для выбранного формата номера. Чтобы сохранить изменения, жмите «ОК».
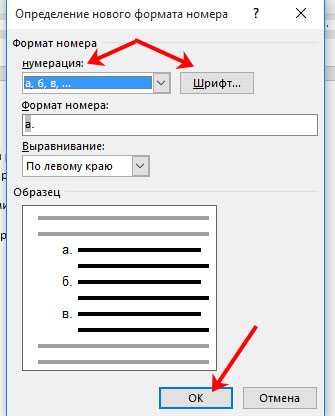
Если у Вас в документе есть ссылки на литературу, тогда пронумеровать все источники сразу можно следующим образом.
Выделите их и кликните по кнопке «Нумерация».
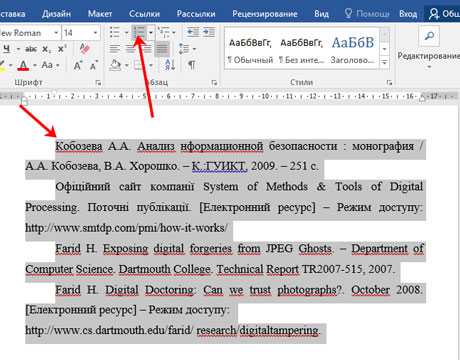
После этого веся литература будет автоматически пронумерована. Используя маркеры на верхней линейке, установите нужный отступ от левого поля.
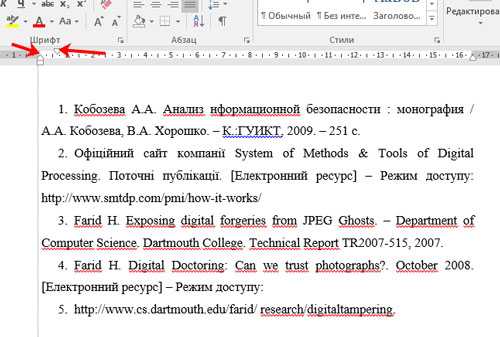
В документах могут быть списки, как обычные, так и пронумерованные автоматически. Чтобы понять, что он автоматический, нажмите возле любого из пунктов или выделите его мышкой. Если после этого выделится не один пункт, а и все остальные номера станут светло серые – значит он автоматический.
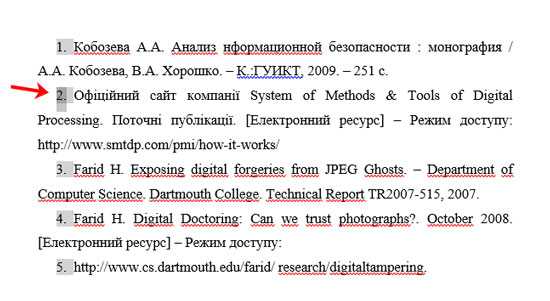
Если же наоборот, у Вас в документе есть пронумерованные пункты и они не нужны, тогда можно легко их убрать. Для этого выделите весь список и нажмите по кнопке «Нумерация». Теперь все цифры будут удалены.
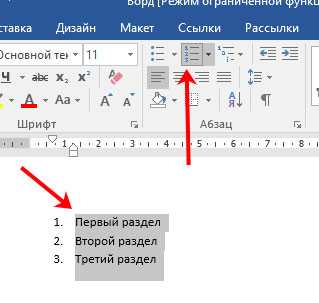
Как добавить номера строк в Word? (несколько ситуаций)
- Миниинструмент
- Центр новостей MiniTool
- Как добавить номера строк в Word? (несколько ситуаций)
Стелла | Подписаться |
Последнее обновление 16 августа 2022 г.
Знаете ли вы, что в документ Word можно вставлять номера строк, чтобы помочь вам или другим людям быстро найти нужную строку? Эта функция не включена по умолчанию. В этом посте мы покажем вам, как добавлять номера строк в Word в разных ситуациях. Независимо от того, используете ли вы новые версии Word или Office 2007–2020, вы можете найти шаги, которые хотите знать.
Microsoft Word может автоматически подсчитывать строки в документе Word. Эта функция особенно полезна, если вам нужно упомянуть определенные строки в длинном документе Word. Однако номера строк Word не будут отображаться в документе по умолчанию. Вам нужно включить эту функцию вручную.
В этом посте MiniTool Software покажет вам , как добавлять номера строк в Word в соответствии с вашими требованиями.
Как добавить цифры в Word?
Добавить номера строк в Word
Прежде чем вставлять номера строк в Word, вы должны знать следующее:
- Вы можете нумеровать строки для всего или части документа Word.
- Номера строк можно просмотреть только в представлении «Макет печати».
- Таблица считается строкой.
- Цифра считается за строку
- Строки внутри текстового поля не учитываются.
Как добавить номер строки ко всему документу Word?
Совет: Если документ разделен на несколько разделов, необходимо сначала выделить все содержимое в документе.
- Щелкните вкладку Макет вверху Параметры страницы
- Нажмите Line Numbers , чтобы открыть раскрывающийся список.
- Вы увидите следующие параметры, которые можно использовать для добавления номеров строк Word. Вы можете выбрать один в соответствии с вашими требованиями
- Непрерывный : последовательная нумерация строк в документе.
- Перезапускать каждую страницу : начинать с номера 1 на каждой странице.
- Перезапустить каждую секцию : начинать с номера 1 после каждого разрыва раздела.
- Параметры нумерации строк : настройка позиций номеров строк Word.
Как добавить номер строки в раздел или несколько разделов?
- Выберите разделы, в которые вы хотите вставить номера строк в Word.
- Перейдите на вкладку Layout .
- Нажмите Номера строк .
- Щелкните Параметры нумерации строк .
- Перейти к макету таб.
- Нажмите Выбранные разделы под Применить к .
- Нажмите Номера строк .
- Установите флажок Добавить нумерацию строк , а затем выберите необходимые параметры для нумерации строк Word.
Удалить номера строк в Word
Удалить номера строк из всего документа, раздела или абзаца очень просто. Вы можете выполнить следующие действия:
- Щелкните любое содержимое в Word (если вы хотите удалить номера строк во всем документе) или щелкните разделы или абзацы (если вы хотите удалить номера строк в разделе или абзаце).
- Перейдите на вкладку Layout .
- Нажмите Line Numbers , чтобы открыть раскрывающийся список.
- Если вы хотите удалить все номера строк в Word, вам нужно выбрать None . Если вы просто хотите удалить номера строк из одного абзаца, вам нужно выбрать Подавить для текущего абзаца .
Это шаги для добавления и удаления номеров строк в Word.
Дополнительно: Восстановление документов Word
В ваших документах Word должно быть какое-то важное содержимое. Если вы потеряете их по ошибке, вы можете восстановить их с помощью бесплатного программного обеспечения для восстановления данных MiniTool Power Data Recovery
Это программное обеспечение может восстанавливать все виды файлов с жесткого диска вашего компьютера, SD-карты, карты памяти и т. д. Он может работать в различных ситуациях, включая ошибочное удаление, вирусную атаку, недоступный диск, повреждение жесткого диска и многое другое.
У него есть пробная версия, и вы можете использовать его для сканирования диска и поиска необходимых файлов.
Бесплатная загрузка
Если вы считаете, что это программное обеспечение для восстановления данных полезно, вы можете обновить его до расширенной версии и использовать для восстановления всех необходимых файлов.
Теперь вы знаете, как добавлять номера строк в Word в соответствии с вашими требованиями. Если у вас есть какие-либо связанные с этим проблемы, вы можете сообщить нам об этом в комментарии. Мы ответим вам как можно скорее.
- Твиттер
- Линкедин
- Реддит
Заключение
P.S. Есть ещё статьи о текстовом редакторе Ворд:
(Как писать формулы в Ворде, как вставляют видео Ворд, как делать зеркальный текст в Word, создание рукописного шрифта, как вставить таблицу в Ворде).
Просмотров: 2025
Урок: Как в Word упорядочить список в алфавитном порядке
Выбор стиля для списка со встроенной коллекции
1. Кликните в том месте документа, где должен начинаться многоуровневый список.
2. Кликните по кнопке “Многоуровневый список”, расположенной в группе “Абзац” (вкладка “Главная”).
3. Выберите понравившийся стиль многоуровневого списка из тех, что представлены в коллекции.
4. Введите элементы списка. Для изменения уровней иерархии элементов, представленных в списке, нажмите “TAB” (более глубокий уровень) или “SHIFT+TAB” (возвращение к предыдущему уровню.
Урок: Горячие клавиши в Ворде
Создание нового стиля
Вполне возможно, что в числе многоуровневых списков, представленных в коллекции Microsoft Word, вы не найдете того, который бы вас устроил. Именно для таких случаев в этой программе предусмотрена возможность создания и определения новых стилей многоуровневых списков.
Новый стиль многоуровневого списка может быть применен при создании каждого последующего списка в документе. Кроме того, новый стиль, созданный пользователем, автоматически добавляется в доступную в программе коллекцию стилей.
1. Кликните по кнопке “Многоуровневый список”, расположенной в группе “Абзац” (вкладка “Главная”).
2. Выберите “Определить новый многоуровневый список”.
3. Начиная с уровня 1, введите желаемый формат номера, задайте шрифт, расположение элементов.
Урок: Форматирование в Ворде
4. Повторите аналогичные действия для следующих уровней многоуровневого списка, определив его иерархию и вид элементов.
5. Нажмите “ОК” для принятия изменения и закрытия диалогового окна.
Для перемещения элементов многоуровневого списка на другой уровень, воспользуйтесь нашей инструкцией:
1. Выберите элемент списка, который нужно переместить.
2. Кликните по стрелке, расположенной около кнопки “Маркеры” или “Нумерация” (группа “Абзац”).
3. В выпадающем меню выберите параметр “Изменить уровень списка”.
4. Кликните по тому уровню иерархии, на который нужно переместить выбранный вами элемент многоуровневого списка.
Определение новых стилей
На данном этапе необходимо пояснить, в чем заключается разница между пунктами “Определить новый стиль списка” и “Определить новый многоуровневый список”. Первую команду уместно использовать в ситуациях, когда необходимо изменить стиль, созданный пользователем. Новый стиль, созданный с помощью этой команды, обнулит все его вхождения в документе.
Параметр “Определить новый многоуровневый список” крайне удобно использовать в случаях, когда нужно создать и сохранить новый стиль списка, который в дальнейшем не будет изменяться или же будет использоваться только в одном документе.
Ручная нумерация элементов списка
В некоторых документах, содержащих нумерованные списки, необходимо обеспечить возможность ручного изменения нумерации. При этом, необходимо, чтобы MS Word правильно изменял номера следующих элементов списка. Один из примеров документов такого типа — юридическая документация.
Для ручного изменения нумерации необходимо воспользоваться параметром “Задание начального значения” — это позволит программе корректно изменить нумерацию следующих элементов списка.
1. Кликните правой кнопкой мышки по тому номеру в списке, который нужно изменить.
2. Выберите параметр “Задать начальное значение”, а затем выполните необходимое действие:
- Активируйте параметр “Начать новый список”, измените значение элемента в поле “Начальное значение”.
- Активируйте параметр “Продолжить предыдущий список”, а затем установите галочку “Изменить начальное значение”. В поле “Начальное значение” задайте необходимые значения для выбранного элемента списка, связанного с уровнем заданного номера.
3. Порядок нумерации списка будет изменен согласно заданным вами значениям.
Вот, собственно, и все, теперь вы знаете, как создавать многоуровневые списки в Ворде. Инструкция, описанная в данной статье, применима ко всем версиям программы, будь то Word 2007, 2010 или его более новые версии. Мы рады, что смогли помочь Вам в решении проблемы.Опишите, что у вас не получилось. Наши специалисты постараются ответить максимально быстро.
Помогла ли вам эта статья?
Microsoft Word 2016 имеет много нумерованных списков. Они могут принимать форму цифр или букв, которые следуют друг за другом, но они также могут быть предметом настройки. Узнайте, как создать индивидуальный список, который будет соответствовать вашим потребностям в структурировании контента.




















