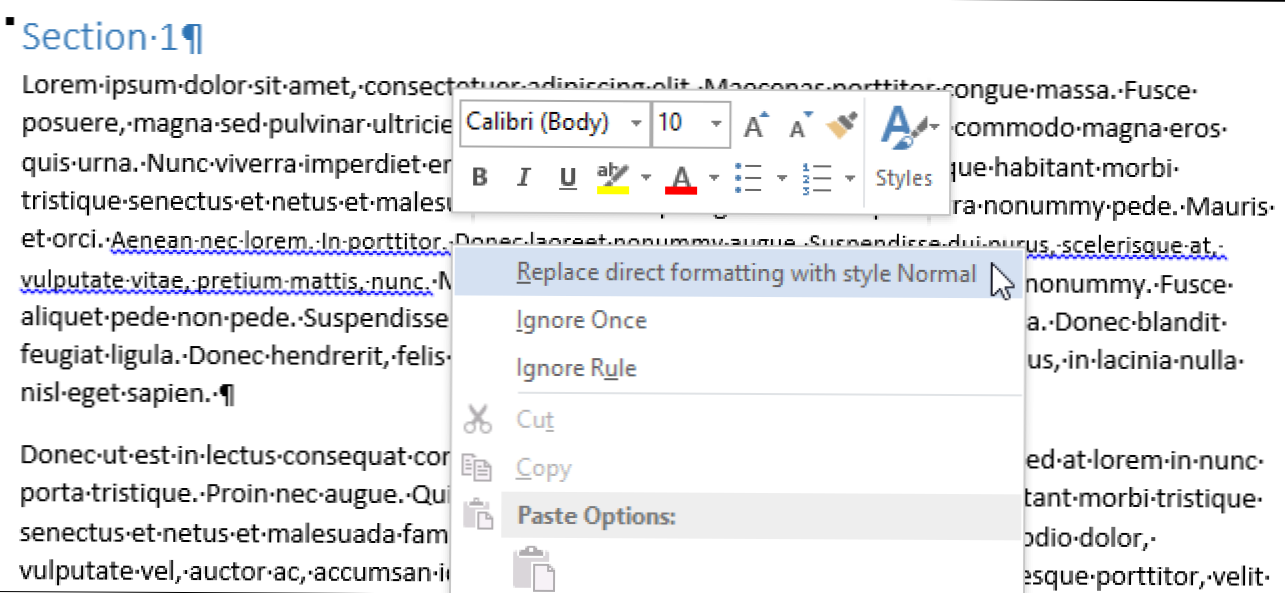Подчеркивание пробелов между словами
Настройки программы
Кардинальный способ избавиться от цветных волнистых линий — отключить автопроверку текста. Выполняется эта операции через окно настроек программы. В версии 2007 — щелчок мышкой по логотипу Office, в новых версиях — переход в меню «Файл». Далее необходимо на вкладке «Правописание» убрать отметки в полях «Скрыть ошибки».
Итак, теперь вопрос о том, как убрать подчеркивание в Word, перестанет тревожить пользователя. Автоматическое исправление отключено. Но есть и минус — искать ошибки в документе придётся вручную.
Раньше он этим занимался..
format font tam vibaew poslki dlku i mesta hernogo cveta vibiraew krasnuju
tools -> language -> set language и выбери язык на каком проверять или просто проверка на F7
Мазь. Boro Plus в аптеке.
Хорошая вещь.
Заваром ромашки протирать лицо.Или пользоваться всякими кремами специальными, их же полно.
Подобает.«Подобается» − стилистически неверно.
Пятна и рубцы после прыщей
Прыщи на лице сами по себе являются весьма неприятным явлением, но еще более неприятно обнаружить, что после исчезновения прыщей на лице остались заметные следы в виде красных пятен или сосудистых звездочек. В борьбе с ними вам помогут испытанные народные средства, которые мы предлагаем вашему вниманию.
Пятна и рубцы после прыщей — давайте выясним, какие методики помогут убрать следы, избавиться от красных пятен и рубцов после прыщей.Маски для пятен после прыщей
Замечательным эффектом, рассасывающим пятна и рубцы после прыщей, обладает маска из глины. Чтобы избавиться от красных пятен и рубцов после прящей, возьмите ½ ст. ложки зеленой глины и разведите ее небольшим количеством холодной воды до кремообразного состояния (без комочков). Добавьте к глиняной массе 3-4 капли эфирного масла розмарина и нанесите смесь на проблемные зоны, где есть пятна или следы после прыщей, на 10 минут. Не забудьте потом увлажнить кожу. Курс — 4 маски через день, при необходимости повторить через две недели.
Для удаления красных пятен после прыщей можно также использовать маску на основе белой глины: ½ ст. ложку глины разводят водой как это описано выше и смешивают с 2 ч. ложками сока лимона. Маску наносят на пятна и держат около 15 минут.
А вот еще один, очень приятный, рецепт, чтобы избавиться от пятен после прыщей – медово-коричная маска. 1 ч. ложку меда тщательно растирают с 1 ч. ложкой корицы, а затем смазывают полученной массой следы от прыщей и оставляют на 20 минут.Как еще избавиться от пятен и рубцов после прыщей
Прекрасными отбеливающими свойствами славится огуречный сок, который вы можете использовать практически в любом виде: например, положите на проблемные зоны огуречные колечки, а можете измельчить огурец на терке и нанести на лицо в таком виде минут на 20.
Эфирные масла для удаления следов от прыщей могут применяться и самостоятельно. Например, помогают избавиться от красных пятен после прыщей поочередное протирание пораженных прыщами участков кожи маслом розмарина и чайного дерева, несколько раз на протяжении дня. Можете использовать и смесь из масел чайного дерева, авокадо, лаванды и сока лимона (все ингредиенты берутся в равных долях), рубцы после прыщей в этом случае быстро проходят. Однако не злоупотребляйте эфирными маслами, так как в больших количествах они могут оказывать слишком сильное влияние на нервную систему и даже спровоцировать повышение давления, количество должно быть минимальным, только чтобы слегка смазать места пятен после прыщей.
Поможет убрать красные пятна после прыщей отвар петрушки. Приготовьте его, остудите, а затем залейте его в формочки для льда и поставьте в морозилку. Этими кубиками полезно протирать следы после прыщей как утром, так и вечером.
Еще народная медицина рекомендует для избавления от следов и рубцов после прыщей использовать настойку из зверобоя: на две столовых ложки зверобоя берут один стакан спирта, ставят закрытую посуду в темное, прохладное место и оставляют на десять дней. Готовый настой используют ежедневно, нанося на следы, оставшиеся после прыщей.
Не менее эффективен и яблочный уксус, однако не в концентрированном, а в разбавленном водой виде (1 часть уксуса на 3 части воды). Устраивайте своей коже ежедневные уксусные умывания по утрам и следы от прыщей вскоре исчезнут. Чтобы убрать застарелые или многочисленные следы и рубцы после прыщей, делайте так: мочите в растворе мягкую ткань и накладывайте ее на лицо на пять минут.
Однако помните, что при некоторых сосудистых заболеваниях народные средства удаления пятен могут быть противопоказаны, поэтому прежде, чем приступать к вышеописанным процедурам устарнения следов от прыщей, посоветуйтесь с лечащим врачом.
Как убрать подчеркивания ссылок в Word?
Как включить проверку орфографии в Яндекс.Браузере
Быстрый набор на клавиатуре – очень полезный навык. Но даже при медленной печати никто не застрахован от различных ошибок в тексте. Поэтому проверка орфографии в Яндекс.Браузере изначально присутствует. Хотя иногда ее нужно активировать вручную.
Подробности
Данная функция окажется полезной для всех пользователей, ведь даже отличное знание правил языка не гарантирует столь же отличную невнимательность, чтобы заметить ошибки. А вот встроенный алгоритм справится с поставленной задачей, подчеркнув неправильно написанные слова и выражения, при этом предложив быстрый вариант для исправления.
Изначально она должна быть включена, но в действительности это не всегда так. Потому мы рассмотрим процедуру активации, которая выполняется вручную:
- Открыть браузер и кликнуть ЛКМ по трем горизонтальным линиям в правом верхнем углу экрана.
- В выпадающем списке выбрать пункт «Настройки».
- Открывается новое окно, выбираем в левой части пользовательского интерфейса вкладку «Системные».
- Прокручиваем страницу до пункта «Настройки языка и региона».
- Теперь кликаем на «Добавить язык» в верхнем блоке.
- Далее, выберите все языки, которые вы используете, из списка и вернитесь назад.
- Кликаем по той же кнопке, но в блоке «Проверка правописания».
- В новом окне выбираем галочкой добавленные ранее пакеты, чтобы встроенные алгоритмы начали работать.
- Перезапускаем программу.
Использование функции
Теперь проверка орфографии в браузере Яндекс включена, так что самое время убедиться в ее работоспособности. Удобнее всего открыть какую-нибудь социальную сеть или мессенджер и начать вводить сообщение. Если впечатать какое-нибудь слово или выражения неправильно, то оно выделится красной волнистой линией.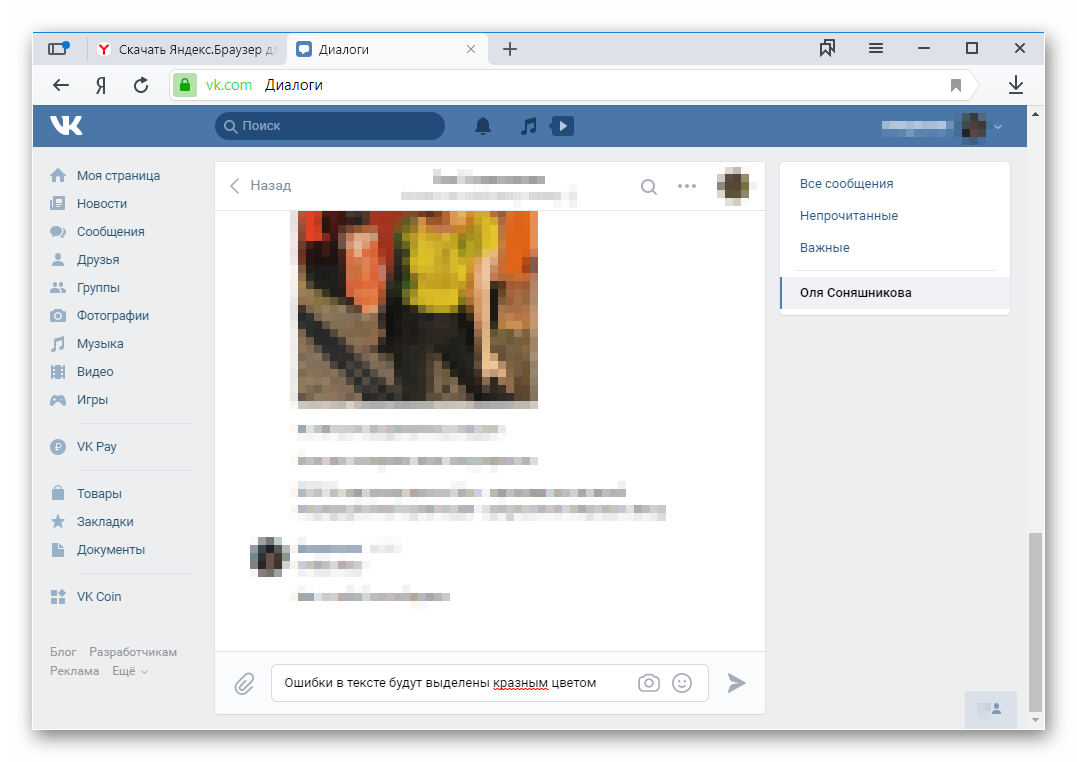 А если кликнуть на этот участок текста ПКМ, то появятся возможные варианты для исправления ошибки.
А если кликнуть на этот участок текста ПКМ, то появятся возможные варианты для исправления ошибки.
Подчеркивание текста или пробелов
Подчеркивание слов и пробелов между ними
Самый быстрый способ подчеркнуть текст — нажать клавиши CTRL + ВВОД. Если вы хотите остановить подчеркивание, снова нажмите клавиши CTRL + U.
Кроме того, можно подчеркивание текста и пробелов несколькими другими способами.
Что необходимо сделать
текст без подчеркивания
Выделите текст, который вы хотите подчеркнуть.
Переход на домашнюю > Подчеркнутый. Или нажмите клавиши CTRL + U.
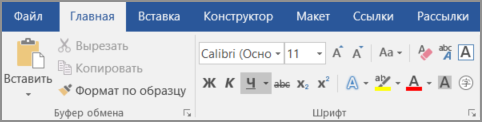
Подчеркнуть слова, но не пробелы между ними
Выделите текст, который вы хотите подчеркнуть.
Перейдите на вкладку Главная и нажмите кнопку вызова диалогового окна » Шрифт »

Перейдите к разделу Шрифт и выберите слово только в раскрывающемся списке стиль подчеркивания .
Изменение стиля и цвета подчеркивания
Выделите текст, который вы хотите подчеркнуть.
Перейдите на вкладку Главная и нажмите кнопку вызова диалогового окна » Шрифт »
Совет: Вы также можете использовать сочетание клавиш CTRL + D.
С помощью раскрывающегося списка стиль подчеркивания выберите стиль подчеркивания.
С помощью раскрывающегося списка цвет подчеркивания измените цвет линии.
Использование двойного подчеркивания
Выделите текст, который вы хотите подчеркнуть.
Перейдите на вкладку Главная и нажмите кнопку вызова диалогового окна » Шрифт »
В раскрывающемся списке стиль подчеркивания выберите пункт Двойное подчеркивание .
Подчеркивание пробелов
Вы можете подчеркивание пустых пробелов с помощью клавиш Shift + дефис (-), но при создании заполненной формы, например, трудно выровнять подчеркивания. Кроме того, если параметр Автоформат для замены знаков подчеркивания на линии границы включен, при нажатии клавиш Shift + дефис (-) три или более значений в строке будет отображаться ширина абзаца, и это может быть не так, как вам нужно.
Лучше всего подчеркивание пустых областей для печатного документа — использование клавиши TAB для применения подчеркивания к символам табуляции.
Если вы хотите создать подчеркивание в интерактивной форме, вставьте ячейки таблицы с включенной нижней границей.
Подчеркивание пустых областей для печатного документа
Чтобы подчеркивание пустых областей для печатного документа, используйте клавишу TAB и примените форматирование подчеркивания к символам табуляции.
Перейдите на вкладку главная > Показать или скрыть знаки ¶ , чтобы можно было видеть метки, указывающие на пробелы и позиции табуляции.
Вновь нажмите клавишу TAB.
Выделите знаки табуляции, которые нужно подчеркнуть. Знак табуляции похож на маленькую стрелку.
Выполните одно из указанных ниже действий.
Нажмите клавиши CTRL + ВВОД, чтобы применить простое подчеркивание.
Чтобы применить другой стиль подчеркивания, перейдите на вкладку Главная и нажмите кнопку вызова диалогового окна » Шрифт »
Выберите стиль подчеркивание , чтобы выбрать другой стиль подчеркивания.
Подчеркивание пустых областей для документа в Интернете
Чтобы создать подчеркивание в документе или форме в Интернете, вставьте ячейку с включенной нижней границей. Этот метод гарантирует, что при вводе на строке строки она останется на своем своем расположении.
Щелкните или коснитесь того места, куда вы хотите вставить пустое подчеркивание.
Перейдите к разделу вставка > таблице.
Чтобы вставить таблицу 1×1, выберите верхний левый прямоугольник.
Если вы хотите добавить вступительный текст (например, имя или номер социального страхования) перед подчеркиванием, вставьте таблицу 2×1.
Чтобы изменить длину линии, наведите указатель на конец таблицы, чтобы он превратился в указатель изменения размера
Щелкните или нажмите в таблице (или во второй ячейке таблицы, если вы создали таблицу 2×1).
Откроется окно Работа с таблицами . На вкладке конструктор выберите пункт границы > границы и заливка.
В разделе Параметрывыберите пункт нет.
В разделе стильвыберите нужный тип, цвет и ширину линии.
В области Предварительный просмотрна диаграмме щелкните или коснитесь между нижними маркерами полей, чтобы добавить нижнюю границу. Убедитесь, что отображается только нижняя линия.
Примечание: Если вы хотите просмотреть таблицу без светло-серой сетки, которая не печатается, выберите ее, а затем перейдите к макету рядом с вкладкой конструктор таблиц и нажмите кнопку вид линии сетки.
Если вы использовали 2×1 таблицу, чтобы освободить место для ввода текста, можно ввести текст перед строкой.
Чтобы удалить другие стили подчеркивания, дважды нажмите клавиши CTRL + U.
Как убрать черную полосу в ворде?
Версии Word и совместимость текстов в разных версиях
Привет друзья! На днях столкнулся с интересной ситуацией. Подготовили для меня объемный текст в Word о фрилансе, заверили, что все сделано правильно. Когда я получил текст, я открыл его и был удивлен: таблицы разделились, изображения были перемещены, а текст был полон ошибок из-за отсутствия пробелов.
Вскоре выяснилась причина многочисленных ошибок. Оказалось, что исполнитель работал в Microsoft Office Word 2021, а у меня был установлен Microsoft Office Word 2007. И что бы я ни делал, текст исправлять не хотелось. Конечно, это можно сделать вручную, но на это нужно время.
Все было бы ясно, если бы вы использовали Word 2003, файлы которого отображаются с расширением .doc. Вы можете просто использовать дополнительную программу. Стал искать решения проблемы, как исправить ошибки в Word во всем тексте в Интернете и на YouTube — ничего не нашел. И тут неожиданно возникла идея решения проблемы.
Я вспомнил чудесный бесплатный сервис SmallPDF. С помощью этого сервиса я обычно конвертирую презентации из формата ppt в pdf. Сервис SmallPDF конвертирует документы Word, Excel, JPG и другие. При желании вы можете найти статьи на эту тему в моем блоге через «Поиск по блогам». Теперь давайте рассмотрим вопрос, как на практике исправить ошибки в ворде сразу во всем тексте.
Границы страниц
Если в Word ввести три звёздочки или три дефиса подряд, они могут стать горизонтальной линией (иногда для этого надо нажать Enter). Это автозамена превращает их в границу страницы. Чтобы создать определённый вид такой линии, надо сделать так:
- Введите три знака равенства (=), чтобы создать двойную полосу.
- Три звёздочки (*) — пунктирную.
- Три дефиса (-) — простую.
- Три нижних пробела (_) — жирную.
Данные границы похожи на обычное подчёркивание. Они занимают всю строку. Их нельзя выделить или отредактировать. Но над ними можно печатать.
Вот как убрать подобную линию:
- Поставьте курсор Word в начало строки с полоской.
- Нажмите Delete.
Если этот способ не поможет, лучше сделать так:
- Раздел «Разметка страницы». Он находится в строке меню наверху окна.
- Кнопка «Границы страниц».
- В поле «Тип» задайте параметр «Нет». Горизонтальная линия пропадёт.
Способ 2: Параметры группы «Шрифт»
- Ознакомиться со всеми доступными вариантами подчеркивания текста можно в выпадающем списке под одноименным пунктом. К сожалению, двойная линия представлена только в стандартном виде.
Доступен выбор цвета текста
и непосредственно самой линии,
а также варианты ее отображения только под текстом или и на пробелах (установлено по умолчанию и распространяется на все линии).
Более быстрый вариант подчеркивания текста заключается в использовании сочетания клавиш «Ctrl+U», но проблема в том, что таким образом можно применить только одинарную черту, независимо от того, какой вариант уже был выбран ранее и установлен по умолчанию.
Подчеркивание пробелов между словами
Самый простой способ, с помощью которого можно сделать подчеркивание только в пробелах — это нажатие клавиши “нижнее подчеркивание” (предпоследняя клавиша в верхнем цифровом ряду, на ней также находится дефис) с предварительно зажатой кнопкой “Shift”.
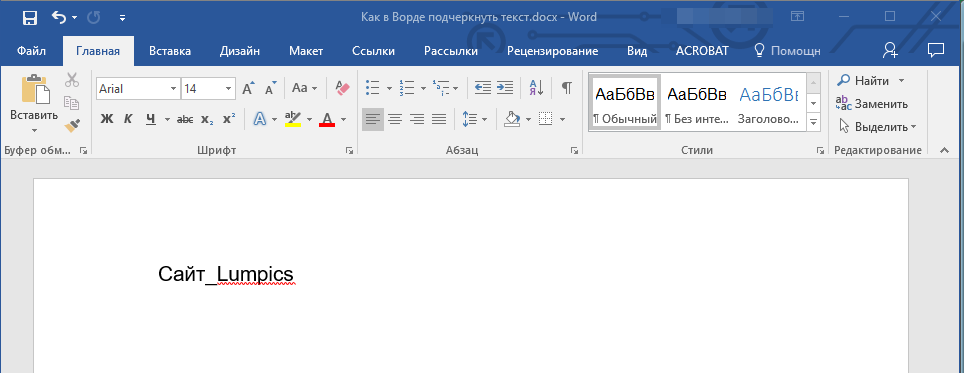
Однако, стоит отметить, что у данного метода есть один важный недостаток — сложность выравнивания подчеркивающих линий в некоторых случаях. Один из явных тому примеров — создание форм для заполнения. Кроме того, если у вас в MS Word активирован параметр автоформата для автозамены знаков подчеркивания на линию границы, нажав три и/или более раза “Shift+-(дефис)”, в результате вы получите линию, равную ширине абзаца, что крайне нежелательно в большинстве случаем.
Верное решение в случаях, когда необходимо подчеркнуть пробел — это использование табуляции. Необходимо просто нажать клавишу “Tab”, а затем подчеркнуть пробел. Если же вы хотите подчеркнуть пробел в веб-форме, рекомендовано использовать пустую ячейку таблицы с тремя прозрачными границами и непрозрачной нижней. Более подробно о каждом из этих методов читайте ниже.
Подчеркиваем пробелы в документе для печати
1. Установите указатель курсора в том месте, где необходимо подчеркнуть пробел и нажмите клавишу “Tab”.
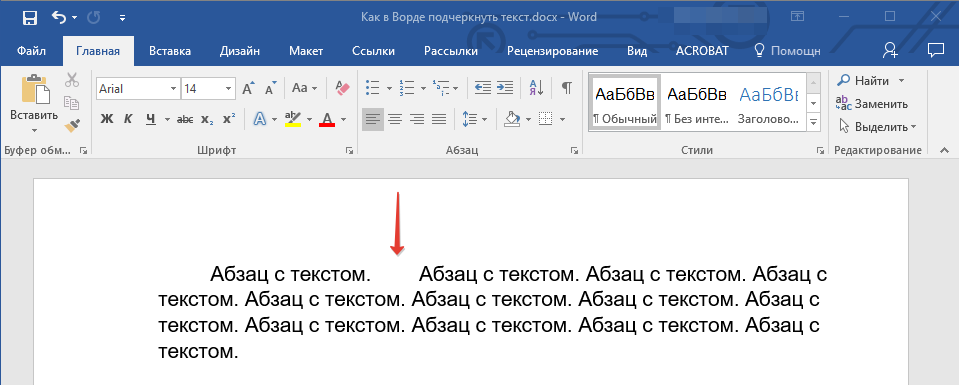
2. Включите режим отображения скрытых символов, нажав на кнопку, расположенную в группе “Абзац”.

3. Выделите установленный знак табуляции (он будет отображен в виде небольшой стрелки).
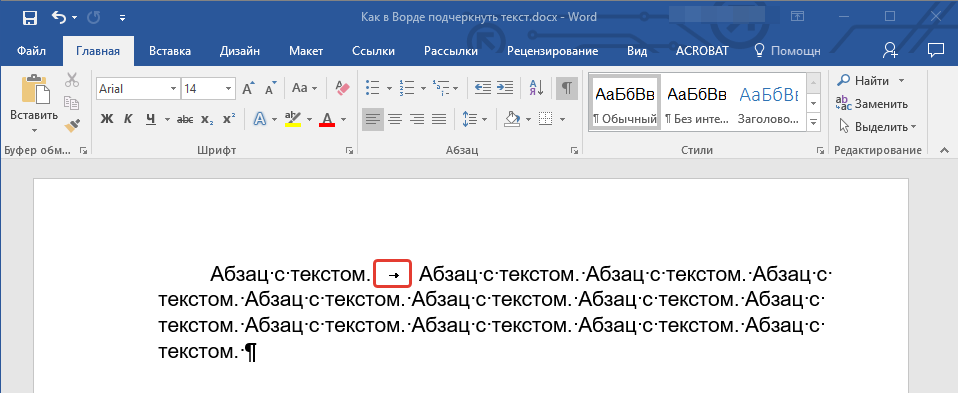
4. Нажмите кнопку “Подчеркивание” (Ч), расположенную в группе “Шрифт”, или используйте клавиши “Ctrl+U”.
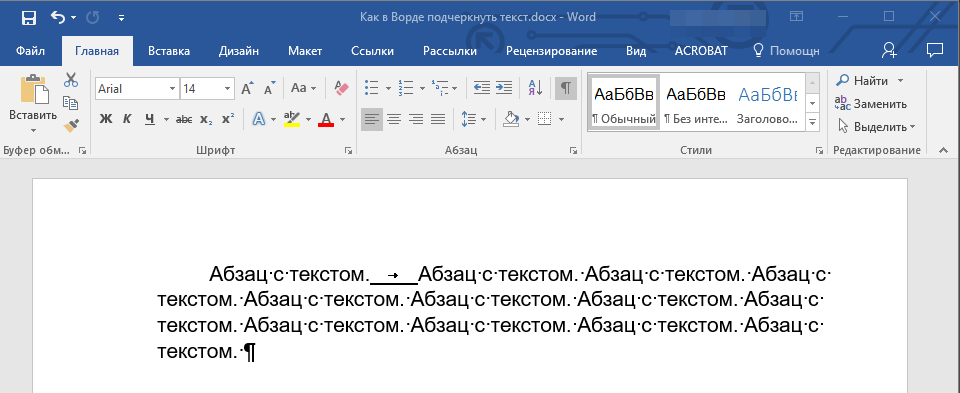
- Совет: Если вы хотите изменить стиль подчеркивания, разверните меню этой клавиши (Ч), нажав на стрелочку возле нее, и выберите подходящий стиль.
5. Подчеркивание пробела будет установлено. Если это необходимо, проделайте аналогичное действие и в других местах текста.
6. Отключите режим отображения скрытых знаков.
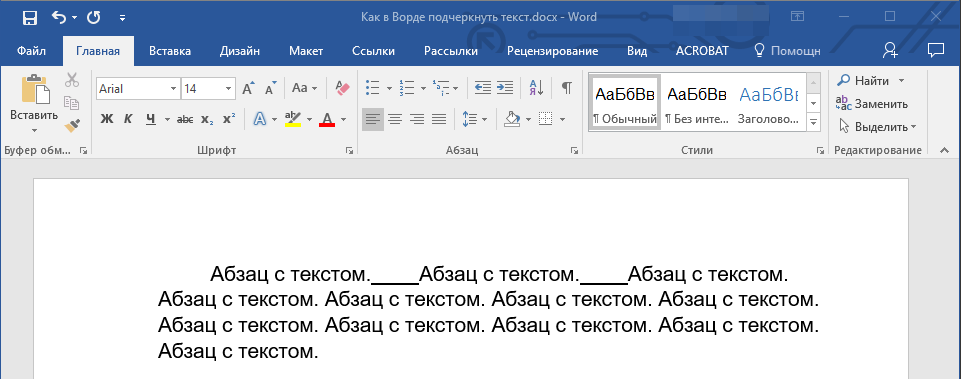
Подчеркиваем пробелы в веб-документе
1. Кликните левой кнопкой мышки в том месте, где необходимо подчеркнуть пробел.
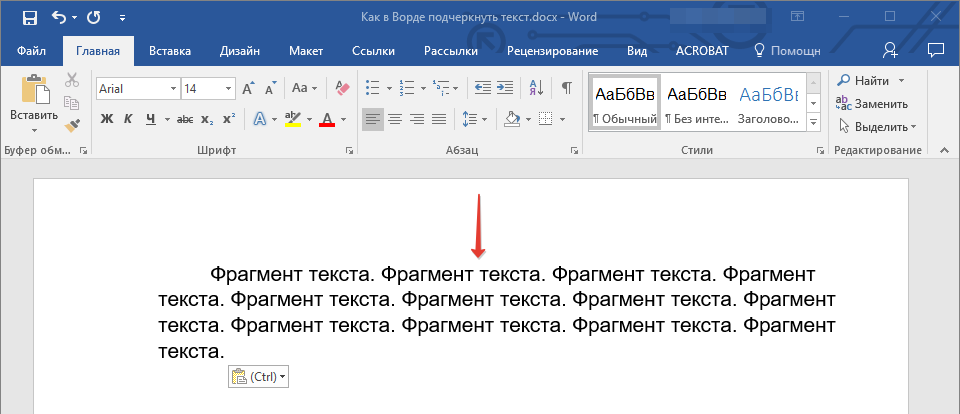
2. Перейдите во вкладку “Вставка” и нажмите кнопку “Таблица”.
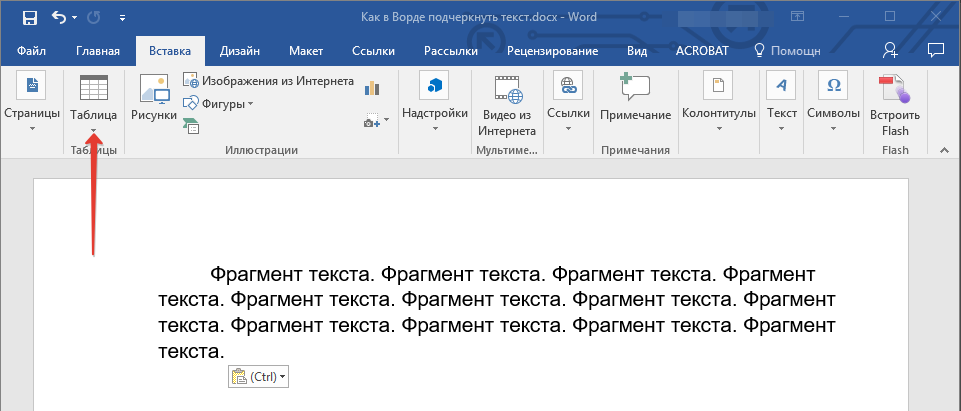
3. Выберите таблицу размером в одну ячейку, то есть, просто нажмите на первый левый квадрат.

- Совет: Если это необходимо, изменить размер таблицы, просто потянув за ее край.
4. Кликните левой кнопкой мышки внутри добавленной ячейки, чтобы отобразился режим работы с таблицами.
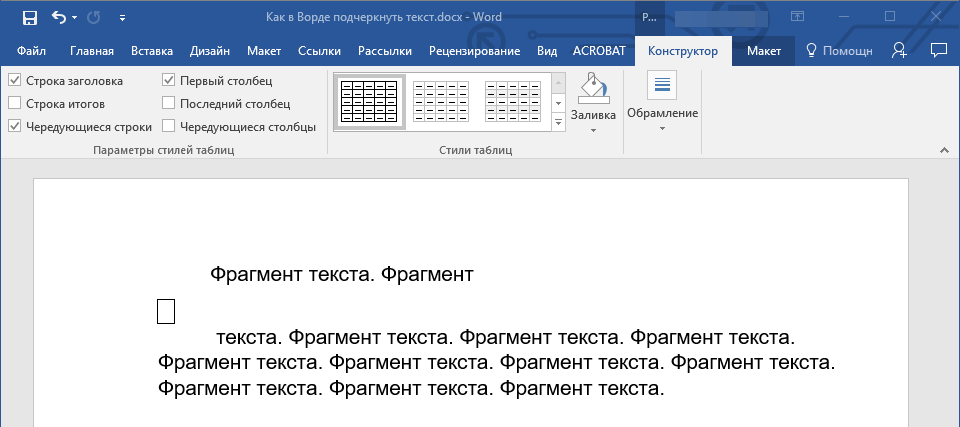
5. Кликните в этом месте правой кнопкой мышки и нажмите на кнопку “Границы”, где выберите в списке “Границы и заливка”.
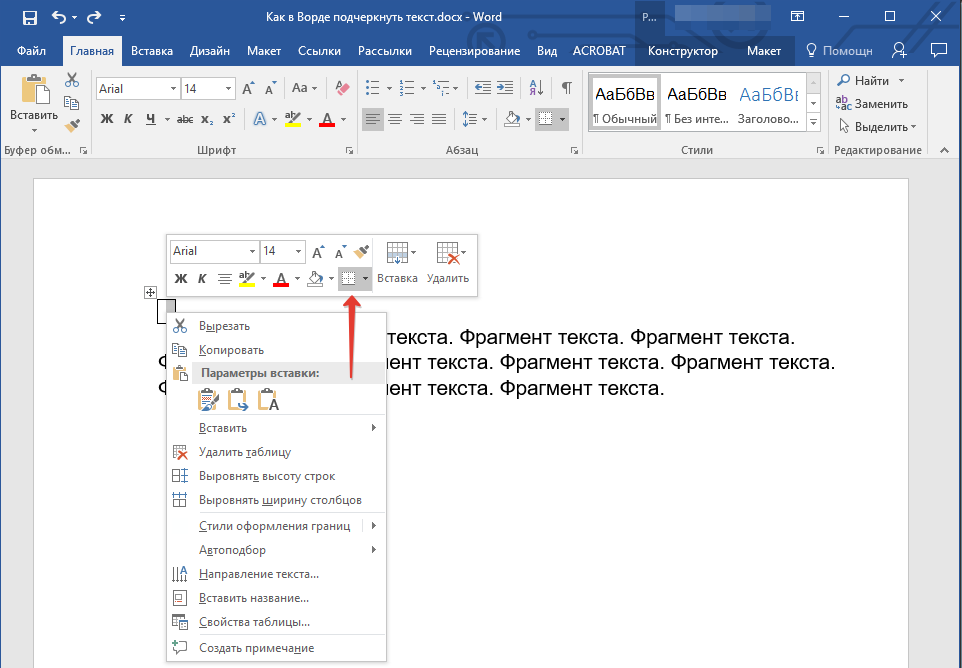
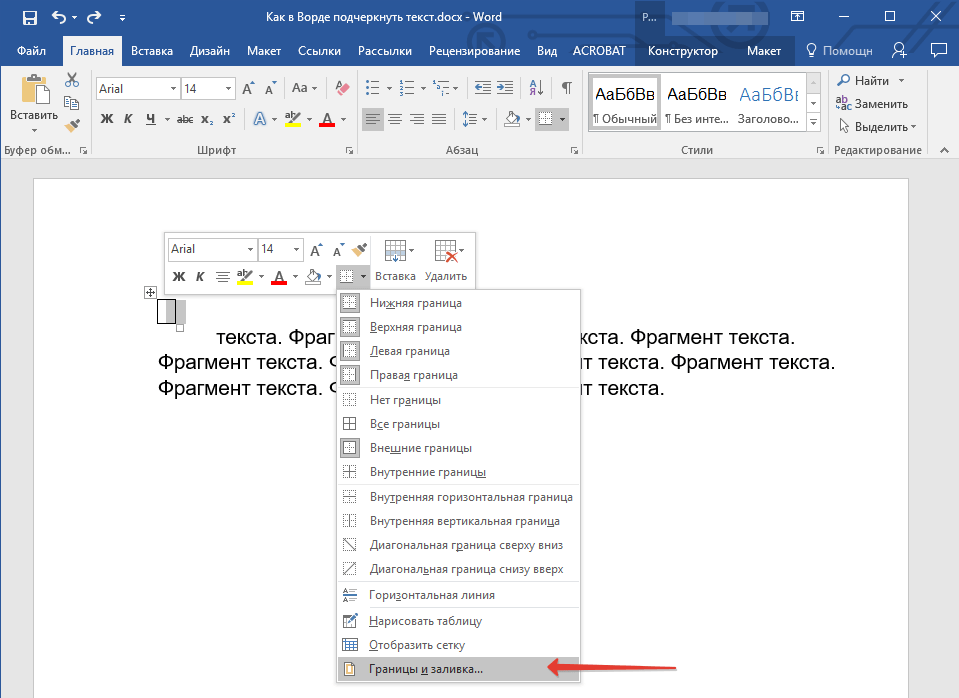
6. Перейдите во вкладку “Граница” где в разделе “Тип” выберите “нет”, а затем в разделе “Образец” выберите макет таблицы с нижней границей, но без трех остальных. В разделе “Тип” будет показано, что вы выбрали параметр “Другая”. Нажмите “ОК”.
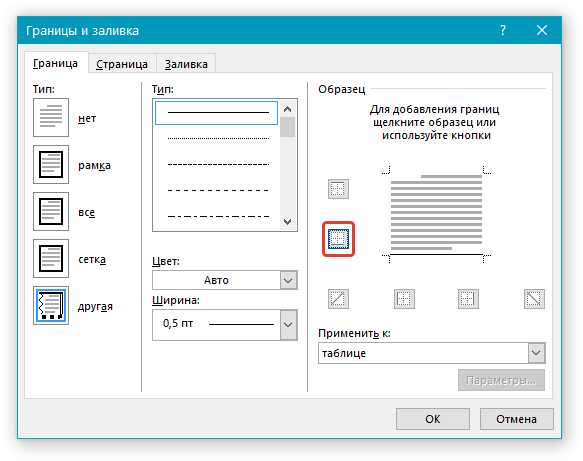
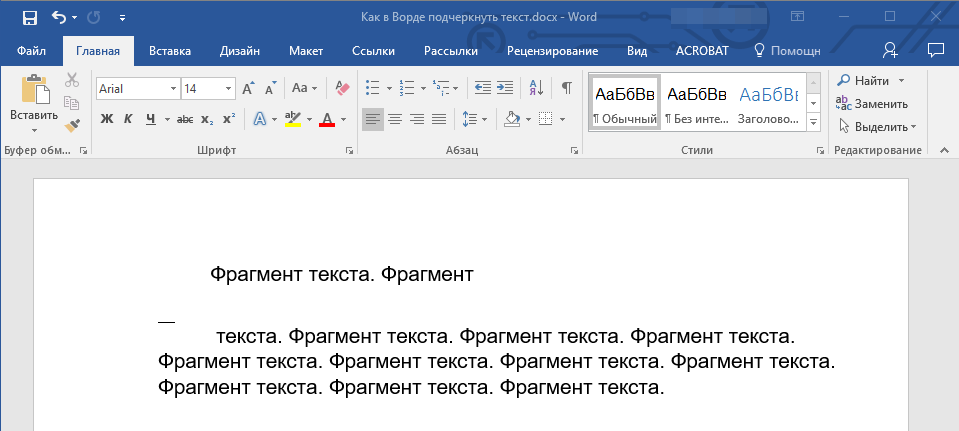
7. В разделе “Стиль” (вкладка “Конструктор”) выберите желаемый тип, цвет и толщину линии, которая будет добавлена в качестве подчеркивания.
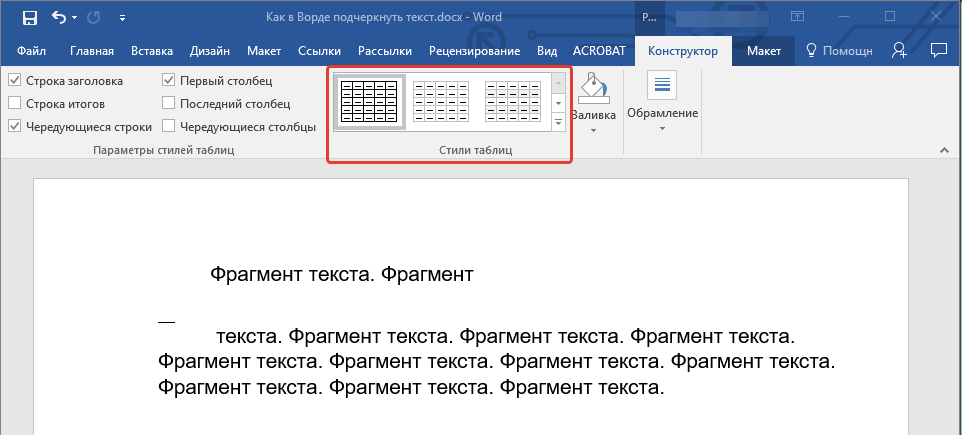
8. Для отображения нижней границы кликните в группе “Просмотр” между маркерами нижнего поля на рисунке.
- Совет: Для отображения таблицы без серых границ (на печать не выводятся) перейдите во вкладку “Макет”, где в группе “Таблица” выберите пункт “Отображать сетку”.
9. Подчеркнутый пробел будет добавлен между словами в выбранном вами месте.
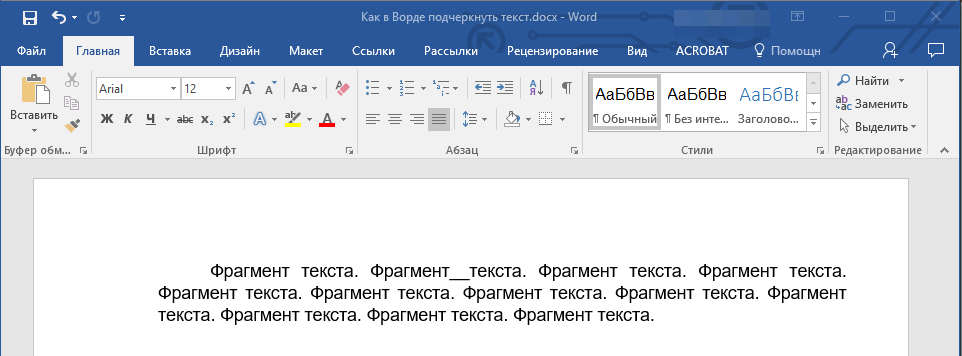
Огромным плюсом данного метода добавления подчеркнутого пробела является возможность изменения длины линии подчеркивания. Достаточно просто выделить таблицу и потянуть ее за правый край в правую сторону.
Добавление фигурного подчеркивания
Помимо стандартной одной или двух линий нижнего подчеркивания, вы также можете выбрать другой стиль и цвет линии.
1. Выделите текст, который нужно подчеркнуть в особом стиле.
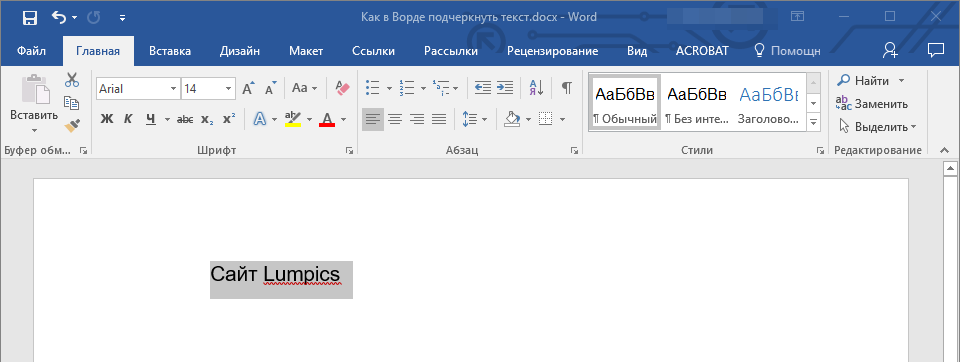
2. Разверните меню кнопки “Подчеркивание” (группа “Шрифт”), нажав на треугольник возле нее.
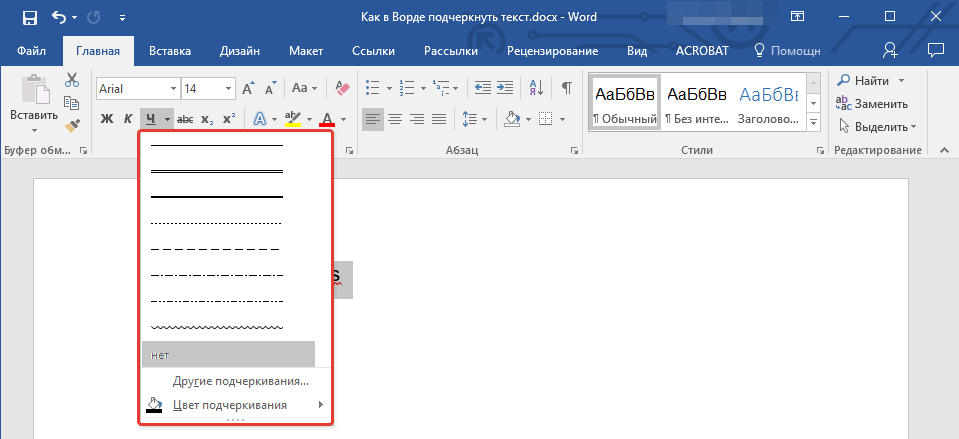
3. Выберите необходимый стиль подчеркивания. Если это необходимо, выберите также цвет линии.
- Совет: Если шаблонных линий, представленных в окне вам недостаточно, выберите пункт “Другие подчеркивания” и попробуйте найти там подходящий стиль в разделе “Подчеркивание”.

4. Фигурное подчеркивание будет добавлено в соответствие с выбранным вами стилем и цветом.
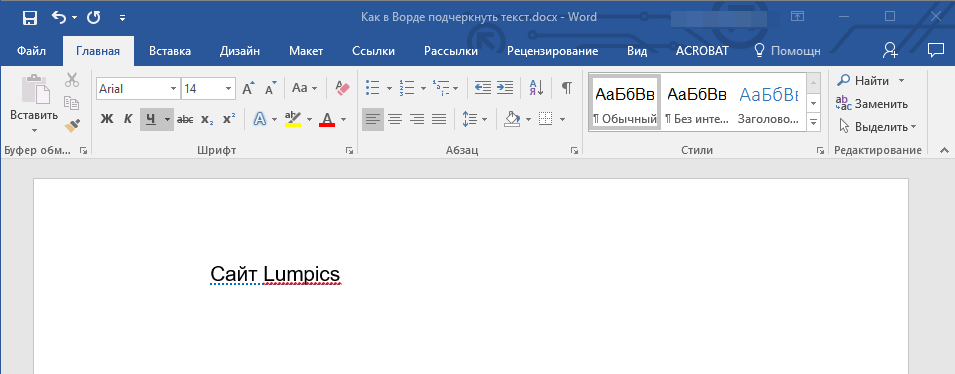
Удаление подчеркивания
Если вам необходимо убрать подчеркивание слова, фразы, текста или пробелов, выполните то же самое действие, что и для его добавления.
1. Выделите подчеркнутый текст.

2. Нажмите кнопку “Подчеркивание” в группе “Шрифт” или клавиши “Ctrl+U”.
- Совет: Чтобы убрать подчеркивание, выполненное в особом стиле, кнопку “Подчеркивание” или клавиши “Ctrl+U” необходимо нажать дважды.
3. Линия подчеркивания будет удалена.
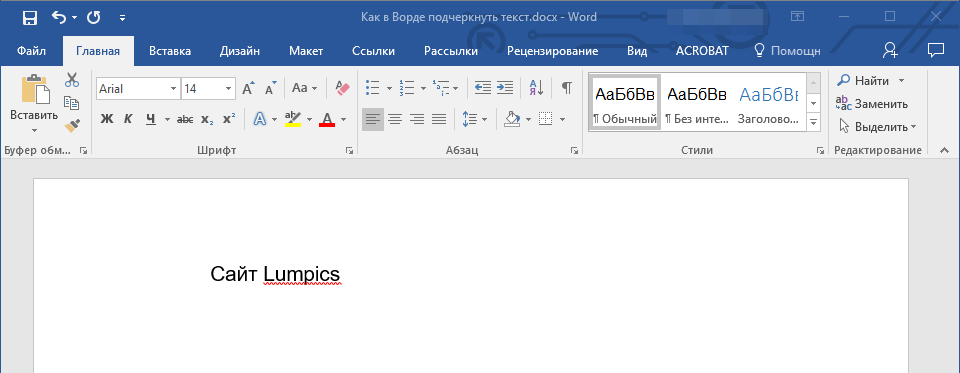
На этом все, теперь вы знаете, как подчеркнуть слово, текст или пробел между словами в Ворде. Желаем вам успехов в дальнейшем освоении этой программы для работы с текстовыми документами.
Как исправить ошибки в Ворде во всем тексте сразу
Для начала отправленный мне текст Word с ошибками (текст, созданный в Microsoft Office Word 2016) был взят и преобразован в файл PDF через службу SmallPDF. Недавно созданный PDF-файл выглядел великолепно — таблицы были гладкими, изображения были в правильном положении, а отсутствие пустого пространства исчезло. Это хорошо, но мне еще пришлось поработать с текстом в Word. Для этого нужно было снова вернуть документ в Word.
Были сомнения в возможности получения правильного текста в Ворде. С помощью той же службы SmallPDF ранее полученный файл PDF был преобразован обратно в Word 2007. Текст, полученный после преобразования в Word, был однородным, ошибок не было и изображения были в порядке.
Чтобы конвертировать файлы Word в PDF и наоборот, вам нужно выбрать «Все инструменты» в сервисе SmallPDF вверху страницы.
Затем просто перетащите мышкой нужный файл в окно программы и активируйте конвертацию. Например, вы можете использовать статью блога Онлайн конвертер ppt в pdf.
Вы можете сами оценить, как было до и как стало после, по предоставленным скриншотам:
Проверка орфографии в браузере (Chrome, Opera, Firefox, IE) —
Включение автоматической проверки орфографии в браузере Chrome
Находясь в любом месте ввода текста, вызовите контекстное меню правой кнопкой мышки, и в пункте «Параметры проверки правописания» поставьте галочку «Проверять правописание в текстовых полях».
Здесь же можно указать язык, по которому следует отслеживать правописание. Если необходимого языка в списке нет, тогда его можно добавить, выбрав «Настройки языка»
И в открывшемся окне настроек нужно нажать кнопку «Добавить».
Появится список словарей для большого количества различных языков. Выберите нужный.
Теперь, когда все необходимые настройки сделаны, любое написанное слово с ошибкой отныне будет автоматически подчеркиваться красной линией. Нажав по нему правой кнопки мыши, вы увидите в самом верху контекстного меню подсказку наиболее вероятного слова, по мнению браузера.
Для того, чтобы усовершенствовать качество предложений по замене слов, можно подключить алгоритм «Возможно, вы имели в виду», как в поиске Google. Для этого вновь вызовите контекстное меню вышеописанным способом, и выберите «Искать подсказки в Google»
После чего подтвердите намерение во всплывающем диалоговом окне
Включение автоматической проверки орфографии в браузере Opera
Здесь аналогично, как и в Chrome. Нажмите в поле ввода текста правой кнопкой мыши и выберите «Проверять орфографию».
Очень часто приходилось встречать, что по умолчанию в опере стоит проверка только английского языка, без возможности выбрать русский. Исправить это в принципе не сложно.
В контекстном меню, открываем «Список» и выбираем «Добавить/удалить словари».
Находим в списке языков «Русский» и жмем кнопку «Далее».
После загрузки словаря необходимо будет принять «соглашение пользователя» и указать язык по умолчанию. После чего нажать кнопку «Завершить».
Отныне каждое неправильно введенное слово будет подчеркнуто, нажав по нему правой кнопкой мыши, в самом верху контекстного меню можно увидеть предложение браузера на правильную замену.
Включение автоматической проверки орфографии в браузере FireFox
Процесс запуска проверки правописания полностью идентичен рассмотренным действиям в браузере Opera.
Включение автоматической проверки орфографии в браузере Internet Explorer
В ранних версиях IE не было встроенной функции проверки орфографии и приходилось устанавливать специальное расширение под названием Speckie. Однако, теперь это легко включить внутренними средствами браузера. Для этого нужно зайти в «Сервис» — пункт «Настроить надстройки».
В окне настроек, выберите «Проверка орфографии» и в списке языков укажите «Русский». Поставьте галочку напротив опции «Включить проверку орфографии» и нажмите «По умолчанию».
Оранжевым цветом обведен пункт «Enforce strict ё». Это для сторонников и защитников значения буквы «Ё». Если вы поставите здесь галочку, то, к примеру, слово «елка» (через «е») будет считаться ошибкой.
Соответственно, как и другие браузеры, IE показывает предложения по замене слова. Для этого нужно нажать правой кнопкой мыши по нему. Варианты правильного варианта будут отображаться также в самом верху контекстного меню.
В заключение статьи, хочется сказать несколько слов о недостатках.
Первый и самый важный минус (как по мне) в том, что все браузеры проверяют только орфографию. На пунктуацию их действия не распространяются.
Второй – некоторые слова (специфические или редкие термины, а также сленг) определяются как ошибочные, несмотря на то, что написаны они правильно.
И все же имеющийся инструмент проверки орфографии полезен и в нынешнем виде. Разработчики браузеров постоянно модернизируют свои продукты, поэтому наверняка и этот инструмент будет еще не раз усовершенствован.
Как сделать, чтобы в программе «Word 2007/2010/2013/2016» автоматически выделялись слова с ошибками?
Как известно, в текстовом редакторе «Word» слова, содержащие ошибки в написании, выделяются красной волнистой линией. Таким образом мы сразу замечаем, что опечатались, и ошибку нужно исправить. Но у некоторых пользователей эта функция не работает. Попробуем решить данную проблему.
Запустите программу «Word
», зайдите в «Файл
», далее – в «Параметры
», затем – в «Правописание
» (в разных версиях «Word
» некоторые пункты будут незначительно отличаться в названиях). Далее поставьте галки, как показано на скриншоте и нажмите на «ОК
».
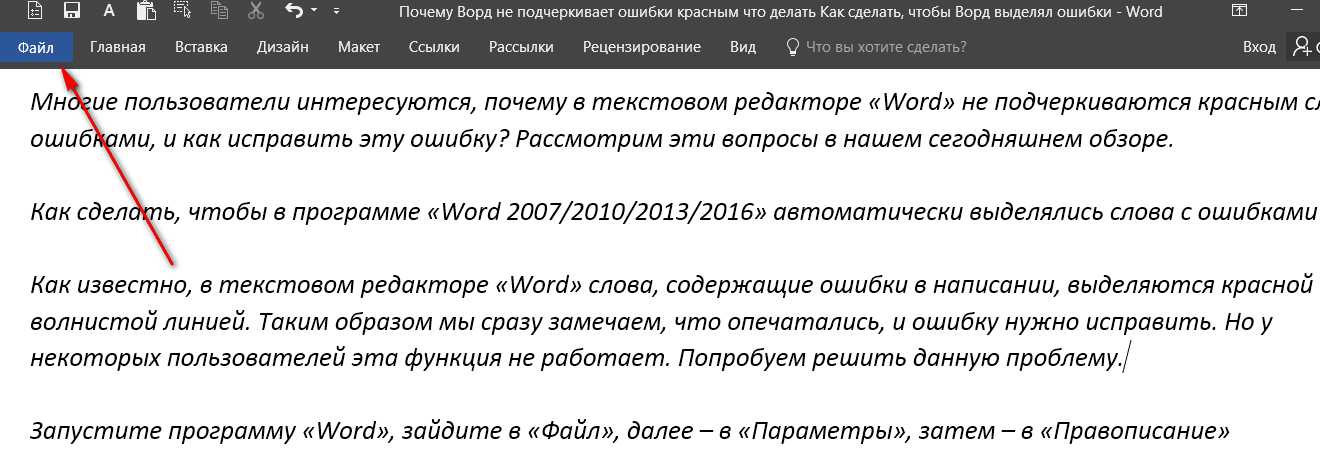
Включаем функцию проверки правописание в программе «Word»
Включаем функцию проверки правописание в программе «Word»
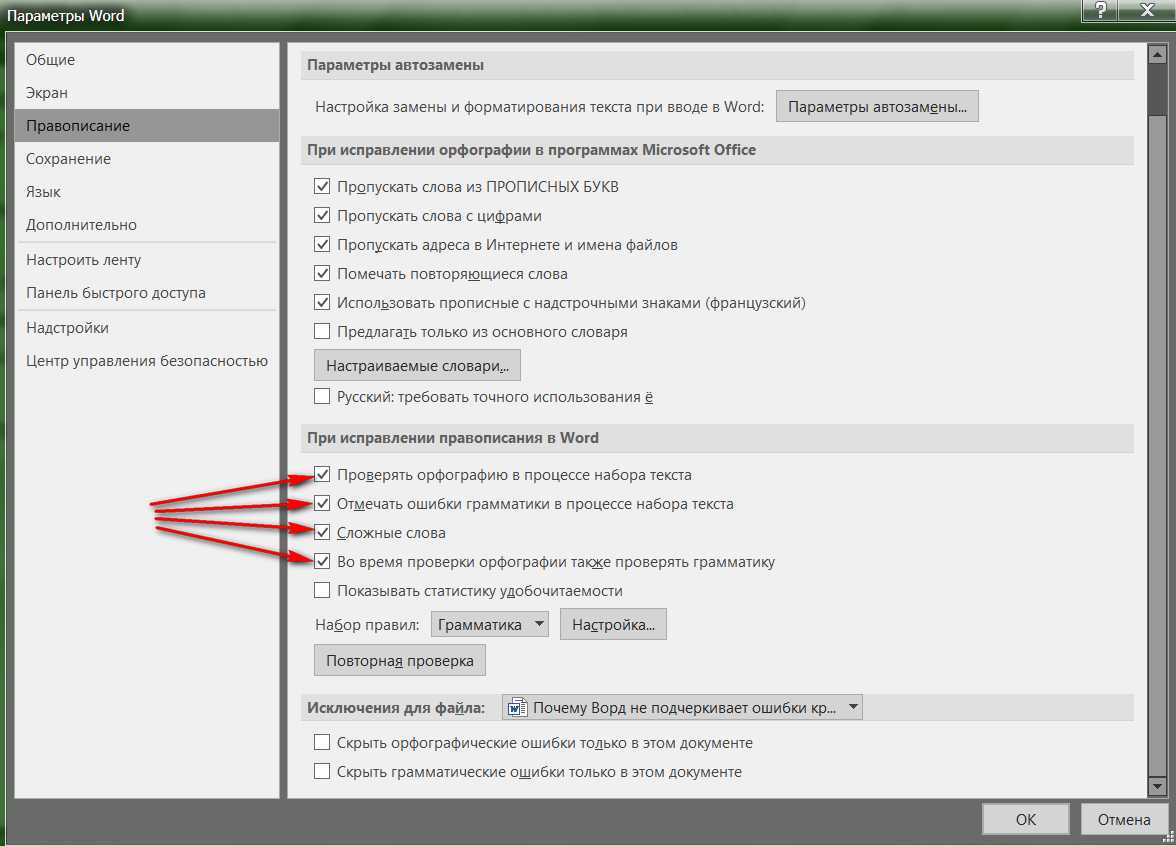
Включаем функцию проверки правописание в программе «Word»
Также вам полезно будет сделать следующее. В открытом документе «Word
» внизу слева нажмите правой кнопкой мышки на значок открытой книжки с ручкой. Затем в открывшемся меню проверьте, стоит ли галка напротив пункта «Проверка правописания
». Если таковой нет, то поставьте ее.
Включаем функцию проверки правописание в программе «Word»
Включаем функцию проверки правописание в программе «Word»
Помимо этого, не помешает проверить, какой язык установлен в настройках. Если это английский, то проверка правописания не будет работать. Внизу слева раскрытого документа «Word
» нажмите левой кнопкой мышки, как показано на скриншоте. Затем в открывшемся окошке назначьте русский язык и нажмите на «ОК
».
Включаем функцию проверки правописание в программе «Word»
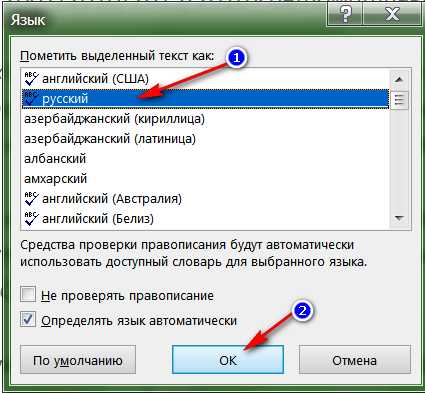
Включаем функцию проверки правописание в программе «Word»
Видео: Проверка правописания Word не работает
В Word можно подчеркнуть надписи, пробелы, знаки табуляции. Доступны разные виды линий: волнистые, прямые, двойные. Ещё есть разделители страниц, таблицы . Красными, зелёными и синими «волнами» программа выделяет ошибки и неправильно оформленный текст. Чтобы пользоваться данным инструментарием, разберитесь, как добавить эти линии, как изменить их атрибуты и как убрать подчёркивание в Word, если его нельзя выделить.
В редакторе Word есть несколько способов подчеркивания текста. О них мы расскажем ниже.
Сделать полоску под надписью можно так:
- Выделите фрагмент.
- На главной панели меню найдите букву «Ч» с чёрточкой под ней. Или нажмите Ctrl+U. Избавиться от линии можно этим же сочетанием клавиш.
- Чтобы печатать уже с полосками, кликните на значок «Ч», напишите что-то, и снова кликните на «Ч».
Сама операция достаточно проста. Но так можно добавить только обычную черту. Вот как подчеркнуть текст в Word, если вам хочется использовать разные виды и цвета полосок:
- Выделите фрагмент.
- Нажмите маленькую стрелочку рядом с буквой «Ч».
- В выпавшем списке выберите расцветку и тип: двойная линия, штриховая, толстая, волнистая.
Чтобы создать полоску, которая будет оставаться на месте, пока над ней печатают текст, нужно сделать следующее:
- Через раздел «Таблицы» (или Вставка — Таблицы, если у вас Word 2007) добавьте сетку.
- Напишите в ней пару слов.
- Кликните по рамке правой кнопкой мыши.
- «Границы и заливка».
- Откроются параметры. Справа будет область, в которой есть настройки видимости границ. Оставьте только нижнюю линию. Она останется на месте, даже если вы удалите текст.
- В этом же меню выберите тип и толщину полоски.
Можно сделать проще:
- После добавления сетки вверху окна появится раздел «Работа с таблицами». В нём перейдите во вкладку «Конструктор».
- Нажмите стрелку рядом с «Границы».
- Оставьте активной только опцию «Нижняя граница».
Такие полоски нужны при работе с HTML-документами. Этот приём подходит для создания полей ввода и веб-форм.
Если вы хотите добавить линии исключительно надписям, не задевая пробелов, необязательно настраивать оформления каждого предлога. Вот как подчеркнуть слово в Word:
- Выделите текст.
- Кликните на чёрную стрелочку рядом с буквой «Ч».
- Пункт «Другие».
- В поле «Подчёркивание» выберите «Только слово».
Как в Ворде зачеркнуть слово
Как убрать красные подчеркивания в Word
Вы можете решить проблему более радикальным способом. Вы можете полностью отключить проверку орфографии и грамматики в офисной программе Microsoft Word.
Есть другой способ решить проблему: можно отключить проверку только в конкретном документе, не затрагивая применение этой функции для других файлов.
Как отключить красное подчеркивание в Word 2019, Word 2016, Word 2013 для всех документов:
- Из главного окна программы войдите во вкладку «Файл».
- В левой боковой колонке меню вы найдете «Параметры».
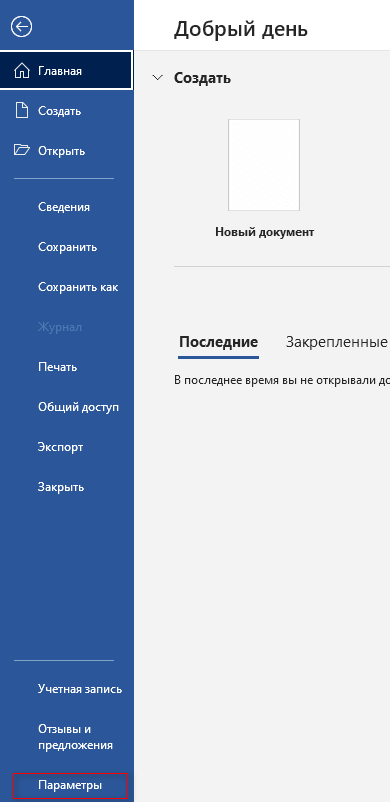
- В окне «Параметры Word» откройте вкладку «Правописание».
- Перейдите в раздел «При исправлении правописания в Word».
- Снимите все или только некоторые флажки в пунктах:
- Проверять орфографию в процессе набора текста.
- Отмечать грамматические ошибки в процессе набора текста.
- Сложные слова.
- Во время проверки орфографии также проверять грамматику.
- Нажмите на кнопку «ОК» для применения настроек.
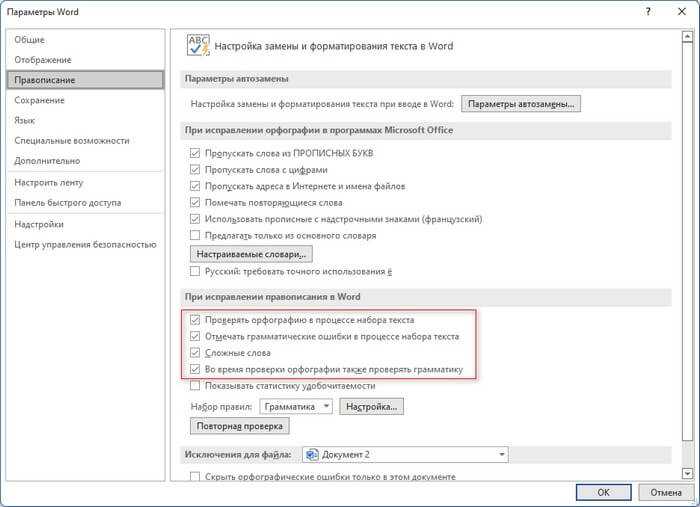
Изменение параметров проверки орфографии только для текущего документа. В опции «Исключения для файла:» установите галки в пунктах:
- Скрыть орфографические ошибки только в этом документе.
- Скрыть грамматические ошибки только в этом документе.
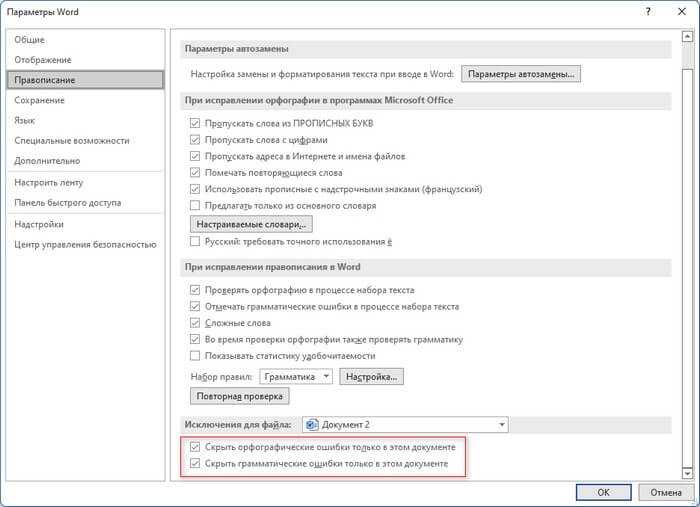
Посмотрим, как убрать красные подчеркивания в Word 2010 и Word 2007:
- Нажмите на меню «Файл» или на значок «Word».
- В контекстном меню выберите «Параметры» («Параметры Word»).
- В окне «Параметры Word» откройте «Правописание».
- В разделах «При исправлении правописания в Word» и «Исключения для файла» установите соответствующие настройки, в зависимости от того, в каких документах вам нужно отключить показ ошибок орфографии и грамматики.
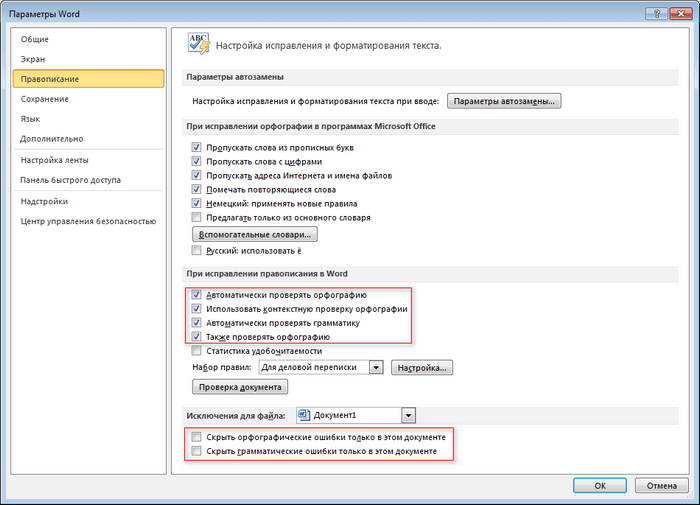
В завершение мы изменим настройки правописания в версии Ворд 2003.
В Word 2003 пройдите шаги:
- Нажмите на меню «Сервис».
- В открывшемся контекстном меню кликните по пункту «Параметры…».
- Из окна «Параметры» перейдите во вкладку «Правописание».
- В разделах «Орфография» и «Грамматика» снимите или установите флажки в соответствующих пунктах настроек программы.
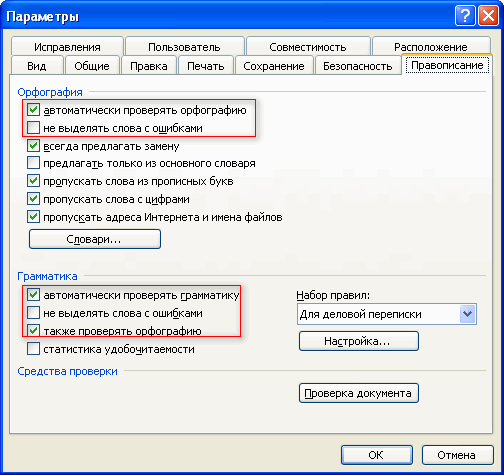
Подчеркнуть текст или пробелы
Подчеркнуть слова и пробелы между ними
Самый быстрый способ подчеркнуть текст — нажать CTRL+вы и начать вводить текст. Если вы хотите прекратить подчеркивается, еще раз нажмите CTRL+U.
Вы также можете подчеркнуть текст и пробелы несколькими другими способами.
Что необходимо сделать
текст без подчеркнутой
Выделите текст, который вы хотите подчеркнуть.
Перейдите на главная > подчеркнутая. Можно также нажать CTRL+U.
Подчеркнуть слова, но не пробелы между ними
Выделите текст, который вы хотите подчеркнуть.
Перейдите на главная и выберите шрифт диалогового окна .
В списке Шрифт выберите только слова в списке Стиль подчеркнутого.
Изменение стиля и цвета подчеркивания
Выделите текст, который вы хотите подчеркнуть.
Перейдите на главная и выберите шрифт диалогового окна .
Совет: Вы также можете использовать сочетания клавиш CTRL+D.
В списке Стиль подчеркнутого выберите стиль.
С помощью списка Цвет подчеркнутого можно изменить цвет линии.
Двойное подчеркнутие
Выделите текст, который вы хотите подчеркнуть.
Перейдите на главная и выберите шрифт диалогового окна .
В списке Стиль подчеркнутого выберите двойное подчеркнутие.
Подчеркнуть пустые пробелы
Вы можете подчеркнуть пустые пробелы, нажав shift+дефис (-), но выровнять их сложно ( например, если вы создаете форму заполнения). Кроме того, если включен параметр Автоформат для замены символов подчеркиваения на границы, то при нажатии shift+дефис (-) три или более раз подряд строка расширяет ширину абзаца, что может оказаться не совсем нужным.
Чтобы подчеркнуть пустые пробелы в печатном документе, лучше всего использовать клавишу TAB и применить форматирование к символам табуры.
Если вы хотите создать подчеркнутую линию в веб-форме, вставьте ячейки таблицы с включенной нижней границей.
Подчеркнутая пустое пространство для печатного документа
Чтобы подчеркнуть пробелы в печатном документе, используйте клавишу TAB и применив к символам табуры форматирование.
Перейдите на вкладку Главная > показать или скрыть ¶, чтобы увидеть знаки пробелов и табула.
Вновь нажмите клавишу TAB.
Вы можете выбрать символы табулись, которые вы хотите подчеркнуть. Символ табулики выглядит как маленькая стрелка.
Выполните одно из указанных ниже действий.
Нажмите CTRL+вы, чтобы применить простое подчеркнутое.
Чтобы применить другой стиль подчеркнутого текста, перейдите на главная и выберите Шрифт, .
Выберите стиль “Подчеркнуть”, чтобы выбрать другой стиль.
Подчеркнутая пустое пространство для документа в Интернете
Чтобы создать подчеркнутую линию в документе или форме, вставьте ячейку таблицы с включенной нижней границей. Этот метод гарантирует, что когда кто-то ветвит в строке, строка остается на месте.
Щелкните или коснитесь того места, где нужно вставить пустую линию.
Перейдите в > таблицу.
Выберите левый верхний квадрат, чтобы вставить таблицу 1×1.
Если вы хотите добавить вводный текст, например имя или номер социального обеспечения, перед подчеркнутой вставьте таблицу 2×1.
Чтобы изменить длину линии, наберем указатель на конец таблицы, пока он не станет указателем изменения , а затем переместим стрелку вправо или влево, чтобы удлинить или сократить линию.
Щелкните таблицу или коснитесь ее (или во второй ячейке таблицы, если вы создали таблицу 2×1).
Появится лента “Средства работы с таблицами”. На вкладке Конструктор выберите границы > границы и затенение.
В области Параметрывыберите Нет.
В областиСтиль выберите тип, цвет и ширину линии.
На схеме в области Просмотрщелкните или нажмите между маркерами нижних полей, чтобы добавить нижнюю границу. Убедитесь, что отображается только нижняя линия.
Примечание: Если вы предпочитаете просматривать таблицу без светло-серых линий сетки, которые не печатаются, выберите таблицу, перейдите в макет рядом с вкладкой Конструктор таблиц и выберите Вид сетки.
Если вы использовали таблицу 2×1 для помещения в вводный текст, вы можете ввести текст перед строкой.
Чтобы удалить другие стили, дважды нажмите CTRL+U.