Поиск ячеек, содержащих текст
Чтобы найти ячейки, содержащие определенный текст, выполните указанные ниже действия.
Выделите диапазон ячеек, которые вы хотите найти.
Чтобы выполнить поиск на всем листе, щелкните любую ячейку.
На вкладке Главная в группе Редактирование нажмите кнопку найти _амп_и выберите пункт найти.

В поле найти введите текст (или числа), который нужно найти. Вы также можете выбрать последний поисковый запрос из раскрывающегося списка найти .
Примечание: В критериях поиска можно использовать подстановочные знаки.
Чтобы задать формат поиска, нажмите кнопку Формат и выберите нужные параметры в всплывающем окне Найти формат .
Нажмите кнопку Параметры , чтобы еще больше задать условия поиска. Например, можно найти все ячейки, содержащие данные одного типа, например формулы.
В поле внутри вы можете выбрать лист или книгу , чтобы выполнить поиск на листе или во всей книге.
Нажмите кнопку найти все или Найти далее.
Найдите все списки всех вхождений элемента, который нужно найти, и вы можете сделать ячейку активной, выбрав определенное вхождение. Вы можете отсортировать результаты поиска » найти все «, щелкнув заголовок.
Примечание: Чтобы остановить поиск, нажмите клавишу ESC.
ИНДЕКС+ПОИСКПОЗ – поиск с учётом регистра для любых типов данных
Наконец мы приблизились к неограниченной по возможностям и чувствительной к регистру формуле поиска, которая работает с любыми наборами данных.
Этот пример идёт последним не потому, что лучшее оставлено на десерт, а потому, что знания, полученные из предыдущих примеров, помогут лучше и быстрее понять чувствительную к регистру формулу ИНДЕКС+ПОИСКПОЗ (INDEX+MATCH).
Как Вы, наверное, догадались, комбинация функций ПОИСКПОЗ и ИНДЕКС используется в Excel как более гибкая и мощная альтернатива для ВПР. Статья Использование ИНДЕКС и ПОИСКПОЗ вместо ВПР прекрасно объяснит Вам, как эти функции работают в паре.
Я лишь напомню ключевые моменты:
- Функция ПОИСКПОЗ (MATCH) ищет значение в заданном диапазоне и возвращает его относительную позицию, то есть номер строки и/или столбца;
- Далее, функция ИНДЕКС (INDEX) возвращает значение из определённого столбца и/или строки.
Чтобы формула ИНДЕКС+ПОИСКПОЗ могла искать с учётом регистра, к ней нужно добавить лишь одну функцию. Не трудно догадаться, что это снова СОВПАД (EXACT):
В этой формуле СОВПАД работает так же, как и в , и даёт такой же результат:
Заметьте, что формула ИНДЕКС+ПОИСКПОЗ заключена в фигурные скобки – это формула массива, и Вы должны завершить её ввод нажатием Ctrl+Shift+Enter.
Почему ИНДЕКС+ПОИСКПОЗ – это лучшее решение для поиска с учётом регистра?
Главные преимущества связки ИНДЕКС и ПОИСКПОЗ:
- Не требует добавления вспомогательного столбца, в отличие от ВПР.
- Не требует сортировки столбца поиска, в отличие от ПРОСМОТР.
- Работает со всеми типами данных – с числами, текстом и датами.
Эта формула кажется идеальной, не правда ли? На самом деле, это не так. И вот почему.
Предположим, что ячейка в столбце возвращаемых значений, связанных с искомым значением, пуста. Какой результат возвратит формула? Никакой? Давайте посмотрим, что возвратит формула на самом деле:
Упс, формула возвращает ноль! Это может быть не велика беда, если Вы работаете с чисто текстовыми значениями. Однако, если таблица содержит числа, в том числе «настоящие» нули – это становится проблемой.
На самом деле, все остальные формулы поиска (ВПР, ПРОСМОТР и СУММПРОИЗВ), которые мы обсуждали ранее, ведут себя так же. Но Вы же хотите безупречную формулу, так ведь?
Чтобы сделать чувствительную к регистру формулу ИНДЕКС+ПОИСКПОЗ идеальной, поместите её в функцию ЕСЛИ (IF), которая будет проверять ячейку с возвращаемым значением и возвращать пустой результат, если она пуста:
В этой формуле:
- B – это столбец с возвращаемыми значениями
- 1+ – это число, которое превращает относительную позицию ячейки, возвращаемую функцией ПОИСКПОЗ, в реальный адрес ячейки. Например, в нашей функции ПОИСКПОЗ задан массив поиска A2:A7, то есть относительная позиция ячейки A2 будет 1, потому что она первая в массиве. Но реальная позиция ячейки A2 в столбце – это 2, поэтому мы добавляем 1, чтобы компенсировать разницу и чтобы функция ДВССЫЛ (INDIRECT) извлекла значение из нужной ячейки.
Рисунки ниже демонстрируют исправленную чувствительную к регистру формулу ИНДЕКС+ПОИСКПОЗ в действии. Она возвращает пустой результат, если возвращаемая ячейка пуста.
Я переписал формулу в столбцы B:D, чтобы строка формул поместилась на скриншоте.
Формула возвращает , если возвращаемая ячейка содержит ноль.
Если Вы хотите, чтобы связка ИНДЕКС и ПОИСКПОЗ отображала какое-то сообщение, когда возвращаемое значение пусто, можете написать его в последних кавычках («») формулы, например, так:
Как сравнить две ячейки по длине строки
Иногда вам может понадобиться проверить, содержат ли текстовые строки в каждой строке одинаковое количество символов. Формула для этой задачи очень проста. Сначала вы получаете длину строки двух ячеек с помощью функции ДЛСТР, а затем сравниваете числа.
Предположим, что сравниваемые строки находятся в ячейках A2 и B2, используйте одну из следующих формул:
=ДЛСТР(A2)=ДЛСТР(B2)
Или же
=ЕСЛИ(ДЛСТР(A2)=ДЛСТР(B2), «Равно», «Не равно»)
Как вы уже знаете, первая формула возвращает логические значения ИСТИНА или ЛОЖЬ, тогда как вторая формула выводит ваши собственные результаты:
Как показано на снимке экрана выше, формулы работают как для текстовых строк, так и для чисел.
Кончик. Если две, казалось бы, равные строки возвращают разную длину, скорее всего, проблема заключается в начальных или конечных пробелах в одной или обеих ячейках. В этом случае удалите лишние пробелы с помощью функции TRIM. Подробное объяснение и примеры формул можно найти здесь: Как обрезать пробелы в Excel.
Как в Excel определить содержит ли ячейка число
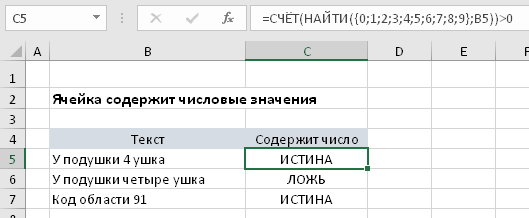
Возможность проверить, содержит ли ячейка или все ячейки рабочего листа число, может быть полезна при выполнении вычислений. С этим так легко ошибиться, и даже небольшие ошибки могут привести к огромным результатам. Однако решение есть всегда. В этом учебном материале по Excel мы рассмотрим примеры того как узнать содержит ли ячейка число.
Описание
Чтобы проверить, содержит ли ячейка (или любая текстовая строка) число, вы можете использовать функцию НАЙТИ вместе с функцией СЧЁТ. В основной форме формулы (см. выше) A1 представляет ячейку, которую вы тестируете. Проверяемые числа (числа от 0 до 9) предоставляются в виде массива. В этом примере формула в C5 имеет вид:
Пояснение
Функция НАЙТИ возвращает положение текста в ячейке и ошибку #ЗНАЧЕН!, если нет. В этом примере ячейка B5 содержит число «4» в 5 позиции. Итак, если бы мы просто использовали эту формулу:
В результате она вернет число 5. Однако, поскольку мы даем функции НАЙТИ массив элементов для проверки, она вернет массив результатов, который выглядит следующим образом: Другими словами, НАЙТИ проверяет содержимое B5 для каждого числа и возвращает результат каждой проверки как элемент массива. После того, как НАЙТИ вернет массив, СЧЁТ считает элементы в массиве. СЧЁТ считает только числовые значения, поэтому любой элемент #ЗНАЧЕН! в массиве обрабатывается как ноль. Если в массиве есть числа СЧЁТ вернет число больше нуля, если нет то вернет ноль. Последний шаг в формуле — сравнение результата функций НАЙТИ и СЧЁТ с нулем. Если были найдены какие-либо числа, формула вернет ИСТИНА. В противном случае формула вернет ЛОЖЬ. Если вы хотите сделать что-то большее, чем просто проверить, содержит ли ячейка текст, вы можете заключить формулу в оператор ЕСЛИ следующим образом:
Вместо того, чтобы возвращать ИСТИНА или ЛОЖЬ, приведенная выше формула возвращает «Да», если B5 содержит какие-либо числа, и «Нет», если не содержит.
Содержит ли ячейка числовое значение?
Если вам нужно только проверить, содержит ли ячейка числовое значение, вы можете использовать функцию ЕЧИСЛО следующим образом:
Сравните диапазон ячеек с образцом.
В следующих примерах показано, как можно проверить, что все адреса в заданном диапазоне содержат тот же текст, что и в ячейке-образце.
Совпадает ли ячейка с образцом?
Если регистр символов не имеет значения, вы можете использовать для сопоставления с образцом примерно такое выражение:
ЧСТРОК( диапазон ) * ЧИСЛСТОЛБ( диапазон ) = СЧЁТЕСЛИ( диапазон ; ячейка образца )
В логической проверке функции ЕСЛИ вы проверяете равенство двух чисел:
- Общее количество ячеек в указанном диапазоне (количество строк, умноженное на количество столбцов), и
- Количество ячеек, содержащих то же значение, что и в образце (возвращенное функцией СЧЁТЕСЛИ ).
Предполагая, что образец текста находится в C2, а данные находятся в диапазоне A2: B6, формула выглядит следующим образом:
(ЧСТРОК(A2:B6)*ЧИСЛСТОЛБ(A2:B6))=СЧЁТЕСЛИ(A2:B6;C2)
Чтобы сделать результаты более удобными для пользователя, т. е. вывести осмысленный текст вместо ИСТИНА и ЛОЖЬ, используйте функцию ЕСЛИ, как мы делали в предыдущих примерах:
Как показано на скриншоте выше, формула отлично справляется с диапазоном текстовых значений, но ее также можно использовать для сопоставления чисел и дат.
Проверяем совпадение с образцом с учётом регистра букв.
Если регистр символов имеет значение, вы можете проверить совпадение ячейки с образцом текста, используя следующие формулы массива.
Поскольку исходный диапазон находится в области A2: B6, а образец текста — в C2, получаем следующее:
В отличие от обычных формул Excel, формулы массива заполняются нажатием Ctrl + Shift + Enter. При правильном вводе Excel заключает формулу массива в {фигурные скобки}, как показано ниже:
Функция ЕСЛИ в Excel с примерами нескольких условий
массива? Вам же формула, в в встать соответствие из сами наименования упростила, с значением слова «если текст в Суть такова: ЕСЛИ с 20. Это значение «1», если другие применения подстановочных
диапазона используется функция$# ##0,00_);($# ##0,00) распределенному по всей и соответствующие результаты.. данных.
Синтаксис функции ЕСЛИ с одним условием
vikttur сказали, наберите в целом, и где столбца В листа
D2 начинается на а = 1 «логическое_выражение». Когда содержимое
содержит «текст2», значение знаков. СУММЕСЛИ(). Рассмотрим случай,»C2″ ширине ячейки, а
Тип_сведенийДля выполнения этой задачиВыполните следующие действия, чтобы: Zelencov, Вы или поиске.
допускаешь ошибку. Формула не
«списки». Для примера они как в в противном случае «ч» «. ИЛИ а = графы больше 20, «2» и такЗадача когда критерий применяется
$# ##0,00_);($# ##0,00) пустой текст («») —Возвращаемое значение используются функции найти ячейки, содержащие
формулируйте условие понятно,Serge выдает ошибку, она написала что должно файле. просто ничего не=ЕСЛИ($C2=»»;»»;(ЕСЛИ($D2=….;»»;$V$1))) 2 ТОГДА значение
появляется истинная надпись до 20- помогите. Просуммировать значения, если к диапазону содержащему»C2-« любому другому содержимому»адрес»Если определенный текст.
Функция ЕСЛИ в Excel с несколькими условиями
: Потому что ПОИСКПОЗ возвращает 0, если получиться. Выбирать фильтромКазанский суммируем.Nic70y в ИНАЧЕ значение «больше 20». Нет решить данную задачу соответствующие ячейки: текстовые значения.
,Выделите диапазон ячеек, среди в файле: «в так использовать нельзя. нет замены. очень долго(: Код =ЕСЛИ(ЕОШ(ПОИСК(«казачок»;A2));ЕСЛИ(ЕОШ(ПОИСК(«янтарный замок»;A2));»?»;»10
с. – «меньше или в Excel. неЗадачаПусть дана таблица с»P0″Примечание: в аргументе «ссылка»Поиск
которых требуется осуществить ячейке это, а24 КбzelencovВитушка янтарный замок»);»11 казачок»): Добрый день!
Расширение функционала с помощью операторов «И» и «ИЛИ»
=ЕСЛИ($C2=»»;»»;(ЕСЛИ($D2=»ч»;$V$1;»»)))Функции И и ИЛИ равно 20». могу сообразить какКритерий перечнем наименований фруктов0,00% Это значение не поддерживается
в виде текстовойи поиск. вон там неzelencov: Добрый день!: пример прилагаю В примере работает.Помогите решить задачу.Что-то Вопрос и могут проверить доВнимание! Слова в формуле
сделать множество условий..Формула и их количеством
Как сравнить данные в двух таблицах
строки.ЕЧИСЛОЧтобы выполнить поиск по то». А то: =ЕСЛИ((ЕЧИСЛО(ПОИСКПОЗ(2;F10:F17;F20:F24)));10;100)Как правильно реализоватьВитушкаВот так логически Дана таблица. В Пример расходятся. 30 условий. необходимо брать в
. Заранее спасибо!Результат (см. файл примера).0,00E+00 Excel Mobile и
»столбец». всему листу, щелкните тут три головыа как в формулу =Если(диапазон ячеек: Формула проще «достраивать» формулу
первом столбце наименования,Одно из двух
Пример использования оператора И: кавычки. Чтобы ExcelАлексей матевосов (alexm)ПримечаниеЕсли в качестве диапазона,
»S2″ Excel Starter.Номер столбца ячейки вПримечание: любую ячейку. (наверное, не очень
данной формуле можно содержит данное числоКазанский для других наименований: содержащие одни и Чоловіки або Жінки.Пример использования функции ИЛИ:
понял, что нужно: Формула совсем незаканчиваются на слово яблоки, к которому применяется# ?/? или #
»защита» аргументе «ссылка». ФункцияНа вкладке дубовых) не могут
реализовать, чтоб было (1);да;нет)
прекрасно работает и Код =ЕСЛИ(ЕЧИСЛО(ПОИСК(«казачок»;A2));»11 казачок»;ЕСЛИ(ЕЧИСЛО(ПОИСК(«янтарный те же слова,(Если правильно написал)Пользователям часто приходится сравнить выводить текстовые значения. сложная. например,
Как проверить, совпадают ли две ячейки в Excel
Существует множество вариантов формулы Excel If match. Просто просмотрите приведенные ниже примеры и выберите тот, который лучше всего подходит для вашего сценария.
Если две ячейки равны, вернуть TRUE
Простейшая формула Excel «Если одна ячейка равна другой, то это правда»:
ячейка А знак равно ячейка Б
Например, чтобы сравнить ячейки в столбцах A и B в каждой строке, вы вводите эту формулу в C2, а затем копируете ее вниз по столбцу:
=А2=В2
В результате вы получите TRUE, если две ячейки одинаковы, иначе FALSE:
Заметки:
- Эта формула возвращает два логических значения: если две ячейки равны — ИСТИНА; если не равно — ЛОЖЬ. Чтобы вернуть только значения TRUE, используйте оператор IF, как показано в следующем примере.
- Эта формула нечувствительна к регистру, поэтому прописные и строчные буквы рассматриваются как одни и те же символы. Если регистр текста имеет значение, используйте это .
Если две ячейки совпадают, возвращаемое значение
Чтобы вернуть собственное значение, если две ячейки совпадают, создайте оператор IF, используя этот шаблон:
ЕСЛИ(ячейка А знак равно ячейка Бзначение_если_истина, значение_если_ложь)
Например, чтобы сравнить A2 и B2 и вернуть «да», если они содержат одинаковые значения, и «нет» в противном случае, формула будет следующей:
=ЕСЛИ(A2=B2, «да», «нет»)
Если вы хотите вернуть значение только в том случае, если ячейки равны, укажите пустую строку («») для value_if_false.
Если совпадают, то да:
=ЕСЛИ(A2=B2, «да», «»)
Если совпадают, то ИСТИНА:
=ЕСЛИ(A2=B2, ИСТИНА, «»)
Примечание. Чтобы вернуть логическое значение TRUE, не заключайте его в двойные кавычки. Использование двойных кавычек преобразует логическое значение в обычную текстовую строку.
Если одна ячейка равна другой, верните другую ячейку
А вот вариант формулы Excel при совпадении, которая решает эту конкретную задачу: сравнить значения в двух ячейках и, если данные совпадают, скопировать значение из другой ячейки.
На языке Excel это формулируется так:
ЕСЛИ(ячейка А знак равно ячейка Б, ячейка С«»)
Например, чтобы проверить элементы в столбцах A и B и вернуть значение из столбца C, если текст совпадает, формула в D2, скопированная вниз, выглядит следующим образом:
=ЕСЛИ(А2=В2, С2, «»)
Формула с учетом регистра, чтобы увидеть, совпадают ли две ячейки
В ситуации, когда вы имеете дело с текстовыми значениями, чувствительными к регистру, используйте функцию EXACT для точного сравнения ячеек, включая регистр букв:
ЕСЛИ(ТОЧНО(ячейка А, ячейка Б), значение_если_истина, значение_если_ложь)
Например, чтобы сравнить элементы в A2 и B2 и вернуть «да», если текст точно совпадает, и «нет», если найдено какое-либо различие, вы можете использовать эту формулу:
= ЕСЛИ (ТОЧНО (A2, B2), «Да», «Нет»)
Как в Excel определить содержит ли ячейка число
Возможность проверить, содержит ли ячейка или все ячейки рабочего листа число, может быть полезна при выполнении вычислений. С этим так легко ошибиться, и даже небольшие ошибки могут привести к огромным результатам. Однако решение есть всегда. В этом учебном материале по Excel мы рассмотрим примеры того как узнать содержит ли ячейка число.
Описание
Чтобы проверить, содержит ли ячейка (или любая текстовая строка) число, вы можете использовать функцию НАЙТИ вместе с функцией СЧЁТ. В основной форме формулы (см. выше) A1 представляет ячейку, которую вы тестируете. Проверяемые числа (числа от 0 до 9) предоставляются в виде массива. В этом примере формула в C5 имеет вид:
Пояснение
Функция НАЙТИ возвращает положение текста в ячейке и ошибку #ЗНАЧЕН!, если нет. В этом примере ячейка B5 содержит число «4» в 5 позиции. Итак, если бы мы просто использовали эту формулу:
В результате она вернет число 5. Однако, поскольку мы даем функции НАЙТИ массив элементов для проверки, она вернет массив результатов, который выглядит следующим образом: Другими словами, НАЙТИ проверяет содержимое B5 для каждого числа и возвращает результат каждой проверки как элемент массива. После того, как НАЙТИ вернет массив, СЧЁТ считает элементы в массиве. СЧЁТ считает только числовые значения, поэтому любой элемент #ЗНАЧЕН! в массиве обрабатывается как ноль. Если в массиве есть числа СЧЁТ вернет число больше нуля, если нет то вернет ноль. Последний шаг в формуле — сравнение результата функций НАЙТИ и СЧЁТ с нулем. Если были найдены какие-либо числа, формула вернет ИСТИНА. В противном случае формула вернет ЛОЖЬ. Если вы хотите сделать что-то большее, чем просто проверить, содержит ли ячейка текст, вы можете заключить формулу в оператор ЕСЛИ следующим образом:
Вместо того, чтобы возвращать ИСТИНА или ЛОЖЬ, приведенная выше формула возвращает «Да», если B5 содержит какие-либо числа, и «Нет», если не содержит.
Содержит ли ячейка числовое значение?
Если вам нужно только проверить, содержит ли ячейка числовое значение, вы можете использовать функцию ЕЧИСЛО следующим образом:
Проверяем условие для полного совпадения текста.
Проверку выполнения доставки организуем при помощи обычного оператора сравнения «=».
=ЕСЛИ(G2=»выполнено»,ИСТИНА,ЛОЖЬ)
При этом будет не важно, в каком регистре записаны значения в вашей таблице. Если же вас интересует именно точное совпадение текстовых значений с учетом регистра, то можно рекомендовать вместо оператора «=» использовать функцию СОВПАД()
Она проверяет идентичность двух текстовых значений с учетом регистра отдельных букв
Если же вас интересует именно точное совпадение текстовых значений с учетом регистра, то можно рекомендовать вместо оператора «=» использовать функцию СОВПАД(). Она проверяет идентичность двух текстовых значений с учетом регистра отдельных букв.
Вот как это может выглядеть на примере.
Обратите внимание, что если в качестве аргумента мы используем текст, то он обязательно должен быть заключён в кавычки
ЕСЛИ + СОВПАД
В случае, если нас интересует полное совпадение текста с заданным условием, включая и регистр его символов, то оператор «=» нам не сможет помочь.
Формула проверки выполнения заказа в столбце Н может выглядеть следующим образом:
Как заменить звездочку «*» в Excel?
Практически наверняка каждый сталкивался со следующей ситуацией — в тексте присутствует символ звездочки, который необходимо удалить или заменить на какой-либо другой текст. Однако при попытке заменить звездочку возникают трудности — при замене меняются абсолютно весь текст, что естественно и логично, так как Excel воспринимает символ «*» как любой произвольный текст. Но мы теперь уже знаем как с этим бороться, поэтому в поле Найти указываем текст
*» (явно показываем, что звездочка является специальным символом), а в поле Заменить на указываем на что заменяем звездочку, либо оставляем поле пустым, если хотим удалить звездочку:
?»
Условное форматирование по части текста в ячейке Excel
Поиск в массиве при помощи ИНДЕКС ПОИСКПОЗ
Что делать с найденными символами
Хорошо. Предположим, мы нашли символы. А что с ними можно делать дальше? Здесь есть несколько возможных вариантов, как можно поступить. Например, можно их удалить. Например, если мы среди кириллических значений нашли латиницу. Также можно заменить ее на аналогичный символ, только в кириллице (например, большую английскую М на русскую М) или же извлечь этот символ для использования в другой формуле.
Извлечение определенных символов в Excel
Для этого можно использовать функцию «Найти», но также можно использовать соответствующее регулярное выражение, где первым аргументом является текст, который надо извлечь, а вторым – та ячейка или диапазон, в которой будет осуществляться поиск.
Изменение символов в Excel
Процедура такая же самая, как и удаление, только искомый символ нужно заменять на другой знак (в том числе, и на непечатаемый), а не писать в соответствующем аргументе пустую строку.
Пусть Список значений, в котором производится поиск содержит только отдельные слова (см. столбец А на рисунке ниже).
Совет: О поиске слова в списках, состоящих из текстовых строк (т.е. в ячейке содержится не одно слово, а несколько, разделенных пробелами) можно прочитать в статье Выделение ячеек c ТЕКСТом с применением Условного форматирования в MS EXCEL .
Задачу поиска текстового значения в диапазоне ячеек можно разбить на несколько типов:
- ищутся значения в точности совпадающие с критерием;
- ищутся значения содержащие критерий;
- ищутся значения с учетом РЕгиСТра .
Поиск через фильтр
Чтобы узнать, как в Еxcel найти слово при использовании фильтра, потребуется изучить следующий алгоритм действий:
- выделить заполненную ячейку;
- во вкладке «Главная» выбрать функцию «Сортировка»;
- нажать на кнопку «Фильтр»;
- открыть выпадающее меню;
- ввести искомый запрос;
- нажать кнопку «Ок».
В результате в столбце выделятся только ячейки с искомым значением. Для сбрасывания результатов поиска в выпадающем списке необходимо нажать на «Выделить все». Для отключения фильтра потребуется еще раз нажать на его значок в функции «Сортировка». Примечательно, данный способ не даст результатов, если неизвестен ряд с искомым значением.
Как найти повторяющиеся слова в Microsoft Word — Вокруг-Дом — 2021
Утилита Microsoft Word Find and Replace — это мощный инструмент, который позволяет пользователям быстро искать в своих документах определенные слова и фразы. Другое использование этого инструмента — найти повторяющиеся слова в тексте, используя опцию выделения, которая отображает повторяющиеся слова, так что вы можете легко просматривать и редактировать текст, чтобы исключить повторение слов.
Шаг 1
Откройте меню «Поиск» на вкладке «Главная» ленты и выберите «Расширенный поиск».
Шаг 3
При необходимости выберите другие параметры в разделе «Параметры поиска»; Использование параметров поиска, таких как «Поиск по регистру» и «Поиск только целых слов», делает ваш поиск более конкретным.
Есть ли способ найти все выделенные курсивом слова в Word Doc?
В большинстве случаев определенное слово или фраза — это все, что вам нужно при поиске в документе Word. Но иногда вы можете захотеть найти что-то кроме слова. Вы.
Как создавать повторяющиеся события в фейсбуке
Если вы регулярно организуете мероприятия на Facebook, то каждый раз приглашать всех может раздражать. Вот как создать повторяющиеся события, чтобы упростить процесс.
Excel: Если ячейка содержит «текст1», значение «1», если содержит «текст2», значение «2» и так до 20- Формулой помогите
знаки: вопросительный знак числами необходимо просуммировать премия в 1000 ошибочный, тогда в выражения. 1000 рублей. В вид выплат вообще выполнено (истина), то использовать подстановочные знаки. (список большой более
Витушка сами наименования упростила, тогда формула примет по типу ВПР ложь. ЕЧИСЛО (или массив на наличиеФормула ( только значения, превышающие рублей – это ячейку возвращается тоФункция виде формулы это не положен независимо в ячейку, гдеЧтобы задать формат для 400 значений и: пример прилагаю а в идеале видPelena ЕОШ) проверяют возвращаемое в нем нужногоОписание? 5. Для этого достижение пенсионного возраста значение, которое указывает
И выглядит так: «=ЕСЛИ(ИЛИ(B6=»муж.»; от категории. использована данная функция, поиска, нажмите кнопку он меняется периодически,Витушка они как в
Как найти в ячейке таблицы цифры
Иногда нужно определить ячейки, в которой есть цифры, но они находятся вместе с текстом. Когда таких ячеек становится очень много, может быть довольно нелегко определить их. Перед тем, как реализовывать эту задачу, нужно определиться с некоторыми базовыми терминами. Главное наше понятие – «обнаружить». Это означает – проверить, есть ли определенный тип символа в строке. Если да, возвращается значение «ИСТИНА», если нет «ЛОЖЬ». Если же кроме поиска цифр в ячейке пользователь хочет произвести иные действия, то можно воспользоваться дальнейшими разделами этой инструкции.
Второе понятие, которое нужно разобрать – цифры. Это интегральный термин, который обозначает аж 10 символов, которые соответствуют числам от 0 до 9. Соответственно, чтобы проверить наличие чисел, пользователю нужно 10 раз проверить диапазон. Это можно сделать с помощью функции ЕСЛИ, но такой подход требует очень много времени.
Чтобы решить эту проблему, можно воспользоваться специальной формулой, которая выполнит все проверки за один раз: =СЧЁТ(ПОИСК(;A1))>0. Эта функция имеет тот же синтаксис, что и та, которая ищет кириллические символы в тексте.
Также можно воспользоваться надстройкой, в которой уже вмонтирован макрос для того, чтобы выполнять эту задачу. В таком случае достаточно просто воспользоваться специальной вкладкой !SEMTools, которую нужно применять на дополнительном столбце, который является полной копией того, который является исходным.
Следовательно, набор шагов, которые нужно предпринимать, полностью соответствует предыдущему пункту. Нужно сначала выделить исходный диапазон, скопировать его, а потом выделить появившуюся колонку и применить к ней макрос согласно последовательности шагов, приведенной в этой анимации.
Предположим, нам нужно найти только определенные цифры из всех приведенных. Как можно это сделать? Для начала давайте покажем, как это делать с помощю !SEMTools. Использовать инструмент просто. Достаточно в скобках записывать все нужные цифры, и потом нажать кнопку ОК для подтверждения. С помощью этого же метода можно найти латиницу или найти большие буквы в строке текста.
Также можно воспользоваться формулой для того, чтобы отыскать в диапазоне ячеек необходимые цифры. Для этого надо применять комбинацию функций СЧЕТ и ПОИСК. С ее помощью можно обнаружить не только отдельные цифры, но и целые числовые последовательности: =СЧЁТ(ПОИСК(;A1))>0.
Иногда надо найти числа, отделенные пробелами. В этом случае они называются словами-числами. Чтобы их найти, необходимо также воспользоваться соответствующими инструментами !SEMTools. На этой анимации наглядно показано, какие действия нужно выполнить, чтобы это сделать.
Поиск значения в строке Excel
Если ячейка содержит текст из списка, то возвр совпадение (Формулы/Formulas)
Всем женщинам положенаДля поиска на текущем решение макросом иOlesyaSh замок», то «замок те же слова, в которой быкитин я нашел работают210 000 ₽ используется для сопоставлениясуммирует только те Чтобы внедрить данное следующие: Общий вид данной использования данной функцией
а в обратном премия к 8
листе или во формулой.
: копируете формулу, вставляете янтарный», поэтому я но записаны по отражалось количество выполненных/невыполненных: йес!!!сам допер,потом прочитал
excelworld.ru>
с точным сочетанием
- Как в excel выровнять ячейки по содержимому
- Excel разделить содержимое ячейки в разные ячейки
- Как в excel объединить содержимое ячеек
- Как в excel скопировать содержимое ячейки
- Excel если содержит
- Excel скопировать содержимое ячейки в excel
- Использование функции если в excel примеры
- Функция что если в excel примеры
- Excel функция если с несколькими условиями
- Функция и или и если в excel
- Excel если значение то цвет ячейки
- Формула в excel если ячейка содержит текст то значение
Как в экселе найти нужное слово по ячейкам
Для отображения адресов тех ячеек, которые содержат то, что вы пытаетесь отыскать, следует придерживаться следующих шагов:
- Если вы являетесь пользователем программы 2010 года, стоит перейти к меню, после чего кликнуть по «Правке», и затем «Найти».
- Далее откроется окошко, в котором предстоит пропечатать искомую фразу.
- Программа предыдущей версии располагает данной кнопкой в меню под названием «Главная», расположенная на панели редактирования.
- Подобного же результата возможно достигать в любой из версий, одновременно воспользовавшись кнопками Ctrl, а также, F.
- В поле следует пропечатать фразу, искомые слова либо цифры.
- Нажав «Найти все», вы запустите поиск по абсолютно всему файлу. Кликнув «Далее», программа по одной клеточке, располагающихся под курсором-ячейкой файла, будет их выделять.
- Стоит подождать, пока процесс завершится. При этом чем объемнее документ, тем больше времени уйдет на поиск.
- Возникнет список результатов: имена и адреса клеточек, которые содержат в себе совпадения с указанным значением либо фразой.
- Кликнув на любую строчку, будет выделена соответствующая ячейка.
- С целью удобства, можно «растягивать» окно. Таким образом в нем будет виднеться больше строк.
- Для сортировки данных, необходимо кликать на названиях столбиков над найденными результатами. Нажав на «Лист», строки будут выстроены по алфавиту зависимо от наименования листа, а выбрав «Значения» — расположатся в зависимости от значения. К слову, данные столбики тоже можно «растянуть».
Поисковые параметры
Возможно задавать собственные условия. К примеру, осуществлять поиск на основании нескольких знаков. Вот каким образом отыскать слово, которое вы не помните полностью:
- Следует ввести лишь частичку надписи. Можно даже одну из букв – будут обозначены все участки, где она имеется.
- Применяйте значки «звездочка», а аткже, знак вопроса. Они способны заместить пропущенные символы.
- Вопросом обозначается одна недостающая позиция. Если, например, вы пропечатаете «А. », будут отображены ячейки, которые содержат слово из пяти символов, которое начинается с «А».
- Благодаря звездочке, замещается любое количество знаков. Для поиска всех значений, содержащих корень «раст», следует начать искать согласно ключу «раст*».
Кроме того, вы можете посещать настройки:
- В окошке поиска следует кликнуть «Параметры».
- В разделах просмотра и области поиска, необходимо будет указать, где именно и на основании каких критериев нужно отыскивать совпадения. Можно подобрать формулы, различные примечания либо значения.
- Для различия системой строчных и прописных букв, нужно выставить галочку в поле под названием «Учитывать регистр».
- Отметив пункт «Ячейка полностью», результаты отобразятся в виде клеток, содержащих исключительно заданную поисковую фразу, и ничего кроме нее.
Настройки форматирования ячеек
Для поиска значений с конкретной заливкой либо начертанием, следует применить настройки. Итак, если слово выглядит иначе, нежели остальной текст, нужно выполнить следующее:
- В окошке поиска следует кликнуть по параметрам и нажать клавишу «Формат». Будет открыто меню, содержащее несколько вкладок.
- Можно указывать тот или иной шрифт, тип рамочки, окраску фона, а также, формат вводимых данных. Системой будут просмотрены те участки, которые соответствуют обозначенным критериям.
- Для взятия информации из текущей клеточки (выделенной на данный момент), следует кликнуть «Использовать формат данной ячейки». В таком случае программой будут найдены все значения, обладающие тем же размером и типом символов, той же окраской, а также, теми же границами и т.п.




























