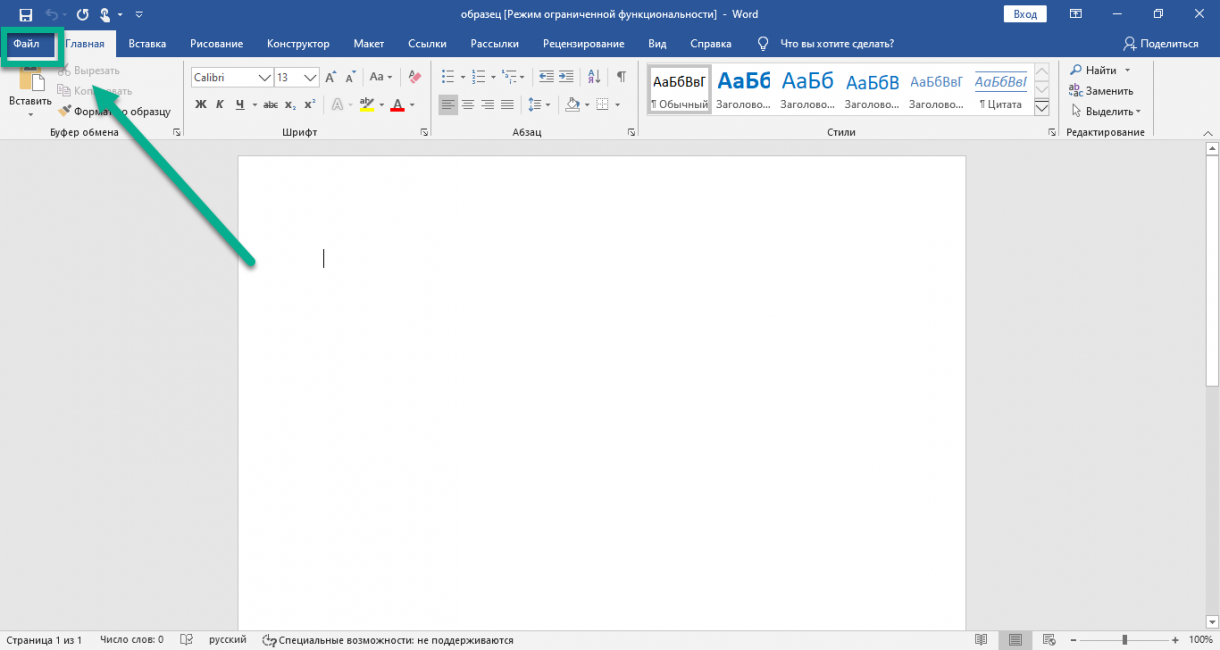Подстановочные знаки
Думаю, все из вас хоть когда-нибудь использовали программу Microsoft Word. И, наверное, все пользовались в Ворде поиском или заменой. А вот про то, что замены бывают очень сложные, что при помощи замены можно производить необычные операции, знает далеко не каждый.
Даже в обычном режиме замены позволяют делать хитрые операции. Но вот если включить режим «подстановочные знаки» (перевод английского «wildards»), то можно творить чудеса. Об этом мы и поговорим в этой статье. Кстати, если интересуетесь, то эти самые «wildcards» очень близки к так называемым «регулярным выражениям» («regular expressions»), используемых при поиске и замене во многих программах для автоматической обработки текста.
Давайте решим несколько задач, которые могут потребоваться, например, при составлении указателя.
Возможности окна «Замены»
Многим пользователям функция замены известна тем, что с её помощью можно быстро сделать замену символа по документу или отдельному фрагменту. Но на этом возможности команды «Заменить» не заканчиваются. Рассмотрим все по порядку.
Замена слов и фраз в Ворде
Когда набирается текст очень быстрым темпом и еще всеми десятью пальцами, невозможно не промазать по нужной клавише. А бывают и такие ситуации, когда в реферате или курсовой много повторений одного и того же слова, такие моменты можно исправить. Открыв окно «Найти и заменить» следует выполнить действия:
- Для начала надо расширить функционал данной панели, нажав по кнопке «Больше»;
- Перед фразой «Найти» напишите слово или знак, который необходимо найти и заменить. Например, нужно заменить слово «Знак» на синоним.
Напротив «Заменить на» напечатайте слово в нужном падеже или словоформе, на которое будет заменено предыдущее. Ниже в параметрах поиска установите галочку напротив «Только слово целиком».
В нашем случае, под команду поиск и замену не будут попадать словообразования, такие как «Знаковые» или «Знаки». И нажмите «Заменить все». Закройте окно замены слов, нажав по кнопке «Закрыть».
Теперь вы знаете, каким образом можно заменить слова в Ворде, если много повторений. Можно более точно настроить замену, используйте кнопку «Специальный».
Форматирование документа
Когда перед пользователем огромный текст в несколько десятков страниц, то постоянное проматывание и внесение корректировки ужасно выматывает. Посредством функции «Заменить» вносить форматирование по тексту будет в разы быстрее.
- Откройте окно «Найти и заменить»;
- В строке «Заменить на» укажите слово или пункт, к которому нужно применить форматирование;
- Кликните по «Формат» и выберите нужный пункт форматирования;
- Откроется новое соответствующее окно, в котором сможете задать необходимые параметры;
- Нажмите на «Ок». И кликните по «Заменить все» и «Закрыть»;
- В результате по всему документу ранее указанное слово «символ» изменится в соответствии с заданным шрифтом, размером и начертанием.
голоса
Рейтинг статьи
Способ 2: Вставка уравнения
Если же ваша задача заключается не просто во вставке знака квадратного корня, а и в последующем написании полноценного примера или уравнения, действовать потребуется по иному алгоритму. Преимущество изложенного ниже подхода заключается еще и в том, что таким образом можно записать не только квадратный или кубический корень, но и любой другой, представленный в n-степени.
На странице документа появится область для ввода будущей записи, а на ленте – группа «Работа с уравнениями» и входящая в нее вкладка «Конструктор».
Как раз из последней и можно добавить интересующий нас знак корня – просто выберите его в группе «Символы». Рядом с кнопкой добавления квадратного есть также кубический и корень четвертой степени.
Если же требуется записать квадратный (с уточнением степени) или кубический корень, обозначение степени в котором будет пригодным для редактирования, обратитесь к расположенной правее кнопке c одноименным названием и выберите подходящий вариант.
В этом же меню можно найти символ для записи корня в n-степени,
которую потребуется указать вручную.
Также рекомендуем обратить внимание на стандартный набор формул и уравнений – вполне возможно, в нем найдется еще более подходящая для поставленных целей запись
Из этого же меню можно перейти к рукописному вводу арифметических выражений (отмечено цифрой 3 на скриншоте выше), которые будут распознаны программой и преобразованы в стандартный для уравнений текст.
Узнать более подробно о встроенном в Ворд редакторе формул и особенностях его использования можно из представленных по ссылкам ниже статей.
Преимущество данного способа перед предыдущим заключается в том, что под знак корня, представленный в виде элемента уравнения/формулы, можно вписать любую цифру, букву и даже целый пример, а для самого элемента можно задать не только квадратную и кубическую, но и любую другую степень. Если же говорить о вставленном из набора символе, то он позволяет записывать значения только сразу за ним, но не под ним.
Поиск и замена текста в Word
Поиск и замена в word. Вы писатель или просто вам часто и по многу приходится писать тексты. Тут уж без текстового редактора вам никак не обойтись. Хотя некоторые очень хорошие современные писатели старой закалки, такие как Дарья Донцова наотрез отказываются набирать свои рукописи на компьютере. Ну что ж – это дело вкуса и привычки. Хотя мне кажется, что если бы они пересилили себя, и с недельку посидели за клавиатурой, то потом их за уши не оттянули бы от этого занятия. Ну, сами посудите, что только невозможно сделать в Microsoft Word?
А сегодня мы рассмотрим еще одну чудесную функцию – поиск и замена в Word. Вы спросите, а для чего она нужна? Ну, взять хотя бы такой пример. Вы создали свою электронную книгу. Написали хорошую объёмную статью, а потом решили, что какое-то слово в этой статье лучше заменить на более понятное. Пусть это будет слово «статья», которое вы хотите заменить во всем тексте на слово «книга».
Как сделать корень слова в word?
Иногда работа с документами Microsoft Word выходит за пределы обычного набора текста, благо, возможности программы это позволяют. Мы уже писали о создании таблиц, графиков, диаграмм, добавлении графических объектов и тому подобном. Также, мы рассказывали о вставке символов и математических формул. В этой статье мы рассмотрим смежную тему, а именно, как в Ворде поставить корень квадратный, то есть, обычный знак корня.
Урок: Как в Word поставить квадратные и кубические метры
Вставка знака корня происходит по той же схеме, что и вставка любой математической формулы или уравнения. Однако, пара нюансов все же присутствует, поэтому данная тема заслуживает детального рассмотрения.
Урок: Как в Ворде написать формулу
1. В документе, в котором нужно поставить корень, перейдите во вкладку “Вставка” и кликните в том месте, где должен находиться этот знак.
2. Кликните по кнопке “Объект”, расположенной в группе “Текст”.
3. В окне, которое появится перед вами, выберите пункт “Microsoft Equation 3.0”.
4. В окне программы будет открыт редактор математических формул, внешний вид программы полностью изменится.
5. В окне “Формула” нажмите на кнопку “Шаблоны дробей и радикалов”.
6. В выпадающем меню выберите знак корня, который нужно добавить. Первый — квадратный корень, второй — любой другой выше по степени (вместо значка “x” можно будет вписать степень).
7. Добавив знак корня, введите под него необходимо числовое значение.
8. Закройте окно “Формула” и кликните по пустому месту документа, чтобы перейти в обычный режим работы.
Знак корня с цифрой или числом под ним будет находиться в поле, похожем на текстовое поле или поле объекта “WordArt”, которое можно перемещать по документу и изменять в размерах. Для этого достаточно потянуть за один из маркеров, обрамляющих это поле.
Урок: Как повернуть текст в Word
Чтобы выйти из режима работы с объектами, просто кликните в пустом месте документа.
Урок: Как в Ворд вставить знак умножения
На этом все, теперь вы знаете, как в Word поставить знак корня. Осваивайте новые возможности этой программы, а наши уроки вам в этом помогут.
Мы рады, что смогли помочь Вам в решении проблемы.
Помогла ли вам эта статья?
Сыну задали в школе по русскому языку сделать домашнюю работу обязательно на компьютере. Там есть разбор слова по составу. Нужно выделять приставку, корень, суффикс, окончание. Вот так:
А ещё основу слова (всё слово без окончания) нужно выделять квадратной скобкой внизу (когда я учился, такого ещё не придумали — или я забыл?). Сдать на бумаге нельзя. Недавно город выделил проектор и интерактивную доску — предполагаю, что теперь начальство департамента образования требует с учителей работы учеников на флешках, а без этого грант не даст.
UPD: оказалось, что дополнительно нужно некоторые буквы (безударные гласные) выделять подчеркиванием, а ещё некоторые буквы («ю» в жюри) выделять двойным подчеркиванием. А еще в нескольких предложениях выделить подлежащие-сказуемые и т.д. Один папа из класса сказал, что сделал задание за 4 часа, ох…
UPD2: Отбой тревоги, задание готово, большое спасибо katakatana, taki_net и всем, кто прислал другие идеи решения.
Как заменить слова в ворде по всему тексту документа?
Друзья, сегодня у нас на обзоре легкая, но очень полезная тема. Если Вам приходится регулярно подготавливать типовые документы изо дня в день, то конечно Вы задумывались над тем, как ускорить рутинную работу.
Обычно берется какой -то типовой бланк (например договора) и начинается его редактирование. Приходится менять старые реквизиты на новые, вручную нудно и долго. А если у Вас еще нет навыка работы с текстами — то в документе обязательно будут ошибки — дата неверная, должность, Ф.И.О…

Официальные документы — лицо организации и подобные ошибки не всегда приемлемы. Освоив замену текста вы уменьшите вероятность возникновения досадных ошибок.
Автоматическая нумерация рисунков (таблиц)
Классическая проблема: нужно объединить 4 файла, насыщенные рисунками, в один документ. Если это делать «в лоб», после объединения нумерация рисунков собьется. Восстановить ее – большая грустная задача.
Классическое решение: поставить вместо номера рисунка текст «ХХ» и закрасить желтым цветом (желтый цвет предлагается Word по умолчанию для выделения текста). Потом, после объединения частей в один файл, руками проставить номера рисунков в порядке их очередности. Это первое, что делает нормальный человек, действуя интуитивно, и проблема не кажется сложной, пока вы не столкнетесь с документом, в котором рисунков больше сотни, и еще нужно поддерживать актуальность документа (то есть со временем добавлять или исключать рисунки с перекрестными ссылками).
Word умеет делать это автоматически, причем не только для рисунков, а еще и для таблиц, параграфов, разделов, абзацев и др.
Чтобы присвоить рисунку (таблице) номер в автоматическом режиме, нужно нажать непосредственно на рисунок (1), после чего выбрать пункт меню «Ссылки» (2) ⟶ «Вставить название» (3) ⟶ Снять галочку «Исключить подпись из названия» (4) ⟶ «Ок» (5). Под рисунком появится подпись «Рисунок 1», где 1 – это поле автоматической нумерации рисунка (таблицы) (6). Справа от номера, в зависимости от правил именования рисунков, рисунку можно дать название.
Суть данной операции в том, что если 4 человека форматировали наименования рисунков именно так, то после объединения четырех частей документа для проставления корректных номеров рисунков необходимо выделить весь текст документа (Ctrl+A) и обновить автоматические поля (F9). Все рисунки (таблицы) при этом получат правильный порядковый номер (3).
Думаете, что повторить данную процедуру для 1000 рисунков долго? Читаем ниже.
Зачем это надо?
Пример 1
Рассмотрим простой случай поиска и замены.
Требуется заменить в документе фамилию Иванов на Петров .
А можно ли произвести одну такую замену, чтобы в документе сразу заменить:
Иванов на Петров , Иванову на Петрову , Ивановым на Петровым , Иванова на Петрова , Ивановы на Петровы ,
Да, можно. Для этого надо использовать специальные знаки.
Пример 2
В документе очень много десятичных дробей. Часть дробей набрана через точку, часть через запятую.
Можно ли произвести такую замену, чтобы сделать написание всех дробей единообразным?
Да, можно. Для этого надо использовать специальные знаки.
Пример 3
Дан большой документ содержащий текст словаря компьютерных терминов следующего вида:
Alpha(nu)meric display — буквенно-цифровой (символьный) дисплей
Дисплей, предназначенный для работы с буквенной, цифровой и сопутствующей символьной информацией.
Alpha(nu)meric keyboard — буквенно(алфавитно)-цифровая клавиатура
Клавиатура для ввода кодовых представлений цифр и букв, имеющая маркировку символьного набора.
Alternate key — альтернативный ключ
Ключ поиска в базе данных, не указанный в качестве первичного ключа.
Alternate Mark Inversion (AMI) — чередующаяся инверсия единиц
Способ биполярного кодирования, в котором следующие подряд единицы (mark) кодируются сигналами с противоположными знаками.
В тексте нет никаких выделений. Общее число словарных статей — 30 000.
1. Найти все переводимые английские термины и выделить их полужирным начертанием. При этом все другие английские слова оставить в неприкосновенности.
2. Дефис между английским термином и его переводом заменить на тире. При этом все другие дефисы оставить в неприкосновенности.
Т. е. найти все 30 000 фрагментов текста, отвечающих вышеприведенным условиям, и сделать 30 000 выделений полужирным начертанием и 30 000 замен дефиса на тире.
Можно ли это сделать за 1 минуту?
Да, можно. Для этого надо использовать специальные знаки.
Замена текста в Microsoft Word
Часто нужно заменить часть текста другим. Например, изменилось наименование организации, и его нужно исправить во всем документе. Конечно, Вам не придется менять все вручную, воспользуемся встроенными инструментами Ворда.
Сначала откроем окно «Найти и заменить» на ленте, или просто нажмем Ctrl+H (буква латинская). Перейдем на вкладку «Заменить» и в поле «Найти» запишем фразу, которую нужно заменить. Здесь, как и в поиске, можно использовать те же расширенные параметры.
В поле «Заменить на» укажем, каким текстом заместить найденное словосочетание. Если нужно заменить только ближайший результат поиска – жмите «Заменить». Если замену делаем по всему документу – выберите «Заменить все».
В итоге, программа укажет, сколько было сделано замен, либо предупредит, что искомый текст не найден.
Советую попрактиковаться с поиском и заменой, используя описанные инструменты. Если Вы будете решать сложные задачи в Word, днями работать с огромными текстами – эти навыки станут полезными уже с первого дня применения. Они входят в «джентльменский набор» любого пользователя, экономят уйму времени и снижают вероятность ошибки при ручных исправлениях.
Вот и все о поиске. А впереди Вас ждет статья о проверке орфографии. Прочтите, и никакая досадная ошибка больше не проберется в ваш текст. До встречи в следующей статье!
Поиск и замена в Microsoft Word
Расширенный поиск в Ворде
Если нужно задать более строгие параметры поиска – выполните на ленте: Главная – Редактирование – Найти – Расширенный поиск . В открывшемся окне «Найти и заменить» нажмите «Больше».
В окне появятся дополнительные опции, которые позволят сделать гибкую настройку поиска. Можно задавать такие параметры:
- Направление – выбрать направление поиска от текущего положения курсора. Везде – во всем документе, Назад – двигаться к началу документа, Вперед – двигаться к концу;
- Учитывать регистр – учитывает прописные и заглавные буквы. По умолчанию регистр не учитывается;
- Только слово целиком – исключить результаты, где искомое слово будет частью другого слова. Если не установить эту галку, то, например, поиск слова «кот» отберет для Вас и слово « кот лета», поскольку оно включает в себя искомый текст;
- Подстановочные знаки – позволяют искать с учетом непечатаемых символов или когда искомая фраза известна не полностью. Например, Вы могли написать «клён», а могли «клен». Чтобы найти это слово в любом случае – используйте подстановочный знак «^?», который обозначает любой символ. Т.е. в строке поиска напишите «кл^?н». Запоминать подстановочные символы необязательно, их cписок открывается по нажатию кнопки «Специальный» в окне «Найти и заменить»;
- Произносится как – используется только для англоязычных слов, позволяет искать слова, которые одинаково произносятся, но пишутся по-разному;
- Все словоформы – для поиска слова в любой его словоформе;
- Учитывать префикс, учитывать суффикс – ищем слова, начинающиеся или заканчивающиеся определенным текстом;
- Не учитывать знаки препинания – игнорирует запятые, точки и другие знаки препинания
- Не учитывать пробелы – игнорирует пробелы;
- Формат – задать поиск по формату текста
Записывайте текст поиска в поле «Найти», устанавливайте нужные параметры поиска и нажимайте «Найти далее». Если результат будет найден – он сразу отобразится на экране. В противном случае, программа сообщит, что по Вашему запросу нет результатов.
Как в Word найти слово в тексте – Расширенный поиск
После открытия отдельного диалогового окна, нужно нажать на кнопку «Больше»
После нажатия кнопки диалоговое окно увеличится
Перед нами высветилось большое количество настроек. Рассмотрим самые важные:
Направление поиска
В настройках можно задать Направление поиска. Рекомендовано оставлять пункт «Везде». Так найти слово в тексте будет более реально, потому что поиск пройдет по всему файлу. Еще существуют режимы «Назад» и «Вперед». В этом режиме поиск начинается от курсора и идет вперед по документу или назад (Вверх или вниз)
Поиск с учетом регистра
Поиск с учетом регистра позволяет искать слова с заданным регистром. Например, города пишутся с большой буквы, но журналист где-то мог неосознанно написать название города с маленькой буквы. Что бы облегчить поиск и проверку, необходимо воспользоваться этой конфигурацией:
Поиск по целым словам
Если нажать на вторую галочку, «Только слово целиком», то поиск будет искать не по символам, а по целым словам. Т.е. если вбить в поиск только часть слова, то он его не найдет. Напимер, необходимо найти слово Ворд, при обычном поиске будут найдены все слова с разными окончаниями (Ворде, Ворду), но при нажатой галочке «Только слова целиком» этого не произойдет.
Подстановочные знаки
Более тяжелый элемент, это подстановочные знаки. Например, нам нужно найти все слова, которые начинаются с буквы м и заканчиваются буквой к. Для этого в диалоговом окне поиска нажимаем галочку «Подстановочные знаки», и нажимаем на кнопку «Специальный», в открывающемся списке выбираем нужный знак:
В результате Word найдет вот такое значение:
Поиск омофонов
Microsoft Word реализовал поиск омофонов, но только на английском языке, для этого необходимо выбрать пункт «Произносится как». Вообще, омофоны — это слова, которые произносятся одинаково, но пишутся и имеют значение разное. Для такого поиска необходимо нажать «Произносится как». Например, английское слово cell (клетка) произносится так же, как слово sell (продавать).
! из-за не поддержания русского языка, эффективность от данной опции на нуле
Поиск по тексту без учета знаков препинания
Очень полезная опция «Не учитывать знаки препинания». Она позволяет проводить поиск без учета знаков препинания, особенно хорошо, когда нужно найти словосочетание в тексте.
Поиск слов без учета пробелов
Включенная галочка «Не учитывать пробелы» позволяет находить словосочетания, в которых есть пробел, но алгоритм поиска Word как бы проглатывает его.
Поиск текста по формату
Очень удобный функционал, когда нужно найти текст с определенным форматированием. Для поиска необходимо нажать кнопку Формат, потом у Вас откроется большой выбор форматов:
Для примера в тексте я выделил Жирным текст «как найти слово в тексте Word». Весть текст выделен полужирным, а кусок текста «слово в тексте Word» сделал подчернутым.
В формате я выбрал полужирный, подчеркивание, и русский язык. В итоге Ворд наше только фрагмент «слово в тексте». Только он был и жирным и подчеркнутым и на русском языке.
После проделанных манипуляция не забудьте нажать кнопку «Снять форматирование». Кнопка находится правее от кнопки «Формат».
Специальный поиск от Ворд
Правее от кнопки формат есть кнопка «Специальный». Там существует огромное количество элементов для поиска
Через этот элемент можно искать:
Только цифры;
Графические элементы;
Неразрывные пробелы или дефисы;
Длинное и короткое тире;
Разрывы разделов, страниц, строк;
Пустое пространство (особенно важно при написании курсовых и дипломных работ);
И много других элементов.
Исправление съезжающей нумерации в списке при выборе «Начать заново с 1»
Классическая проблема: надо начать новый нумерованный список, но по умолчанию продолжается старая нумерация. Обычно делают так: нажимают «ПКМ», «Начать заново с 1» и первый номер съезжает к значению по умолчанию.
Классическое решение: каждый раз передвигать отступы первого пункта списка на необходимое место.
Этого можно не делать если заранее определить отступы для нумерованного списка. Для этого необходимо нажать на первый номер нумерованного списка «ПКМ», затем «Изменить отступы в списке». Проделать это можно сразу для нескольких уровней списков, а еще лучше, если для каждого уровня списка создать отдельный стиль, что позволит быстро изменять отступы по всему документу, но об этом уже ниже.
Замена символов в MS Word
При перенаборе схем для вышивки крестом с помощью программы VirtualStitch необходимость замены символов обычно возникает в следующих случаях:
- при использовании программы Adobe Reader для копирования схемы (см. Особенности копирования схемы вышивки с помощью Adobe Reader);
- при нахождении повторяющихся символов программой VirtualStitch в процессе обработки палитры.
Adobe Reader некорректно копирует некоторые символы, например «Ф». В результате чего в MS Word вставляется группа из двух символов (рис. 1), которую необходимо заменять на символ, неиспользуемый в остальном списке цветов.
Для поиска свободного символа (который ещё не встречается в палитре) можно использовать специальную панель (или окно) MS Word, которую проще всего вызвать сочетанием клавиш CTRL + F вне зависимости от версии редактора. Путем перебора символов с клавиатуры можно найти неиспользуемый символ.
Для замены символов в MS Word необходимо вызвать это же окно («Найти и заменить») (CTRL + F) для указания параметров замены или найти соответствующую команду на панели инструментов (рис. 2).
На рисунке 3 заметно, что эта пара символов в Юникоде отображена как ОЕ. Заменяем их на любой свободный символ (например, «1») и нажимаем кнопку «Заменить всё». После замены всех таких символов закрыть окно, нажав на кнопку «Закрыть».
Так как Adobe Reader сохраняет исходное форматирование, то возможно перенабирать схемы содержащие символы из разных шрифтов, которые в Юникоде отображаются совершенно одинаково и для программы VirtualStitch они так же неразличимы. На рисунке 4 заметно, что один и тот же символ может быть отображен разными шрифтами. В данном случае если не выполнить замену одного из них, то они будут одинаковыми для программы и перенабор невозможно будет получить. VirtualStitch при обработке палитры выводит информацию о повторяющихся символах. Указанные символы необходимо заменить на альтернативные. К слову, схемы вышивки, содержащие визуально одинаковые символы можно вышивать только по перенаборам.
В таких случаях необходимо выполнить замену только одного такого символа из пары одинаковых. Для этого вызывается окно «Найти и заменить» (CTRL + F), в котором на вкладке «Заменить» в поле «Найти» необходимо указать заменяемый символ. Далее нажать на кнопку «Больше» (рис. 5).
В результате этих действий выведется дополнительная панель, в которой необходимо нажать на кнопку «Формат» и выбрать пункт «Шрифт» (рис. 6).
Далее выведется диалоговое окно «Найти шрифт», в котором необходимо указать шрифт заменяемого символа (рис. 7). Если шрифт, используемый в схеме, не установлен в системе Windows, то в этом выпадающем списке вы его не найдете. В этом случае название шрифта необходимо скопировать из основного окна MS Word (рис. 5) и вставить в поле шрифта. Далее нажать кнопку «ОК». Окно для выбора шрифта закроется и можно будет указать на вкладке «Заменить» символ, на который будет заменён исходный символ. Выделив символ замены (в данном случае «1»), можно и ему задать шрифт аналогичным образом, например «CrossStitch3».
В этом окне также обязательно поставить флажок на «Учитывать регистр» и выбрать направление поиска «Везде». Далее нажать на кнопку «Заменить всё» (рис. 8), а потом «Закрыть». В результате этих действий проблемный символ заменен на альтернативный (рис. 9).
Такие замены символов необходимо делать и в файле с палитрой, и в файле со схемой!
Замена слова в Word по всему тексту
Опять же, если работаем с типовыми бланками — сначала давайте подготовим шаблон. Предлагаю выделить в документе те места, которые регулярно меняете в документе. В договоре это номер, дата, ФИО директора, документ на основании чего действует, фамилия инициалы.
Подготовим наш шаблон для дальнейшей работы. Нужные места выделим жирным шрифтом — для наглядности и оценки процесса замены. Сразу будет видно. где что менять.
Если Ваш будущий документ имеет некое количество приложений, в которых повторяются одни и те же реквизиты, заранее делаем эти реквизиты единообразными по всему документу.
Вплоть до количества пробелов между словами и формы кавычек. Это значительно упростит и ускорит процесс замены. Потратьте пол-часа на редактирование одного шаблона, чтобы потом просто и быстро менять нужные реквизиты. Вы сможете сократить время на подготовку документа и к тому же свести досадные ошибки к минимуму.
В Ворде 2003-2007 режим поиска и замены вызывается сочетанием клавиш Ctr +F. В поздних версиях используем сочетание клавиш Ctr+H. Обязательно ставим курсор в начало документа и жмем сочетание клавиш. В главном меню Word 2019 режимы поиска и замены вынесены в меню:
Ставим курсор в начало документа, вызываем меню замены, в верхнюю строку копируем и вставляем нужный текст. Именно копируем, а не набираем вручную (во избежание ошибок):
Можно менять во всем документе сразу. Можно нажимая на клавишу «Заменить» каждый раз менять только нужный фрагмент. А можно пропускать нажимая «найти далее«. Режим замены позволяет менять не только текст но и его формат.
Нажав на кнопку «Больше» вы попадете в расширенный режим замены, который позволяет задать направление замены, найти и заменить специальные символы (можно например убрать лишние пробелы между словами) . Можно менять в шрифты в тексте, выделение и т.д. Посмотрите на видео, как это происходит.
Как использовать подстановочные символы в продвинутом поиске
В ленте Word переключитесь на вкладку «Главная» и нажмите кнопку «Заменить»:

В окне «Найти и заменить» кликните «Больше >>», чтобы развернуть диалоговое окно и увидеть дополнительные опции. Если вы увидели кнопку «<< Меньше», значит всё прошло удачно.
В раскрывшемся окне для показа опций поиска, включите флажок «Подстановочные знаки».
Обратите внимание, что после того, как вы включили опцию «Подстановочные знаки», Word сразу под полем «Найти:» показывает, что эта опция включена. Также когда выбран флажок «Подстановочные знаки», некоторые опции становятся недоступными для включения, а именно: «Учитывать регистр», «Только слово целиком», «Учитывать префикс», «Учитывать суффикс».
Теперь нажмите кнопку «Специальный» для просмотра списка подстановочных знаков.
В Word доступны следующие подстановочные символы:
| Символ | Значение |
|---|---|
| ? | Любой знак |
| Символ в диапазоне | |
| < | В начале слова |
| > | В конце слова |
| () | Выражение — единая последовательность символов. Также применяется для обратных ссылок |
| Не | |
| {;} | Число вхождений |
| @ | Предыдущий 1 или более |
| * | Любое число знаков |
| ^t | Знак табуляции |
| ^^ | Знак крышки |
| ^n | Знак столбца |
| ^+ | Длинное тире |
| ^= | Короткое тире |
| ^g | Графический объект |
| ^l | Разрыв строки |
| ^m | Разрыв страницы / раздела |
| ^~ | Неразрывный дефис |
| ^s | Неразрывный пробел |
| ^- | Мягкий перенос |
Наконец выберите подстановочный символ для вставки в ваши критерии поиска. После выбора подстановочного знака, символ добавляется в строку поиска. Когда запомните значения, вы также можете использовать клавиатуру для ввода символов вместо вставки их путём выбора из списка. Меню «Специальный» работает как справка в случае если вы не помните, какие доступны специальные символы и их значения.
Готовые увидеть как работают подстановочные символы? Давайте ознакомимся с конкретными примерами использования регулярных выражений и подстановочных символов в Word.
Расширенный функционал
Word предоставляет расширенный функционал. Для перехода к большему количеству настроек необходимо нажать в форме «Найти и заменить» кнопку «Больше»:
После нажатия кнопки открывается расширенный функционал замены в Word:
Самые полезные фишки этого функционала:
Замена с учетом регистра букв
В расширенной форме можно провести замену слов в Ворде по всему документу с учетом регистра символов. Это значит, что если Вам нужно найти все слова, начинающие с большой буквы, то нужно отметить галочку «Учитывать регистр». Поиск найдет и заменит все слова с большой буквы, и пропустит, которые с маленькой:
Из трех слов word выбрал только одно слово и заменил. Остальные 2 не подходили по критерию (в первом слове было 2 большие буквы, во втором все слово было с маленькой буквы.
Замена без учета знаков препинания
Ворд имеет возможность находить словосочетания, без учетов знаков препинания. Для этого нужно нажать галочку «Не учитывать знаки препинания»:
В результате произойдет поиск замена в Ворде словосочетания «полуострова, в», несмотря на то, что там есть запятая.
Замена без учета пробелов
Для поиска и замены слов в Ворде без учета пробелов нужно нажать на галочку «Не учитывать пробелы»
Word найдет любой текст, и не возьмет во внимание пробелы:
Замена текста определенного формата
Супер важная функция в Ворде поиска и замены текста определенного формата. Для этого необходимо нажать на кнопку формат, и выбрать что именно нужно будет искать. Например, нужно будет найти все слова, выделенные курсивом и размером шрифта 10:
В открывшемся окне выбираем курсив и 10 размер:
Далее нажимаем Ок. В основном окне должно выйти такие выбранные параметры:
В результате все тексты, написанные курсивом и 10 размером заменены на слово ProWord
! Для того, что бы в следующий раз не выполнялся поиск по определенному формату, нужно нажать на кнопку «Снять форматирование», которая находится правее от кнопки «Формат».
Работая с текстом, особенно с большими объемами, зачастую необходимо найти слово или кусок текста. Для этого можно воспользоваться поиском по тексту в Ворде. Существует несколько вариантов поиска в Word:
- Простой поиска, через кнопку «Найти» (открывается панель Навигация);
- Расширенный поиск, через кнопку «Заменить», там есть вкладка «Найти».