Выравнивание текста в ячейках
Дата и время в Windows
Ну а теперь давайте разберемся с часами и их настройками.
Если кликнуть левой кнопкой мыши на часах, то появится всплывающее окошко как на рисунке 59. В этом окне отображается текущий месяц календаря, дата и часы. Таким вот простым образом вы получаете доступ к календарю. Нажимая на черные треугольнички, расположенные по обеим сторонам от названия месяца, вы можете перемещаться по месяцам.
| Рис. 59. Дата и время |
Нажмем Изменение настроек даты и времени для того, чтобы открыть окно Дата и время. В этом окне, как понятно из названия мы и будем совершать основные настройки даты и времени.
Если часы на вашем компьютере по каким-то причинам идут неверно, то вы их можете выставить вручную. Для этого на вкладке Дата и время нажимаем кнопку Изменить дату и время (рис.60).
| Рис. 60. Настройка даты и времени |
Вводим время вручную с клавиатуры (рис.61).
| Рис. 61. Изменение времени вручную |
Если при установке операционной системы был неверно указан ваш часовой пояс, то его можно изменить нажав на кнопку Изменить часовой пояс (рис.60). Далее из выпадающего списка необходимо выбрать ваш часовой пояс и нажать кнопку ОК.
| Рис. 62. Изменение часового пояса |
Если вы хотите, чтобы на вашем компьютере отображалось не только ваше локальное время, но и время в каком-нибудь другом регионе или уголке Мира, то вам следует настроить дополнительные часы на одноименной вкладке (рис.63).
Я настроил часы для Иркутска. Для этого я установил галочку напротив пункта Показать эти часы, выбрал часовой пояс и дал часам имя. При желании можно настроить двое дополнительных часов. Часы будут отображаться во всплывающем окошке над областью уведомлений (рис.64).
| Рис. 63. Настройка дополнительных часов |
| Рис. 64. Дополнительные часы |
У нас также есть возможность синхронизировать часы нашего компьютера со специальным сервером в Интернете. При этом наш компьютер будет подключаться и корректировать время по эталонному. Обычно эти настройки менять не нужно, но если вы зайдете на вкладку Время по Интернету (рис.65) и нажмете на кнопку Изменить параметры, то в открывшемся окне можно принудительно обновить время на компьютере – синхронизировать его с сервером (компьютером) компании Microsoft. При желании сервер можно изменить, но в этом обычно нет необходимости. Если ваш компьютер постоянно подключен к Интернету, то синхронизация будет происходить в автоматическом режиме.
| Рис. 65. Время по Интернету |
| Рис. 66. Синхронизация времени |
Добавление объекта
Разворот документа
Форматирование ячеек
Готовы форматировать некоторые ячейки? Эти быстрые клавиши облегчают работу!
- Ctrl + B: добавление или удаление жирного шрифта в содержимое ячейки, выбранные данные или выбранный диапазон ячеек
- Ctrl + I: добавить или удалить курсив к содержимому ячейки, выбранным данным или выбранному диапазону ячеек
- Ctrl + U: добавление или удаление подчеркивания содержимого ячейки, выбранных данных или выбранного диапазона ячеек
- Alt + H + H: выберите цвет заливки
- Alt + H + B: добавить границу
- Ctrl + Shift + &: применить границу контура
- Ctrl + Shift + _ (подчеркивание): удалить границу контура
- Ctrl + 9: скрыть выбранные строки
- Ctrl + 0: скрыть выбранные столбцы
- Ctrl + 1: открыть диалоговое окно «Формат ячеек»
- Ctrl + 5: применить или удалить зачеркнутый текст
- Ctrl + Shift + $: применить формат валюты
- Ctrl + Shift +%: применить процентный формат
Чем больше вы используете сочетания клавиш, тем легче их запоминать. И никто не ожидает, что вы их запомните. Надеюсь, вы нашли несколько новых, которые вы можете использовать, чтобы сделать вашу жизнь в Excel немного лучше.
Как уместить длинный текст в ячейке Excel?
Заполните ячейки текстом, так как показано на рисунке, чтобы содержимое вмещалось в ячейках.
По умолчанию ширина ячеек не позволяет вместить длинные тексты и в результате мы видим такую картинку:
Задание 1. Чтобы уместить длинный текст в ячейке Excel, наведите курсор мыши на границу заголовков колонок ячеек между A и B. Курсор изменит свой внешний вид как показано на рисунке. После чего сделайте двойной щелчок левой клавишей мыши. Ширина колонки автоматически оптимизируется под ширину самого длинного текста. Задание 2. Наведите курсор мыши на границу заголовков колонок ячеек между B и C. Курсор мышки изменит свой вид. После чего удерживая левую клавишу мышки, перемещайте курсор для изменения ширины колонки до необходимого размера. Аналогичным способом как описано в этих двух практических заданиях можно изменять высоту строки. Только здесь курсор следует наводить на границы между номерами строк. А дальше перемещать его для изменения высоты или делать двойной щелчок для автоматической подстройки. Задать ширину столбца или высоту строки можно вручную с помощью курсора или контекстного меню. Щелчок правой кнопкой по заголовку и опция «Ширина столбца» «Высота строки». Интересный факт! При изменении ширины столбца / строки курсором, подсвечивается информация о размерах в разных единицах измерения: 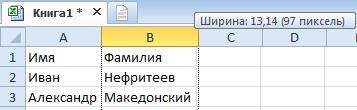
- Ширина столбца в количестве символов стандартного размера шрифта(Calibri 11 пунктов) – по умолчанию 8,43 символов такая длина текста в стандартной ячейке. Таким образом, можно быстро определить длину текста в ячейке Excel. Но чаще всего для этого применяется функция ДЛСТР (сокращенно длинна строки). Этой же функцией определяется и количество цифр одной ячейке.
- Высота строки в пунктах измерения высоты шрифтов – по умолчанию 15 пунктов.
- В скобках размеры указаны в пикселях и для столбцов и для строк.
В Excel 2010 можно задать размеры строк и столбцов в сантиметрах. Для этого нужно перейти в режим разметки страниц: «Вид»-«Разметка страницы». Щелкаем правой кнопкой по заголовку столбца или строки и выберем опцию «ширина». Потом вводим значение в сантиметрах. Этого особенно удобно при подготовке документа для вывода на печать. Ведь мы знаем размеры формата A4: ширина 21см и высота 29,7см.
Но благодаря показателям в пикселях при обычном режиме, то можно пересчитать самому в сантиметры, используя данные для конвертации единиц измерений:
- 0,98 см = 37 пикселей;
- 1,01 см = 38 пикселей;
- 0,50 см = 19 пикселей.
Функциональные клавиши в Excel
Функциональные клавиши позволяют задействовать клавиатуру вместо мыши, тем самым ускоряя вашу работу.
Открывает справку Excel, как и кнопка со знаком вопроса.
Перемещает курсор в конец содержимого активной ячейки. На рисунке ниже мы выбрали ячейку B6 и нажали клавишу F2.
Примечание: Снимите галочку с пункта Allow editing directly in cells (Разрешить редактирование в ячейках), который находится File > Options > Advanced > Editing Options (Файл > Параметры > Дополнительно > Параметры правки). После этого нажатие клавиши F2 будет перемещать курсор в строку формул.
Открывает диалоговое окно Paste Name (Вставка имени). Для примера выберите ячейку Е2, как на рисунке ниже, введите “=SUM(” или “=СУММ(“, нажмите F3 и выберите имя.
Примечание: Безусловно, сначала нужно создать по крайней мере один именованный диапазон.
Переключает между всеми четырьмя типами ссылок на ячейки (абсолютная, смешанная двух видов и относительная). Для примера выберите ячейку B5, как на рисунке ниже, кликните по строке формул, поместите курсор слева, справа или внутрь “G2”, и нажмите F4.
Примечание: Кроме этого, клавиша F4 повторяет последнее действие, если это возможно.
Открывает диалоговое окно Go To (Переход). Например, чтобы перейти к ячейке C15, нужно ввести “C15” в поле Reference (Ссылка) диалогового окна Go To (Переход) и нажать ОК.
Примечание: Также можно выбрать именованный диапазон или нажать кнопку Special (Выделить), чтобы быстро выбрать все ячейки с формулами, комментариями, условным форматированием, константами, проверкой данных и т.д.
Перемещает к следующему окну на разделённом листе.
Открывает диалоговое окно Spelling (Орфография), как и кнопка Spelling (Орфография) на вкладке Review (Рецензирование).
Включает/выключает режим расширения. Если режим расширения выделенного фрагмента включён, выберите ячейку A1 и нажмите → ↓ несколько раз.
Примечание: Если режим расширения выключен, зажмите клавишу Shift и нажмите → ↓ несколько раз.
Производит пересчет в книге. По умолчанию каждый раз, когда вы меняете значение, Excel автоматически производит пересчет в книге. Активируйте ручной расчет, для этого включите опцию Manual (Вручную), которая находится на вкладке Formulas (Формулы) > группа Calculation (Вычисление) > Calculations Options (Параметры вычисления), и измените значение в ячейке A1 с 5 на 6.
Нажмите клавишу F9.
Примечание: Если в процессе редактирования ячейки нажать F9, формула в этой ячейке заменится результатом.
Отображает подсказки клавиш. То же самое происходит при нажатии клавиши Alt.
Создает лист диаграммы в выбранном диапазоне.
Вызывает диалоговое окно Save As (Сохранение документа).
Примечание: Чтобы изменить место сохранения файлов по умолчанию, перейдите File (Файл) > Options (Параметры) > Save (Сохранение).
Текст выходит за границы ячейки Excel
Сегодня я хочу поговорить о некоторых простейших, я не скажу «инструментах», просто возможностях в работе с Excel, которые катастрофически не применяются пользователями и, причем, не только новичками.
Родилась эта статья после общения с коллегами. Как-то интересно получается: человек работает в Excel, старается осваивать функции, сложные инструменты, а вот простейший вещи не делает, хотя они на виду, достаточно кнопочкой нажать. Так что решил сделать небольшой ликбез по тем кнопочкам которыми пользуюсь регулярно.
1. Команда «Закрепить». Она находится на вкладке «Вид».
Назначение: Она закрепляет верхние строчки и левые столбцы. Так что при прокрутке вниз или направо вы всегда видите названия столбцов и строчек.
2. Команда «Разделить». Менее используемая мной возможность, но при длинных таблицах довольно полезная. Находится там же.
Назначение: Делит окно на 4 части. В принципе может заменить команду «Закрепить», если вас не раздражают серые полоски.
Я использую ее тогда, когда мне нужно две полосы прокрутки. У меня бывает по две таблицы на листе, я делю окно на четыре части и работаю в двух секторах, расположенных диагонально друг от друга. Есть неудобства в том, что маленькие области, но приходится мириться с этим, чтобы получить независимые полосы прокрутки.
3. Команда «Автоподбор высоты/ширины». Находится на Главной вкладке.
Назначение: Устанавливает высоту или ширину ячейки согласно назначению.
- Текст выходит за рамки ячейки.
- Текст короткий, а столбец широкий. То же самое, когда строка слишком большая.
Команда позволяет не возиться с каждым столбцом. Правда, в таблицах с объединенными ячейками бывают казусы, поэтому там применять надо выборочно.
4. Команды масштаба при печати.
При печати нужно, чтобы ваши данные выглядели красиво, чтобы часть таблицы не болталась одиноко на отдельном листе. Эксель позволяет:
- Вписать все столбцы на одну страницу. Т.е., если у вас таблица, которая не очень широкая, но длинная, то вам сюда.
- Вписать все строки на одну страницу. Противоположный вариант — мало строк, много столбцов.
- Вписать все на один лист. Бывает, что вылезает немного там и сям за пределы одной страницы. Не хочется ползать и менять шрифты, размеры ячеек. Одной командой все распечатывается на один лист.
5. «Группировка данных». Эти команды входят в группу «Структура».
Назначение: позволяет скрывать пока не используемые столбцы или строки из вида.
Немного похоже на команды «Скрыть»/»Показать«, но лучше.
У меня, например, есть столбцы в таблицах, которые пока не нужны. Текущая работа идет с данными первого и последнего столбца. В этом случае я группирую столбцы. При группировке появляются вот такие цифры.
Это номера уровней группировки. Нажимая на эти кнопки можно разом открыть или закрыть сразу все уровни.
В каждом уровне может быть несколько скрытых диапазонов. Отдельный диапазон можно открыть плюсиком. Свернуть — минусом.
И напоследок еще один несправедливо забытый инструмент, а именно «Формат по образцу».
Находится на главной вкладке и позволяет придать нужный вам формат любому диапазону.
«Глаза боятся, а руки делают»
Ввод текста в ячейку Excel
Введите в ячейку A1 свое имя. Для этого у вас имеется две возможности:
- Сделайте ячейку активной переместив на нее курсор. Потом введите текст и нажмите «Enter» или просто переместите курсор на любую другую ячейку.
- Сделайте ячейку активной с помощью курсора и введите данные в строку формул (широкое поле ввода под полосой инструментов). И нажмите галочку «Ввод».
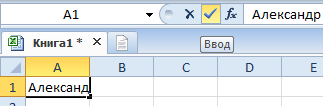
Если вы передумали заполнять ячейку то в место «Enter» или «Ввод» жмите «ESC».
Клавиша «Enter» или инструмент строки формул «Ввод» подтверждают запись данных в ячейку.
Заметьте! Если воспользоваться первой возможностью то после подтверждения «Enter» курсор сместится на соседнюю ячейку вниз (при настройках по умолчанию). Если же использовать вторую возможность и подтвердить галочкой «Ввод», то курсор останется на месте.
Защита листа и ячеек в Excel
Как изменить цвет строки на основании числового значения одной из ячеек
Предположим, у нас есть вот такая таблица заказов компании:
Мы хотим раскрасить различными цветами строки в зависимости от заказанного количества товара (значение в столбце Qty.), чтобы выделить самые важные заказы. Справиться с этой задачей нам поможет инструмент Excel – «Условное форматирование».
- Первым делом, выделим все ячейки, цвет заливки которых мы хотим изменить.
- Чтобы создать новое правило форматирования, нажимаем Главная >Условное форматирование >Создать правило (Home > Conditional Formatting > New rule).
- В появившемся диалоговом окне Создание правила форматирования (New Formatting Rule) выбираем вариант Использовать формулу для определения форматируемых ячеек (Use a formula to determine which cells to format), и ниже, в поле Форматировать значения, для которых следующая формула является истинной (Format values where this formula is true), вводим такое выражение:
Вместо C2 Вы можете ввести ссылку на другую ячейку Вашей таблицы, значение которой нужно использовать для проверки условия, а вместо 4 можете указать любое нужное число. Разумеется, в зависимости от поставленной задачи, Вы можете использовать операторы сравнения меньше ( =$C2 =$C2=4
Обратите внимание на знак доллара $ перед адресом ячейки – он нужен для того, чтобы при копировании формулы в остальные ячейки строки сохранить букву столбца неизменной. Собственно, в этом кроется секрет фокуса, именно поэтому форматирование целой строки изменяется в зависимости от значения одной заданной ячейки.. Как видите, изменять в Excel цвет целой строки на основании числового значения одной из ячеек – это совсем не сложно
Далее мы рассмотрим ещё несколько примеров формул и парочку хитростей для решения более сложных задач
Нажимаем кнопку Формат (Format) и переходим на вкладку Заливка (Fill), чтобы выбрать цвет фона ячеек. Если стандартных цветов недостаточно, нажмите кнопку Другие цвета (More Colors), выберите подходящий и дважды нажмите ОК.Таким же образом на остальных вкладках диалогового окна Формат ячеек (Format Cells) настраиваются другие параметры форматирования, такие как цвет шрифта или границы ячеек.
В поле Образец (Preview) показан результат выполнения созданного правила условного форматирования:
Если всё получилось так, как было задумано, и выбранный цвет устраивает, то жмём ОК, чтобы увидеть созданное правило в действии.Теперь, если значение в столбце Qty. больше 4, то соответствующая строка таблицы целиком станет голубой.
Как видите, изменять в Excel цвет целой строки на основании числового значения одной из ячеек – это совсем не сложно. Далее мы рассмотрим ещё несколько примеров формул и парочку хитростей для решения более сложных задач.
Рассмотрим два способа форматирования ячеек для перенос текста.
Первый способ подходит для большинства версий программы «Excel» и заключается в следующем:
- Необходимо выделить левой кнопкой мыши те ячейки, текст в которых Вы желаете переносить;
- Далее, кликнув правой кнопкой мыши по выделению вызвать контекстное меню и нажать позицию меню «Формат ячеек».
- После клика появится панель настроек свойств ячейки.
- В панели настроек следует открыть вкладку «Выравнивание».
- Во вкладке «Выравнивание» поставить флажок (галочку / маркер) напротив надписи «Переносить по словам».
- После выполнения перечисленных выше действий следует нажать кнопку «Ok».
Теперь при внесении текста в ячейки он будет переноситься вниз при достижении границы, а вертикальный размер (высота) клетки будет увеличиваться.
Второй способ подходит не для всех версий программы, но реализован в последних версиях. Данный способ гораздо проще и удобнее.
- Следует в настройках программы вынести на панель быстрого доступа кнопку «Перенести текст». Для этого нужно кликнуть правой кнопкой по панели, выбрать в меню настройка ленты. В настройках ленты вынести на панель нужную кнопку.2. Для переноса текста:
- выделяем нужные ячейки;
- жмем кнопку на панели.
Несколько полезных приемов в Excel
Прежде чем перейти к ошибкам и советам, мы хотели бы поделиться несколькими полезными приемами, которые помогут избежать ошибок в дальнейшем, сэкономить массу времени и сделать вашу жизнь намного проще:
Всем знакома маленькая зеленая стрелочка в верхнем левом углу ячейки. Вы знаете, этот противный флажок, который Excel использует, чтобы указать, что что-то пошло не так со значениями в ячейке.
Во многих случаях, нажав на эту стрелку, вы получите достаточно информации, чтобы решить проблему на месте. Вот так это выглядит:
Эксель требует, чтобы формулы содержали только цифры, и не будет отвечать на формулы, связанные с текстом, поэтому он покажет вам ошибку.
Более сложная ошибка. Вот краткое изложение того, почему это может появиться в ячейке, в которой вы работаете.
Допустим, вы правильно написали формулу, но недостаточно информации, введенной в отдельные ее записи. Запись в массиве таблиц неполная. Требуется фактическое имя таблицы, чтобы узнать, где искать желаемое значение.
После этого, в правой части вашей электронной таблицы появится Мастер функций, где вы сможете выбрать нужную формулу. Затем Excel проведет вас через каждый шаг формулы в отдельных полях, чтобы избежать ошибок и программа могла правильно прочитать вашу ячейку.
Как в Excel убрать решетки из ячейки?
Нажмите на правую границу заголовка столбца и увеличьте ширину столбца.
Лечится довольно просто. Измените значение на значение, не равное 0, или добавьте значение, если ваша ячейка была пустой.
Теперь, что на самом деле означает эта ошибка? Вы могли случайно удалить или вставить данные поверх ячейки, используемой формулой. Например, ячейка B16 содержит формулу =A14/F16/F17.
Здесь важно отметить, что не данные из ячейки удаляются, но сама строка или столбец. Прежде чем вставлять набор ячеек, убедитесь, что нет формул, которые ссылаются на удаляемые ячейки
Кроме того, при удалении строк, столбцов, важно дважды проверить, какие формулы в них используются
Прежде чем вставлять набор ячеек, убедитесь, что нет формул, которые ссылаются на удаляемые ячейки
Кроме того, при удалении строк, столбцов, важно дважды проверить, какие формулы в них используются
Чтобы дать вам некоторый дополнительный контекст, вот как работают справочные операторы Excel:
- Оператор диапазона (точка с запятой): определяет ссылки на диапазон ячеек.
- Оператор объединения (запятая): объединяет две ссылки в одну ссылку.
- Оператор пересечения (пробел): возвращает ссылку на пересечение двух диапазонов.
Прежде всего, убедитесь, что вы используете правильный синтаксис в формуле. Используйте двоеточие, чтобы отделить первую ячейку от последней, когда вы ссылаетесь на непрерывный диапазон ячеек в формуле. С другой стороны, использование запятой поможет правильно вывести формулу, если вы ссылаетесь на две ячейки, которые не пересекаются.
Как устранить эту ошибку
3 раза проверьте все свои формулы и внимательно посмотрите, какие листы или строки могут быть удалены или неправильно указаны. Если у вас есть несколько формул, связанных вместе, убедитесь, что в каждой формуле присутствуют значения.
И еще, при вводе формулы, исключите такие значения, как $ 1000, в формате валюты. Вместо этого введите 1000, а затем отформатируйте ячейку с валютой и запятыми после вычисления формулы. Просто число, без знака $ (доллар).
Как устранить эту ошибку
Проверьте, не ввели ли вы какую-либо отформатированную валюту, дату или спецсимвол. Обязательно удалите их из формулы, сохранив только цифры.
Microsoft Excel. Как в Экселе написать текст вертикально?
Как выделить ячейки в Excel
Почему редактирование запрещено пользователем «Другой пользователь», Excel?
Обходной путь
Для решения проблемы используйте один из указанных ниже способов.
Способ 1. Форматирование ячейки как текста
Для этого выполните следующие действия:
-
Щелкните правой кнопкой мыши поле со списком и выберите пункт Формат ячеек.
-
На вкладке Число выберите Текст, а затем нажмите ОК.
-
Затем введите длинное число. (Не забудьте установить формат ячейки, прежде чем ввести число)
-
Если вы не хотите видеть предупреждающие стрелки, нажмите на маленькую стрелку, а затем Пропустить ошибку.
Способ 2. Использование одинарной кавычки
При вводе длинного числа сначала введите одинарную кавычку (‘) в ячейке, а затем длинное число.
Например, введите ‘1234567890123456789, и одинарная кавычка не будет отображаться после нажатия ENTER.
При щелчке рисунка вместо вкладки «работа с рисунками» появляется вкладка «средства рисования»
Примечание: Мы стараемся как можно оперативнее обеспечивать вас актуальными справочными материалами на вашем языке. Эта страница переведена автоматически, поэтому ее текст может содержать неточности и грамматические ошибки
Для нас важно, чтобы эта статья была вам полезна. Просим вас уделить пару секунд и сообщить, помогла ли она вам, с помощью кнопок внизу страницы
Для удобства также приводим ссылку на оригинал (на английском языке) .
Проблема
При щелчке рисунка над вкладкой Формат появляется вкладка Средства рисования вместо вкладки Работа с рисунками.
Примечание: Если вы не видите ни вкладку Работа с рисунками, ни вкладку Средства рисования, убедитесь в том, что вы выбрали рисунок, фигуру или другой объект.
Причина
Это изображение не считается рисунком, так как оно, вероятно, имеет векторный тип или является внедренным объектом.
Обычно имена файлов векторных рисунков имеют расширение WMF, EMF или EPS. Кроме того, большинство картинок имеют формат векторных рисунков.
Если еще не выбран правильно изображения или документ был создан в более ранней версии Office и вы используете Office в режиме совместимости, могут возникать проблемы.
Решение
Выполните одно или несколько из следующих действий:
Замените изображение рисунком, в имени файла которого есть одно из следующих расширений: PNG, JPEG, JPG, TIFF, BMP или GIF.
Убедитесь в том, что рисунок выбран, щелкнув его.
Дважды щелкните рисунок, чтобы выбрать его и открыть вкладку Формат.
Если вы видите рядом с именем файла в верхней части окна Office, сохраните документ в вашей версии документа Office вместо более старые версии, в которой он изначально был сохранен и повторите попытку.
Дополнительные сведения
Дополнительные сведения о рисованных кривых см. в статье Рисование и удаление линий и соединителей.
Дополнительные сведения о добавлении рисунка отображается вставлять изображения.
Сведения об обрезке и сжатии рисунка см. в статье Уменьшение размера файла рисунка.
Общие горячие клавиши программы
Во-первых, давайте взглянем на некоторые общие сочетания клавиш для управления книгами.
- Ctrl + N : создать новую книгу
- Ctrl + O: открыть существующую книгу
- Ctrl + S: сохранить книгу
- F12: откройте диалоговое окно «Сохранить как»
- Ctrl + W: закрыть книгу
- Ctrl + F4: Закрыть Excel
- F4: Повторите последнюю команду или действие.
- Shift + F11: добавьте новый лист
- Ctrl + Z: отменить действие
- Ctrl + Y: повторить действие
- Ctrl + F2: переключение в режим предварительного просмотра
- F1: откройте панель справки
- Alt + Q: перейдите в поле «Скажите мне, что вы хотите сделать»
- F7: проверить орфографию
- F9: рассчитать все листы во всех открытых книгах
- Shift + F9: вычислять активные рабочие листы
- Alt или F10: включение или выключение подсказок
- Ctrl + F1: показать или скрыть ленту
- Ctrl + Shift + U: развернуть или свернуть панель формул
- Ctrl + F9: свернуть окно рабочей книги
- F11 : Создайте гистограмму на основе выбранных данных (на отдельном листе)
- Alt + F1: создать встроенную гистограмму на основе выбранных данных (тот же лист)
- Ctrl + F: поиск в электронной таблице или поиск и замена
- Alt + F: открыть меню вкладки «Файл»
- Alt + H: перейдите на вкладку «Главная»
- Alt + N: открыть вкладку «Вставка»
- Alt + P: переход на вкладку «Макет страницы»
- Alt + M: перейдите на вкладку «Формулы»
- Alt + A: перейдите на вкладку «Данные»
- Alt + R: перейдите на вкладку «Обзор»
- Alt + W: переход на вкладку «Просмотр»
- Alt + X: переход на вкладку надстроек
- Alt + Y: перейдите на вкладку «Справка»
- Ctrl + Tab: переключение между открытыми книгами
- Shift + F3: вставить функцию
- Alt + F8: создание, запуск, редактирование или удаление макроса
- Alt + F11: откройте редактор Microsoft Visual Basic для приложений
Способ 2. Формат ячеек
Помимо изменения самих ячеек, мы можем менять и их формат отображения.
К тому же, если перед нами стоит задача, например, перевести рубли в тысячи рублей, то мы сможем это сделать только данным способом (так как предыдущий способ меняет само число, но подпись оставляет неизменной).
Рассмотрим такую же таблицу, что и в примере выше, аналогично выделяем диапазон с данными (B2:B10), щелкаем правой кнопкой мыши и переходим в Формат Ячеек.
Во вкладке Число в разделе Числовые форматы выбираем (все форматы), в правой части окна показывается как будет отображаться ячейка, в моем случае маска отображения «# ##0».
Для того, чтобы сделать число в тысячах добавим 1 пробел в конце записи числа в маске — «# ##0 » (для миллиона 2 подряд пробела и т.д.), нажимаем ОК и получаем аналогичный результат. Если нужно добавить в запись «тыс. руб.», то в формат маски записываем «# ##0,0 » тыс. руб.»«, т.е. ставим пробел именно после записи формата числа (до добавления текстовой записи, а не после):
Скачать файл с примером
Как удалить пустые рисунки в Excel
Добрый день! Помогите, пожалуйста, разобраться — в файле Excel (*xls) ни с того ни с сего на одной из вкладок появилась куча пустых рисунков — отображаются при клике мышки в любое поле. При нажатии delete ничего не удаляется, куча пустых рисунков засоряет лист и при внесении изменений приходится ждать по несколько минут. Может, кто-то знает, как сделать так, чтобы убрать эти рисунки.
p.s. Файл используется по работе несколькими людьми, но никто в авторстве рисунков не признается
Помощь в написании контрольных, курсовых и дипломных работ здесь.
Как удалить внедренные рисунки фона форм?как удалить внедренные рисунки фона форм??перебирал картинки на фон и теперь база из 5мб.
Как удалить пустые строки?Есть текстовый файл в котором я удалил дубликаты,остались пустые строки на их месте,хочу удалить в.
Как удалить пустые тегиЗдравсвуйте. У меня есть список такого вида:
- Категория1
- .
Как удалить пустые строки?Допустим есть вот такая строка Нужно как-то с помощью trim сделать вот такую строку . Наверное.
Сообщение от seazone
Добрый день! Помогите, пожалуйста, разобраться — в файле Excel (*xls) ни с того ни с сего на одной из вкладок появилась куча пустых рисунков — отображаются при клике мышки в любое поле. При нажатии delete ничего не удаляется, куча пустых рисунков засоряет лист и при внесении изменений приходится ждать по несколько минут. Может, кто-то знает, как сделать так, чтобы убрать эти рисунки.
p.s. Файл используется по работе несколькими людьми, но никто в авторстве рисунков не признается
analyst, спасибо за ответ.
seazone, на сайт можно выкладывать файлы в архивах до 10 мегабайт.
Добавлено через 24 минуты Ваша ситуация произошла скорей всего из за того, что Вы где то получили данные автоматически. устранить довольно легко но как все сразу не знаю. на рисунку кликните правой кнопкой и выберите в меню «размер и свойства». затем «свойства» и переместите точку на «перемещать и изменять объект . «. после чего можете спокойно удалить данный рисунок. кстати советую заглянуть на вкладку «замещающий текст» не оттуда случаем ваши данные?
Помощь в написании контрольных, курсовых и дипломных работ здесь.
Как удалить пустые ячейки таблицы?Привет! Пытаюсь писать что то типа этого, но видимо неправильно: delete Вопросы from Table1.
ComboBox — как удалить пустые строки?В combobox получаю список активных приложений по заголовкам, и там куча пустых строк. Как сделать.
Как удалить пустые строки в TextBoxКак удалить пустые строки в TextBox1, если можно регулярным выражением?
Как редактировать Excel файл?
Как создать несколько правил условного форматирования с заданным приоритетом
В таблице из предыдущего примера, вероятно, было бы удобнее использовать разные цвета заливки, чтобы выделить строки, содержащие в столбце Qty. различные значения. К примеру, создать ещё одно правило условного форматирования для строк, содержащих значение 10 или больше, и выделить их розовым цветом. Для этого нам понадобится формула:
Для того, чтобы оба созданных нами правила работали одновременно, нужно расставить их в нужном приоритете.
- На вкладке Главная (Home) в разделе Стили (Styles) нажмите Условное форматирование (Conditional Formatting) >Управление правилами (Manage Rules)
- В выпадающем списке Показать правила форматирования для (Show formatting rules for) выберите Этот лист (This worksheet). Если нужно изменить параметры только для правил на выделенном фрагменте, выберите вариант Текущий фрагмент (Current Selection).
- Выберите правило форматирования, которое должно быть применено первым, и при помощи стрелок переместите его вверх списка. Должно получиться вот так:Нажмите ОК, и строки в указанном фрагменте тут же изменят цвет, в соответствии с формулами в обоих правилах.

Что значит в течение 3 календарных дней?
Способ 1: Формула + вспомогательный столбец
Этот метод хорош тем, что не требует ручной манипуляции со специальными вставками, о которых пойдет речь в следующем варианте. Однако придется использовать формулу, чтобы достичь желаемого результата. Дело в том, что если просто умножить ячейки на -1, а затем перенести их, в пустых клетках появится .
Если же пустых клеток у вас нет, просто умножьте значение на -1 во вспомогательным столбце, растяните формулу, а затем перенесите ее так, как это будет показано в конце следующей инструкции.
Что касается создания функции, то в этом случае идеальным вариантом будет ЕСЛИ, чтобы исключить пустые ячейки. Давайте более детально разберемся с ее созданием и настройкой вспомогательного столбца.
Напротив текущей таблицы в пустой клетке введите =ЕСЛИ(), объявив тем самым интересующую нас функцию.
Затем впишите условие A1″». Это означает, что действие нужно выполнить, когда в ячейке нет пустоты.
После этого введите само действие, то есть умножьте ячейку на -1, записав это как A1*-1;. После единицы обязательно поставьте точку с запятой.
Если же условие не удовлетворяется, то есть ячейка пустая, ее нужно оставить пустой. Укажите это в формуле как «».
Нажмите Enter и ознакомьтесь с результатом. Вы видите, что получили значение без минуса или с ним, в зависимости от изначального числа.
Растяните функцию на необходимое число клеток в сторону и вниз, чтобы покрыть все ячейки таблицы, после чего скопируйте ее, нажав сочетание клавиш Ctrl + C.
Щелкните правой кнопкой мыши по первому значению изначальной таблицы и из контекстного меню выберите параметр вставки «Значение». Иконку вы видите на следующем скриншоте.
Как видно, вставка прошла успешно – теперь вспомогательный столбец можно удалить, что никак не повлияет на отображение оригинальных чисел.
Внимательно ознакомьтесь со скриншотами, и у вас все получится! Если хотите, просто вставьте готовую формулу, заменив номер ячейки на свой. Выглядит она так: =ЕСЛИ(A1″»;A1*-1;»»).
Как сделать подстрочный текст в excel?
Как сделать текст по ширине ячейки в excel?
Заключение
Примечание: Мы стараемся как можно оперативнее обеспечивать вас актуальными справочными материалами на вашем языке. Эта страница переведена автоматически, поэтому ее текст может содержать неточности и грамматические ошибки
Для нас важно, чтобы эта статья была вам полезна. Просим вас уделить пару секунд и сообщить, помогла ли она вам, с помощью кнопок внизу страницы
Для удобства также приводим ссылку на оригинал (на английском языке) .
Можно создавать замещающий текст (замещающий текст) для фигур, рисунков, диаграмм, таблиц, графические элементы SmartArt и других объектов в документе Office. Замещающий текст помогает пользователям программ чтения с экрана понять содержимое изображений. При использовании программы чтения с экрана для просмотра документа или сохранить его в формате файла, например HTML или DAISY (цифровой со специальными возможностями сведения о системе) замещающий текст отображается при наведении указателя мыши изображения в большинстве браузеров.
Примечание: Как правило, текст потребуется ввести только в поле Описание, если речь не идет о сложной диаграмме или таблице. Если необходимо описать сложное содержимое, заполнение поля Название может иметь смысл в том случае, если полное описание читать не обязательно.




















![Измените отрицательное число на положительное в excel [удалить отрицательный знак]](http://bringwell.ru/wp-content/uploads/c/9/5/c9527cb5d0c601768490b7db09e3908f.png)









