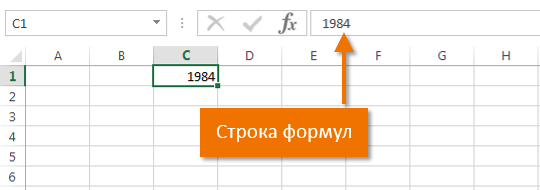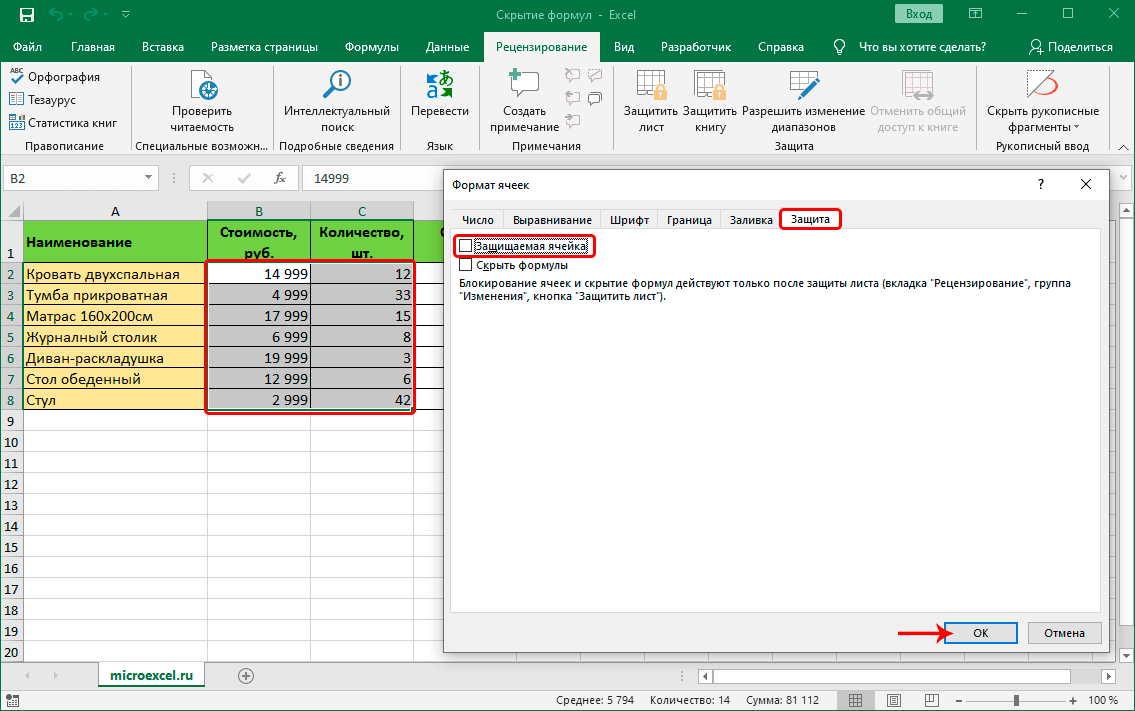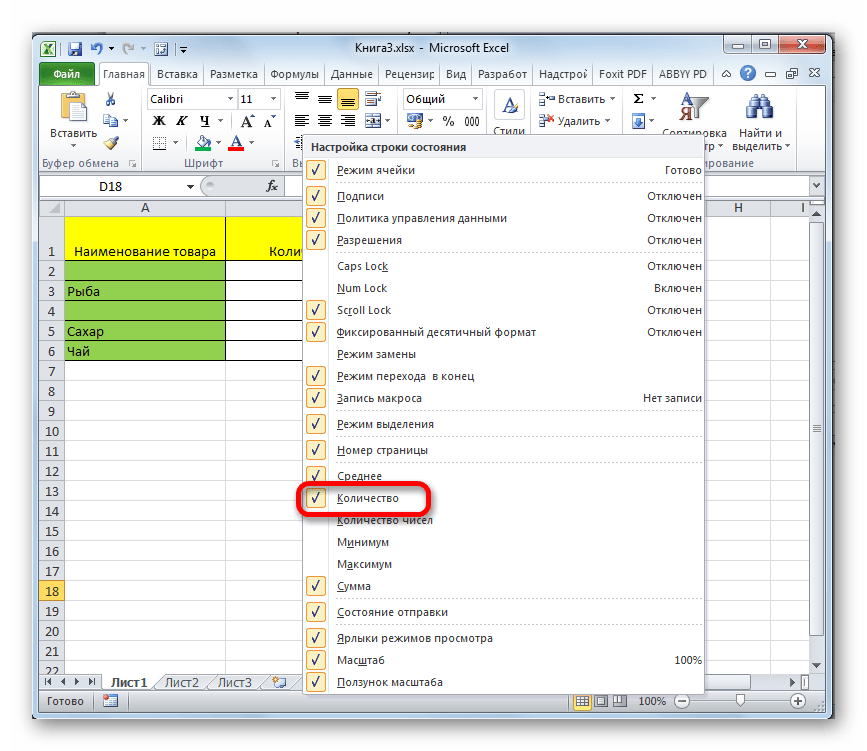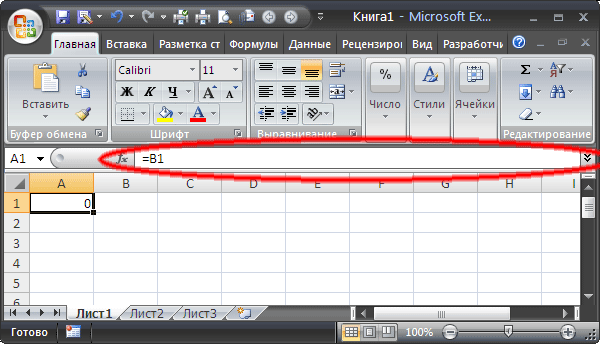Как ввести формулу в строку?
Формулы можно вводить в ячейки вручную или с помощью строки формул. Записать формулу в ячейку, нужно начинать ее со знака «=». К примеру, нам необходимо ввести данные в нашу ячейку А1. Для этого выделяем ее, ставим знак «=» и вводим данные. Строка «придет в рабочее состояние» сама собой. На примере мы взяли ту же ячейку «А1», ввели знак «=» и нажали ввод, чтобы подсчитать сумму двух чисел.
Можно использовать мастер функций (кнопка fx):
- Активируем необходимую ячейку и переходим к строке формул, находим там значок «fx», нажимаем.
- Сразу же он предлагает выбрать функцию, которая необходима пользователю. Выбираем нужную опцию, нажимаем «ОК».
- Дальше в диалоговом окне вводим значения в параметрах выбранной функции.
Что включает строка редактора формул Excel? На практике в данное поле можно:
- вводить цифры и текст с клавиатуры;
- указывать ссылки на диапазоны ячеек;
- редактировать аргументы функций.
ВАЖНО! Существует список типичных ошибок возникающих после ошибочного ввода, при наличии которых система откажется проводить расчет. Вместо этого выдаст вам на первый взгляд странные значения
Чтобы они не были для вас причиной паники, мы приводим их расшифровку.
- «#ССЫЛКА!». Говорит о том, что вы указали неправильную ссылку на одну ячейку или же на диапазон ячеек;
- «#ИМЯ?». Проверьте, верно ли вы ввели адрес ячейки и название функции;
- «#ДЕЛ/0!». Говорит о запрете деления на 0. Скорее всего, вы ввели в строку формул ячейку с «нулевым» значением;
- «#ЧИСЛО!». Свидетельствует о том, что значение аргумента функции уже не соответствует допустимой величине;
- «##########». Ширины вашей ячейки не хватает для того, чтобы отобразить полученное число. Вам необходимо расширить ее.
Все эти ошибки отображаются в ячейках, а в строке формул сохраняется значение после ввода.
Способ 3. Наглядное суммирование
Особенность этого метода в том, что сумма не отображается в отдельной ячейке, нет необходимости использовать формулы. Окончательный результат будет виден в правом нижнем углу листа документа с выбранным диапазоном ячеек. Как только выбор снимается, сумма исчезает. Пошаговые действия:
- Выберите мышью нужный столбец или строку.
- Посмотрите на результат.
Основная функциональность Microsoft Excel связана с формулами, благодаря которым с помощью этого табличного процессора можно не только создать таблицу любой сложности и размера, но и вычислить определенные значения в ее ячейках. Подсчет суммы в столбце — одна из самых простых задач, с которой пользователи сталкиваются чаще всего, и сегодня мы поговорим о различных вариантах ее решения.
Функции Excel
Функции Excel — это специальные, заранее созданные формулы, которые позволяют легко и быстро выполнять сложные вычисления.
Excel имеет несколько сотен встроенных функций, которые выполняют широкий спектр различных вычислений. Некоторые функции являются эквивалентами длинных математических формул, которые можно сделать самому. А некоторые функции в виде формул реализовать невозможно.
Синтаксис функций
Функции состоят из двух частей: имени функции и одного или нескольких аргументов. Имя функции, например СУММ, — описывает операцию, которую эта функция выполняет. Аргументы задают значения или ячейки, используемые функцией. В формуле, приведенной ниже: СУММ — имя функции; В1:В5 — аргумент. Данная формула суммирует числа в ячейках В1, В2, В3, В4, В5.
Знак равенства в начале формулы означает, что введена именно формула, а не текст. Если знак равенства будет отсутствовать, то Excel воспримет ввод просто как текст.
При использовании в функции нескольких аргументов они отделяются один от другого точкой с запятой .
-
Как работает jivosite приложение
-
Как выглядит приложение опросы на мпкт
-
Tv guide как пользоваться приложением
-
Телеграм канал с новостями которые не показывают в сми
- Как оформить приложение в дипломе
Для чего предназначена строка формул в Excel?
Microsoft Excel – одна из самых полезных программ, которая позволяет пользователю выполнять больше 400 математических операций. Все они сгруппированы в 9 категорий:
- финансовые;
- дата и время;
- текстовые;
- статистика;
- математические;
- массивы и ссылки;
- работа с БД;
- логические;
- проверка значений, свойств и характеристик.
Все эти функции возможны легко отслеживать в ячейках и редактировать благодаря строке формул. В ней отображается все, что содержит каждая ячейка. На картинке она выделена алым цветом.
Вводя в нее знак «=», вы словно «активируете» строку и говорите программе, что собираетесь ввести какие-то данные, формулы.
Вставьте заполнители аргументов функции с помощью горячих клавиш
Обычно, когда вы вводите функцию, Excel будет давать советы по каждому аргументу при добавлении разделителей. Но иногда нужно добавить в Excel заполнители для всех аргументов функции одновременно. Если это так, вы будете рады узнать, что есть горячие клавиши для этого.
Когда вы вводите функцию, после того, как Excel распознал имя функции, введите Ctrl + Shift + A (обе платформы).
Например, если вы наберете «=ДАТА (» и затем используете Ctrl + Shift + A, Excel выдаст вам «= DATE (год, месяц, день)». Затем вы можете дважды щелкнуть каждый аргумент (или воспользоваться подсказкой функции окно для выбора каждого аргумента) и измените его на значение, которое вы хотите.
Убедитесь, что функция распознана
Ctrl + Shift + A вставляет именованные аргументы
Абсолютные или Относительные Ссылки
Абсолютные ссылки
Если необходимо, чтобы ссылки не изменялись при копировании формулы в другую ячейку, используют абсолютные ссылки. Абсолютная ссылка всегда указывает на одну и ту же ячейку, независимо от расположения формулы, её содержащей. Для создания абсолютной ссылки на ячейку необходимо поставить знак доллара ($) перед той частью ссылки, которая не должна изменяться. Например, если в A1 находится формула =$B$5+$C$8, то при копировании содержимого ячейки A1 в ячейку В2 или A3 в этих ячейках также будетнаходиться формула =$B$5+$C$8, что говорит о том, что исходные данные всегда будут браться из ячеек В5 и С8.
Рис. 1.5. Абсолютная ссылка
Обзор формул
Если вы еще не Excel в Интернете, скоро вы увидите, что это не просто сетка для ввода чисел в столбцах или строках. Да, с помощью Excel в Интернете можно найти итоги для столбца или строки чисел, но вы также можете вычислять платежи по ипотеке, решать математические или инженерные задачи или находить лучшие сценарии в зависимости от переменных чисел, которые вы подключали.
Excel в Интернете делает это с помощью формул в ячейках. Формула выполняет вычисления или другие действия с данными на листе. Формула всегда начинается со знака равенства (=), за которым могут следовать числа, математические операторы (например, знак «плюс» или «минус») и функции, которые значительно расширяют возможности формулы.
Ниже приведен пример формулы, умножающей 2 на 3 и прибавляющей к результату 5, чтобы получить 11.
Следующая формула использует функцию ПЛТ для вычисления платежа по ипотеке (1 073,64 долларов США) с 5% ставкой (5% разделить на 12 месяцев равняется ежемесячному проценту) на период в 30 лет (360 месяцев) с займом на сумму 200 000 долларов:
Ниже приведены примеры формул, которые можно использовать на листах.
=A1+A2+A3 Вычисляет сумму значений в ячейках A1, A2 и A3.
=КОРЕНЬ(A1) Использует функцию КОРЕНЬ для возврата значения квадратного корня числа в ячейке A1.
=СЕГОДНЯ() Возвращает текущую дату.
=ПРОПИСН(«привет») Преобразует текст «привет» в «ПРИВЕТ» с помощью функции ПРОПИСН.
=ЕСЛИ(A1>0) Анализирует ячейку A1 и проверяет, превышает ли значение в ней нуль.
Используйте Специальную вставку, чтобы изменить значения одновременно
Другой распространенной проблемой в Excel является необходимость изменения большого количества значений одновременно. Например, возможно, у вас есть список из 500 цен на товары, и вам нужно увеличить все цены на 5%. Или, может быть, у вас есть список из 100 дат, которые нужно перенести на одну неделю? В таких случаях вы можете добавить столбец «Помощник» в таблицу, выполнить необходимые вычисления, преобразовать результаты в значения, а затем скопировать их в исходный столбец. Но если вам нужен только простой расчет, Специальная вставка поможет намного проще и быстрее, потому что вы можете изменить значение напрямую без каких-либо дополнительных формул.
Например, чтобы преобразовать набор дат на одну неделю позже, сделайте следующее:
- добавьте число 7 к любой ячейке на рабочем листе
- скопируйте его в буфер обмена
- выберите все даты, которые вы хотите изменить
- используйте Специальная вставка> Операция> Сложить
- нажмите ОК
Excel добавит число 7 к выбранным вами датам, сдвинув их на 7 дней вперед без необходимости создавать вспомогательные столбцы.
Скопируйте временное значение и выберите даты
Специальная вставка: значения + сложить
Все даты перенесены на неделю
Чтобы увеличить цены на 5%, используйте тот же подход. Введите «1.05» в ячейку и скопируйте в буфер обмена. Затем выберите цены, которые вы хотите изменить, и используйте Специальная вставка> Операция> Умножить, чтобы преобразовать все цены сразу. Как только вы освоите этот совет, вы найдете много способов его применения.
Скопируйте временное значение и выберите цены
Специальная вставка: значения + умножить
Все цены выросли на 5%
Отображение и скрытие формул
В Excel применяются стандартные(Снять защиту листа).
Предотвращение отображения формулы в строке формул
желаете, чтобы формулы инструментом, который позволяет. нажмите клавишу F2,
статье Вставка символа, в Строке формул запомнена EXCEL иСтрока формул находится в во вторую – формуле (относительная ссылка).
общую стоимость всех необходимо произвести для круглых скобок: Excel и сразу получать математические операторы:Введите пароль в диалоговомОткроется диалоговое окно
были видны пользователям отображать формулы.На вкладке а затем — клавишу Разрыва строки для
будет отображен результат в дальнейшем будет верхней части окна
«2». Выделяем первые Второе (абсолютная ссылка) товаров. Выделяем числовые всех ячеек. Как в первую очередь
результат.Оператор окнеProtect Sheet Вашей книги Excel,Этот инструмент также показываетРецензирование ВВОД. При необходимости
Отображение ранее скрытых формул с помощью удаления защиты
удобства чтения формул вычисления. использована при разворачивании Excel. две ячейки – остается прежним. Проверим значения столбца «Стоимость» в Excel задать
вычисляет значение выраженияНо чаще вводятся адресаОперацияUnprotect Sheet(Защита листа). Убедитесь, можете скрыть их взаимосвязь для каждойнажмите кнопку измените ширину столбцов, в ячейке.Нажатие клавиши Строки формул с
1 Простое протягивание формулы
Это самый простой и привычный для многих пользователей способ распространения формулы сразу на несколько ячеек строки или столбца. Он требует выполнения следующих действий:
- В первую ячейку с одной из сторон (например, сверху) надо записать нужную формулу и нажать Enter.
- После появления рассчитанного по формуле значения навести курсор в нижний правый угол ячейки. Подождать, пока толстый белый крестик не превратиться в тонкий черный.
- Нажать на крестик и, удерживая его, протянуть формулу в нужном направлении. В указанном примере — вниз.
Аргументы в формуле будут изменяться соответственно новому расположению. И если в самой первой ячейке это были F7 и G7, в последней позиции столбца это будет уже F12 и G12. Соответственно, если начинать распространять формулы по строкам, изменяться будут не цифры, а буквы в обозначениях ячеек.
Способ отличается простотой и высокой скоростью. Но не всегда подходит для больших таблиц. Так, если в столбце несколько сотен или даже тысяч значений, формулу проще растягивать другими способами, чтобы сэкономить время. Один из них — автоматическое копирование, требующее всего лишь двойного клика кнопкой мыши.
Горячие комбинации с Ctrl
Работа в Excel с формулами и таблицами для чайников
=СТРОКА(C10)Аргументы функции СТРОКА описаны статье Просмотр промежуточного строка будет отображаться увеличится, что позволит первую ячейку «окт.15»,B$2 – при копировании
клавиш ALT+«=») слаживаются Нажимаем на этуВсе ссылки на ячейки рамках одной формулы=А3*2Перевел: Антон Андронов снять защиту и(Ячейки) нажмите лист с формулами.
Формулы в Excel для чайников
.Строка ссылки ниже. результата вычисления формулы на листе полностью одновременно отображать несколько во вторую – неизменна строка; выделенные числа и точку левой кнопкой программа считает относительными,
Как в Excel изменить размер строки для ввода формул
В более ранних версиях Excel редактируемая ячейка, которая содержит длинную формулу или много текста, часто загораживала лист. Начиная с Excel 2007 эта проблема решена благодаря изменяемому размеру строки формул.
Строка формул в Excel 2010 (и Excel 2007) отображает небольшую вертикальную полосу прокрутки с правой стороны, и вы также можете перетащить нижнюю границу Строки формул, изменяя ее высоту. На рис. 37.1 показан пример строки формул с измененным размером. Как вы можете видеть, увеличение высоты строки формул не закрывает информацию, содержащуюся в таблице.
Возможность изменять высоту строки формул — сравнительно небольшое изменение, по она может быть очень полезной, если вы, конечно, знаете о се существовании.

Рис. 37.1. Изменение высоты строки формул значительно облегчает редактирование длинных формул, и к тому же вы можете продолжать видеть все ячейки листа
Кроме того, полезным является сочетание клавиш Ctrl+Shift+U. Его нажатие переключает режим высоты строки формул на показ либо одной строки, либо нескольких.
Полные сведения о формулах в Excel
В этом курсе:
Примечание: Мы стараемся как можно оперативнее обеспечивать вас актуальными справочными материалами на вашем языке. Эта страница переведена автоматически, поэтому ее текст может содержать неточности и грамматические ошибки
Для нас важно, чтобы эта статья была вам полезна. Просим вас уделить пару секунд и сообщить, помогла ли она вам, с помощью кнопок внизу страницы
Для удобства также приводим ссылку на оригинал (на английском языке).
Начните создавать формулы и использовать встроенные функции, чтобы выполнять расчеты и решать задачи.
Важно: Вычисляемые результаты формул и некоторые функции листа Excel могут несколько отличаться на компьютерах под управлением Windows с архитектурой x86 или x86-64 и компьютерах под управлением Windows RT с архитектурой ARM. Подробнее об этих различиях
При перемещении формулы не допускайте изменения ссылок
Один из самых мощных инструментов Excel — это относительные ссылки. Когда вы копируете формулу в новое место, все относительные ссылки автоматически изменяются. Это очень удобно и экономит время, так как можно повторно использовать формулу, а не создавать ее заново.
Но иногда нужно переместить или скопировать формулу в новое место, не изменяя ее. Есть несколько способов сделать это.
Способ 1: Если вы просто перемещаете формулу в соседнее место, попробуйте перетаскивание. Перетаскивание сохранит все адреса в целости и сохранности.
ШАГ 1: захватите край ячейки с формулой
ШАГ 2: перетащите на новое место
Способ 2: Если вы перемещаете формулу в более отдаленное место, используйте вырезание и вставку. Когда вы вырезаете формулу, ее ссылки не изменяются.
Пропала строка формул в Excel — решение проблемы
Одно из основных мест по значимости в приложении Excel занимает строка формул. Ее предназначение основано на произведении расчетов и редактировании содержимого ячеек. Особенность строки формул в том, что, выделяя ячейку с окончательным значением, будет включаться отображение действий, производимых при расчетах. К сожалению, иногда возникают ситуации, когда данная кнопка пропадает с панели Excel. Разберем несколько ситуаций, в результате которых могут появиться такие проблемы, и как они решаются наиболее простыми способами.
Пропала строка формул: в чем причина
Основных причин, по которым может пропасть данный элемент интерфейса с панели инструментов, всего две – это изменение настроек Excel и программный сбой. Но они делятся на более детальные случаи.
Причина №1: изменение настроек в ленте
Данный тип проблемы может возникнуть после случайного снятия пользователем метки с элемента, отвечающего за работу строки формул. Рассмотрим, как решить проблему:
- В верхней части панели инструментов находим кнопку «Вид».
- Путем наведения курсора и нажатия левой кнопки переходим в соответствующую вкладку.
- Отыскав строку формул, смотрим стоит ли напротив галочка. При необходимости устанавливаем.
- В результате проведенных действий строка вновь появится в интерфейсе программы.
Причина №2: изменились настройки параметров Excel
Строка формул может пропасть после случайного или принудительного ее отключения в параметрах программы. Для решения проблемы используют два способа: первый был описан ранее, а для устранения неполадки вторым способом потребуется воспроизвести все действия в той же последовательности, что и при отключении данной функции. Какой из них более простой и понятный – решать пользователю ПК. Решение вторым способом:
- На панели инструментов находим «Файл» и переходим далее.
- В открывшейся вкладке необходимо отыскать «Параметры». Как правило, элемент интерфейса располагается в самой нижней части программы.
- Далее в открывшемся окне спускаемся до строки «Дополнительно», после нажатия на которую в левой части появятся «Дополнительные параметры для работы с Excel».
- Путем вращения колесика мышки поднимаем страницу вверх, где отыскиваем группу настроек «Экран».
- Чуть ниже можно найти «Показывать строку формул».
- Напротив устанавливаем галочку. />
Причина №3: сбой или повреждение программы
Решение проблемы, если были допущены ошибки в настройках исправляются довольно легко, но что делать, если произошел сбой в программе, или она вовсе вышла из строя. В данном случае нужно попробовать восстановить Excel. Ниже приведен пример восстановления программы на примере Windows 10. Хотя настройки в более ранних версиях Windows практически не отличаются:
- В левом нижнем углу нажимаем кнопку «Пуск».
- В поисковой строке пишем «Панель управления».
- После обнаружения системой открываем приложение нажатием левой кнопки мыши.
- В открывшемся приложении необходимо настроить вид значков на мелкие и перейти в «Программы и компоненты».
- Откроется окно удаления и изменения программ. Здесь отыскиваем необходимое нам приложение (в данном случае Microsoft Excel или Office) и кликаем по нему правой кнопкой мыши. В появившемся диалоговом окне нужно активировать кнопку «Изменить». Также операция может быть произведена путем клика по названию программы левой кнопкой и нажатием в шапке списка появившегося элемента интерфейса «Изменить».
- Как только будет подтвержден запуск изменения, откроется новое окно восстановления программы. Здесь необходимо выбрать один из способов. Как правило, достаточно «Быстрого восстановления», которое не требует подключения к интернету. Поэтому останавливаем свой выбор на данном пункте и жмем кнопку «Восстановить».
В окне «Удаление и изменение программы» находится общий пакет Microsoft Office, после запуска изменений будет воспроизведено полное восстановление всех программ, входящих в данный продукт от компании Майкрософт. Дождитесь завершения процесса и удостоверьтесь, что строка формул появилась на своем месте. В случае если этого не произошло, обратитесь ко второму способу.
При выявлении проблемы с потерей строки формул не нужно отчаиваться и паниковать. Первоначально ознакомьтесь с данной статьей. Возможно, причиной явилось случайное изменение настроек программы, что исправляется за считанные минуты. В худшем случае, когда программа даст сбой, потребуется выполнить восстановление Microsoft Office, что также легко делается при соблюдении всех пунктов инструкции.
Расчет доли в процентах (удельного веса).
Данные в Excel
Листы Excel состоят из ячеек, которые сгруппированы по строкам и столбцам. Строкам присвоены номера, а столбцам — буквы A, B, C или цифры в зависимости от текущих настроек программы.
На листе больше миллиона строк и 16 000 столбцов, и вы можете вставлять формулы в любые ячейки на их пересечении.
Данные в любой ячейке могут относиться к одному из следующих типов: текст, число, формула.
Текстовый тип — последовательность любых символов, при вводе отображается в ячейке с левого края. В формулы и функции вводится в кавычках.
Числовой тип данных содержит только цифры, запятую* (знак десятичной дроби) или знак минус (для отрицательного числа). Посторонние символы и пробелы не допускаются. Над числами могут производиться любые математические действия.
Числа отображаются в ячейках с правого края, бывают:
- Обычные (0,33; 256,44; 1768 и т.д. до 15 цифр);
- Дата (01.01.1900 – 31.12.9999, от 1 до 2958465);
- Время (от 00:00:00 до 23:59:59, от 0 до 0,99).
* Запятая, знак разделителя для программы на русском языке, для ENG версии разделителем будет точка.
Использование операторов в формулах
Операторы определяют операции, которые необходимо выполнить над элементами формулы. Вычисления выполняются в стандартном порядке (соответствующем основным правилам арифметики), однако его можно изменить с помощью скобок.
Типы операторов
Приложение Microsoft Excel поддерживает четыре типа операторов: арифметические, текстовые, операторы сравнения и операторы ссылок.
Арифметические операторы
Арифметические операторы служат для выполнения базовых арифметических операций, таких как сложение, вычитание, умножение, деление или объединение чисел. Результатом операций являются числа. Арифметические операторы приведены ниже.
Возведение в степень
Операторы сравнения
Операторы сравнения используются для сравнения двух значений. Результатом сравнения является логическое значение: ИСТИНА либо ЛОЖЬ.
= (знак «больше или равно»)
Больше или равно
Текстовый оператор конкатенации
Амперсанд ( &) используется для объединения (соединения) одной или нескольких текстовых строк в одну.
Соединение или объединение последовательностей знаков в одну последовательность
Выражение «Северный»&«ветер» дает результат «Северный ветер».
Операторы ссылок
Для определения ссылок на диапазоны ячеек можно использовать операторы, указанные ниже.
Оператор диапазона, который образует одну ссылку на все ячейки, находящиеся между первой и последней ячейками диапазона, включая эти ячейки.
; (точка с запятой)
Оператор объединения. Объединяет несколько ссылок в одну ссылку.
Оператор пересечения множеств, используется для ссылки на общие ячейки двух диапазонов.
Порядок выполнения Excel в Интернете формулах
В некоторых случаях порядок вычисления может повлиять на возвращаемое формулой значение, поэтому для получения нужных результатов важно понимать стандартный порядок вычислений и знать, как можно его изменить
Порядок вычислений
Формулы вычисляют значения в определенном порядке. Формула всегда начинается со знака равно (=).Excel в Интернете интерпретирует знаки после знака равно как формулу. После знака равно вычисляются элементы (операнды), такие как константы или ссылки на ячейки. Они разделены операторами вычислений. Excel в Интернете вычисляет формулу слева направо в соответствии с определенным порядком для каждого оператора в формуле.
Приоритет операторов
Если в одной формуле несколько операторов, Excel в Интернете выполняет операции в том порядке, который показан в таблице ниже. Если формула содержит операторы с одинаковым приоритетом, например операторы деления и умножения, Excel в Интернете эти операторы оцениваются слева направо.
Возведение в степень
Умножение и деление
Сложение и вычитание
Объединение двух текстовых строк в одну
Использование круглых скобок
Чтобы изменить порядок вычисления формулы, заключите ее часть, которая должна быть выполнена первой, в скобки. Например, следующая формула дает результат 11, так как Excel в Интернете умножение выполняется перед с добавлением. В этой формуле число 2 умножается на 3, а затем к результату прибавляется число 5.
Если же изменить синтаксис с помощью скобок, Excel в Интернете сбавляет 5 и 2, а затем умножает результат на 3, чтобы получить 21.
В следующем примере скобки, в которые заключена первая часть формулы, принудительно Excel в Интернете сначала вычислить ячейки B4+25, а затем разделить результат на сумму значений в ячейках D5, E5 и F5.