Как случайным образом заполнить значения из списка данных в Excel?
Например, у вас есть список имен, и теперь вам нужно случайным образом выбрать несколько имен и заполнить заданные ячейки, как с этим бороться? Здесь я расскажу о нескольких методах случайного заполнения значений из списка данных в Excel.
Произвольно заполнять значения из списка данных функциями
Чтобы случайным образом заполнить значения из заданного списка данных в Excel, мы можем применить функцию RANDBETWEEN и функцию VLOOKUP, чтобы сделать это следующим образом:
Шаг 1: Щелкните правой кнопкой мыши столбец данного списка и выберите Вставить из контекстного меню.
Шаг 2: Во вставленном столбце введите NO. в качестве заголовка столбца, а затем введите порядковые номера в следующие ячейки, как показано на скриншоте выше:
Шаг 3: Случайным образом заполнять указанные ячейки из данного списка:
(1) В пустую ячейку введите формулу = СЛУЧМЕЖДУ (1,15), и перетащите маркер заполнения в нужный диапазон.
(2) В ячейку, в которую вы будете вводить имя случайным образом из данного списка, введите формулу = ВПР (C2; $ A $ 1: $ B $ 16,2; FALSE), и перетащите маркер заполнения в нужный диапазон.
Ноты:
(1) В формуле = СЛУЧМЕЖДУ (1,15), 1 — наименьший порядковый номер, а 15 — наибольший.
(2) В формуле = ВПР (C2; $ A $ 1: $ B $ 16,2; FALSE), C2 — это случайный порядковый номер, который вы получили только что, $ A $ 1: $ B $ 16 — это диапазон заданного списка и вставленных порядковых номеров, 2 означает второй столбец в диапазоне $ A $ 1: $ B $ 16.
| Формула слишком сложна для запоминания? Сохраните формулу как запись Auto Text для повторного использования одним щелчком мыши в будущем! Бесплатная пробная версия |
Функции RANDBETWEEN и VLOOKUP могут легко помочь вам в случайном заполнении имен из данного списка в Excel. Однако этот метод оставляет две проблемы:
- Случайные имена меняются после обновления текущего рабочего листа, например, ввод новой формулы в рабочий лист или просто двойной щелчок в ячейке, а затем выход и т. Д.
- Повторяющиеся имена иногда заполняются в указанных ячейках.
Случайно заполняйте значения из списка данных с помощью Kutools for Excel
Чтобы случайным образом заполнить имена из данного списка без дубликатов и сохранить все заполненные имена статичными, вы можете попробовать Kutools for Excel’s Вставить случайные данные утилита, чтобы сделать это с легкостью.
Kutools for Excel — Включает более 300 удобных инструментов для Excel. Полнофункциональная бесплатная 30-дневная пробная версия, кредитная карта не требуется! Бесплатная пробная версия сейчас!
Шаг 1: Нажмите Kutools > Вставить > Вставить случайные данные.
Шаг 2: В открывшемся диалоговом окне Вставка случайных данных перейдите к Пользовательский список , нажмите Добавить кнопка; затем в открывшемся диалоговом окне Create Sequence щелкните значок кнопка; в новом диалоговом окне укажите диапазон заданного списка имен; следующий щелчок OK > Ok.
Шаг 3: Теперь указанный список имен добавлен как настраиваемый список в диалоговом окне «Вставить случайные данные». Выберите диапазон, в который вы будете случайным образом заполнять имена из данного списка, нажмите кнопку Ok или Применить кнопку.
Внимание: Для случайного заполнения имен из данного списка без дубликатов, пожалуйста, проверьте Уникальные ценности в диалоговом окне «Вставить случайные данные». См. Снимок экрана выше
Снимок экрана выше.
Демонстрация: случайное заполнение значений из списка данных в Excel
Kutools for Excel включает более 300 удобных инструментов для Excel, которые можно бесплатно попробовать без ограничений в течение 30 дней. Скачать и бесплатную пробную версию сейчас!
Как рандомизировать список в Excel?
Рандомизация списка в excel означает выбор случайного значения из данных, для рандомизации всего списка в excel есть две формулы Excel, одна из которых — это функция = RAND (), которая дает любое из случайных значений в ячейку, а затем мы можем отсортировать list или мы можем использовать функцию = RANDBETWEEN (), которая присваивает ячейке случайные значения из диапазона чисел, предоставленного пользователем.
# 1 Вставка случайных чисел в список с помощью функции RAND
Я не знаю, знаете ли вы, что мы можем вставлять случайные числа в список от 0 до менее 1 в excel с помощью функции RAND. Используя числа, сгенерированные функцией RAND, мы можем отсортировать список чисел случайным образом.
Функция СЛЧИС не имеет никаких параметров, которым нужно удовлетворять. Нам просто нужно ввести формулу и закрыть скобку. Функция RAND автоматически принимает значение параметра больше 0 и меньше 1.
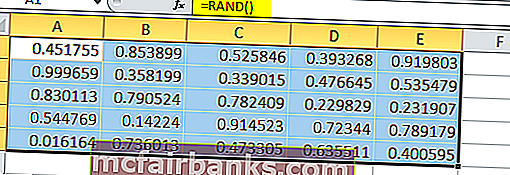
В приведенном выше примере я только что ввел формулы
У меня есть список некоторых продуктов, и я хочу отсортировать данные случайным образом для обеспечения конфиденциальности.

Если я попытаюсь отсортировать данные по названию продукта, они будут отсортированы либо от А до Я, либо от Я до А. Если я попытаюсь отсортировать данные на основе валовых продаж, они будут отсортированы либо от самого низкого до самого высокого, либо от самого высокого до самого низкого.
Но я не хочу, чтобы ни одно из них произошло, я хочу отсортировать случайным образом.
Шаг 1. Примените функцию RAND сразу после столбца Gross Sales. Назовите новый столбец Helper.
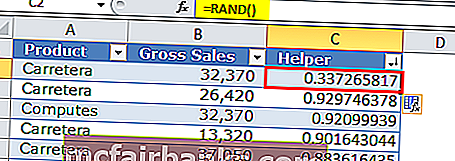
- Шаг 2. Помните, что RAND — это непостоянная функция, которая постоянно меняет значения после каждого действия в Excel. Поэтому удалите формулу с помощью Специальной вставки.
- Шаг 3: После вставки значений выберите весь диапазон данных и перейдите на вкладку ДАННЫЕ.
- Шаг 4: На вкладке «Данные» выберите опцию СОРТИРОВКА.
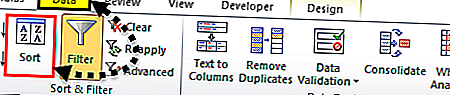
Шаг 5: Теперь в разделе «Сортировка по» выберите вновь вставленный столбец, т.е. помощник.
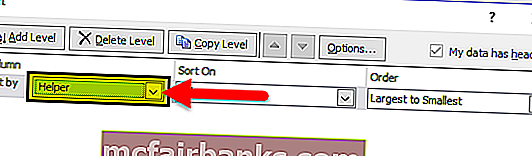
Шаг 6: В том же окне в разделе «Порядок» выберите нужный вариант. Поскольку мы выполняем сортировку вручную, мы можем выбрать любой из доступных вариантов. Я выбрал от наименьшего к наибольшему.
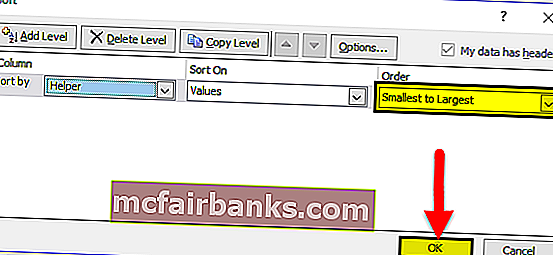
Шаг 7: Нажмите кнопку ОК. Он отсортирует данные случайным образом.
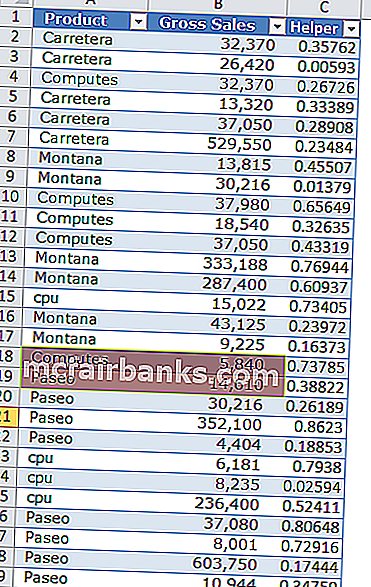
# 2 Выберите победителя лотереи с произвольным списком в Excel
Если вы видели индустрию лотереи, они выберут победителя случайным образом без какой-либо предвзятости. Используя excel и функцию RAND, мы также можем выбрать победителя.
У меня мало имен и номеров их лотерейных билетов, нам нужно выбрать победителя лотереи из этого лота.
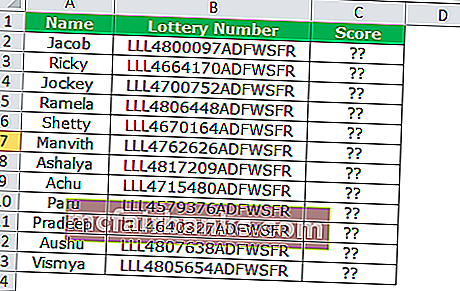
Критерии выбора победителя заключаются в том, что нам нужно генерировать случайные числа от 1 до 100 для каждого имени, и тот, кто наберет максимальное количество очков, будет объявлен победителем.
Используя функцию RAND, я сгенерирую несколько чисел для каждого имени. Проблема в том, что RAND может дать мне все значения, которые меньше 1, поэтому я умножу число 100 на числа, сгенерированные функцией RAND.
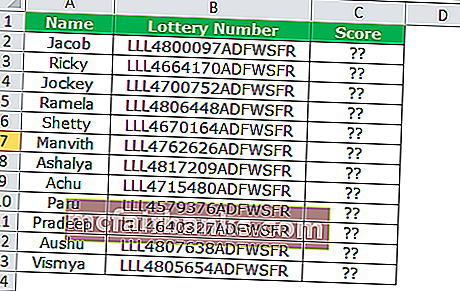
Поскольку RAND — непостоянная функция, я удалю формулу и сохраню только значения.
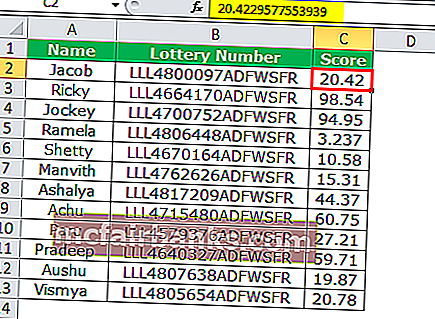
Теперь у меня есть счет для каждого имени. Критерии: тот, кто наберет максимальное количество баллов, будет объявлен Победителем. Я отсортирую числа от наибольшего к наименьшему.
Шаг 1. Выберите данные, а вкладка «Под данными» выбирает параметр СОРТИРОВКА.

Шаг 2: Теперь в разделе «Сортировать по» выберите столбец ОЦЕНКА.
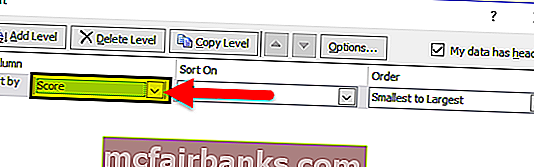
Шаг 3: Теперь переходит к важной части процесса. В разделе «Порядок» нам нужно выбрать критерии от наибольшего до наименьшего
Так что наибольшее значение из списка идет первым.
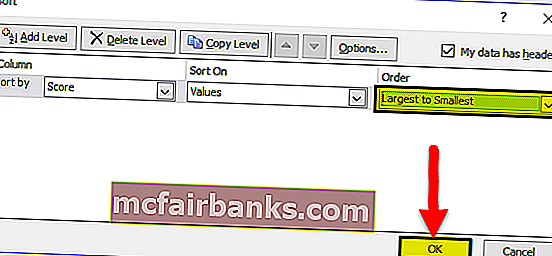
Шаг 4: Нажмите ОК, данные отсортируются от самого большого к самому маленькому в столбце оценки.
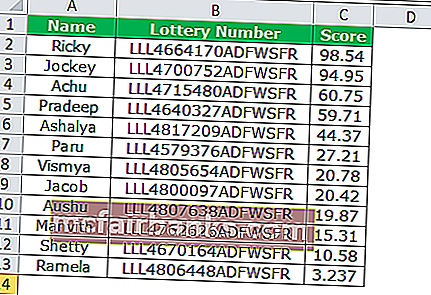
Вау!!! У нас есть победитель, и победитель — Рамела, набравший наивысший балл, когда мы применили функцию RAND.
То, что нужно запомнить
- RAND и RANDBETWEEN являются непостоянными функциями и значительно замедляют работу книги.
- Обе функции пересчитывают значения при любых изменениях в таблицах.
- Используя RAND, мы можем генерировать случайные числа, которые больше 0, но меньше 1.
- Не храните изменчивые функции ни в одной из книг.
Генерация случайных текстовых значений
Наверное, самый интересный случай применения функции СЛУЧМЕЖДУ. На самом деле, здесь не генерация, а случайный выбор текстовых записей из массива.
Для реализации такой задумки понадобится набор из текстовых записей и функция ВЫБОР (CHOOSE). Данная функция выбирает указанную запись из массива записей, всего одновременно может быть до 254 записей.
Простой пример записи выбора дня недели:
=ВЫБОР(2;"понедельник"; "вторник"; "среда"; "четверг"; "пятница"; "суббота"; "воскресенье")
поскольку введено число 2, то будет выбран вторник, а вот для случайного выбора дня недели, функцию следует совместить с рассматриваемой СЛУЧМЕЖДУ:
=ВЫБОР(СЛУЧМЕЖДУ(1;7);"понедельник"; "вторник"; "среда"; "четверг"; "пятница"; "суббота"; "воскресенье")
лучше, конечно, занести текстовую информацию в ячейки и сделать ссылки уже на сами ячейки.
В завершение остается добавить, что, по умолчанию, функция СЛУЧМЕЖДУ пересчитывается каждый раз, когда вы делаете определенные операции с листом, например, вводите новые данные. Самым простым способом зафиксировать рассчитанные данные – это воспользоваться специальной вставкой (опция «Вставить только значения»).
 Произвольный выбор текстовых значений с помощью функций ВЫБОР и СЛУЧМЕЖДУ
Произвольный выбор текстовых значений с помощью функций ВЫБОР и СЛУЧМЕЖДУ
Другие способы зафиксировать рассчитанные значения описаны здесь.
Как получить случайные буквы в Excel
Для возврата случайного письма требуется комбинация трех разных функций:
Где A — первый символ, а Z — последний символ в диапазоне букв, которые вы хотите использовать (в алфавитном порядке).
В формуле выше:
- CHARCODE() возвращает коды ANSI для указанных букв.
- СЛУЧМЕЖДУ() принимает код, возвращаемый функцией КОД, как нижнее и верхнее значения диапазона.
- CHAR() преобразует возвращенные коды ANSI RANDBETWEEN в соответствующие буквы.
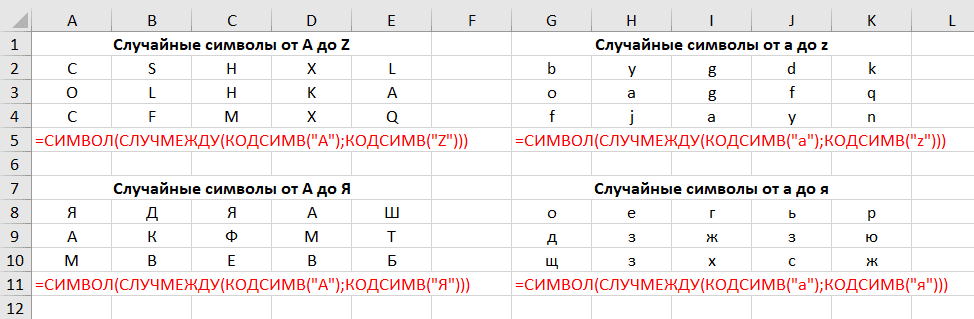
Примечание. Поскольку код ANSI отличается для букв верхнего и нижнего регистра, эта формула чувствительна к регистру.
Если кто-то помнит таблицу кодов символов ANSI, ничто не мешает вам передать коды букв непосредственно функции RANDOM BETWEEN.
Например, чтобы получить прописные буквы между A (код ANSI 192) и Z (код ANSI 223), введите:
=СИМВОЛ(СЛУЧАЙНОЕ МЕЖДУ(192,223))
Чтобы получить строчные буквы от a (код ANSI 224) до z (код ANSI 255), используйте следующую формулу:
=СИМВОЛ(СЛУЧАЙНОЕ МЕЖДУ(224,255))
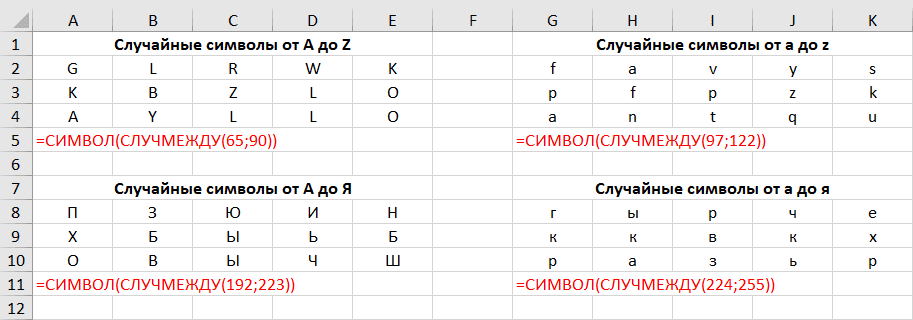
Коды символов:
- 192-223 — заглавные буквы А-Я
- 224-255 — строчные буквы а-я
Чтобы вставить случайный специальный символ, например ! «# $% & ‘() * +, -. / используйте функцию Random с первым параметром, установленным на 33 (код ANSI для «!»), и вторым параметром, равным 47 (код ANSI для «/»).
=СИМВОЛ(СЛУЧАЙНОЕ МЕЖДУ(33,47))
Генератор случайных чисел Excel в функциях и анализе данных
Генерация случайных дат
С помощью данной функции не обязательно генерировать только простые числа, можно создавать и случайные даты. Начальную и конечную даты можно ввести непосредственно в аргументы функции, используя функцию ДАТА (DATE):
=СЛУЧМЕЖДУ(ДАТА(2017;05;01);ДАТА(2017;05;31))
а можно использовать ссылки на ячейки, в этом случае, отпадает необходимость использовать функцию ДАТА:
=СЛУЧМЕЖДУ($D$2;$D$3)
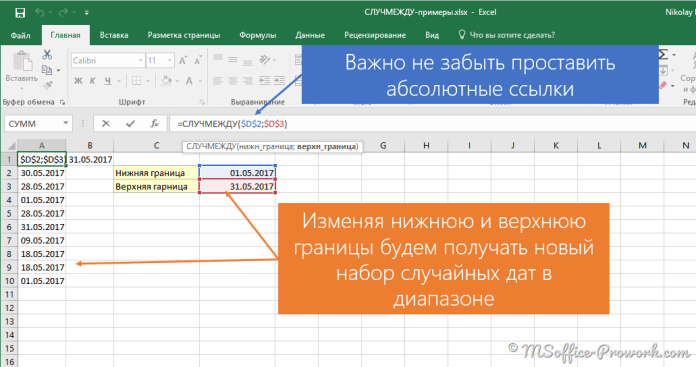 Функциея СЛУЧМЕЖДУ для генерирования дат
Функциея СЛУЧМЕЖДУ для генерирования дат
Из курса Excel нам , что дата – это, по сути, специальное представление числового типа данных, поэтому в таком использовании нет ничего необычного, более того, для генерации случайной даты достаточно вычислить случайные значения в диапазоне от 42856 (это первое мая 2017 года) до 42886 (это 31 мая 2017 года), а уже потом к ячейке применить формат «Дата».
 Функция СЛУЧМЕЖДУ генерирует даты на основе чисел
Функция СЛУЧМЕЖДУ генерирует даты на основе чисел
Если к формуле добавить функцию РАБДЕНЬ (WORKDAY),то можно генерировать даты только среди рабочих дней (по умолчанию исключаются суббота и воскресенье).
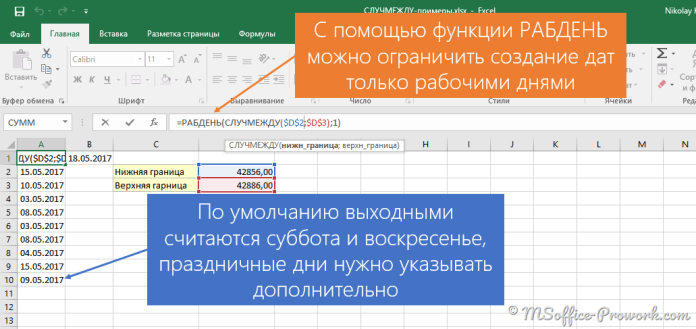 Пример генерирования дат только рабочих дней
Пример генерирования дат только рабочих дней
Случайные дата и время.
Чтобы создать список случайных дат и времени, используйте комбинацию функций RANDOM BETWEEN и DATEVALUE:
Предположим, вы хотите вставить произвольные даты между 1 июня 2021 года и 31 августа того же года со временем между 8:30 и 17:00. Вам подойдет следующая формула:
= СЛУЧАЙНОЕ МЕЖДУ (ЗНАЧЕНИЕ ДАТЫ («1 июня 2021 г.»), ЗНАЧЕНИЕ ДАТЫ («31 августа 2021 г.»)) + СЛУЧАЙНОЕ МЕЖДУ (ЗНАЧЕНИЕ ВРЕМЕНИ («8:30») * 10000, ЗНАЧЕНИЕ ВРЕМЕНИ («17:00 «) * 10000) / 10000
Вы также можете указать дату и время, используя функции DATE и TIME соответственно:
=СЛУЧАЙНО(ДАТА(2021,6,1),ДАТА(2021,8,31)) + СЛУЧАЙНО(ВРЕМЯ(8,30,0) * 10000, ВРЕМЯ(17,0,0) * 10000) / 10000
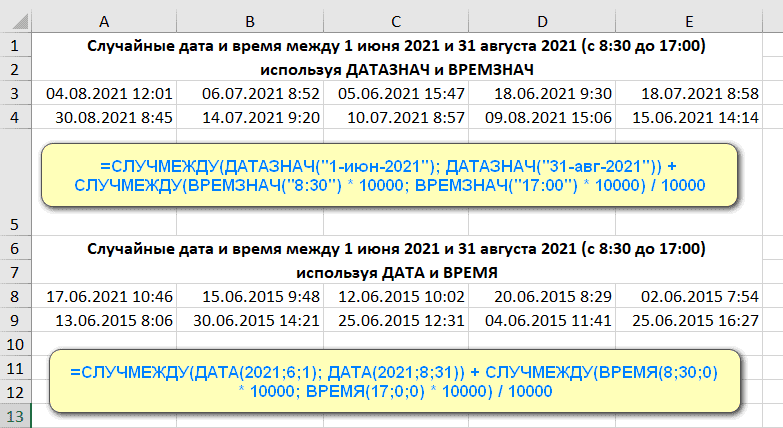
Выберите вариант, наиболее подходящий для вашей задачи.
Как получить случайные даты в Excel
Как известно, даты в Excel — это числа. Поэтому рассматриваемые нами подходы вполне к ним применимы.
Чтобы вернуть список произвольных дат в некотором временном интервале, используйте функцию СЛУЧМЕЖДУ в сочетании с ДАТАЗНАЧ:
Например, чтобы получить список дат с 1 июня 2015 г по 30 июня 2015 г включительно, введите на листе следующую формулу:
= RANDOMBY(DATEVALUE(«1 июля 2021»); DATEVALUE(«31 августа 2021»))
Кроме того, вы можете использовать функцию DATE:
=СЛУЧАЙНО(ДАТА(2021,7,1),ДАТА(2021,8,31))
Не забудьте применить формат даты, и вы получите список случайных дат, например:
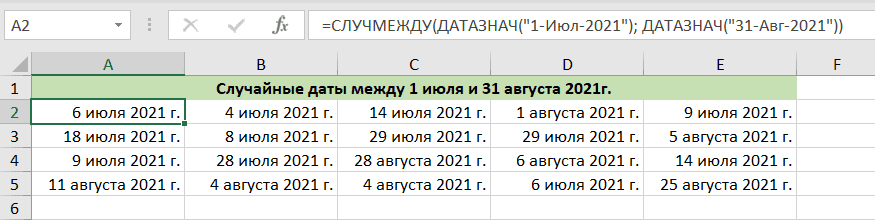
Для некоторых дополнительных опций, таких как получение списка дней недели или выходных, вы можете использовать расширенный генератор даты и случайных чисел .
Линейные комбинации нормально распределенных случайных величин
Известно, что линейная комбинация нормально распределённых случайных величин x(i) с параметрами μ(i) и σ(i) также распределена нормально. Например, если случайная величина Y=x(1)+x(2), то Y будет иметь распределение с параметрами μ(1)+ μ(2) и КОРЕНЬ(σ(1)^2+ σ(2)^2). Убедимся в этом с помощью MS EXCEL.
С помощью надстройки Пакет анализа сгенерируем 2 массива по 100 чисел с различными μ и σ.
Теперь сформируем массив, каждый элемент которого является суммой 2-х значений, взятых из каждого массива.
С помощью функций СРЗНАЧ() и СТАНДОТКЛОН.В() вычислим среднее и дисперсию получившейся выборки и сравним их с расчетными.
Кроме того, построим График проверки распределения на нормальность (Normal Probability Plot), чтобы убедиться, что наш массив соответствует выборке из нормального распределения.
Прямая линия, аппроксимирующая полученный график, имеет уравнение y=ax+b. Наклон кривой (параметр а) может служить оценкой стандартного отклонения, а пересечение с осью y (параметр b) – среднего значения.
Для сравнения сгенерируем массив напрямую из распределения N(μ(1)+ μ(2); КОРЕНЬ(σ(1)^2+ σ(2)^2)).
Как видно на рисунке ниже, обе аппроксимирующие кривые достаточно близки.
В качестве примера можно провести следующую задачу.
Задача. Завод изготавливает болты и гайки, которые упаковываются в ящики парами. Пусть известно, что вес каждого из изделий является нормальной случайной величиной. Для болтов средний вес составляет 50г, стандартное отклонение 1,5г, а для гаек 20г и 1,2г. В ящик фасуется 100 пар болтов и гаек. Вычислить какой процент ящиков будет тяжелее 7,2 кг. Решение. Сначала переформулируем вопрос задачи: Вычислить какой процент пар болт-гайка будет тяжелее 7,2кг/100=72г. Учитывая, что вес пары представляет собой случайную величину = Вес(болта) + Вес(гайки) со средним весом (50+20)г, и стандартным отклонением =КОРЕНЬ(СУММКВ(1,5;1,2)) , запишем решение = 1-НОРМ.РАСП(72; 50+20; КОРЕНЬ(СУММКВ(1,5;1,2));ИСТИНА) Ответ: 15% (см. файл примера лист Линейн.комбинация )
Генератор случайных букв в Excel
Чтобы вставить случайную букву, необходимо использовать комбинацию трех различных функций:
Где A — первый символ, а Z — последний символ в диапазоне букв, которые вы хотите включить (в алфавитном порядке).
Разберем функции, в приведенной выше формуле:
- КОДСИМВ возвращает числовые коды ANSI для указанных букв.
- СЛУЧМЕЖДУ принимает числа, возвращаемые функциями КОДСИМВ , как нижнее и верхнее значения диапазона.
- СИМВОЛ преобразует случайные коды ANSI, возвращаемые СЛУЧМЕЖДУ, в соответствующие буквы.
Генератор случайных чисел в Excel – Генерация случайных букв
Если кто-то наизусть знает Коды символов ANSI, ничто не мешает вам передавать коды непосредственно в функцию СЛУЧМЕЖДУ.
Например, чтобы получить произвольные прописные буквы между A (код ANSI 65) и Z (код ANSI 90), вы пишете:
Чтобы генерировать строчные буквы между а (код ANSI 97) в z (код ANSI 122), вы используете следующую формулу:
Чтобы вставить случайный специальный символ, например! «# $% & ‘() * +, -. /, используйте функцию СЛУЧМЕЖДУ с нижним параметром, установленным на 33 (код ANSI для«! »), а верхний параметр — 47 (код ANSI для« / »).
Генератор случайных чисел в Excel – Генерация случайных символов
Создаём генератор случайных чисел с помощью функции СЛЧИС
С помощью функции СЛЧИС, мы имеем возможность генерировать любое случайное число в диапазоне от 0 до 1 и эта функция будет выглядеть так:
=СЛЧИС();
 Если возникает необходимость, а она, скорее всего, возникает, использовать случайное число большого значения, вы просто можете умножить вашу функцию на любое число, к примеру 100, и получите:
Если возникает необходимость, а она, скорее всего, возникает, использовать случайное число большого значения, вы просто можете умножить вашу функцию на любое число, к примеру 100, и получите:
=СЛЧИС()*100;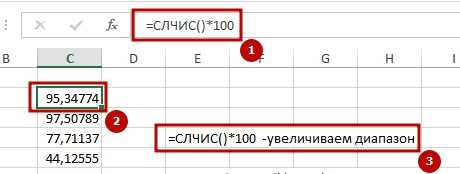 А вот если вам не нравятся дробные числа или просто нужно использовать целые числа, тогда используйте такую комбинацию функций, это позволит вам отсечь значения после запятой или просто отбросить их:
А вот если вам не нравятся дробные числа или просто нужно использовать целые числа, тогда используйте такую комбинацию функций, это позволит вам отсечь значения после запятой или просто отбросить их:
=ОКРУГЛ((СЛЧИС()*100);0);
=ОТБР((СЛЧИС()*100);0)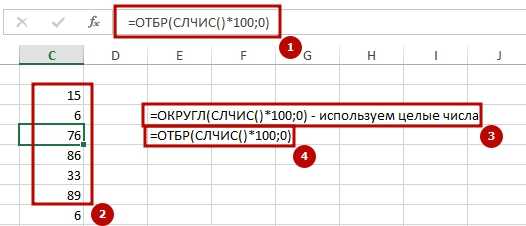 Когда возникает необходимость использовать генератор случайных чисел в каком-то определённом, конкретном диапазоне, согласно нашим условиям, к примеру, от 1 до 6 надо использовать следующую конструкцию (обязательно закрепите ячейки с помощью абсолютных ссылок):
Когда возникает необходимость использовать генератор случайных чисел в каком-то определённом, конкретном диапазоне, согласно нашим условиям, к примеру, от 1 до 6 надо использовать следующую конструкцию (обязательно закрепите ячейки с помощью абсолютных ссылок):
=СЛЧИС()*(b-а)+а, где,
- a – представляет нижнюю границу,
- b – верхний предел
и полная формула будет выглядеть: =СЛЧИС()*(6-1)+1, а без дробных частей вам нужно написать: =ОТБР(СЛЧИС()*(6-1)+1;0)
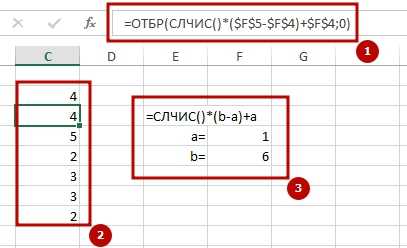
Генерация случайной величины, распределенной по равномерному закону
Дискретное равномерное распределение – это такое распределение, для которого вероятность каждого из значений случайной величины одна и та же, то есть
Р(ч)=1/N,
где N – количество возможных значений случайной величины
Для получения случайной величины, распределенной по равномерному закону, в библиотеке Мастера функций табличного процессора в категории Математические есть специальная функция СЛЧИС(), которая генерирует случайные вещественные числа в диапазоне 0 -1. Функция не имеет параметров Если необходимо сгенерировать случайные числа в другом диапазоне, то для этого нужно использовать формулу:
= СЛЧИС() * (b – a) +a, где
a – число, устанавливающее нижнюю границу диапазона;b – число, устанавливающее верхнюю границу диапазона.Например, для генерации чисел распределенных по равномерному закону в диапазоне 10 – 20, нужно в ячейку рабочего листа ввести формулу:
=СЛЧИС()*(20-10)+10.
Для генерации целых случайных чисел, равномерно распределенных в диапазоне между двумя заданными числами в библиотеке табличного процессора есть специальная функция СЛУЧМЕЖДУ. Функция имеет параметры:
СЛУЧМЕЖДУ(Нижн_гран; Верхн_гран), где
Нижн_гран – число, устанавливающее нижнюю границу диапазона;Верхн_гран – число, устанавливающее верхнюю границу диапазона. Применение функций СЛЧИС и СЛУЧМЕЖДУ рассмотрим на примере.Пример 1. Требуется создать массив из 10 чисел, распределенных равномерно в диапазоне 50 – 100.Решение
1. Выделим диапазон, включающий десять ячеек рабочего листа, например B2:B11 (рис. 1).2. На ленте Формулы в группе Библиотека функций кликнем на пиктограмме Вставить функцию.3. В открывшемся окне диалога Мастер функций выберем категорию Математические, в списке функций – СЛЧИС, кликнем на ОК – появится окно диалога Аргументы функции.4. Нажмем комбинацию клавиш <Ctrl> + <Shift> + <Enter> – в выделенном диапазоне будут помещены числа, распределенные по равномерному закону в диапазоне 0 – 1 (рис. 1).
Рис. 1.
5. Щелкнем указателем мыши в строке формул и изменим имеющуюся там формулу, приведя ее к виду: =СЛЧИС()*(100-50)+50.6. Нажмем комбинацию клавиш <Ctrl> + <Shift> + <Enter> – в выделенном диапазоне будут размещены числа, распределенные по равномерному закону в диапазоне 50 – 100 (рис. 2).
Рис.2.
Как создавать случайные числа с нужным количеством десятичных знаков.
Хотя функция RANDOM BETWEEN в Excel предназначена для возврата целых чисел, вы можете заставить ее возвращать случайные десятичные числа с любым количеством знаков после запятой.
Например, чтобы получить список чисел с одним десятичным знаком, умножьте нижнее и верхнее значения на 10, затем разделите возвращаемое значение на 10:
Следующая формула RANDOM BETWEEN() возвращает случайные десятичные числа от 1 до 50:
=СЛУЧАЙНО ПО(1*10, 50*10)/10
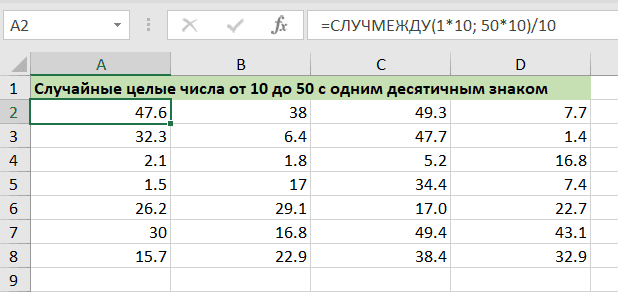
Однако имейте в виду, что среди полученных результатов есть и значения без десятых, то есть десятичный знак может быть равен нулю.
Точно так же, чтобы получить случайные числа от 1 до 50 с двумя десятичными знаками, умножьте аргументы функции СЛУЧАЙНОЕ МЕЖДУ на 100, а затем также разделите результат на 100:
=СЛУЧАЙНО(1*100, 50*100) / 100
Как сделать генератор чисел в экселе. Генератор случайных чисел в Excel
В Excel есть функция поиска случайных чисел = RAND ()
С другой стороны, возможность найти случайное число в Excel является важной частью планирования или анализа: вы можете предсказать результаты своей модели на большом количестве данных или просто найти случайное число, чтобы проверить свою формулу или опыт
Эта функция часто используется для получения большого количества случайных чисел. Те. Вы всегда можете сами найти 2-3 числа; для большого числа проще всего использовать функцию.
В большинстве языков программирования эта функция известна как Random, поэтому часто можно встретить русифицированное выражение «в случайном порядке» и т.д.
В английской версии Excel функция СЛУЧАЙНАЯ отображается как СЛУЧАЙНАЯ
Начнем с описания функции = RAND (). Эта функция не принимает аргументов.
А работает он следующим образом: отображает случайное число от 0 до 1. Число будет реальным, то есть в общем любое, как правило, это десятичные дроби, например, 0,0006.
При каждом сохранении номер будет меняться, чтобы обновить номер без обновления, нажмите F9.
Случайное число в определенном диапазоне. Функция
Что делать, если вас не устраивает доступный диапазон случайных чисел и вам нужен набор случайных чисел от 20 до 135. Как это сделать?
Вам нужно написать следующую формулу.
СЛУЧАЙНЫЙ () * 115 + 20
Эти числа от 0 до 115 будут случайным образом добавлены к 20, что позволит вам каждый раз получать число в желаемом диапазоне (см. Первое изображение).
- Кстати, если вам нужно найти целое число в том же диапазоне, для этого есть специальная функция, где мы указываем верхнюю и нижнюю границы значений
- СЛУЧАЙНО МЕЖДУ (20; 135)
- Просто, но очень доступно!
- Если вам нужно много ячеек со случайными числами, просто перетащите ячейку ниже.
Случайное число с определенным шагом
Если нам нужно получить случайное число за один шаг, например пять, мы воспользуемся одним из вариантов. Это будет ОКРВВЕРХ()
ОКРВВЕРХ (СЛЧИС () * 50; 5)
Где находим случайное число от 0 до 50, а потом округляем до кратного 5. Это удобно при вычислении сериями по 5 штук.
Как применять рандом для проверки модели?
Проверить придуманную модель можно с помощью большого количества случайных чисел. Например, проверьте, будет ли бизнес-план прибыльным.
Случайное число в VBA
Если вам нужно записать макрос и вы не знаете, как это сделать, вы можете прочитать его .
VBA использует функцию Rnd () и не будет работать без включения команды Randomize для запуска генератора случайных чисел. Мы вычисляем случайное число от 20 до 135 с помощью макроса.
- Sub MacroRand () Случайный выбор диапазона («A24») = Rnd * 115 + 20 End Sub
- Вставьте этот код в редактор VBA (Alt + F11)
- Как всегда, прилагаю пример * со всеми вариантами расчета.
- Оставляйте комментарии, если у вас есть вопросы!
Случайные числа часто используются в электронных таблицах. Например, вы можете заполнить диапазон случайными числами для проверки формул или сгенерировать случайные числа для моделирования самых разных процессов. Excel предлагает несколько способов генерировать случайные числа.
Использование функции СЛУЧМЕЖДУ
Чтобы сгенерировать равномерные случайные числа между любыми двумя числами, вы можете использовать функцию СЛУЧАЙНОЕ МЕЖДУ
… Следующая формула, например, генерирует случайное число от 100 до 200: = СЛУЧМЕЖДУ (100; 200) .
В версиях, предшествующих Excel 2007, RANDBETWEEN
доступно только при установке дополнительного пакета анализа.
Для обратной совместимости (и во избежание использования этой надстройки) используйте формулу, в которой
представляет нижний предел, ab — верхний предел: = RAND () * (ba) + a.
Чтобы сгенерировать случайное число от 40 до 50, используйте следующую формулу: = RAND () * (50-40) +40 .



























