БДСУММ (функция БДСУММ)
Как посчитать частоту появления текста / числа / символа в столбце Excel?
Например, у вас есть список данных с дубликатами, теперь вы хотите подсчитать частоту каждого значения в этом списке столбцов, как показано на скриншоте ниже, как вы можете быстро подсчитать?
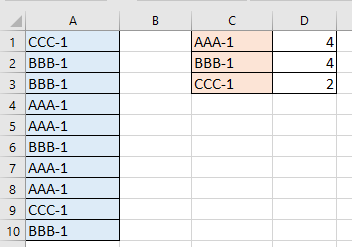
Считать частоту текстового значения с формулами
В Excel я могу ввести несколько формул для решения этой задачи.
1. Выберите пустую ячейку, например, D1, и введите эту формулу. = СУММ (ЕСЛИ ($ A $ 1: $ A $ 10 = C1,1,0)) в него и нажмите Shift + Ctrl + Enter одновременно, и перетащите маркер автозаполнения на ячейки, для которых нужна эта формула. Смотрите скриншоты:
Наконечник: В этой формуле массива A1: A10 — это список данных, по которому вы хотите вести подсчет, а C1 — это значение, которое вы хотите подсчитать, частота, вы можете изменить их по своему усмотрению.
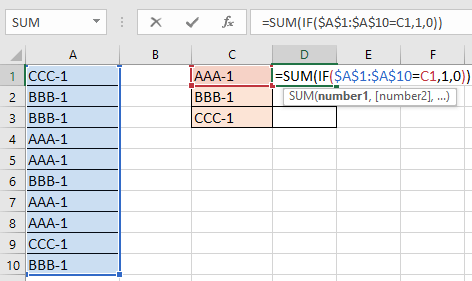
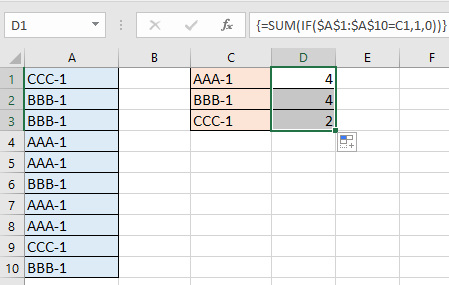
Примечание: Вы также можете использовать эту формулу = СЧЁТЕСЛИ (A1: A10; «AAA-1») для подсчета частоты определенного значения. A1: A10 — это диапазон данных, а AAA-1 — это значение, которое вы хотите подсчитать, вы можете изменить их по своему усмотрению, и с этой формулой вам просто нужно нажать клавишу Enter, чтобы получить результат.
Подсчитайте частоту текста, числа или символа с помощью Kutools for Excel
Если вы хотите подсчитать частоту значения в диапазоне или ячейке, вы можете попробовать использовать Kutools for ExcelАвтора Подсчитайте количество слова функции.
| Kutools for Excel, с более чем 300 удобные функции, облегчающие вашу работу. |
После бесплатная установка Kutools for Excel, пожалуйста, сделайте следующее:
1. Выберите ячейку, в которую вы будете выводить подсчитанный результат, и нажмите Кутулс > Формула Помощник > Формула Помощник. Смотрите скриншот:
2. в Формула Помощник диалог, проверьте Фильтр флажок, затем введите «Рассчитывать» в текстовое поле, чтобы перечислить все формулы для подсчета в Выберите формулу раздел, затем выберите Подсчитайте количество слова, перейдите в Ввод аргументов раздел, выберите диапазон ячеек, в котором вы хотите посчитать определенное слово Текст текстовое поле и введите слово в Word текстовое окно. Смотрите скриншот: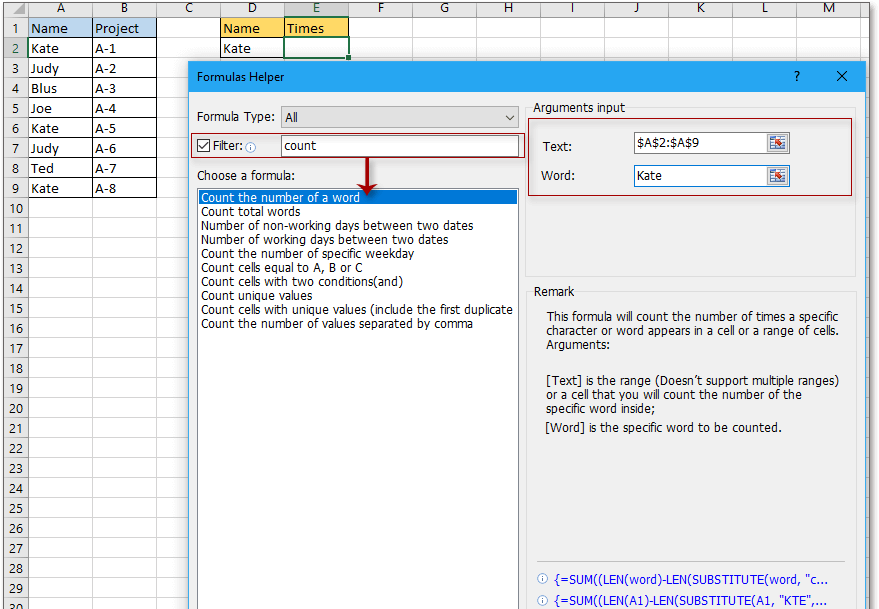
3. Нажмите Ok, а затем была отсчитана частота значения.
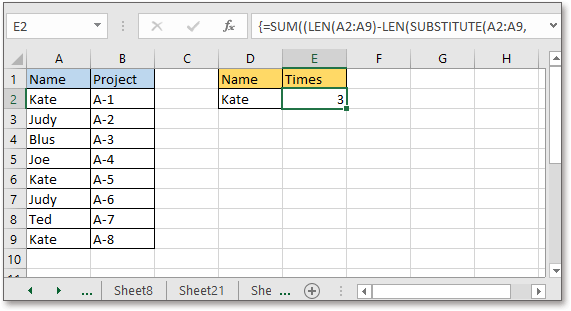
Наконечник:
1. С Kutools for ExcelАвтора Считайте, сколько раз появляется слово функция, вы можете подсчитать частоту слова в отдельной ячейке.
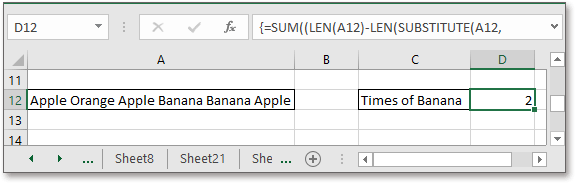
2. Кроме того, вы можете подсчитать появление определенного числа из списка столбцов.
Относительные статьи:
- Как посчитать количество символов без пробелов в ячейке Excel?
- Как посчитать символ в ячейке Excel или диапазоне?
- Как посчитать количество видимых листов в книге?
Пример использования функции ЧАСТОТА в Excel
Пример 1. Студенты одной из групп в университете сдали экзамен по физике. При оценке качества сдачи экзамена используется 100-бальная система. Для определения окончательной оценки по 5-бальной системе используют следующие критерии:
- От 0 до 50 баллов – экзамен не сдан.
- От 51 до 65 баллов – оценка 3.
- От 66 до 85 баллов – оценка 4.
- Свыше 86 баллов – оценка 5.
Для статистики необходимо определить, сколько студентов получили 5, 4, 3 баллов и количество тех, кому не удалось сдать экзамен.
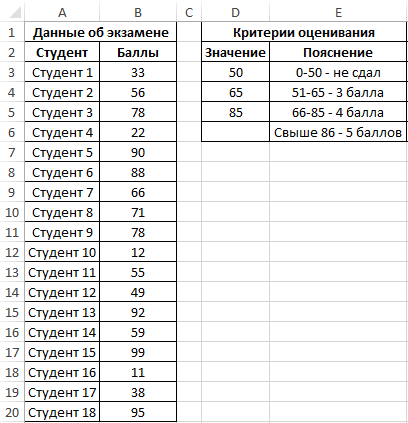
Для решения выделим области из 4 ячеек и введем следующую функцию:
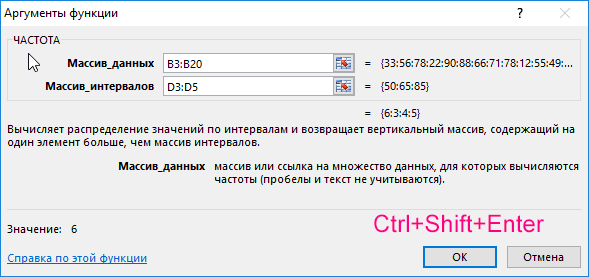
- B3:B20 – массив данных об оценках студентов;
- D3:D5 – массив критериев нахождения частоты вхождений в массиве данных об оценках.
Выделяем диапазон F3:F6 жмем сначала клавишу F2, а потом комбинацию клавиш Ctrl+Shift+Enter, чтобы функция ЧАСТОТА была выполнена в массиве. Подтверждением того что все сделано правильно будут служить фигурные скобки в строке формул по краям. Это значит, что формула выполняется в массиве. В результате получим:
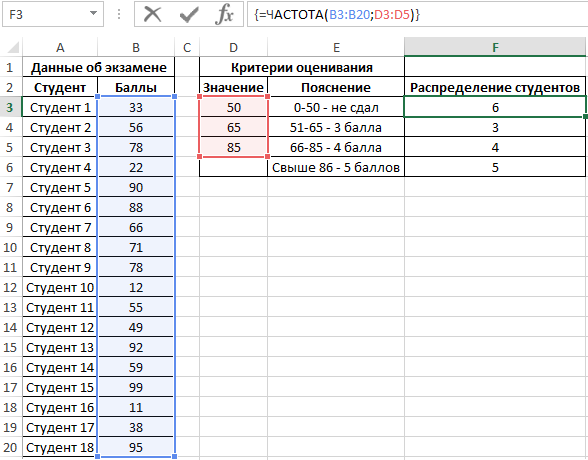
То есть, 6 студентов не сдали экзамен, оценки 3, 4 и 5 получили 3, 4 и 5 студентов соответственно.
Функция ЧАСТОТА в Excel и особенности ее синтаксиса
Данная функция имеет следующую синтаксическую запись:
Описание аргументов функции (оба являются обязательными для заполнения):
- массив_данных – данные в форме массива либо ссылка на диапазон значений, для которых необходимо определить частоты.
- массив_интервалов – данные в формате массива либо ссылка не множество значений, в которые группируются значения первого аргумента данной функции.
Примечания 1:
- Если в качестве аргумента массив_интервалов был передан пустой массив или ссылка на диапазон пустых значений, результатом выполнения функции ЧАСТОТА будет являться число элементов, входящих диапазон данных, которые были переданы в качестве первого аргумента.
- При использовании функции ЧАСТОТА в качестве обычной функции Excel будет возвращено единственное значение, соответствующее первому вхождению в массив_интервалов (то есть, первому критерию поиска частоты вхождения).
- Массив возвращаемых данной функцией элементов содержит на один элемент больше, чем количество элементов, содержащихся в массив_интервалов. Это происходит потому, что функция ЧАСТОТА вычисляет также количество вхождений величин, значения которых превышают верхнюю границу интервалов. Например, в наборе данных 2,7, 10, 13, 18, 4, 33, 26 необходимо найти количество вхождений величин из диапазонов от 1 до 10, от 11 до 20, от 21 до 30 и более 30. Массив интервалов должен содержать только их граничные значения, то есть 10, 20 и 30. Функция может быть записана в следующем виде: =ЧАСТОТА({2;7;10;13;18;4;33;26};{10;20;30}), а результатом ее выполнения будет столбец из четырех ячеек, которые содержат следующие значения: 4,2, 1, 1. Последнее значение соответствует количеству вхождений чисел > 30 в массив_данных. Такое число действительно является единственным – это 33.
- Если в состав массив_данных входят ячейки, содержащие пустые значения или текст, они будут пропущены функцией ЧАСТОТА в процессе вычислений.
Примечания 2:
- Функция может использоваться для выполнения статистического анализа, например, с целью определения наиболее востребованных для покупателей наименований продукции.
=ЧАСТОТА(массив_данных;массив_интервалов)
Данная функция должна быть использована как формула массива, поскольку возвращаемые ей данные имеют форму массива. Для выполнения обычных формул после их ввода необходимо нажать кнопку Enter. В данном случае требуется использовать комбинацию клавиш Ctrl+Shift+Enter.
Давайте посмотрим на пример
Для нашего примера мы вычислим распределение частоты и процентное соотношение частоты набора из 18 чисел от 0 до 10. Это просто простое упражнение, в котором мы собираемся определить, сколько из этих чисел попадает между одним и двумя, между двумя и три и так далее.
В нашей простой примерной электронной таблице у нас есть два столбца: Data_array и Bins_array.
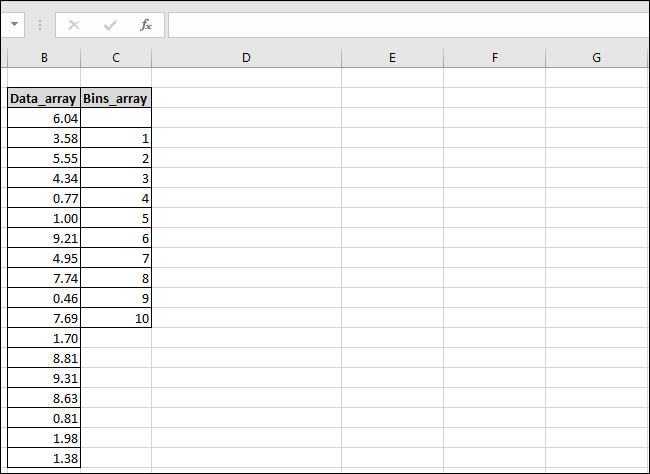
Столбец «Data_array» содержит числа, а столбец «Bins_array» содержит пороговые значения ячеек, которые мы будем использовать
Обратите внимание, что мы оставили пустую ячейку в верхней части столбца «Bins_array», чтобы учесть количество значений в массиве результатов, который всегда будет содержать на одно большее значение, чем «Bins_array».. Мы также собираемся создать третий столбец, в который могут попасть наши результаты; мы называем это «Результаты».
Мы также собираемся создать третий столбец, в который могут попасть наши результаты; мы называем это «Результаты».
Сначала выберите ячейки, в которые вы хотите поместить результаты. Теперь перейдите в меню «Формулы» и нажмите кнопку «Дополнительные функции». В раскрывающемся меню укажите подменю «Статистика», прокрутите немного вниз, а затем нажмите функцию «ЧАСТОТА».
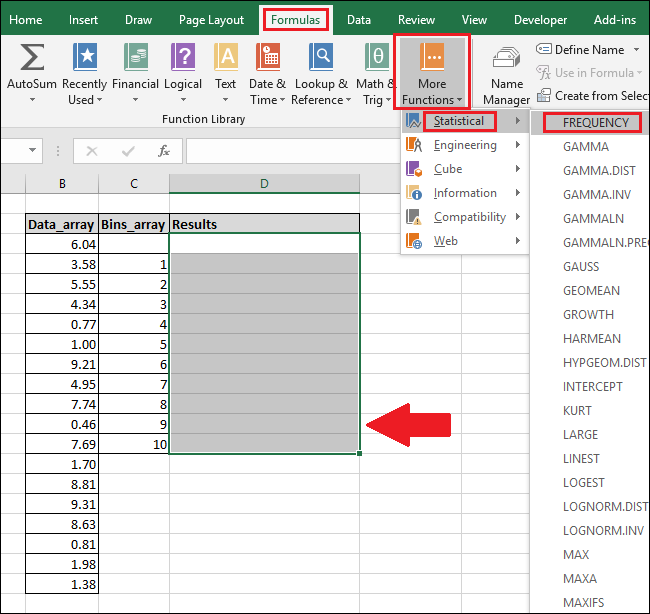
Откроется окно «Аргументы функции». Щелкните в поле «Data_array» и затем выделите ячейки в столбце «Data_array» (вы также можете ввести номера ячеек, если хотите).

Если вы получаете сообщение об ошибке, в котором говорится, что вы не можете редактировать только часть массива, это означает, что вы не выбрали все ячейки массива. Нажмите «ОК», а затем нажмите клавишу «Esc».
Чтобы изменить формулу массива или удалить массив, необходимо сначала выделить все ячеек массива.
Теперь щелкните в поле «Bins_array» и затем выберите заполненные ячейки в столбце «Bins_array».
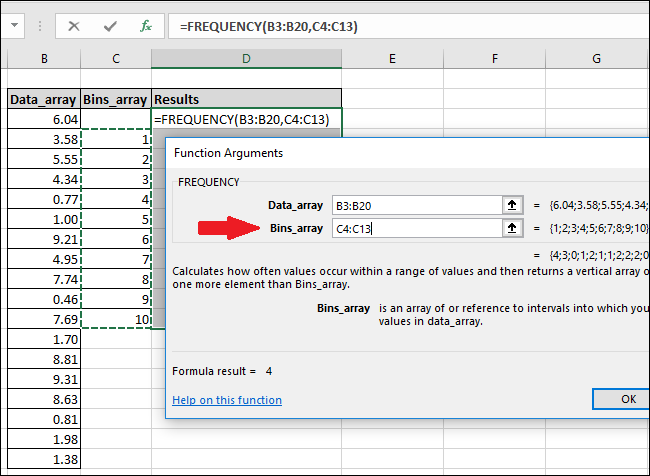
Нажмите кнопку «ОК».
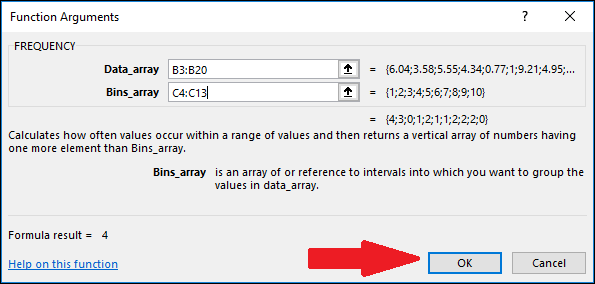
Вы увидите, что значение имеет только первая ячейка столбца «Результаты», остальные – пустые.

Чтобы увидеть другие значения, щелкните внутри панели «Формула», а затем нажмите Ctrl + Shift + Enter.

В столбце «Результаты» теперь отображаются пропущенные значения.
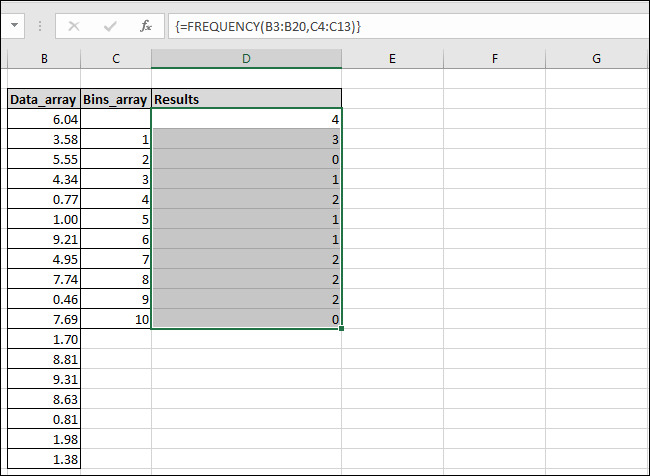
Вы можете видеть, что Excel обнаружил четыре значения, которые были меньше или равны одному (выделены красным), а также нашел счетчики для каждого из наших других диапазонов чисел. Мы добавили столбец «Описание результата» в нашу электронную таблицу, чтобы мы могли объяснить логику, которую Excel использовал для вычисления каждого результата.
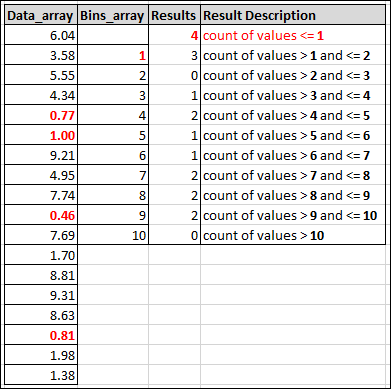
Как найти наиболее повторяющиеся значение в Excel
Допустим у нас есть таблица регистра составленных заказов клиентов. Необходимо узнать с какого города поступило наибольшее количество заказов, а с какого – наименьшее. Для решения данной задачи будем использовать формулу с поисковыми и вычислительными функциями.
Поиск наиболее повторяющегося значения в Excel
Чтобы наглядно продемонстрировать работу формулы для примера воспользуемся такой схематической таблицей регистра заказов от клиентов:
Теперь выполним простой анализ наиболее часто и редко повторяющихся значений таблицы в столбце «Город». Для этого:
- Сначала находим наиболее часто повторяющиеся названия городов. В ячейку E2 введите следующую формулу:
- Обязательно после ввода формулы нажмите комбинацию горячих клавиш CTRL+SHIFT+Enter, так как ее нужно выполнить в массиве.
- Для вычисления наиболее редко повторяющегося названия города вводим весьма похожую формулу:
Результат поиска названий самых популярных и самых редких городов клиентов в регистре заказов, отображен на рисунке:
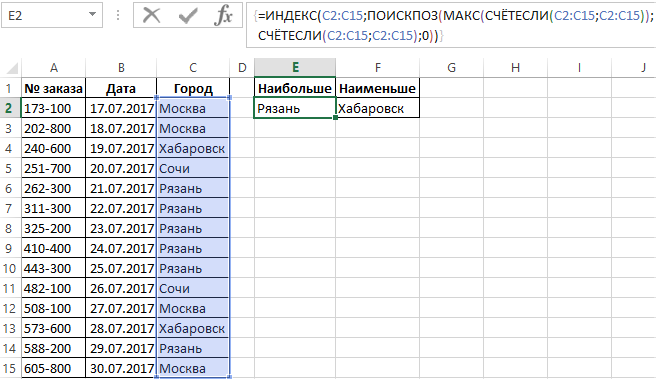
Если таблица содержит одинаковое количество двух самых часто повторяемых городов или два самых редко повторяющихся города в одном и том же столбце, тогда будет отображаться первый из них.
Принцип действия поиска популярных по повторению значений:
Если посмотреть на синтаксис формул то можно легко заметить, что они отличаются только одним из названием функций: =МАКС() и =МИН(). Все остальные аргументы формулы – идентичны. Функция =СЧЕТЕСЛИ() подсчитывает, сколько раз каждое название города повторяется в диапазоне ячеек C2:C16. Таким образом в памяти создается условный массив значений.
Функция МАКС или МИН выбирает из условного массива наибольшее или наименьшее значение. Функция =ПОИСКПОЗ() возвращает номер позиции на которой в столбце C название города соответственного наибольшему или наименьшему количеству повторений. Полученное значение будет передано в качестве аргумента для функции =ИНДЕКС(), которая возвращает конечный результат в ячейку.
Расчет среднего квадратичного отклонения в Microsoft Excel
Таблица нормального распределения
Функция ЧАСТОТА() — Подсчет ЧИСЛОвых значений в EXCEL
history 9 апреля 2013 г.
- Группы статей
- Формулы массива
- Подсчет Чисел
Функция ЧАСТОТА( ) , английская версия FREQUENCY() , вычисляет частоту попадания значений в заданные пользователем интервалы и возвращает соответствующий массив чисел.
Функцией ЧАСТОТА() можно воспользоваться, например, для подсчета количества результатов тестирования, попадающих в определенные интервалы (См. Файл примера )
Синтаксис функции
ЧАСТОТА ( массив_данных ; массив_интервалов )
Массив_данных — массив или ссылка на множество ЧИСЛОвых данных, для которых вычисляются частоты.
Массив_интервалов — массив или ссылка на множество интервалов, в которые группируются значения аргумента «массив_данных».
Функция ЧАСТОТА() вводится как формула массива после выделения диапазона смежных ячеек, в которые требуется вернуть полученный массив распределения (частот). Т.е. после ввода формулы необходимо вместо нажатия клавиши ENTER нажать сочетание клавиш CTRL+SHIFT+ENTER .
Количество элементов в возвращаемом массиве на единицу больше числа элементов в массиве « массив_интервалов ». Дополнительный элемент в возвращаемом массиве содержит количество значений, превышающих верхнюю границу интервала, содержащего наибольшие значения (см. пример ниже).
Пример
Пусть в диапазоне А2:А101 имеется исходный массив чисел от 1 до 100.

Подсчитаем количество чисел, попадающих в интервалы 1-10; 11-20; . 91-100.
Сформируем столбце С массив верхних границ диапазонов (интервалов). Для наглядности в столбце D сформируем текстовые значения соответствующие границам интервалов (1-10; 11-20; . 91-100).
Для ввода формулы выделим диапазон Е2:Е12 , состоящий из 11 ячеек (на 1 больше, чем число верхних границ интервалов). В Строке формул введем =ЧАСТОТА($A$2:$A$101;$C$2:$C$11) . После ввода формулы необходимо нажать сочетание клавиш CTRL+SHIFT+ENTER . Диапазон Е2:Е12 заполнится значениями:
- в Е2 — будет содержаться количество значений из А2:А101 , которые меньше или равны 10;
- в Е3 — количество значений из А2:А101 , которые меньше или равны 20, но больше 10;
- в Е11 — количество значений из А2:А101 , которые меньше или равны 100, но больше 90;
- в Е12 — количество значений из А2:А101 , которые больше 100 (таких нет, т.к. исходный массив содержит числа от 1 до 100).
Примечание . Функцию ЧАСТОТА() можно заменить формулой = СУММПРОИЗВ(($A$5:$A$104>C5)*($A$5:$A$104 (См. Файл примера )
Вычисление вероятностей с использованием функций MS EXCEL
1) Найдем вероятность, что случайная величина, распределенная по стандартному нормальному распределению (см. картинку выше), приняла положительное значение. Согласно свойству Функции распределения вероятность равна F(+∞)-F(0)=1-0,5=0,5.
В MS EXCEL для нахождения этой вероятности используйте формулу =НОРМ.СТ.РАСП(9,999E+307;ИСТИНА) -НОРМ.СТ.РАСП(0;ИСТИНА) =1-0,5. Вместо +∞ в формулу введено значение 9,999E+307= 9,999*10^307, которое является максимальным числом, которое можно ввести в ячейку MS EXCEL (так сказать, наиболее близкое к +∞).
2) Найдем вероятность, что случайная величина, распределенная по стандартному нормальному распределению , приняла отрицательное значение. Согласно определения Функции распределения, вероятность равна F(0)=0,5.
В MS EXCEL для нахождения этой вероятности используйте формулу =НОРМ.СТ.РАСП(0;ИСТИНА) =0,5.
3) Найдем вероятность того, что случайная величина, распределенная по стандартному нормальному распределению , примет значение, заключенное в интервале (0; 1). Вероятность равна F(1)-F(0), т.е. из вероятности выбрать Х из интервала (-∞;1) нужно вычесть вероятность выбрать Х из интервала (-∞;0). В MS EXCEL используйте формулу =НОРМ.СТ.РАСП(1;ИСТИНА) — НОРМ.СТ.РАСП(0;ИСТИНА) .
Все расчеты, приведенные выше, относятся к случайной величине, распределенной по стандартному нормальному закону N(0;1). Понятно, что значения вероятностей зависят от конкретного распределения. В статье Распределения случайной величины в MS EXCEL приведены распределения, для которых в MS EXCEL имеются соответствующие функции, позволяющие вычислить вероятности.
Генеральная совокупность и случайная величина
Пусть у нас имеется генеральная совокупность (population) из N объектов, каждому из которых присуще определенное значение некоторой числовой характеристики Х.
Примером генеральной совокупности (ГС) может служить совокупность весов однотипных деталей, которые производятся станком.
Поскольку в математической статистике, любой вывод делается только на основании характеристики Х (абстрагируясь от самих объектов), то с этой точки зрения генеральная совокупность представляет собой N чисел, среди которых, в общем случае, могут быть и одинаковые.
В нашем примере, ГС — это просто числовой массив значений весов деталей. Х – вес одной из деталей.
Если из заданной ГС мы выбираем случайным образом один объект, имеющей характеристику Х, то величина Х является случайной величиной . По определению, любая случайная величина имеет функцию распределения , которая обычно обозначается F(x).
Функция ЧАСТОТА
Функция ЧАСТОТА вычисляет частоту ветвей значений в диапазоне значений и возвращает вертикальный массив чисел. Функцией ЧАСТОТА можно воспользоваться, например, для подсчета количества результатов тестирования, попадающих в интервалы результатов. Поскольку данная функция возвращает массив, ее необходимо вводить как формулу массива.
Аргументы функции ЧАСТОТА описаны ниже.
data_array — обязательный аргумент. Массив или ссылка на множество значений, для которых вычисляются частоты. Если аргумент «массив_данных» не содержит значений, функция ЧАСТОТА возвращает массив нулей.
bins_array — обязательный аргумент. Массив или ссылка на множество интервалов, в которые группируются значения аргумента «массив_данных». Если аргумент «массив_интервалов» не содержит значений, функция ЧАСТОТА возвращает количество элементов в аргументе «массив_данных».
Примечание: Если у вас установлена текущая версия Microsoft 365, можно просто ввести формулу в верхней левой ячейке диапазона вывода и нажать клавишу ВВОД, чтобы подтвердить использование формулы динамического массива. Иначе формулу необходимо вводить с использованием прежней версии массива, выбрав диапазон вывода, введя формулу в левой верхней ячейке диапазона и нажав клавиши CTRL+SHIFT+ВВОД для подтверждения. Excel автоматически вставляет фигурные скобки в начале и конце формулы. Дополнительные сведения о формулах массива см. в статье Использование формул массива: рекомендации и примеры.
Количество элементов в возвращаемом массиве на единицу больше числа элементов в массиве «массив_интервалов». Дополнительный элемент в возвращаемом массиве содержит количество значений, превышающих верхнюю границу интервала, содержащего наибольшие значения. Например, при подсчете трех диапазонов значений (интервалов), введенных в три ячейки, убедитесь в том, что функция ЧАСТОТА возвращает значения в четырех ячейках. Дополнительная ячейка возвращает число значений в аргументе «массив_данных», превышающих значение верхней границы третьего интервала.
Функция ЧАСТОТА пропускает пустые ячейки и текст.
РОСТ
Таблица распределения частот с частотой, относительной частотой и совокупной частотой
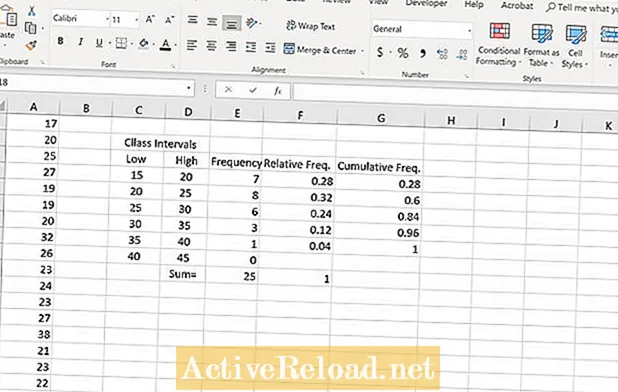
Создайте таблицу распределения частот с помощью пакета Data Analysis ToolPak
Чтобы узнать больше об использовании создания частотных распределений и других приложений, связанных со статистическими приложениями Excel, я рекомендую следующую книгу. Я использую Библию Excel в течение многих лет, чтобы лучше понять все аспекты этого продукта Microsoft.
Рекомендации
Британика, Т. Э. (10 декабря 2013 г.). Распределение частоты. Получено 16 октября 2018 г. с https://www.britannica.com/technology/frequency-distribution
ЧАСТОТА. (нет данных). Получено 16 октября 2018 г. с https://support.office.com/en-us/article/FREQUENCY-function-44E3BE2B-ECA0-42CD-A3F7-FD9EA898FDB9
Краудер, Дж. (1 января 2020 г.). Как создать таблицу распределения частот в Microsoft Excel. Получено 1 января 2020 г. с https://www.youtube.com/watch?v=TNBsbEL_UGY.
Процентили в EXCEL
Рассмотрим понятие процентиля, функцию ПРОЦЕНТИЛЬ.ВКЛ() , процентиль-ранг и построим кривую процентилей.
Сначала разберемся на примерах, что такое процентиль , затем рассмотрим соответствующие функции MS EXCEL.
Задача. Проектируют койку на круизном лайнере. Необходимо, чтобы 95% пассажиров помещались на койке в полный рост. Как вычислить длину койки?
Для решения задачи потребуется найти рост, ниже которого 95% населения. Для этого нужно сделать репрезентативную выборку , скажем, из 2000 человек, отсортировать значения выборки по возрастанию , потом определить значение с позицией равной 1901 (2000*95%+1). Пусть найденный рост оказался равен 190 см. Ответ : Длина койки должна быть 190 см (+ запас для комфортного размещения на койке).
Значение 190 см называется 95%-й процентилью данной выборки , т.е. 95% опрошенных людей имеет рост 100) обычно наблюдается хорошее соответствие. Повторы значений также могут привести к несоответствию значения процентиля и соответствующего % значений (см. ниже).
Примечание : Процентили часто называют перцентилями (с этим соглашается и MS WORD) или центилями . В версии MS EXCEL 2007 и более ранних использовалась функция ПЕРСЕНТИЛЬ() , которая оставлена для совместимости. Но, начиная с версии EXCEL 2010, появились функции ПРОЦЕНТИЛЬ.ВКЛ() и ПРОЦЕНТИЛЬ.ИСКЛ() – английское название PERCENTILE.EXC(), а Условное форматирование предлагает настроить правило с использованием именно процентилей . В свою очередь, надстройка Пакет Анализа имеет инструмент Ранг и Персентиль .
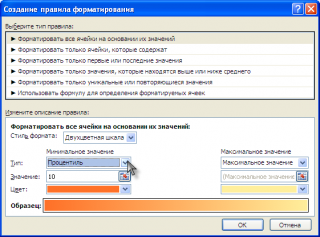
процентилям
Таким образом, для процентилей используется 3 названия: процентиль (MS EXCEL, Google) , персентиль (MS EXCEL) , перцентиль (MS WORD) .
Ниже детально рассмотрим как работает функция ПРОЦЕНТИЛЬ.ВКЛ() и создадим ее аналог с помощью альтернативной формулы. Также рассмотрим функцию ПРОЦЕНТРАНГ.ВКЛ() и кривую процентилей .
СОВЕТ Нижеследующие разделы следует читать пользователям, владеющими базовыми понятиями математической статистики (случайная величина, функция распределения) .
Функция ПРОЦЕНТИЛЬ.ВКЛ()
Начиная с версии MS EXCEL 2010 для расчета процентилей используется функция ПРОЦЕНТИЛЬ.ВКЛ() – английское название PERCENTILE.INC(). В более ранних версиях MS EXCEL использовался ее аналог — функция ПЕРСЕНТИЛЬ() .
Напомним определение процентиля , данное выше: K-й Процентиль представляет такое собой значение Х в наборе данных, которое разделяет набор на две части: одна часть содержит K% данных, меньших Х , а другая часть содержит все остальные значения набора (т.е. 1- K % данных б о льших Х).
Разберем детально как работает функция ПРОЦЕНТИЛЬ.ВКЛ() .
Пусть имеется массив значений ( выборка ). В массиве 49 значений, массив расположен в диапазоне B15:B63 , имеются повторы значений , массив для удобства отсортирован по возрастанию (см. файл примера , лист ПРОЦЕНТИЛЬ.ВКЛ ).

Рассчитаем 0,08-ю процентиль ( 8%-процентиль ) с помощью формулы =ПРОЦЕНТИЛЬ.ВКЛ(B15:B63; 0,08) . Получим, что 0,08-я процентиль равна 4,84.
Проанализируем, что мы получили.
- Во-первых, значения 4,84 нет в массиве (есть 4 и 5), т.е. функция ПРОЦЕНТИЛЬ.ВКЛ() интерполирует значения.
- Во-вторых, процент значений меньших 4,84 равен не точно 8%, а 8,16%=4/49*100% (т.к. всего 4 значения в массиве меньше 4,84). Это произошло, т.к. в выборке относительно мало значений.
- Другой причиной расхождения могут стать повторы. Например, заменив, первые 4 значения в массиве (т.е. 1; 2; 3; 4) числом 5, мы получим вместо 8,16% — 0%. Это произошло потому, что теперь 0,08-я процентиль равна 5, а в выборке нет ни одного значения меньше 5.
Как видно из рисунка ниже первое значение ( минимальное , равное 1) является 0-й процентилью .
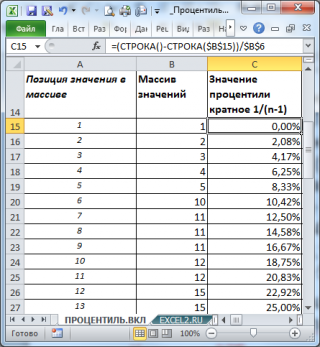
Соответственно, 1-й процентилью (100% процентилью ), является максимальное значение равное 120 (см. файл примера лист ПРОЦЕНТИЛЬ.ВКЛ).
Как видно из рисунка, следующее за минимальным значением (т.е. число 2) является 0,0208-й процентилью . Значение 0,0208 или 2,08% — это (k-1)*1/(n-1), где n – это количество значений в массиве (в нашем массиве n=49), а k – это позиция числа в массиве (в данном случае k=2, где 2 – это позиция, а не само число).
Поясним эту формулу. Для вычисления процентили принимается, что весь диапазон значений массива (от мин до макс) разбит n значениями на равные интервалы (их всего n-1). Соответственно, 1/(n-1), это «ширина» интервала (весь диапазон равен 1 или 100%)
Обратите внимание, что «ширина» интервала не зависит от данных, а только от их количества. В нашем случае «ширина» интервала равна 0,0208 или 2,08%
Приведем алгоритм расчета 12,50%-процентили функцией ПРОЦЕНТИЛЬ.ВКЛ() (см. ячейку С21 ):
- ПРОЦЕНТИЛЬ.ВКЛ() определяет «ширину» интервала (в долях или процентах): =1/(49-1)=0,0208;
- подсчитывает Количество интервалов , которые были укладываются в 12,50%, т.е. =12,50%/2,08%=6 (значение процентиля кратно ширине интервала, т.е. делится нацело);
- 6-й интервал располагается между числами массива 10 и 11. Верхняя граница последнего 6-го интервала равна 11;
- Следовательно, 12,50%-я процентиль равна 11 (см. ячейку B21 ).
По аналогии с непрерывной функцией распределения (см. статью про квантили ), получается, что 12,50% значений должно быть меньше полученного числа 11 (в соответствии с определением процентиля ). Фактически получается, что таких значений 6 (1; 2; 3; 4; 5; 10) и процент значений меньших 11 равен 12,24%=6/49 (причины расхождения: повторы и небольшое количество значений).
Если значение процентиля не кратно ширине интервала (ширина интервала равна 1/(n-1)), то имеет место интерполирование. Например, вспомним результат вычисления 0,08-й процентили равный 4,84. Значение процентили (т.е. не результат, а %) равно 0,08 (8%), что соответствует 3-м целым интервалам (8%/2,08%= 3 ,84) и некой доли (0,84) от ширины следующего интервала. Границами этого «неполного» интервала являются значения 4 ( 0,0625-я процентиль ) и 5 ( 0,0833-я процентиль ). Т.к. разница между 5 и 4 равна 1, то умножая «пройденную» долю интервала (0,84) на длину интервала в абсолютных значениях (=5-4=1), получаем 0,84. В итоге получаем 4,84: 4 – левая граница интервала + часть следующего (5-4)*0,84.
Если бы в массиве вместо 5 было значение 6, то значение 0,08-й процентили было бы равно 5,68 (4 – левая граница интервала + (6-4)*0,84=1,68).
Альтернативный расчет процентили с помощью формул приведен в файле примера .

Примечание : Некоторые значения процентилей имеют специальные названия:
- 25-я процентиль называется 1-й квартилью;
- 50-я процентиль называется Медианой (2-я квартиль);
- 75-я процентиль называется 3-й квартилью.
Пример использования функции ЧАСТОТА в Excel
Пример 1. Студенты одной из групп в институте сдали экзамен по физике. При оценке свойства сдачи экзамена употребляется 100-бальная система. Для определения конечной оценки по 5-бальной системе употребляют последующие аспекты:
- От 0 до 50 баллов – экзамен не сдан.
- От 51 до 65 баллов – оценка 3.
- От 66 до 85 баллов – оценка 4.
- Выше 86 баллов – оценка 5.
Для статистики нужно найти, сколько студентов получили 5, 4, 3 баллов и количество тех, кому не удалось сдать экзамен.
Внесем данные в таблицу:
Для решения выделим области из 4 ячеек и введем последующую функцию:
- B3:B20 – массив данных о оценках студентов;
- D3:D5 – массив критериев нахождения частоты вхождений в массиве данных о оценках.
Выделяем спектр F3:F6 нажимаем поначалу кнопку F2, а позже комбинацию кнопок Ctrl+Shift+Enter, чтоб функция ЧАСТОТА была выполнена в массиве. Доказательством того что все изготовлено верно будут служить фигурные скобки в строке формул по бокам. Это означает, что формула производится в массиве. В итоге получим:
Другими словами, 6 студентов не сдали экзамен, оценки 3, 4 и 5 получили 3, 4 и 5 студентов соответственно.
Как посчитать неповторяющиеся значения в Excel?
Пример 3. Определить количество уникальных вхождений в массив числовых данных, то есть не повторяющихся значений.
Определим искомую величину с помощью формулы:
В данном случае функция ЧАСТОТА выполняет проверку наличия каждого из элементов массива данных в этом же массиве данных (оба аргумента совпадают). С помощью функции ЕСЛИ задано условие, которое имеет следующий смысл:
- Если искомый элемент содержится в диапазоне значений, вместо фактического количества вхождений будет возвращено 1;
- Если искомого элемента нет – будет возвращен 0 (нуль).
Полученное значение (количество единиц) суммируется.
В результате получим:
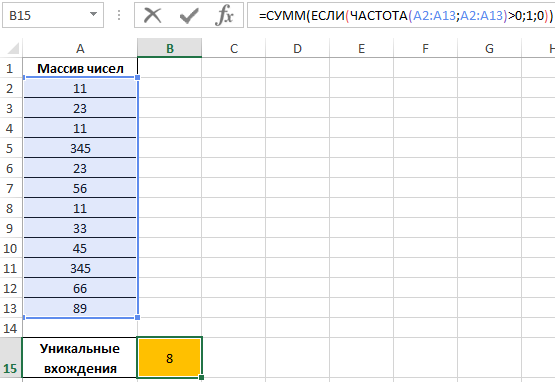
То есть, в указанном массиве содержится 8 уникальных значений.
Пример использования функции ЧАСТОТА в Excel
Пример 1. Студенты одной из групп в университете сдали экзамен по физике. При оценке качества сдачи экзамена используется 100-бальная система. Для определения окончательной оценки по 5-бальной системе используют следующие критерии:
- От 0 до 50 баллов – экзамен не сдан.
- От 51 до 65 баллов – оценка 3.
- От 66 до 85 баллов – оценка 4.
- Свыше 86 баллов – оценка 5.
Для статистики необходимо определить, сколько студентов получили 5, 4, 3 баллов и количество тех, кому не удалось сдать экзамен.
Внесем данные в таблицу:
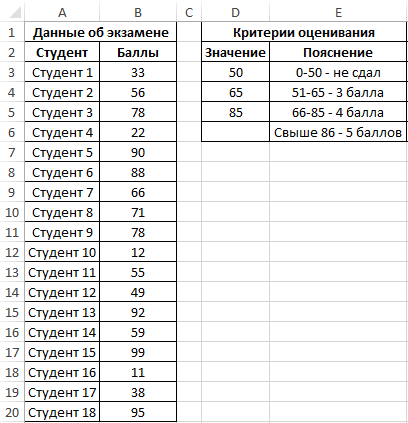
Для решения выделим области из 4 ячеек и введем следующую функцию:
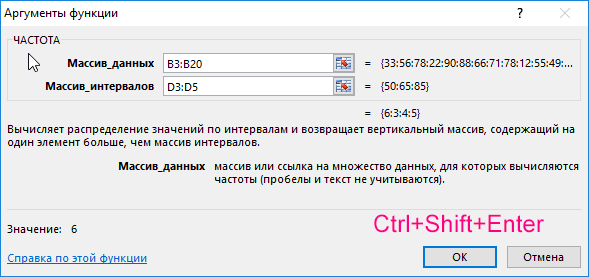
- B3:B20 – массив данных об оценках студентов;
- D3:D5 – массив критериев нахождения частоты вхождений в массиве данных об оценках.
Выделяем диапазон F3:F6 жмем сначала клавишу F2, а потом комбинацию клавиш Ctrl+Shift+Enter, чтобы функция ЧАСТОТА была выполнена в массиве. Подтверждением того что все сделано правильно будут служить фигурные скобки в строке формул по краям. Это значит, что формула выполняется в массиве. В результате получим:
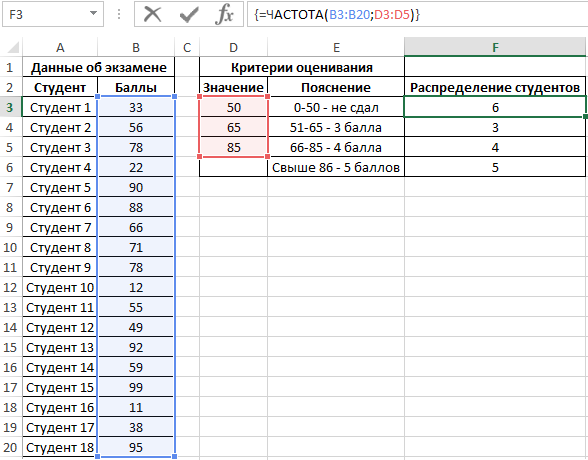
То есть, 6 студентов не сдали экзамен, оценки 3, 4 и 5 получили 3, 4 и 5 студентов соответственно.
Синтаксис функции
ЧАСТОТА(массив_данных;массив_интервалов)
Массив_данных — массив или ссылка на множество ЧИСЛОвых данных, для которых вычисляются частоты.
Массив_интервалов — массив или ссылка на множество интервалов, в которые группируются значения аргумента «массив_данных».
Функция ЧАСТОТА() вводится как формула массива после выделения диапазона смежных ячеек, в которые требуется вернуть полученный массив распределения (частот). Т.е. после ввода формулы необходимо вместо нажатия клавиши ENTER нажать сочетание клавиш CTRL+SHIFT+ENTER.
Количество элементов в возвращаемом массиве на единицу больше числа элементов в массиве «массив_интервалов». Дополнительный элемент в возвращаемом массиве содержит количество значений, превышающих верхнюю границу интервала, содержащего наибольшие значения (см. пример ниже).























