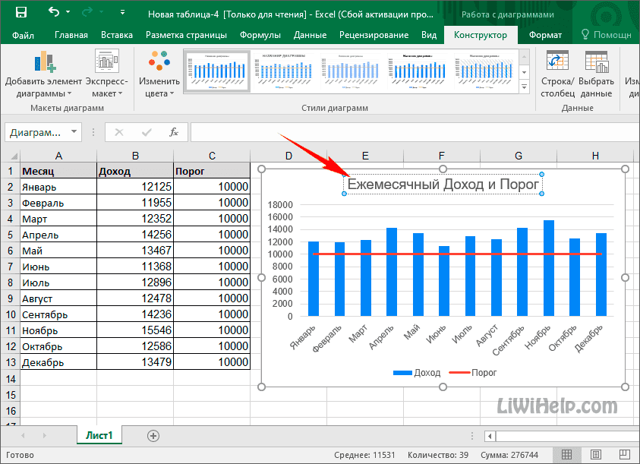Создание динамических диаграмм
Для имеющейся исходной таблицы с данными создадим именованные диапазоны: для первого столбца – категорий – «х»; для второго – точек данных – «у».
Открываем вкладку «Формулы» — нажимаем кнопку «Диспетчер имен».
В диалоговом окне жмем «Создать». Откроется окно «Создание имени». В поле «Имя» вводим имя диапазона. В поле «Диапазон» — формулу для ссылки на данные в первом столбце (=СМЕЩ(Лист1!$A$1;1;0;СЧЁТЗ(Лист1!$A$1:$A$20)-1;1)).
Чтобы заголовок ряда данных не включался в именованный диапазон, за аргументами функции СЧЕТЗ ставим «-1». В качестве диапазона можно указывать весь столбец А – Excel быстро определяет пустые ячейки. В примере мы поставили лишь первые 20 ячеек.
Создаем именованный диапазон для второго столбца. По такому же принципу.
Теперь поменяем ссылки на ряд данных в графике именами динамических диапазонов. Вызываем диалоговое окно «Выбор источника данных». Выделяем элемент легенды и нажимаем «Изменить». Меняем ссылки в поле «Значения» на имя диапазона.

Далее жмем «Изменить подписи горизонтальной оси». Задаем для диапазона назначенной имя.
График остается прежним. Но если мы добавим в имеющуюся таблицу новые данные, они тут же попадут на диаграмму.
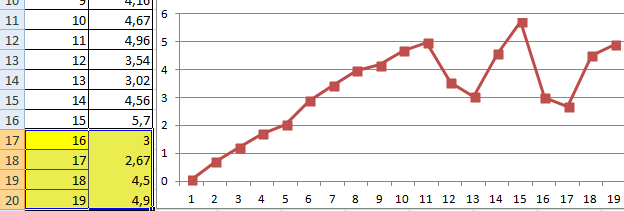
При работе с огромным массивом данных иногда нужно создать диаграмму только на основе некоторого количества последних значений в ряду. Чтобы формула выбирала только их, при формировании динамического именованного диапазона прописываем следующее: =СМЕЩ(Лист1!$A$1;СЧЁТЗ(Лист1!$A$1:$A$1000)-40;0;40;1). По такому же принципу – для столбца В.
Сколько бы данных мы ни добавляли в исходную таблицу, на графике будет показано только последние 40 значений.
Как выделить столбец на диаграмме?
Создание динамических диаграмм
Для имеющейся исходной таблицы с данными создадим именованные диапазоны: для первого столбца – категорий – «х»; для второго – точек данных – «у».
Открываем вкладку «Формулы» — нажимаем кнопку «Диспетчер имен».
В диалоговом окне жмем «Создать». Откроется окно «Создание имени». В поле «Имя» вводим имя диапазона. В поле «Диапазон» — формулу для ссылки на данные в первом столбце (=СМЕЩ(Лист1!$A$1;1;0;СЧЁТЗ(Лист1!$A$1:$A$20)-1;1)).
Чтобы заголовок ряда данных не включался в именованный диапазон, за аргументами функции СЧЕТЗ ставим «-1». В качестве диапазона можно указывать весь столбец А – Excel быстро определяет пустые ячейки. В примере мы поставили лишь первые 20 ячеек.
Создаем именованный диапазон для второго столбца. По такому же принципу.
Теперь поменяем ссылки на ряд данных в графике именами динамических диапазонов. Вызываем диалоговое окно «Выбор источника данных». Выделяем элемент легенды и нажимаем «Изменить». Меняем ссылки в поле «Значения» на имя диапазона.

Далее жмем «Изменить подписи горизонтальной оси». Задаем для диапазона назначенной имя.
График остается прежним. Но если мы добавим в имеющуюся таблицу новые данные, они тут же попадут на диаграмму.
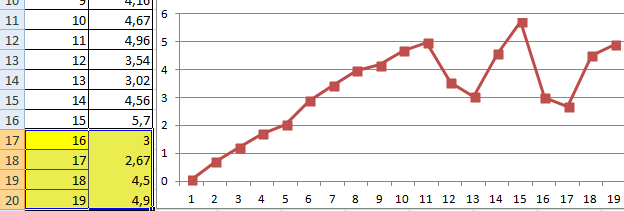
При работе с огромным массивом данных иногда нужно создать диаграмму только на основе некоторого количества последних значений в ряду. Чтобы формула выбирала только их, при формировании динамического именованного диапазона прописываем следующее: =СМЕЩ(Лист1!$A$1;СЧЁТЗ(Лист1!$A$1:$A$1000)-40;0;40;1). По такому же принципу – для столбца В.
Сколько бы данных мы ни добавляли в исходную таблицу, на графике будет показано только последние 40 значений.
Создаем диаграмму
Условное форматирование в диаграмме
Данный инструмент достаточно просто используется для обычных данных. Для диаграмм в Excel применить встроенное условное форматирование невозможно. Нужно идти другим путем.
Зачем это? Для улучшения восприятия информации. При изменении значений в исходных ячейках автоматически будет меняться цветовое исполнение диаграммы.
Выполнить условное форматирование в диаграммах можно с помощью макросов и формул. Рассмотрим второй способ.
На основании тех же исходных данных составим гистограмму:
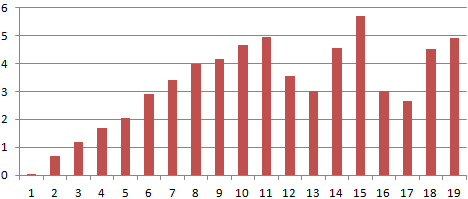
Так выглядит диаграмма без форматирования. Нужно сделать следующим образом: отдельные столбики должны закрашиваться в определенный цвет в зависимости от значения.
Для условного форматирования требуется формула, которая определяет отформатированные ячейки.
Для каждого условия создадим отдельный ряд данных. Значения в исходной таблице находятся в диапазоне от 0,06 до 5,7. Создадим ряд для периодов 0-0,6; 0,6-1,6; 1,6-3; 3-4,6; 4,6-6.
Сформируем данные для гистограммы с условным форматированием. Диапазон условий внесем в строки 1 и 2. Заголовки – в строку 3. Формулы для заголовков:
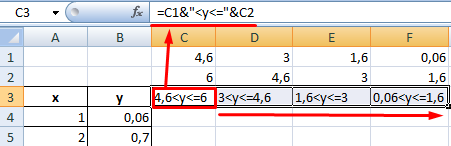
Заполним колонки для диаграммы с условным форматированием. Воспользуемся формулой, которая будет отображать значения, находящиеся в диапазонах заголовков.
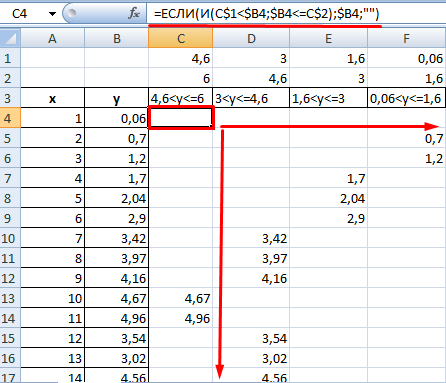
Источник данных для гистограммы – столбцы А и В. Нужно исключить колонку В и добавить вновь созданный диапазон С:F.
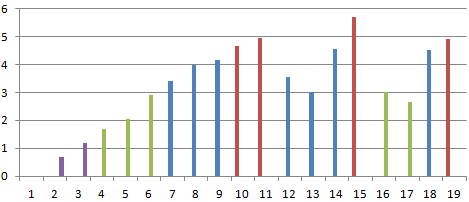
Теперь столбики диаграммы окрашены в разные цвета в зависимости от значения.
Как построить график в Экселе
Добавление второй оси
Иногда информация может быть представлена в таблице так, что поместить ее на одной общей диаграмме, на первый взгляд, невозможно. Если представить, что накладные расходы указаны не в рублях, а в долларах, график получится некорректным.
Можно построить две разных диаграммы для каждого ряда данных. Или перед тем, как сделать график в Экселе, пересчитать сумму по действующем курсу — но это будет не слишком правильно, если затраты определялись именно в валюте. Решение проблемы — добавить вторую ось со своими единицами измерения.
Для этого можно выполнить такие действия:
- Построить основу — график, единицы измерения у которого одинаковые для каждого ряда.
- Выделить диаграмму и на вкладке «Конструктор» перейти к изменению ее типа.
- Выбрать вариант «Комбинированная» и второй вариант в списке — гистограмму с группировкой и график на вспомогательной оси.
- Настроить отображение — указать, для какого ряда будет построена вспомогательная ось, изменить виды диаграмм.
- Нажать «ОК» для перехода к дальнейшим настройкам.
Теперь на графике будет две отличающихся друг от друга диаграммы, каждая из которых имеет свою шкалу с отдельными единицами измерения. Можно сделать так, чтобы на экране были, например, две похожих линии, выбрав соответствующие варианты на этапе изменения типа. Хотя это будет не так удобно даже при наличии легенды.
Функция РЯД в Excel для диаграмм
Если вы выберите ряд данных какой-нибудь диаграммы и взгляните на строку формул, вы увидите, что ряд данных генерируется с помощью функции РЯД. РЯД – это специальный вид функции, который используется только в контексте создания диаграммы и определяет значения рядов данных. Вы не сможете использовать ее на рабочем листе Excel и не сможете включить стандартные функции в ее аргументы.
Про аргументы функции РЯД
Для всех видов диаграмм, кроме пузырьковой, функция РЯД имеет список аргументов, представленных ниже. Для пузырьковой диаграммы, требуется дополнительный аргумент, который определяет размер пузыря.
Каждый из этих аргументов соответствует конкретным данным в полях диалогового окна Выбор источника данных (Правый щелчок мыши по ряду данных, во всплывающем меню выбрать Выбор данных).
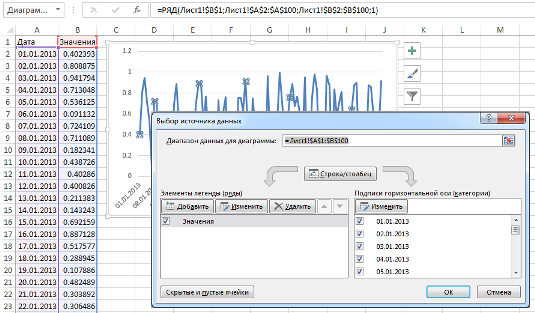
В строке формул Excel вы можете увидеть примерно такую формулу:
Аргументами функции РЯД являются данные, которые можно найти в диалоговом окне Выбор источника данных:
Имя – аргумент Diag!$B$1 можно найти, если щелкнуть по кнопке Изменить, во вкладке Элементы легенды (ряды) диалогового окна Выбор источника данных. Так как ячейка B1 имеет подпись Значение, ряд данных будет называться соответственно.

Подпись_категорий – аргумент Diag!$A$2:$A$100 находится в поле Подписи горизонтальной оси (категории).
Значения – аргумент значений ряда данных Diag!$B$2:$B$100 находится там же, где мы указали имя ряда.
Порядок – так как наша диаграмма имеет всего один ряд данных, то и порядок будет равен 1. Порядок рядов данных отражается в списке поля Элементы легенды (ряды)
Применение именованных диапазонов в функции РЯД
Прелесть использования функции РЯД заключается в возможности использования именованных диапазонов в ее аргументах. Используя именованные диапазоны, вы можете легко переключаться между данными одного ряда данных
Что более важно, используя именованные диапазоны в качестве аргументов функции РЯД, можно создавать динамические диаграммы. Вообще, все диаграммы динамические, в том смысле, что при изменении данных, диаграммы меняют свой внешний вид
Но используя именованные диапазоны вы можете сделать так, чтобы график автоматически обновлялся при добавлении новых данных в книгу или выбирал какое-нибудь подмножество данных, например, последние 30 значений.
Методика создания динамических диаграмм на основе именованных диапазонов была описана мной в одной из предыдущих статей.
Редактирование диаграмм
Как построить график функции в Экселе?
Создание динамических диаграмм
Для имеющейся исходной таблицы с данными создадим именованные диапазоны: для первого столбца – категорий – «х»; для второго – точек данных – «у».
Открываем вкладку «Формулы» — нажимаем кнопку «Диспетчер имен».
В диалоговом окне жмем «Создать». Откроется окно «Создание имени». В поле «Имя» вводим имя диапазона. В поле «Диапазон» — формулу для ссылки на данные в первом столбце (=СМЕЩ(Лист1!$A$1;1;0;СЧЁТЗ(Лист1!$A$1:$A$20)-1;1)).
Чтобы заголовок ряда данных не включался в именованный диапазон, за аргументами функции СЧЕТЗ ставим «-1». В качестве диапазона можно указывать весь столбец А – Excel быстро определяет пустые ячейки. В примере мы поставили лишь первые 20 ячеек.
Создаем именованный диапазон для второго столбца. По такому же принципу.
Теперь поменяем ссылки на ряд данных в графике именами динамических диапазонов. Вызываем диалоговое окно «Выбор источника данных». Выделяем элемент легенды и нажимаем «Изменить». Меняем ссылки в поле «Значения» на имя диапазона.

Далее жмем «Изменить подписи горизонтальной оси». Задаем для диапазона назначенной имя.
График остается прежним. Но если мы добавим в имеющуюся таблицу новые данные, они тут же попадут на диаграмму.
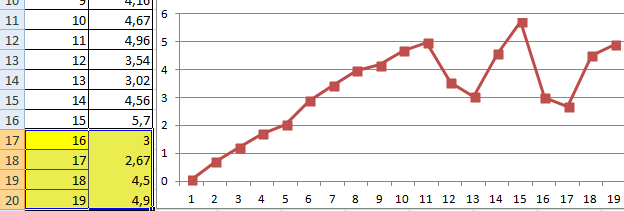
При работе с огромным массивом данных иногда нужно создать диаграмму только на основе некоторого количества последних значений в ряду. Чтобы формула выбирала только их, при формировании динамического именованного диапазона прописываем следующее: =СМЕЩ(Лист1!$A$1;СЧЁТЗ(Лист1!$A$1:$A$1000)-40;0;40;1). По такому же принципу – для столбца В.
Сколько бы данных мы ни добавляли в исходную таблицу, на графике будет показано только последние 40 значений.
7.2 Создание диаграммы
Рассмотрим построение диаграммы, представляющей в наглядном графическом виде данные рабочего листа, представленного на рисунке 7.3.
Рисунок 7.3 – Таблица-пример
Построение диаграмм выполняется с помощью Мастера диаграмм — модуля EXCEL, который действительно демонстрирует мастерство при создании диаграмм.
Прежде чем вызывать Мастер диаграмм, на рабочем листе необходимо выделить ячейки, данные которых будут представлены на диаграмме. Выделенный фрагмент должен содержать ячейки с названиями строк и столбцов, которые впоследствии будут использованы в легенде диаграммы, а также на самой диаграмме в качестве меток осей.
Представим сначала в графической форме данные о продажах за второй квартал (апрель, май, июнь), то есть данные, находящиеся в столбцах E, F, G. Кроме того, нас интересуют также названия процессоров, находящиеся в столбце А.
Для выделения нескольких диапазонов выделяем сначала обычным способом первый (A4:A7), а затем при нажатой клавише второй диапазон (E3:G7).
После этого можно запустить Мастер диаграмм. Для этого достаточно выполнить команду
Ø Вставка Ø Диаграмма
или щёлкнуть на кнопке Мастер диаграмм
Работа Мастера диаграмм выполняется по шагам. Шагов четыре, они показаны на рисунках 7.4 — 7.8.
На первом шаге выбирается тип диаграммы (рисунок 7.4). Для отображения данных, представленных в нескольких столбцах (строках), удобно воспользоваться стандартным типом Гистограмма.
Стандартные Тип: Гистограмма Вид: q Далее >
Рисунок 7.4 — Тип диаграммы
Второй шаг — выделение части рабочего листа, которая рассматривается как область данных для построения диаграммы (рисунок 7.5). Так как выделение нужных диапазонов мы уже сделали, то они автоматически будут занесены в соответствующее поле окна Мастера диаграмм, и необходимо только проверить правильность этих диапазонов, после чего нажать кнопку Далее >
Рисунок 7.5 — Источник данных
Рисунок 7.6 – Вкладка Ряд
Если первоначальное выделение сделано неправильно, то исправить ошибку просто – достаточно выделять нужные диапазоны на рабочем листе мышкой, при этом диалоговое окно свернется, чтобы не мешать выделению, а формула появится автоматически. Переключатели строках и столбцах области Ряды в: позволяют определить вариант построения рядов данных – по строкам или по столбцам.
С помощью вкладки Ряд (рисунок 7.6) на этом шаге можно добавлять и удалять ряды данных, а также изменять их подписи.
На третьем шаге выбираются различные параметры оформления диаграммы (рисунок 7.7).
Заголовки Название диаграммы: Доход от продаж Легенда Добавить легенду справа Подписи данных значения Далее>
На четвёртом шаге (рисунок 7.8) определяется место размещения диаграммы.
имеющемся: Лист3 Готово
Рисунок 7.7 – Параметры диаграммы
Рисунок 7.8 – Размещение диаграммы
Диаграмму можно разместить либо на рабочем листе, либо в специальном листе диаграммы. В первом случае при выводе на печать на одной странице нетрудно разместить и таблицу, и диаграмму. Диаграмму, созданную на рабочем листе, всегда можно скопировать на отдельный лист, а диаграмму из листа диаграмм – разместить на рабочем листе в качестве графического объекта.
Диаграмма построена (рисунок 7.9). Теперь её можно перемещать и форматировать «вручную», пользуясь панелью инструментов Диаграммы или контекстным меню отдельно для каждого элемента диаграммы. Например, можно увеличить или уменьшить размер шрифта в названии и легенде, изменить цвет маркеров каждого ряда, изменить фон диаграммы.
Рисунок 7.9 – Диаграмма-гистограмма «Доход от продаж».
Когда диаграмма выделена, в строке меню появляется пункт Диаграмма, с помощью команд которого можно вернуться к любому из четырёх шагов Мастера диаграмм и изменить тип диаграммы, отображаемые ряды данных, а также параметры диаграммы.
Как закрепить элементы управления на диаграмме Excel?
Если очень часто приходится добавлять в гистограмму новые данные, каждый раз менять диапазон неудобно. Оптимальный вариант – сделать динамическую диаграмму, которая будет обновляться автоматически. А чтобы закрепить элементы управления, область данных преобразуем в «умную таблицу».
- Выделяем диапазон значений A1:C5 и на «Главной» нажимаем «Форматировать как таблицу».
- В открывшемся меню выбираем любой стиль. Программа предлагает выбрать диапазон для таблицы – соглашаемся с его вариантом. Получаем следующий вид значений для диаграммы:
- Как только мы начнем вводить новую информацию в таблицу, будет меняться и диаграмма. Она стала динамической:
Мы рассмотрели, как создать «умную таблицу» на основе имеющихся данных. Если перед нами чистый лист, то значения сразу заносим в таблицу: «Вставка» — «Таблица».
Строим линейчатую диаграмму и гистограмму в Excel
Теперь построим диаграммы, на которых будут видны тенденции квартальных продаж салона — в каком месяце их было больше, а в каком меньше — с разбивкой по менеджерам. Для этого подойдут линейчатая диаграмма и гистограмма.
Для начала построим линейчатую диаграмму. Выделим столбец с фамилиями менеджеров и три столбца с ежемесячными продажами, включая строку «Итого, руб.».
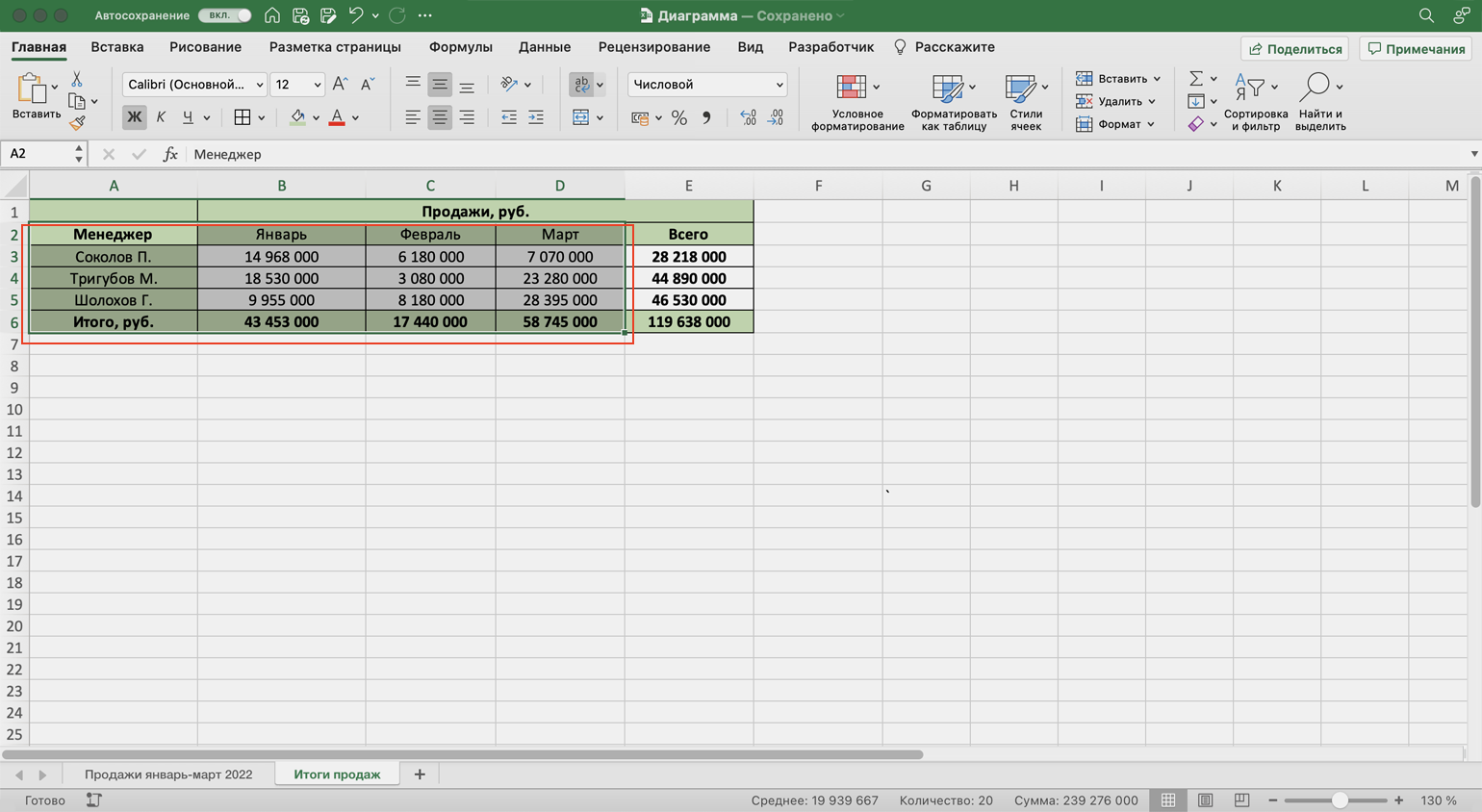
Выделяем эти столбцы, чтобы построить линейчатую диаграммуСкриншот: Excel / Skillbox Media
Перейдём во вкладку «Вставка» в верхнем меню, выберем пункты «Диаграмма» → «Линейчатая».
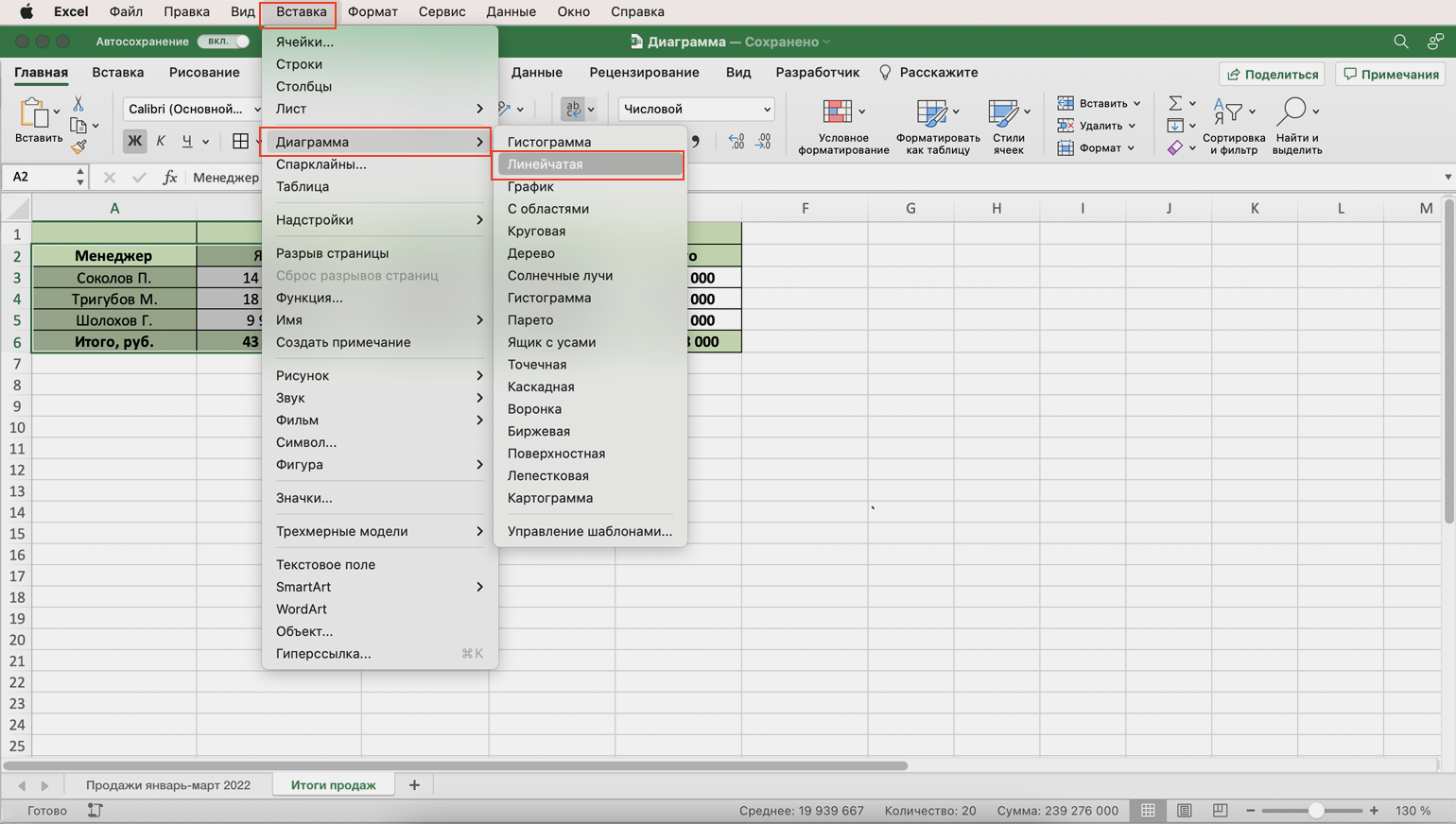
Нажимаем сюда, чтобы построить линейчатую диаграммуСкриншот: Excel / Skillbox Media
Excel выдаёт диаграмму в виде по умолчанию. На ней все продажи автосалона разбиты по менеджерам. Отдельно можно увидеть итоговое количество продаж всего автосалона. Цветами отмечены месяцы.
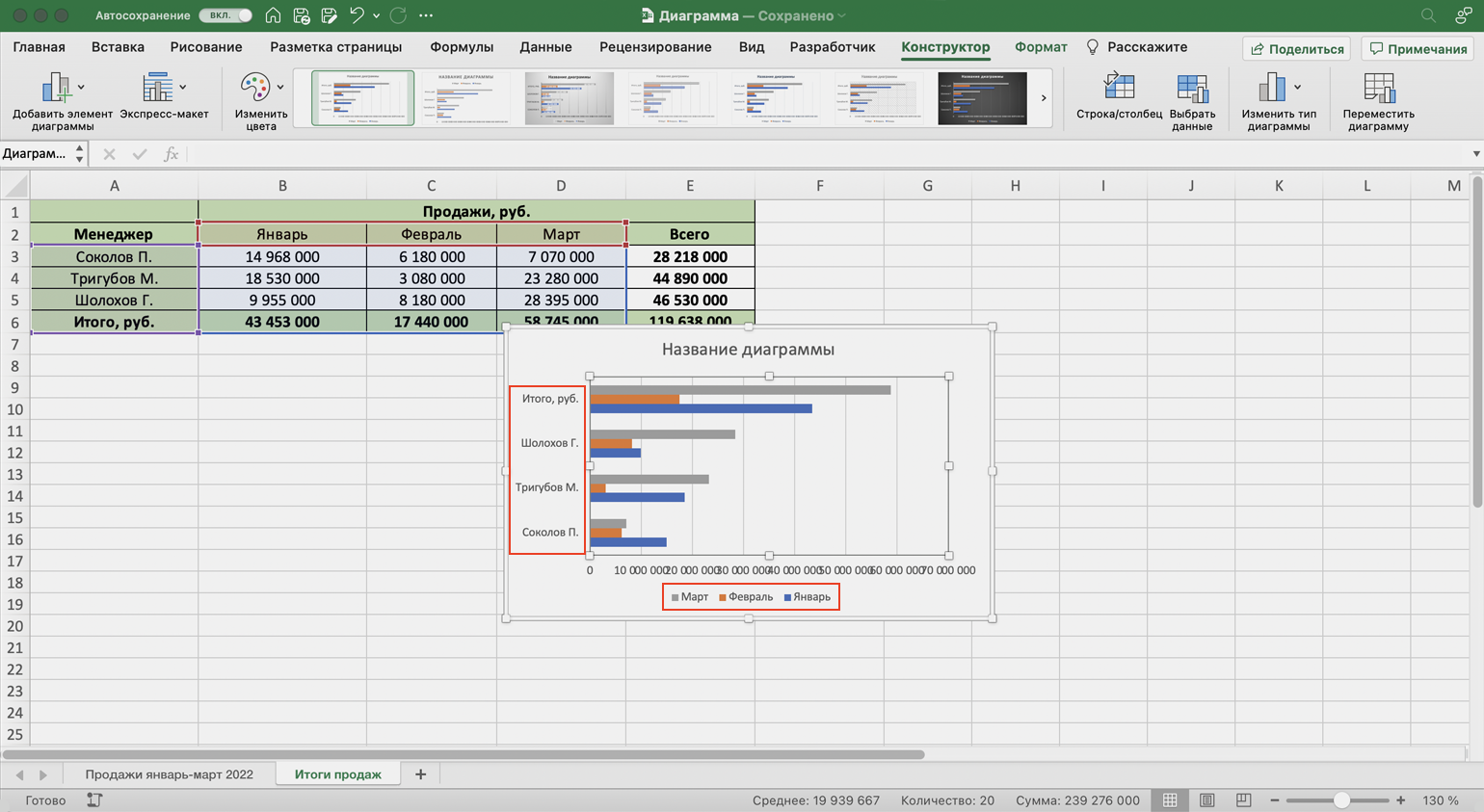
Так выглядит линейчатая диаграмма в первоначальном видеСкриншот: Excel / Skillbox Media
Как и на круговой диаграмме, акцент сделан на количестве продаж каждого менеджера — показатели продаж привязаны к главным линиям диаграммы.
Чтобы сделать акцент на месяцах, нужно поменять значения осей. Для этого на вкладке «Конструктор» нажмём кнопку «Строка/столбец».
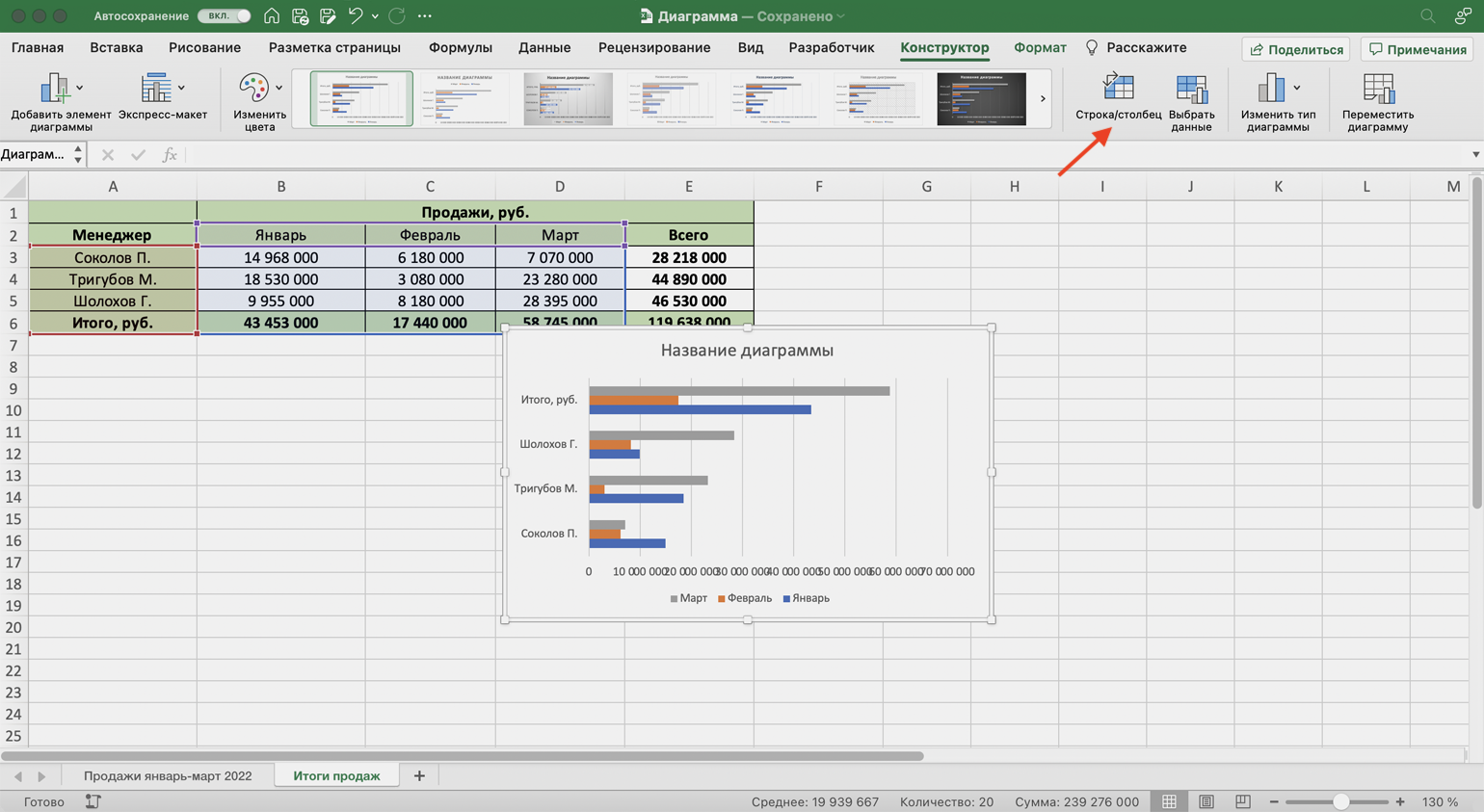
Нажмём кнопку «Строка/столбец», чтобы поменять значения осейСкриншот: Excel / Skillbox Media
В таком виде диаграмма работает лучше. На ней видно, что больше всего продаж в автосалоне было в марте, а меньше всего — в феврале. При этом продажи каждого менеджера и итог продаж за месяц можно отследить по цветам.
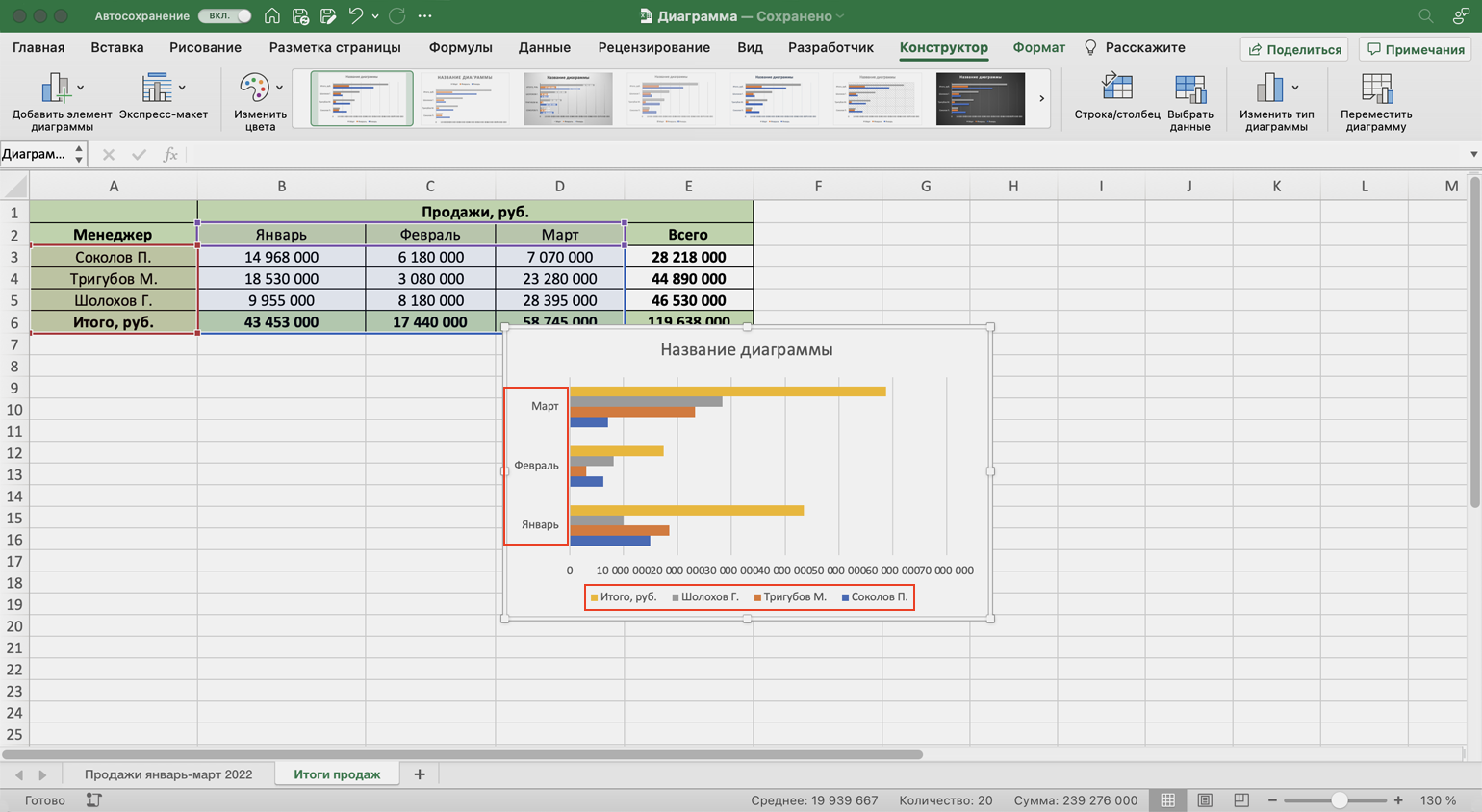
Так линейчатая диаграмма делает больший акцент на месяцах продаж, а не на менеджерахСкриншот: Excel / Skillbox Media
Построим гистограмму. Снова выделим столбец с фамилиями менеджеров и три столбца с ежемесячными продажами, включая строку «Итого, руб.». На вкладке «Вставка» выберем пункты «Диаграмма» → «Гистограмма».
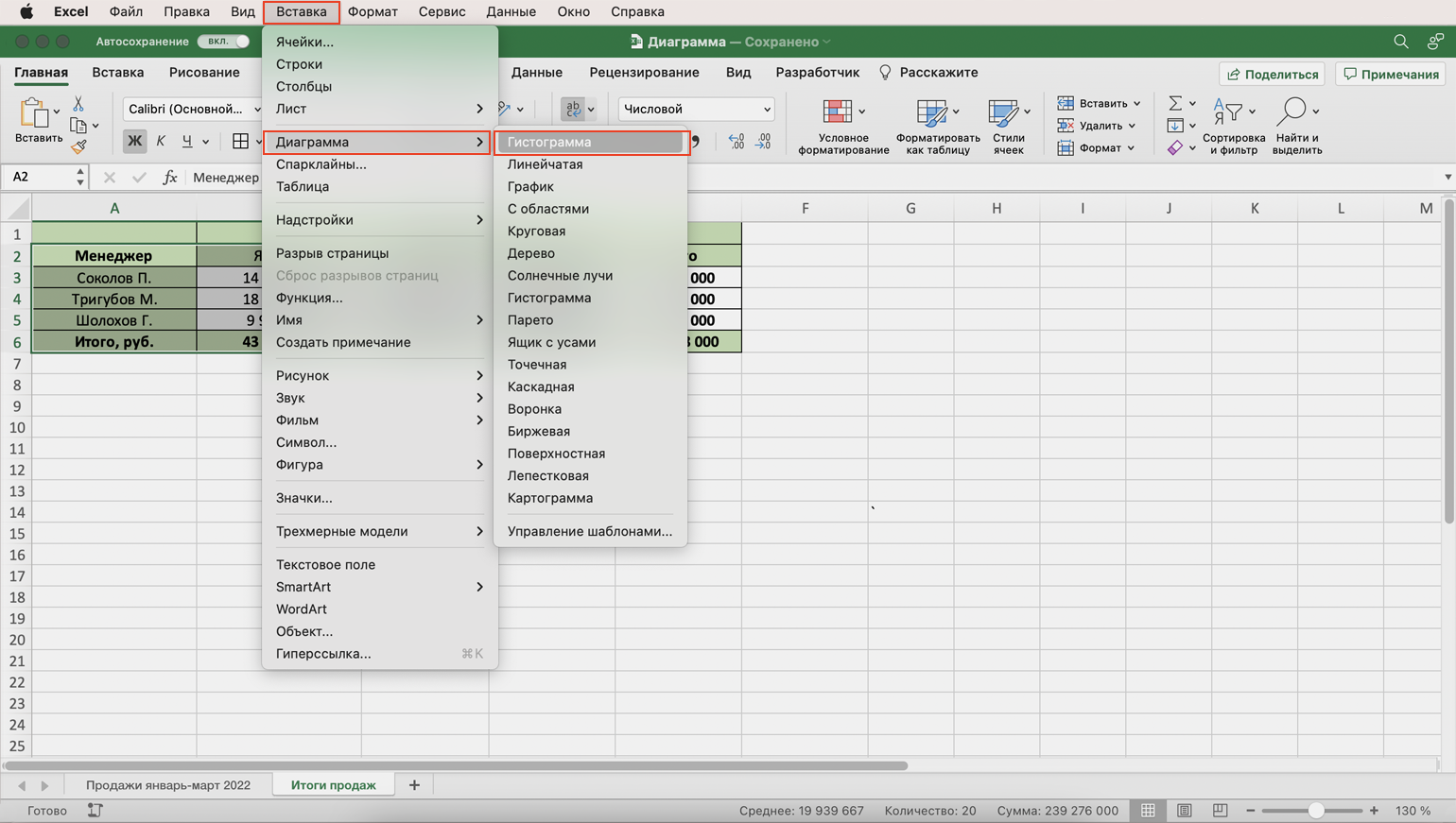
Нажимаем сюда, чтобы построить гистограммуСкриншот: Excel / Skillbox Media
Либо сделаем это через кнопку «Гистограмма» на панели.
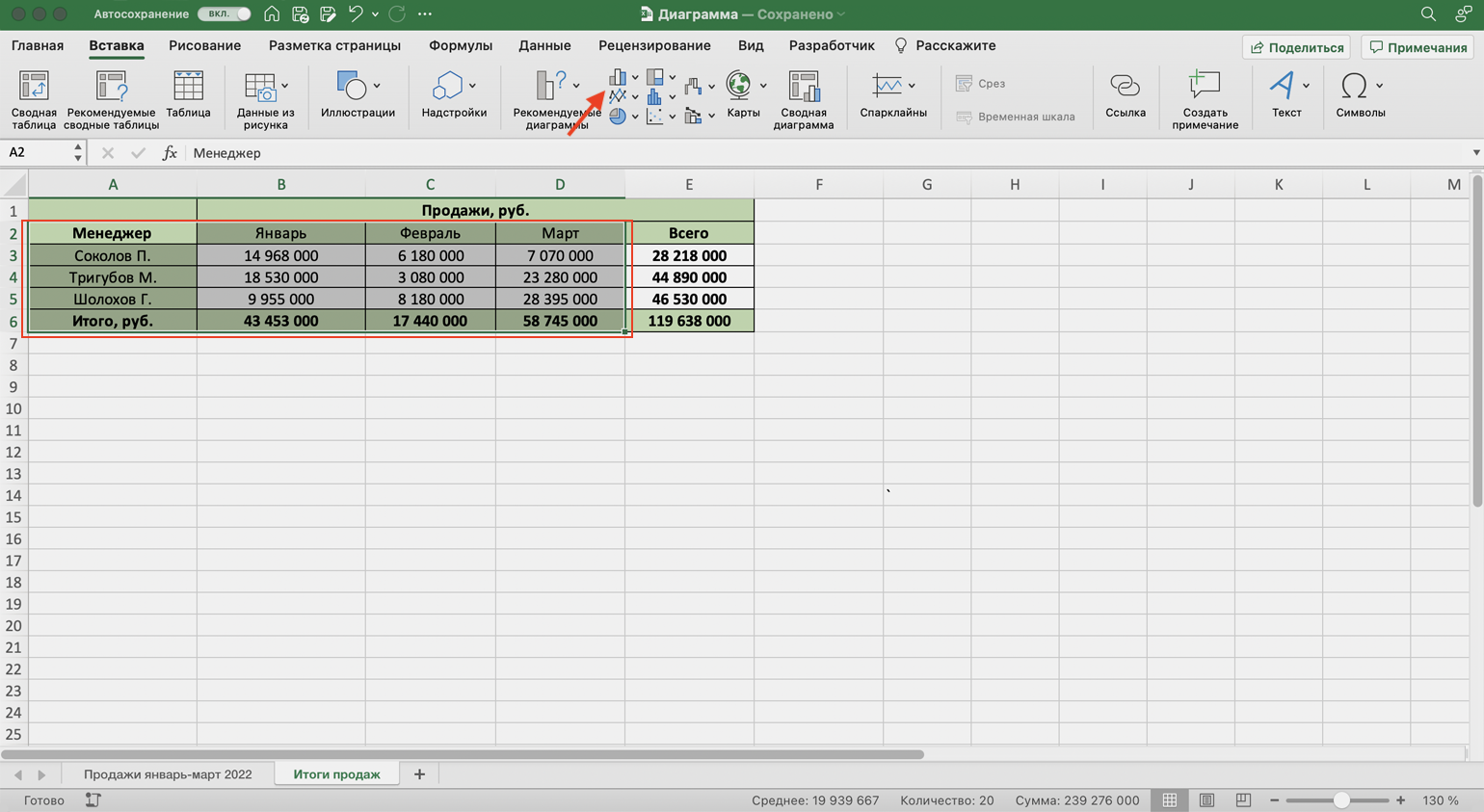
Также гистограмму можно построить через эту кнопку панелиСкриншот: Excel / Skillbox Media
Получаем гистограмму, где акцент сделан на количестве продаж каждого менеджера, а месяцы выделены цветами.
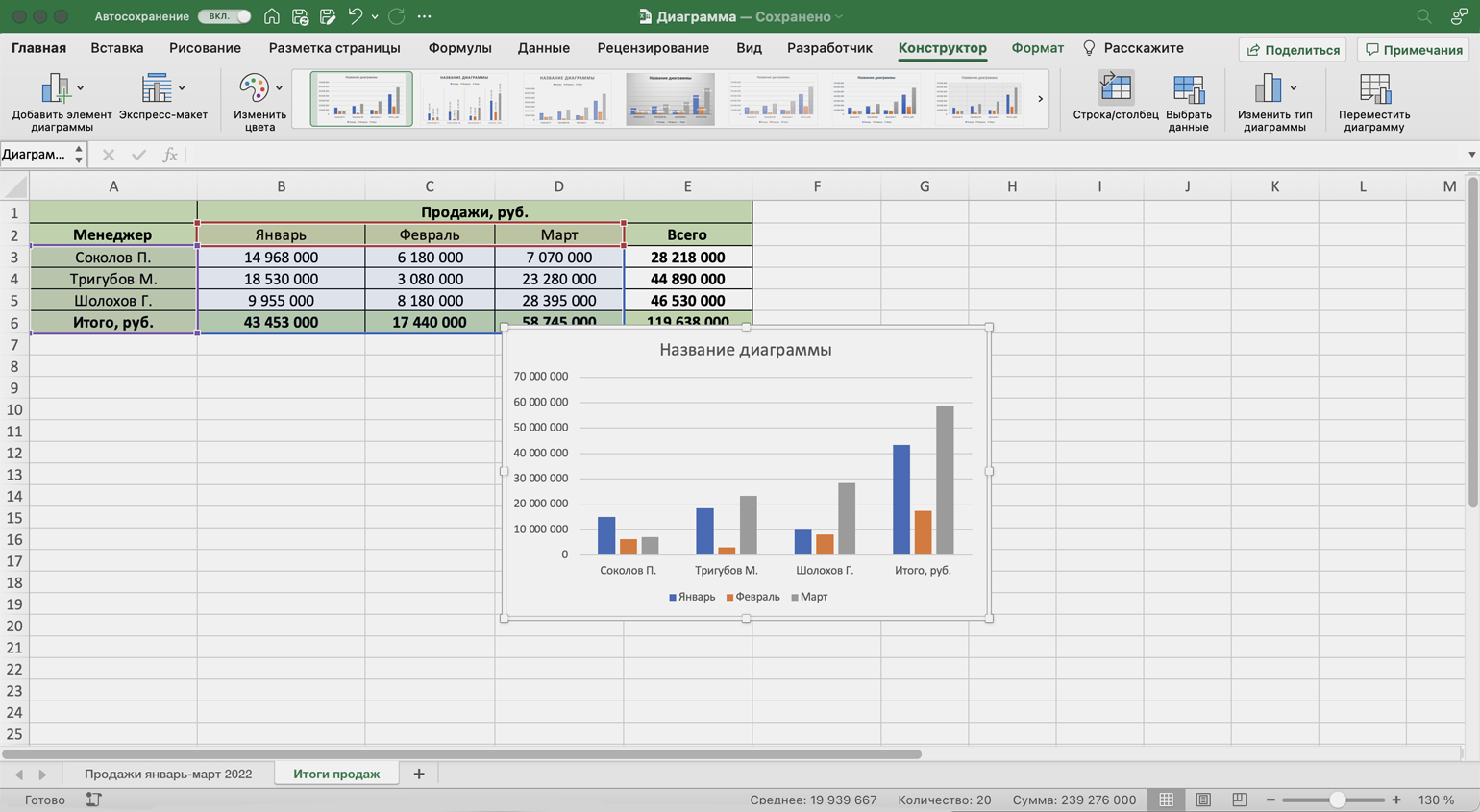
Первоначальный вид гистограммыСкриншот: Excel / Skillbox Media
Чтобы сделать акцент на месяцы продаж, снова воспользуемся кнопкой «Строка/столбец» на панели.
Теперь цветами выделены менеджеры, а столбцы гистограммы показывают количество продаж с разбивкой по месяцам.
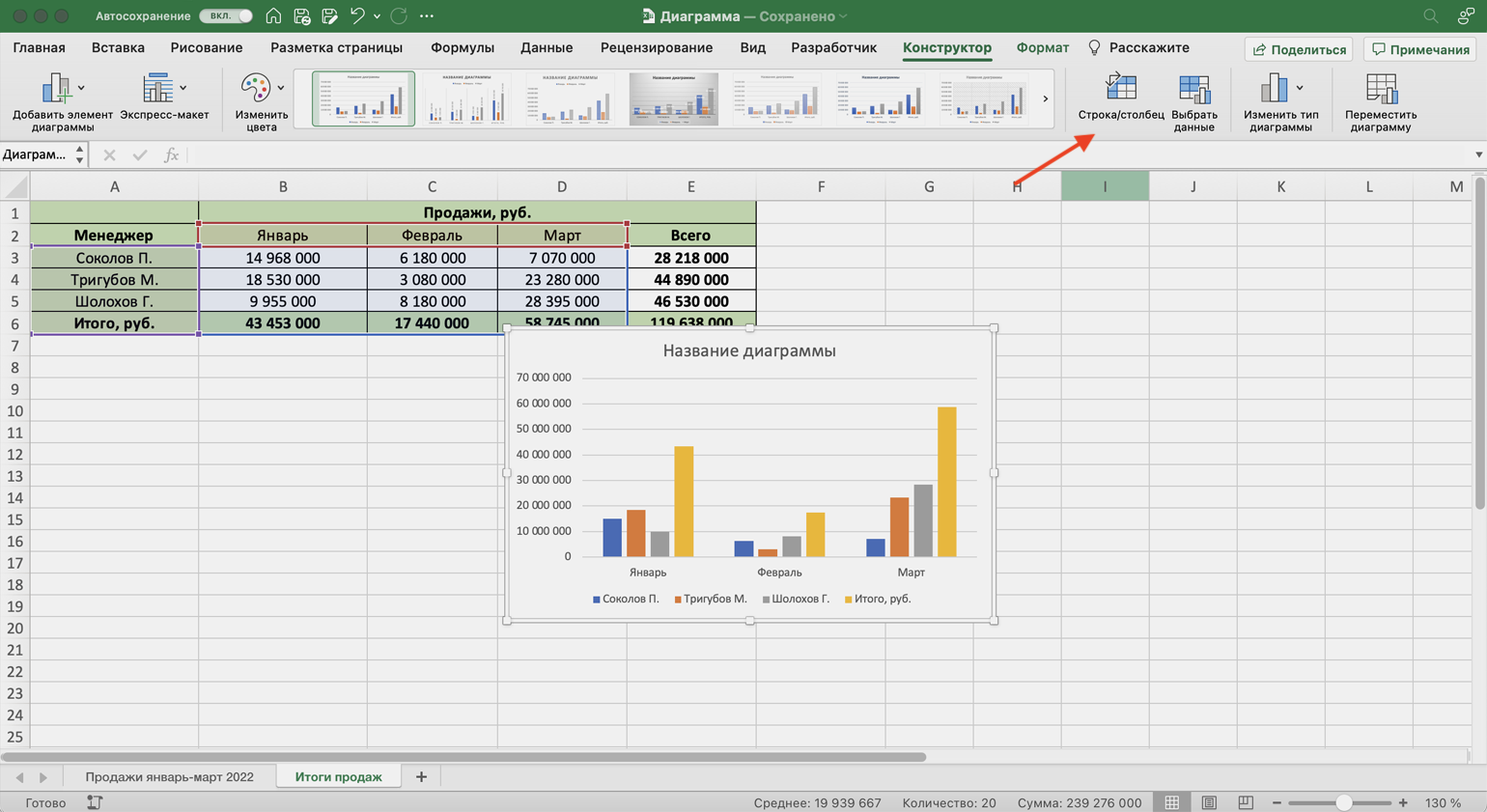
Так гистограмма делает акцент на месяцах продаж, а не на менеджерахСкриншот: Excel / Skillbox Media
Суммирование
Суммирование – важная операция, необходимая для подсчета данных в различных сферах. Если с нахождением суммы диапазона не возникает вопросов, как посчитать сумму ячеек в Excel, если даны одно или несколько условий.
Сумма с одним условием
Дана задача, при которой нужно подсчитать сумму ячеек при выполнении конкретного условия. Здесь пользователь применяет функцию, аналогичную фильтру значений. Проверка выполняется в:
Текстовое значение
Для решения задачи с одним условием в виде текстового значения юзер:
- создает таблицу;
- выбирает ячейку, где будет подсчитана сумма, и устанавливает курсор в строку формул;
- вводит команду: =суммесли (условия выполнения).
- последовательно указывает диапазон значений, условие отбора, диапазон суммирования.
- для получения результата нажимает «Enter». В выбранной ячейке указывает сумму тех значений, которые удовлетворяют поставленному условию.
Примечание: Первый параметр – диапазон значений, среди которых будет проводиться отбор.
Второй параметр – критерий, указывающий, что нужно искать.
Третий параметр – диапазон суммирования, из которого будут выбираться значения, удовлетворяющие второму параметру, и складываться.
Критерий отбора указывается в кавычках.
Между параметрами функции обязательно должен быть разделитель «;» (точка с запятой). В противном случае приложение выдаст ошибку о неверно написанной функции.
После введения формулы нужно обязательно проверить правильность расстановки скобок.
Численное значение
Для получения суммы с одним условием в численном формате пользователь:
- формирует таблицу;
- выбирает ячейку, где будет отображаться итог решения задачи;
- переходит в строку формул;
- вписывает функцию: =суммесли (условия выполнения);
- действует согласно предыдущему алгоритму, указывая условия отбора и диапазоны значений;
- для получения результата нажимает «Enter». В выбранной ячейке указывается сумма тех значений, которые удовлетворяют поставленному условию.
Сумма с несколькими условиями
Иногда юзеру нужно решить задачу, где указаны 2 и более условий, и нужно найти сумму значений, удовлетворяющих заданным критериям. Для этого используется функция «=СУММЕСЛИМН»
Поэтому важно знать, как в Экселе сделать сумму с несколькими условиями. Для этого пользователь:
- формирует таблицу по заданному образцу;
- выбирает ячейку, где будет отображаться итог решения задачи;
- переходит в строку формул;
- вписывает функцию: =суммеслимн (условия выполнения).
- последовательно указывает диапазон сложения, диапазон условия1, условие1 и т.д.;
- для получения результата нажимает «Enter». В выбранной ячейке указывает сумма тех значений, которые удовлетворяют поставленному условию.
Примечание: Первый параметр – диапазон сложения, из которого будут выбираться значения, удовлетворяющие условиям, и складываться.
Второй параметр – диапазон условия 1, указывающий столбец, в котором проходит фильтрация по первому условию.
Третий параметр – условие1, которое указывается в кавычках и задает фильтрацию.
Четвертый и последующий параметры аналогичны второму и третьему, т.е. диапазон условия2, условие2; диапазон условия3, условие3 и т.д.
Условий отбора может множество.
Между параметрами функции обязательно должен быть разделитель «;» (точка с запятой). В противном случае приложение выдаст ошибку о неверно написанной функции.
После введения формулы нужно обязательно проверить правильность расстановки скобок.
Произведение двух столбцов
Возникают ситуации, когда нужно знать, как посчитать сумму в Excel через произведение двух столбцов. Для этого пользователь:
- вводит значения в 2 столбца;
- выбирает ячейку, где отображается результат;
- устанавливает курсор в строку формул и вводит текст:=сумм (диапазон ячеек одного столбца ) *сумм(диапазон ячеек другого столбца);
- для получения результата нажимает «Enter».
Примечание: при ручном написании функций важно проверить правильность расстановки скобок. В противном случае приложение выдаст сообщение об ошибке и предложит исправить недочет
Для получения произведения двух столбцов пользователь:
- находит сумму чисел в первом и втором столбце;
- в произвольной ячейке отмечает произведение двух сумм путем написания формулы в строке формулы или непосредственно в ячейке;
- нажимает «Enter».
Пошаговый процесс создания диаграммы в Excel
Создание диаграмм
Создание диаграммы с областями с накоплением на 100%
Этот тип диаграммы похож на диаграмму с областями с накоплением, с одним отличием — все значения на оси Y составляют 100%.
Что-то вроде показанного ниже:
Это поможет вам лучше представить отдельные продуктовые линейки, но не покажет тенденции общих продаж (поскольку общие продажи за каждый год всегда будут составлять 100%).
Вот шаги, чтобы создать диаграмму 100% с накоплением в Excel:
- Выберите весь набор данных (A1: D6)
- Щелкните вкладку Вставка.
- В группе «Диаграмма» щелкните значок «Вставить линию или диаграмму с областями».
- В категории «2-D Area» нажмите «100% Stacked Area».
На приведенной выше диаграмме вы получите следующую информацию:
- Общая тенденция доли каждой линейки продуктов. Например, мы видим, что вклад принтеров в общий объем продаж увеличился в 2018 году, но затем снизился в 2019 году.
- Процентный вклад каждой линейки продуктов в общий объем продаж. Например, вы можете визуально сделать вывод, что на проекторы приходилось ~ 40% от общих продаж компании в 2017 году.
Примечание . Эта диаграмма показывает тенденцию изменения доли продаж в общем объеме продаж, а НЕ тенденцию их абсолютного значения. Например, если доля продаж принтеров в 2018 году увеличилась, это не обязательно означает, что продажи принтеров выросли. Это просто означает, что его вклад увеличился. Таким образом, если продажи принтеров упадут на 10%, а продажи всех других продуктовых линеек упадут на 30%, общий вклад продаж принтеров автоматически возрастет (несмотря на снижение собственных продаж).
Как создать диаграмму с областями в Excel (примеры)
Примеры формул в диаграммах
Построим на основе ряда данных простой график с маркерами:
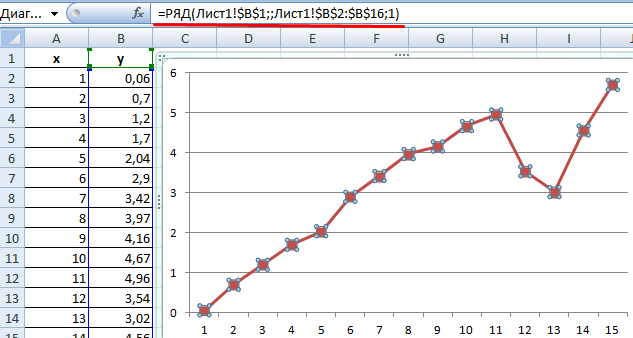
Если щелкнуть по любой точке графика, то в строке формул появится функция РЯД. Именно с ее помощью генерируются ряды данных всех диаграмм. Эта функция применяется только для определения значений точек на графиках. Просто использовать ее на рабочем листе невозможно.
Аргументы функции РЯД:
- Имя (название ряда данных, отображается в легенде; не обязательный аргумент);
- Подписи категорий (метки, появляющиеся на оси категорий; не обязательный аргумент);
- Значения (которые применяются для построения графика; обязательный параметр);
- Порядок (порядок значений в ряду данных; обязательный параметр).
Аргументы функции РЯД можно найти и изменить в диалоговом окне «Выбрать данные»:
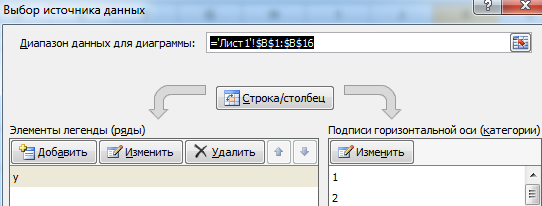
Выделим элемент легенды «y» и щелкнем по кнопке изменить. В поле «Имя ряда» содержится аргумент функции «Имя»:
Название ряда данных – «y». Его можно менять.
В поле «Значения» — аргумент значений ряда данных.
Подписи горизонтальной оси – это аргумент функции РЯД «Подписи категорий»:
Так как наш график построен на основе одного ряда данных, то порядок равняется единице. Данный аргумент отражается в списке «Элементы легенды».
Аргументы функции РЯД допускают применение именованных диапазонов. Если воспользоваться данной возможностью, то можно создать динамическую диаграмму, быстро переключаться между данными одного ряда.
Присмотримся поближе к применению именованных динамических диапазонов при построении диаграмм.