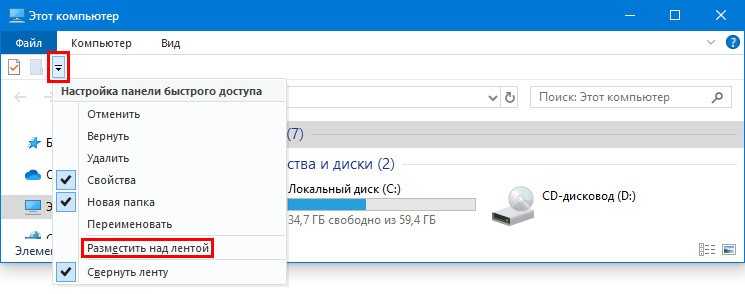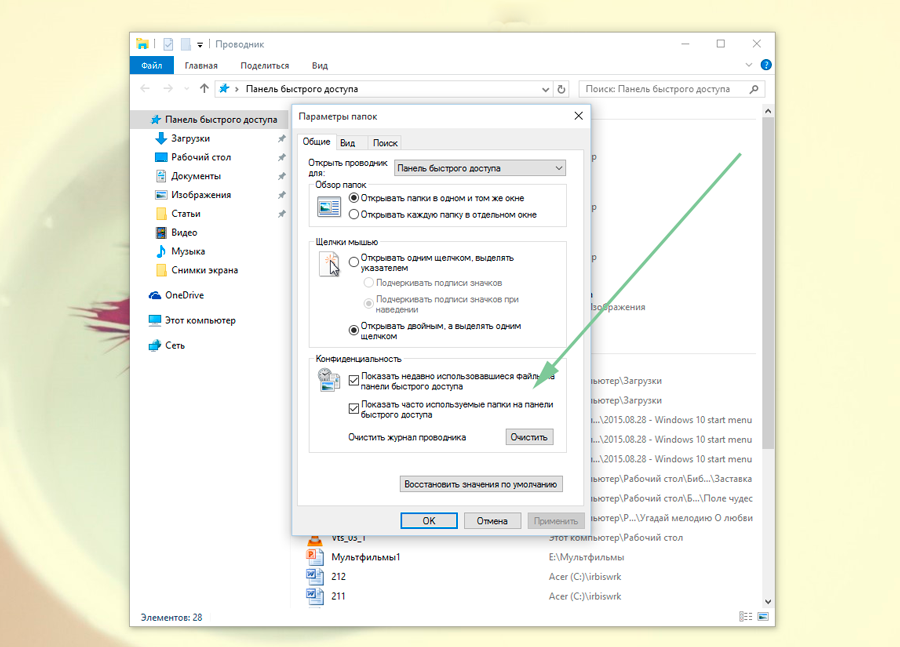Как в Excel нарисовать линию
Линия – распространенный инструмент графического выделения текста в таблицах Excel. Она бывает с соединительными точками для их присоединения к фигурам, и без таковых.
Как в Экселе нарисовать линию:
- В верхней части программы щелкните по разделу «Вставка»;
- В открывшимся окне во вкладке «Фигуры» нажмите на стрелку. После нажатия откроется список (общий, либо разбитый по группам). В списке выберите раздел «Линии» или выберите подходящую форму (прямую, кривую, изогнутую) из перечня.
- После нажатия на подходящую стрелку выберите точку на фигуре или на таблице, от которой вам нужно протянуть линию (там есть точки «крепежа»). Зажмите левую кнопку мыши и протяните до конечной точки.
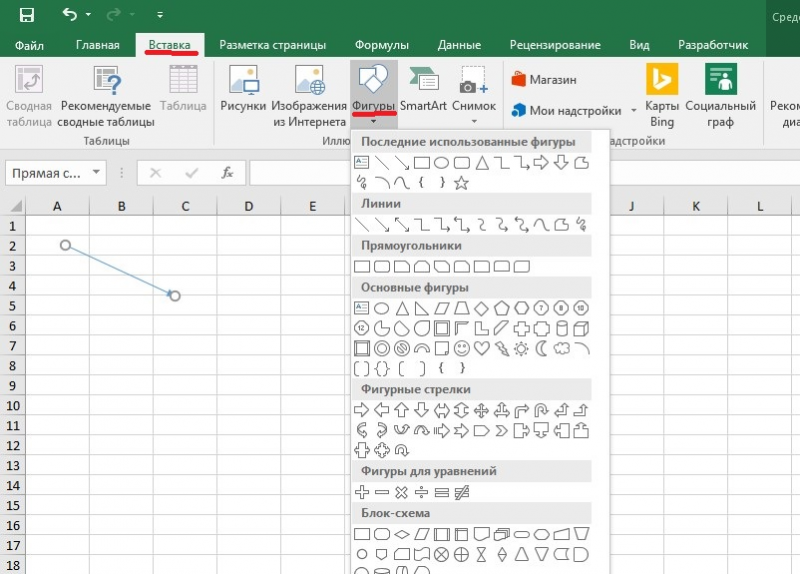
Чтобы нарисовать линию без точек соединения, выберите нужную и произвольно разместите ее на таблице. Если вы не будете откладывать линию от точки на фигуре – она не будет закрепленной.
Также можно сделать дубляж. Эта функция используется в случае, когда необходимо использовать несколько одинаковых однонаправленных линий. В этом случае в момент выбора щелкните правой кнопкой мыши и в появившемся окне отметьте галочкой пункт «Зафиксировать режим рисования». После этого нарисовав линию единожды, она будет копироваться каждый раз при нажатии правой кнопкой мыши по таблице.
Параметры стрелки (ширину, цвет, вид и т.д.) можно редактировать, щелкнув правой кнопкой мыши по ней и нажав на раздел «Формат фигуры». В появившемся окне вы увидите все характеристики.
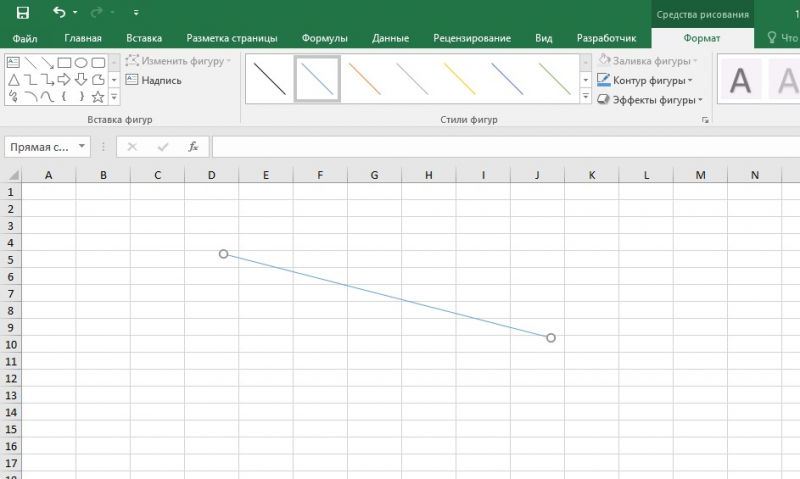
Закрепление областей документа
В табличном процессоре Excel можно зафиксировать не только столбцы и строчки отдельно друг от друга.
Также можно фиксировать отдельно взятые группы пользовательских элементов. Таким образом можно значительно ускорить работу со сложными таблицами и отчетами.
Для фиксирования нескольких составляющих одновременно, выделите их и нажмите на пункт меню «закрепить области», как показано на рисунке:
Фиксирование одновременно нескольких элементов в табличном процессоре
После этого выделенные элементы останутся на виду во время прокрутки окна в разном направлении
Еще пара интересных статей на тему:
Округление в Excel — Пошаговая инструкция
Сводные таблицы Excel — Примеры создания
№11 Скрыть информацию в Excel
Иногда нужно на время скрыть определенную часть текста для полноты и последовательности объяснения или других целей.
Для этого можно выделить объект, который пользователь желает скрыть.
Затем во вкладке на верхней панели необходимо найти «формат» (на рисунке справа). При его выборе появится список, где стоит навести курсор на пункт «скрыть и отобразить».
В списке по стрелочке предлагается: скрыть, строки, столбцы или лист (точно так же можно отобразить их заново здесь).
По выбору юзера нажимается нужный пункт, в результате нежелательная информация скрыта.
Как скрыть строки, столбцы или лист
Назначение макроса форме или кнопке элемента управления
Вы можете использовать кнопку элемента управления формы или кнопку команды (элемент ActiveX) для запуска макроса, выполняющего действия при нажатии пользователем. Обе эти кнопки также называются кнопкой «Отправить», которую можно настроить для автоматизации печати листа, фильтрации данных или вычисления чисел. Как правило, кнопки элемента управления формы и кнопки элемента управления ActiveX похожи на внешний вид и функции. Однако у них есть несколько отличий, которые описаны в следующих разделах.
Кнопка (элемент управления формы)
Командная кнопка (элемент ActiveX)
В следующих разделах приведены инструкции по добавлению макроса на кнопку в Excel (для Windows или Mac).
Примечание: Элементы ActiveX не поддерживаются на компьютере Mac.
Макросы и средства VBA можно найти на вкладке разработчик , которая по умолчанию скрыта.
Первый этап — включить его. Дополнительные сведения можно найти в статье: Отображение вкладки Разработчик.
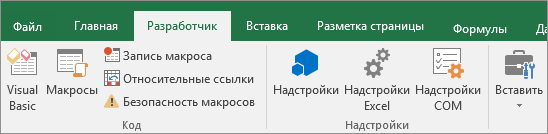
Добавление кнопки (элемент управления формы)
На вкладке разработчик в группе элементы управления нажмите кнопку Вставить, а затем в разделе элементы управления формынажмите кнопку .
Щелкните на листе место, где должен быть расположен левый верхний угол кнопки. Откроется всплывающее окно назначить макрос .
Назначьте кнопку макроса, а затем нажмите кнопку ОК.
Чтобы задать свойства элемента управления, щелкните ее правой кнопкой мыши и выберите пункт Формат элемента управления.
Кнопка «добавить команду» (элемент ActiveX)
На вкладке разработчик в группе элементы управления нажмите кнопку Вставить, а затем в разделе элементы ActiveXнажмите кнопку команд .
Щелкните на листе место, где должен быть расположен левый верхний угол кнопки.
В группе элементы управления нажмите кнопку Просмотреть код. Откроется редактор Visual Basic. Убедитесь в том, что выбран пункт в раскрывающемся списке справа. Процедура Sub CommandButton1_Click (на рисунке ниже) выполняет два макроса при нажатии кнопки: SelectC15 и хелломессаже.
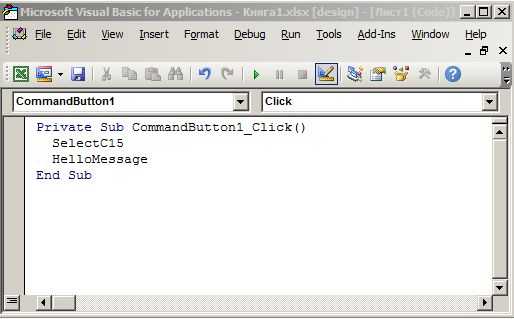
В подпроцедуре для кнопки Command выполните одно из указанных ниже действий.
Введите имя существующего макроса в книге. Чтобы найти макросы, выберите макросы в группе код . Вы можете запускать несколько макросов с помощью кнопки, вводя их имена на отдельных строках внутри подпроцедуры.
При необходимости добавьте собственный код VBA.
Закройте редактор Visual Basic и щелкните режим конструктора , чтобы включить режим конструктора.
Чтобы запустить код VBA, который теперь входит в состав кнопки, щелкните только что созданную кнопку ActiveX.
Чтобы изменить элемент ActiveX, убедитесь, что выбран режим конструктора. На вкладке Разработчик в группе Элементы управления нажмите кнопку Режим конструктора.
Чтобы указать свойства кнопки, на вкладке разработчик в группе элементы управления нажмите кнопку Свойства . Вы также можете щелкнуть кнопку правой кнопкой мыши и выбрать пункт Свойства.
Примечание: Перед тем как нажать кнопку Свойства, выделите объект, свойства которого требуется просмотреть или изменить.
Откроется диалоговое окно Свойства . Для получения дополнительных сведений о каждом свойстве выберите свойство и нажмите клавишу F1, чтобы отобразить соответствующий раздел справка по Visual Basic. Можно также ввести имя свойства в поле Поиск справки Visual Basic. В приведенной ниже таблице перечислены доступные свойства.
4. Автоформат
Функция автоформат — незаменимая вещь.
Она помогает быстро придать вашей таблице красивый и удобный вид. Допустим, как на картинке, у вас есть обычная таблица, вы используете эту функцию и выбираете подходящий стиль. Функция сразу же подстраивает вашу таблицу под этот самый стиль.

Чтобы сделать это, следуйте указанным ниже шагам:
- Выделите вашу таблицу;
- На панели быстрого доступа щелкните на значок функции «Автоформат».
- Выберите нужный вам стиль;
- Подтвердите.
Основные моменты, которые меняет эта функция: текстовые ячейки с числами будут преобразованы в числовой формат, стиль шрифта будет изменен в соответствии со стилем, будет выполнено выравнивание и расставлены границы.
Преимущества
Функция очень полезна для людей, кто имеет дело с бухгалтерскими отчетами или разными валютными таблицами.
Также, в ситуации когда стиль вам понравился, но какой-то один элемент хотелось бы убрать, вы можете это сделать в опции «Параметры».
Поле со списком
Теперь вставим элемент управления Поле со списком . Вставить элемент можно через меню: Разработчик/ Элементы управления/ Вставить . В ячейках столбца М введем несколько значений лет: 2009, 2010, 2011, 2012, 2013. Эти значения будут использованы в элементе Поле со списком .
Создадим Именованный диапазон Список .
- выделяем диапазон М9:М12;
- нажимаем Формулы/ Определенные имена/ Присвоить имя ;
- в поле Имя вводим Список .
Теперь свяжем элемент управления с данными на листе. Для этого:
- выделите элемент управления Поле со списком ;
- правой клавишей вызовите его контекстное меню, затем Формат объекта… , вкладка Элемент управления ;
- в поле Формировать список по диапазону вводим Список (вместо ссылки на ячейку мы ввели ссылку на определенное Имя !). Конечно, вместо имени можно было указать просто ссылку на диапазон;
- свяжем элемент с ячейкой $C$8. В этой ячейке будет выводится порядковый номер выбранного элемента списка, т.е. если выберем 2009 , то выведется 1, т.к. это первый элемент в списке. Для дальнейших целей нам проще использовать именно год, а не его порядковый номер. Для этого в ячейку D8введем формулу =C8+2008 .
Как сделать кнопку сортировки в Excel для таблиц
Для показательного примера создайте тестовую таблицу как на рисунке:
- Вместо заголовков колонки таблицы добавим автофигуры, которые будут служить кнопками для сортировки по столбцам таблицы.
- В режиме Visual Basic — ALT+F11 в папке Modules вставляем новый модуль Module1. Для этого делаем по папке правый щелчок мышкой и выбираем: Insert-Module.
- Делаем двойной щелчок по Module1 и вводим в него следующий код: Sub Макрос1() ActiveWorkbook.Worksheets(«Лист1»).Sort.SortFields.Clear ActiveWorkbook.Worksheets(«Лист1″).Sort.SortFields.Add Key:=Range(» A2:A6 «), _ SortOn:=xlSortOnValues, Order:= xlAscending , DataOption:=xlSortNormal With ActiveWorkbook.Worksheets(«Лист1»).Sort .SetRange Range(«A2:D6») .Apply End With End Sub ‘———————————————— Sub Макрос2() ActiveWorkbook.Worksheets(«Лист1»).Sort.SortFields.Clear ActiveWorkbook.Worksheets(«Лист1″).Sort.SortFields.Add Key:=Range(» B2:B6 «), _ SortOn:=xlSortOnValues, Order:=xlDescending, DataOption:=xlSortNormal With ActiveWorkbook.Worksheets(«Лист1»).Sort .SetRange Range(«A2:D6») .Apply End With End Sub ‘———————————————— Sub Макрос3() ActiveWorkbook.Worksheets(«Лист1»).Sort.SortFields.Clear ActiveWorkbook.Worksheets(«Лист1″).Sort.SortFields.Add Key:=Range(» C2:C6 «), _ SortOn:=xlSortOnValues, Order:=xlDescending, DataOption:=xlSortNormal With ActiveWorkbook.Worksheets(«Лист1»).Sort .SetRange Range(«A2:D6») .Apply End With End Sub ‘———————————————— Sub Макрос4() ActiveWorkbook.Worksheets(«Лист1»).Sort.SortFields.Clear ActiveWorkbook.Worksheets(«Лист1″).Sort.SortFields.Add Key:=Range(» D2:D6 «), _ SortOn:=xlSortOnValues, Order:=xlDescending, DataOption:=xlSortNormal With ActiveWorkbook.Worksheets(«Лист1»).Sort .SetRange Range(«A2:D6») .Apply End With End Sub Примечание. Красным текстом отмечены отличающиеся параметры для каждого столбца.
- Назначаем каждой автофигуре свой макрос: для «Наименование» – Макрос1, а для «Май» – Макрос2 и т.д.
Все теперь достаточно только кликнуть по заголовку и таблица отсортирует данные относительно определенного столбца. Для удобства столбец «Наименование» Макрос1 сортирует по возрастанию благодаря параметру Order:=xlAscending. Во всех остальных столбцах присвоены макросы (2,3,4) с параметром Order:=xlDescending, который задает тип сортировки по убыванию. Чтобы видно было, в каком месяце было больше продано товара.
Примечание. Такие простые макросы можно создать в автоматическом режиме без программирования или без написания VBA-кода, с помощью инструмента «Запись макроса».
Настройка панели быстрого доступа, где находится в Windows 10 и как включить
Десятая версия операционной системы Виндовс предоставляет пользователям разные возможности. Например, панель быстрого доступа в ОС Windows 10 позволяет активировать приложения и документы быстрее стандартных способов. Инструмент можно редактировать, настраивать, отключать. Инструкции несложные, подходят начинающим юзерам
Важно заранее изучить представленные рекомендации и только потом приступать к работе
Что такое быстрый доступ
Панель содержит иконки часто используемых документов, программ, других элементов. В предыдущих версиях – седьмой, восьмой – раздел назывался «Избранное».

- отображается в режиме «по умолчанию», установленном разработчиком Винды – компанией Microsoft;
- в отличие от блока «Избранное» указанную панель можно деактивировать, а потом, при необходимости, включить заново;
- кроме закрепленных элементов отображаются разделы, документы, приложения, которые юзер запускал или редактировал в предыдущем сеансе работы;
- инструмент находится в блоке «Проводник», при запуске которого в левой части появляется список основных разделов и часто используемых.
Некоторых юзеров не устраивает подобное расположение – возникает необходимость деактивации функционала или редактирования представленной информации.

Как отключить?
Подраздел состоит из трех типов закрепленных элементов: часто открываемых папок, внесенных в список вручную, последних открытых документов. Если необходимо оставить зафиксированные самостоятельно блоки, а остальные скрыть, требуется выполнить следующие действия:
активировать «Проводник» (через специальную иконку или посредством нажатия комбинации горячих клавиш «Win» и «E»);
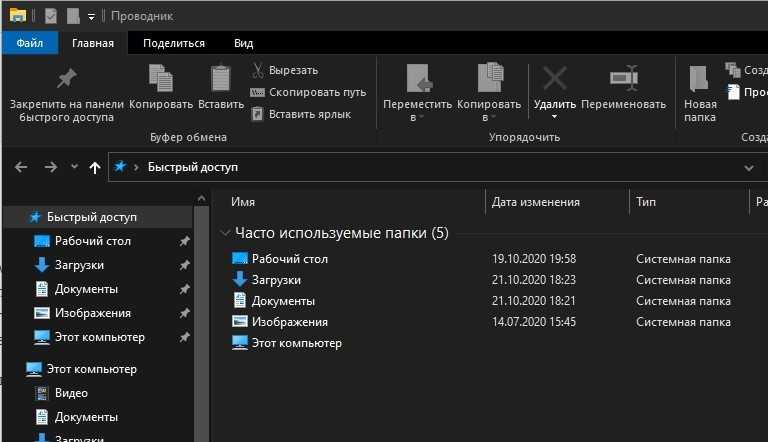
перейти к вкладке «Вид», затем – строка «Параметры»;
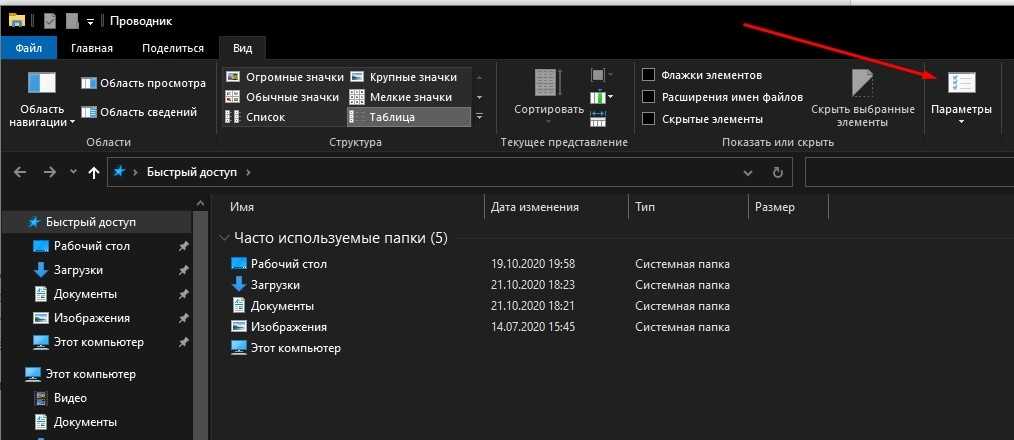
- в открывшемся окне выбрать подраздел «Конфиденциальность»;
- напротив пунктов «Показать недавно используемые…» и «Показать часто используемые…» снять обозначения.
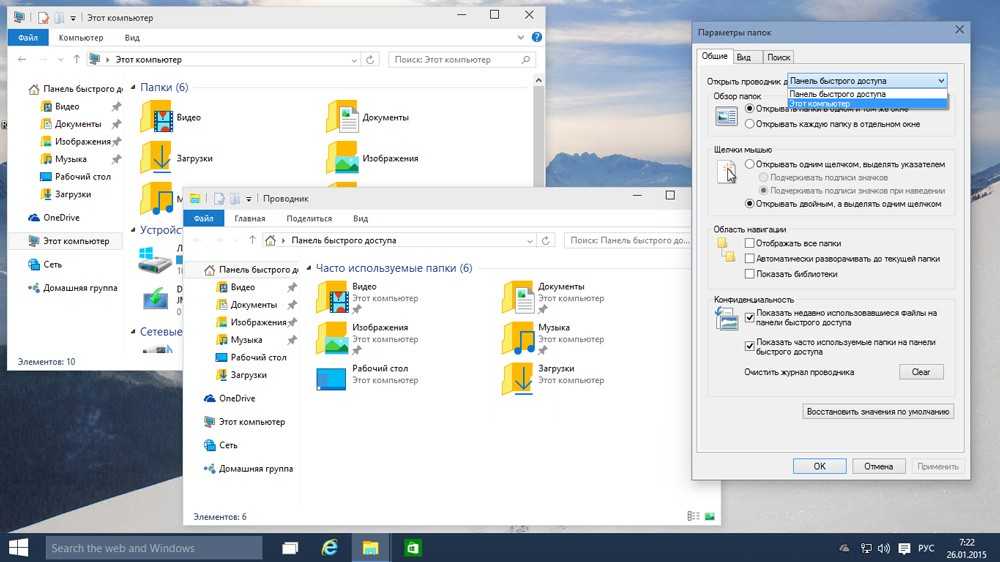
Внесенные изменения нужно сохранить кнопкой «ОК». Если пользователю нужно удалить инструмент, выполняют инструкцию обработки через Редактор файлового реестра. Этапы действий:
запустить Редактор – нажать одновременно сочетание кнопок «Win» и «R», в дополнительном окне ввести команду «regedit», подтвердить запрос;
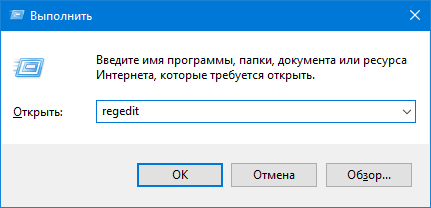
в левой части рабочего окна перейти по следующему пути: «Hkey_Local_Machine, Software, Microsoft, Windows, CurrentVersion, Explorer»
Внимание! Если указанные наименования блоков прописать через обратный слеш и ввести в адресную строку, поисковик самостоятельно откроет нужный подраздел. Действие сэкономит время, откроет сразу требуемый блок;
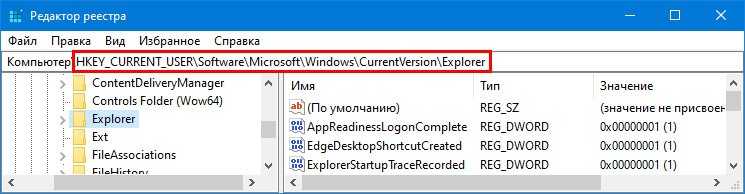
в правой части кликнуть правой кнопкой мыши по пустому пространству, выбрать пункт «Создать», затем – «Параметр DWORD (32 бита)»;
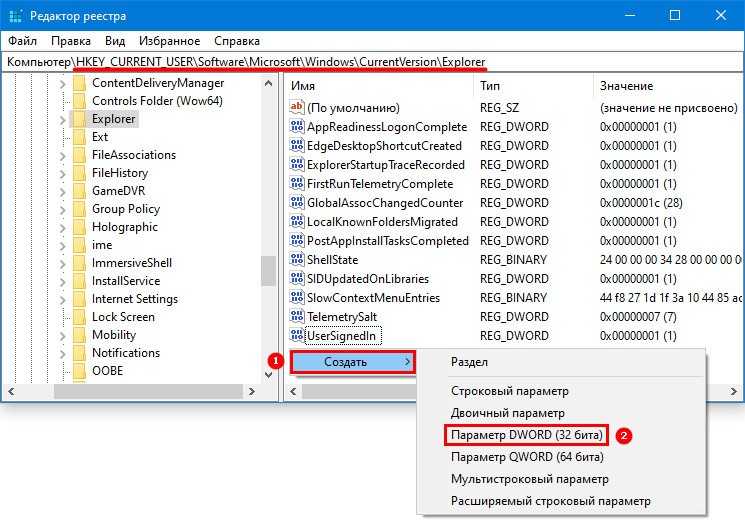
- ввести наименование «HubMode», подтвердить;
- по вновь созданному элементу снова кликнуть ПКМ, активировать строку «Изменить»;
- в дополнительном окне установить значение «1» (действие позволит активировать новую характеристику);

затем выполнить настройки подраздела «Конфиденциальность» (как в предыдущей инструкции).
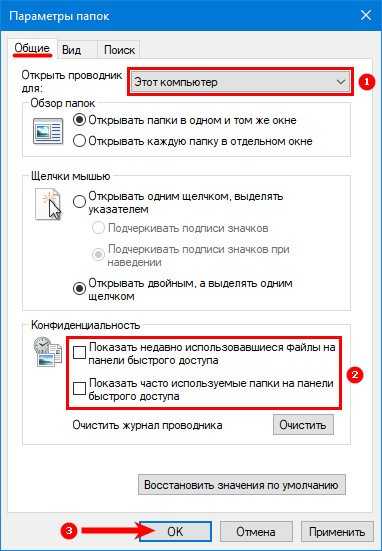
Для активации изменений необходимо перезагрузить персональное устройство (стационарное или портативное) в принудительном порядке.
Редактирование панели быстрого доступа
Если необходимо закрепить какую-то папку или файл для ежедневного использования, выполняют следующее:
запустить программу «Проводник»;

перейти к разделу, который содержит искомый блок;
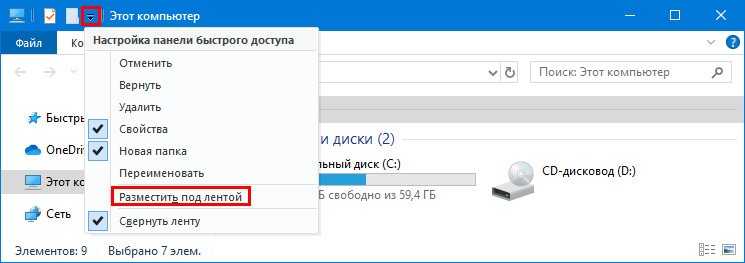
по элементу кликнуть ПКМ и выбрать строку «Закрепить на панели быстрого доступа».
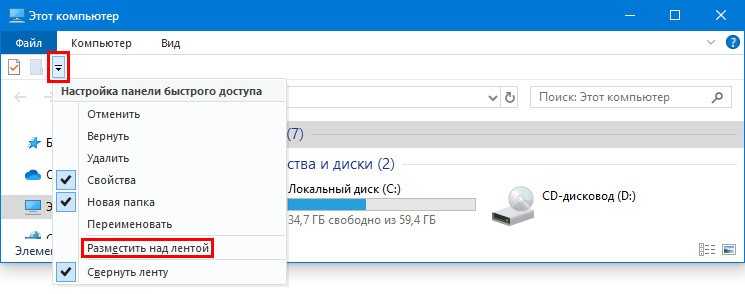
Наименование объекта появится в списке в тот же момент. Кроме того, можно перетащить файл к панели, зажав его левой клавишей мышки (например, с Рабочего стола или другой папки). Чтобы убрать строку, нужно выполнить следующие настройки:
- нажать на название элемента списка правой кнопкой мышки;
- выбрать пункт «Удалить из панели…».
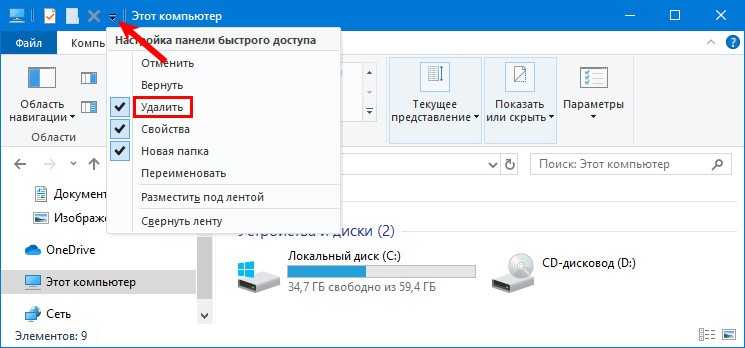
Изменения сохранятся без перезагрузки. Чтобы поменять местами закрепленные блоки, нужно их просто перетащить.
Возможные проблемы
Если при запуске операционной системы не работает указанный перечень файлов, нужно проверить настройки блока «Конфиденциальность» и установить флажки напротив нужных пунктов.
В некоторых случаях панель пропадает из-за сбоя работы операционки или действия вредоносных софтов. Сначала нужно выполнить проверку антивирусной программой, затем переходить к восстановлению ОС.
Панель быстрого запуска – новая функция десятой Винды. Некоторым пользователям кажется неудобной. Однако, прежде чем скрывать или удалять через реестр, рекомендуется настроить раздел под собственные нужды – закрепить часто запускаемые программы, переместить наименования подразделов.
Обрезка экрана для захвата статического изображения из другого приложения
Одна из моих любимых команд для QAT — «Вставить вырезку экрана». Скажем, вы хотите взять изображение веб-сайта и поместить его на лист Excel. Для эффективного использования этого инструмента необходимо убедиться, что веб-страница является самым последним окном за книгой Excel. Итак — посетите веб-страницу. Затем переключитесь непосредственно на свою книгу Excel. Выберите «Вставить вырезку экрана» и подождите несколько секунд. Экран Excel исчезнет, и откроется веб-страница. Подождите, пока веб-страница не станет серой, затем с помощью указателя мыши перетащите прямоугольник вокруг части веб-страницы. Когда вы отпускаете кнопку мыши, статическое изображение веб-страницы (или любого приложения) будет вставлено в Excel. Обрезка экрана также отлично подходит для размещения диаграмм Excel в Power Point. Пока вы не добавите эту команду в QAT, она будет скрыта в нижней части Вставка, Снимок экрана. Я неМне нравятся параметры снимка экрана, потому что они помещают весь экран в Excel. Вырезание экрана позволяет выбрать только часть экрана.
№19 Расцепить
Бывает, что надо собрать из нескольких ячеек в строке информацию в одну или наоборот. Это называется сцепить и расцепить.
Многие юзеры знают, что в программе есть такие значки. Сцепить можно еще с помощью знака равно и последовательно соединять ячейки знаком «&».
Сцепление информации с помощью знака равно
Для расцепления необходимо выделить объем информации, который надо расцепить. Затем во вкладке «данные» на верхней панели найти пункт «таблицы по столбцам».
Открывается окно, в котором за три шага надо указать, что хочешь сделать:
1Указать формат данных. Он может быть с разделителями (значения полей разделяются знаками-разделителями) или фиксированной ширины (поля имеют заданную ширину). Чаще применяется первый вариант.
2Нажать «далее».
3Теперь надо выбрать символ разделителя (при выборе первого варианта в первом пункте): знак табуляции, точка с запятой, запятая, пробел, другой
4Жмем «далее». Обычно потом еще раз «далее» нажимают, затем «Ок».
Теперь информация из одной ячейки разбита на несколько.
Управление панелями инструментов MS Excel
Задание 1: Щелкните по каждой закладке, чтобы ознакомится с ее содержанием. Посмотрите, какие группы инструментов включены в каждую закладку.
Задание 2: Наведите курсор мыши, на разные инструменты, задержав над каждым после наведения на несколько секунд. За мгновение высветится краткое объяснение функции, которую выполняет каждый инструмент.
Обратите внимание! Над некоторыми инструментами в объяснении указываются комбинации горячих клавиш. Например, на вкладке «Формулы» инструмент «Вставить функцию» в описании указано: вставить функцию (SHIFT + F3)
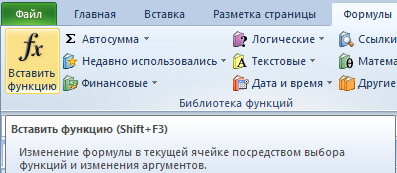
Задание 3: Пройдитесь по всем закладкам и обратите внимание на пиктограммы, которыми обозначены инструменты. Каждая пиктограмма (иконка) инструмента имеет смысл его функции
Попробуйте воспользоваться любыми инструментами на выбор.
Панели инструментов в окне Microsoft Excel
В главном окне Excel Вы видите две панели инструментов. Познакомимся с кнопками, расположенными на этих панелях. Отметим, что для вывода определенной панели инструментов на экран служит пункт меню Вид › Панели инструментов.
Переместите указатель мыши на панель инструментов, но не на кнопку панели. Нажмите левую клавишу мыши и, удерживая ее, переместите панель на рабочую область (на таблицу) и отпустите кнопку мыши.
В тот момент, когда указатель мыши будет иметь вид черной двунаправленной стрелки, нажмите левую клавишу мыши и, удерживая ее, измените размеры границы панели.
Наиболее простой способ получения информации о кнопках панели состоит в следующем. Вы перемещаете указатель мыши на интересующую вас кнопку, например, на кнопку Справка. При этом рядом с кнопкой появляется ее название в окошке желтого цвета, а в левой части строки состояния – краткая характеристика действий, которые произойдут при нажатии этой кнопки.
Рассмотрим кратко функции кнопок панели инструментов Стандартная. Список этих кнопок и их назначение приведены в табл. 4.2.
Кнопки панели инструментов Форматирование выполняют функции обработки информации в ячейках, устанавливают шрифт и его размер, цвет ячеек и шрифта, стиль текста и рамок.
Таблица 4.2. Назначение кнопок панели инструментов Стандартная.
№21 Фото в примечании
Если представить, что пользователь хочет сделать примечание, но вставить туда не текст, а фотографию.
Можно сделать так:
выбрать ячейку, нажать на нее правой кнопкой и в списке выбрать «вставить примечание».
Появится бесцветное окно, по периметру которого надо нажать правой кнопкой мышки. Тогда появляется возможность выбрать «формат примечания». В диалоговом окне надо выбрать «цвета и линии».
Теперь вверху надо нажать на стрелочку около слова «цвет», а внизу появившегося окошка – «способы заливки».
В способах заливки уже выбирается вкладка «рисунок».
Уже тут можно найти через «рисунок» картинку, которую пользователь хочет вставить в примечание.
Это делается с помощью того файла, где располагается рисунок, жмем на него мышкой и «открыть».
Теперь рисунок появился в окошке с заливкой, осталось нажать «Ок».
Можно делать меньше или больше рисунок, в зависимости от нужного размера.
Список с «вставкой примечания»
№7 Удалить пустые ячейки
Нередко пустые ячейки оказываются настоящей проблемой для пользователей.
Если не знать этого приема, то можно потерять много времени и усилий на исправление пропуска.
Для избавления от пустых ячеек в Excel надо:
1Сначала выделить один или несколько столбцов, где есть пропущенные клетки.
2Потом на верхней панели надо открыть вкладку «данные», где расположен пункт меню «фильтр».
3Нажав на фильтр, пользователь увидит появление вверху каждого выделенного столбца стрелку вниз.
4Нужно кликнуть на нее, открыв список, позволяющий отфильтровать ненужные ячейки. Чтобы какие-то ячейки не появлялись — надо снять выделение напротив них в списке.
Процесс удаления пустых ячеек
Первые 9 значков в QAT имеют удобные сочетания клавиш
Большинство людей, настраивающих QAT, добавляют новые значки после команд AutoSave, Save, Undo, Redo, которые находятся в QAT по умолчанию. Но в этих первых 9 местах QAT есть очень простые сочетания клавиш. AJ Willikers отметил, что первые 9 значков имеют удобные клавиши быстрого доступа.
Нажмите и отпустите клавишу alt = «». Основные подсказки появляются на каждой вкладке ленты. Итак, Alt, H, S, O сортируют по убыванию. Если вы выполняете сортировку по убыванию, добавьте значок в качестве одного из первых 9 значков в QAT. Нажмите и отпустите Alt, затем нажмите 1, чтобы вызвать первый значок в QAT
Обратите внимание, что ключевые подсказки для пунктов 10 и выше требуют, чтобы вы нажимали Alt, 0, 1, поэтому они не так просты, как первые 9 значков
Спасибо AJ Willikers за указание сочетаний клавиш alt = «» 1-9.
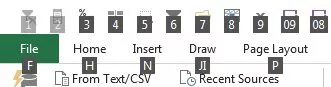
Как закрепить строку в Экселе, инструкция
При работе с таблицей, всегда используются заголовки. Однако, при внесении большого объёма табличных сведений, заголовок постепенно может уйти на самый верх.
И в итоге, когда потребуется отыскать его, или любой, другой раздел в таблице, потребуется прокрутить всё вверх.
При этом, теряется не только, то место, где следует внести нужное значение, но и время, которого подчас бывает не так много. Чтобы не терять заголовки, стоит закрепить верхнюю строчку листа, где они указаны.
- Переходите во вкладку «Вид»;
- Далее, находите раздел окон, а затем в нём выбираете строчку «Закрепить области»;
- Из раскрывшегося списка выставляете значение – «Закрепить верхнюю строку».
В результате выполнения вышеописанных действий, под строчкой с заголовками появиться тонкая, разделительная линия. Она указывает на удачное закрепление заголовков.
При необходимости одновременного закрепления нескольких строчек, под последней из них просто нажимаете на самую крайнюю ячейку с левой стороны.
Далее происходит всё, что было описано выше, только в графе «Закрепить область» выставляете «Закрепить области». В итоге, именно под второй строкой появиться тонкая линия, обозначающая, что всё прошло успешно.
Чтобы отменить данное действие в программе, также заходите в «Вид» и в оконном разделе, выбрав графу «Закрепить области» выставляете «Снять закрепление областей».
Чтобы одновременно закрепить строку и столбец, потребуется:
- Выбрать нужную ячейку и перейти в раздел «Вид»;
- Далее, во вкладке «Окно», после выбора раздела «Закрепить области», выставляете – «Закрепить первый столбец».
Для закрепления нескольких столбцов, как и в случае со строками, выбираете следующую за требуемыми столбцами ячейку. Затем также, как было описано выше, переходите в раздел «Закрепить области» и выставляете самое верхнее значение.
В итоге появиться тонкая вертикальная линия, отделяющая основную таблицу от закреплённой области.
№9 Создать выборку
ТОП-10 Лучших сервисов для демонстрации экрана: обзор приложений, инструкция как сделать трансляцию
Выборка создается — когда необходимо сортировать участников опроса или другого мероприятия.
Можно поставить ограничение по половой принадлежности, возрастной категории, виду деятельности, взглядам на жизнь и т.д.
Для этого надо перейти во вкладку «Данных» на верхней панели и клацнуть на «проверку данных», и из списка снова жмем на «проверку данных».
Там будет возможность делать настройки и способ сообщения не подходящему участнику об ошибке.
Окно настроек проверки вводимых значений
Это полезный навык, потому что при созданиях опросов необходимо проделать большую работу по подготовке. Нажатие нескольких кнопок обеспечит больше свободного времени для других деталей.
Трехмерные модели
В офисном пакете Microsoft доступны для использования 3D-модели.
Они позволяют добавить в документ не просто картинку, а целый трехмерный объект и рассмотреть его со всех сторон.
Для добавления 3D-модели необходимо перейти на вкладку Вид — Трехмерные модели — Из интернета. На следующем шаге вам будет предложено выбрать одну из существующих трехмерных моделей, разбитых на категории, или осуществить поиск в интернете.
В офисном пакете Microsoft доступны для использования 3D-модели.
Они позволяют добавить в документ не просто картинку, а целый трехмерный объект и рассмотреть его со всех сторон.
Для добавления 3D-модели необходимо перейти на вкладку Вид — Трехмерные модели — Из интернета. На следующем шаге вам будет предложено выбрать одну из существующих трехмерных моделей, разбитых на категории, или осуществить поиск в интернете.
После добавления Трехмерной модели на картинке появится значок, потянув за который в разные стороны вы сможете вращать выбранную модель.
Лента
Главный элемент пользовательского интерфейса Microsoft Excel 2010 представляет собой ленту, которая идет вдоль верхней части окна каждого приложения, вместо традиционных меню и панелей инструментов ( рис. 1.1 ).
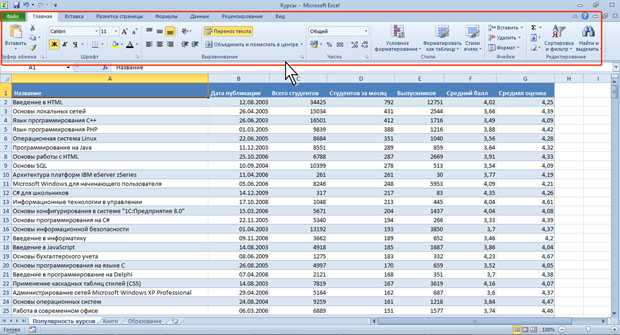
С помощью ленты можно быстро находить необходимые команды ( элементы управления : кнопки, раскрывающиеся списки, счетчики , флажки и т.п.). Команды упорядочены в логические группы, собранные на вкладках.
Заменить ленту панелями инструментов или меню предыдущих версий приложения Microsoft Excel нельзя.
Удалить ленту также нельзя. Однако, чтобы увеличить рабочую область, ленту можно скрыть (свернуть).
- Нажмите кнопку Свернуть ленту, расположенную в правой части линии названий вкладок ( рис. 1.2 ).
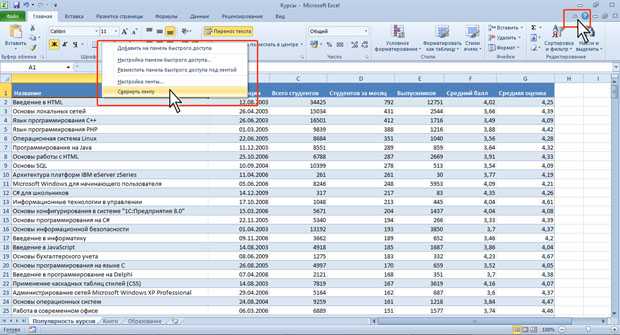
Рис. 1.2. Сворачивание ленты
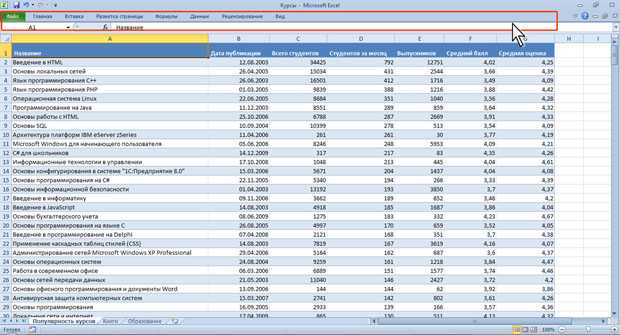
Рис. 1.3. Окно со свернутой лентой
Ленту можно свернуть и иначе.
- Щелкните правой кнопкой мыши в любом месте ленты (см. рис. 1.2 ).
- В контекстном меню выберите команду Свернуть ленту.
Для использования ленты в свернутом состоянии щелкните по названию нужной вкладки, а затем выберите параметр или команду, которую следует использовать. Например, при свернутой вкладке можно выделить текст в документе Excel , щелкнуть вкладку Главная и в группе Шрифт выбрать нужный размер шрифта . После выбора размера шрифта лента снова свернется.
Чтобы быстро свернуть ленту, дважды щелкните имя активной вкладки. Для восстановления ленты дважды щелкните вкладку.
Чтобы свернуть или восстановить ленту, можно также нажать комбинацию клавиш Ctrl + F1.
Внешний вид ленты зависит от ширины окна: чем больше ширина, тем подробнее отображаются элементы вкладки. На рисунках приведено отображение ленты вкладки Главная при различной ширине окна.

Рис. 1.4. Отображение ленты вкладки Главная при ширине окна 1024 точки

Рис. 1.5. Отображение ленты вкладки Главная при ширине окна 800 точек
№17 Маркер
Часто получается, что надо ввести формулу, пользователь при помощи маркера заполнения тянет результаты вниз (как показано на рисунке выше).
Это удобно при небольшом количестве значений, легко выделить и не думать о других способах.
Но при большом объеме таких выражений будет сложнее выделять столбец в тысячу и больше строк.
Поэтому есть вариант, после заполнения первого выражения, навести курсор на последнюю клетку с символом и нажать на правый нижний угол левой кнопкой мыши.
Это приведет к автоматическому аналогичному заполнению выделенного пространства.
Здесь действует принцип того, что программа видит значение слева.
Если слева нет символов (пробел), то на этой строке процесс и остановится.
То есть, такая протяжка срабатывает до последней пустой ячейки.
Тянется результат выражений