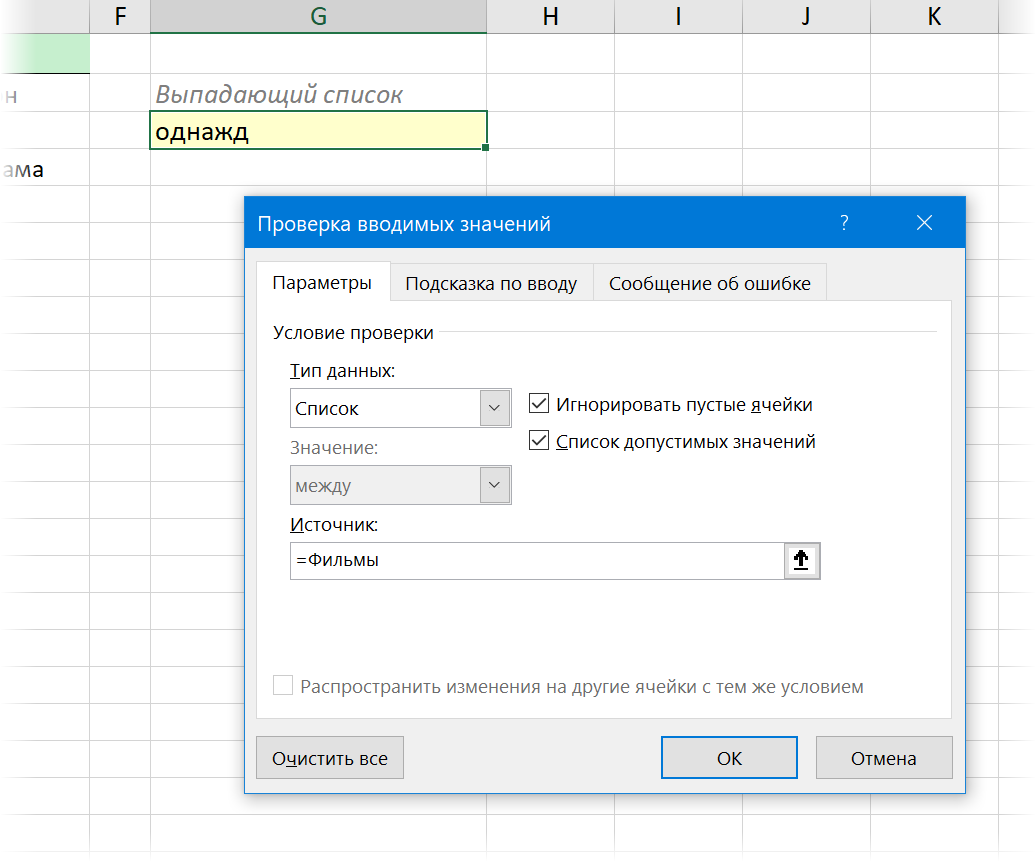Двухуровневый выпадающий список в Excel
Имеется несколько способов создания выпадающего списка. Выбор одного из них зависит от структуры имеющихся у вас данных.
Первый способ создания двухуровнего списка
Первый способ основывается на создание «умной» таблицы, заголовок которой содержит значения первого выпадающего списка (группы), а строки таблицы соответствуют значениям второго выпадающего списка (подгруппы). Значения элементов подгруппы должны располагаться в соответствующем столбце группы, как на рисунке ниже.
Теперь приступим к созданию первого выпадающего списка группы (в моем случае — список стран):
- Выберите ячейку, в которую будете вставлять выпадающий список;
- Переходим на вкладку ленты Данные;
- Выбираем команду Проверка данных;
- В выпадающем списке выбираем значение Список;
- В поле Источник указываем следующую формулу =ДВССЫЛ(«Таблица1»).
Осталось создать второй зависимый выпадающий список – список подгрупп.
Смело повторяем 4 первых пункта описанных выше. Источником в окне Проверка данных для второго выпадающего списка будет служить формула =ДВССЫЛ(«Таблица1»). Ячейка F2 в данном случае — значение первого выпадающего списка.
Второй способ создания двухуровнего списка
Второй способ удобно применять, когда данные выпадающего списка записаны в два столбца. В первом идет наименование группы, а во втором – подгруппы.
ВАЖНО! Перед созданием зависимого списка по подгруппам необходимо отсортировать исходную таблицу по первому столбцу (столбец с группой) далее будет понятно зачем это делается. Для создания выпадающего групп нам понадобится дополнительный столбец, содержащий уникальные значения групп из исходной таблицы
Для создания этого списка используйте функцию удаления дубликатов или воспользуйтесь командой Уникальные из надстройки VBA-Excel
Для создания выпадающего групп нам понадобится дополнительный столбец, содержащий уникальные значения групп из исходной таблицы. Для создания этого списка используйте функцию удаления дубликатов или воспользуйтесь командой Уникальные из надстройки VBA-Excel.
Теперь создадим выпадающий список групп. Для этого выполните 4 первых пункта из первого способа создания двухуровнего списка. В качестве Источника укажите диапазон уникальных значений групп. Тут все стандартно.
Теперь самая сложная часть — указать в Источнике динамическую ссылку на диапазон со значениями второго выпадающего списка (списка подгрупп). Решать ее будем с помощью функции СМЕЩ(ссылка, смещ_по_строкам, смещ_по_столбцам, , ), которая возвращает ссылку на диапазон, отстоящий от ячейки или диапазона ячеек на заданное число строк и столбцов.
- Ссылка в нашем случае — $A$1 — верхний левый угол исходной таблицы;
- Смещ_по_строкам — ПОИСКПОЗ(F3;$A$1:$A$67;0)-1 — номер строки со значением искомой группы (в моем случае страны ячейка F3) минус единица;
- Cмещ_по_столбцам — 1 — так как нам необходим столбец с подгруппами (городами);
- — СЧЁТЕСЛИ($A$1:$A$67;F3) — количество подгрупп в искомой группе (количество городов в стране F3);
- — 1 — так как это ширина нашего столбца с подгруппами.
Выпадающий список в Excel с данными с другого листа/файла
Когда значения для выпадающего списка расположены на другом листе или в другой книге, стандартный способ не работает. Решить задачу можно с помощью функции ДВССЫЛ: она сформирует правильную ссылку на внешний источник информации.
- Делаем активной ячейку, куда хотим поместить раскрывающийся список.
- Открываем параметры проверки данных. В поле «Источник» вводим формулу: =ДВССЫЛ(“Лист1!$A$1:$A$9”).
Имя файла, из которого берется информация для списка, заключено в квадратные скобки. Этот файл должен быть открыт. Если книга с нужными значениями находится в другой папке, нужно указывать путь полностью.
Как в Excel создать выпадающий список с удалением использованных элементов | Сводные таблицы Excel 2010
Имеем в качестве примера недельный график дежурств, который надо заполнить именами сотрудников, причем для каждого сотрудника максимальное количество рабочих дней (смен) ограничено. Идеальным вариантом было бы организовать в ячейках B2:B8 выпадающий список, но при этом сделать так, чтобы уже занятые сотрудники автоматически убирались из выпадающего списка, оставляя только свободных.
Недельный график дежурств, который надо заполнить именами сотрудников
Чтобы реализовать подобный вариант выпадающего списка, выполним несколько простых шагов.
Шаг 1. Кто сколько работает?
Сначала давайте подсчитаем, кто из наших сотрудников уже назначен на дежурство и на сколько смен. Для этого добавим к зеленой таблице еще один столбец, введем в него следующую формулу: =СЧЁТЕСЛИ($B$2:$B$8;E2) или в англоязычной версии =COUNTIF($B$2:$B$8;E2).
Подсчитаем, кто из наших сотрудников уже назначен
Фактически формула просто вычисляет, сколько раз имя сотрудника встречалось в диапазоне с именами.
Шаг 2. Кто еще свободен?
Теперь выясним, кто из наших сотрудников еще свободен, т.е. не исчерпал запас допустимых смен. Добавим еще один столбец и введем в него формулу, которая будет выводить номера свободных сотрудников: =ЕСЛИ(F2-G2
Выясним, кто из наших сотрудников еще свободен
Шаг 3. Формируем список
Теперь надо сформировать непрерывный (без пустых ячеек) список свободных сотрудников для связи – на следующем шаге – с выпадающим списком.
Для этого добавим еще один столбец и введем в него такую страшноватую на первый взгляд формулу: =ЕСЛИ(D2>СЧЁТ($H$2:$H$10);»»;ИНДЕКС($E$2:$E$10;НАИМЕНЬШИЙ($H$2:$H$10;СТРОКА(E2)-1))) или соответственно, =IF(D2>COUNT($H$2:$H$10);»»;INDEX($E$2:$E$10;SMALL($H$2:$H$10;ROW(E2)-1))).
Формируем список свободных сотрудников
При всей внешней жуткости вида эта формула делает одну простую вещь – выводит очередное по номеру имя сотрудника (используя функцию НАИМЕНЬШИЙ) из списка или пустую ячейку, если имена свободных сотрудников уже кончились.
Шаг 4. Создаем именованный диапазон свободных сотрудников
Жмем кнопку Диспетчер имен (Name Manager) на вкладке Формулы (Formulas) и создаем новый именованный диапазон Имена по следующей формуле: =СМЕЩ(Лист1!$I$2;0;0;СЧЁТЗ(Лист1!$I$2:$I$10)-СЧИТАТЬПУСТОТЫ(Лист1!I$2:I$10)) или в англоязычной версии: =OFFSET(Лист1!$I$2;0;0;COUNTA(Лист1!$I$2:$I$10)-COUNTBLANK(Лист1!I$2:I$10)).
Создаем именованный диапазон свободных сотрудников
Фактически мы просто даем диапазону занятых ячеек в синем столбце собственное название Имена.
Шаг 5. Создаем выпадающий список в ячейках
Осталось выделить ячейки B2:B8 нашего графика и добавить в них выпадающий список с элементами диапазона Имена. Для этого жмем кнопку Проверка данных (Data Validation) на вкладке Данные (Data) и в открывшемся окне выберем в списке допустимых значений вариант Список (List) и укажем Источник (Source) данных.
Создаем выпадающий список в ячейках
Вот и все! Теперь при назначении сотрудников на дежурство их имена будут автоматически удаляться из выпадающего списка, оставляя только тех, кто еще свободен.
Вариант 1: Группировка существующего списка
Создание выпадающего списка в Excel – задача нетрудная, она не требует от пользователя каких-то особых знаний. Первый метод подойдет в тех ситуациях, когда у вас уже есть готовый перечень чего-либо и вы хотите сделать так, чтобы каждая строка могла заменить собой другую, то есть названия можно было свободно менять, отталкиваясь от уже добавленных значений. Это может звучать сложно, но на деле все куда проще, в чем вы и убедитесь далее.
Обратите внимание на следующий скриншот. Это простой пример списка продуктов
Нужно сделать так, чтобы любое значение из этого списка можно было поставить в любую клетку столбца, с чем и поможет справиться выпадающий список. Сначала выделите все ячейки (игнорируя название столбца).
Перейдите на вкладку «Данные» и выберите инструмент «Проверка данных».
В новом окне в качестве типа данных укажите «Список», отыскав соответствующий вариант из выпадающего меню.
В качестве источника задайте те самые ячейки, выделив их левой кнопкой мыши. Нажмите «ОК» для применения настроек.
Теперь напротив каждой ячейки вы видите кнопку со стрелкой вниз, которая и отвечает за вызов раскрывающегося перечня.
Как видно, я поставил три одинаковых значения подряд, используя реализованный только что список. Точно так же можно менять все другие клетки, входящие в диапазон.
Комьюнити теперь в Телеграм
Подпишитесь и будьте в курсе последних IT-новостей
Подписаться
Советы по макету
Приведенные ниже советы помогут вам настроить внешний вид, размер и другие параметры списка с множественным выбором.
-
Чтобы одновременно изменить ширину нескольких списков, выберите их, нажмите клавиши ALT+ВВОД, откройте вкладку Размер, а затем в поле Ширина введите новое значение.
-
Чтобы одновременно изменить цвет фона для нескольких списков, выберите их. В меню Формат нажмите кнопку Границы и заливка и внесите необходимые изменения на вкладке Заливка.
-
Чтобы настроить шрифт, который используется для текста рядом с флажками в списке со множественным выбором, используйте поля Шрифт и Размер шрифта на панели инструментов Форматирование. Чтобы одновременно изменить шрифт и размер шрифта для всех таких списков в шаблоне формы, щелкните список с нужным форматированием, а затем в меню Формат нажмите кнопку Применить шрифт ко всем элементам управления “Список с множественным выбором”.
-
Если вы хотите изменить интервал между списком с множественным выбором и объектами вокруг него, поэкспериментируйте с параметрами полей на вкладке Размер в диалоговом окне Свойства: Список с множественным выбором. С помощью полей можно точнее задать интервал, чем с помощью разрывов абзацев.
К началу страницы
Выпадающий список в Excel с подстановкой данных
Необходимо сделать раскрывающийся список со значениями из динамического диапазона. Если вносятся изменения в имеющийся диапазон (добавляются или удаляются данные), они автоматически отражаются в раскрывающемся списке.
Выделяем диапазон для выпадающего списка. В главном меню находим инструмент «Форматировать как таблицу».
Откроются стили. Выбираем любой. Для решения нашей задачи дизайн не имеет значения
Наличие заголовка (шапки) важно. В нашем примере это ячейка А1 со словом «Деревья»
То есть нужно выбрать стиль таблицы со строкой заголовка. Получаем следующий вид диапазона:
Ставим курсор в ячейку, где будет находиться выпадающий список. Открываем параметры инструмента «Проверка данных» (выше описан путь). В поле «Источник» прописываем такую функцию:
Протестируем. Вот наша таблица со списком на одном листе:
Добавим в таблицу новое значение «елка».
Теперь удалим значение «береза».
Осуществить задуманное нам помогла «умная таблица», которая легка «расширяется», меняется.
Теперь сделаем так, чтобы можно было вводить новые значения прямо в ячейку с этим списком. И данные автоматически добавлялись в диапазон.
- Сформируем именованный диапазон. Путь: «Формулы» – «Диспетчер имен» – «Создать». Вводим уникальное название диапазона – ОК.
- Создаем раскрывающийся список в любой ячейке. Как это сделать, уже известно. Источник – имя диапазона: =деревья.
- Снимаем галочки на вкладках «Сообщение для ввода», «Сообщение об ошибке». Если этого не сделать, Excel не позволит нам вводить новые значения.
- Вызываем редактор Visual Basic. Для этого щелкаем правой кнопкой мыши по названию листа и переходим по вкладке «Исходный текст». Либо одновременно нажимаем клавиши Alt + F11. Копируем код (только вставьте свои параметры).
Private Sub Worksheet_Change(ByVal Target As Range) Dim lReply As Long If Target.Cells.Count > 1 Then Exit Sub If Target.Address = “$C$2” Then If IsEmpty(Target) Then Exit Sub If WorksheetFunction.CountIf(Range(“Деревья”), Target) = 0 Then lReply = MsgBox(“Добавить введенное имя “ & _ Target & ” в выпадающий список?”, vbYesNo + vbQuestion) If lReply = vbYes Then Range(“Деревья”).Cells(Range(“Деревья”).Rows.Count + 1, 1) = Target End If End If End IfEnd Sub Сохраняем, установив тип файла «с поддержкой макросов».Переходим на лист со списком. Вкладка «Разработчик» – «Код» – «Макросы». Сочетание клавиш для быстрого вызова – Alt + F8. Выбираем нужное имя. Нажимаем «Выполнить».
Когда мы введем в пустую ячейку выпадающего списка новое наименование, появится сообщение: «Добавить введенное имя баобаб в выпадающий список?».
Нажмем «Да» и добавиться еще одна строка со значением «баобаб».
Длинный текст в ячейке Excel: как его скрыть или уместить по высоте. ✔
Не знаю почему, но при работе с Excel у многих не искушенных пользователей возникает проблема с размещением длинного текста: он либо не умещается по ширине (высоте), либо «налезает» на другие ячейки. В обоих случаях смотрится это не очень.
Чтобы уместить текст и корректно его отформатировать — в общем-то, никаких сложных инструментов использовать не нужно: достаточно активировать функцию «переноса по словам» . А далее просто подправить выравнивание и ширину ячейки.
Собственно, ниже в заметке покажу как это достаточно легко можно сделать.
1) скрины в статье из Excel 2019 (в Excel 2010, 2013, 2016 — все действия выполняются аналогичным образом);
2) если у вас «глючит» Excel — можно пользоваться также его аналогами: https://ocomp.info/chem-zamenit-word-i-excel.html
Вариант 1
И так, например в ячейке B3 (см. скрин ниже) у нас расположен длинный текст (одно, два предложения). Наиболее простой способ «убрать» эту строку из вида: поставить курсор на ячейку C3 (следующую после B3) и написать в ней любой символ, подойдет даже пробел .
Обратите внимание на скриншот ниже: справа показано, что строка из ячейки B3 была скрыта, т.к. в C3 появилось три единички
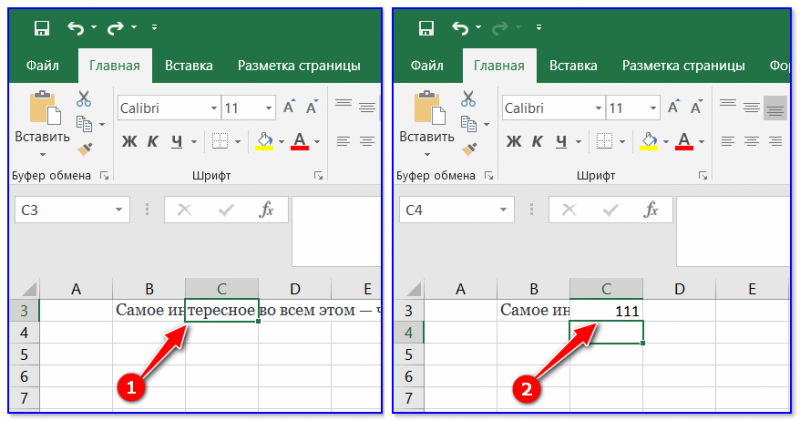
Написание текста в следующей ячейке
Кстати, чтобы увидеть полный текст, расположенной в B3 — достаточно навести на нее курсор и посмотреть в строку формул.
Чтобы увидеть полный текст.
Вариант 2
Второй способ — это уместить текст в ячейку, расширив при этом высоту ячейки (т.е. ячейка сама станет выше, и текст в ней можно будет прочитать целиком).
Делается это не сложно: сначала нужно выбрать нашу ячейку с текстом (B3), нажать по ней правой кнопкой мышки и выбрать в меню «Формат ячеек» .
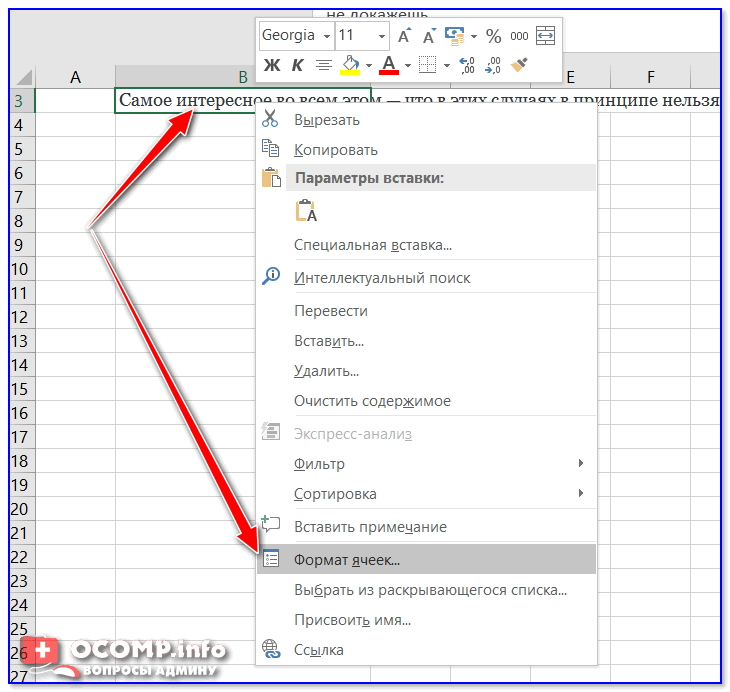
Формат ячеек (правый клик по ячейке)
После перейти во вкладку «Выравнивание» и поставить галочку рядом с пунктом «Переносить по словам» .
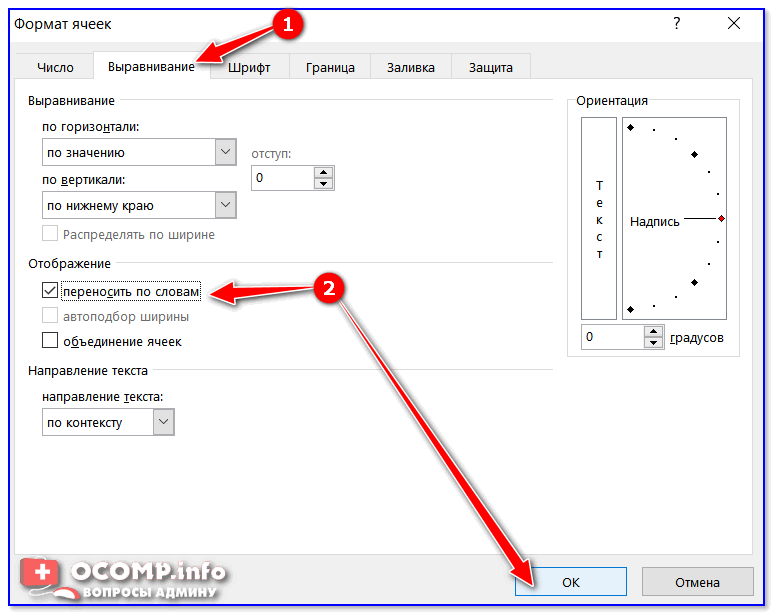
Переносить по словам
Высота строки с ячейкой станет такой, чтобы в нее вместился весь ваш текст (прим.: Excel сам ее подберет исходя из длины текста) . Далее вам останется только подкорректировать ширину ячейки.
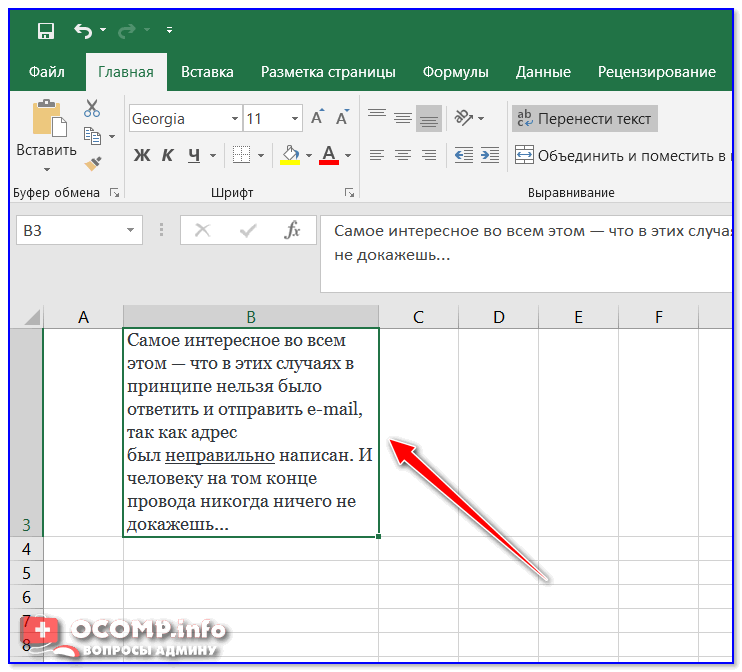
Что получилось в итоге
Вариант 3
Если вы не хотите, чтобы высота строк (ячеек) менялась в большую строну — можно прибегнуть к другому варианту:
- сначала нужно выделить несколько ячеек по высоте (вместе с нашим текстом B3);
- далее использовать инструмент «Объединить ячейки» .
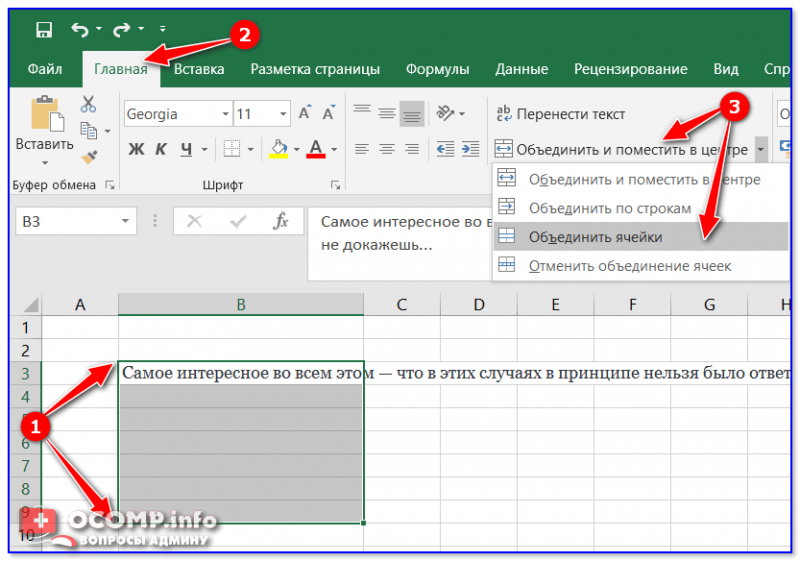
Выделение нескольких ячеек
В результате появится одна большая ячейка, которая займет сразу несколько строк: в нее, разумеется, и впишется наш текст.
Обратите внимание, что для корректного размещения текста в ячейке необходимо использовать инструмент «Перенести текст» (стрелка 2 на скрине ниже)

Текст удачно вписался в одну большую ячейку
Вариант 4
В некоторых случаях, повернув тест на определенный угол, можно удачно вписать его в таблицу. Чтобы сделать это, достаточно в Excel в разделе «Главная» нажать на значок
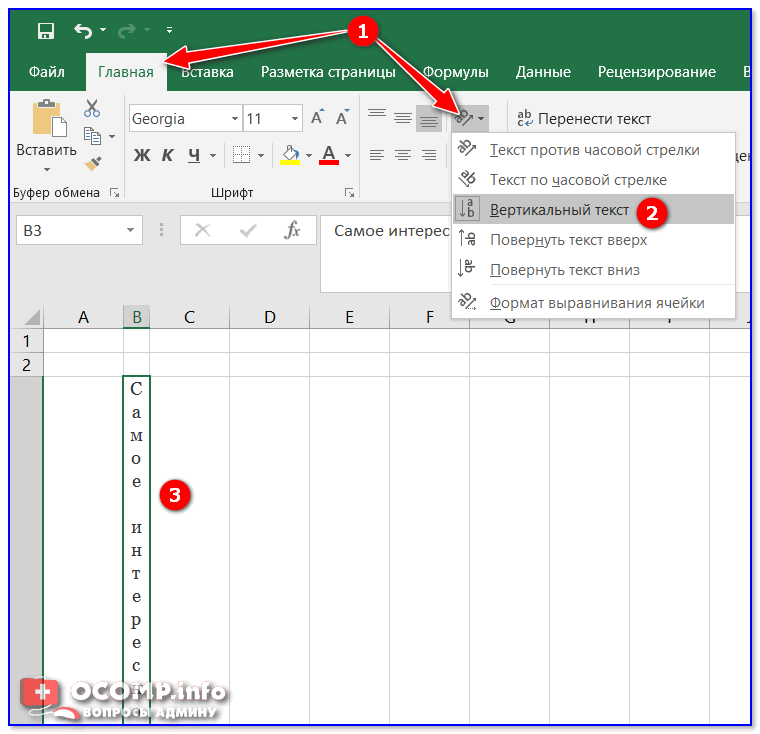
Текст по вертикали
PS
Как еще один вариант: можно вместо текста разместить картинку (скриншот). В некоторых случаях этот способ куда удобнее, чем все вышеприведенные.
B. Ввод элементов списка в диапазон (на любом листе)
В правилах Проверки данных (также как и Условного форматирования) нельзя впрямую указать ссылку на диапазоны другого листа (см. Файл примера ):
Пусть ячейки, которые должны содержать Выпадающий список, размещены на листе Пример,
а диапазон с перечнем элементов разместим на другом листе (на листе Список в файле примера ).
Для создания выпадающего списка, элементы которого расположены на другом листе, можно использовать два подхода. Один основан на использовании Именованного диапазона, другой – функции ДВССЫЛ() .
Используем именованный диапазон Создадим Именованный диапазон Список_элементов, содержащий перечень элементов выпадающего списка (ячейки A1:A4 на листе Список). Для этого:
- выделяем А1:А4,
- нажимаем Формулы/ Определенные имена/ Присвоить имя
- в поле Имя вводим Список_элементов, в поле Область выбираем Книга;
Теперь на листе Пример, выделим диапазон ячеек, которые будут содержать Выпадающий список.
- вызываем Проверку данных;
- в поле Источник вводим ссылку на созданное имя: =Список_элементов .
Примечание Если предполагается, что перечень элементов будет дополняться, то можно сразу выделить диапазон большего размера, например, А1:А10. Однако, в этом случае Выпадающий список может содержать пустые строки.
Избавиться от пустых строк и учесть новые элементы перечня позволяет Динамический диапазон. Для этого при создании Имени Список_элементов в поле Диапазон необходимо записать формулу = СМЕЩ(Список!$A$1;;;СЧЁТЗ(Список!$A:$A))
Использование функции СЧЁТЗ() предполагает, что заполнение диапазона ячеек (A:A), который содержит элементы, ведется без пропусков строк (см. файл примера , лист Динамический диапазон).
Используем функцию ДВССЫЛ()
Альтернативным способом ссылки на перечень элементов, расположенных на другом листе, является использование функции ДВССЫЛ() . На листе Пример, выделяем диапазон ячеек, которые будут содержать выпадающий список, вызываем Проверку данных, в Источнике указываем =ДВССЫЛ(«список!A1:A4») .
Недостаток: при переименовании листа – формула перестает работать. Как это можно частично обойти см. в статье Определяем имя листа.
Ввод элементов списка в диапазон ячеек, находящегося в другой книге
Если необходимо перенести диапазон с элементами выпадающего списка в другую книгу (например, в книгу Источник.xlsx), то нужно сделать следующее:
- в книге Источник.xlsx создайте необходимый перечень элементов;
- в книге Источник.xlsx диапазону ячеек содержащему перечень элементов присвойте Имя, например СписокВнеш;
- откройте книгу, в которой предполагается разместить ячейки с выпадающим списком;
- выделите нужный диапазон ячеек, вызовите инструмент Проверка данных, в поле Источник укажите = ДВССЫЛ(«лист1!СписокВнеш») ;
При работе с перечнем элементов, расположенным в другой книге, файл Источник.xlsx должен быть открыт и находиться в той же папке, иначе необходимо указывать полный путь к файлу. Вообще ссылок на другие листы лучше избегать или использовать Личную книгу макросов Personal.xlsx или Надстройки.
Если нет желания присваивать имя диапазону в файле Источник.xlsx, то формулу нужно изменить на = ДВССЫЛ(«лист1!$A$1:$A$4»)
СОВЕТ: Если на листе много ячеек с правилами Проверки данных, то можно использовать инструмент Выделение группы ячеек ( Главная/ Найти и выделить/ Выделение группы ячеек ). Опция Проверка данных этого инструмента позволяет выделить ячейки, для которых проводится проверка допустимости данных (заданная с помощью команды Данные/ Работа с данными/ Проверка данных ). При выборе переключателя Всех будут выделены все такие ячейки. При выборе опции Этих же выделяются только те ячейки, для которых установлены те же правила проверки данных, что и для активной ячейки.
Примечание : Если выпадающий список содержит более 25-30 значений, то работать с ним становится неудобно. Выпадающий список одновременно отображает только 8 элементов, а чтобы увидеть остальные, нужно пользоваться полосой прокрутки, что не всегда удобно.
В EXCEL не предусмотрена регулировка размера шрифта Выпадающего списка. При большом количестве элементов имеет смысл сортировать список элементов и использовать дополнительную классификацию элементов (т.е. один выпадающий список разбить на 2 и более).
Например, чтобы эффективно работать со списком сотрудников насчитывающем более 300 сотрудников, то его следует сначала отсортировать в алфавитном порядке. Затем создать выпадающий список, содержащий буквы алфавита. Второй выпадающий список должен содержать только те фамилии, которые начинаются с буквы, выбранной первым списком. Для решения такой задачи может быть использована структура Связанный список или Вложенный связанный список.
Как создать выпадающий список в Excel
Создать выпадающий список легко в Excel, но процесс не очевиден. Вот краткое изложение шагов по созданию настраиваемого выпадающего списка в Excel:
- Создайте именованный диапазон: Этот шаг необходим для создания списка, который мы будем использовать в раскрывающемся списке.
- Добавить проверку данных: Это не столь очевидный шаг, когда вы заполняете ячейку для отображения выпадающего списка.
- Добавить именованный диапазон к проверке данных: Наконец, вы соберете все вместе и определите источник раскрывающегося списка (т. Е. Ранее названный вами диапазон).
- Установить входное сообщение для проверки данных: Этот шаг не является обязательным. Это позволяет вам добавить всплывающее сообщение для руководства ваших пользователей электронных таблиц.
Excel не легок
это мощно. Это означает, что у вас есть множество вариантов, как вы скоро увидите. Теперь давайте рассмотрим шаги по созданию раскрывающегося списка Excel более подробно.
1. Создайте именованный диапазон
Одним из способов добавления списка элементов в раскрывающийся список с помощью проверки данных является добавление списка в рабочую таблицу и назвать диапазон ячеек, содержащих список, Вы можете добавить список либо на тот же лист, на который вы собираетесь добавить раскрывающийся список, либо на другой лист. Использование именованного диапазона ячеек в раскрывающемся списке облегчает обслуживание.
Мы собираемся создать выпадающий список, содержащий несколько разных видов еды на Sheet2 В качестве примера. Введите каждый элемент в отдельную ячейку либо в один столбец, либо в одну строку. Выберите элементы, введите имя для диапазона выбранных ячеек в Поле имении нажмите Войти,
2. Добавьте проверку данных
Перейдите на рабочий лист, где вы хотите добавить свой выпадающий список. Нажмите на Данные вкладка, а затем нажмите Проверка данных в Инструменты данных раздел.
Убедитесь, что настройки вкладка активна на Проверка данных чат.
3. Добавить именованный диапазон к проверке данных
Затем выберите Список от Позволять раскрывающийся список. Мы собираемся использовать имя из именованного диапазона ячеек, которое мы определили, чтобы заполнить раскрывающийся список. Введите следующий текст в Источник коробка.
Заменить «питаниеС любым именем, которое вы дали вашему диапазону клеток. щелчок Ok,
Игнорировать пустым флажок установлен по умолчанию. Это позволяет выбрать ячейку, а затем отменить выбор ячейки без выбора элемента. Если вы хотите, чтобы параметр был выбран из раскрывающегося списка, снимите флажок Игнорировать пустым коробка.
4. Установите входное сообщение для проверки данных
Если вы хотите, чтобы всплывающее сообщение отображалось при выборе ячейки, содержащей раскрывающийся список, щелкните Входное сообщение Вкладка. Проверить Показать входное сообщение, когда ячейка выбрана поле и заполните заглавие и Входящее сообщение коробки. Вы также можете использовать Предупреждение об ошибке вкладка для добавления сообщения, которое отображается, когда в раскрывающемся списке вводится недопустимый ввод (например, если кто-то вводит в ячейку, а не выбирает параметр). Проверить Показать сообщение об ошибке после ввода неверных данных коробка. Выберите Стиль и заполните заглавие и Сообщение об ошибке коробки.
щелчок Ok,
Когда вы выбираете ячейку
с раскрывающимся списком справа от ячейки отображается стрелка вниз для выбора параметра. Кнопка со стрелкой вниз отображается только при выборе ячейки. Мы покажем вам способ отображать стрелку вниз рядом с раскрывающимся списком все время позже в этой статье.
Если раскрывающийся список содержит более восьми элементов, вы увидите полосу прокрутки в раскрывающемся списке при нажатии на стрелку.
Как создать выпадающий список в Excel
выпадающие спискиMicrosoft ExcelПроверка данных
Такие списки могут быть полезными в ряде случаев: от планирования отпуска сотрудников или мониторинга расходов, до общего управления проектами. Итак, что нужно делать.
Создание выпадающего списка в Microsoft Excel
Первым шагом будет создание Вашего списка. Для этого перейдите на пустой лист и перечислите элементы, которые Вы хотите включить в выпадающий список в столбце A. Список может быть любой длины и может включать любой тип информации.
Затем вернитесь к своему рабочему листу и щелкните ячейку или ячейки, которые Вы хотите проверить. Затем перейдите на вкладку Данные и найдите параметр Проверка данных в разделе Группы данных:
 НастройкиРазрешитьСписок
НастройкиРазрешитьСписок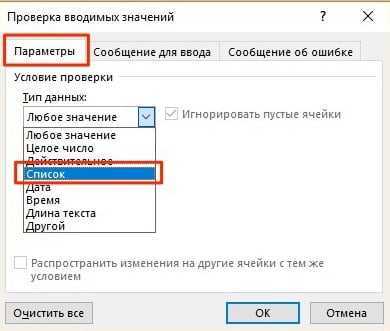
Ввод данных
Источник
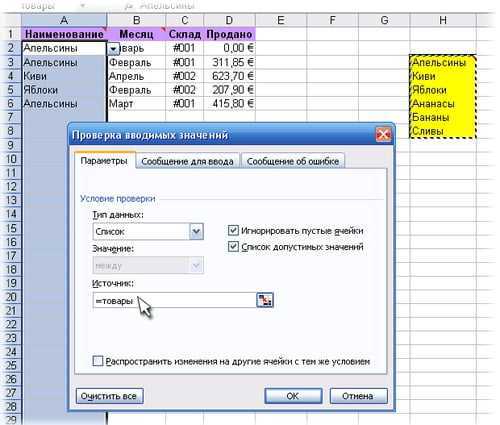 Убедитесь, что выпадающее окно в ячейке выбрано так, что Вы видите стрелку раскрывающегося списка рядом с ячейкой. Когда Вы закончите, нажмите ОК.
Убедитесь, что выпадающее окно в ячейке выбрано так, что Вы видите стрелку раскрывающегося списка рядом с ячейкой. Когда Вы закончите, нажмите ОК.
Ваш выпадающий список теперь должен отображаться в ячейках, указанных на Вашем рабочем листе. Чтобы запустить проверку данных, попробуйте ввести в ячейки как допустимые, так и недопустимые данные. Действительные данные должны регистрироваться правильно, а недопустимые данные (информация, не включенная в Ваш список) должны вызывать сообщение об ошибке.
Изображение: Microsoft.
Подробнее о команде CCM
Похожие запросы
Оригинальная статья опубликована пользователем Christina Langer. Переведено пользователем Наталья Торжанова.
Последнее обновление 03.05.2018, 15:28 от пользователя Айдан Мамедова.
Делаем выпадающий список в ячейке эксель с выбором по первой букве
Быстро понимаешь, что хорошо бы иметь возможность выбора из списка по первой букве, тогда процесс идет гораздо быстрее. Следующий способ познакомит вас с разработкой в эксель. Сначала Включим в настройках Excel режим конструктора через «Параметры».
В режиме конструктора вставим в наш документ элемент управления Active X «Поле со списком«:
Курсор мыши приобретет форму крестика. Побудем немного программистами — нарисуем этот элемент в нужной ячейке — так и делаются формы и и окошки которые привычны нам уже давно. В свойствах этого элемента делаем настройки — указываем наш именованный диапазон, цвет фона, шрифта, есть и другие настройки.
- ListFillRange — сюда вставляем наш именованный диапазон из «диспетчера имен»;
- LinkedCell — связанная ячейка, куда будет выводиться выбранный из списка элемент — нужно, если данные ее будут использоваться в других таблицах, формулах и т.д;
- ListRows — количество отображаемых строк в списке;
- Font — выбираем шрифт, размер, стиль;
- ForeColor и BackColor — цвет текста и фона;
- ListRow — количество возвращаемых строк в списке;
- PrintObject — определяет — выводить элемент управления на печать или нет (истина или ложь)
Пока активен режим конструктора — вы не сможете работать со списком как пользователь. Но вы можете изменять его размеры , свойства , положение на листе. После окончания настроек нужно выключить режим конструктора.
Попробуйте найти имя по букве, посмотрите что получается. Можно скопировать и разместить на нужных местах созданный нами элемент управления. Такой способ создания списков хорош для серьезных проектов в Excek, может не всем подойти, но у него есть свои плюсы, которых нет в других способах.
Зависимые элементы
Иногда в Excel встречается необходимость создания нескольких перечней, когда один зависит от другого. Например, каждый город имеет несколько адресов. При выборе в первом мы должны получить только адреса выбранного населенного пункта.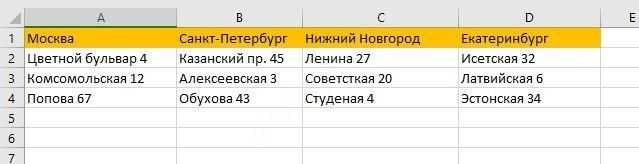 В этом случае дайте имя каждому столбцу. Выделите без первой ячейки (названия) и нажмите правую кнопку мыши. Выберите «Присвоить имя».
В этом случае дайте имя каждому столбцу. Выделите без первой ячейки (названия) и нажмите правую кнопку мыши. Выберите «Присвоить имя».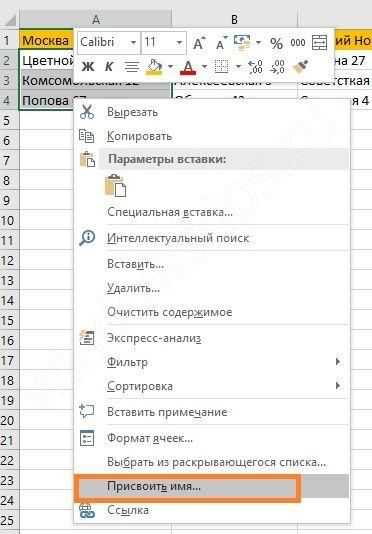 Это будет название города.
Это будет название города. При именовании Санкт-Петербурга и Нижнего Новгорода Вы получите ошибку, так как имя не может содержать пробелов, символов подчеркивания, специальных символов и т.д.
При именовании Санкт-Петербурга и Нижнего Новгорода Вы получите ошибку, так как имя не может содержать пробелов, символов подчеркивания, специальных символов и т.д.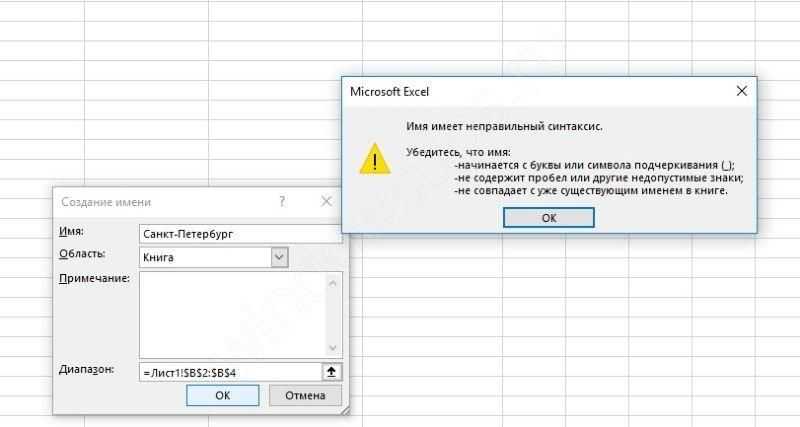 Поэтому переименуем эти города, поставив нижнее подчеркивание.
Поэтому переименуем эти города, поставив нижнее подчеркивание. Первый элемент в ячейке A9 создаем обычным образом.
Первый элемент в ячейке A9 создаем обычным образом.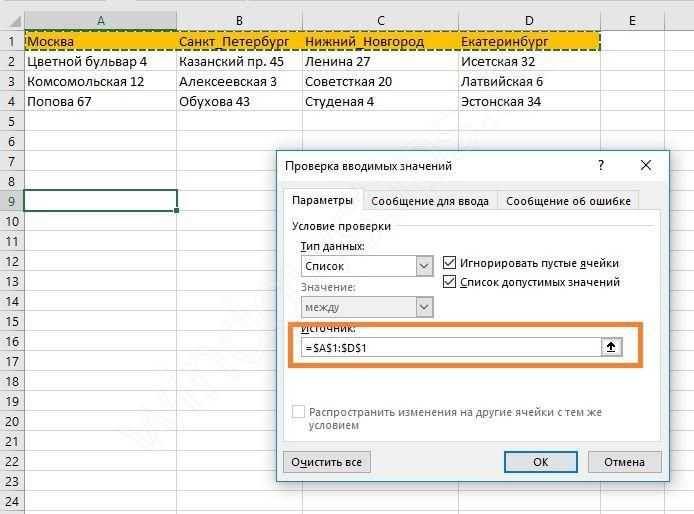 А во втором пропишем формулу:
А во втором пропишем формулу:
=ДВССЫЛ(A9)
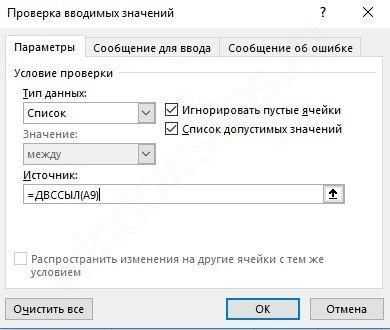 Сначала Вы увидите сообщение об ошибке. Соглашайтесь.
Сначала Вы увидите сообщение об ошибке. Соглашайтесь.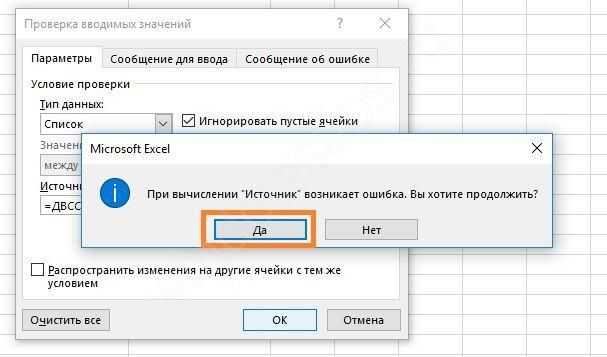 Проблема в отсутствии выбранного значения. Как только в первом перечне будет выбран город, второй заработает.
Проблема в отсутствии выбранного значения. Как только в первом перечне будет выбран город, второй заработает. 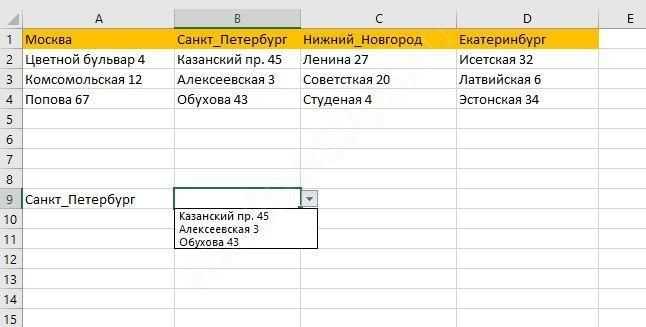
Как сделать выпадающий список в Excel? Пошаговая инструкция
Разработчиками ПО предусмотрено несколько методов, как создать выпадающий список в «excel». Далее рассмотрим все доступные способы:
Метод №1 – самый простой
Данный метод является наиболее простым, однако его функциональность имеет определенные ограничения. Его реализация достаточно проста, но есть определенная особенность, этой функцией можно воспользоваться только в графе, под ранее заполненными ячейками, на любые другие сегменты документа она не будет распространяться:
Вариант – 1 переходим в поле под перечнем значений, открываем контекстное меню, и в открывшемся окне выбираем функцию: «Выбрать из раскрывающегося списка»;
Вариант – 2 переходим в поле под заполненным списком, и нажимаем сочетание клавиш: Alt+V.
Метод №2 – стандартный алгоритм
Теперь рассмотрим метод с расширенным функционалом, для создания, в «excel» выпадающего списка в ячейке.
Присваиваем наименование заданному диапазону значений — для начала необходимо выделить желаемый диапазон сегментов с данными, которые должны будут находиться в раскрывающемся меню. Теперь этому диапазону сегментов, присваиваем имя – которое будет служить источником.
Способ – 1: выделив необходимый диапазон рабочих сегментов, открываем контекстное меню, и выбираем пункт: «Присвоить имя».
Способ – 2: выделив диапазон рабочих сегментов, переходим в раздел Формулы-Диспетчер имен-Создать, и в графе «источник» прописываем уникальное наименование для будущего реестра значений.
№2-2.
Проще говоря, создаем перечень наименований, а его имя, которое должно быть уникальным (не повторяющемся в документе), будет служить ссылкой на обозначенный диапазон ячеек с данными.
Создаем реестр данных — пройдя этап создания, так называемой «ссылки» на необходимый диапазон ячеек, перейдем непосредственно к созданию в «excel» выпадающего списка на несколько значений, для любой ячейки документа.
Выделяем нужную ячейку, она может располагаться в любом месте документа (как на листе где размещены значения, так и на всех дополнительных листах документа). Теперь необходимо перейти в раздел: Данные-Проверка данных, в открывшемся окне в графе «тип данных» из общего перечня выбираем «Список», и в графе «источник» прописываем имя реестра (в данном случае «продукты»).
Важно – перед именем, необходимо вставить знак равенства «=»
Таким образом мы рассмотрели еще 1 метод, как сделать выпадающий список в ячейке «Excel».
Важно – создавать данную опцию, можно не для одной графы, а сразу для любого их количества, расположенных в любой области «Документа». Выделяем через «CTRL» все ячейки, которым необходимо задать опцию конкретного перечня данных, и проделываем вышеописанный алгоритм действий
Как скопировать выпадающий список в Excel
В Excel есть возможность копировать созданные выпадающие списки. Например, в ячейке А1 у нас есть выпадающий список, который мы хотим скопировать в диапазон ячеек А2:А6.
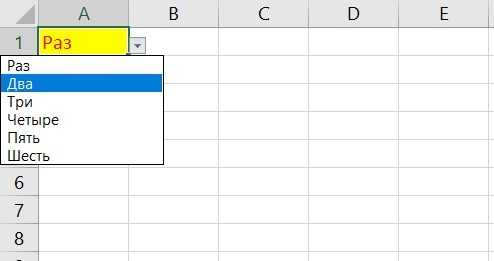
Для того чтобы скопировать выпадающий список с текущим форматированием:
- нажмите левой клавишей мыши на ячейку с выпадающим списком, которую вы хотите скопировать;
- нажмите сочетание клавиш на клавиатуре CTRL+C;
- выделите ячейки в диапазоне А2:А6, в которые вы хотите вставить выпадающий список;
- нажмите сочетание клавиш на клавиатуре CTRL+V.
Так, вы скопируете выпадающий список, сохранив исходный формат списка (цвет, шрифт и.т.д). Если вы хотите скопировать/вставить выпадающий список без сохранения формата, то:
- нажмите левой клавишей мыши на ячейку с выпадающим списком, который вы хотите скопировать;
- нажмите сочетание клавиш на клавиатуре CTRL+C;
- выберите ячейку, в которую вы хотите вставить выпадающий список;
- нажмите правую кнопку мыши => вызовите выпадающее меню и нажмите “Специальная вставка“;
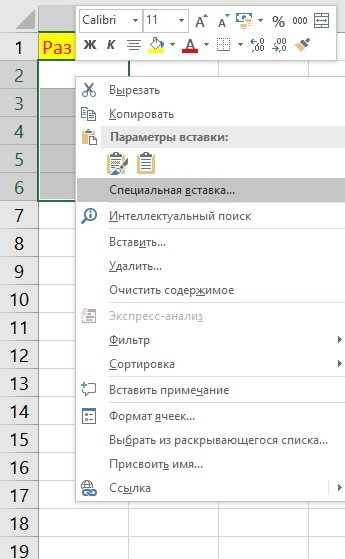
В появившемся окне в разделе “Вставить” выберите пункт “условия на значения“:
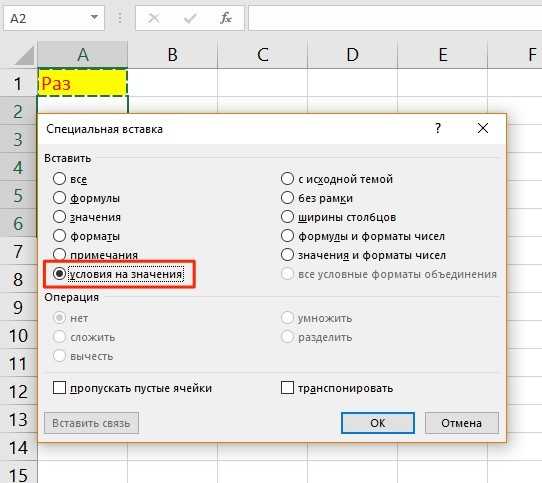
Нажмите “ОК“
После этого, Эксель скопирует только данные выпадающего списка, не сохраняя форматирование исходной ячейки.
Как сделать зависимые выпадающие списки
Возьмем три именованных диапазона:
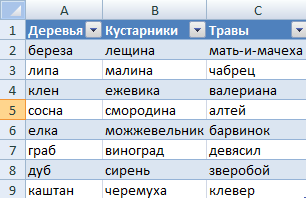
Это обязательное условие. Выше описано, как сделать обычный список именованным диапазоном (с помощью «Диспетчера имен»). Помним, что имя не может содержать пробелов и знаков препинания.
- Создадим первый выпадающий список, куда войдут названия диапазонов.
- Когда поставили курсор в поле «Источник», переходим на лист и выделяем попеременно нужные ячейки.
- Теперь создадим второй раскрывающийся список. В нем должны отражаться те слова, которые соответствуют выбранному в первом списке названию. Если «Деревья», то «граб», «дуб» и т.д. Вводим в поле «Источник» функцию вида =ДВССЫЛ(E3). E3 – ячейка с именем первого диапазона.