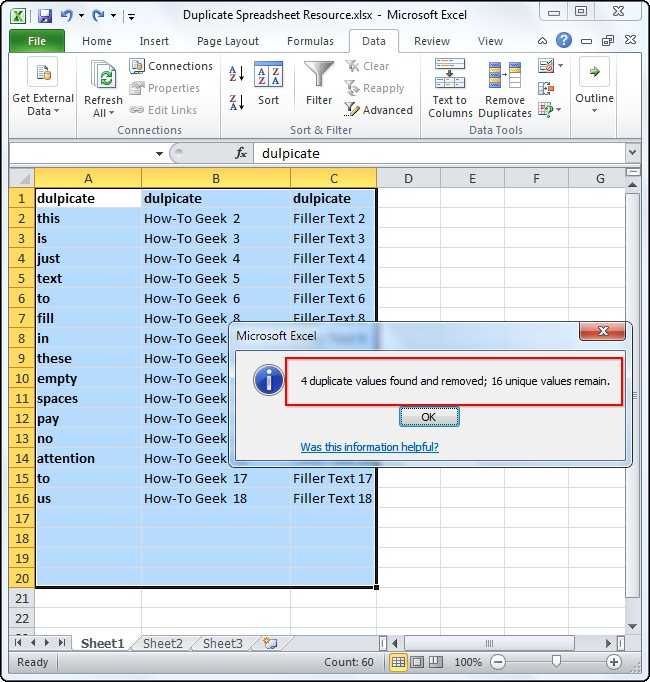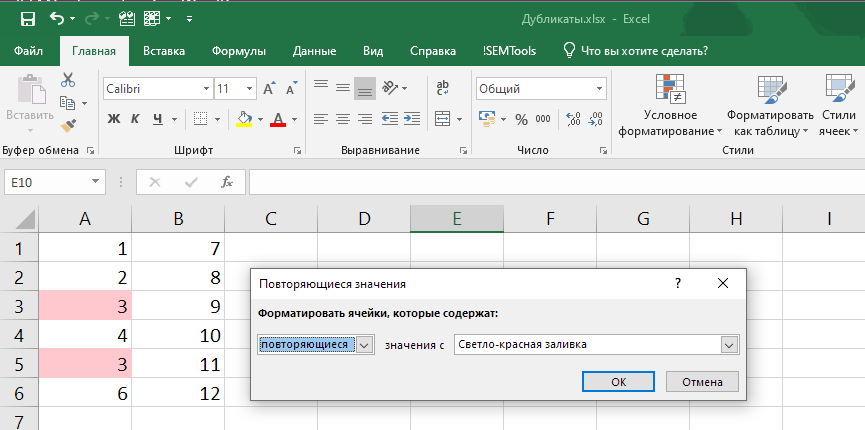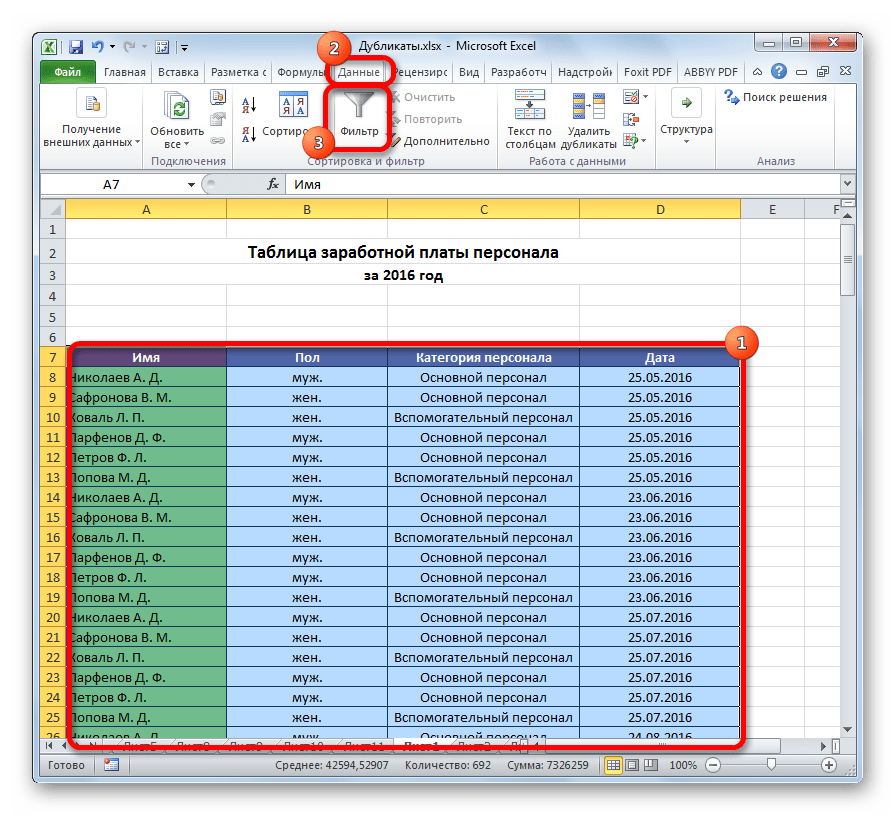Удаление повторяющихся строк в Эксель: самые быстрые методы
Чтобы избежать ошибок при работе с таблицами, надо уметь удалять дубликаты в Excel. Для этого существует несколько способов.
Редактор таблиц MS Excel применяют в разных целях — для составления отчетов и планов, хранения данных о товарах и ценах. Если документ одновременно редактируют несколько человек или он создавался из нескольких файлов, не исключена вероятность повторения и отдельных элементов, и целых строк. Из-за такого удвоения могут появляться проблемы — неправильно считаются суммы и количество предметов.
Функция удаления дубликатов
Проще всего избавляться от повторов, доверив удаление автоматической встроенной в программу функции. Этот способ удаления повторяющихся строк в Excel самый быстрый и простой. Хотя не исключена вероятность того, что программа удалит что-то лишнее — или, наоборот, пропустит «неполные» повторения.
Использовать такую методику стоит, если пользователю нужно быстро убрать дублирующиеся данные — или если таких дубликатов слишком много.
Порядок действия для устранения повторов в таблице следующий:
- Выделить область таблицы и открыть вкладку «Данные».
- Перейти к группе команд «Работа с данными».
- Найти иконку функции удаления дубликатов, которая выглядит как два расположенных рядом цветных столбца.
- Кликнуть по ней и, если в столбцах есть заголовки, поставить галочку напротив соответствующего пункта в открывшемся окне.
- Нажать «ОК» и получить в результате файл без дубликатов.
С помощью такой методики можно удалить те строки, которые полностью совпадают друг с другом. Обычно это происходит при копировании информации из 2-3 и более файлов в одну таблицу. Но иногда возникает необходимость удалить дубли в Экселе, где информация совпадает только частично. Это может быть, например, каталог товаров, где есть одни и те же наименования с отличающимися ценами.
Простое удаление не позволит устранить повторы, если стоимость будет другой. Избежать ошибки можно, выбрав при настройке удаления дубликатов только те столбцы, которые будут сравниваться. Например, «Название» и «Марка» — но без «Цены» и «Количества».
Применение расширенного фильтра
Чтобы избежать ошибок, к которым может привести использование фильтра, перед тем, как удалить дубликаты строк в Excel, можно создать копию первоначального документа. Или выбрать использование специального расширенного фильтра, который поместит исправленную таблицу на новый лист без повторов.
Чтобы использовать фильтр, необходимо:
- Выбрать в таблице нужную область.
- Открыть вкладку «Данные» — «Сортировка» — «Дополнительно».
- В окне расширенного фильтра установить переключатель таким способом, чтобы результат его работы был скопирован в другое место.
- Выбрать в строке исходного диапазона всю таблицу или ее часть, а в строке диапазона для перемещения установить место верхнего левого угла.
- Поставить галочку напротив выбора только уникальных значений и нажать «ОК».
Старая таблица с данными остается на месте. А результат использования такого специального фильтра окажется рядом (в том числе, в новом документе или на другом листе, которые необходимо создать заранее). В новой таблице все одинаковые строки будут удалены.
Выделение повторов
Если пользователь не уверен, что программа автоматически удалит нужные строки, или в том, что она найдет все повторы построчно, можно только выделить дубликаты в Excel. А удалить их уже потом — вручную. Для этого нужно выполнить такие действия:
Выделение целых строк на основе повторяющихся значений в одной колонке.
Если ваша таблица содержит несколько колонок, вы можете выделить целые строки на основе повторяющихся записей в одной из них.
Как вы уже знаете, встроенное правило Excel для дубликатов работает только на уровне ячеек. Но при использовании собственных формул нет проблем с закраской строк целиком. Ключевым моментом является выделение целых строк, а затем создание правила с одной из следующих формул:
Чтобы выделить дублирующиеся строки, исключая первые вхождения:
Выделяем строки с одинаковыми наименованиями товаров (столбец B)
Чтобы выделить повторяющиеся строки, включая все вхождения:
Здесь B2 — первая ячейка, а B17 — последняя, которую вы хотите проверить на наличие дублей.
Как видите, разумное использование абсолютных и относительных ссылок имеет значение.
Выделение цветом уникальных значений в столбце.
Всякий раз, когда вам нужно выделить что-то в Excel на основе определенного условия, сразу переходите к функции условного форматирования. Более подробная информация и примеры представлены ниже.
Самый простой и быстрый способ выделить уникальные значения в Excel — применить встроенное правило условного форматирования:
- Выберите столбец данных, в котором вы хотите выделить уникальные.
- На вкладке Главная в группе Стили щелкните Условное форматирование> Правила выделения ячеек> Повторяющиеся значения…
- В диалоговом окне «Повторяющиеся значения» выберите «Уникальный» в левом поле и выберите желаемое форматирование в правом поле, затем нажмите «ОК» .
Совет. Если вас не устраивает какой-либо из предопределенных форматов, нажмите «Пользовательский формат…» (последний элемент в раскрывающемся списке) и установите цвет заливки и / или шрифта по своему вкусу.
Совет. Если вас не устраивает какой-либо из предопределенных форматов, нажмите «Пользовательский формат…» (последний элемент в раскрывающемся списке) и установите цвет заливки и / или шрифта по своему вкусу.
Как видите, выделение уникальных значений в Excel — самая простая задача, которую вы можете себе представить. Однако встроенное правило Excel работает только для элементов, которые появляются в списке только один раз. Если вам нужно выделить разные значения — уникальные и первые вхождения дубликатов — вам нужно будет создать собственное правило на основе формулы.
Вам также потребуется создать настраиваемое правило для выделения уникальных строк на основе значений в одном или нескольких столбцах.
Как создать правило для условного форматирования уникальных значений?
Чтобы выделить уникальные или разные значения в столбце, выберите диапазон ячеек без заголовка столбца (вы же не хотите, чтобы заголовок выделялся, не так ли?) Затем создайте правило условного форматирования с помощью формулы.
Чтобы создать правило условного форматирования на основе формулы, выполните следующие действия:
- Перейдите на вкладку «Главная» и нажмите «Условное форматирование»> «Новое правило»> «Использовать формулу», чтобы использовать формулу для определения ячеек для форматирования .
- Введите формулу в поле «Значения формата …».
- Нажмите кнопку «Форматировать» и выберите нужный цвет заливки и / или цвет шрифта.
- Наконец, нажмите OK, чтобы применить правило.
Более подробные инструкции см. В статье: Как создать правила условного форматирования Excel на основе другого значения ячейки .
Теперь поговорим о том, какие формулы использовать и в каких случаях.
Выделяем цветом отдельные уникальные значения.
Чтобы выделить значения, которые появляются в списке только один раз, используйте следующую формулу:
Где A2 — первая, а A10 — последняя ячейка в диапазоне.
Чтобы выделить все различные значения в столбце, т. Е. Встречающиеся хотя бы один раз, используйте это выражение:
Где A2 — верхняя ячейка диапазона.
Как выделить строку с уникальным значением в одном столбце.
Чтобы выделить целые строки на основе уникальных значений в определенном столбце, используйте формулы, которые мы использовали в предыдущем примере, но примените правило ко всей таблице, а не к одному столбцу.
На снимке экрана ниже показано, как выглядит правило выделения строк на основе уникальных значений в столбце A:
Как видите, формула
то же самое, что и раньше, но выбирается вся строка в диапазоне.
Или вы можете использовать следующее выражение:
Результат будет таким же.
Как выделить уникальные строки?
Если вы хотите выделить строки на основе значений в двух или более столбцах, используйте функцию СЧЁТЕСЛИ, которая позволяет указать несколько критериев в одной формуле.
Чтобы выделить уникальные строки:
Чтобы выделить разные строки:
Поиск и выделение дубликатов цветом в Excel
Дубликаты в таблицах могу встречаться в разных формах. Это могут быть повторяющиеся значения в одной колонке и в нескольких, а также в одной или нескольких строках.
Поиск и выделение дубликатов цветом в одном столбце в Эксель
Самый простой способ найти и выделить цветом дубликаты в Excel, это использовать условное форматирование.
Как это сделать:
Выделим область с данными, в которой нам нужно найти дубликаты:
На вкладке «Главная» на Панели инструментов нажимаем на пункт меню «Условное форматирование» -> «Правила выделения ячеек» -> «Повторяющиеся значения»:
Во всплывающем диалоговом окне выберите в левом выпадающем списке пункт «Повторяющиеся», в правом выпадающем списке выберите каким цветом будут выделены дублирующие значения. Нажмите кнопку «ОК»:
После этого, в выделенной колонке, будут подсвечены цветом дубликаты:
Поиск и выделение дубликатов цветом в нескольких столбцах в Эксель
Если вам нужно вычислить дубликаты в нескольких столбцах, то процесс по их вычислению такой же как в описанном выше примере. Единственное отличие, что для этого вам нужно выделить уже не одну колонку, а несколько:
- Выделите колонки с данными, в которых нужно найти дубликаты;
- На вкладке «Главная» на Панели инструментов нажимаем на пункт меню «Условное форматирование» -> «Правила выделения ячеек» -> «Повторяющиеся значения»;
- Во всплывающем диалоговом окне выберите в левом выпадающем списке пункт «Повторяющиеся», в правом выпадающем списке выберите каким цветом будут выделены повторяющиеся значения. Нажмите кнопку «ОК»:
- После этого в выделенной колонке будут подсвечены цветом дубликаты:
Поиск и выделение цветом дубликатов строк в Excel
Поиск дубликатов повторяющихся ячеек и целых строк с данными это разные понятия
Обратите внимание на две таблицы ниже:.
В таблицах выше размещены одинаковые данные. Их отличие в том, что на примере слева мы искали дубликаты ячеек, а справа мы нашли целые повторяющие строчки с данными.
Рассмотрим как найти дубликаты строк:
Справа от таблицы с данными создадим вспомогательный столбец, в котором напротив каждой строки с данными проставим формулу, объединяющую все значения строки таблицы в одну ячейку:
Во вспомогательной колонке вы увидите объединенные данные таблицы:
Теперь, для определения повторяющихся строк в таблице сделайте следующие шаги:
- Выделите область с данными во вспомогательной колонке (в нашем примере это диапазон ячеек E2:E15);
- На вкладке «Главная» на Панели инструментов нажимаем на пункт меню «Условное форматирование» -> «Правила выделения ячеек» -> «Повторяющиеся значения»;
- Во всплывающем диалоговом окне выберите в левом выпадающем списке «Повторяющиеся», в правом выпадающем списке выберите каким цветом будут выделены повторяющиеся значения. Нажмите кнопку «ОК»:
- После этого в выделенной колонке будут подсвечены дублирующиеся строки:
На примере выше, мы выделили строки в созданной вспомогательной колонке.
Но что, если нам нужно выделить цветом строки не во вспомогательном столбце, а сами строки в таблице с данными?
Для этого давайте сделаем следующее:
Больше лайфхаков в нашем Telegram Подписаться
Также как и в примере выше создадим вспомогательный столбец, в каждой строке которого проставим следующую формулу:
Таким образом, мы получим в одной ячейке собранные данные всей строки таблицы:
- Теперь, выделим все данные таблицы (за исключением вспомогательного столбца). В нашем случае это ячейки диапазона A2:D15;
- Затем, на вкладке «Главная» на Панели инструментов нажмем на пункт «Условное форматирование» -> «Создать правило»:
В диалоговом окне «Создание правила форматирования» кликните на пункт «Использовать формулу для определения форматируемых ячеек» и в поле «Форматировать значения, для которых следующая формула является истинной» вставьте формулу:
Не забудьте задать формат найденных дублированных строк.
Эта формула проверяет диапазон данных во вспомогательной колонке и при наличии повторяющихся строк выделяет их цветом в таблице:
Повторяющиеся значения в Excel: как удалить дубликаты, или просто найти и выделить
Доброго времени суток!
С популяризацией компьютеров за последние 10 лет — происходит и популяризация создания отчетов (документов) в программе Excel.
И в любом относительно большом документе встречаются повторяющиеся строки, особенно, если вы его собрали из несколько других таблиц. Эти дубли могут очень мешать дальнейшему редактированию таблицы, а потому их нужно либо выделить, либо вообще удалить.
Собственно, ко мне ни раз и ни два обращались с подобными вопросами, и я решил оформить работу с дубликатами в отдельную небольшую статью (которую вы сейчас читаете). Приведу самые часто-встречаемые задачи, и покажу их решение.
Примечание : все примеры ниже будут представлены в Office 2016/2019 (актуально также для Office 2013, 2010, 2007). Рекомендую всегда использовать относительно новые версии Office: в них и быстрее работать, и проще.
Удалить повторяющиеся слова внутри ячейки
Прежде, чем удалять повторы слов, можно убедиться, что они есть в принципе, для этого в !SEMTools есть отдельный инструмент — найти повторяющиеся слова в ячейках. Если массив фраз большой (десятки-сотни тысяч строк), эта процедура будет заметно быстрее.
В стандартных функциях и процедурах Excel удаления дублирующихся слов в ячейках нет. Мысленно алгоритм довольно прост и понятен — нужно:
- разбить ячейку на слова,
- просматривать их по порядку,
- удалять слова, если они уже встречались в строке ранее.
Есть несколько онлайн-инструментов, позволяющих удалить повторы слов в строках, но что, если бы возможность была прямо под рукой? Именно такую возможность предоставляет надстройка !SEMTools.
С помощью надстройки удалить повторы слов в ячейках можно буквально в 2 клика. Процедура производит удаление повторяющихся слов независимо от регистра. Макрос находится на вкладке «УДАЛИТЬ» в меню «Удалить слова». Ниже — наглядная инструкция:
Удалить повторяющиеся слова в ячейках диапазона – точно совпадающие слова
Удаление Дубликатов по Нескольким Критериям
Давайте вернемся, к казалось бы, простому меню, которое у нас выскакивает при выделенных данных. В этом списке представлены все колонки нашей Excel таблицы. Вы можете заметить, что каждой колонке соответствует свой чекбокс.
Зачем нам нужно это меню? Главным образом, оно позволят нам уточнить для Excel, каким образом будут удалять повторы. Давайте рассмотрим пример:
Пример Удаления Дубликатов по одному фактору.
На скриншоте выше, я опять выделили данные и нажал на кнопку Удалить Дубликаты. Затем, я снял выделения в чекбоксах, за исключением одного — «Chef». Результат показан в нижней половине картинки. Заметьте, что наша таблица уменьшилась всего на три строки, на те в которых повторялось имя шефа.
Когда мы отмечаем только чекбокс с названием «Chef», мы просим Excel, искать повторы только в колонке Chef. Первый раз, как он видит повторяющееся имя в колонке chefe, то он удаляет целую строку, в независимости от того, чем отличаются другие колонки.
Будьте Осторожны Удаляя Повторяющиеся Строки в Excell
И вот почему так важно соблюдать осторожность при использовании функции «Удалить Дубликаты». Если вы оставите удаление по одному фактору, то вы можете случайно удалить данные, которые на самом деле нужны
Совет: окошки, которые вы оставляете отмеченными в окне Удаления Дубликатов — это комбинации по которым Excel будет проверять повторы. Оставляйте отмеченными несколько чекбоксов, для более аккуратного удаления.
Часто, одной колонки не достаточно, что бы достоверно судить о наличии повторов. Если у вас есть онлайн магазин, и вы ведете базу данных по покупателям, велики шансы, что среди ваши данных есть более чем одно упоминание покупателя «Mike Smith». Вы должны отмечать несколько колонок, для правильного удаления дубликатов, такие как имя покупателя, его адрес или дата регистрации. Вот почему мы отмечаем несколько колонок.
Если вы хотите, чтобы удаление повторов было более точным, оставляйте отмеченными несколько чекбоксов (колонок), когда используете функцию Удалить Дубликаты. И кончено же, всегда дважды проверьте ваши данные, после использования этой функции.
Когда Нужно Быть Избирательным
Если вы используете таблицу с примерами, откройте вкладку Duplicate Shifts, для этой части урока.
Вы можете задаться вопросом: а может быть ситуация, где вам действительно придется снять галочки с каких-то окошек? Конечно может. Давайте рассмотрим следующий пример.
В таблице ниже у меня есть данные о рабочей смене сотрудников, и я случайно загрузил данные два раза. Для каждого сотрудника есть время прихода и ухода, и плюс к этому есть колонка с датой, когда я загрузил отчет. Присутствуют повторы для каждой строки, за исключением одной колонки F, где стоит Дата Загрузки Отчета.
Мне необходимо удалить повторы, потому что отчет был ошибочно загружен дважды (посмотрите на последнюю колонку), но мне нужно исключить последнюю колонку из проверок по дубликатам.
Давайте подумаем: если я отмечу все колонки для поиска повторов, Excel не найдет дубликатов. Но, я на самом деле хочу удалить повторы в рабочих сменах
Мне на самом деле не важно, в какой день я загрузил отчет, поэтому я должен исключить колонку F, при оценке повторяющихся строк
Мои строки почти что те же; отличия только в колонке F, я не хочу, чтобы Excel оценивал ее при поиске повторов. Если я оставлю галочки во всех чекбоксах, Excel вообще не найдет повторов.
Эти строки не совсем повторы — в них не все повторяется, но мне нужно удалить дубликаты, основываясь на данных в колонках A-E.
Что бы сделать это, я снова выделяю таблицу и снова запускаю функцию Удалить Дубликаты. На этот раз, я оставил отмеченными все чекбоксы, за исключением Report Download Date (дата загрузки отчета).
Заметьте, что Excel удалил дубликаты, потому что он игнорировал и не стал проверять в процессе работы алгоритма колонку F.
Вы можете представить себе это таким образом: те чекбоксы которые вы оставили отмеченными, соответствуют тем колонкам, которые Excel стал рассматривать в ходе поиска повторов. Если есть особые колонки, в которых не надо искать дубликаты, то снимите соответствующие галочки в окне Удалить Дубликаты.
Как найти повторяющиеся значения в Excel
Привет всем. Сегодня я хочу рассказать вам, как найти повторяющиеся значения в Excel и что с ними можно сделать. Если вам приходиться работать с таблицей, где есть дублирующиеся данные, то хотелось бы знать, как их отыскать. Именно этим, в этом уроке, мы и займемся.
Для примера я взял вот такую таблицу. Взял людей из какой-то группы вКонтакте, разделил имена и фамилии, и наделал несколько ячеек с дублями.
Выделяем цветом дубликаты в таблице
Первым способом я покажу вам, каким образом можно найти дубликаты и выделить их цветом. Это может вам потребоваться, для сравнения каких-либо данных без их удаления. В моем примере это будут одинаковые имена и фамилии людей.
Открывает вкладку «Главная», в разделе «Стили» выбираем «Условное форматирование» — «Правила выделения ячеек» — «Повторяющиеся значения».
Чтобы поиск был осуществлен не по всей таблице, предварительно выделите один или несколько столбцов.
Посмотрите на мой результат. Правда такой способ имеет существенный недостаток: нет выборки, выделяет все, что встречается более одного раза.
Выборочная подсветка или удаление одинаковых значений в Excel
Способ, может быть, банальный, но действенный. Воспользуемся функцией «Поиск».
Открывает вкладку «Главная» — раздел «Редактирование» — «Найти и выделить» (CTRL+F).
В окне в поле «Найти» набираем, что мы ищем. Затем жмем по кнопке «Найти все», нажимаем сочетание клавиш CTRL+A, чтобы выделить все результаты поиска, и выделяю их цветом. Так же их можно удалить, а не выделять.
Удаляем все одинаковые значения в Excel с помощью расширенного фильтра
Вот мой результат применения к таблице расширенного фильтра. Как видим, в результате Excel смог найти и удалить дубликаты.
Еще один способ быстро удалить дубли в таблице
Этот способ удалит все одинаковые значения, которые встречаются в таблице. Если вам нужен поиск только в некоторых столбцах, то выделите их.
Теперь откройте вкладку «Данные», раздел «Работа с данными», «Удалить дубликаты».
Расставим нужные галочки. Мне нужен поиск по двум столбцам, потому оставляю, как есть, и жму на кнопку «ОК».
На этом метод закончился. Вот мой результат его работы.
Спасибо за прочтение. Не забывайте делиться с друзьями с помощью кнопок социальных сетей, и комментируйте.
Как убрать дубликаты строк с помощью формул.
Еще один способ удалить неуникальные данные – идентифицировать их с помощью формулы, затем отфильтровать, а затем после этого удалить лишнее.
Преимущество этого подхода заключается в универсальности: он позволяет вам:
- находить и удалять повторы в одном столбце,
- находить дубликаты строк на основе значений в нескольких столбиках данных,
- оставлять первые вхождения повторяющихся записей.
Недостатком является то, что вам нужно будет запомнить несколько формул.
В зависимости от вашей задачи используйте одну из следующих формул для обнаружения повторов.
Формулы для поиска повторяющихся значений в одном столбце
Добавляем еще одну колонку, в которой запишем формулу.
Повторы наименований товаров, без учета первого вхождения:
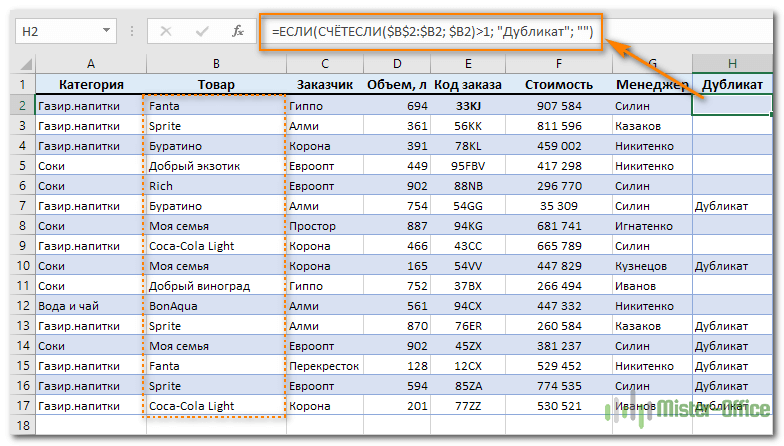
Как видите, когда значение встречается впервые (к примеру, в B4), оно рассматривается как вполне обычное. А вот второе его появление (в B7) уже считается повтором.
Отмечаем все повторы вместе с первым появлением:
Где A2 – первая, а A10 – последняя ячейка диапазона, в котором нужно найти совпадения.
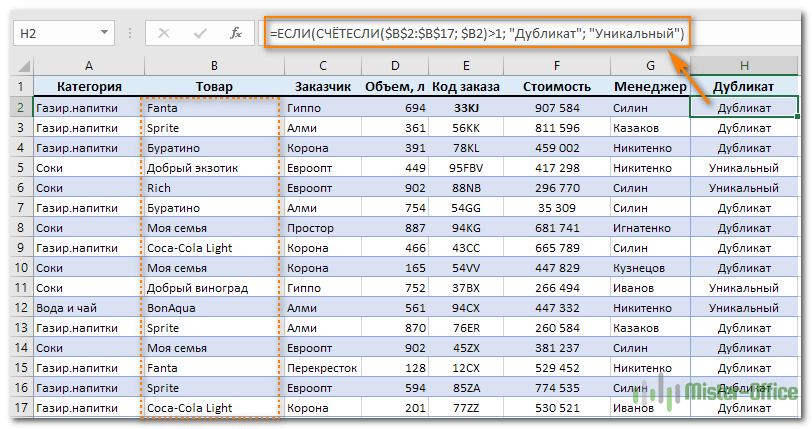
Ну а теперь, чтобы убрать ненужное, устанавливаем фильтр и в столбце H и оставляем только «Дубликат». После чего строки, оставшиеся на экране, просто удаляем.

Вот небольшая пошаговая инструкция.
- Выберите любую ячейку и примените автоматический фильтр, нажав кнопку «Фильтр» на вкладке «Данные».
- Отфильтруйте повторяющиеся строки, щелкнув стрелку в заголовке нужного столбца.
- И, наконец, удалите повторы. Для этого выберите отфильтрованные строки, перетаскивая указатель мыши по их номерам, щелкните правой кнопкой мыши и выберите «Удалить строку» в контекстном меню. Причина, по которой вам нужно сделать это вместо простого нажатия кнопки «Удалить» на клавиатуре, заключается в том, что это действие будет удалять целые строки, а не только содержимое ячейки.
Формулы для поиска повторяющихся строк.
В случае, если нам нужно найти и удалить повторяющиеся строки (либо часть их), действуем таким же образом, как для отдельных ячеек. Только формулу немного меняем.
Отмечаем при помощи формулы неуникальные строчки, кроме 1- го вхождения:
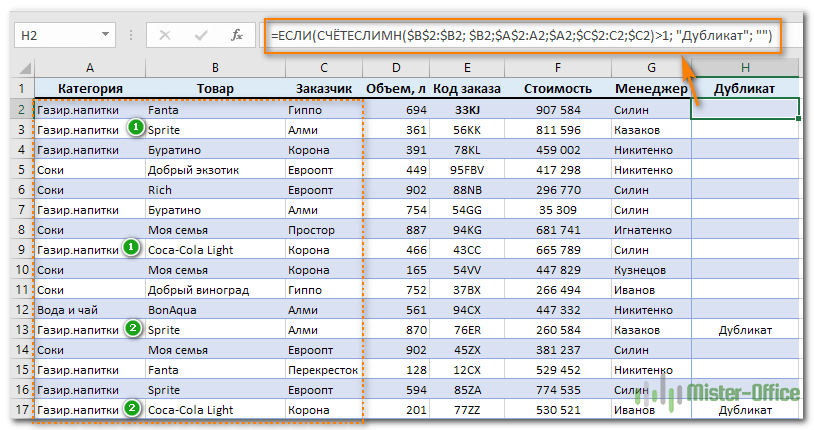
В результате видим 2 повтора.
Теперь самый простой вариант действий – устанавливаем фильтр по столбцу H и слову «Дубликат». После этого просто удаляем сразу все отфильтрованные строки.
Если нам нужно исключить все повторяющиеся строки вместе с их первым появлением:
Далее вновь устанавливаем фильтр и действуем аналогично описанному выше.
Насколько удобен этот метод – судить вам.
Что ж, как вы только что видели, есть несколько способов найти повторяющиеся значения в Excel и затем удалить их. И каждый из них имеет свои сильные стороны и ограничения.
Еще на эту же тему:
голоса
Рейтинг статьи
Как сделать автоматическую заливку в Excel?
Как в Экселе сделать автоматическую заливку ячеек?
Как в Excel динамически изменять цвет ячейки, основываясь на её значении
- Выделите таблицу или диапазон, в котором Вы хотите изменить цвет заливки ячеек. …
- Откройте вкладку Home (Главная), в разделе Styles (Стили) нажмите Conditional Formatting (Условное форматирование) > New Rule (Создать правило).
Как сделать чтобы в Excel менялся цвета ячейки при условии?
- Чтобы сделать подобное, выделите ячейки, которые должны автоматически менять свой цвет, и выберите в меню Формат — Условное форматирование (Format — Conditional formatting).
- В открывшемся окне можно задать условия и, нажав затем кнопку Формат (Format), параметры форматирования ячейки, если условие выполняется.
Как изменить цвет выделения ячеек в Excel 2016?
На вкладке Главная нажмите кнопку вызова диалогового окна Формат ячеек или просто нажмите клавиши CTRL+SHIFT+F. На вкладке Заливка выберите в разделе Цвет фона нужный цвет.
Как закрасить ячейку по условию?
Закрасить ячейки на условиях очень просто. Выберите ячейки, столбцы или строки, цвет которых Вы хотите изменить. Затем на вкладке Главная перейдите в меню Стили и выберите Условное форматирование > Условия выделения ячейки. Выберите подходящее Вам условие.
Как в Экселе настроить изменение цвета ячейки?
Применение узора или способов заливки
- Выделите ячейку или диапазон ячеек, которые нужно отформатировать.
- На вкладке Главная нажмите кнопку вызова диалогового окна Формат ячеек или просто нажмите клавиши CTRL+SHIFT+F.
- На вкладке Заливка выберите в разделе Цвет фона нужный цвет.
Как в Excel сделать строки разного цвета?
Чередуем цвет строк в Excel
- Выделите диапазон ячеек, в котором нужно настроить чередование цветов строк.
- На вкладке Вставка (Insert) кликните Таблица (Table) или нажмите Ctrl+T.
- Готово! Чётные и нечётные строки созданной таблицы раскрашены в разные цвета.
Как изменить цвет текста в Excel формулой?
Изменение цвета текста в ячейке или диапазоне
- Выделите ячейку или диапазон ячеек с данными, которые вы хотите отформатировать. Вы также можете выбрать часть текста в ячейке.
- На вкладке Главная щелкните стрелку рядом с кнопкой Цвет шрифта .
- Выберите цвет в группе Цвета темы или Стандартные цвета.
В чем преимущество условного форматирования перед обычной заливкой ячейки цветом?
Условное форматирование имеет более высокий приоритет перед стандартным. Так, если ячейка имеет синий цвет фона, а условное форматирование предполагает окраску красным цветом, то цвет отображения ячейки на экране при выполнении заданного условия будет именно красный.
Как выделить ячейки в Excel?
Выделение содержимого ячеек в Excel
- Чтобы выделить ячейку, щелкните ее. …
- Чтобы выбрать диапазон, выберем ячейку, а затем, нажимая левую кнопку мыши, перетащите указатель мыши над другими ячейками. …
- Чтобы выделить несмежные ячейки и диапазоны ячеек, выберите их, удерживая нажатой клавишу CTRL.
Как в Excel сделать выделение цветом?
- Выделите диапазон ячеек B2:L15 и выберите инструмент: «ГЛАВНАЯ»-«Стили»-«Условное форматирование»-«Создать правило». …
- В поле ввода введите формулу:
- Щелкните на кнопку «Формат» и укажите на вкладке «Заливка» каким цветом будут выделены ячейки актуального месяца.
Что такое табличный процессор Excel его назначение?
Основное назначение табличного процессора – автоматизация расчетов в табличной форме. Характерной особенностью табличного процессора является то, что данные и результаты вычислений представляются в табличной форме. Для наглядности эти данные можно представить в графическом виде – как диаграммы.
Как выделить активную ячейку в Excel цветом?
Выделите целую вторую строку таблицы A2:H2 и выберите инструмент: «ГЛАВНАЯ»-«Условное форматирование»-«Создать правило»-«Использовать формулу для определения форматированных ячеек:». Щелкните по кнопке «Формат» и на вкладке «Заливка» укажите зеленый цвет. На всех окнах жмем ОК. Скопируйте вторую строку таблицы.
Как закрасить строку в Excel по условию?
Как изменить цвет строки на основании числового значения одной из ячеек
- Первым делом, выделим все ячейки, цвет заливки которых мы хотим изменить.
- Чтобы создать новое правило форматирования, нажимаем Главная > Условное форматирование > Создать правило (Home > Conditional Formatting > New rule).
Как закрасить ячейку в таблице?
Выделение ячеек цветом (цветная заливка).
- Выделить ячейки левой кнопкой мыши;
- Кликнуть по выделению правой кнопкой мыши;
- В появившемся контекстном меню кликнуть по строчке «Формат ячеек… …
- В появившемся окне формы настроек следует выбрать вкладку «Заливка»;
Удаление дубликатов в Microsoft Excel
Для меня человека который проводит время в отпуске и работает с мобильного интернета скорость которого измеряется от 1-2 мегабита, прокачивать в пустую такое кол-во товара с фотографиями смысла не имеет и время пустое и трафика сожрет не мало, поэтому решил повторяющиеся товары просто удалить и тут столкнулся с тем, что удалить дублирующиеся значения в столбце не так то и просто, потому как стандартная функция excel 2010 делает это топорно и после удаления дубликата двигает вверх нижние значения и в итоге у нас все перепутается в документе и будет каша.
В данной статье будет представлено два варианта решения проблемы.
1 Вариант — Стандартная функция в эксель — Удалить дубликаты
Я не могу пропустить этот вариант, хоть он и самый примитивный но может это то, что именно Вы искали для своей ситуации, поэтому давайте рассмотрим тот функционал который идет из коробки самого экселя
Для этого выделим те столбцы или область в какой надо удалить дубликаты и зайдем в меню Данные и потом выберем Удалить дубликаты, после чего у нас удаляться дубликаты, но будет сдвиг ячеек, если для вас это не критично, то этот способ Ваш!
2 Вариант — Пометить дубликаты строк в Лож или Истина
Этот вариант самый простой и отсюда сразу вылетает птичка которая ограничит этот вариант в действии, а именно в том, что им можно воспользоваться если у вас все дублирующие значения идут по порядку, а не в разнобой по всему документу
для примера возьмем два столбика с данными, в одном (пример1) дублирующие значения повторяются, а в (примере2) в разнобой и не идут друг за другом.
В примере1 мы должны в стоящей рядом ячейки нажать знак ровно и выбрать первое и нижние значение что бы формула была такая:
и нажимаем энтер, и у нас в этой ячейки в зависимости от данных должно появится значение Лож или Истина
ЛОЖ — если А1 не будет равно А2
Истина — если А1 будет ровно А2
если применить этот вариант на столбце Пример2, то как вы поняли везде будет значение Лож
Этот вариант хорош только в редких случаях, но его тоже надо знать, его ограничение в том что эта формула сравнивает себя и следующее значение, тоесть она применима только одновременно к двум ячейкам, а не ко всему столбцу. Но если у вас данные как с столбце Пример2, тогда читайте дальше )
3 Вариант — Удалить дубликаты в столбе
Вот этот вариант уже более сложный, но он решит вашу проблему на все 100% и сразу ответит на все вопросы.
Как видим у нас имеется столбец в котором все значения идут не по порядку и они перемешаны
Мы как и в прошлый раз в соседнюю ячейку вставляем следующую формулу
После применения которой у нас будет либо пуская ячейка, либо значение из ячейки напротив.
из нашего примера сразу видно, что в этом столбце было два дубля и эта формула нам значительно сэкономила времени, а дальше фильтруем второй столбец и в фильтре выбираем пустые ячейки и дальше удаляем строки, вот и все)
Таким образом я в документе который который скачал у поставщика создал перед артикулом пустой столбце и далее применил эту формулу и после отфильтровав получил документ который был на 6-8 тыс строк меньше и самое главное после удаление дубликатов у меня не поднимались значения вверх, все стояло на своих местах
Надеюсь статья была полезная, если не поняли я прикрепил к каналу видео смотрите его или задавайте вопросы,
голоса
Рейтинг статьи