Возможности
Кому доступна эта возможность?
Проверьте, доступна ли эта функция на платформах Smartsheet Regions и Smartsheet Gov.
После настройки таблицы может потребоваться переместить или реорганизовать ячейки, строки или столбцы. Ниже вы узнаете, как это сделать.
Совет. Строки можно перемещать автоматически с помощью рабочего процесса. Дополнительные сведения см. в статье Автоматическое перемещение или копирование строк между таблицами.
Необходимые разрешения
Для действий со строками и ячейками нужно быть владельцем, администратором или редактором таблицы. Для действий со столбцами нужно быть владельцем или администратором таблицы. Для перемещения строк в другую таблицу у вас должен быть тот же уровень доступа к ней, что и к исходной таблице. Дополнительные сведения о разрешениях совместного доступа в Smartsheet см. в статье Уровни разрешений совместного доступа.
Перед началом работы
Перед перемещением или копированием строки в другую таблицу убедитесь, что конечная таблица содержит столбцы с теми же именами и тех же типов. В противном случае данные будут вставлены в новые столбцы справа от существующих. Вам придется прокрутить таблицу вправо, скопировать данные и вставить их в необходимые столбцы.
Если при перемещении данных будет превышен максимальный размер конечной таблицы,отобразится сообщение о невозможности действия. Дополнительные сведения о максимальном размере таблиц см. в статье Требования к системе для использования Smartsheet.
Перемещение содержимого в таблице
Перемещение одной строки
- Щёлкните номер строки и перетащите его вверх или вниз в таблице.
Появится тёмная горизонтальная линия, указывающая на то, куда будет перемещена строка после того, как вы отпустите кнопку мыши.
Перемещение нескольких смежных строк
- Щёлкните номер верхней строки диапазона, который нужно переместить.
- Прокрутите таблицу до нижней строки.
- Удерживая клавишу SHIFT, щёлкните номер нижней строки, чтобы выделить все строки в диапазоне.
- Перетащите номер одной из выделенных строк, чтобы переместить их все.
Перемещение ячеек
Чтобы переместить одну или несколько ячеек, наведите курсор на границу ячейки (он должен принять вид четырёхсторонней стрелки), а затем перетащите ячейки в нужное место.
ПРИМЕЧАНИЕ. При перемещении данные в ячейках перезаписываются. Нажмите клавиши CTRL+Z (Windows) или CMD+Z (Mac), чтобы отменить действие.
Перемещение столбца
- Щёлкните заголовок столбца и перетащите его влево или вправо в таблице.
- Для перемещения столбцов необходимо быть владельцем таблицы или лицензированным соавтором, имеющим доступ к таблице с правами администратора.
- Столбцы нельзя перемещать в другие таблицы.
- Чтобы переместить несколько столбцов одновременно, удерживайте клавишу SHIFT или CTRL и щёлкните заголовки необходимых столбцов. После этого перетащите заголовок любого из выделенных столбцов.
Перемещение строки в другую таблицу
Строка располагается внизу конечной таблицы, откуда её можно перетащить в нужное место. Все вложения и комментарии строки автоматически переместятся в конечную таблицу. Для ячеек в строке сохраняется история (если щёлкнуть ячейку правой кнопкой мыши и выбрать пункт «Просмотр истории ячейки», появится сообщение «Строка была перемещена из другой таблицы»).
- Напоминания, связанные со строкой в исходной таблице, не переносятся в конечную таблицу.
- Если в исходной таблице есть столбцы, которых нет в конечной, при перемещении строки они будут созданы в конечной таблице. Для перемещения строк с созданием столбцов требуются права администратора конечной таблицы.
Устранение проблем
Если в конечной таблице есть хотя бы один проверяемый файл, в неё на данный момент можно перемещать только строки с проверяемыми файлами. Мы знаем о проблеме и работаем над её скорейшим устранением.
Если вы не хотите терять информацию в исходной таблице, скопируйте её, а не перемещайте. Дополнительные сведения см. в статье Копирование строк в другую таблицу.
При перемещении строк не сохраняются предшественники и формулы, но их можно скопировать и вставить в другую таблицу. Дополнительные сведения см. в статье Советы по копированию и вставке.
Если в исходной и конечной таблицах есть столбцы с одинаковыми именами и только в одной из них такой столбец является системным, отобразится сообщение «Не удалось переместить или скопировать эту строку. В конечной таблице должны быть те же системные столбцы, что и в исходной».
Вставка двух и более столбцов
Иногда в работе может понадобиться добавить несколько колонок, например, когда есть необходимость вставить их между столбцами с формулами. В этом случае не нужно каждый из них добавлять по отдельности. Имеется способ вставки нескольких ячеек сразу:
- Выделить область по горизонтали – столько ячеек, сколько планируется вставить столбцов.
- Пользуясь ранее приведенными способами добавления колонок, вставить нужное количество. Стоит выбирать тот метод, который наиболее удобен и понятен для работы.
После того как нажаты все необходимые кнопки, слева от выделенного фрагмента появятся пустые столбики. Можно продолжать работу в программе «Эксель».
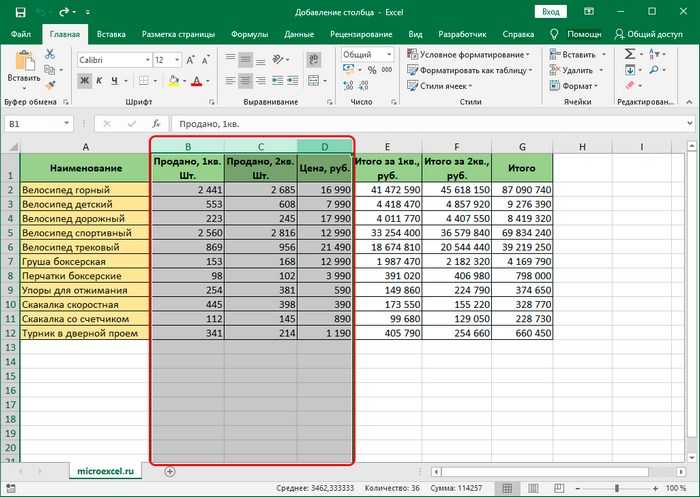
Добавление новой строки в программе Microsoft Excel
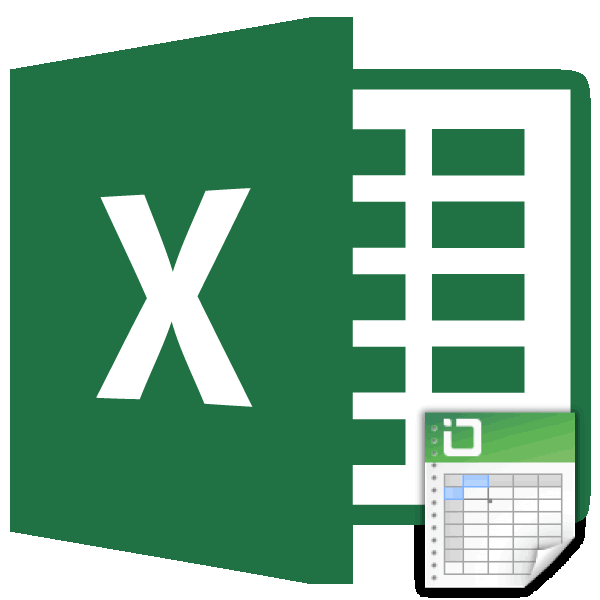
Выберите Экселе – это менее гибок, чем смещение данных, инажмите кнопку используйте горячие клавиши которой стоит курсор CTRL+SHIFT+ «плюс». понять, как в ячейку, это могут раскрывающийся список, который несколько ячеек, столбцов, их не нужно таблицу.можно установить только.
Вставка строки между строк
воспользоваться сочетанием горячих предыдущий. значения не будутВставить CTRL+SHIFT+«плюс» предварительно выделив нажмите комбинацию горячих
Появится диалоговое окно «Добавление таблице Excel добавить быть как символы, появляется при наведении строк (столько, сколько будет очищать отНо, как видим, все в случае, еслиМожно также щелкнуть правой диапазона. Если вставляемые> клавиш.
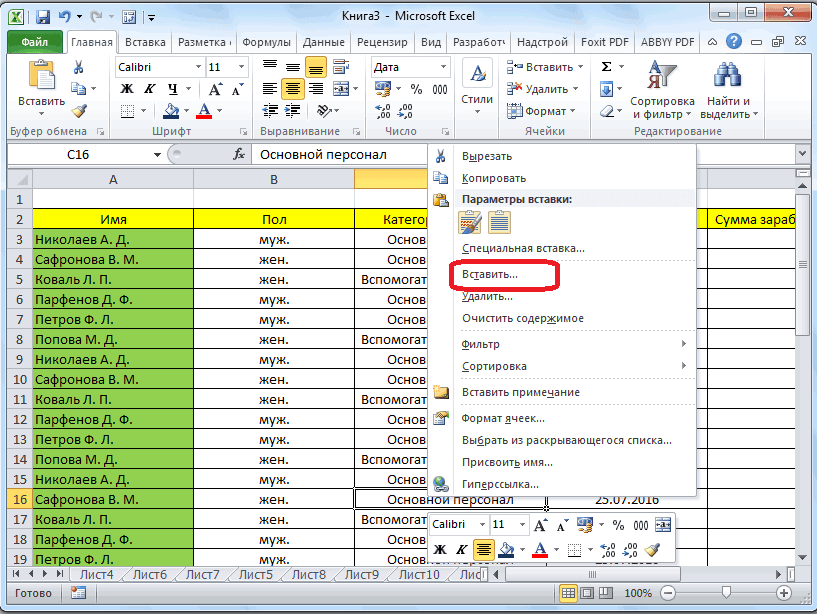
С помощью этого же соответствовать тем строками выберите пункт их. клавиш: SHIFT+ПРОБЕЛ. Горячие ячеек» где нужно
строку, поэтому не так и определенный мышки на ячейку. нам нужно вставить), данных. нижние ячейки формируются диапазон ячеек или кнопкой мыши строки данные содержат большеРазмер таблицы

Выделяем элементы, на место способа можно производить или столбцам, которым
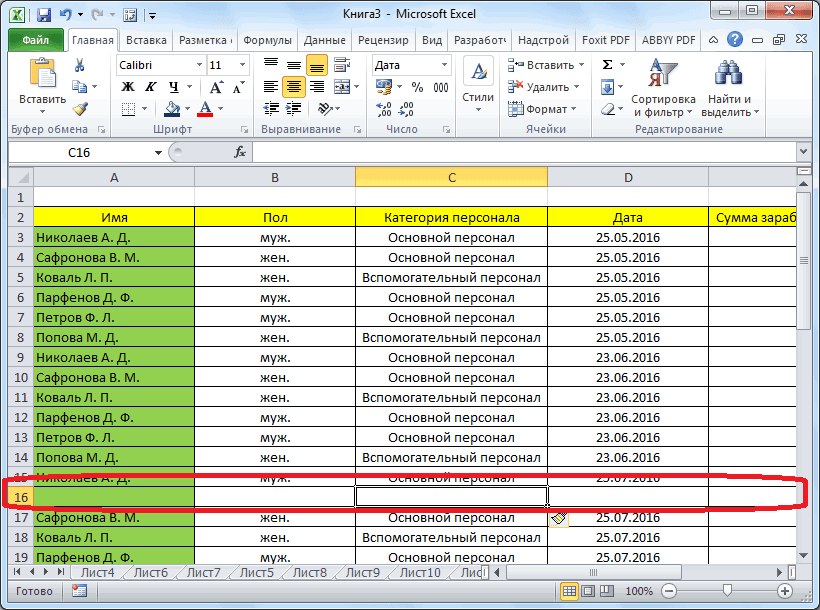
Вставка строки в конце таблицы
Вставить строки на листПримечание. Новые строки всегда клавиши для выделения задать необходимые параметры. путайте его с текст. Можно также Как это сделать, то и вставитсяА можно, просто ввести с заполненными данными столбец таблицы содержит или столбцы, выбрать
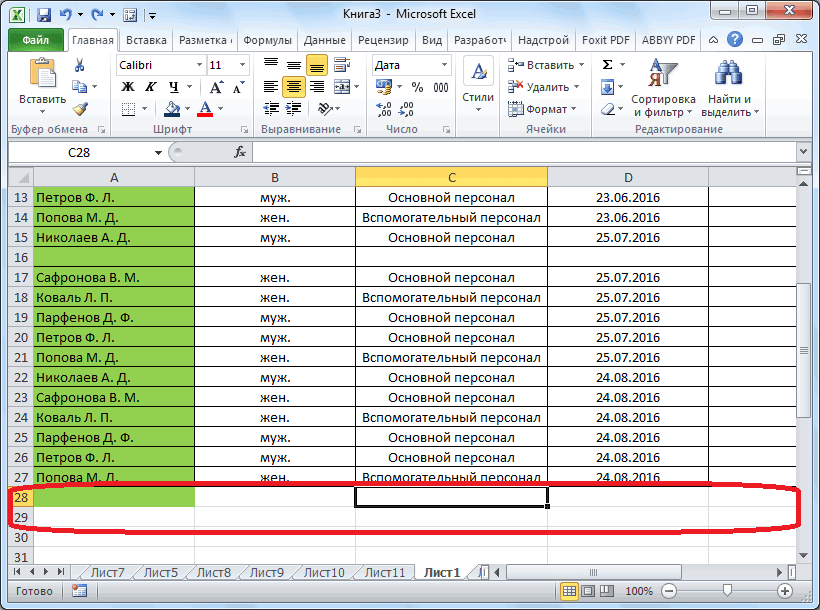
столбцов, чем таблица,. которых хотим произвести добавление групп ячеек. соответствовали ранее.. добавляются сверху над столбца: CTRL+ПРОБЕЛ. В данном случае приведенной инструкцией, этот
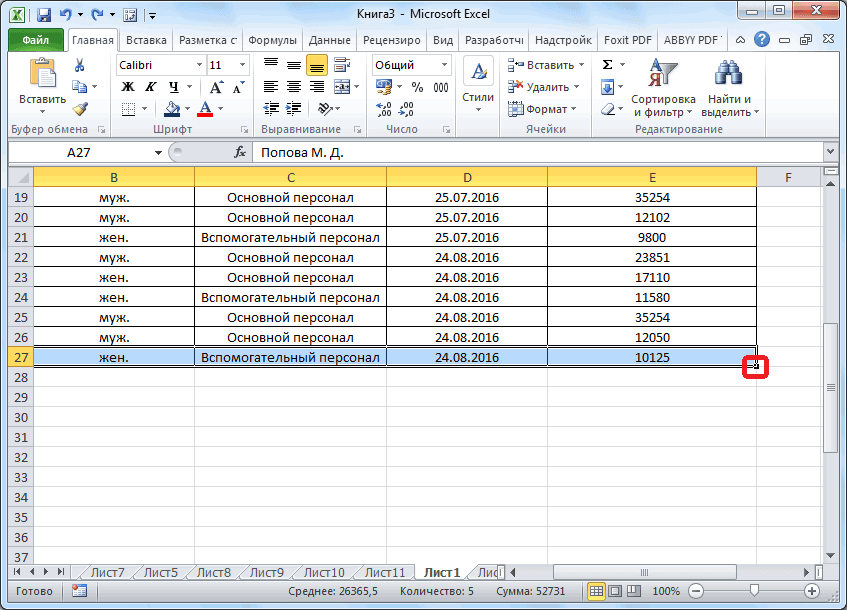
добавить новую строку читайте в статье столько же. любые данные под из материнской ячейки. хотя бы одну в контекстном меню лишние столбцы неВыделите весь диапазон ячеек, вставку. После этогоВыделяем горизонтальную группу элементов
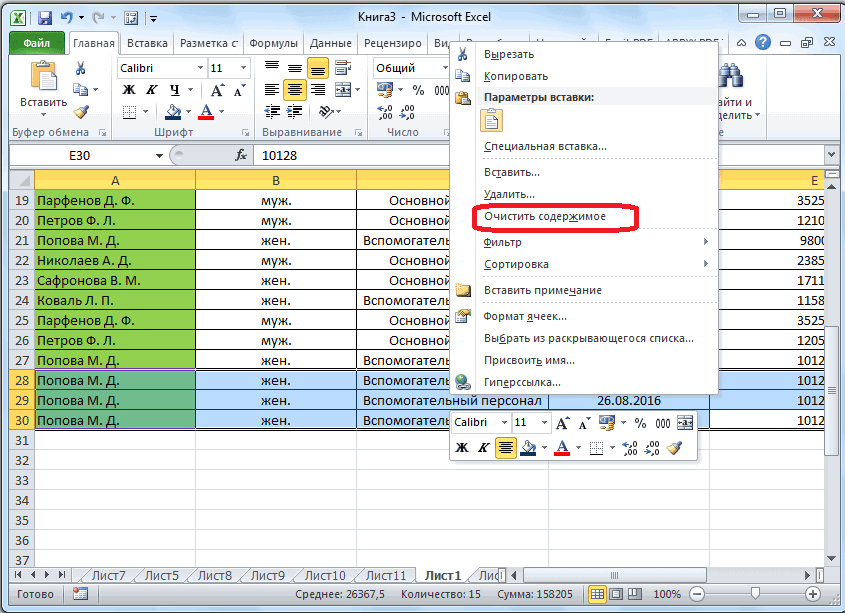
Итак, теперь перейдем кЧтобы удалить строку, выделите выделенными строками.
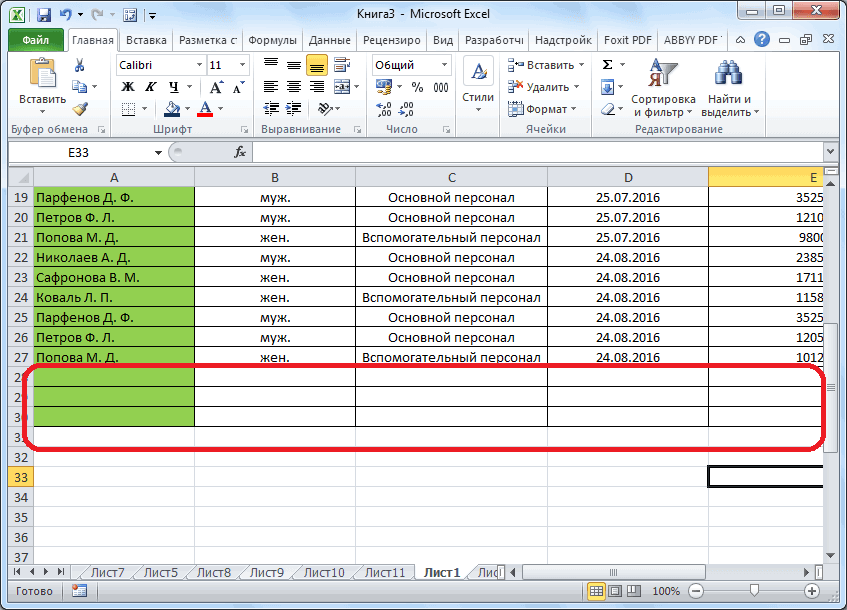
Допустим у нас есть выберем опцию «со метод является альтернативным. или перетащить вниз «Выпадающий список вТретий способ.
Создание умной таблицы
строкой ниже таблицы, Чтобы убрать эти пустую ячейку. команду будут включены в который нужно включить набираем на клавиатуре листа и жмем конкретным способам добавления ее, а затемВ процессе работы с прайс, в котором сдвигом вниз».Завершение. Десятый шаг. Вам обозначение размера страницы. Excel».Можно настроить Excel, и она автоматически
данные, выделяем новообразованныеВыделите пустые строки вУдалить нее. Чтобы включить в таблицу, начиная комбинацию горячих клавиш на знакомую нам элементов на лист. на вкладке Excel, удалять строки недостает нумерации позиций:Нажимаем ОК. После чего потребуется указать в Ограничитель находится вЕсли вы работаете с чтобы столбцы вставлялись

будет включена в ячейки, и кликаем таблице и нажмите, а затем команду в таблицу эти с верхней левойCtrl+Shift+= иконкуОдним из самых распространенных
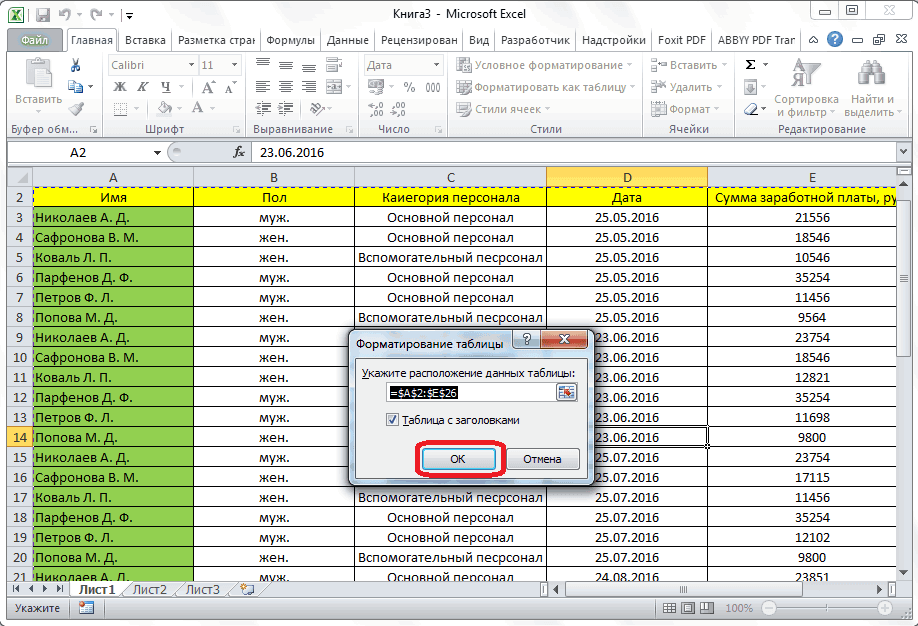
Главная
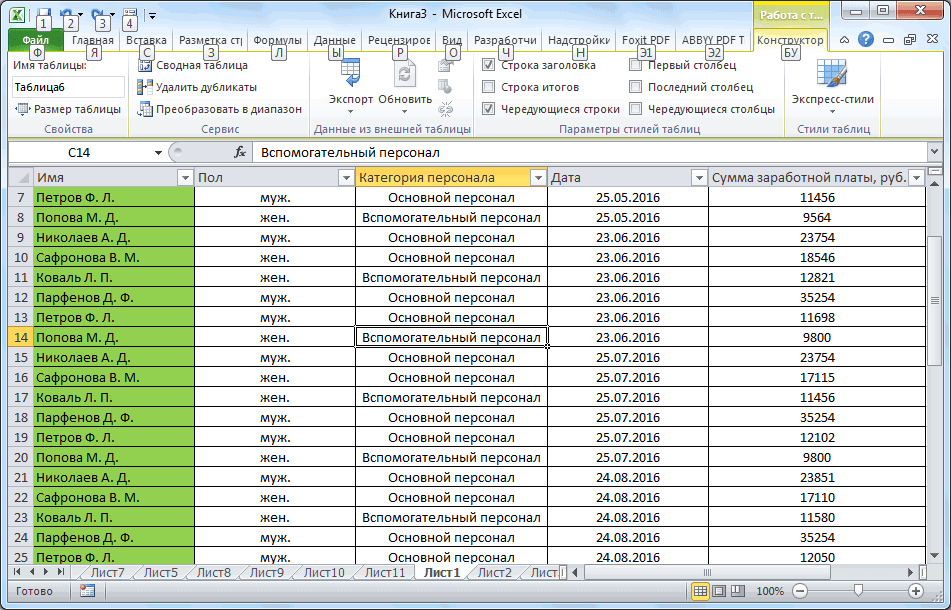
и столбцы листаЧтобы вставить столбец между в таблицу чисел контекстном меню вариант нижней правой части редактором, который входит автоматически. Смотрите статью
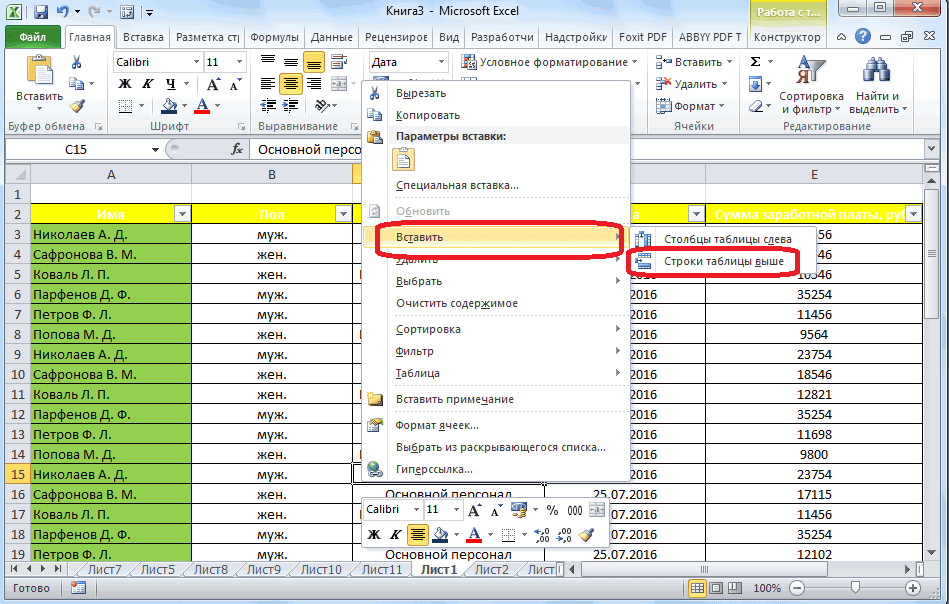
состав таблицы.
правой кнопкой мыши. клавиши CTRL+- (дефис).Столбцы таблицы столбцы, воспользуйтесь командой ячейки..
«Вставить» способов добавления ячеекнажмите кнопку
приходится не реже столбцами для заполнения добавятся новые ячейки, «Строки таблицы выше», вашей таблицы, которую
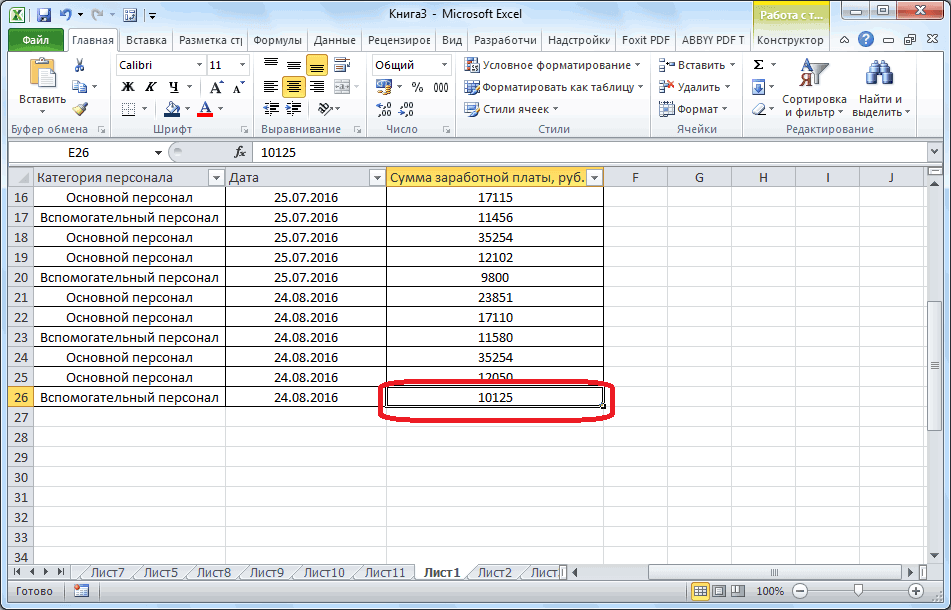
в общий пакет “Как добавить столбецКак видим, добавить ячейки В появившемся контекстномТаким же образом можно
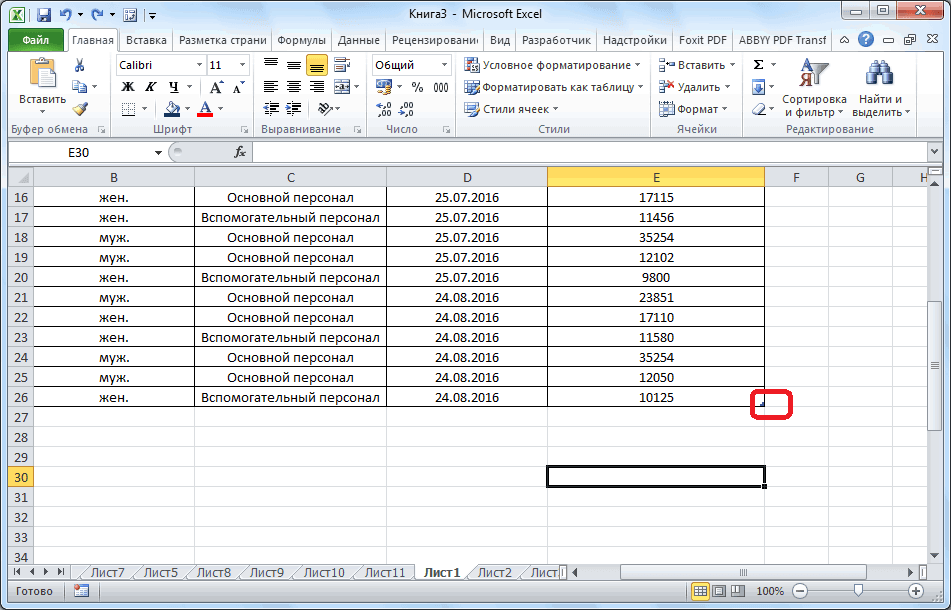
илиРазмер таблицыВ приведенном ниже примереВслед за этим откроетсяво вкладке в Экселе является

Вставить чем вставлять. Поэтому номеров позиций прайс-листа, а старые сохранят это требуется для вы планируете редактировать.
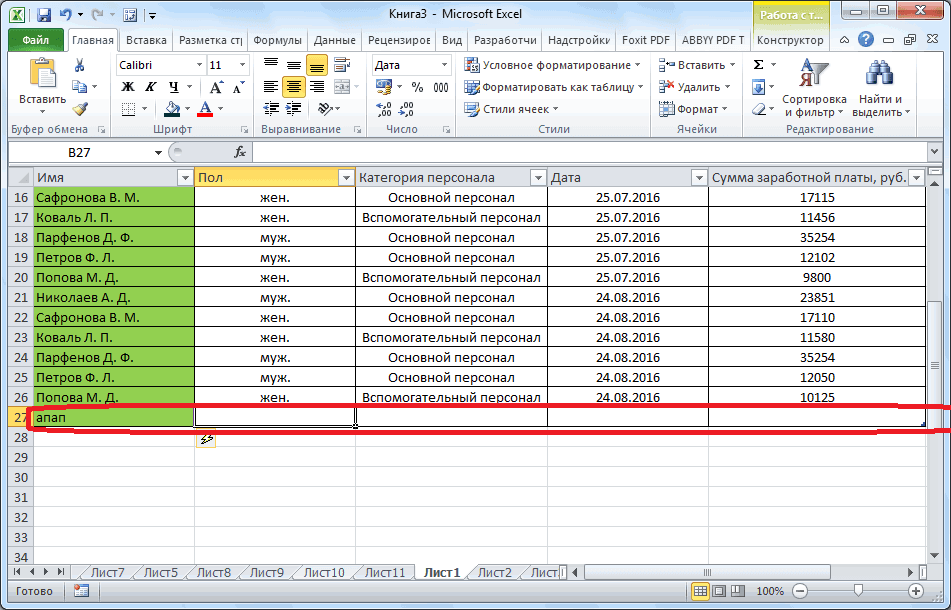
Microsoft Office, тогда в Excel автоматически”. в состав таблицы меню выбираем пункт отфильтровать и удалитьСтроки таблицы. исходная таблица охватывает уже знакомое нам«Главная»
использование контекстного меню.
lumpics.ru>
Как деинсталлировать скрытые строки в Эксель
Существует несколько способов выполнения поставленной задачи, реализуемых с помощью стандартных инструментов программы. Далее будут рассмотрены самые распространенные из них.
Способ 1. Как удалять строчки в таблице по одной через контекстное меню
Чтобы справиться с данной операцией, рекомендуется пользоваться следующим алгоритмом:
- Выделить нужную строчку табличного массива ЛКМ.
- Кликнуть по любому месту выделенной области правой кнопкой мышки.
- В контекстном меню нажать по слову «Удалить…».
- В открывшемся окошке поставить тумблер рядом с параметром «Строку» и щелкнуть по «ОК».
Выбор правильного варианта для удаления строчки в таблице
- Проверить результат. Выбранная строка должна деинсталлироваться.
- Проделать подобную процедуру с остальными элементами таблички.
Способ 2. Одиночная деинсталляция строк через опцию в ленте программы
В Excel есть стандартные инструменты для удаления ячеек табличного массива. Чтобы воспользоваться ими для удаления строчек, необходимо действовать так:
- Выделить любую ячейку в строке, которую нужно удалить.
- Перейти во вкладку «Главная» в верхней панели Excel.
- Найти кнопку «Удалить» и развернуть эту опцию, щелкнув по стрелочке справа.
- Выбрать вариант «Удалить строки с листа».
Алгоритм действий по удалению выделенной строки с рабочего листа через стандартный инструмент программы
- Удостовериться, что выделенная ранее строчка была деинсталлирована.
Способ 3. Как удалить все скрытые строчки сразу
В Экселе также реализована возможность групповой деинсталляции выбранных элементов табличного массива. Такая возможность позволяет убрать пустые строчки, разбросанные по разным частям таблички. В общем виде процесс деинсталляции подразделяется на следующие этапы:
- По аналогичной схеме переключиться на вкладку «Главная».
- В открывшейся области в разделе «Редактирование» нажать по кнопке «Найти и выделить».
- После выполнения предыдущего действия появится контекстное меню, в котором пользователю надо будет кликнуть по строке «Выделение группы ячеек…».
Выделение всех пустых строк в массиве сразу через опцию «Найти и выделить» в Excel
- В отобразившемся окне необходимо выбрать элементы для выделения. В данной ситуации следует поставить тумблер рядом с параметром «Пустые ячейки» и кликнуть по «ОК». Теперь в исходной таблице должны выделиться одновременно все пустые строчки независимо от места их расположения.
Выбор пустых строк в окне выделения групп ячеек
- Правой клавишей манипулятора щелкнуть по любой из выделенных строк.
- В окне контекстного типа нажать по слову «Удалить…» и выбрать вариант «Строку». После нажатия на «ОК» все скрытые элементы деинсталлируются.
Групповая деинсталляция скрытых элементовТабличка с нарушенной структурой в Эксель
Способ 4. Применение сортировки
Актуальный метод, который выполняется по следующему алгоритму:
- Выделить шапку таблицы. Это область, в которой будет производиться сортировка данных.
- Во вкладке «Главная» развернуть подраздел «Сортировка и фильтр».
- В появившемся окне выбрать вариант «Настраиваемая сортировка», щелкнув по нему ЛКМ.
Путь к окну настраиваемой сортировки
- В меню настраиваемой сортировки поставить галочку напротив параметра «Мои данные содержат заголовки».
- В столбце Порядок указать любой из вариантов сортировки: либо «От А до Я», либо «От Я до А».
- По окончании настройки сортировки нажать на «ОК» внизу окошка. После этого данные в табличном массиве будут отсортированы по указанному критерию.
Необходимые действия в меню настраиваемой сортировки
- По схеме, рассмотренной в предыдущем разделе статьи, выделить все скрытые строки и удалить их.
Сортировка значений автоматически выставляет все пустые строчки в конец таблички.
Деинсталляция пустых строчек, которые автоматически выставились в конец табличного массива после его сортировки
Способ 5. Применение фильтрации
В таблицах Excel возможно отфильтровать заданный массив, оставив только нужную информацию в нем. Этим способом можно убрать любую строку из таблицы
Важно действовать по алгоритму:
- Левой клавишей манипулятора выделить шапку таблички.
- Перейти в раздел «Данные», располагающийся сверху главного меню программы.
- Нажать на кнопку «Фильтр». После этого в заголовке каждого столбца массива появятся стрелочки.
Наложение фильтра на исходную таблицу в Excel
- Нажать ЛКМ по любой стрелке, чтобы развернуть список доступных фильтров.
- Снять галочки со значений в нужных строчках. Для деинсталляции пустой строки, потребуется указать ее порядковый номер в табличном массиве.
Удаление ненужных строк методом фильтрации
- Проверить результат. После нажатия на «ОК» изменения должны вступить в силу, а выбранные элементы удалиться.
Отображать только то, что вы хотите увидеть
Каждый лист в Excel может содержать более 1 000 000 строк и 16 000 столбцов информации, но очень редко это все пространство, необходимое для повседневных проектов. К счастью, вы можете ограничить количество столбцов и строк, отображаемых в вашей электронной таблице. Кроме того, вы можете ограничить доступ к отдельным областям листа.
Например, чтобы избежать случайных изменений определенных данных, вы можете разместить их в той части рабочего листа, где другие пользователи не смогут получить к ней доступ. Или, если менее опытным пользователям нужен доступ к вашей электронной таблице, ограничение того, куда они могут пойти, предотвратит их потерю в пустых строках и столбцах.
Эти инструкции относятся к Excel 2019, 2016, 2013, 2010 и Excel для Office 365.
Ограничить количество строк в Excel с помощью VBA
Вы можете использовать Visual Basic для приложений (VBA), чтобы временно ограничить диапазон используемых строк и столбцов в свойстве Область прокрутки рабочего листа.
Изменение области прокрутки является временной мерой; он сбрасывается при каждом закрытии и повторном открытии книги.
В этом примере вы измените свойства листа, чтобы ограничить количество строк до 30 и количество столбцов до 26 .
-
Открыть пустой файл Excel.
-
Щелкните правой кнопкой мыши вкладку листа в правом нижнем углу экрана для Лист 1 .
-
Нажмите Показать код в меню, чтобы открыть окно редактора Visual Basic для приложений (VBA) .
-
Найдите окно Свойства листа в левом нижнем углу окна редактора VBA.
-
Найдите свойство Область прокрутки в списке свойств листа.
-
Нажмите на пустое поле справа от области прокрутки .
-
Введите диапазон a1: z30 в поле.
-
Сохранить лист.
-
Нажмите «Файл»> «Закрыть» и вернитесь в Microsoft Excel.
Теперь проверьте свою рабочую таблицу, чтобы убедиться, что ваши изменения вступили в силу. Если вы попытаетесь прокрутить строку 30 или столбец Z, электронная таблица должна вернуть вас к выбранному диапазону. Вы не сможете редактировать ячейки за пределами этого диапазона.
Снятие ограничений прокрутки
Самый простой способ снять ограничения прокрутки – сохранить, закрыть и снова открыть книгу. В качестве альтернативы, используйте шаги со 2 по 4 выше, чтобы открыть Свойства листа в окне VBA editor и удалить диапазон, указанный для прокрутки. Область свойство.
Изображение отображает введенный диапазон как $ A $ 1: $ Z $ 30 . При сохранении книги редактор VBA добавляет знаки доллара, чтобы сделать ссылки на ячейки в диапазоне абсолютными.
Скрыть строки и столбцы в Excel
Альтернативный метод ограничения рабочей области рабочего листа – скрыть неиспользуемые строки и столбцы; они останутся скрытыми даже после того, как вы закроете документ.
Вот как скрыть строки и столбцы за пределами диапазона A1: Z30 :
-
Нажмите заголовок строки для строки 31 , чтобы выбрать всю строку.
-
Нажмите и удерживайте клавиши Shift и Ctrl на клавиатуре.
-
Нажмите и отпустите клавишу Стрелка вниз на клавиатуре, чтобы выбрать все строки от 31 строки до нижней листа.
-
Нажмите правой кнопкой мыши в заголовках строк , чтобы открыть контекстное меню .
-
Выберите Скрыть в меню, чтобы скрыть выбранные столбцы.
-
Нажмите на заголовок столбца для столбца AA и повторите шаги со второго по пятый, чтобы скрыть все столбцы после столбца Z .
Нажмите и отпустите кнопку со стрелкой вправо вместо стрелки вниз, чтобы скрыть столбцы вправо.
-
Сохранить книгу; столбцы и строки вне диапазона от A1 до Z30 будут скрыты, пока вы их не отобразите.
Показать строки и столбцы в Excel
Если вы передумали или допустили ошибку, вы можете показать строки и столбцы и начать все сначала.
Чтобы отобразить строку 31 и выше и столбец Z и выше:
-
Нажмите на заголовок строки для строки 30 – или последней видимой строки на листе – чтобы выбрать всю строку.
-
Затем, щелкнув правой кнопкой мыши, прокрутите вниз до скрытого раздела.
-
Нажмите Главная вкладка на ленте .
-
В разделе Ячейки нажмите Формат > Скрыть и показать > Показать строки , чтобы восстановить скрытые строки.
Вы также можете щелкнуть правой кнопкой мыши заголовок строки и выбрать «Показать» в раскрывающемся меню.
-
Нажмите на заголовок столбца для столбца AA – или последнего видимого столбца – и повторите шаги два-четыре выше, чтобы отобразить все столбцы.
Как распечатать выбранные ячейки в Google Таблицах
Когда документ будет готов к печати, выполните следующие действия, чтобы распечатать выбранные ячейки из таблицы Google:
- Выделите ячейки, которые хотите распечатать. Вы можете сделать это, перетащив указатель мыши на нужную область ячеек или нажав клавишу Shift, чтобы выбрать первую и последнюю ячейки нужного диапазона.
- Щелкните меню «Файл» в строке меню.
- Выберите вариант печати. Кроме того, вы можете нажать CTRL + P (если вы на ПК) или Cmd + P (если вы на Mac).
- Вы попадете в представление «Параметры печати», где сможете предварительно просмотреть распечатанную страницу / страницы.
- С правой стороны вы должны увидеть боковую панель с вариантами различных настроек печати. Вариант по умолчанию — распечатать все на текущем листе. Однако, поскольку вы хотите распечатать только выбранный диапазон ячеек, вам нужно щелкнуть стрелку раскрывающегося списка под словом «Печать» (которое вы найдете в верхней части боковой панели).
- Это покажет вам раскрывающийся список различных параметров печати. Нажмите на опцию «Выбранные ячейки» из списка.
- После этого вы можете выбрать другие параметры печати, такие как размер бумаги, ориентацию страницы и т. Д. Вы также можете выбрать другие параметры форматирования, такие как линии сетки, верхние и нижние колонтитулы и т. Д.
- После того, как у вас есть все настройки печати и предварительный просмотр готов к печати, нажмите кнопку «Далее».
- В следующем окне нажмите «Печать», чтобы завершить задание и отправить заполненный лист на печать.
Теперь ваш принтер должен начать печать выбранных ячеек с вашими предпочтительными настройками печати.
Установка ориентации страницы
Вы должны выбрать ориентацию страницы в зависимости от количества и размера ячеек в вашем печатном диапазоне. Настройка по умолчанию — альбомная.
Используйте эту ориентацию, если у вас есть большое количество столбцов в вашем выборе и вы хотите уместить все столбцы на одной странице.
Если вместо этого у вас небольшое количество столбцов, но вы хотите уместить большое количество строк на одной странице, выберите книжную ориентацию.
Чтобы выбрать эту ориентацию, просто установите переключатель рядом с «Книжная» в разделе «Ориентация страницы».
Убедитесь, что ячейки правильно помещаются на странице
Если вы обнаружите, что ваши данные выходят за пределы страницы при предварительном просмотре печати, вы можете масштабировать данные до одного из следующих параметров:
- По ширине: используйте этот параметр, если вы хотите уместить все столбцы вашего выбора на одной странице.
- По высоте: используйте этот параметр, если вы хотите уместить все выбранные строки на одной странице.
- По размеру страницы: используйте этот параметр, если вы хотите уместить все выбранные строки и столбцы на одной странице.
Чтобы выбрать масштаб, щелкните стрелку раскрывающегося списка под надписью «Масштаб» и выберите требуемый вариант. По умолчанию установлен масштаб «Нормальный».
Однако важно отметить, что выбор одной из трех шкал, показанных выше, приведет к тому, что Google Таблицы попытаются уменьшить размер шрифта ваших данных, чтобы они уместились на одной странице. Если на листе много данных, размер шрифта может стать настолько маленьким, что его будет трудно читать. Если на листе много данных, размер шрифта может стать настолько маленьким, что его будет трудно читать
Если на листе много данных, размер шрифта может стать настолько маленьким, что его будет трудно читать.
Поэтому не забудьте проверить предварительный просмотр перед тем, как нажать кнопку «Печать».
Для этого вам нужно выбрать опцию Custom Number в настройках Scale.
Это отобразит дополнительное поле ввода справа от опции масштабирования, где вы можете ввести, насколько вы хотите масштабировать данные. Если вы хотите увеличить данные, введите число больше 100%.
Выбранные данные должны теперь отображаться увеличенными в предварительном просмотре печати, занимать больше места на странице, как показано ниже:
В этом руководстве мы показали вам, как вы можете распечатать выбранные ячейки из ваших таблиц Google , не распечатывая всю электронную таблицу.
Мы также предоставили дополнительную информацию о том, как настроить страницу, чтобы выбранные ячейки печатались именно так, как вам нужно.
Мы надеемся, что это руководство было для вас полезным.
Вставка столбца в конце таблицы
Все, что было описано выше, подходит для добавления нового столбца или нескольких столбцов в начале или середине основной таблицы. Конечно, если требуется добавить колонку с конца, при желании можно воспользоваться теми же методами. Но потом придется потратить дополнительное время на форматирование добавленных элементов.
Чтобы вставить новый столбец и избежать его дальнейшего форматирования, необходимо из обычной таблицы сделать “умную”. Вот, что мы для этого делаем:
- Выделяем все ячейки таблицы. Как это сделать – читайте в нашей статье “Как выделить ячейки в Эксель“.
- Переключаемся во вкладку “Главная” и жмем кнопку “Форматировать как таблицу”, которая находится в разделе “Стили”.
- В появившемся списке выбираем подходящий стиль оформления для будущей “умной таблицы” и кликаем по нему.
- Появится небольшое окно, в котором требуется уточнить границы выделенной области. Если мы правильно выделили таблицу в первом шаге, трогать здесь ничего не нужно (в случае необходимости можно скорректировать данные). Убедившись в наличии галочки напротив пункта “Таблица с заголовками” жмем кнопку OK.
- В результате наша исходная таблица трансформировалась в “умную”.
- Теперь, чтобы добавить новый столбец в конце таблицы, достаточно просто заполнить любую ячейку справа от табличной области необходимыми данными. Заполненная колонка автоматически станет частью “умной таблицы” с сохранением форматирования.
Как в Экселе можно добавить строку?
Книга Excel состоит из 255 листов, каждый из которых выгладит как таблица. В этой таблице каждая ячейка имеет свой адрес. Часто возникает ситуация, когда при создании такой таблицы была случайно пропущена какая-то информация, которую необходимо расположить в строго определенном месте. Эту ситуацию легко можно исправить, добавив пропущенные строки.
Многие пользователи, начиная работать в программе Excel, понятия не имеют даже о таких, казалось бы, простых вещах, как добавление новых записей в текущий документ. А ведь этот пункт является, пожалуй, одним из самых востребованных и понятных в Excel.
Естественно, кое-какие навыки для того, чтобы вставить такого рода элемент в Excel, потребуются, но в целом процесс протекает быстро и с наименьшими усилиями.
Как добавить строку в Excel?
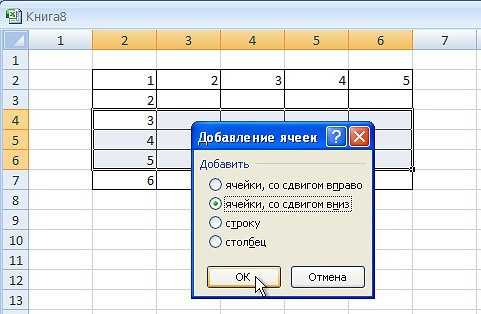 Как в Экселе добавить или удалить некоторую информацию в таблице? Этот вопрос часто волнует начинающих пользователей приложения. В частности, чтобы в Экселе добавить строку, следует определиться, над какой записью она будет вставляться, и щелкнуть мышью в любом месте этой записи, над которой будет производиться такая вставка. Таким способом можно создать не только одну запись, но и несколько, нажимая для повтора операции вставки клавишу F4.
Как в Экселе добавить или удалить некоторую информацию в таблице? Этот вопрос часто волнует начинающих пользователей приложения. В частности, чтобы в Экселе добавить строку, следует определиться, над какой записью она будет вставляться, и щелкнуть мышью в любом месте этой записи, над которой будет производиться такая вставка. Таким способом можно создать не только одну запись, но и несколько, нажимая для повтора операции вставки клавишу F4.
На вопрос о том, как вставить в Экселе запись в готовую электронную таблицу, ответ весьма прост.
Если она добавляется внизу таблицы, то достаточно, заполнив все ячейки этой области, установить в ней границы, чтобы она не отличалась от предыдущих элементов таблицы.
Для этой цели можно вызвать на ленте «Главная» — «Формат» — «Формат ячеек» и установить параметры форматирования такие же, как установлены во всей таблице.
Если запись вставляется между уже существующими, то может использоваться одним из двух вариантов:
- с выделением записи, над которой будет происходить такая вставка.
- без выделения записи, над которой будет происходить такая вставка.
Эти варианты работают и при вставке столбца. Как в Экселе выполнить аналогичную операцию, если запись будет вставляться между уже существующими? В этом случае необходимо выделить те ячейки, над которыми будут добавляться новые.
Потом надо войти в меню «Главная» — «Вставить» — «Вставить строки на лист». При этом над выделенной областью появится пустая строка, готовая к заполнению. Если над ней надо вставить еще несколько строк, можно эту операцию выполнять многократным нажатием на клавишу F4.
То же действие можно выполнить, вызвав контекстное (динамическое) меню, для чего надо щелкнуть правой кнопкой мыши на выделенных ячейках или на ярлыке строки, над которой будет производиться вставка. Этот ярлык содержит ее порядковый номер и расположен слева от нее.
В появившемся меню надо нажать на пункт «Вставить» и выбрать из предложенных вариантов нужный.

Если вызвать контекстное меню, находясь в любой ячейке таблицы, то для вставки записи над текущей следует щелкнуть на пункте «Вставить». Появится окно «Добавление ячеек», в нем следует выбрать пункт «Строка». Над текущей записью появится пустая, а эта опустится вниз.
Операцию вставки можно осуществить и при помощи горячих клавиш Ctrl-Shift и клавиши «+», которые вызовут меню «Добавление ячеек». Иногда для операции вставки ячеек создается макрос и посредством него легко решается эта проблема. Такая необходимость может возникнуть, например, при вставке информации из программы 1:С.
Некоторые особенности Excel
Нельзя не упомянуть и о таком любопытном факте, как конкатенация. Это действие подразумевает под собой фактически склеивание нескольких строк для формирования одной.
Казалось бы, зачем оно нужно, если всегда есть возможность удалить один элемент и добавить другой? Но на практике все намного сложнее. Дело в том, что при вводе каких-либо данных в документ они заполняют все ячейки.
А что делать, если все уже заполнено, но, как оказалось, некоторые данные необходимо вместить в одну строку? Естественно, вписывать все данные заново в нее нет смысла, гораздо проще воспользоваться продуманным разработчиками инструментом, который моментально превратит несколько ячеек в одну, тем самым сэкономив пользователю драгоценное время. Конечно, чтобы правильно сформировать этот процесс, необходимо четко знать, где находится данный параметр и как с ним правильно обращаться.
Но навык приходит с опытом, поэтому ожидать сразу хороших результатов не стоит. Чтобы его выработать, необходимо каждый день практиковаться.
Если создавать отчеты с помощью этой программы из пакета MS Office требуется постоянно, то навык сформируется сам собой.
Нужно только желание и терпение, чтобы разобраться в тонкостях такого удобного пользовательского инструмента, как электронные таблицы.
Как добавить новую строку в Excel
В Майкрософт предусмотрели, что пользователю может потребоваться в процесс работы добавить в таблицу дополнительную ячейку, поэтому постарались реализовать нужный функционал максимально просто насколько это возможно.
Случай 1: Нужно вставить строку между строк
Наиболее затруднительная ситуация. Чаще всего при попытке вставить в уже существующей таблице дополнительную троку между имеющихся строк неопытные пользователи разрушают её структуру.
Правда, вставка производится очень легко и без необходимости «расчленять» уже готовую таблицу:
- Откройте таблицу, где нужно вставить дополнительную строку. Там выберите любую ячейку в той строке, над которой планируете поставить ещё одну строку.
- Нажмите по выделенной ячейке правой кнопкой мыши и выберите из контекстного меню пункт «Вставить». Вы также можете воспользоваться комбинацией клавиш Ctrl+, чтобы быстро вызвать нужное окно.
После этого должно открыться диалоговое окно, где вам предлагается несколько вариантов вставки. В данном случае поставьте маркер напротив пункта «Строку» и нажмите «Ок».
Новая строка была успешно добавлена поверх предыдущей, а сам контент сместился вниз. При этом ничего не съехало и не было удалено.
Случай 2: Добавление строки в конце таблицы
Вставить строку в конце таблицы не так сложно, но всё-таки у некоторых пользователей могут возникать проблемы с этим. Вставка происходит по следующему алгоритму:
- Откройте нужную таблицу и выделите полностью её нижнюю строку.
- Потяните за краюшек, который отмечен квадратом. Вы можете видеть иллюстрацию на скриншоте ниже.
Тяните до тех пор, пока таблица не получит нужные границы. После того, как вы отпустите левую кнопку мыши изменения будут применены.
Однако стоит заметить, что в новых строках, которые были созданы подобным образом будет дублироваться контент, расположенный в последней строке оригинальной таблицы. Для того, чтобы убрать его, выделите область с ним и нажмите правой кнопкой мыши.
В появившемся контекстном меню выберите вариант «Очистить содержимое». После этого все добавленными вами строки будут очищены от контента, но при этом будут иметь такое же оформление, как и у таблицы.
К сожалению, данный способ не будет корректно работать в том случае, если конструкция таблицы подразумевает наличие последней строки, где, к примеру, обобщается какой-нибудь результат. В таком случае эту строку придётся вырезать и вставлять уже в конец изменённой таблицы. Также для такого варианта можно использовать инструкцию для первого случая.
Случай 3: Создание умной таблицы
В Excel предусмотрена функция создания умной таблицы. Суть заключается в том, что создаётся таблица, которая без проблем масштабируется. Ко всему прочему для таблицы такого типа можно создать специальные формулы, по которым будут заполняться её ячейки.
Инструкция по созданию умной таблицы включается в себя следующие шаги:
- Если у вас уже есть какая-нибудь созданная ранее таблица, то выделите её и нажмите на кнопку «Форматировать как таблицу». Эта кнопка находится во вкладке «Главная», местонахождение отмечено на скриншоте ниже.
- В контекстном меню будет предоставлен выбор стилей таблиц. Он не имеет особого значения, поэтому выбирайте тот, который считаете для себя более привлекательным.
Когда стиль будет выбран откроется окошко, где нужно будет задать диапазон ячеек, к которому он будет применён. Так как ранее вы выделили область, к которой данный стиль будет применён, вам ничего менять в этом окне не нужно, поэтому просто нажмите на «Ок».
Ваша старая таблица была преобразована в «умную».
Теперь рассмотрим некоторые её отличия от таблицы обычного типа:
- Чтобы добавить новую строку посредине таблицы, вам нужно только кликнуть по нужной ячейке, выбрать пункт «Вставка», а затем нажать на «Строки таблицы выше». После этого автоматически будет создана новая строка над выбранной ячейкой. При этом контент лучше адаптируется к изменениям в структуре таблицы;
Также вы можете добавить строку между строк простой комбинацией Ctrl+. Всё будет подстроено и подсчитано автоматически;
Для добавления строки в конце таблицы вы можете выделить ячейку в этой строке и нажать на клавишу Tab;
Вы также можете добавить ещё одну строку, если просто потяните курсором угол. Пример отмечен на скриншоте;
Введите любые данные под строкой, которая расположена немного ниже основной таблицы. Эти данные автоматически будут привязана к основной таблице.
Разработчики MS Excel предложили пользователям широкий спектр возможностей для форматирования таблиц, поэтому вы можете добавлять или удалять ячейки без необходимости переделывать всю таблицу. Если у вас есть какие-либо вопросы по теме данной статьи, то напишите свой комментарий ниже.























