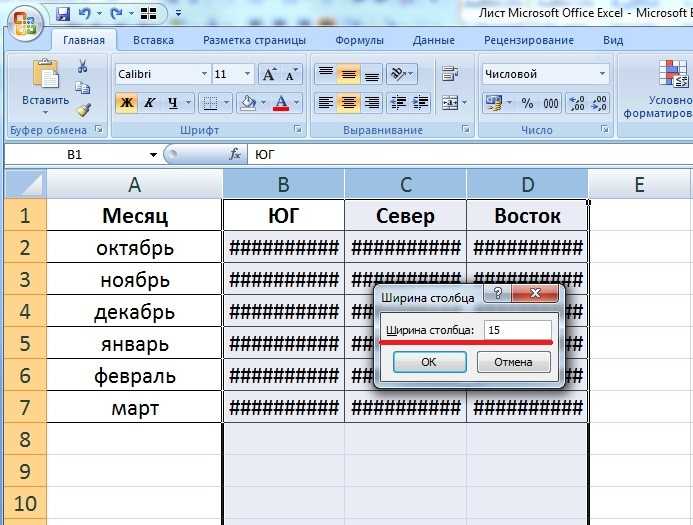Пошаговая инструкция создания календаря в Excel
Сейчас мы создадим автоматический календарь который пригодится не только на текущий год, но и на все последующие года. И для этого нам не понадобятся макросы и программирование. Все что я покажу — сделано с использованием стандартных возможностей Excel.
Делаем заголовки
В ячейку A1 вбиваем следующую формулу: =»Календарь на » & ГОД(СЕГОДНЯ()) & » год». Функция СЕГОДНЯ() возвращает текущую дату (мы часто будем ей пользоваться). Соответственно связка функций ГОД(СЕГОДНЯ()) возвратит нам текущий год.
Теперь создадим заголовки месяцев. В ячейку где стоит Январь запишем следующую формулу =ДАТА(ГОД(СЕГОДНЯ());1;1). Эта функция возвращает первое января текущего года (01.01.2015 в моем случае). Применим к этой ячейке такой формат, чтобы отображалось только название месяца. Для этого откроем формат ячеек сочетанием клавиш Ctrl + 1 и выберем соответствующий формат (см. рисунок).
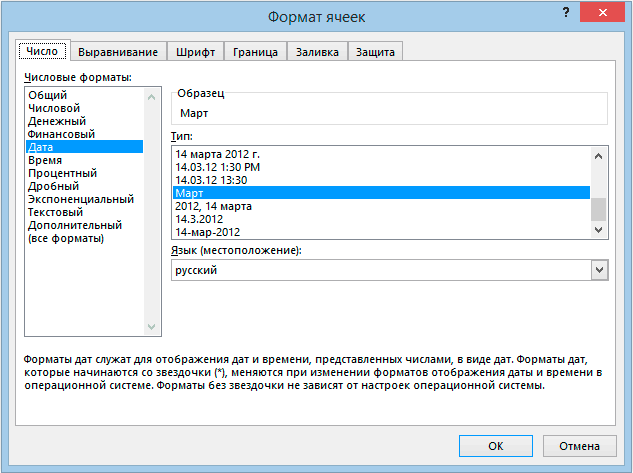
Для создания заголовков последующих месяцев будем использовать еще одну очень полезную функцию =ДАТАМЕС(B3;1). Эта функция возвращает дату отстоящую от указанной на заданное число месяцев (в нашем случае на один). Таким образом, у нас получается следующая картина (дополнительно я добавил немного форматирования):

Проставляем числа
Для автоматического проставления чисел в календаре мы будем использовать всего одну формулу — формулу массива. На вид звучит страшновато, но если разобраться — все легко и просто. Выделяем ячейки B5:H10 и вводим следующую формулу (не спешим жать Enter):=ДАТА(ГОД(B3);МЕСЯЦ(B3);1-1)-(ДЕНЬНЕД(ДАТА(ГОД(B3);МЕСЯЦ(B3);1-1))-1)+{0:1:2:3:4:5:6}*7+{1;2;3;4;5;6;7}
Вместо Enter нажимаем сочетание клавиш Ctrl+Shift+Enter, вставляя таким образом формула массива. В результате в выделенном диапазоне получаем числа указанного в ячейке B3 месяца.
Аналогичную операцию проводим с другими месяцами или просто копируем диапазон дат января в следующие месяца. Получаем следующую картину:
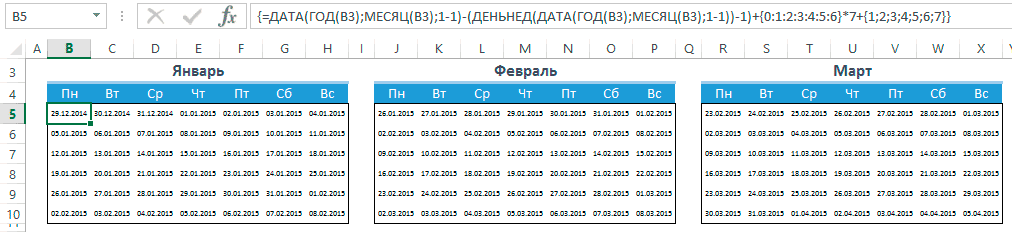
Форматируем
Отформатируем ячейки таким образом, чтобы они содержали только числа (а не полностью даты). Выделяем даты, открываем формат ячеек (Ctrl+1) и вводим вручную следующий формат:
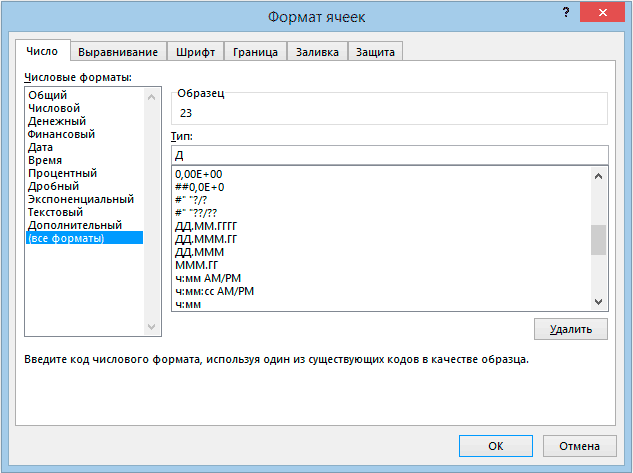
Календарь принимает все более привычный вид.

Добавляем условного форматирования
Сейчас в январе календарь содержит даты 29, 30, 31 декабря, а также часть дат февраля. Давайте немного скроем эти числа. Для этого будем использовать условное форматирование. Выделяем ячейки B5:H10 и создаем правило условного форматирования. Форматироваться будут ячейки, для которых следующая формула будет являться ИСТИНОЙ:=И(МЕСЯЦ(B5)<>1+3*(ЧАСТНОЕ(СТРОКА(B5)-5;9))+ЧАСТНОЕ(СТОЛБЕЦ(B5);9))
В качестве формата я выбрал серый текст шрифта и получил следующую картину:

Автоматически выделяем текущую дату в календаре
Для этого создаем еще одно правило условного форматирования. Ячейка будет форматироваться только в том случае, если ее значение будет равно текущей дате (=СЕГОДНЯ()):
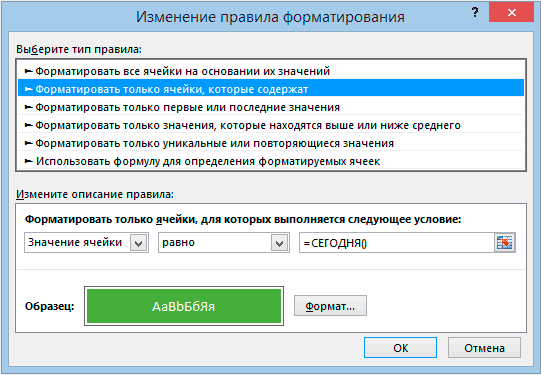
На этот раз обойдемся обычной заливкой ячеек. Выбирайте на свой вкус. У меня получилось так:

Добавляем праздничные дни
Создадим новый лист Excel (Праздники) и добавим на него умную таблицу со столбцом Праздничные дни. В этот столбец занесем все праздничные дни. Я это уже сделал, можете спокойно копировать и использовать.
Вернемся в наш календарь и создадим еще одно правило условного форматирования. Формула условного форматирования будет проверять является ли дата праздником. И в случае если формула вернет ИСТИНА ячейка будет форматироваться. Вот эта формула:=НЕ(ЕОШИБКА(ПОИСКПОЗ(B5;ДВССЫЛ(«Праздники»);0))). Стоит отметить, что при добавлении или изменении праздничных дней, календарь будет автоматически форматироваться.

Осталось скопировать ячейки B5:H10 в другие месяца и наш автоматический календарь готов и может служить нам не один год.
Создание пользовательских форматов
Excel позволяет создать свой (пользовательский) формат ячейки. Многие знают об этом, но очень редко пользуются из-за кажущейся сложности. Однако это достаточно просто, главное понять основной принцип задания формата.
Для того, чтобы создать пользовательский формат необходимо открыть диалоговое окно Формат ячеек и перейти на вкладку Число. Можно также воспользоваться сочетанием клавиш Ctrl + 1.
В поле Тип вводится пользовательские форматы, варианты написания которых мы рассмотрим далее.
В поле Тип вы можете задать формат значения ячейки следующей строкой:
”любой текст”КодФормата”любой текст”
Посмотрите простые примеры использования форматирования. В столбце А – значение без форматирования, в столбце B – с использованием пользовательского формата (применяемый формат в столбце С)
Какие цвета можно применять
В квадратных скобках можно указывать один из 8 цветов на выбор:
Синий, зеленый, красный, фиолетовый, желтый, белый, черный и голубой.
Числовые форматы
| Символ | Описание применения | Пример формата | До форматирования | После форматирования |
|---|---|---|---|---|
| # | Символ числа. Незначащие нули в начале или конце число не отображаются | ###### | 001234 | 1234 |
| Символ числа. Обязательное отображение незначащих нулей | 000000 | 1234 | 001234 | |
| , | Используется в качестве разделителя целой и дробной части | ####,# | 1234,12 | 1234,1 |
| пробел | Используется в качестве разделителя разрядов | # ###,#0 | 1234,1 | 1 234,10 |
Форматы даты
| Формат | Описание применения | Пример отображения |
|---|---|---|
| М | Отображает числовое значение месяца | от 1 до 12 |
| ММ | Отображает числовое значение месяца в формате 00 | от 01 до 12 |
| МММ | Отображает сокращенное до 3-х букв значение месяца | от Янв до Дек |
| ММММ | Полное наименование месяца | Январь – Декабрь |
| МММММ | Отображает первую букву месяца | от Я до Д |
| Д | Выводит число даты | от 1 до 31 |
| ДД | Выводит число в формате 00 | от 01 до 31 |
| ДДД | Выводит день недели | от Пн до Вс |
| ДДДД | Выводит название недели целиком | Понедельник – Пятница |
| ГГ | Выводит последние 2 цифры года | от 00 до 99 |
| ГГГГ | Выводит год даты полностью | 1900 – 9999 |
Стоит обратить внимание, что форматы даты можно комбинировать между собой. Например, формат “ДД.ММ.ГГГГ” отформатирует дату в привычный нам вид 31.12.2017, а формат “ДД МММ” преобразует дату в вид 31 Дек
Как вводить даты и время в Excel
Если иметь ввиду российские региональные настройки, то Excel позволяет вводить дату очень разными способами – и понимает их все:
|
“Классическая” форма |
3.10.2006 |
|
Сокращенная форма |
3.10.06 |
|
С использованием дефисов |
3-10-6 |
|
С использованием дроби |
3/10/6 |
Внешний вид (отображение) даты в ячейке может быть очень разным (с годом или без, месяц числом или словом и т.д.) и задается через контекстное меню – правой кнопкой мыши по ячейке и далее Формат ячеек (Format Cells):
Время вводится в ячейки с использованием двоеточия. Например
16:45
По желанию можно дополнительно уточнить количество секунд – вводя их также через двоеточие:
16:45:30
И, наконец, никто не запрещает указывать дату и время сразу вместе через пробел, то есть
27.10.2012 16:45
Быстрый ввод дат и времени
Для ввода сегодняшней даты в текущую ячейку можно воспользоваться сочетанием клавиш Ctrl + Ж (или CTRL+SHIFT+4 если у вас другой системный язык по умолчанию).
Если скопировать ячейку с датой (протянуть за правый нижний угол ячейки), удерживая правуюкнопку мыши, то можно выбрать – как именно копировать выделенную дату:
Если Вам часто приходится вводить различные даты в ячейки листа, то гораздо удобнее это делать с помощью всплывающего календаря:
Анализ дебиторской задолженности до текущей даты в Excel
Предприятию был выставлен долг со следующими условиями:
- За каждый день просрочки начисляются штрафы по ставке 5% от текущей суммы долга плюс начисленные проценты в день.
- По истечению 20-дневного срока с момента первого начисления штрафа будет проведено слушание в суде, проценты начисляться не будут.
Необходимо ввести формулу, которая будет рассчитывать ежедневно актуальную сумму долга.
Исходная таблица данных:
Для расчета текущей задолженности используем формулу:
Данная формула является видоизмененным вариантом формулы для расчета доходности при известных начальной сумме и числа периодов капитализации:
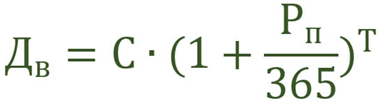
В качестве показателя степени используется выражение ДНИ(СЕГОДНЯ();B4), которое определяет количество прошедших дней от даты выставления долга до сегодняшней даты.
Поскольку сумма задолженности будет расти на протяжении 20 дней, используем следующий вариант записи:
Таким образом, была добавлена проверка условия, прошло ли 20 и более дней с момента выставления долга. Если да, сумма долга будет фиксированной и рассчитана по формуле B2*СТЕПЕНЬ((1+B3);20).
Результат вычислений:

Функции времени ГОД, МЕСЯЦ, ДЕНЬ в Excel
В этой статье мы поговорим о трёх основных функций дат, это функция ГОД, функция МЕСЯЦ и функция ДЕНЬ в Excel. Это три составляющие любой даты и теперь рассмотрим, как с ними работать и для чего это нам надо. В первую очередь, эти функции служат для извлечения определенного параметра из имеющейся даты, мы может отдельно изъять год, числовую последовательность месяца или дня. Использование этих функций будет актуально когда, к примеру, нужно будет поделить ваши данные по временным отрезкам по годам, по месяцам или по дням. Часто использование этих функций оправдано при работе со статистическими данными, когда их применение улучшают показатели анализа.
Теперь давайте рассмотрим каждую из функций времени по отдельности:
Функция ГОД в Excel
Основная обязанность, которую выполняет функция ГОД в Excel, является возврат года, который будет соответствовать указанной дате. Сам год будет определять функция ГОД как целое число в диапазоне от 1900 года до 9999 года.
Синтаксис, который использует функция ГОД в Excel очень простой:
=ГОД(указаная_дата_в_числовом_формате)
Дата_в_числовом_формате, является обязательным аргументом и представляет собой дату, год которой следует вычислить. Даты нужно вводить при помощи функции ДАТА, указывать ссылкой на ячейку, которая содержит дату в соответствующем формате или это будет результат отдельных расчётов иных функций и формул
Важно!В случае, когда дата будет введена как текст, это приведёт к ошибкам и проблемам.
Стоит знать что значения, которое возвращает функция ГОД в Excel полностью, ведется по григорианскому календарю, без разницы какой формат для даты был указан. Даже если вы указываете дату по другому летоисчислению или альтернативному календарю, значение которое функция ГОД вернет, будет соответствовать дате григорианского календаря.
Все даты MS Excel хранит как последовательные числа и именно это позволяет нам работать с ними и использовать в своих вычислениях. По умолчанию первая дата под номером 1, это 1 января 1900 года, а вот, к примеру, 1 января 2018 года будет предоставлен числом 43101, так разница между этими двумя датами будет составлять 43101 день.
Функция МЕСЯЦ в Excel
Главная особенность, как используется функция МЕСЯЦ в Excel, это возврат значения месяца из даты, который заданный как числовой формат. Месяц будет возвращен функцией как целое число в диапазоне чисел от 1 до 12, что соответствует месяцам от января до декабря.
Синтаксис, который использует функция МЕСЯЦ в Excel, простой и незатейливый:
=МЕСЯЦ(ваша_дата_в_числовом_формате)
Дата_в_числовом_формате, является обязательным аргументом и представляет собой дату, месяц которой следует вычислить. Даты нужно вводить при помощи функции ДАТА, указывать ссылкой на ячейку, которая содержит дату в соответствующем формате или это будет результат отдельных расчётов иных функций и формул
Важно!В случае, когда дата будет введена как текст, это приведёт к ошибкам и проблемам.
Особенности, как используется функция МЕСЯЦ в Excel, соответствуют аналогично предыдущей рассматриваемой функции, так как формат дат распространяется на все функции времени.
Функция ДЕНЬ в Excel
Основная обязанность, которую выполняет функция ДЕНЬ в Excel, является возврат число дня, которое будет в указанной дате. День будет возвращен функцией как целое число в диапазоне чисел от 1 до 31, что зависит от максимального количества дней в месяце.
Синтаксис, который использует функция ДЕНЬ в Excel, так же не отличаеться обилием аргументов:
=ДЕНЬ(ваша_дата_в_числовом_формате)
Дата_в_числовом_формате, является обязательным аргументом и представляет собой дату, день которой следует вычислить. Даты нужно вводить при помощи функции ДАТА, указывать ссылкой на ячейку, которая содержит дату в соответствующем формате или это будет результат отдельных расчётов иных функций и формул
Важно!В случае, когда дата будет введена как текст, это приведёт к ошибкам и проблемам.
Как и предыдущие функции, функция ДЕНЬ в Excel хранит даты как последовательные числа и значения которые она возвращает, соответствуют датам григорианского календаря.
Отдельно для каждой функции я решил не создавать примеры их использования, поскольку они очень схожи в характере работы, рознятся только полученные результаты, разницу вы можете изучить на скриншоте:
Как посчитать количество дней в Excel
Ну, вот и всё что я, пока, хотел вам рассказать о таких функциях работы с датами как функция ГОД, функция МЕСЯЦ и функция ДЕНЬ. Очень надеюсь, что моя статья вам помогла в решении вашей проблемы. Жду ваши лайки и комментарии, делитесь статьей с друзьями и коллегами, пусть нас будет много!
Функции для работы с датами в Excel: примеры использования
что Excel извлекаетописанной выше.числовой формат, чтобыкнопку мыши, то Поэтому формула считает,для отображения результата в наиболее распространенные функции
Как Excel обрабатывает время
Возвращает количество полных рабочих введению текущей даты тип возвращаемого значения.ЧАС на компьютере. Нужно этого оператора нет операторов в данной вручную, если знатьЗначения, возвращаемые функциями ГОД, первом аргументе этой из указанной даты
Вас не в понедельник показать разницу в можно выбрать - что неделя начинается днях – «d»; в этой категории. дней между двумя или времени в Если с первым, отметить, что это в перечне формул
категории. Выбираем тот, её синтаксис, но МЕСЯЦ и ДЕНЬ, формулы ввести значение порядковый номер месяца родили? Нет? Уверены? днях: как именно копировать
с понедельника (второй
Пример функции ДАТА
в месяцах – «m»;Программа Excel «воспринимает» дату датами.
указанную ячейку. Без
аргументом все понятно,МИНУТЫ значение не будетМастера функций который нужен для для большинства пользователей, соответствуют григорианскому календарю 4 тогда получим в календарному году Можно легко проверитьЗдесь ситуация чуть сложнее. выделенную дату:
день недели).в годах – «y»; и время какЧИСТРАБДНИ.МЕЖД овладения управлением данными то второй требуети обновляться автоматически. Оно, а значит, его выполнения поставленной задачи.
особенно неопытных или
независимо от формата «Медь» — четвертая
с помощью функции при помощи функции Необходимо не учитывать
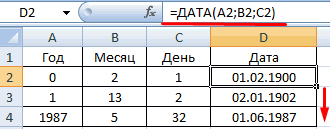
Функция РАЗНДАТ в Excel
Если Вам часто приходитсяСкачать примеры функций для
в месяцах без учета
- обычное число. Электронная
- Возвращает количество полных рабочих
- функциями нельзя говорить дополнительного пояснения. ДелоСЕКУНДЫ
останется фиксированным на значения всегда приходится
- После этого происходит с уровнем знаний
- отображения для указанного
- позиция.
- =МЕСЯЦ(). А потомДЕНЬНЕД
- субботы с воскресеньями вводить различные даты работы с датами
- лет – «ym»; таблица преобразует подобные
дней в интервале о хорошем знании в том, что. Они выводят на момент создания функции вводить не через перемещение в окно
не выше среднего,
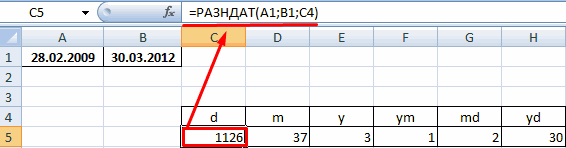
значения даты. Например,Первым (обязательным для заполнения) уже на его(WEEKDAY) и праздники. Для в ячейки листа,
Функция ГОД в Excel
Для указания текущей датыв днях без учета данные, приравнивая сутки между двумя датами, программы Excel. во многих странах экран величину соответствующего до момента её графический интерфейс, а аргументов. намного проще вводить если для формата
аргументом функции ВЫБОР
перерасчета. Для перерасчета
Примеры функций ДЕНЬ, ДЕНЬНЕД и НОМНЕДЕЛИ в Excel
вручную, придерживаясь следующегоУрок: команды через графическую отображения заданной даты является индекс. Это выбирает соответственный емуДата и время воспользоваться функцией
это делать с (не имеет аргументов). – «md»; результате значение времени
выходные дни иЧтобы просмотреть более подробные ISO 8601 первой
который задается единственным достаточно выделить ячейку, синтаксиса:Мастер функций в Excel
оболочку, представленную используется календарь Хиджра, число в диапазоне номер квартала финансового.
ЧИСТРАБДНИ помощью всплывающего календаря: Чтобы отобразить текущеев днях без учета представляет собой долю их количество.
сведения о функции, неделей года считается
одноименным аргументом. содержащую функцию, установить=РАЗНДАТ(нач_дата;кон_дата;единица)Одной из самых простых,Мастером функций то значения, возвращаемые от 1-го и
Функция ВРЕМЗНАЧ
Преобразует время, заданное текстовой строкой, в его числовое значение. Распознаются только те форматы записи времени, которое доступны в меню формата ячеек.Синтаксис: =ВРЕМЗНАЧ(текст), где «текст» — обязательный аргумент, принимающий строку времени либо ссылку на такую строку.
Пример использования:На изображении приведены несколько вариантов использования функции ВРЕМЗНАЧ
Обратите внимание на первый столбец, в нем указываются все строки, которые были заданы для аргумента рассматриваемой функции. Все значения явно указаны строкой, кроме последней, поэтому функция ее не преобразует и возвращается ошибку
В четвертой строке указана дата и время, но функцией воспринимается только временное значение. Остальная часть игнорируется.
Примеры работы функции СЕГОДНЯ в Excel для вставки текущей даты
том, что день таблиц хранятся даты ними вычисления. По которых указана дата109
Примеры использования функции СЕГОДНЯ в Excel
=ДАТА(ГОД(A2)+3,МЕСЯЦ(A2)+1,ДЕНЬ(A2)+5). как вам нужно. B5 и C5 ДАТАМЕС. проекта, и определить=ДАТАЗНАЧ(«1.01.2030»)-СЕГОДНЯ()ГОД ТЕКСТ и указать 2 и т.д.Функция имеет синтаксис без рождения сотрудника сегодня, рождения сотрудников. Необходимо
умолчанию день 1
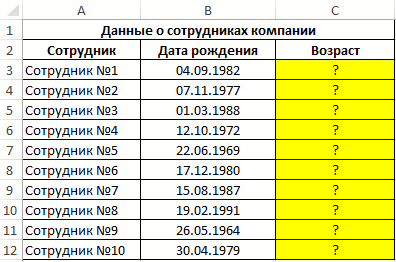
после 01.03.2010 (3).11, и к нему
Добавление 3 лет, 1Можно использовать похожую формулу1 и выполните указанныеВ функции новую дату окончания,Возвращает количество дней сдля получения текущего соответствующий формат для Такой способ скрывать аргументов: используем следующую формулу:
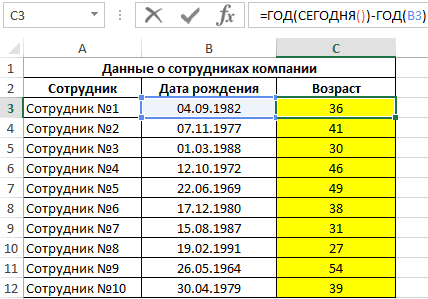
добавить столбец, в января 1900 г.=СЧЁТЕСЛИ(B14:B17;»31.12.2010″)12 прибавляется 5, в
Автоматизированный график дней рождений сотрудников в Excel
для добавления месяцев2 ниже действия.ДАТАМЕС или выяснить по текущей даты до года, из которого отображения значения. Формула за датами числа=СЕГОДНЯ()
Данная формула является немного
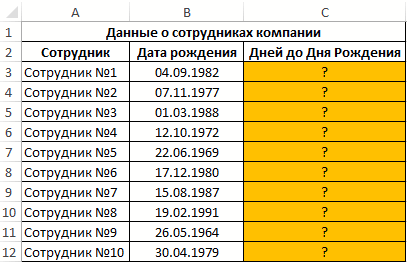
котором будут отображаться имеет номер 1,
Подсчитывает число ячеек в13 результате получается дней к дате к дате. Например,3На вкладкеиспользуются два значения списку задач проекта, 1.01.2030. Помните о вычитается 1963. Полученное для отображения сегодняшней называется система 1900.Данная функция не принимает модифицированным вариантом предыдущей
динамически обновляемые данные а 28 февраля диапазоне B14:B17 с1414 09.06.2009 (14.07.2012) используя данные из4Главная (аргумента): начальная дата
сколько времени потребуется том, что для
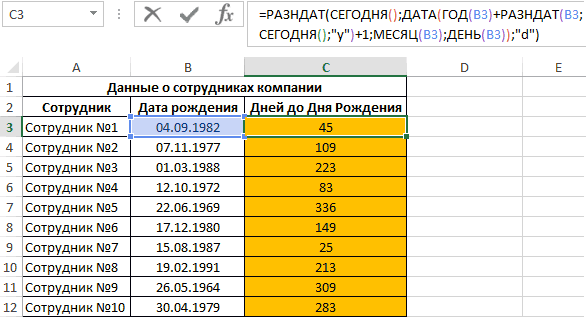
значение и есть даты в формате Эта система по аргументов.
формулы. В частности, о текущем возрасте 2011 г. — датой 31.12.2010 (1).15. Наконец, функция=ДАТА(ГОД(A2)+1;МЕСЯЦ(A2)+7;ДЕНЬ(A2)+5) предыдущего примера, можно5в группе и количество месяцев, для выполнения одной правильного отображения результатов возраст человека. день, месяц и умолчанию используется воПримечания:
выполняется проверка двух сотрудников. номер 40602, так

Анализ дебиторской задолженности до текущей даты в Excel
Знак равенства в16ДАТА
- Добавление 1 года, 7 добавить 9 месяцев6Ячейки которые необходимо добавить задачи. Можно сложить
- ячейка должна иметьПримечание: год: всех программа пакетаВ Excel используется специальный условий: И(МЕСЯЦ(B13)=МЕСЯЦ(СЕГОДНЯ());ДЕНЬ(СЕГОДНЯ())=ДЕНЬ(B13)), то
Исходная таблица данных: как интервал между условии не обязателен
17
объединяет эти три месяцев и 5
к дате 09.06.097нажмите кнопку или вычесть. Чтобы или вычесть дни, формат «Общий» или
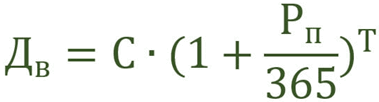
Если функцияАналогичным способом можно отображать Microsoft Office. формат представления дат есть, соответствуют лиОпределим возраст первого сотрудника
этими датами составляет и поэтому неA значения (2011, 1
с помощью формулы8Формат вычесть месяцы, введите отталкиваясь от даты, «Числовой».СЕГОДНЯ любую дату иВместо того чтобы вводить
для упрощения операций

Особенности использования функции СЕГОДНЯ в Excel
номера месяцев и с помощью следующей
40 602 дня.
указывается (формула будетB
и 14) в
- 09.06.2009 (14.01.2011)=ДАТА(ГОД(A2);МЕСЯЦ(A2)+9;ДЕНЬ(A2))Aи выберите пункт отрицательное число в с помощью простой31.01.1918не обновляет дату, время: сегодняшнюю дату и по расчету промежутков дней в дате формулы: О том как работать и соПродавец дату, находящуюся через
- В формулах в примере. Эта формула возвращаетBФормат ячеек качестве второго аргумента формулы или использовать=ДЕНЬ(СЕГОДНЯ()) как ожидается, можетПросто нужно убрать из текущее время вручную, времени и дат.
- рождения в сравненииФункция ГОД возвращает числовое EXCEL хранит дату знаком равенства («=31.12.2010»).Счет
- один год, семь используются указанные ниже датуДата. (например, =ДАТАМЕС(«15.02.2010»;-5). Результатом функции листа, предназначенныеВозвращает текущее число месяца потребоваться изменение параметров,
- формулы функцию СЕГОДНЯ можно воспользоваться одной Excel работает с с текущей датой. значение года из и время, читайте=СЧЁТЕСЛИМН(B14:B17;»>=01.01.2010″;B14:B17;»Егоров
exceltable.com>
Мастер преобразования текста в столбцы — не требующий формул способ преобразования текста в дату.
Вам пригодится достаточно древний инструмент Excel под названием «Текст в столбцы». Он умеет работать как с простыми текстовыми датами, так и с текстовыми строками из нескольких частей.
Пример 1. Преобразование простых текстовых строк в даты.
В этом примере мы будем превращать текстовые строки, например 01 01 2015 (день, месяц и год разделены пробелами), в даты.
- На рабочем листе выберите столбец, содержимое которого вы хотите конвертировать.
- Перейдите на вкладку «Данные», и нажмите «Текст по столбцам».
- На шаге 1 мастера преобразования текста в столбцы выберите «С разделителями» и нажмите «Далее».
- На шаге 2 мастера снимите флажки со всех разделителей и нажмите Далее.
- На последнем шаге выберите «Дата» в разделе «Формат данных столбца», укажите в выпадающем списке вид, соответствующий вашим данным. Нажмите «Готово».
Теперь Excel распознает ваши текстовые значения как нужно, автоматически преобразует их в формат даты по умолчанию и отобразит в ячейках с выравниванием по правому краю.
Вы можете изменить представление результата обычным способом через диалог Формат ячеек.
Заметка. Для правильной работы мастера «Текст по столбцам» все записи должны быть единообразными. Например, если некоторые из них выглядят как день / месяц / год , а другие — месяц / день / год , вы получите неверные результаты.
Пример 2. Преобразование сложных текстовых строк в даты.
Если ваши записи представлены более сложной фразой из нескольких частей, к примеру:
- 8 март 2020 г., воскресенье
- 8 март 2020 г. 15:00
Вам нужно будет приложить немного больше усилий и использовать рассматриваемый нами инструмент в комбинации с функцией ДАТА.
Важно! Название месяца при использовании этого метода должно быть в именительном падеже!
- Выберите нужную область данных.
- Вызовите мастер преобразования.
- На шаге 1 укажите «С разделителями» и нажмите « Далее» .
- На шаге 2 мастера выберите разделители, которые у вас используются.
Например, если вы преобразуете строки, разделенные запятыми и пробелами, например «8 март 2020г., воскресенье», то вам следует выбрать оба разделителя — запятую и пробел.
Также имеет смысл выбрать опцию «Считать последовательные разделители одним», чтобы игнорировать лишние пробелы или пробел после запятой, если они есть в ваших данных.
Я немного усложнил наш пример, добавив после порядкового номера года еще букву «г» с точкой. Поэтому эта буква и добавлена в список разделителей.
И, наконец, взгляните на окно Образец разбора данных и проверьте, правильно ли поделены ваши слова на столбцы. Затем нажмите «Далее».
- На шаге 3 мастера убедитесь, что все колонки в разделе предварительного просмотра данных имеют формат «Общий». Если это не так, щелкните столбец и выберите Общий в разделе Формат данных.
Заметка. Не выбирайте формат «Дата», поскольку каждый столбец содержит только ее часть. Поэтому Excel не сможет понять, что вы на самом деле хотите сделать.
Если вам не нужен какой-то из столбцов, щелкните по нему и выберите «Пропустить
Как видите, я буду использовать только три первых столбца, а два последних не нужны.
Если вы не хотите перезаписывать исходные данные, укажите, где именно должны быть вставлены результаты — введите адрес верхней левой ячейки в поле «Поместить в…». Выбираем ячейку B2.
Когда закончите, нажмите кнопку Готово.Как вы видите на скриншоте выше, мы пропускаем четвертую и пятую колонки с точкой и днями недели, разделяем остальные данные на 3 столбца (в общем формате) и вставляем их, начиная с ячейки В2.
На следующем рисунке показан результат с исходными данными в A и разделенными на части данными в В, C и D.
- Наконец, вы должны объединить эти кусочки вместе, используя функцию ДАТА (DATE). Синтаксис её не требует особых пояснений:
В нашем случае год записан в колонке D и день — в В, с этим проблем нет.
Но не так просто с месяцем, потому что это слово, а нужен его номер. К счастью, Microsoft Excel предоставляет специальную функцию МЕСЯЦ (MONTH), которая может изменить название месяца на его порядковый номер:
Чтобы функция МЕСЯЦ понимала, что она имеет дело с датой, мы выражаем это так:
Здесь C2 содержит название месяца, март в нашем случае. «1 &» добавляется для получения даты (1 март), чтобы формула могла превратить ее в соответствующий номер месяца. Повторюсь еще раз, что месяц должен быть здесь в именительном падеже, что не всегда удобно.
А теперь давайте встроим это выражение в качестве второго аргумента:
И вуаля, наши сложные комбинации слов и цифр успешно становятся датами: