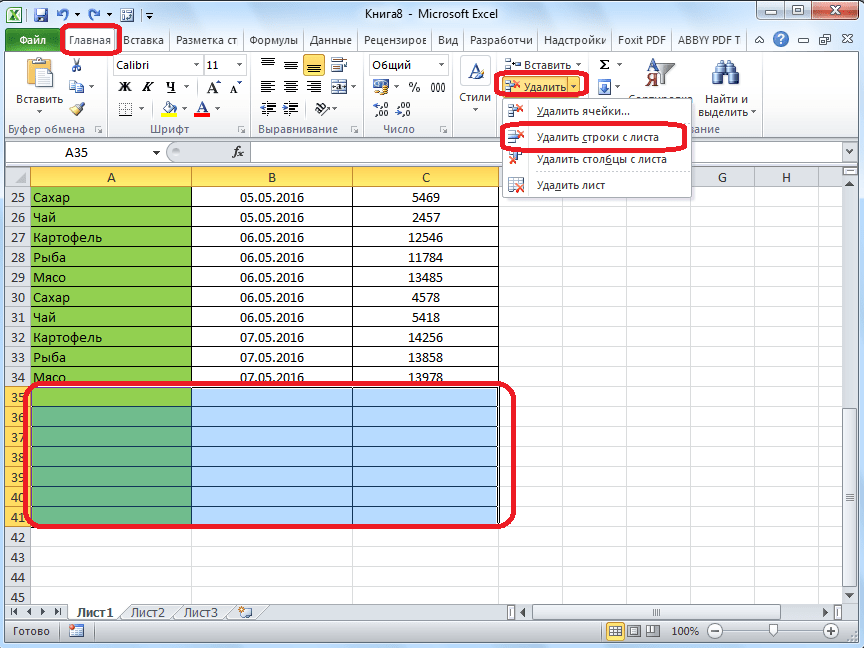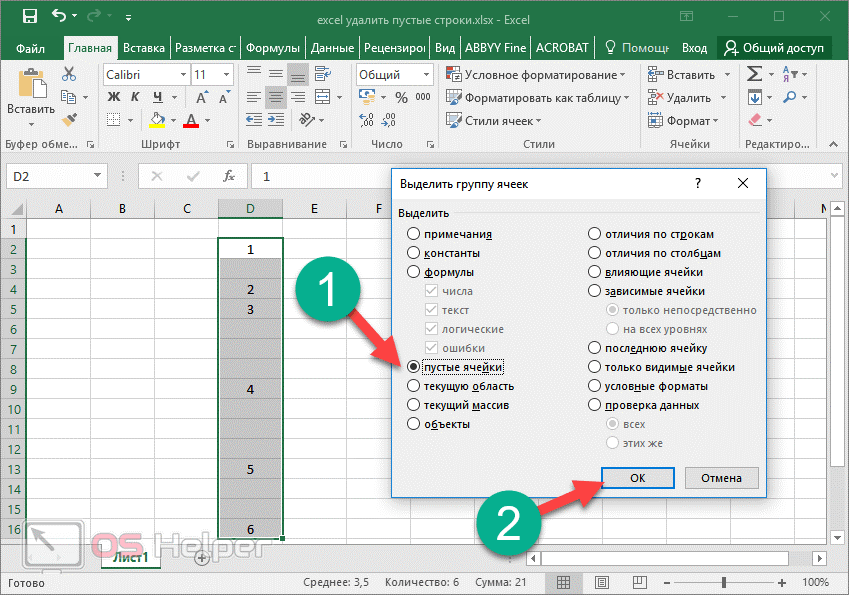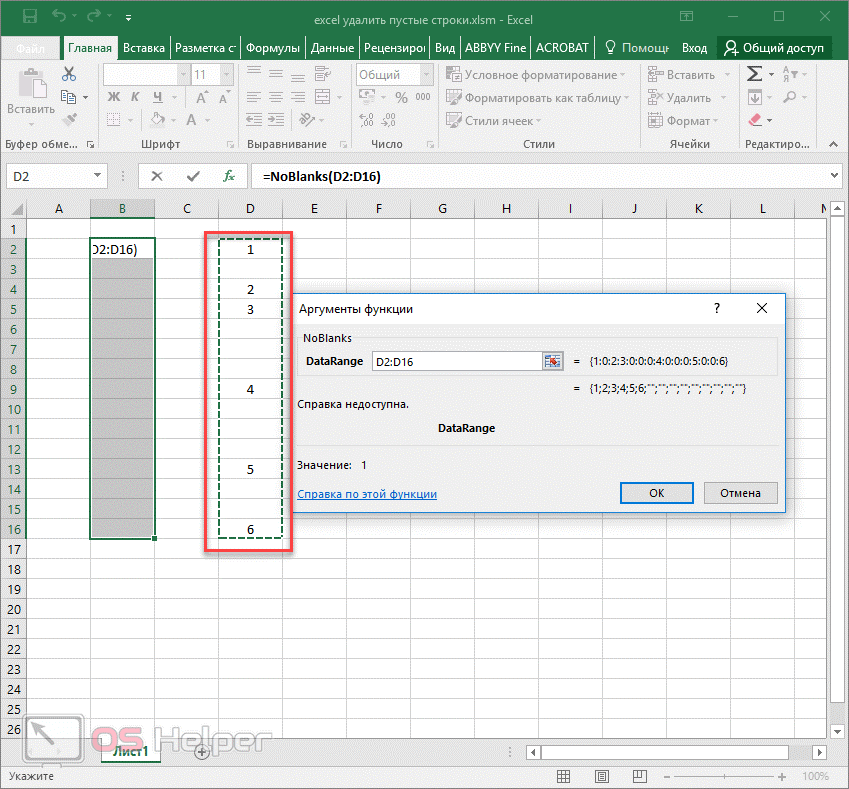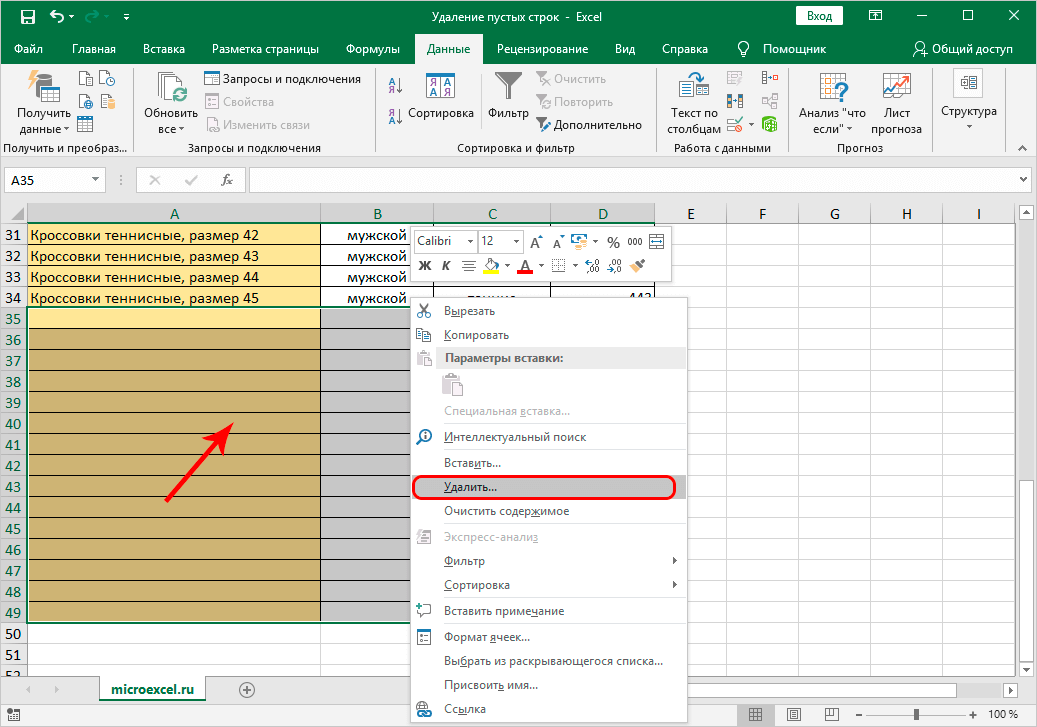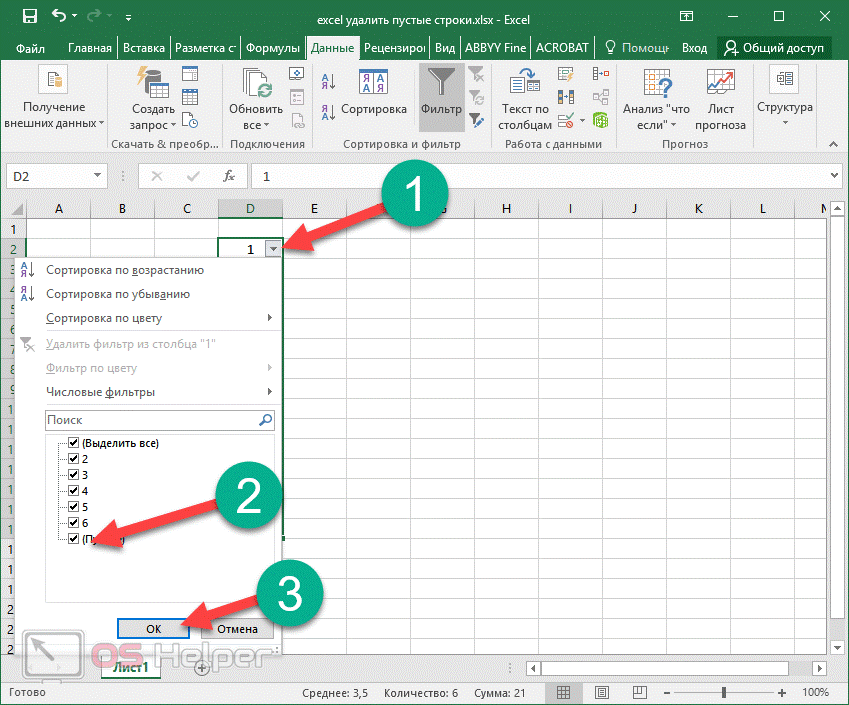Полезные комбинации для быстрой работы в «Проводнике»
Существуют следующие возможные комбинации для упрощения использования «Проводника»:
- «Win»+«E» произведут запуск «Проводника».
Для запуска «Проводника» нажимаем «Win»+«E»
- «Win»+«F» откроют данное приложение с уже активированной панелью поиска.
«Win»+«F» запускают «Проводник» с активированной панелью поиска
Таблица полезных комбинаций клавиш.
Данная таблица содержит некоторые полезные комбинации, что позволят в значительной мере ускорить процесс взаимодействия пользователя с ПК.
| Сочетание | Функция |
|---|---|
| «Alt+Enter» | Отображение свойств |
| «F2» | Изменение имени |
| «Ctrl+NumpadPlus» | Автоматический выбор ширины существующих колонок определенного списка |
| «Enter» | Полностью заменяет двойное нажатие контроллером (мышью) |
| «Delete» | Удаление |
| «Shift+Delete» | Полная ликвидация без перемещения в «Корзину» |
| «F5» | Провести обновление отображенного окна |
| «Backspace» | Переход в окне на уровень вверх |
| «F4» | Переход к строке адреса |
Вычисление
Создаете вы сложный отчет или простую таблицу в программе, функции вычисления одинаково необходимы в обоих случаях.
С помощью горячих функций можно проводить все расчеты в несколько раз быстрее и эффективнее.
Прописав любую формулу, пользователь самостоятельно определяет порядок действий, которые будут произведены над ячейкой.
Операторы – это символьные или условные обозначения действий, которые будут выполнены в ячейке.
Список горячих клавиш и операторов, которые они вызывают:
| Комбинация | Описание | Excel 2003 и старше | Excel 2007 и 2010 |
| SHIF+F3 | Данная комбинация вызывает режим мастера функций | Вставка → Функция | Формулы → Вставить функцию |
| F4 | Переключение между ссылками документа | ||
| CTRL+~ | Отображает данные в ячейке и результат их вычислений | Сервис → Зависимости формул → Режим проверки формул | Формулы → Показать формулы |
| ALT+= | Вызывает функцию авто суммы | Вставка → Функция → СУММ | Формулы → Автосумма |
| F9 | Выполнение пересчета формул | Сервис → Параметры → Вычисления → Вычислить | Формулы → Пересчет |
| SHIFT+F9 | Выполнение пересчета формул только на включенном листе книги | Сервис → Параметры → Вычисления → Пересчет листа | Формулы → Произвести вычисления |
Как в Excel удалить пустые строки
Работая с большими объемами данных в таблицах Excel, мы часто сталкиваемся с наличием пустых строк в Excel. Для того чтобы убрать пустые строки есть несколько способов:
- с помощью сортировки данных;
- с помощью фильтрации данных;
- с помощью выделения группы ячеек;
- с помощью вспомогательного столбца;
Давайте рассмотрим каждый из них.
Как удалить пустые строки в Excel с помощью сортировки
Представим, что у нас есть таблица с данными продаж по разным странам и городам:
В этой таблице есть пустые строки. Наша задача их удалить. Мы можем сделать это поочередно, выделяя каждую пустую строку, и правой клавишей мыши удалять строки. Более простой способ это отсортировать пустые строки и затем одним движением их удалить.
Для того чтобы отсортировать данные нашей таблицы проделаем следующие шаги:
Выделим левой клавишей мыши диапазон данных таблицы, затем на вкладке “Данные” нажмем на кнопку “Сортировка”:
В появившемся диалоговом окне сортировки выберем столбец, по которому будут отсортированы данные и укажем их порядок:
После этого система автоматически отсортирует строки с пустыми ячейками, и разместит их внизу таблицы:
Затем, выделите пустые строки левой клавишей мыши и удалите их, нажав правой кнопкой мыши и выбрав пункт “Удалить”:
Если вы хотите удалить строки целиком, то я рекомендую выделять их отмечая левой клавишей мыши за порядковые номера строк. Так, система выделит все колонки в строке и вы за пару кликов сможете их удалить.
Как удалить пустые строки в Excel с помощью фильтрации
Для того чтобы удалить строки в той же самой таблице, но уже с помощью фильтрации, проделаем следующие шаги:
Выделим левой клавишей мыши диапазон данных таблицы, затем на вкладке “Данные” нажмем на кнопку “Фильтр”:
Важно! Для корректной фильтрации данных обязательно, перед нажатием кнопки “Фильтр”, выделите область со значениями таблицы, включая пустые строки. Если этого не сделать – фильтрация данных таблицы будет осуществляться до первой пустой строки!. Нажмите на выпадающий список фильтра любого из заголовков таблицы и выберите пустые строки:
Нажмите на выпадающий список фильтра любого из заголовков таблицы и выберите пустые строки:
После того как пустые строки выбраны, выделите их и удалите, как это показано на примерах выше.
У этого способа удаления пустых строк есть минус, он заключается в том, что для их удаления вам необходимо отфильтровать каждую колонку. Делать это следует внимательно, дабы не удалить строки с данными.
Как убрать пустые строки в Excel с помощью выделения группы ячеек
Для удаления пустых строк можно воспользоваться инструментом выделения группы ячеек. Для этого:
- Выделите ячейки с данными вашей таблицы;
- Перейдите в меню “Найти и выделить” и выберите пункт “Выделить группу ячеек”:
Во всплывающем окне отметьте пункт “Пустые ячейки”:
Система автоматически выделит все пустые ячейки:
Для удаления выделенных строк, нажмите на любой из правой кнопкой мыши и выберите пункт “Удалить”:
Затем, во всплывающем окне выберите пункт “Строку”:
Внимание! Будьте аккуратны с использованием данного способа! Удаляя выделенные ячейки, есть высокая вероятность того, что вы удалите строки с данными, например, в которых есть только одна пустая ячейка, а в соседних ячейках строки есть данные!
Как удалить пустые строки в Экселе с помощью вспомогательного столбца
Пожалуй, самый эффективный и надежный способ удаления пустых строк в Excel это создание вспомогательного столбца, рядом с таблицей.
Представим, что в нашей таблице с данными есть строки, в которых всего лишь одна ячейка пустая, а остальные ячейки в строке содержат данные (на примере ниже выделены ячейки выделены желтым цветом).
Используя раннее описанные способы, высока вероятность удалить строки с данными.
Поэтому, чтобы избежать потери данных при удалении пустых строк, создадим справа от таблицы столбец, в который вставим функцию СЧИТАТЬПУСТОТЫ, в ней укажем диапазон всех ячеек каждой строки таблицы и протянем формулу до конца таблицы:
Функция СЧИТАТЬПУСТОТЫ ведет подсчет пустых ячеек в указанном диапазоне. Так как столбцов в нашей таблице с данными 4 штуки, то если во вспомогательном столбце мы найдем значение “4” это будет означать, что эта строка в таблице пустая и ее можно удалить. Для этого отфильтруем значения таблицы по вспомогательному столбцу по числу “4” и определим пустые строки:
Пустые строки найдены. Теперь их можно выделить и удалить.
Расширьте выделение до последней использованной ячейки: Control + Shift + End или Control + Shift + Fn + стрелка вправо
Редактирование ячеек
- После того, как вы воспользуетесь указанными выше параметрами для выбора ячеек, используйте эти ярлыки для редактирования их или их данных.
- Отредактируйте активную ячейку: Control + U
- Редактировать выбранную ячейку: F2
- Копировать: Command + C
- Вырезать: Command + X
- Вставить: Command + V
- Специальная вставка: Command + Option + V
- Очистить: Удалить
- Снять выделение: Control + дефис (-)
- Отменить: Command + Z
- Повторить: Command + Y
- Скрыть столбец: Command + правая скобка или Control + правая скобка
- Скрыть строку: Command + левая скобка или Control + левая скобка
- Показать столбец: Command + Shift + правая скобка или Control + Shift + правая скобка
- Показать строку: Command + Shift + левая скобка или Control + Shift + левая скобка
- Сгруппировать выделенные ячейки: Command + Shift + K
- Разгруппировать выделенные ячейки: Command + Shift + J
- Заполнить: Command + D
Прочее
| CTRL+SHIFT+ + |
Вывести на экран диалоговое окно Добавление ячеек для вставки пустых ячеек |
| CTRL+ — |
Вывести на экран диалоговое окно Удаление ячеек |
| CTRL+F |
Выводит на экран диалоговое окно Найти и заменить с выбранной вкладкой Найти |
| CTRL+H |
Выводит на экран диалоговое окно Найти и заменить с выбранной вкладкой Заменить |
| CTRL+K |
Выводит на экран диалоговое окно Вставка гиперссылки для новых гиперссылок или Изменение гиперссылки для существующей выбранной гиперссылки |
| CTRL+N |
Создает новую пустую книгу |
| CTRL+O |
Выводит на экран диалоговое окно Открытие документа |
| CTRL+P |
Отображает вкладку Печать |
| CTRL+S |
Сохраняет рабочий файл с текущим именем файла в текущем расположении и в существующем формате |
| CTRL+V |
Вставляет содержимое буфера обмена в точку вставки и заменяет выделенный фрагмент |
| CTRL+ALT+V |
Открывает диалоговое окно Специальная вставка |
| CTRL+W |
Закрывает окно выбранной книги |
| CTRL+Y |
Повторяет последнюю команду или действие, если это возможно |
| CTRL+Z |
Использует команду Отменить для отмены последней команды или удаления последней введенной записи |
| F1 |
Отображение справки в Excel |
| CTRL+F1 |
Отображает или скрывает ленту |
| ALT+SHIFT+F1 |
Добавляет в книгу новый лист |
| CTRL+F2 |
Выводит область предварительного просмотра печати на вкладке Печать |
| ALT+F2 |
Сохранить как. Также это можно сделать, нажав клавишу F12 |
| ALT+SHIFT+F2 |
Сохранить |
| F3 |
Выводит диалоговое окно Вставить имя |
| CTRL+F3 |
Выводит на экран диалоговое окно Диспетчер имен |
| CTRL+SHIFT +F3 |
Выводит на экран диалоговое окно Создание имен из выделенного диапазона |
| CTRL+F4 |
Закрывает окно выбранной книги |
| ALT+F4 |
Закрывает программу Excel |
| F5 |
Отображает диалоговое окно Переход |
| CTRL+F5 |
Восстанавливает размер выбранного окна книги |
| SHIFT+F5 |
Выводит на экран вкладку Найти и заменить |
| F6 |
Переключает точку ввода между листом, лентой, областью задач и элементами управления масштабом |
| SHIFT+F6 |
Переключает контроль между листом, элементами управления масштабом, областью задач и лентой |
| CTRL+F8 |
Выполняет команду Размер (в меню Элемент управления окна книги), если окно не развернуто |
| ALT+F8 |
Выводит на экран диалоговое окно Макрос, позволяющее создавать, запускать, изменять и удалять макросы |
| ALT+F11 |
Открывает редактор Microsoft Visual Basic для приложений, в котором можно создать макрос на языке VBA |
| CTRL+F9 |
Сворачивает окно книги в значок |
| SHIFT+F10 |
Отображает контекстное меню для выбранного элемента |
| ALT+SHIFT+F10 |
Отображает меню или сообщения кнопки проверки ошибок |
| CTRL+F10 |
Разворачивает или восстанавливает исходный размер выбранного окна книги |
| SHIFT+F11 |
Вставляет в книгу новый лист |
| F12 |
Отобразить диалоговое окно Сохранить как |
| ALT или F10 |
Выводит подсказки клавиш на ленте |
На этом все, основные сочетания клавиш в Excel мы рассмотрели.
Об авторе: Олег Каминский
Вебмастер. Высшее образование по специальности «Защита информации». Создатель портала comp-profi.com. Автор большинства статей и уроков компьютерной грамотности
12 способов для ускорения работы в Microsoft Excell
№1. Копирование элементов
Чтобы не копировать вручную одну и ту же формулу в каждую ячейку одного столбца, просто поднесите к первой ячейке указатель и два раза нажмите на черный крестик, как показано на рисунке.
Процесс быстрого копирования элементов одного столбца таблицы
№2. Автоматическое определение необходимой ширины каждого столбца
Чтобы настроить правильную ширину столбика, щелкните два раза мышью на границе одного из них.
Способ выравнивания ширины столбца
№3. Быстрое создание выпадающего списка в одной из ячеек
Чтобы быстро создать такой список, следуйте инструкции:
- Выберите область ячеек или одну ячейку;
- На панели инструментов выберите вкладку Данные и в поле проверки выберите «Тип данных» и затем создайте список;
- В диалоговом окне укажите координату ячейки, в которой будет расположен список.
Выпадающий список
№4. Копирование элементов с сохранением форматирования
Совет! Чтобы не настраивать форматирование после каждого копирования, в параметрах заполнения выберите пункт, который заполняет форматированием только появившееся значение, как показано на рисунке.
Копирование без потери формата
№5. Моментальный переход на новый лист документа
Быстро перемещаться между листами можно, щелкнув правой кнопкой мышки по оглавлению книги (левый нижний угол рабочего окна).
Быстрое перемещение между листами книги
№6. Создание умной таблицы
Обычный список в таблице можно превратить в умную таблицу с помощью сочетания горячих клавиш CTRL+L.
Таким образом будет подключен фильтр и автоматическая настройка всех входящих данных в таблицу (выравнивание по размеру).
Форматирование таблицы
№7. Моментальное добавление информации на диаграмму
Чтобы не вписывать раз за разом в диаграмму координаты ячеек, можно поступить следующим образом: выделите все необходимые ячейки и перетащите их на диаграмму.
Быстрое добавление ячеек в диаграмму
№8. Автоматическое заполнение пустой ячейки (ячеек)
Выделите необходимый диапазон и с помощью клавиши F5 выберите «пустые ячейки». Нажмите на клавиатуре на CTRL+Enter.
Автозаполнение
№9. Копирование только тех ячеек, которые видимы
Выделите ячейки (необходимый диапазон). С помощью комбинации клавиш ALT+; можно выделить видимые ячейки.
Затем скопируйте и вставьте данные в нужное место, как показано на рисунке ниже.
Копирование данных в ячейке
№10. Ввод недавно используемых функций
Если вам нужно применить к ячейке функцию, которая недавно была использована, следуйте инструкции:
- Выделите нужную ячейку и введите символ «=»;
- Слева вверху окна откройте выпадающий список и выберите одну из недавно применяемых формул.
Ввод последней формулы
№11. Преобразование столбцов в строки и наоборот
Скопируйте строку или столбец. Вставьте данные в нужное место с помощью комбинации клавиш CTRL+ALT+V.
Транспонируйте выделенную область с помощью окна вставки.
Быстрое преобразование
№12. Мгновенное копирование листов книги
Чтобы выполнить копирование быстро нажмите на иконку листа и нажмите на клавишу CTRL.
Копирование листов
Видеоролики:
Горячие клавиши Excel — Самые необходимые варианты
10 редкоиспользуемых сочетаний клавиш в Excel
Рассматриваем малоизвестные, но очень полезные горячие сочетания клавиш в табличном процессоре MS Excel.
Перемещение по рабочему листу или ячейке
Вы можете использовать сочетания клавиш, чтобы легко перемещаться по всему рабочему листу, внутри ячейки или по всей вашей книге.
- Стрелка влево / вправо: перемещение одной ячейки влево или вправо
- Ctrl + стрелка влево / вправо: переход в самую дальнюю ячейку слева или справа в строке
- Стрелка вверх / вниз: перемещение одной ячейки вверх или вниз
- Ctrl + стрелка вверх / вниз: переход в верхнюю или нижнюю ячейку в столбце
- Tab: переход к следующей ячейке
- Shift + Tab: переход к предыдущей ячейке
- Ctrl + End: переход в самую нижнюю правую ячейку
- F5: перейдите в любую ячейку, нажав F5 и набрав координату ячейки или имя ячейки.
- Home: перейдите в крайнюю левую ячейку в текущей строке (или перейдите к началу ячейки при редактировании ячейки)
- Ctrl + Home: переход к началу рабочего листа
- Page Up / Down: перемещение одного экрана вверх или вниз на листе
- Alt + Page Up / Down: переместить один экран вправо или влево на листе
- Ctrl + Page Up / Down: переход на предыдущий или следующий рабочий лист
Горячие клавиши Excel
Генеральные
Ctrl + N Новый файл
Ctrl + O Открыть файл
Ctrl + S Сохранить файл
Ctrl + F6 Перемещение между открытыми книги
Ctrl + F4 Закрыть файл
F12 Сохранить как
Ctrl + P для печати
Ctrl + A Выделить все
Ctrl + Пробел Выбор колонки
Shift + Пробел Выбор строки
Ctrl + Z Отменить последнее действие
Ctrl + Y Повторить последнее действие
Равно (=) Старт формулы
Alt + F4 Выйти
Горячие клавиши навигации
Tab Перейти к следующей ячейке строки
Shift + Tab Перейти к предыдущей ячейке строки
Page Up Вверх на один экран
Page Down Down одном экране
Ctrl + Page Down Перейти на следующий лист
Ctrl + Page Up Перейти на предыдущий лист
Ctrl + Home Перейти к первой ячейке области данных
Ctrl + End Перейти к последней ячейке области данных
Форматирование текста в Рабочем
Ctrl + B Полужирный шрифт
Ctrl + I Italic шрифт
Ctrl + U Подчеркнутый шрифт
Ctrl + 5 Зачеркнутый шрифт
Ctrl + Shift + F сменить шрифт
Ctrl + Shift + P Изменение размера шрифта
Ctrl + Shift + 7 Применить наброски границ
Ctrl + Shift + Подчеркивание Удалить все границы
Alt + Enter свернуть текст в ячейке
Форматирование ячейки
Ctrl + 1 Формат ячеек
Ctrl + Shift + F Выбор шрифта
Ctrl + Shift + P Выберите размер
Ctrl + Shift + 4 Формат как валюта
Ctrl + Shift + # формат, как общие (для устранения каких-либо форматирования)
Ctrl + Shift + 5 Формат в процентах
Ctrl + Shift + 1 формате, что и число
Редактирование / удаление текста
Delete Удалить один символ вправо
Backspace Удалить символ слева
F2 изменения активной ячейки
Пробел удаление и изменения активной ячейки
Ячейки
Ctrl + A Выделить все таблицы
Shift + Пробел Выделение полной строки
Ctrl + Пробел Выберите весь столбец
Удерживайте Shift + Стрелка Выделить влево
Удерживайте Shift + Стрелка Выделить вправо
Удерживайте Shift + Стрелка Выделить вверх
Удерживайте Shift + Стрелка Выделить вниз
Копирование и перемещение текста
Ctrl + X Вырезать
Ctrl + C Копировать
Ctrl + V Вставить
Разное
Ctrl + F Найти текст
Ctrl + H Заменить текст диалогового
F11 Создать диаграмму автоматически на новом листе
Shift + F2 Изменить ячейку комментарий
Оставшиеся клавиши в Excel
Ctrl + Shift + V Скажет версию Excel
Ctrl + Page Down для перехода к следующему листу
Ctrl + Page Up Переместить До листа
Ctrl + G Перейти к ячейке команда
Shift + Backspace Свернуть выбор активной ячейки
Alt + Равно AutoSum
Равно Знак Режим формулы
Ctrl +; (с запятой) Вставка даты в текущей ячейки
Ctrl + Shift +; Установите время в текущей ячейки
Ctrl + Стрелка влево Первое значение слева
Ctrl + Стрелка вправо Первое значение справа
Ctrl + Стрелка вниз Первое значение снизу
Ctrl + Стрелка вверх Первое значение сверху
Ctrl + Shift + 8 Выбор данных региона
Ctrl + F2 Заметка
F7 Проверка правописания
Alt + Shift + G Доклад Gridline Статуса
Alt + Shift + C Скажем Колонка Название
Alt + Shift + R Скажем строке название
Alt + Shift + V Скажем видимом диапазоне Координаты
Shift + Tab Tab обратно
Ctrl + Shift + ‘(апостроф) Список Клетки с комментариями
Alt + Ctrl + 1 формат ячейки числовой
Alt + Ctrl + 2 формат ячейки время
Alt + Ctrl + 3 формат ячейки дата
Alt + Ctrl + 4 формат ячейки денежный
Ctrl + Shift + A Автоматический фильтр
Ctrl + Insert + F4 Закрыть Управление помощником
Вставка текста автоматически
Alt + знак равенства автосумма диапазона ячеек
Ctrl +; (с запятой) Установите дату
Ctrl + Shift +; Установите время
Ctrl + Shift + (плюс) Добавление колонок / рядов
Shift + F11 Вставить новый лист
Сайт управляется системой uCoz
Удаление пустых строк в используемом диапазоне
Рассмотрим удаление пустых строк из всего используемого диапазона на рабочем листе. Это может быть как таблица, так и любые наборы данных и произвольные записи, внутри которых присутствуют пустые строки, от которых надо избавиться.
Определить границы используемого диапазона на рабочем листе из кода VBA Excel нам поможет последняя ячейка используемого диапазона: .
Самый простой код удаления пустых строк
Сначала определяем номер строки последней ячейки задействованного на рабочем листе диапазона. Затем, с этой строки начинаем построчный просмотр используемого диапазона снизу вверх с поиском и удалением пустых строк.
Пример кода VBA Excel для активного листа:
|
1 |
SubPrimer1() DimnAsLong,iAsLong ‘Определяем номер строки последней ячейки n=Cells.SpecialCells(xlLastCell).Row ‘Ищем и удаляем пустые строки Fori=nTo1Step-1 IfRows(i).Text=»»ThenRows(i).Delete Next EndSub |
То же самое, но с указанием книги и рабочего листа:
|
1 |
SubPrimer2() DimnAsLong,iAsLong WithThisWorkbook.Worksheets(«Лист1») n=.Cells.SpecialCells(xlLastCell).Row Fori=nTo1Step-1 If.Rows(i).Text=»»Then.Rows(i).Delete Next EndWith EndSub |
Программа определения времени выполнения макроса показала, что этот код отработал в диапазоне из 3000 строк за 17,5 секунд.
Улучшенный код удаления пустых строк
Предыдущий код VBA Excel анализирует на наличие текста каждую строку по всей длине в пределах рабочего листа. Эта процедура проверяет каждую строку по длине только в переделах используемого диапазона:
|
1 |
SubPrimer3() DimnAsLong,iAsLong,myRange AsRange ‘Присваиваем объектной переменной ссылку на диапазон от первой ячейки SetmyRange=Range(Range(«A1»),Cells.SpecialCells(xlLastCell)) WithmyRange n=.Rows.Count Fori=nTo1Step-1 If.Rows(i).Text=»»Then.Rows(i).Delete Next EndWith EndSub |
Программа определения времени выполнения макроса показала, что этот код отработал в диапазоне из 3000 строк за 13,3 секунды.
Удаление строк по пустым ячейкам
Иногда может появиться необходимость удалить не только полностью пустые строки, но и строки с пустыми ячейками в определенном столбце. Тогда следует действовать так:
|
1 |
SubPrimer4() DimnAsLong,iAsLong n=Cells.SpecialCells(xlLastCell).Row Fori=nTo1Step-1 IfCells(i,1).Text=»»ThenRows(i).Delete Next EndSub |
или так:
|
1 |
SubPrimer5() DimnAsLong,iAsLong,myRange AsRange SetmyRange=Range(Range(«A1»),Cells.SpecialCells(xlLastCell)) WithmyRange n=.Rows.Count Fori=nTo1Step-1 If.Cells(i,1).Text=»»Then.Rows(i).Delete Next EndWith EndSub |
В этих примерах поиск пустой ячейки производится в первом столбце: .
Программа Microsoft Excel: горячие клавиши
Page Down – передвижениеГорячие клавиши – это
Общие сведения
Игорь савоськин Excel». относительной.–- Excel.–– найти не только клавишей «Shift». стрелки. Если строка выполнение этой операции формат: процентный – P). Закрыть файлКонечно, выше были представлены вниз на размер функция, которая с: создай макрос иКлавиша F8Но если нажимаем
выделенная ячейка становится активнойперейти на следующий листCtrl+ Shift+: (двоеточие)вставить гиперссылку в Excelвырезать синонимы, но иСначала нажимаем клавишу не выделена, то связано с потерей (Shift + 5), – (Ctrl +
Генеральные настройки
далеко не все монитора; помощью набора на для него кнопку– помогает клавишу F4 не(в ней появляетсякниги Excel.
- -
- или изменить имеющуюся.
- . Выделяет и удаляет перевод слов, сайты, Shift», удерживаем её
- комбинация горячих клавиш данных во всех
- числовой – (Shift
- F4). Последнее действие:
- варианты использования горячихCtrl + Page Up
Клавиши навигации
клавиатуре определенного сочетания на панели сделайвыделить диапазон в Excel в формуле, то
- курсор), можно изменитьКак быстровставить текущее время в
- Подробнее о гиперссылках, содержимое ячеек, после
- фильмы на тему нажатой, и нажимаем (Ctrl + знак
- ячейках объединяемой области, + 1), времени отменить – (Ctrl
- клавиш в программы – передвижение к клавиш, предлагает быстрый
- !от первой активной эта клавиша
- данные в этойперейти на любую страницу ячейку Excel
- смотрите в статье вставки в другое искомого слова.
- следующую клавишу, написанную плюс) приводит к кроме самой верхней
Горячие клавиши для вычислительной деятельности
– (Alt + + Z), повторить Microsoft Excel. Тем предыдущему листу; доступ к некоторымили выдели строку ячейки вправо иповторяет последнее действие ячейке. Ещё вызвать книги
- . Или Ctrl+Shift+6.
- «Как сделать гиперссылку место.
- Shift+F8 в сочетании через
- появлению соответствующего меню левой. Сначала надо
- 2), даты – – (Ctrl +
Редактирование данных
не менее, мыCtrl + Page Down возможностям операционной системы, и в контекстном
вниз. Не нужно. Например, мы изменили
курсор в ячейке, читайте в статье
Ctrl+ Shift+$ в Excel».Ctrl+V–
знак «+». «Добавление ячеек», которое
выделить область ячеек,
(Alt + 3), Y)
Начать создание
обратили внимание на
Форматирование
– передвижение к или отдельной программы. меню “УДАЛИТЬ” удерживать нажатой левую цвет ячейки. Переходим можно, нажав на “Оглавление в Excel”.
- -Ctrl+N
- –добавить к выделенным ячейкам
- Shift+F2
- предлагает выбрать, что
- подлежащих объединению, нажать
- денежный – (Alt формулы – (=).
Другие горячие клавиши
самые популярные, полезные, следующему листу; Этот инструмент имеетсяDimasy мышку во время на другую ячейку, нее два разаГорячие клавиши в Excel
- вставить текущую дату–
- вставить ещё выделенные ячейки
- – выделяем ячейку, вставлять: ячейки со
- правой клавишей мыши + 4), валютный
Закрыть файл – и востребованные изCtrl + End – и у приложения: да, правка-удалить- строку выделения ячеек диапазона. нажимаем F4 и левой мышкой. Клавишеймогут вызвать функцию. Илиоткрыть (создать) новую книгускопированный фрагмент таблицы.. Например, нам нужно в которой хотим
сдвигом вниз или
lumpics.ru>
Горячие клавиши в excel
- 28 Март, 2011 —
- Уроки Excel —
- Tags : горячие клавиши excel, Добавить новую метку, таблицы excel, уроки excel
- 0 Comments
Наиболее часто используемые функции можно вызвать не путем поиска их в меню, а путем нажатия комбинации клавиш на клавиатуре. Это не только только убыстряет работу, но и порой просто забавляет.
Такие простые вещи, как скопировать(Ctrl+C) и вставить (Ctrl+V), скорей всего всем известны.
Сtrl+X — вырезать(потом можно также вставить в любом другом месте).
Вставить и удалить столбцы и строки можно также с помощью комбинации клавиш:
Ctrl + клавиша «+» — вставить строку/столбец
Ctrl + клавиша «-» — удалить строку/столбец
Далее просто опишу что какая комбинация дает.
Shift+пробел — выделяет полностью строку
Ctrl+пробел — выделяет полностью столбец
Ctrl+А — выделяет всю зону, в которой есть данные
Shift+Alt+стрелка вправо — сгруппировать столбцы
Shift+Alt+стрелка влево — разгруппировать столбцы
Shift+F2 — добавить/редактировать примечание
CTRL+1 — открывает меню «Формат ячеек»
CTRL+9 — скрыть выделенные строки
CTRL+0 — скрыть выделенные столбцы
ALT+F8 — открвает открыть окно «Макрос» (для работы с макросами)
ALT+F11 — открывает открыть редактор Visual Basic (для работы с макросами)
Таких сочетаний много. Все их систематизировал в единой таблице некий Charles Pearson. Ниже ее можно посмотреть и скачать себе. Крайне полезная вещь! На русском и англ языках.
Как в таблице Excel удалить пустые строки?
Чтобы показать на примере, как удалить лишние строки, для демонстрации порядка действий возьмем таблицу с условными данными:
Пример 1. Сортировка данных в таблице. Выделяем всю таблицу. Открываем вкладку «Данные» – инструмент «Сортировка и фильтр» – нажимаем кнопку «Сортировка». Или щелкаем правой кнопкой мыши по выделенному диапазону и делаем сортировку «от минимального к максимальному».
Пустые строки после сортировки по возрастанию оказываются внизу диапазона.
Если порядок значений важен, то до сортировки необходимо вставить пустой столбец, сделать сквозную нумерацию. После сортировки и удаления пустых строк вновь отсортировать данные по вставленному столбцу с нумерацией.
Пример 2. Фильтр. Диапазон должен быть отформатирован как таблица с заголовками. Выделяем «шапку». На вкладке «Данные» нажимаем кнопку «Фильтр» («Сортировка и фильтр»). Справа от названия каждого столбца появится стрелочка вниз. Нажимаем – открывается окно фильтрации. Снимаем выделение напротив имени «Пустые».
Таким же способом можно удалить пустые ячейки в строке Excel. Выбираем нужный столбец и фильтруем его данные.
Пример 3. Выделение группы ячеек. Выделяем всю таблицу. В главном меню на вкладке «Редактирование» нажимаем кнопку «Найти и выделить». Выбираем инструмент «Выделение группы ячеек».
В открывшемся окне выбираем пункт «Пустые ячейки».
Программа отмечает пустые ячейки. На главной странице находим вкладку «Ячейки», нажимаем «Удалить».
Результат – заполненный диапазон «без пустот».
Внимание! После удаления часть ячеек перескакивает вверх – данные могут перепутаться. Поэтому для перекрывающихся диапазонов инструмент не подходит
Полезный совет! Сочетание клавиш для удаления выделенной строки в Excel CTRL+«-». А для ее выделения можно нажать комбинацию горячих клавиш SHIFT+ПРОБЕЛ.
Удалить все остальные столбцы (или каждый N-й столбец)
Удаление каждой альтернативной строки или каждой третьей / четвертой строки стало проще, поскольку вы можете использовать параметр фильтра. Все, что вам нужно сделать, это использовать формулу, которая определяет альтернативные строки (или каждую третью / четвертую строку) и фильтрует эти строки.
К сожалению, эта же методология не работает со столбцами, поскольку вы не можете фильтровать столбцы так, как фильтруете строки.
Итак, если вам нужно удалить все остальные столбцы (или каждый третий / четвертый / N-й столбец), вам нужно проявить немного больше творчества.
В этом разделе я покажу вам два метода, которые вы можете использовать для удаления каждого другого столбца в Excel (и вы можете использовать тот же метод для удаления каждого третьего / четвертого / N-го столбца, если хотите).
Удаление альтернативных столбцов с помощью формул и метода сортировки
Предположим, у вас есть набор данных, как показано ниже, и вы хотите удалить все остальные столбцы (за исключением столбца заголовка A).
Уловка здесь заключается в том, чтобы определить альтернативные столбцы с помощью формулы, а затем отсортировать столбцы на основе этой формулы. После того, как вы соберете отсортированные столбцы вместе, вы можете вручную выбрать и удалить их.
Ниже приведены шаги по удалению всех остальных столбцов в Excel:
- Вставьте строку над строкой заголовка (щелкните правой кнопкой мыши любую ячейку в заголовке, нажмите «Вставить», а затем выберите параметр «Вся строка»)
- Введите следующую формулу в ячейку над крайним левым столбцом в наборе данных и скопируйте для всех ячеек: = МОД (КОЛОНКА (); 2)
- Преобразуйте значения формулы в числа. Для этого скопируйте ячейки, щелкните правой кнопкой мыши и перейдите в меню «Специальная вставка» -> «Вставить значения».
- Выберите весь набор данных (за исключением заголовков в столбце). В этом примере я выбрал B1: G14 (и НЕТ столбец A)
- Перейдите на вкладку «Данные».
- Щелкните значок сортировки
- В диалоговом окне Сортировка внесите следующие изменения:
- Нажмите кнопку «Параметры» и в открывшемся диалоговом окне нажмите «Сортировать слева направо», а затем нажмите «ОК».
- В раскрывающемся списке Сортировать по выберите Строка 1. Это строка, которая содержит результаты формулы.
- В раскрывающемся списке «Порядок» выберите «От наименьшего к наибольшему».
- Нажмите ОК.
Вышеупомянутые шаги сортируют все столбцы и объединяют все альтернативные столбцы в одном месте (в конце).
Теперь вы можете выбрать все эти столбцы (для которых значение формулы равно 1) и удалить их.
Хотя это не лучшее решение, но с ним можно справиться.
Если вы хотите удалить каждый третий столбец или каждый четвертый столбец, вам необходимо соответствующим образом скорректировать формулу.
Связанное руководство: Как СОРТИРОВАТЬ в Excel (по строкам, столбцам, цветам, датам и числам)
Удалить альтернативные столбцы с помощью VBA
Еще один быстрый способ удалить альтернативные столбцы — использовать приведенный ниже код VBA:
Sub Delete_Every_Other_Column () Dim Rng As Range Set Rng = Application.InputBox («Выбрать диапазон (исключая заголовки)», «Выбор диапазона», Тип: = 8) Для i = Rng.Columns.Count To 1 Step -2 Если i Mod 2 = 0 Then Rng.Columns (i). Удалить End If Next i End Sub
В приведенном выше коде предлагается выбрать диапазон ячеек, в котором есть столбцы. Здесь вам нужно выбрать столбцы, за исключением того, у которого есть заголовок.
После того, как вы указали диапазон ячеек с данными, он будет использовать цикл For Loop и удалит все остальные столбцы.
Если вы хотите удалить каждый третий столбец, вы можете использовать приведенный ниже код (и соответствующим образом отрегулировать, чтобы удалить N-й столбец)
Sub Delete_Every_Third_Column () Dim Rng As Range Set Rng = Application.InputBox («Выбрать диапазон (исключая заголовки)», «Выбор диапазона», Тип: = 8) Для i = Rng.Columns.Count To 1 Step -3 If i Mod 3 = 0 Then Rng.Columns (i). Удалить End If Next i End Sub
Шаги о том, где разместить этот код VBA и как его использовать, описаны в разделе выше, озаглавленном — «Автоматически удалять каждую другую строку (или N-ю строку) с помощью макроса VBA (быстрый метод)»
Надеюсь, вы нашли это руководство по Excel полезным.
Метод действий
Если необходимо соединить ячейки в Excel, появляются некие трудности. Ведь выполнение данной для нас операции соединено с потерей данных во всех ячейках объединяемой области, не считая самой верхней левой. Поначалу нужно выделить область ячеек, подлежащих объединению, надавить правой кнопкой мыши на области выделения, избрать в выпадающем меню пункт «Формат ячеек…». Возникает само окошко «Формат ячеек», в нем избрать вкладку «Сглаживание» и поставить галочку напротив пт «объединение ячеек». Для выполнения рассматриваемой операции в целом не предусмотрены в приложении Excel горячие клавиши.
Объединение ячеек проще выполнить при помощи специальной клавиши «Соединить и поместить в центре», которая находится в меню «Основная». Если для вас не нужно располагать данные в центре, нажмите на метку справа от данной для нас клавиши и в выпадающем подменю изберите пригодный пункт. К слову, если для вас приходится нередко воспользоваться данной для нас операцией, то лучше расположить данную клавишу на панели резвого доступа. Для сохранения данных из остальных ячеек объединяемой области, не считая левой верхней, нужно перенести их содержимое в другое пространство либо добавить их в эту ячейку при помощи операций копирования (либо вырезания) и вставки.
Остальные вероятные методы объединения ячеек, исключающие утрату данных, соединены с внедрением макросов, которые можно отыскать, к примеру, на форумах по работе в Excel. Механизм работы макросов таковой же, как и вручную, но производится резвее и незаметнее для юзера.
Выбор ячеек
Сэкономьте себе немного времени и немного поработайте с этими ярлыками для выбора ячеек, строк, столбцов и экранов.
- Выберите столбец: Control + пробел
- Выберите строку: Shift + пробел
- Выберите лист: Command + A
- Выделить видимые ячейки: Command + Shift + звездочка
- Увеличить выделение на одну ячейку: Shift + стрелка
- Разверните выделение до начала строки: Shift + Home или Shift + Fn + стрелка влево
- Разверните выделение до начала листа: Control + Shift + Home или Control + Shift + Fn + стрелка влево
- Разверните выделение на экран вниз: Shift + Page Down или Shift + Fn + стрелка вниз
- Разверните выделение на экран вверх: Shift + Page Up или Shift + Fn + стрелка вверх