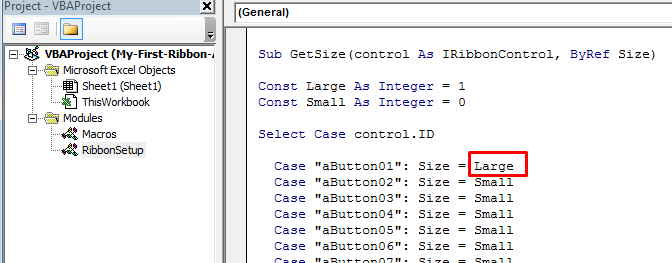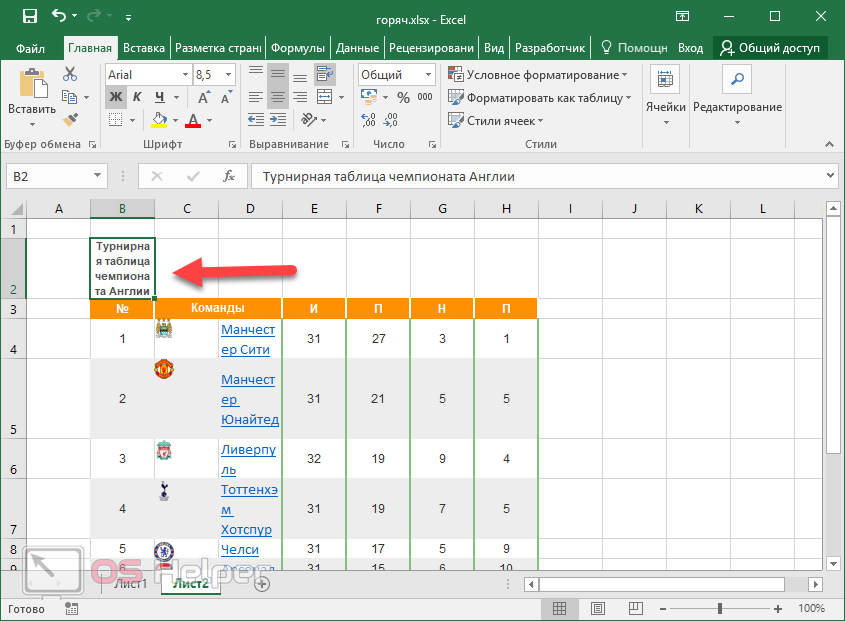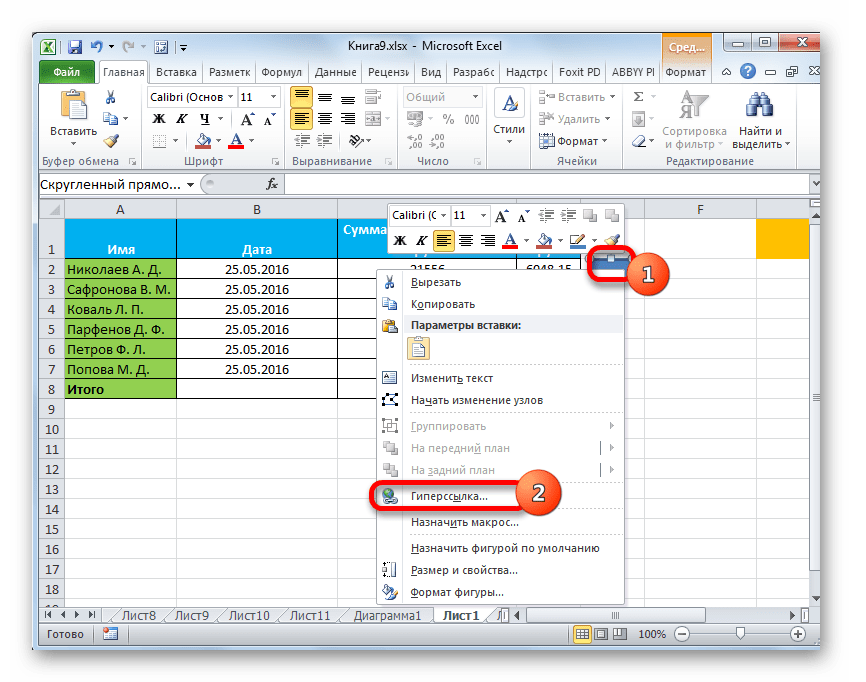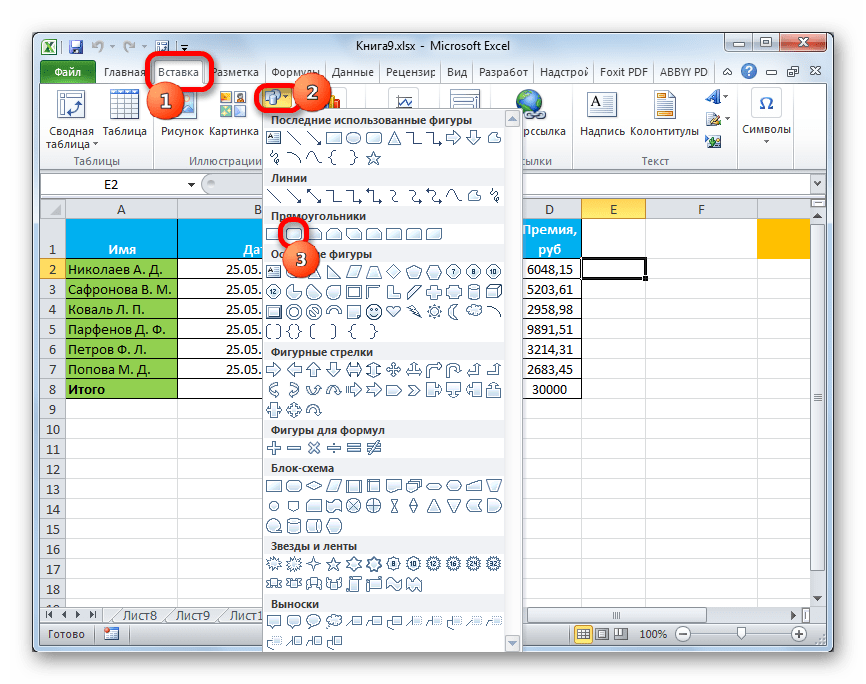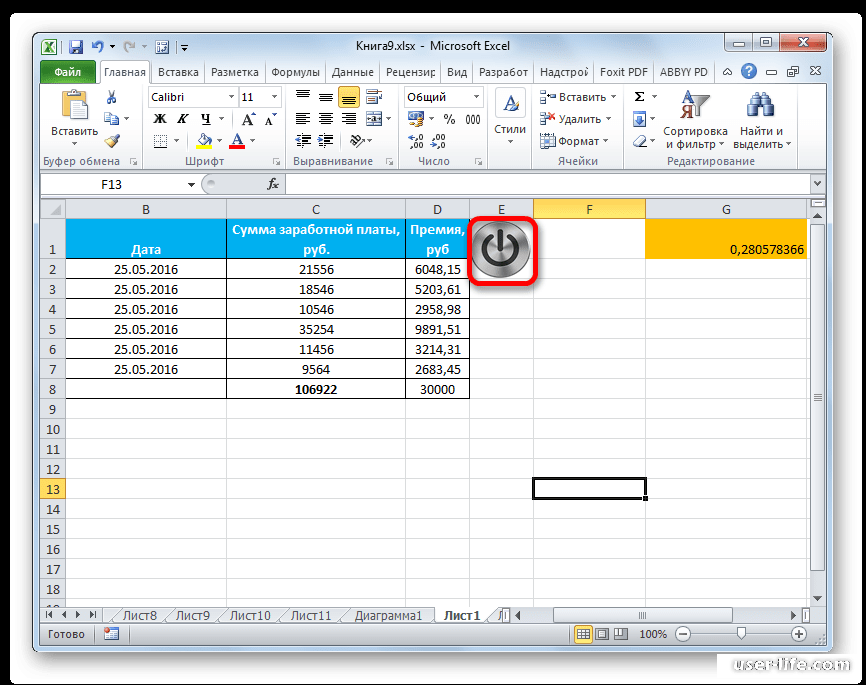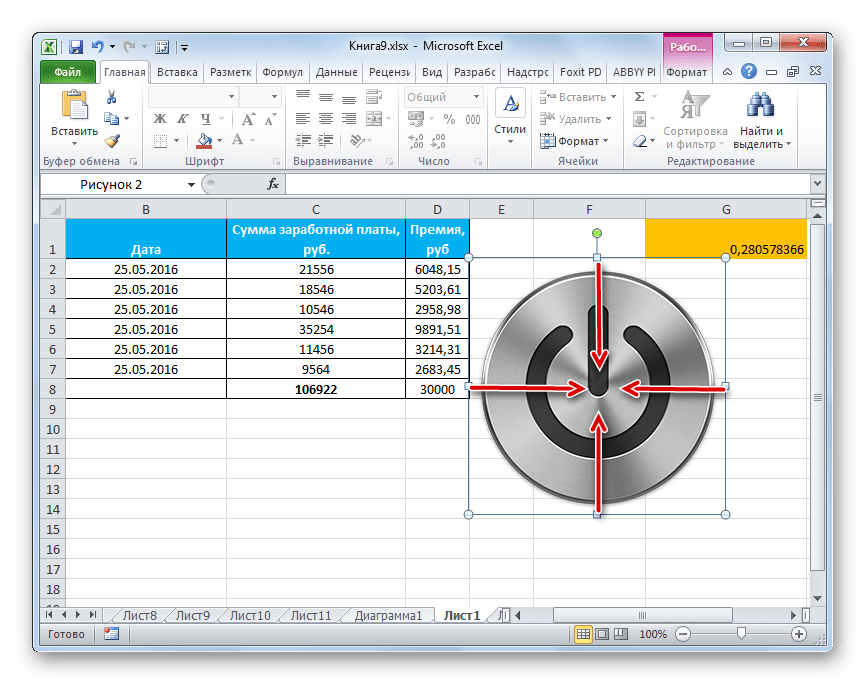Как включить VBA в Excel 2019?
Как включить макросы в Excel 2020?
Параметры макроса не меняются во всех программах Office.
- Откройте вкладку Файл.
- Щелкните Параметры.
- Затем выберите пункты Центр управления безопасностью и Параметры центра управления безопасностью.
- В центре управления безопасностью щелкните элемент Параметры макросов.
- Выберите необходимые параметры.
- Нажмите кнопку ОК.
Как открыть редактор VBA в Excel?
Запуск редактора Visual Basic
Простейший способ запустить редактор Visual Basic в Excel – нажать комбинацию клавиш Alt+F11 (то есть нажать клавишу Alt и, удерживая её, нажать клавишу F11). После этого откроется окно редактора Visual Basic, как показано на картинке ниже.
Как включить VBA в Excel 2016?
На вкладке Разработчик в группе Код нажмите кнопку Безопасность макросов . Чтобы включить вкладку «Разработчик», см. раздел Отображение вкладки «Разработчик». В категории Параметры макросов в разделе Параметры макросов выберите нужный вариант.
Как запустить макрос в Excel 2016?
Запуск макроса на вкладке «Разработчик»
- Откройте книгу, содержащую нужный макрос.
- На вкладке Разработчик в группе Код нажмите кнопку Макросы.
- В поле «Имя макроса» выберите макрос, который вы хотите запустить, и нажмите кнопку «Выполнить».
- У вас также есть другие варианты:
Что такое с поддержкой макросов?
В Word можно автоматизировать часто выполняемые задачи с помощью макросов. Макрос — это набор команд и инструкций, группируемых вместе в виде единой команды для автоматического выполнения задачи. Чтобы сэкономить время при выполнении часто повторяющихся задач, объедините несколько действий в макрос.
Как включить личную книгу макросов?
Создание и сохранение всех макросов в одной книге
- Перейдите на вкладку «Разработчик» и нажмите кнопку «Запись макроса».
- В диалоговом окне «Запись макроса» введите имя макроса в поле «Имя макроса». …
- В поле «Сохранить» выберите «Личная книга макроса», > ОК. …
- Нажмите кнопку «Разработчик> Остановить запись»,и Excel создает личную книгу макроса.
Как запустить Visual Basic?
Во всех приложениях Office это делается одинаково:
- самый простой способ: в меню Сервис выбрать Макрос -> Редактор Visual Basic;
- самый быстрый способ: нажать +;
- можно также воспользоваться кнопкой на панели инструментов Visual Basic (предварительно сделав ее видимой);
Как включить вкладку VBA Excel?
Как включить редактор VBA в Excel 2010?
- Выберите вкладку Файл (File) для перехода в окно представления Backstage.
- В находящейся слева навигационной панели щелкните на кнопке Параметры (Options). …
- В диалоговом окне Параметры Excel выберите категорию Настройка ленты (Customize Ribbon).
- В находящемся справа списке отображается перечень основных вкладок Excel.
Как установить VBA?
Чтобы установить компонент пакета Visual Basic for Applications, необходимо нажать кнопку Пуск, зайти в Панель управления/Программы и компоненты, выбрать программу Microsoft Office и нажать кнопку «Изменить», либо запустить установочный файл Setup.exe.
Как включить режим конструктора в Excel 2016?
Для Excel 2016 зайдите в Параметры — Настройка ленты — в разделе Основные вкладки справа поставьте галочку в пункте Разработчик, и нажмите кнопку ОК.
Как включить VBA в Excel 2013?
- Откройте вкладку Файл на ленте меню Excel.
- Перейдите к параметрам Excel.
- Выберите пункт бокового меню Центр управления безопасностью и нажмите кнопку Параметры центра управления безопасностью.
- Откройте Параметры макросов и выберите пункт меню Включить все макросы.
Как поставить макрос в Excel?
Чтобы записать макрос, следуйте инструкциям ниже.
- На вкладке Разработчик в группе Код нажмите кнопку Запись макроса. …
- В поле Имя макроса введите название макроса. …
- Чтобы назначить сочетание клавиш для запуска макроса, в поле Сочетание клавиш введите любую строчную или прописную букву.
Как добавить макрос в Excel?
Для этого нужно открыть редактор Visual Basic ( Alt + F11 ), правой кнопкой мыши нажать на Microsoft Excel Objects , выбрать Insert — Module:
- Копируем туда код нашего макроса:
- Нажимаем сохранить и возвращаемся к Excel . …
- Жмем Выполнить и получаем необходимый нам результат:
- Не так уж и сложно…
Как запустить макрос при открытии книги Excel?
Автоматический запуск макроса при открытии книги
- Откройте вкладку Разработчик и щелкните элемент Visual Basic.
- В левой части VBA Project Explorer разверните папку проекта VBA для книги, а затем дважды щелкните модуль ThisWorkbook. …
- В окне модуля, открываемом справа, вставьте следующий код: …
- В конце и подменю в области «Подгруппа» встраийте записанный код.
Как создать плавающую кнопку в Excel
Обратите внимание, что есть разные способы создать плавающая кнопка связаны с макросом и всегда видны. Поэтому наиболее популярными альтернативами являются:
Создайте плавающую кнопку с помощью автофигуры
Этот метод является одним из наиболее практичных и простых, поскольку он позволяет вам придать желаемую форму и цвет вашей кнопке, а затем:
- Сначала создайте кнопку автоматической формы по своему вкусу.
- Дайте кнопке имя, например » btnExecutar
- Теперь создайте макрос со следующим кодом внутри листа, на котором вы нарисовали кнопку. Это потому, что вам нужно обработать событие Рабочий лист_SelectionChange который будет срабатывать каждый раз, когда вы меняете выбор.
- В этом коде мы сообщаем Excel, что каждый раз, когда мы перемещаемся по листу, рассчитать положение ячейки и назначьте его автоматической форме под названием «btnEjecutar».
Запустив этот код, вы уже создали свою плавающую кнопку, которая будет перемещаться в Excel лист в каждый раз меняем активную ячейку. Однако я всегда представляю вам, что:
- Атрибут .Left созданной кнопки указывает, что расстояние слева от экрана равно расстоянию от ячейки, которая находится справа от активной ячейки.
- Атрибутом .Top созданной кнопки вы назначаете то же расстояние, что и активная ячейка от верхней части экрана.
- Атрибут .Height позволяет изменять высоту активной ячейки. Вы можете удалить эту строку, если у вас есть рабочий лист с большим количеством строк разной высоты.
Создайте плавающую пользовательскую форму, определив ее как немодальную
Этот метод создание плавающей кнопки требует более продвинутых знаний в области программирования, тогда:
- Откройте редактор Vba и добавьте Userform.
В форме пользователя вставьте кнопку.
Измените значение заголовка в окне свойств кнопки.
Дважды щелкните кнопку, чтобы открыть модуль и поместить код ПоказатьМодал. Это позволит вам продолжить работу с листом, даже если вы не закрыли форму.
Запланируйте событие Workbook_Open, если вы хотите, чтобы кнопка отображалась на всех листах при открытии Excel.
Подпапка Private_Open ()
UserForm1 Показать
End Sub
Если вы хотите, чтобы кнопка отображалась только на определенном листе, также запланируйте событие в модуле листа.
Дополнительная таблица Private_Activate ()
UserForm1.Show
End Sub
Наконец, при желании вы можете изменить размер UserForm и / или кнопку в соответствии с вашими потребностями.
Как сделать кнопку сортировки в Excel для таблиц
Для показательного примера создайте тестовую таблицу как на рисунке:
- Вместо заголовков колонки таблицы добавим автофигуры, которые будут служить кнопками для сортировки по столбцам таблицы.
- В режиме Visual Basic — ALT+F11 в папке Modules вставляем новый модуль Module1. Для этого делаем по папке правый щелчок мышкой и выбираем: Insert-Module.
- Делаем двойной щелчок по Module1 и вводим в него следующий код: Sub Макрос1() ActiveWorkbook.Worksheets(«Лист1»).Sort.SortFields.Clear ActiveWorkbook.Worksheets(«Лист1″).Sort.SortFields.Add Key:=Range(» A2:A6 «), _ SortOn:=xlSortOnValues, Order:= xlAscending , DataOption:=xlSortNormal With ActiveWorkbook.Worksheets(«Лист1»).Sort .SetRange Range(«A2:D6») .Apply End With End Sub ‘———————————————— Sub Макрос2() ActiveWorkbook.Worksheets(«Лист1»).Sort.SortFields.Clear ActiveWorkbook.Worksheets(«Лист1″).Sort.SortFields.Add Key:=Range(» B2:B6 «), _ SortOn:=xlSortOnValues, Order:=xlDescending, DataOption:=xlSortNormal With ActiveWorkbook.Worksheets(«Лист1»).Sort .SetRange Range(«A2:D6») .Apply End With End Sub ‘———————————————— Sub Макрос3() ActiveWorkbook.Worksheets(«Лист1»).Sort.SortFields.Clear ActiveWorkbook.Worksheets(«Лист1″).Sort.SortFields.Add Key:=Range(» C2:C6 «), _ SortOn:=xlSortOnValues, Order:=xlDescending, DataOption:=xlSortNormal With ActiveWorkbook.Worksheets(«Лист1»).Sort .SetRange Range(«A2:D6») .Apply End With End Sub ‘———————————————— Sub Макрос4() ActiveWorkbook.Worksheets(«Лист1»).Sort.SortFields.Clear ActiveWorkbook.Worksheets(«Лист1″).Sort.SortFields.Add Key:=Range(» D2:D6 «), _ SortOn:=xlSortOnValues, Order:=xlDescending, DataOption:=xlSortNormal With ActiveWorkbook.Worksheets(«Лист1»).Sort .SetRange Range(«A2:D6») .Apply End With End Sub Примечание. Красным текстом отмечены отличающиеся параметры для каждого столбца.
- Назначаем каждой автофигуре свой макрос: для «Наименование» – Макрос1, а для «Май» – Макрос2 и т.д.
Все теперь достаточно только кликнуть по заголовку и таблица отсортирует данные относительно определенного столбца. Для удобства столбец «Наименование» Макрос1 сортирует по возрастанию благодаря параметру Order:=xlAscending. Во всех остальных столбцах присвоены макросы (2,3,4) с параметром Order:=xlDescending, который задает тип сортировки по убыванию. Чтобы видно было, в каком месяце было больше продано товара.
Примечание. Такие простые макросы можно создать в автоматическом режиме без программирования или без написания VBA-кода, с помощью инструмента «Запись макроса».
Процедура создания
Как правило, такая кнопка предназначена для выполнения роли ссылки, инструмента для запуска процесса, макроса и т.п. Хотя в некоторых случаях этот объект может быть просто геометрической фигурой, и кроме визуальных целей он не будет служить никакой цели. Однако такой вариант встречается довольно редко.
Способ 1: автофигура
Во-первых, давайте посмотрим, как создать кнопку из набора встроенных фигур Excel.
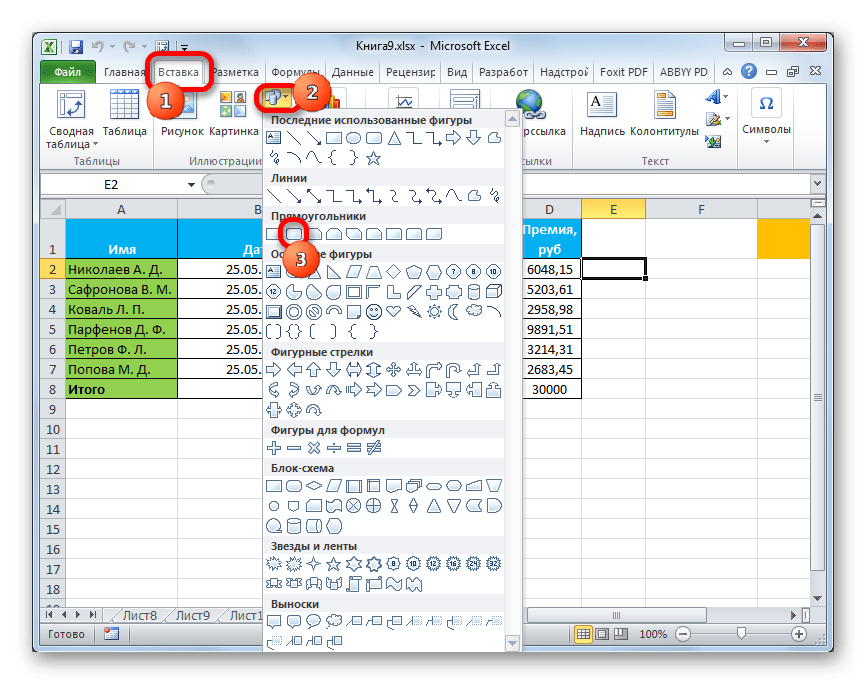
После нажатия перемещаем его в ту область листа (ячейки), где мы хотим, чтобы была кнопка, и смещаем края внутрь, чтобы объект принял нужный нам размер.
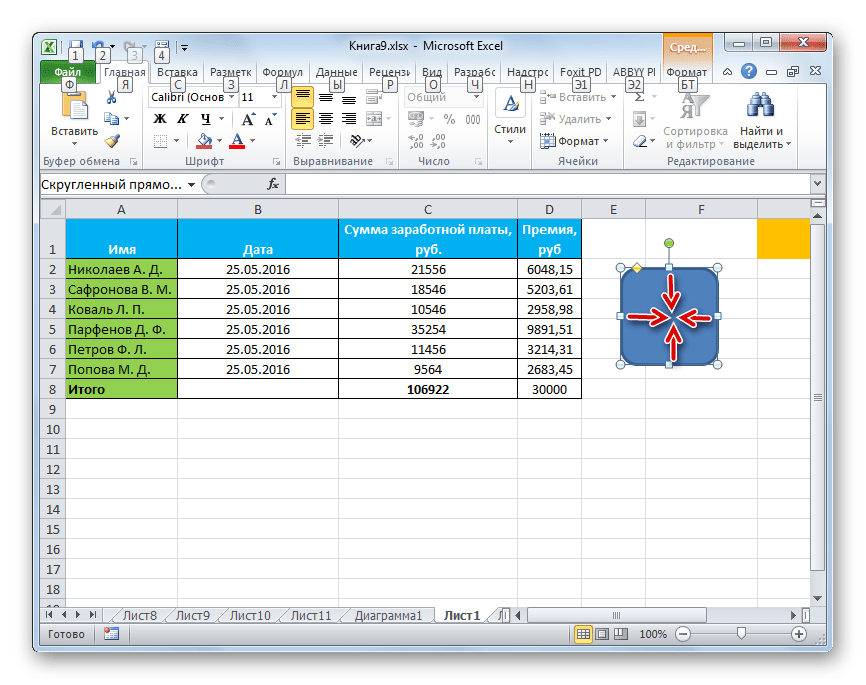
Теперь нам нужно добавить конкретное действие. Пусть это будет переход на другой лист при нажатии кнопки. Для этого щелкните по нему правой кнопкой мыши. В контекстном меню, которое активируется после этого, выберите позицию «Гиперссылка».
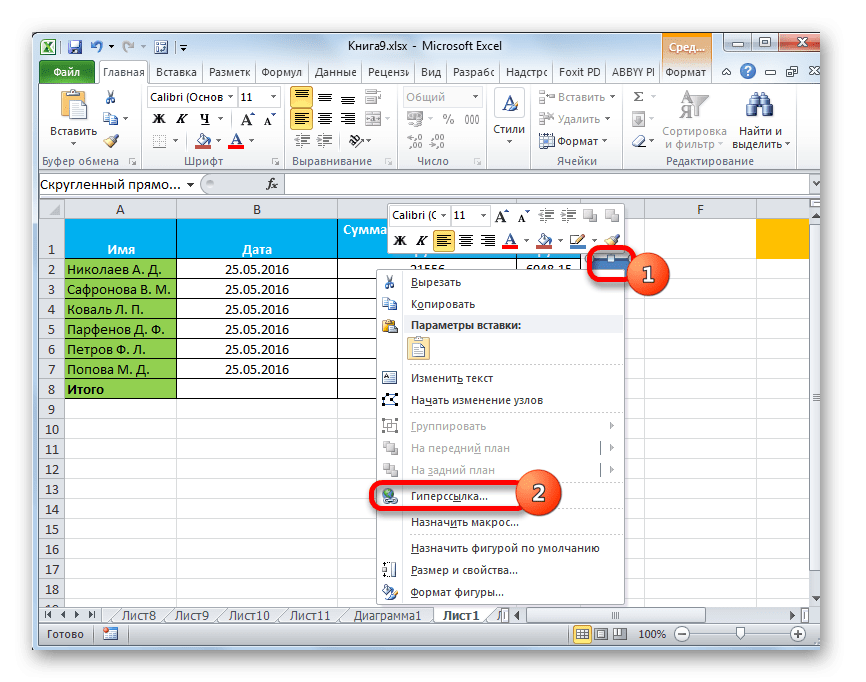
В открывшемся окне создания гиперссылки перейдите на вкладку «Поместить в документ». Выбираем тот лист, который считаем нужным, и нажимаем на кнопку «ОК».
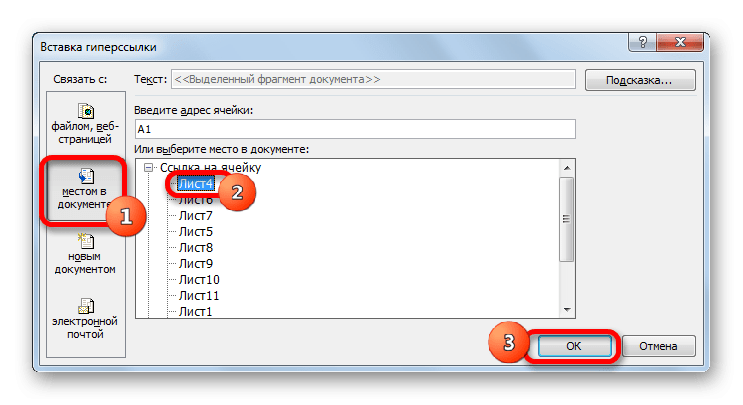
Теперь при нажатии на созданный нами объект он будет перемещаться на выбранный лист документа.
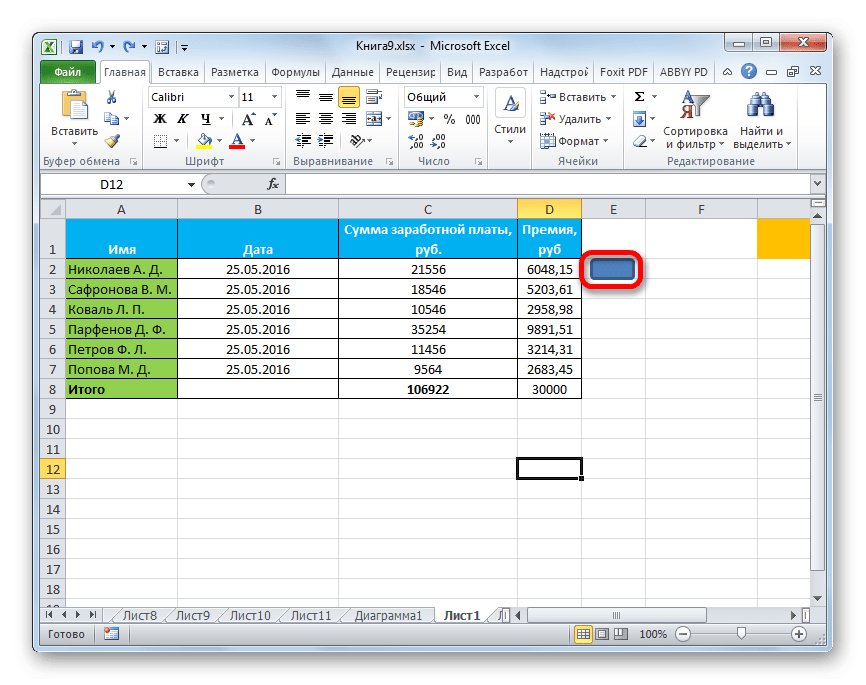
Урок: Как сделать или удалить гиперссылки в Excel
Способ 2: стороннее изображение
Вы также можете использовать стороннюю графику в качестве кнопки.
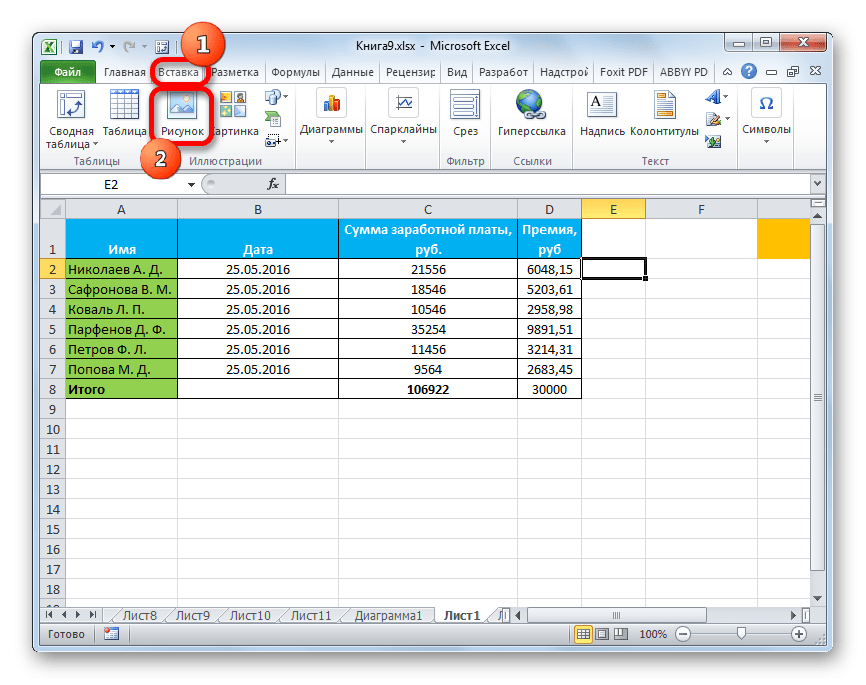
Откроется окно выбора изображения. Мы используем его для перехода в каталог на жестком диске, где находится изображение, которое должно действовать как кнопка. Выберите свое имя и нажмите кнопку «Вставить» в нижней части окна.
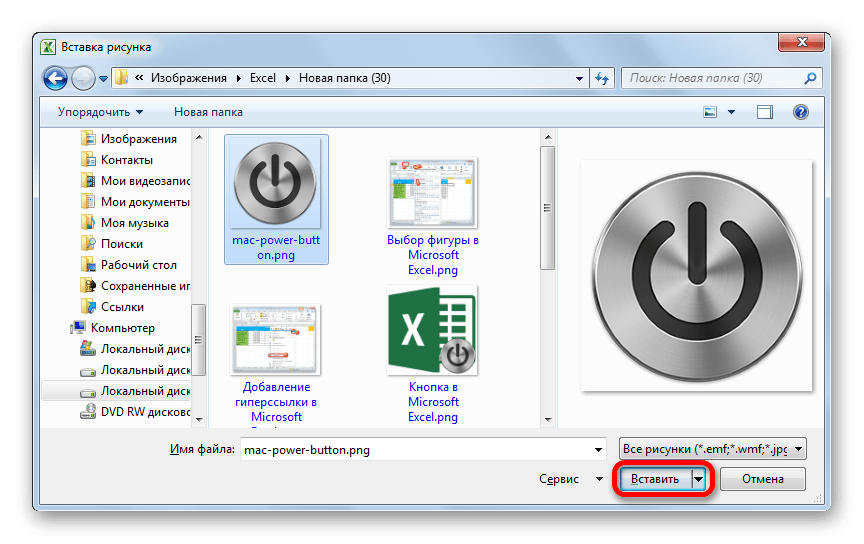
Затем изображение добавляется к плоскости рабочего листа. Как и в предыдущем случае, его можно сжать, перетащив края. Переместите рисунок в ту область, где мы хотим разместить объект.
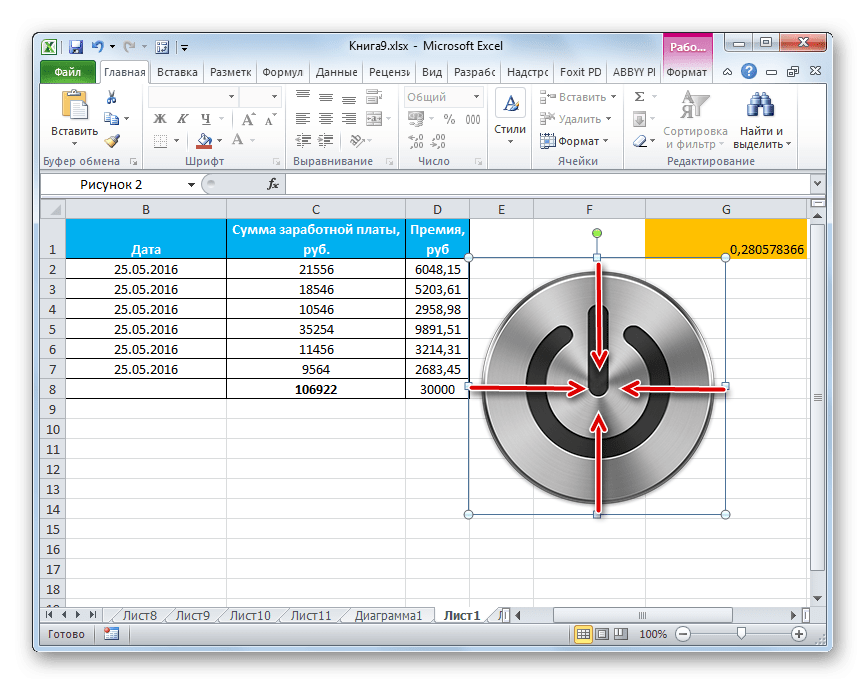
После этого к кнопке можно прикрепить гиперссылку, как показано в предыдущем способе, а можно добавить макрос. В последнем случае щелкните правой кнопкой мыши на изображении. В появившемся контекстном меню выберите пункт «Назначить макрос…».


Откроется окно управления макросами. В нем нужно выбрать макрос, который вы хотите применить при нажатии на кнопку. Этот макрос уже должен быть зарегистрирован в книге. Выберите свое имя и нажмите кнопку «ОК».
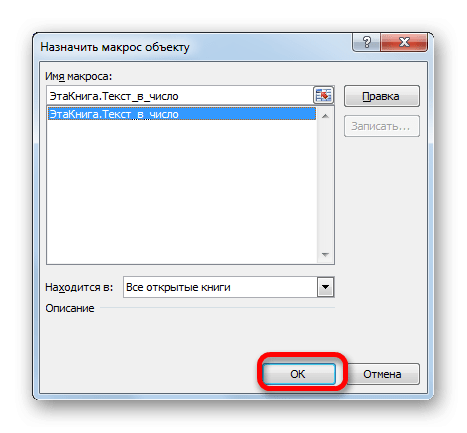
Теперь при нажатии на объект будет выполняться выбранный макрос.
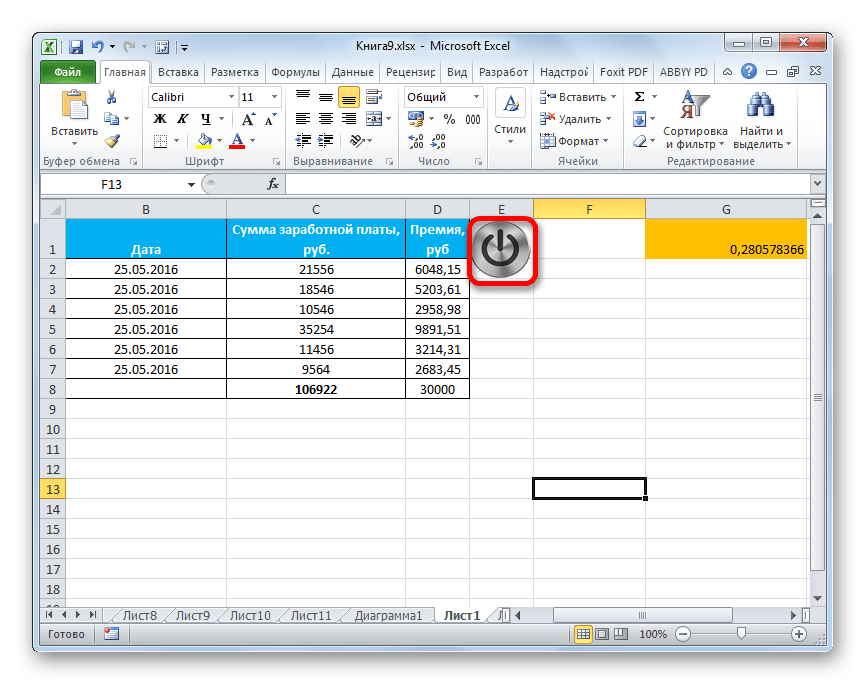
Урок: Как создать макрос в Excel
Способ 3: элемент ActiveX
Наиболее функциональную кнопку можно создать, если взять за основной принцип элемент ActiveX. Давайте посмотрим, как это делается на практике.

В активированном окне настроек перейдите в раздел «Настройка ленты». В правой части окна поставьте галочку напротив пункта «Разработчик», если он недоступен. Затем нажмите кнопку ОК в нижней части окна. Вкладка разработчика теперь будет включена в вашей версии Excel.
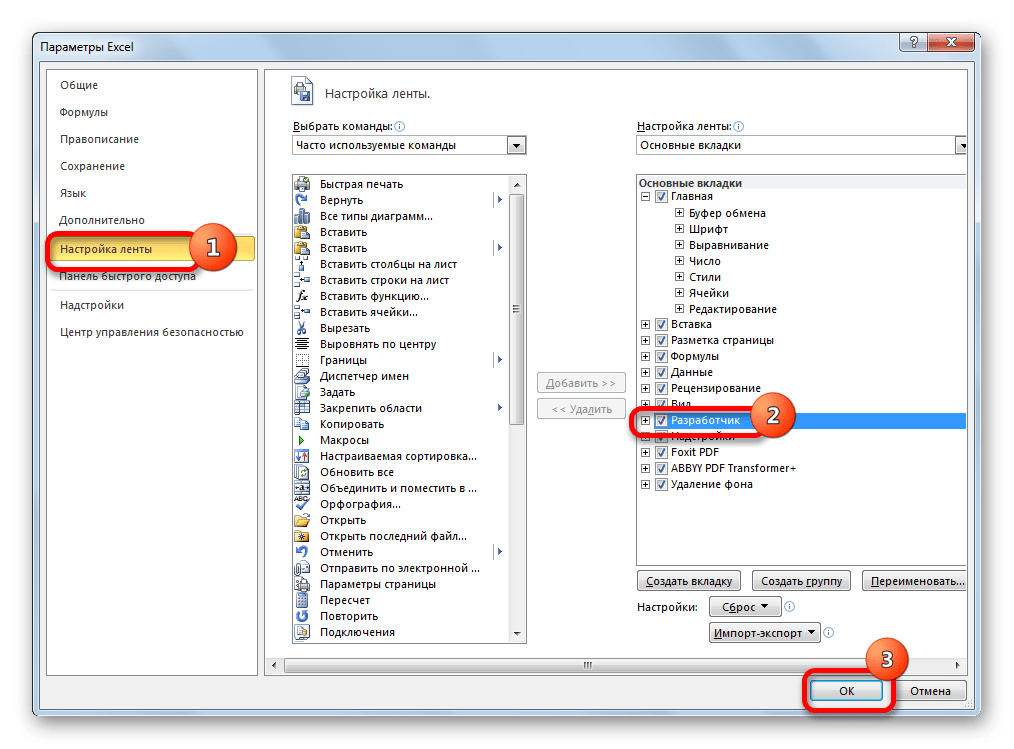
После этого перейдите на вкладку «Разработчик». Нажмите кнопку «Вставить», расположенную на ленте в панели инструментов «Элементы управления». В группе «Элементы управления ActiveX» щелкните первый элемент, который выглядит как кнопка.
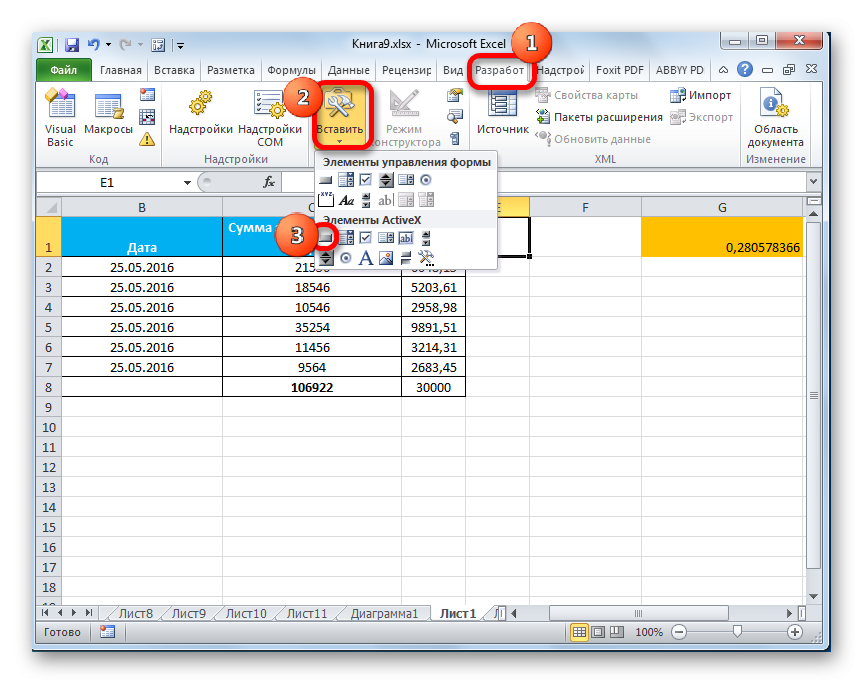
После этого кликаем в любом месте листа, которое считаем нужным. Сразу после этого элемент будет отображаться там. Как и в предыдущих способах, настраиваем его расположение и размер.
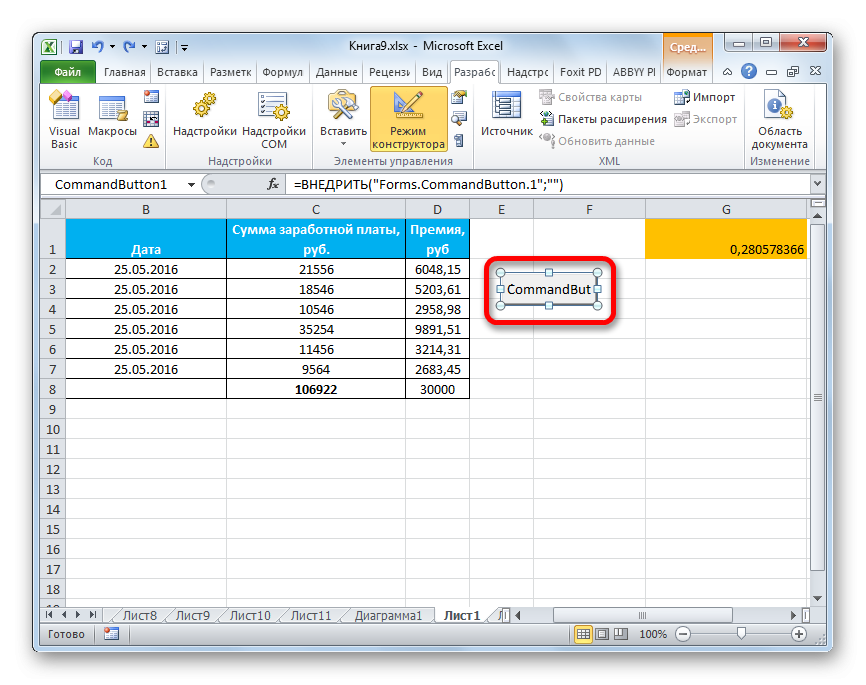
Щелкаем по получившемуся элементу двойным щелчком левой кнопки мыши.
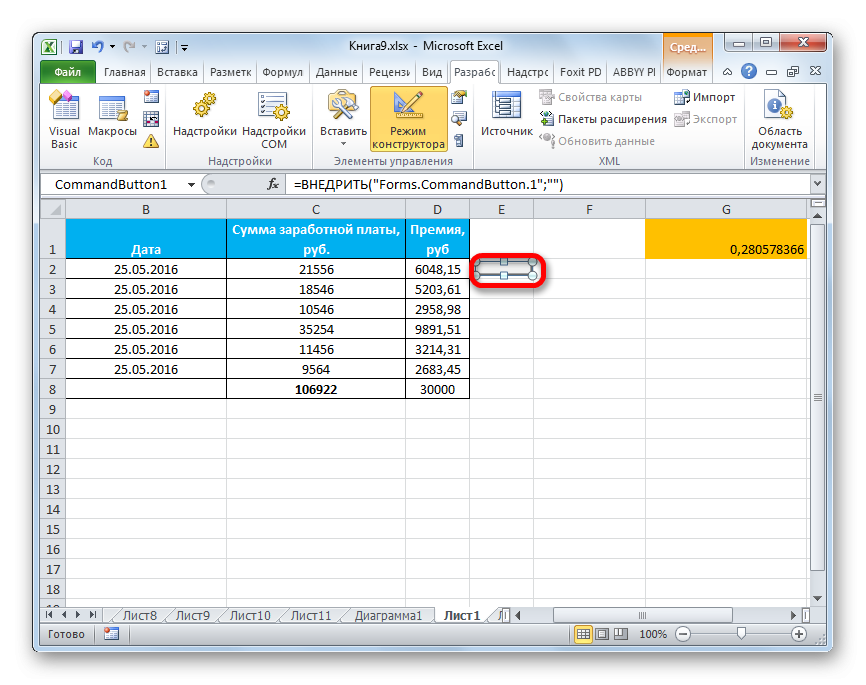
Откроется окно редактора макросов. Здесь вы можете написать любой макрос, который вы хотите запускать при нажатии на этот объект. Например, вы можете написать макрос для преобразования текстового выражения в числовой формат, как на изображении ниже. После записи макроса нажмите кнопку закрытия окна в его правом верхнем углу.
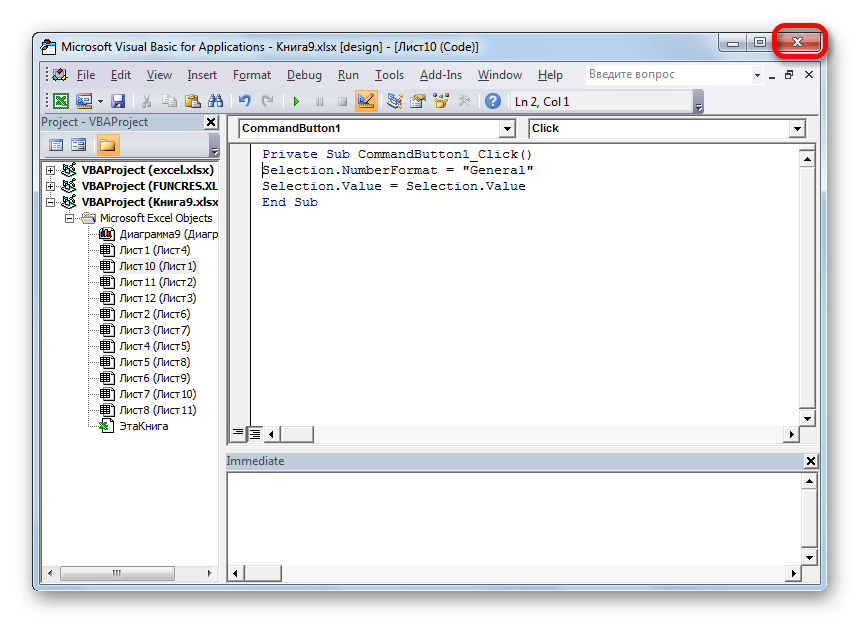
Теперь макрос будет прикреплен к объекту.
Способ 4: элементы управления формы
Следующий способ очень похож по технологии выполнения на предыдущий вариант. Представляет добавление кнопки через элемент управления формы. Этот метод также требует, чтобы вы включили режим разработчика.

Объект появляется на листе. Настраиваем его размер и расположение, как уже делали не раз.
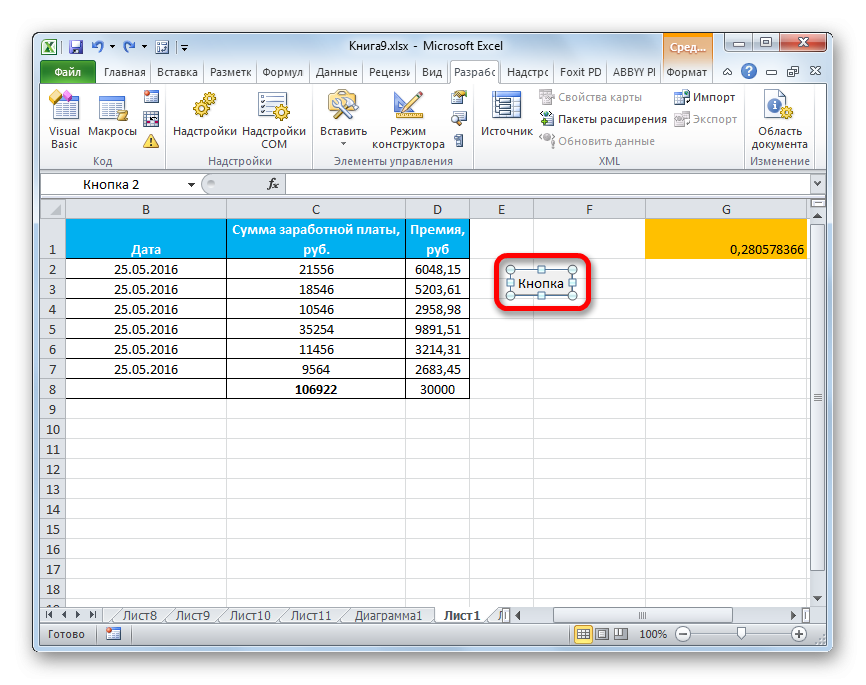
После этого присваиваем созданному объекту макрос, как показано в Способе 2, или присваиваем гиперссылку, как описано в Способе 1.
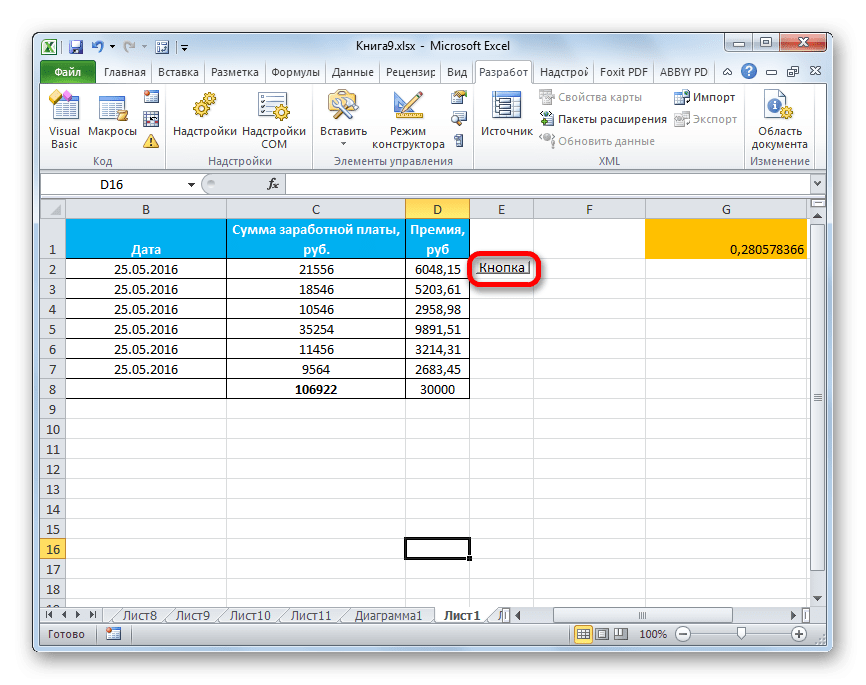
Как видите, создать функциональную кнопку в Excel не так сложно, как может показаться неопытному пользователю. Также данную процедуру можно выполнить четырьмя разными способами на ваше усмотрение.
Как сделать команду по шаблону
Откройте Microsoft Teams на десктопе либо войдите в Веб-сайт установок и изберите Команды с левой стороны. На панели справа перейдите вниз и нажмите Присоединяйтесь либо сделайте команду. Если вы оказались на дисплее «Управление командами», вы также сможете щелкнуть значок Сделайте команду кнопку вверху.
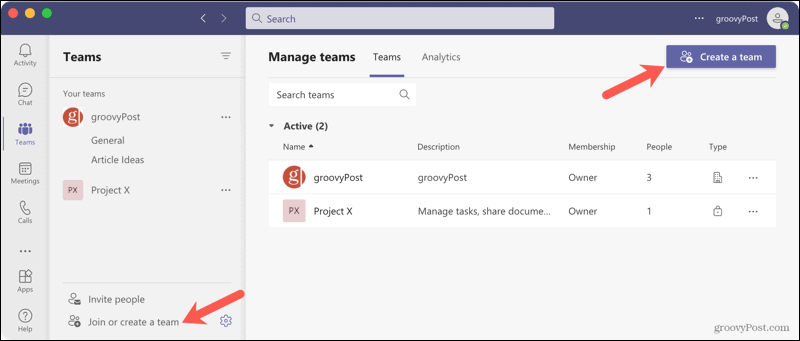
Во всплывающем окне изберите шаблон из раздела понизу. Вы увидите имена шаблонов с короткими описаниями.
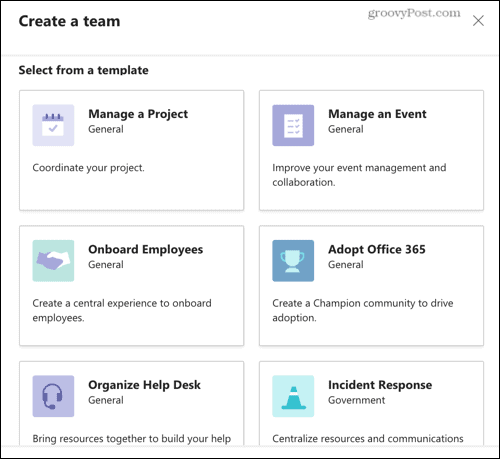
Потом вы увидите каналы, которые поставляются с шаблоном, и любые рекомендуемые приложения для определенной темы. Пока это делает автоматом создавать каналы, это не автоматом устанавливать приложения. Посетите раздел «Приложения» в Teams, чтоб получить доступ к рекомендованному приложению
Направьте внимание, что у вас может не быть доступа к приложениям, зависимо от вашей политики разрешений
Нажмите Последующий.
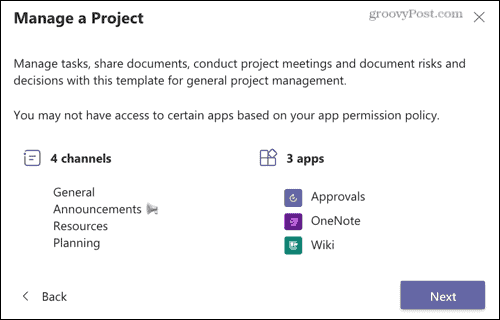
Потом решите, желаете ли вы Публичные либо же Личный команда. Если вы желаете, чтоб хоть какой член вашей организации мог присоединиться, изберите «Общедоступный». Но если вы желаете ограничить членов команды, изберите Личный.
Дайте вашей команде и заглавие и, при желании, добавьте описание. Потом разверните Настроить каналы понизу, чтоб просмотреть либо отредактировать каналы, которые будут сделаны. Общий канал есть по дефлоту для каждой команды и не быть может изменен. Но вы сможете поменять наименования остальных каналов, если желаете.
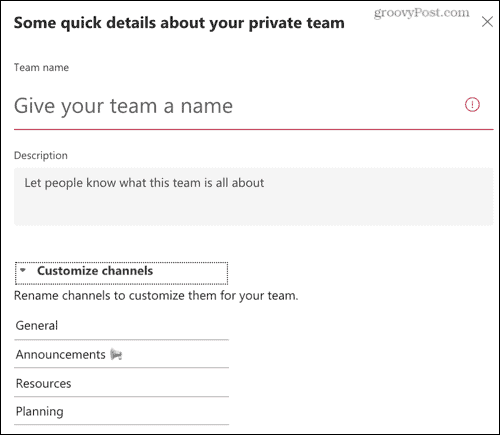
Стукни Создавать кнопку, и вы увидите сообщение о том, что ваша команда создается. Ты можешь Закрывать это окно и продолжайте работать, поэтому что вы получите извещение, когда ваша новенькая команда будет готова. Это займет всего пару минут.
Если вы не получаете оповещение при разработке группы, ознакомьтесь с нашими инструкциями по настройке извещений Microsoft Teams.
Когда ваша новенькая команда будет готова, вы увидите ее в перечне в Команды раздел вкупе с его каналами.
Как создать Личную Книгу Макросов
На самом деле, Личная Книга Макросов (ЛКМ) – это обычный файл Excel в формате двоичной книги (Personal.xlsb), который автоматически в скрытом режиме открывается одновременно с Microsoft Excel. Т.е. когда вы просто запускаете Excel или открываете любой файл с диска, на самом деле открываются два файла – ваш и Personal.xlsb, но второго мы не видим. Таким образом все макросы, которые хранятся в ЛКМ оказываются доступы для запуска в любой момент, пока открыт Excel.
Если вы еще ни разу не пользовались ЛКМ, то изначально файл Personal.xlsb не существует. Самый легкий способ его создать – это записать рекордером какой-нибудь ненужный бессмысленный макрос, но указать в качестве места для его хранения Личную Книгу – тогда Excel будет вынужден автоматически ее для вас создать. Для этого:
- Откройте вкладку Разработчик (Developer). Если вкладки Разработчик не видно, то ее можно включить в настройках через Файл – Параметры – Настройка ленты (Home – Options – Customize the Ribbon).
-
На вкладке Разработчик нажмите кнопку Запись макроса (Record Macro). В открывшемся окне выберите Личную книгу макросов (Personal Macro Workbook) как место для хранения записанного кода и нажмите OK:
- Остановите запись кнопкой Остановить запись (Stop Recording) на вкладке Разработчик (Developer)
Проверить результат можно, нажав на кнопку Visual Basic там же на вкладке Разработчик – в открывшемся окне редактора в левом верхнем углу на панели Project – VBA Project должен появиться наш файл PERSONAL.XLSB. Его ветку которого можно развернуть плюсиком слева, добравшись до Module1, где и хранится код только что записанного нами бессмысленного макроса:
Поздравляю, вы только что создали себе Личную Книгу Макросов! Только не забудьте нажать на кнопку сохранения с дискеткой в левом верхнем углу на панели инструментов.
Как в Excel сделать кнопку с макросом
К примеру, написали макрос для выполнения определенной задачи. Чтобы запускать его, нужно каждый раз заходить в меню «Разработчик». Что неудобно. Гораздо проще создать «рабочую» кнопку.
Если мы использовали элемент ActiveX, то:
- включаем режим конструктора (он находится на вкладке «Разработчик»);
- щелкаем два раза кнопкой мыши по созданной кнопке – откроется режим Visual Basic с автоматически созданным пустым каркасом;
- вписываем между двумя строками команду для вызова макроса.
Для других графических объектов макрос назначается так же. Процедура еще проще. Нужно щелкнуть правой кнопкой мыши по нарисованной кнопке или картинке и выбрать инструмент «Назначить макрос».
Три способа, как сделать кнопку в Excel
Табличный процессор Excel вмещает в себя огромное количество опций и функций, не исключая даже возможность создания кнопки. На первый взгляд абсолютно ненужный элемент некоторым пользователям может быть просто необходим. В этой статье будет рассказано, как сделать кнопку в Excel и привязать ее к ячейке.
Автофигура
Если перед вами не стоит задача создания оригинальной кнопки и вы не хотите заморачиваться над сложным ее оформлением то проще всего сделать ее, используя стандартный набор инструментов в программе. Такая кнопка будет служить своеобразной гиперссылкой для перехода на другие внутренние или внешние элементы. Ну, а теперь перейдем непосредственно к инструкции, как в Excel сделать кнопку:
- Откройте программу.
- Перейдите на вкладку «Вставка».
- В группе инструментов «Иллюстрации» отыщите кнопку «Фигуры» и нажмите по ней.
- Появится меню, в котором располагаются всевозможные геометрические фигуры. Вам необходимо выбрать ту, которая и будет служить кнопкой для перехода по гиперссылке. В данном случае мы будем использовать прямоугольник со скругленными углами. Кликаем по нему.
- На листе таблицы появится выбранный элемент. Изначально он вряд ли будет подходящей формы, поэтому переместите его в нужную область листа (в какую-нибудь ячейку) и измените размер, используя специальные маркеры на четырех сторонах прямоугольника.

После изменения размера и установки в ячейку нашей своеобразной кнопке можно задать действие, которое будет происходить после нажатия.
- Для этого нажмите правой кнопкой мыши (ПКМ) по прямоугольнику.
- Выберите пункт «Гиперссылка».
- В появившемся окне вам нужно выбрать один из четырех типов ссылки. Вы можете сделать ссылку на внешний файл или интернет-ресурс, выбрав пункт «файлом, веб-страницей»; можете сделать ссылку на место в документе, выбрав одноименный пункт; можно также сослаться на другой документ и на электронную почту. В последнем случае после нажатия по кнопке будет создано новое письмо на указанный адрес почты.
- Мы покажем пример создания со ссылкой на место в документе. Кликаем по одноименной кнопке.
- В соответствующем меню вы можете указать адрес ячейки или же определить другое место в документе.
- После выбора нажмите кнопку «ОК».
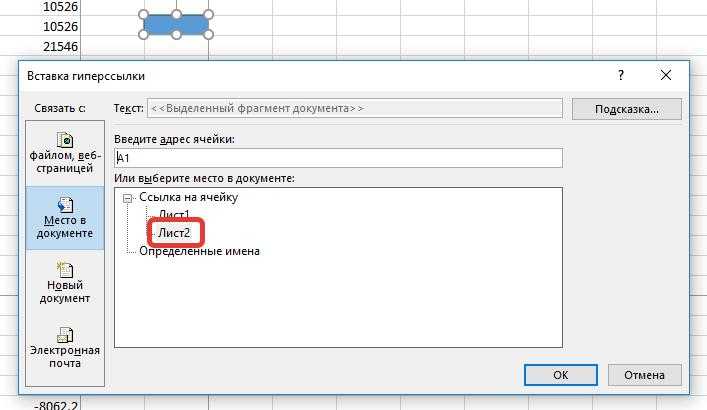
На этом создание кнопки первым способом закончено. Теперь после нажатия по ней вы будете переходить на другой лист в документе. Если же вы столкнулись с какими-либо трудностями или же этот метод просто вам не подошел, тогда перейдите ко второму способу, как в Excel сделать кнопку.
Собственное изображение
Если вы думаете, что создавать кнопку можно только из штатных элементов и из действий можно назначать лишь гиперссылку, то вы глубоко заблуждаетесь. Сейчас будет рассказано, как сделать кнопку в Excel для запуска макроса, при том кнопка будет не обычной, а в виде изображения, которое можно загрузить из интернета:
- В программе перейдите на вкладку «Вставка».
- Нажмите по кнопке «Рисунок», которая располагается в группе инструментов «Иллюстрации».
- Откроется окно файлового менеджера «Проводник». В нем необходимо перейти в папку с картинкой кнопки, выделить ее и нажать «Вставить».
- Выбранное изображение появится на листе программы. Измените его расположение и размер по своим предпочтениям.
- Нажмите по ПКМ и выберите действие «Назначить макрос».
- Появится окно с перечнем макросов. Вам остается лишь выбрать нужный и нажать кнопку «ОК».
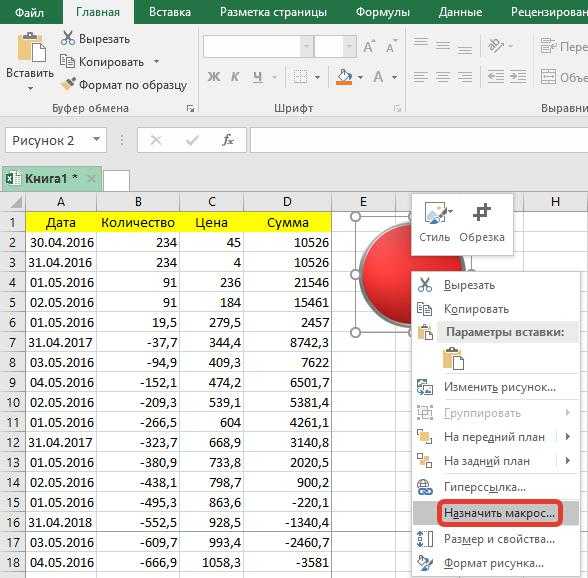
После этого интерактивная кнопка будет создана, соответственно, на нее вы можете назначить и гиперссылку, как это было показано в первом способе.
Элемент ActiveX
Мы уже разобрали два способа, как сделать кнопку в Excel, перейдем к третьему, который кардинально отличается от предыдущих:
- Включите панель «Разработчика». Для этого в параметрах в разделе «Настройка ленты» поставьте галочку напротив пункта «Разработчик».
- Перейдите на только что добавленную вкладку «Разработчик».
- Нажмите по кнопке «Вставить» и выберите из выпадающего меню в разделе «Элементы ActiveX» первый пункт, который имеет вид кнопки.
- Кликните по любому месту на листе для вставки кнопки.
- При желании можете изменить месторасположение и размер элемента.
- Для добавления действия на кнопку кликните по ней дважды левой кнопкой мыши.
- Откроется окно с полем для ввода макроса. В него вы можете прописать любое необходимое действие.
- После ввода макроса закройте окно.
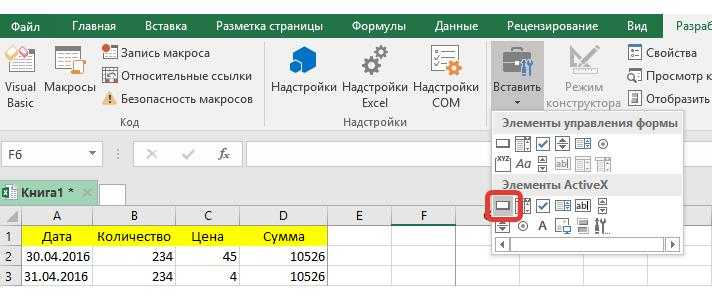
Теперь после нажатия на кнопку будет выполняться тот макрос, который вы указали. Теперь вы знаете все три способа, как сделать кнопку в Excel.
Заключение
Вот мы и рассмотрели три способа, как в Excel сделать активные кнопки. Как можно заметить, каждый из них в значительной мере отличается друг от друга, поэтому, ознакомившись с каждым из них, вы сможете подобрать для себя самый оптимальный.
Процедура создания
Как правило, подобная кнопка призвана выступать в качестве ссылки, инструмента для запуска процесса, макроса и т.п. Хотя в некоторых случаях, данный объект может являться просто геометрической фигурой, и кроме визуальных целей не нести никакой пользы. Данный вариант, впрочем, встречается довольно редко.
Способ 1: автофигура
Прежде всего, рассмотрим, как создать кнопку из набора встроенных фигур Excel.
- Производим перемещение во вкладку «Вставка». Щелкаем по значку «Фигуры», который размещен на ленте в блоке инструментов «Иллюстрации». Раскрывается список всевозможных фигур. Выбираем ту фигуру, которая, как вы считаете, подойдет более всего на роль кнопки. Например, такой фигурой может быть прямоугольник со сглаженными углами.
Теперь при клике по созданному нами объекту будет осуществляться перемещение на выбранный лист документа.
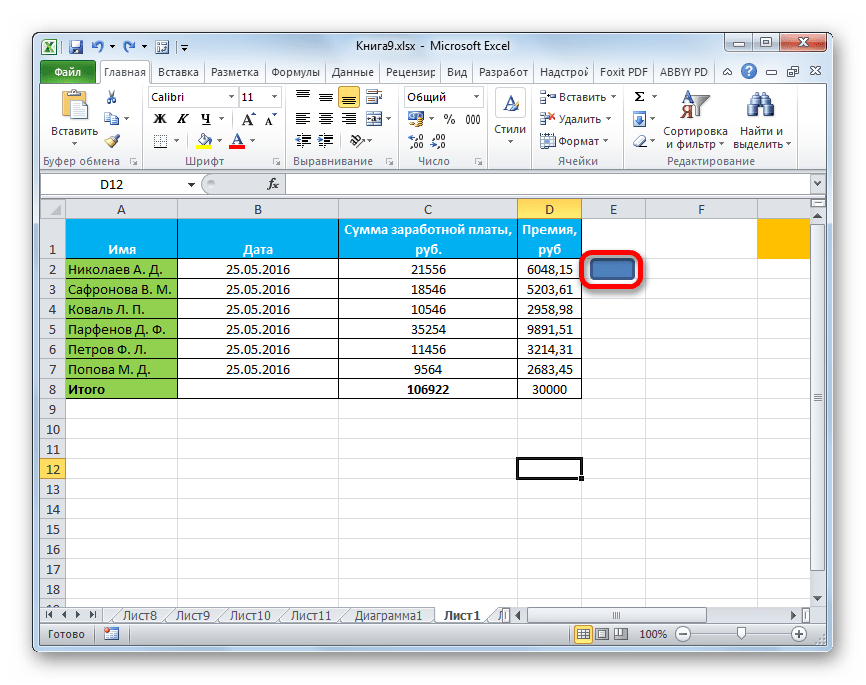
Способ 2: стороннее изображение
В качестве кнопки можно также использовать сторонний рисунок.
- Находим стороннее изображение, например, в интернете, и скачиваем его себе на компьютер.
- Открываем документ Excel, в котором желаем расположить объект. Переходим во вкладку «Вставка» и кликаем по значку «Рисунок», который расположен на ленте в блоке инструментов «Иллюстрации».
- Открывается окно выбора изображения. Переходим с помощью него в ту директорию жесткого диска, где расположен рисунок, который предназначен выполнять роль кнопки. Выделяем его наименование и жмем на кнопку «Вставить» внизу окна.
- После этого изображение добавляется на плоскость рабочего листа. Как и в предыдущем случае, его можно сжать, перетягивая границы. Перемещаем рисунок в ту область, где желаем, чтобы размещался объект.

Теперь при нажатии на объект будет запускаться выбранный макрос.
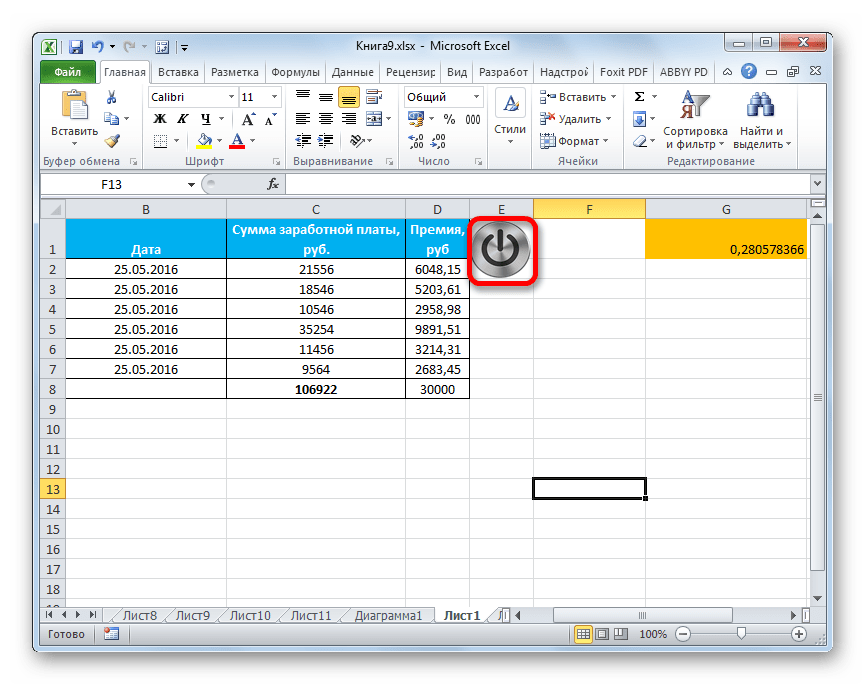
Способ 3: элемент ActiveX
Наиболее функциональной кнопку получится создать в том случае, если за её первооснову брать элемент ActiveX. Посмотрим, как это делается на практике.
- Для того чтобы иметь возможность работать с элементами ActiveX, прежде всего, нужно активировать вкладку разработчика. Дело в том, что по умолчанию она отключена. Поэтому, если вы её до сих пор ещё не включили, то переходите во вкладку «Файл», а затем перемещайтесь в раздел «Параметры».
- В активировавшемся окне параметров перемещаемся в раздел «Настройка ленты». В правой части окна устанавливаем галочку около пункта «Разработчик», если она отсутствует. Далее выполняем щелчок по кнопке «OK» в нижней части окна. Теперь вкладка разработчика будет активирована в вашей версии Excel.
- После этого перемещаемся во вкладку «Разработчик». Щелкаем по кнопке «Вставить», расположенной на ленте в блоке инструментов «Элементы управления». В группе «Элементы ActiveX» кликаем по самому первому элементу, который имеет вид кнопки.
- После этого кликаем по любому месту на листе, которое считаем нужным. Сразу вслед за этим там отобразится элемент. Как и в предыдущих способах корректируем его местоположение и размеры.
- Кликаем по получившемуся элементу двойным щелчком левой кнопки мыши.
- Открывается окно редактора макросов. Сюда можно записать любой макрос, который вы хотите, чтобы исполнялся при нажатии на данный объект. Например, можно записать макрос преобразования текстового выражения в числовой формат, как на изображении ниже. После того, как макрос записан, жмем на кнопку закрытия окна в его правом верхнем углу.
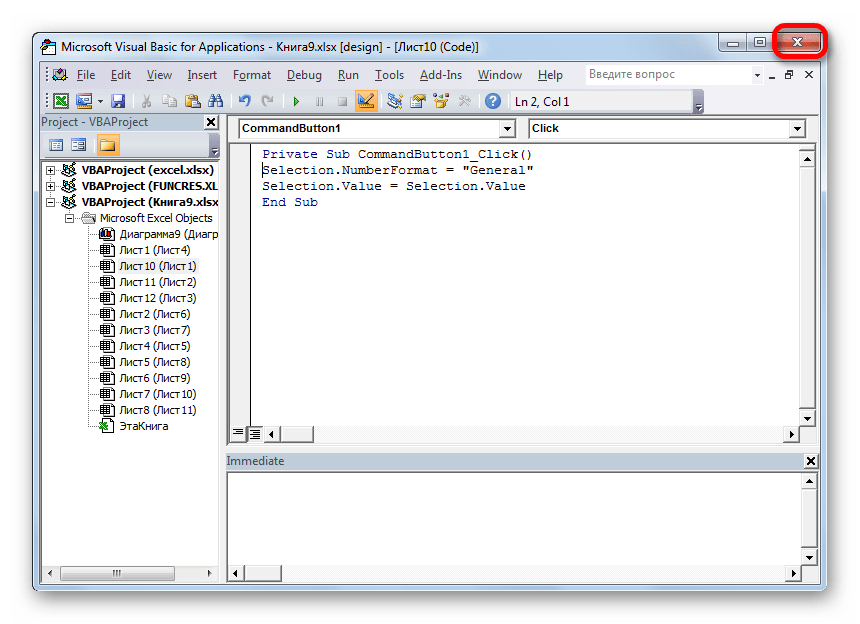
Теперь макрос будет привязан к объекту.
Способ 4: элементы управления формы
Следующий способ очень похож по технологии выполнения на предыдущий вариант. Он представляет собой добавление кнопки через элемент управления формы. Для использования этого метода также требуется включение режима разработчика.
- Переходим во вкладку «Разработчик» и кликаем по знакомой нам кнопке «Вставить», размещенной на ленте в группе «Элементы управления». Открывается список. В нем нужно выбрать первый же элемент, который размещен в группе «Элементы управления формы». Данный объект визуально выглядит точно так же, как и аналогичный элемент ActiveX, о котором мы говорили чуть выше.
- Объект появляется на листе. Корректируем его размеры и место расположения, как уже не раз делали ранее.
- После этого назначаем для созданного объекта макрос, как это было показано в Способе 2 или присваиваем гиперссылку, как было описано в Способе 1.
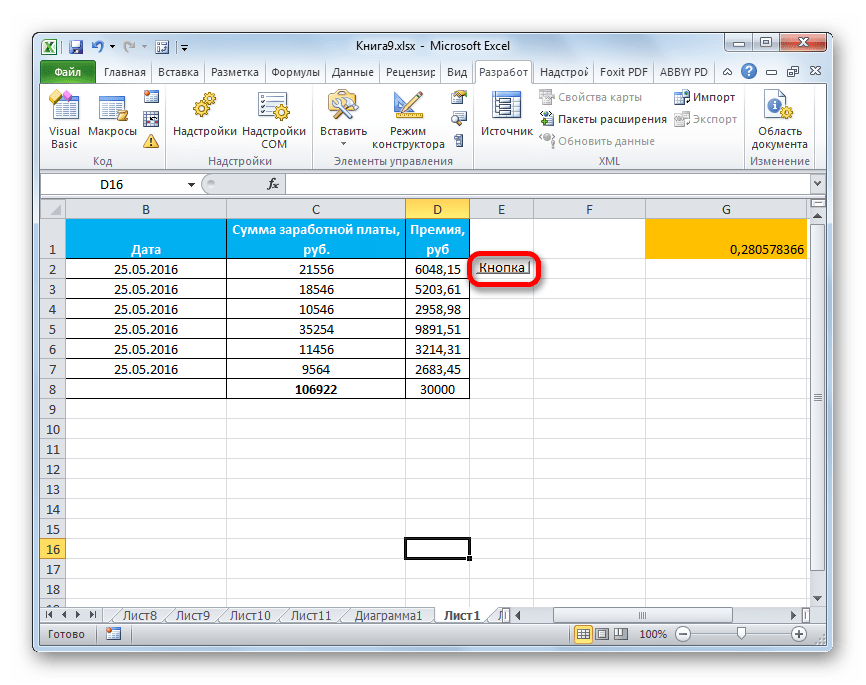
Как видим, в Экселе создать функциональную кнопку не так сложно, как это может показаться неопытному пользователю. К тому же данную процедуру можно выполнить с помощью четырех различных способов на свое усмотрение.
Как в Excel сделать кнопку с макросом
К примеру, написали макрос для выполнения определенной задачи. Чтобы запускать его, нужно каждый раз заходить в меню «Разработчик». Что неудобно. Гораздо проще создать «рабочую» кнопку.
Если мы использовали элемент ActiveX, то:
- включаем режим конструктора (он находится на вкладке «Разработчик»);
- щелкаем два раза кнопкой мыши по созданной кнопке – откроется режим Visual Basic с автоматически созданным пустым каркасом;
- вписываем между двумя строками команду для вызова макроса.
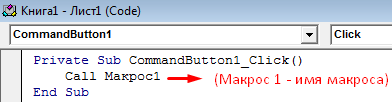
Для других графических объектов макрос назначается так же. Процедура еще проще. Нужно щелкнуть правой кнопкой мыши по нарисованной кнопке или картинке и выбрать инструмент «Назначить макрос».
Способы создания макросов в Excel
В Excel и других программах Microsoft Office макросы создаются в виде кода на языке программирования VBA (Visual Basic for Applications). Этот язык разработан в Microsoft специально для программ компании — он представляет собой упрощённую версию языка Visual Basic. Но это не значит, что для записи макроса нужно уметь кодить.
Есть два способа создания макроса в Excel:
- Написать макрос вручную.
Это способ для продвинутых пользователей. Предполагается, что они откроют окно Visual Basic в Еxcel и самостоятельно напишут последовательность действий для макроса в виде кода. - Записать макрос с помощью кнопки меню Excel.
Способ подойдёт новичкам. В этом варианте Excel запишет программный код вместо пользователя. Нужно нажать кнопку записи и выполнить все действия, которые планируется включить в макрос, и после этого остановить запись — Excel переведёт каждое действие и выдаст алгоритм на языке VBA.
Разберёмся на примере, как создать макрос с помощью второго способа.
Допустим, специальный сервис автосалона выгрузил отчёт по продажам за три месяца первого квартала в формате таблиц Excel. Эти таблицы содержат всю необходимую информацию, но при этом никак не отформатированы: колонки слиплись друг с другом и не видны полностью, шапка таблицы не выделена и сливается с другими строками, часть данных не отображается.
Так выглядят таблицы с продажами автосалона в первоначальном видеСкриншот: Skillbox Media
Шаг 4: Выбор иконок
Следующий шаг самый интересный – выбор иконок для надстройки. К счастью, Microsoft любезно предоставила полный доступ ко всем имеющимся иконкам в Microsoft Office.
Так как же получить все эти замечательные иконки? Для этого вам необходимо всего лишь сказать Microsoft, какую иконку вы планируете использовать, указав название иконки в коде макроса. Перейдите в процедуру GetImage и замените аргумент переменной RibbonImage у соответствующей строки. Так как в нашем примере мы имеем дело со вставкой, воспользуемся иконкой Вставить значения.
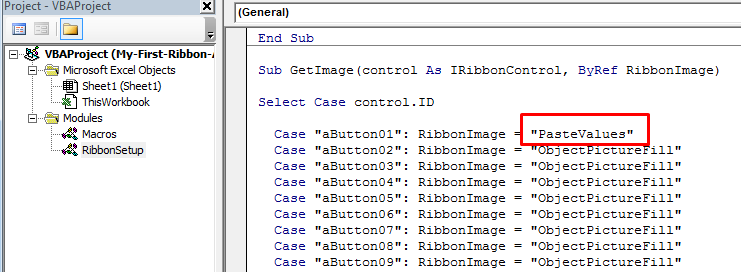
Как получить названия иконок?
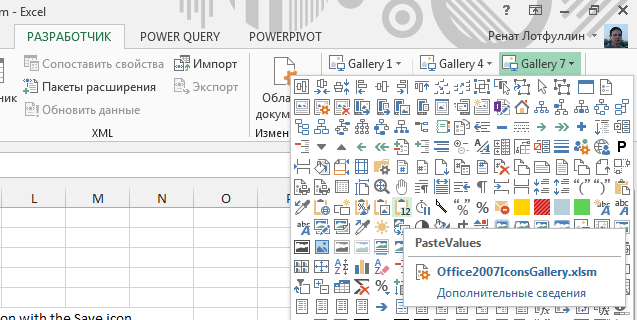
Как изменить размер иконки?
Вы, наверное, обратили внимание, когда открывали файл впервые, что не все кнопки имеют одинаковый размер. Существует два доступных размера, который позволяет выбрать Excel – большой и маленький
Размер, который будут иметь кнопки, полностью зависит от вас. Вполне возможно, что вы захотите сделать важные кнопки большими, а остальные – маленькими, чтобы сэкономить место.
Чтобы изменить размер иконки, перейдите в процедуру GetSize и измените текст у соответвующей кнопки на Large или Small.
Вам понадобится сохранить и перезапустить файл, чтобы изменения вступили в силу.