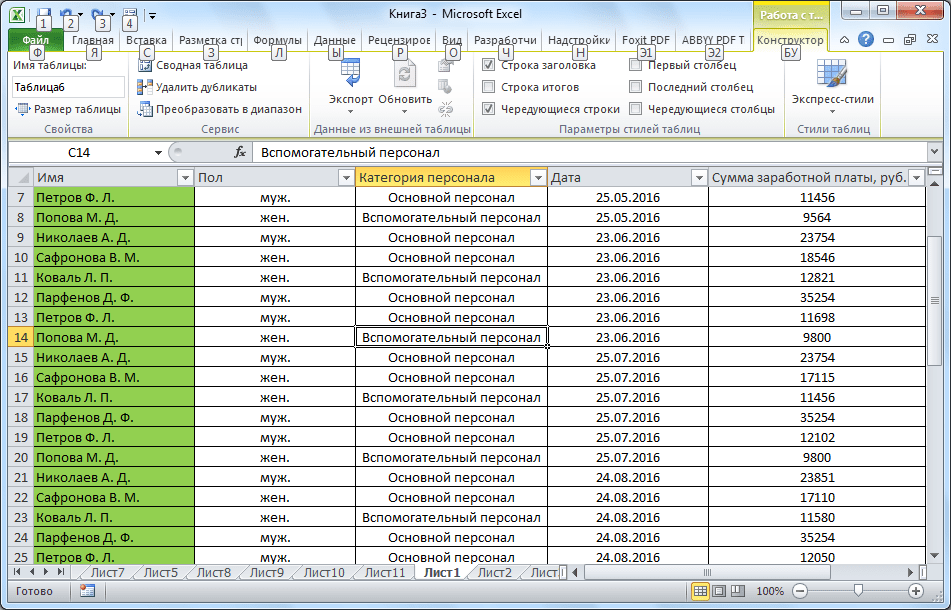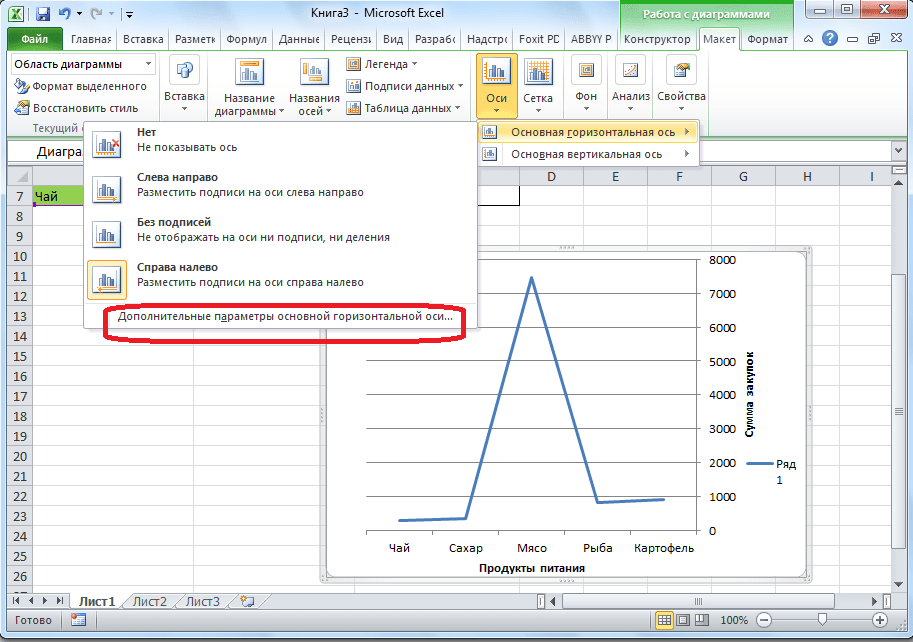Как добавить управляющие кнопки на все слайды презентации разом
Презентация может быть большой. Идея добавлять на каждый слайд в отдельности и затем форматировать управляющие кнопки – грозит сильной потерей времени. Однако есть хорошее решение:
- Перейдите на ленте в закладку «ВИД» – «Образец Слайдов»
- Выберите образец или макет слайдов
- Перейдите на вкладку «Вставка»
- На ней надо выбрать кнопку «Фигуры», в выпадающем списке которой есть набор управляющих кнопок
- Расположите управляющие кнопки на слайде

Читайте подробнее о возможностях настройки шаблона презентации с помощью “образца”.
Посмотреть действие каждой управляющей кнопки можно, выбрав ее > далее вызвав контекстное меню (нажать на правую кнопку мыши) > далее выбрать «Изменить гиперссылку»
Примечание: гиперссылки на управляющих кнопках сконфигурированы автоматически. Но вы при желании можете создать новые ссылки на любых объектах слайда – формах, картинках, тексте.
Застраховав себя от разных случайностей, теперь вы можете переходить к созданию сколь угодно замысловатых мультиков, в этом Вам поможет глава нашего учебника – Анимация .
http://support.office.com/ru-ru/article/%D0%A1%D0%BE%D0%B7%D0%B4%D0%B0%D0%BD%D0%B8%D0%B5-%D0%B4%D0%B8%D0%BD%D0%B0%D0%BC%D0%B8%D1%87%D0%BD%D1%8B%D1%85-%D0%BF%D1%80%D0%B5%D0%B7%D0%B5%D0%BD%D1%82%D0%B0%D1%86%D0%B8%D0%B9-powerpoint-%D1%81-%D0%BF%D0%BE%D0%BC%D0%BE%D1%89%D1%8C%D1%8E-%D0%B8%D0%BD%D1%82%D0%B5%D1%80%D0%B0%D0%BA%D1%82%D0%B8%D0%B2%D0%BD%D0%BE%D0%B3%D0%BE-%D0%BE%D0%B3%D0%BB%D0%B0%D0%B2%D0%BB%D0%B5%D0%BD%D0%B8%D1%8F-9d6c58cd-2125-4d29-86b1-0097c7dc47d7
http://urok.1sept.ru/%D1%81%D1%82%D0%B0%D1%82%D1%8C%D0%B8/520884/
http://nice-slides.ru/powerpoint/lessons/animation/%D0%BD%D0%B0%D1%81%D1%82%D1%80%D0%BE%D0%B8%D1%82%D1%8C-%D0%B8%D0%BD%D1%82%D0%B5%D1%80%D0%B0%D0%BA%D1%82%D0%B8%D0%B2%D0%BD%D1%83%D1%8E-%D0%BF%D1%80%D0%B5%D0%B7%D0%B5%D0%BD%D1%82%D0%B0%D1%86%D0%B8%D1%8E
Настройка принтера по умолчанию
Для быстрой печати настройте принтер для использования по умолчанию. Этот процесс немного отличается в Windows 7, Windows 8 и Windows 10.
Откройте диалоговое окно Устройства и принтеры.
В Windows 10 в поле Поиск введите Устройства и принтеры, а затем щелкните Устройства и принтеры.
В Windows 8 перейдите на начальный экран, введите Устройства и принтеры, а затем щелкните Устройства и принтеры.
В Windows 7 нажмите кнопку Пуск и выберите пункт Устройства и принтеры.
Примечание: Вы также можете открыть это окно через панель управления. На панели управления (в виде по категориям) в категории Оборудование и звук щелкните Просмотр устройств и принтеров.
В разделе Принтеры щелкните правой кнопкой мыши нужный принтер и выберите команду Использовать по умолчанию.
Примечание: В некоторых версиях Windows принтер может быть указан в списке Принтеры и факсы.
Excel 2010 (64-разрядная версия Windows 7 Professional) загружает конкретный файл Excel на 100%, затем сообщение о состоянии на заставке вращается между «Открытие (100%)» и «доступ к принтеру». Он сидит и вращается между ними в течение полных 60-90 секунд, прежде чем документ наконец откроется.
Что я могу сделать, чтобы предотвратить появление сообщения «доступ к принтеру» в этом конкретном документе? Я пытался починить его, но безуспешно. Это происходит только с одним пользователем папка.
Вариант 4: вставка из программы Excel
Все знают, что Excel – это компонент пакета программ от Microsoft Office, который является профессиональным решением для работы с таблицами. Данный метод подойдёт тем, у кого в такой утилите уже сформирован объект, который нужно лишь перенести в PowerPoint. Всё это реализуется достаточно просто, если знать последовательность действий:
- Выделите тот фрагмент в Excel, который вас интересует. После этого реализуйте операцию по копированию (стандартного зажатия комбинации «Ctrl+C» будет достаточно для получения желаемого результата).
- Теперь откройте программу для работы с презентациями и выберите желаемый слайд. Путём зажатия «Ctrl+V» вставьте объект.
- Вы уже сможете наблюдать перенесённый объект, но, вполне вероятно, не в каждом из случаев он будет иметь тот вид, который вас интересует. Чтобы улучшить результат, достаточно воспользоваться окном «Параметры вставки», которое появится после непосредственно зажатия «Ctrl+V». Ниже описание для трёх компонентов, которые могут оказаться полезными:
- «Использовать стили конечного фрагмента». Первая по счёту иконка слева. Такой выбор обеспечит ситуацию, в рамках которой объект будет вставлен в PowerPoint практически в исходном виде. Изначальное форматирование сохраняется.
- «Внедрить». Третья по счёту иконка представляет собой опцию, которая перемещает таблицу с сохранением размера ячеек и текста, который содержится в них. Что касается стиля границ и фона объекта, данные визуальные составляющие пропадут.

«Рисунок». Четвёртая иконка слева. Идея в том, что объект будет вставлен в виде рисунка. Следовательно, редактирование таблицы становится заранее невозможным. Вы не сможете изменить данные внутри клеток. Между тем, доступно редактирование размера. Если вы уверены, что изменять в значениях ничего не потребуется, пользуйтесь таким вариантом, так как встроить таблицу в слайд будет гораздо проще.
Альтернативный метод
Как видите, вставить объект предельно легко. Между тем, у вас есть ещё один отличный вариант, который подойдёт в случае, когда вы любите работать с Excel. Если готовой таблицы нет, но её необходимо сформировать, можете открыть раздел «Вставка» и при нажатии на кнопку «Таблица» выбрать опцию «Таблица Excel».
На слайде отобразится матрица Excel, с которой выполняются все работы. Расширяйте её, редактируя размер и количество клеток. Когда завершите работу, табличный редактор будет закрыт, а таблица обретёт подходящий к презентации внешний вид.

Как преобразовать данные Excel в слайды PowerPoint
 Excel
Excel
Электронная таблица Excel часто используется вместе с презентациями PowerPoint для создания отчетов о бюджете, бизнес-планов, сведений об инвентаризации, финансовых отчетов, отчетов о состоянии проекта и т. Д. Электронная таблица Microsoft Excel, вероятно, является один из лучших инструментов, используемых для учета и планирования бизнеса. Мы часто используем таблицы Excel для анализа данных, планирования событий, планирования аудитов, составления диаграмм, расчета бюджета, планирования расходов и т. Д. Чтобы представить эти аналитические отчеты, созданные в Excel, мы в основном используем Microsoft PowerPoint для профессиональной презентации.
Как листы Excel, так и слайды PowerPoint используются бок о бок, и мы часто копируем таблицы и диаграммы из Excel и вставляем их в слайд PowerPoint для создания презентации в виде слайд-шоу. Но мы обычно постоянно обновляем таблицы Excel новыми данными, и в таких случаях неудобно менять все таблицы в слайдах PowerPoint. Этого препятствия для обновления изменений, внесенных в лист Excel, в слайд Powerpoint можно избежать, связав данные Excel с PowerPoint.
- Конвертировать Excel в PowerPoint
- Скопируйте и вставьте данные Excel в PowerPoint
- Связать лист Excel с PowerPoint
- Связать раздел данных в Excel с PowerPoint
Конвертировать Excel в PowerPoint
К счастью, Microsoft позволяет использовать технику связывания и встраивания объектов, также известную как OLE, для связывания данных из электронной таблицы Excel со слайдами PowerPoint, которые автоматически обновляют презентации Powerpoint при внесении изменений в таблицу Excel. В этом случае лист Excel является исходным файлом, а информация из объекта Excel связана с PowerPoint. При этом любые изменения в исходном файле отражаются непосредственно в связанных объектах в PowerPoint. В этой статье мы расскажем, как скопировать данные из листа Excel и поместить их в презентацию PowerPoint со встроенными элементами управления.
Скопируйте и вставьте данные Excel в PowerPoint
Вы можете скопировать таблицы данных из электронной таблицы Excel и вставить их в презентацию PowerPoint. Однако данные в PowerPoint не обновляются автоматически при изменении или обновлении данных электронной таблицы.
Откройте файл Excel , который вы хотите скопировать, и выделите все данные в файле, который вы хотите скопировать, перетащив область нужных вам данных.
Перейдите на вкладку Главная и нажмите Копировать.
Теперь откройте Microsoft PowerPoint и откройте слайд-презентацию, куда вы хотите вставить данные электронной таблицы.
Нажмите правой кнопкой мыши на слайде и выберите вариант Вставить в раскрывающемся меню.
Вы можете изменить параметры презентации, нажав на значок буфера обмена.
После этого нажмите Сохранить , чтобы применить изменения.
Связать лист Excel с PowerPoint
При связывании электронной таблицы Excel с PowerPoint все содержимое файла в качестве объекта будет вставлено в презентацию PowerPoint.
Откройте Microsoft PowerPoint и перейдите на вкладку Вставить .
Нажмите Объект в разделе «Текст».
Появится диалоговое окно Вставить объект . Нажмите на переключатель с параметром Создать из файла .

Нажмите кнопку Обзор и выберите электронную таблицу Excel, данные которой вы хотите связать с Powerpoint.
Установите флажок Ссылка и нажмите ОК.
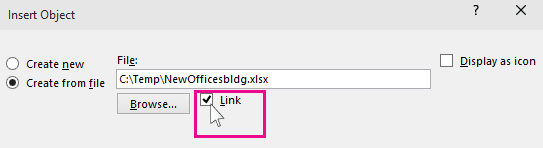
Измените размер снимка электронной таблицы на слайде и дважды щелкните ее, чтобы открыть файл в Microsoft Excel.
Связать раздел данных в Excel с PowerPoint
Запустите Microsoft Excel и откройте электронную таблицу, которую вы хотите связать с PowerPoint.
Выберите данные, которые вы хотите вставить в слайд PowerPoint, перетаскивая область данных.
Перейдите на вкладку «Главная» и нажмите «Копировать».
Запустите PowerPoint и откройте слайд PowerPoint, куда вы хотите вставить данные.
Перейдите на вкладку «Главная» и нажмите стрелку рядом с параметром «Вставить».
Выберите Специальная вставка.
В диалоговом окне Специальная вставка нажмите переключатель с параметром Вставить ссылку и в разделе Вставить ссылку Как , выберите Объект Microsoft Excel Worksheet и нажмите Ok.
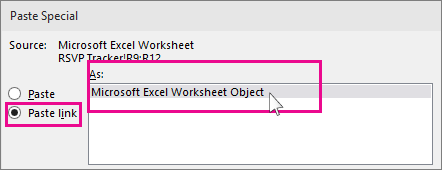
Стоит отметить, что описанная выше методика OLE не будет работать, если исходный файл Excel будет переименован или если вы переместите исходный файл из исходного местоположения, поскольку ссылка не сможет найти файл.
Как связать или вставить лист Excel в Microsoft PowerPoint
Связывание или встраивание рабочего листа Excel в презентацию PowerPoint на самом деле довольно простое, и процесс выполнения любого из них практически идентичен. Начните с открытия листа Excel и презентации PowerPoint, которую вы хотите редактировать одновременно.
В Excel выберите ячейки, которые вы хотите связать или встроить. Если вы хотите связать или внедрить всю рабочую таблицу, нажмите на поле в месте соединения строк и столбцов в верхнем левом углу, чтобы выбрать весь лист.
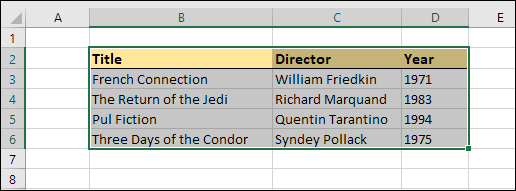
Скопируйте эти ячейки, нажав CTRL + C в Windows или Command + C в macOS. Вы также можете щелкнуть правой кнопкой мыши любую выбранную ячейку, а затем выбрать опцию «Копировать» в контекстном меню.
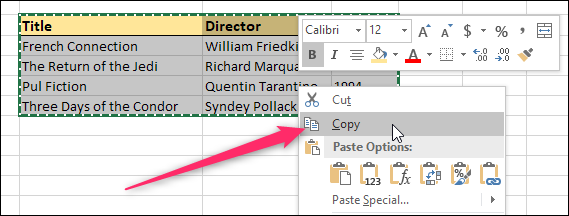
Теперь переключитесь на свою презентацию PowerPoint и щелкните, чтобы поместить точку вставки туда, куда вы хотите поместить связанный или встроенный материал. На вкладке «Главная» ленты нажмите стрелку вниз под кнопкой «Вставить», а затем выберите команду «Специальная вставка» в раскрывающемся меню.
Откроется окно «Специальная вставка». И именно здесь вы найдете единственный функционал, отличный от процессов связывания или встраивания файла.
Если вы хотите встроить свою электронную таблицу, выберите параметр «Вставить» слева. Если вы хотите связать свою электронную таблицу, выберите параметр «Вставить ссылку». Серьезно, вот и все. Этот процесс в остальном идентичен.
Какой бы вариант вы ни выбрали, затем выберите «Объект Microsoft Excel Worksheet» в поле справа и нажмите кнопку «ОК».
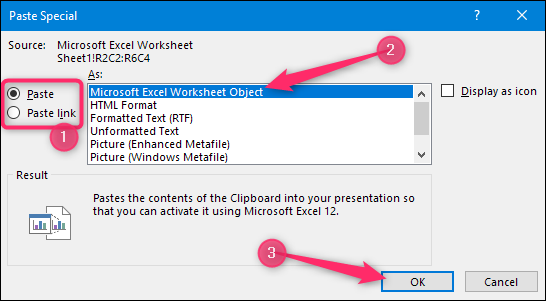
И вы увидите свой лист Excel (или выбранные ячейки) в своей презентации PowerPoint.
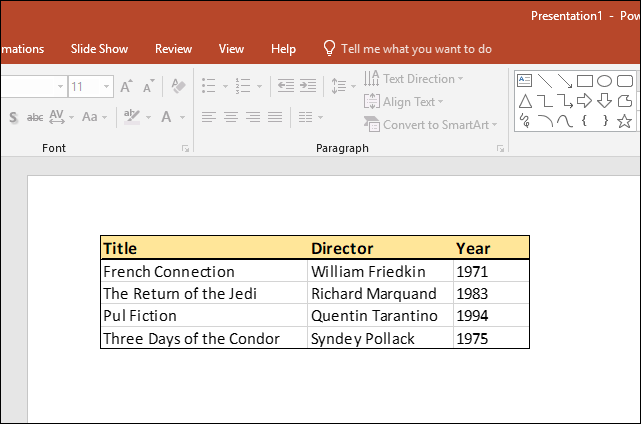
Если вы связали данные Excel, вы не можете редактировать их непосредственно в PowerPoint, но вы можете дважды щелкнуть в любом месте на них, чтобы открыть исходный файл электронной таблицы. И любые обновления, которые вы вносите в эту исходную электронную таблицу, затем отражаются в вашей презентации PowerPoint.
Если вы внедрили данные Excel, вы можете редактировать их непосредственно в PowerPoint. Дважды щелкните в любом месте таблицы, и вы останетесь в том же окне PowerPoint, но лента PowerPoint будет заменена лентой Excel, и вы сможете получить доступ ко всем функциям Excel. Это круто.
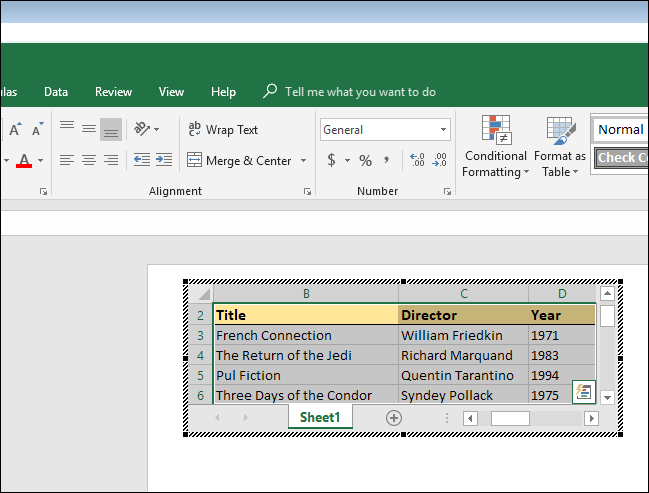
А если вы хотите прекратить редактирование электронной таблицы и вернуться к элементам управления PowerPoint, просто щелкните в любом месте за пределами электронной таблицы.
Как объединить несколько презентаций PowerPoint
У нас есть три способа объединить несколько файлов PowerPoint. А первый хорош, когда у вас меньше чисел, а сохранение форматирования — основная цель. Второй может объединять любое количество файлов, имеющихся в папке.
- Метод повторного использования слайдов
- Метод кода VBA
- Скопируйте и вставьте слайды.
У каждого метода есть свои преимущества и недостатки. Выбирай с умом.
1]Метод повторного использования слайдов
Microsoft PowerPoint предлагает встроенный инструмент — Повторное использование слайдов. Он позволяет импортировать в презентацию один или несколько слайдов из другой, не открывая другой файл. Когда вы используете эту опцию, не забудьте выбрать опцию форматирования, особенно если вы хотите иметь ту же тему, что и исходный файл.
- Откройте новый файл Powerpoint или существующий, в котором вы хотите объединить слайды.
- Выберите слайд, после которого вы хотите вставить слайды из исходного файла.
- Идти к Главная> Новый слайд> Повторное использование слайда.
- Найдите и выберите файл, который вы хотите объединить. Затем нажмите кнопку со стрелкой.
- Это покажет все стороны, доступные на этом слайде.
- Щелкните слайд, который хотите вставить, и он будет немедленно добавлен к слайду.
- Если вы хотите, чтобы формат был точно таким же, как у исходного слайда, установите флажок «Сохранить исходное форматирование. »
Любой добавленный сюда слайд является копией. Исходный файл останется нетронутым, и в него не будут внесены никакие изменения. Любые изменения, внесенные в объединенный документ, не будут доступны в исходном файле.
Одна из лучших частей импорта с использованием этого метода заключается в том, что он сохранит всю анимацию или переходы. Раньше этого не было, и нужно было использовать метод Object, а затем несколько конфигураций, чтобы заставить его работать. Объектный метод полезен только в том случае, если вы хотите упаковать несколько файлов в один.
2]Метод кода VBA
Поскольку нет собственного метода для объединения множества презентаций PowerPoint, нам придется использовать код VBA, точно так же, как мы это делали для объединения файлов Excel. Он прост и работает лучше по сравнению с кодом VBA, который мы использовали для Excel. Код работал у меня хорошо, и я смог объединить 3 файла PowerPoint на 60 слайдов.
В новом или существующем файле PowerPoint, в котором вы хотите объединить все презентации, нажмите ALT + F11.
Щелкните Вставить> Модуль и вставьте код в этот модуль. Не беспокойтесь о его сохранении.
Sub InsertAllSlides()
' Insert all slides from all presentations in the same folder as this one
' INTO this one; do not attempt to insert THIS file into itself, though.
Dim vArray() As String
Dim x As Long
' Change "*.PPT" to "*.PPTX" or whatever if necessary:
EnumerateFiles ActivePresentation.Path & "C:PathtoSlidesYouWanttoImport", "*.PPT", vArray
With ActivePresentation
For x = 1 To UBound(vArray)
If Len(vArray(x)) > 0 Then
.Slides.InsertFromFile vArray(x), .Slides.Count
End If
Next
End With
End Sub
Sub EnumerateFiles(ByVal sDirectory As String, _
ByVal sFileSpec As String, _
ByRef vArray As Variant)
' collect all files matching the file spec into vArray, an array of strings
Dim sTemp As String
ReDim vArray(1 To 1)
sTemp = Dir$(sDirectory & sFileSpec)
Do While Len(sTemp) > 0
' NOT the "mother ship" ... current presentation
If sTemp <> ActivePresentation.Name Then
ReDim Preserve vArray(1 To UBound(vArray) + 1)
vArray(UBound(vArray)) = sDirectory & sTemp
End If
sTemp = Dir$
Loop
End Sub
Внесите изменения, которые я выделил жирным шрифтом.
Нажмите F5, и он выполнит код
Он импортирует все слайды из всех файлов, доступных в этой папке. Однако он потеряет форматирование. Это самая большая проблема с кодом, но он может объединять любое количество файлов, что является его самым значительным преимуществом. Обязательно удалите код VBA после завершения импорта. Код пользователя PPTFAQ.c0m.
3]Копировать Вставить слайды
Я использую это иногда, когда есть несколько файлов, обычно меньше трех, и мне нужно скопировать из них только несколько слайдов. Хотя вы можете использовать Ctrl + C и Ctrl + V, но вы потеряете форматирование. Поэтому после копирования слайда щелкните правой кнопкой мыши раздел списка слайдов в конечном файле и выберите «Сохранить формат».
Я надеюсь, что всем этим методам было легко следовать, и вы смогли объединить несколько файлов PowerPoint.
Обязательно выберите между количеством файлов для слияния и темой слайда в соответствии с вашими потребностями.
Читать дальше: Как объединить документы Word.
Вставка данных Excel
На слайды PowerPoint можно внедрять таблицы и листы из Excel.
В Excel выделите ячейки, которые вы хотите скопировать, с помощью перетаскивания.
Щелкните их правой кнопкой мыши и выберите команду Копировать.
В презентации PowerPoint щелкните правой кнопкой мыши и выберите нужные параметры вставки:
Использовать стили конечного фрагмента: вы сможете изменять скопированные данные как таблицу PowerPoint, но к ним будут применяться цветовая схема и шрифты PowerPoint.
Сохранить исходное форматирование: таблица будет доступна для редактирования, а ее форматирование сохранится.
Внедрить: копия таблицы будет храниться в PowerPoint, а для изменения данных потребуется открыть ее в Excel.
Примечание: Если вы работаете с большим файлом Excel, размер презентации значительно увеличится. Кроме того, при этом вы можете нечаянно предоставить доступ к большему объему данных, чем нужно.
Рисунок: вы можете вставить таблицу как рисунок, чтобы внедрить ее, получив возможность форматировать ячейки как рисунок и применять к ним эффекты. Вы не сможете изменять вставленные данные.
Сохранить только текст: вставьте таблицу как обычный текст, чтобы применить к ней форматирование в PowerPoint.
Если вы вставили данные как рисунок, на вкладке Работа с рисунками | Формат выберите нужный экспресс-стиль. Настройте таблицу так, как вам нравится.
В чем разница между компоновкой и встраиванием?
На самом деле у вас есть три варианта включения электронной таблицы в презентацию PowerPoint. Во-первых, просто скопируйте эти данные из электронной таблицы, а затем вставьте их в целевой документ. Это работает хорошо, но все, что на самом деле делает, это конвертирует данные в простую таблицу в PowerPoint. Вы можете использовать основные инструменты форматирования таблиц PowerPoint на нем, но вы не можете использовать какие-либо функции Excel после преобразования.
Хотя иногда это может быть полезно, два других ваших варианта – связывание и встраивание – гораздо более эффективны, и мы собираемся показать вам, как это сделать в этой статье. И то и другое очень похоже, потому что в итоге вы вставляете настоящую электронную таблицу Excel в целевую презентацию. Он будет выглядеть как лист Excel, и вы можете использовать инструменты Excel для управления им. Разница заключается в том, как эти два параметра обрабатывают их связь с этой исходной электронной таблицей Excel:
- Если вы связываете лист Excel в презентации, целевая презентация и исходный лист Excel сохраняют соединение. Если вы обновите файл Excel, эти обновления будут автоматически отражены в целевой презентации.
- Если вы внедрите лист Excel в презентацию, это соединение разорвано. Обновление исходного листа Excel не приводит к автоматическому обновлению данных в целевой презентации.
Конечно, у обоих методов есть свои преимущества. Одним из преимуществ связывания документа (кроме поддержания соединения) является то, что он уменьшает размер файла презентации PowerPoint, поскольку данные в основном все еще хранятся в листе Excel и отображаются только в PowerPoint. Одним из недостатков является то, что исходный файл электронной таблицы должен оставаться в том же месте. Если это не так, вам придется связать его снова. А поскольку он опирается на ссылку на исходную электронную таблицу, он не очень полезен, если вам нужно распространять презентацию среди людей, у которых нет доступа к этому местоположению.
Встраивание этих данных, с другой стороны, увеличивает размер представления, потому что все эти данные Excel фактически встроены в файл PowerPoint. Есть несколько явных преимуществ для встраивания. Например, если вы распространяете эту презентацию среди людей, которые могут не иметь доступа к исходному листу Excel, или если презентация должна показывать этот лист Excel в определенный момент времени (а не обновляться), встраивая (и нарушая подключение к исходному листу) имеет больше смысла.
Итак, учитывая все это, давайте посмотрим, как связать и вставить лист Excel в Microsoft PowerPoint.
Как поправить сбои при копировании и вставке в PowerPoint
А именно, в этих же строчках мы желаем сосредоточиться на достаточно всераспространенной дилемме, которая также быть может суровой. Некие юзеры нашли, что при попытке скопировать информацию из Excel либо Word в PowerPoint скользить приложение перестает отвечать. А именно, это значит, что на дисплее возникает ошибка, указывающая на то, что приложение не стало работать. При всем этом сам юзер информируется о том, что программка перестает корректно работать и могут появиться трудности, действующие на ее стабильность. Вот почему в этих же строчках мы дадим для вас ряд вероятных решения . Таковым образом, если у вас появились трудности при копировании вставленного содержимого в PowerPoint, ах так вы сможете их решить.
Перезапустите программку Office
Это ошибка, которая возникает в один момент, но когда дело касается нас, она может пропасть так просто. При всем этом мы желаем сказать для вас, что может случиться так, что мы закроем и опять откроем PowerPoint, чтоб все опять работало нормально. Тогда мы узнаем, что прокомментированный сбой был кое-чем определенным и что все в порядке. заявление что мы обсуждаем.
Но, естественно, мы также можем найти, что это не решает делему и что программка закончил работать вполне. В этом случае придется находить остальные решения.
Вернуть систему Windows
Имейте в виду, что функция копирования и вставки неявна в самой операционной системе, в данном случае Windows . Как следует, если это что-то не работает в PowerPoint, может быть, неувязка связана с самой системой. Потому мы можем попробовать вернуть его до предшествующего состояния. Таковым образом, мы добиваемся отмены не так давно внесенных конфигураций, которые привели к прекращению работы приложения.
Этого мы добиваемся, набирая Восстановление в поле поиска меню «Запуск», которое уступит пространство данной функции. Потом мы жмем на опцию «Открыть», чтоб вернуть систему, чтоб избрать одну из точек, сохраненных в прошедшем.
Вернуть офисный пакет
С иной стороны, также может появиться ситуация, что неувязка исходит из собственного кабинета Microsoft. Потому мы также можем попробовать отремонтировать пакет, до этого чем пробовать решить эту делему, о которой мы говорим. Для этого из приложения Windows 10 Settings заходим в Applications. Дальше мы перебегаем к списку установленных приложений и отсюда мы попробуем ремонт кабинета с опцией, которая возникает опосля нажатия на «Поменять».
Отключить плагины PowerPoint
Если неувязка не устранена и программка продолжает давать сбой, последующий вариант, который мы можем испытать, — отключить установленный плагины . Это поэтому, что некие из их могут быть предпосылкой беды, о которой мы гласили. Как следует, для этого мы должны поместить вас в программку как таковую и перейти в пункт меню File / Options / Add-ons.
Потом у нас будет возможность отключить все надстройки, которые возникают тут, чтоб попробовать решить дефицитность .
Откройте PowerPoint в неопасном режиме
Скажем, если все это не сработает, у нас также есть возможность открыть PowerPoint в неопасном режиме. Для этого нам больше не надо находить исполняемый файл программки и запускать его, нажимая клавишу Кнопка CTRL в то же время . Итак, мы получаем, что программка работает в неопасном режиме, чтоб попробовать найти причину трудности с функция копирования и вставки .