Формат даты в Excel
В случаях, когда вам нужно выделить определенную дату, в Excel можно использовать условное форматирование временных значений. Для этого выберите «Дата» в разделе «Правила форматирования ячеек».
В выпадающем меню можно увидеть все возможные варианты.
Примечательно то, что при открытии документа значения даты сравниваются с текущим, и если какое-либо правило изменилось (например, перестало быть «Вчера»), то стиль для него изменяется. Это очень удобно при повторной работе с документом.
Например, выбрав условие «В текущем месяце» для ноября мы получим выделение красным только тех строк, которые попадают под это условие.
Условное форматирование цветовой шкалой
Благодаря этому типу условного форматирования есть возможность задать шкалу, состоящую из двух или трех цветов, которая будет выступать в роли фона ячейки. Яркость заливки будет зависеть от значения в конкретной ячейке относительно других в указанном диапазоне.
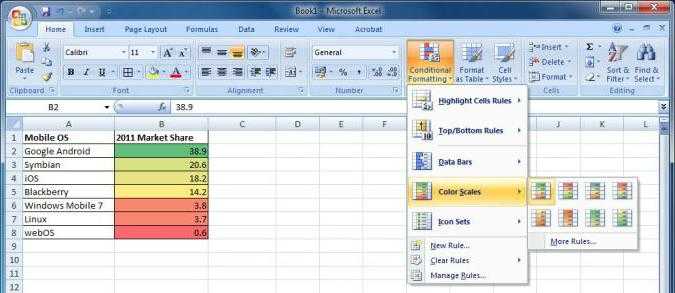
Например, если выбрать шкалу «зеленый-желтый-красный», то наибольшие значения будут окрашены зеленым цветом, а наименьшие – красным, а средние величины – желтым.
Выбрав пункт меню «Другие правила», пользователь может настроить стиль шкалы самостоятельно. Здесь есть возможность выбрать, из каких именно цветов будет состоять шкала и подобрать их количество.
1) Как использовать условное форматирование?
Очень просто использовать условное форматирование. Он находится на вкладке «Домашняя страница» на вкладке «Стили», как показано на рисунке ниже.
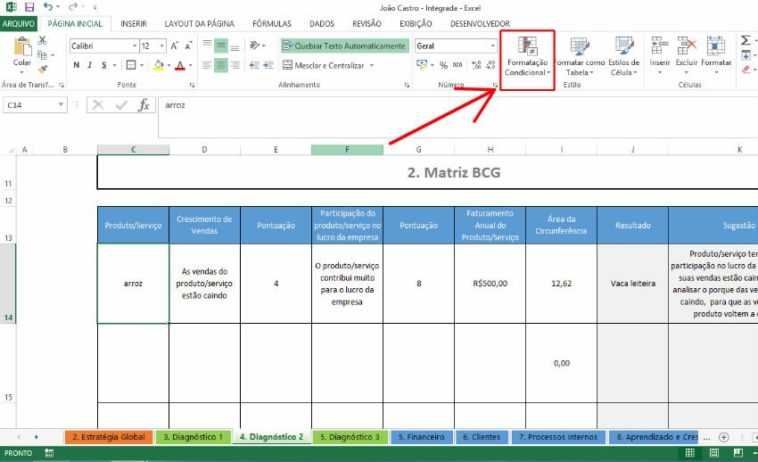
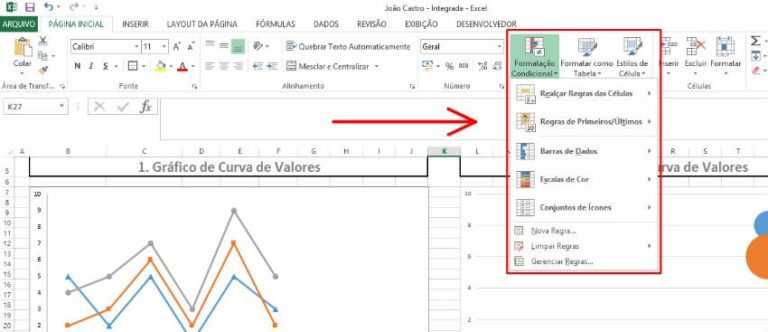
Чтобы запустить пример практики, создайте список строк 15 со значениями из 1 в 10 в excel, как показано в следующем примере:

Первый элемент в меню «Выделить ячейки правила» — это автоматическое форматирование из предварительно заданных условий. Его подпунктами являются:
а) Это больше, чем … — вы устанавливаете значение, и вы можете выбрать форматирование ячейки (шрифт, цвет шрифта, границы и цвет фона) для всех значений, превышающих это значение.
б) он меньше, чем … — вы устанавливаете значение, и вы можете выбрать форматирование ячейки (шрифт, цвет шрифта, границы и цвет фона) для всех значений, меньших этого значения.
в) Между … — вы устанавливаете два значения, и вы можете выбрать форматирование ячеек (шрифт, цвет шрифта, границы и цвет фона) для всех значений в пределах диапазона между ними.
г) Это то же самое, что … — вы устанавливаете значение, и вы можете выбрать форматирование ячейки (шрифт, цвет шрифта, границы и цвет фона) для всех значений, равных ему.
д) Текст, содержащий … — вы определяете фрагмент текста, и вы можете выбрать форматирование ячейки (шрифт, цвет шрифта, границы и цвет фона) для всех вхождений этого фрагмента. Например, выбрав «больше» в списке, ячейки с «большим», «большим», «большим» и т. Д. Будут затронуты выбранным форматированием.
f) Дата, возникающая … — То же, что и элемент «равно …», но с датами.
g) Повторяющиеся значения … — Выбранное форматирование будет зависеть от любых повторяющихся значений.
При выборе списка и нажатии «Условное форматирование»> «Выделить правила ячеек»> «Больше …» вы должны увидеть следующую форму или что-то похожее в зависимости от вашей версии Excel:
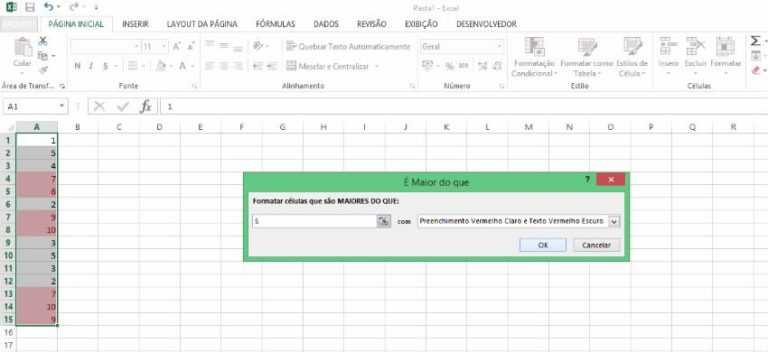
Когда вы нажимаете на любой подпункт, в дополнение к «Больше, чем …», форма, которая открывается, очень похожа во всех случаях, изменяя только заранее установленное правило.
Второй подпункт меню условного форматирования «Первые / последние правила» работает одинаково. Вы выбираете заранее установленные критерии для формирования условий форматирования, однако, на этот раз, вы будете решать, будет ли правило сосредоточиться на наибольших значениях 10, 10% больше, 10 меньше, 10% меньше, над списком среднего и ниже среднего по списку.

Следующие параметры меню 3 обсуждаются ранее в этом сообщении: «Базы данных», «Цветовые шкалы» и «Наборы значков». Чтобы показать это снова, теперь, когда вы уже знаете, как использовать условное форматирование, я продемонстрирую 3 в созданной нами таблице. Вы можете выбрать индивидуальные макеты, и они очень понятны. В моем случае результат следует ниже:

Последние элементы меню «Очистить правила», «Управление правилами» и «Новое правило» функционируют как менеджер настраиваемых правил. В этом случае вы можете создавать столько правил, сколько хотите, и с условиями, которые вы хотите. Это хорошо, потому что вы не обусловлены правилами, установленными самим Excel.
Чтобы начать, нажмите «Новое правило …»:
Вы должны увидеть рамку, очень похожую на эту картинку
Обратите внимание, что в разделе «Показать правила форматирования для:» вы можете переключиться с «Текущий выбор» на «Этот рабочий лист» и просмотреть все правила, созданные на листе. В столбце «Относится к» вы увидите, где рассматривается данное правило. Когда мы нажимаем «Новое правило», мы можем увидеть новый фрейм, на этот раз для создания пользовательских правил из описанных вами условий:
Когда мы нажимаем «Новое правило», мы можем увидеть новый фрейм, на этот раз для создания пользовательских правил из описанных вами условий:
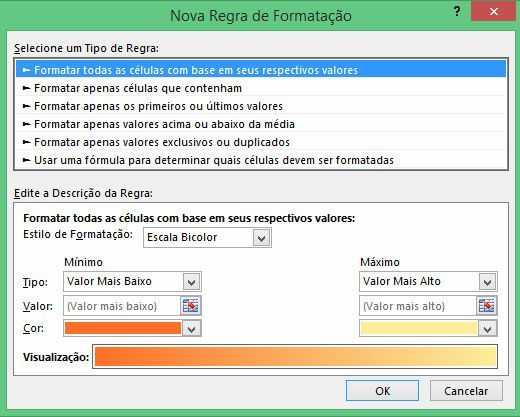
На этой диаграмме вы можете исправить следующие факты:
— «Отформатировать все ячейки на основе их соответствующих значений» — аналогично «Улучшению правил ячеек», которые мы видели ранее, но вы можете настроить цвет и формат шкалы.
— «Форматировать только первое или последнее значение» — аналогично «Первым / последним правилам», которые мы уже видели в этом посте, но с настраиваемыми значениями и цветами, на этот раз.
— «Формат только выше или ниже среднего» — как и предыдущий.
— «Форматировать только уникальные или повторяющиеся значения» — мы также видели это в «Улучшении правил сотовой связи».
— Единственными новыми функциями являются «Форматировать только ячейки, которые содержат» и «Использовать формулу, чтобы определить, какие ячейки нужно форматировать». Мы сосредоточимся на их примерах.
Работа с большими таблицами Excel
Допустим, что на одном из листов в рабочей книге Excel создана большая таблица с данными. Возможно, это сводка по прибыли и другим показателям эффективности предприятия в разбивке по годам или кварталам за несколько лет, динамика температуры и влажности воздуха для конкретного города по дням недели в течение месяца или любая другая информация, содержащая большое количество разнообразных показателей.
Чтобы данная таблица имела какое-то значение и помогала судить о каких-либо процессах, ее обязательно надо проанализировать. Но даже для профессионала этот массив данных на первый взгляд будет выглядеть простым набором цифр, в котором необходимо искать какие-то определенные моменты.
Сборник формул для условного форматирования
В данной статье собран список формул, которые можно использовать в условном форматировании ячеек, заданным при помощи формулы:
- Excel 2003 : Формат (Format) —Условное форматирование (Conditional formatting) — формула;
- Excel 2007-2010 : вкладка Главная (Home) —Условное форматирование (Conditional formatting) —Создать правило (New rule) —Использовать формулу для определения форматируемых ячеек (Use a formula to determine which cells to format)
Подробнее об условном форматировании можно прочитать в статье: Основные понятия условного форматирования и как его создать
Все условия приведены для диапазона A1:A20 . Это означает, что для корректного выполнения условия необходимо выделить диапазон A1:A20 (столбцов может быть больше), начиная с ячейки A1 , после чего назначить условие. Если выделять необходимо не с первой строки, а скажем, с 4-ой, то и выделить надо будет диапазон A4:A20 и в формуле для условия указывать в качестве критерия первую ячейку выделенного диапазона — A4 .
Если необходимо выделять форматированием не только конкретную ячейку, удовлетворяющую условию, а всю строку таблицы на основе ячейки одного столбца, то перед установкой правила необходимо выделить всю таблицу, строки которой необходимо форматировать, а ссылку на столбец с критерием закрепить: = $A1 =МАКС( $A$1:$A$20 ) при выделенном диапазоне A1:F20 (диапазон применения условного форматирования), будет выделена строка A7:F7 , если в ячейке A7 будет максимальное число.
Так же можно применять не к конкретно одному столбцу, а к полностью диапазону. Но в этом случае надо знать принцип смещения ссылок в формулах, чтобы условия применялись именно к нужным ячейкам. Например, если задать условие для диапазона B1:D10 в виде формулы: = B1 , то цветом будут выделены ячейки столбца B, если значение ячейки столбца А в той же строке меньше( B1, B3). При этом если ячейки столбца D меньше ячеек столбца C в той же строке — они тоже будут выделены( D1 , D5 ).
Выделение ячеек с числами: =ЕЧИСЛО( A1 )
Выделение ячеек с числами, но не учитывая нули: =И(ЕЧИСЛО( A1 ); A1 0)
Выделение строк со значением больше 0: = A1 >0
Выделение строк со значением в диапазоне от 3 до 10: =И( A1 >=3; A1
Выделение в диапазоне $A$1:$A$20 ячейки с максимальным значением: = A1 =МАКС( $A$1:$A$20 )
Выделение в диапазоне $A$1:$A$20 ячейки с минимальным значением: =И(ЕЧИСЛО( A1 ); A1 =МИН( $A$1:$A$20 ))
Выделение в диапазоне $A$1:$A$20 ячейки со вторым по величине числом. Т.е. из чисел 1,2,3,4,5,6,7 будет выделено число 6: = A1 =НАИБОЛЬШИЙ( $A$1:$A$20 ;2)
Выделение ячеек с любым текстом: =ЕТЕКСТ( A1 )
Выделение ячеек с текстом Итог: = A1 =»Итог»
Выделение ячеек, содержащих текст Итог: =СЧЁТЕСЛИ( A1 ;»*итог*») =НЕ(ЕОШ(ПОИСК(«итог»; A1 )))
Выделение ячеек, не содержащих текст Итог: =СЧЁТЕСЛИ( A1 ;»*итог*»)=0 =ЕОШ(ПОИСК(«итог»; A1 ))
Выделение ячеек, текст которых начинается со слова Итог: =ЛЕВСИМВ( A1 ;4)=»Итог»
Выделение ячеек, текст которых заканчивается на слово Итог: =ПРАВСИМВ( A1 ;4)=»Итог»
Выделение текущей даты: = A1 =СЕГОДНЯ()
Выделение ячейки с датой, больше текущей: = A1 >СЕГОДНЯ()
Выделение ячейки с датой, которая наступит через неделю: = A1 =СЕГОДНЯ()+7
Выделение ячеек с датами текущего месяца(любого года): =МЕСЯЦ( A1 )=МЕСЯЦ(СЕГОДНЯ())
Выделение ячеек с датами текущего месяца текущего года: =И(МЕСЯЦ( A1 )=МЕСЯЦ(СЕГОДНЯ());ГОД( A1 )=ГОД(СЕГОДНЯ())) или=ТЕКСТ( A1 ;»ГГГГММ»)=ТЕКСТ(СЕГОДНЯ();»ГГГГММ»)
Выделение ячеек с выходными днями: =ДЕНЬНЕД( A1 ;2)>5
Выделение ячеек с будними днями: =ДЕНЬНЕД( A1 ;2)
Выделение ячеек, входящих в указанный период(промежуток) дат: =И( $A1 >ДАТА(2015;9;1); $A1
Выделение различий в ячейках по условию: = A1 $B1
Выделение ячейки, если ячейка следующего столбца(B) этой же строки меньше: = A1 > B1
Выделение строк цветом через одну: =ОСТАТ(СТРОКА();2)
Выделение строк цветом, если значение ячейки столбца A присутствует в диапазоне $F$1:$H$5000 : =СЧЁТЕСЛИ( $F$1:$H$5000 ; A1 )
Выделение строк цветом, если значение ячейки столбца A отсутствует в диапазоне $F$1:$H$5000 : =СЧЁТЕСЛИ( $F$1:$H$5000 ; A1 )=0
Выделение цветом ячейки, если её значение в диапазоне A1:A20 второе по счету: =СЧЁТЕСЛИ( $A$1:$A1 ; A1 )=2
Выделение ячеек, содержащих ошибки (#ЗНАЧ!; #Н/Д; #ССЫЛКА! и т.п.). Помимо просто выявления ячеек с ошибками можно применять, когда необходимо скрыть ошибочные значения в ячейках(назначив цвет шрифта таким же, как и цвет заливки): =ЕОШИБКА( A )
Выделение непустых ячеек в столбце A : = $A1 «»
Статья помогла? Поделись ссылкой с друзьями!
Для чего нужно условное форматирование ячеек в Excel?
Например, чтобы найти наибольшую прибыль предприятия или его выручку за указанный период, придется пробежаться глазами по всем ячейкам с данными несколько раз, постоянно сравнивая показатели и держа в голове много различных цифр. Когда искомое значение будет найдено, необходимо будет как-то выделить его и приступить к дальнейшему анализу сведенных в таблицу данных. Показателей, которые предстоит выделить из этого массива цифр, может оказаться очень много, и для поиска каждого придется не один раз целиком просматривать весь массив, причем очень внимательно, чтобы не упустить из вида данные за какой-нибудь период.
Именно в таких непростых ситуациях работнику придет на помощь условное форматирование ячеек в Excel. Благодаря этому инструменту можно без труда выявить числа, подходящие под заданные условия, и сделать определенный формат для ячеек, в которых расположены данные, удовлетворяющие этим условиям. Совершив всего несколько манипуляций, человек, работающий с таблицей, может получить наглядный свод данных, в которых без труда будут видны необходимые цифры.
Правила использования формул в условном форматировании
При использовании формул в качестве критериев для правил условного форматирования следует учитывать некоторые ограничения:
- Нельзя ссылаться на данные в других листах или книгах. Но можно ссылаться на имена диапазонов (так же в других листах и книгах), что позволяет обойти данное ограничение.
- Существенное значение имеет тип ссылок в аргументах формул. Следует использовать абсолютные ссылки (например, =СУММ($A$1:$A$5) на ячейки вне диапазона условного форматирования. А если нужно ссылаться на несколько ячеек непосредственно внутри диапазона, тогда следует использовать смешанные типы ссылок (например, A$1).
- Если в критериях формула возвращает дату или время, то ее результат вычисления будет восприниматься как число. Ведь даты это те же целые числа (например, 01.01.1900 – это число 1 и т.д.). А время это дробные значения части от целых суток (например, 23:15 – это число 0,96875).
Иногда встроенные условия формата ячеек не удовлетворяют всех потребностей пользователей. Добавление собственной формулы в условное форматирование обеспечивает дополнительную функциональность, которая не доступна в строенных функциях данного инструмента
Excel предоставляет возможность использовать много критериев или применять сложные вычисления, что дает широкое поле к применению сложных настроек критериев для автоматически генерированного презентабельного экспонирования важной информации
Практический пример использования логических функций и формул в условном форматировании для сравнения двух таблиц на совпадение значений.
Условное форматирование в Excel. Примеры, цветовая шкала, наборы значков
Являясь мощным инструментом для работы с электронными таблицами, программа Microsoft Excel предоставляет пользователям огромный набор возможностей. Данный продукт из пакета Microsoft Office уважают не только обыкновенные офисные работники, но и серьезные специалисты, которые с успехом пользуются им для систематизации и обработки статистических, математических и других данных. Есть люди, которые используют Excel просто как набор таблиц со встроенным автоматическим калькулятором. И многие даже не догадываются о весьма полезных и интересных функциях этой программы, одной из которых является условное форматирование. В Excel оно позволяет выполнять ряд задач по анализу и сортировке данных, делает сведенную в таблицу информацию более наглядной и даже помогает выделить в ней тенденции или ошибки.
Сборник формул для условного форматирования
В данной статье собран список формул, которые можно использовать в условном форматировании ячеек, заданным при помощи формулы:
- Excel 2003 : Формат (Format) —Условное форматирование (Conditional formatting) — формула;
- Excel 2007-2010 : вкладка Главная (Home) —Условное форматирование (Conditional formatting) —Создать правило (New rule) —Использовать формулу для определения форматируемых ячеек (Use a formula to determine which cells to format)
Подробнее об условном форматировании можно прочитать в статье: Основные понятия условного форматирования и как его создать
Все условия приведены для диапазона A1:A20 . Это означает, что для корректного выполнения условия необходимо выделить диапазон A1:A20 (столбцов может быть больше), начиная с ячейки A1 , после чего назначить условие. Если выделять необходимо не с первой строки, а скажем, с 4-ой, то и выделить надо будет диапазон A4:A20 и в формуле для условия указывать в качестве критерия первую ячейку выделенного диапазона — A4 .
Если необходимо выделять форматированием не только конкретную ячейку, удовлетворяющую условию, а всю строку таблицы на основе ячейки одного столбца, то перед установкой правила необходимо выделить всю таблицу, строки которой необходимо форматировать, а ссылку на столбец с критерием закрепить: = $A1 =МАКС( $A$1:$A$20 ) при выделенном диапазоне A1:F20 (диапазон применения условного форматирования), будет выделена строка A7:F7 , если в ячейке A7 будет максимальное число.
Так же можно применять не к конкретно одному столбцу, а к полностью диапазону. Но в этом случае надо знать принцип смещения ссылок в формулах, чтобы условия применялись именно к нужным ячейкам. Например, если задать условие для диапазона B1:D10 в виде формулы: = B1 , то цветом будут выделены ячейки столбца B, если значение ячейки столбца А в той же строке меньше( B1, B3). При этом если ячейки столбца D меньше ячеек столбца C в той же строке — они тоже будут выделены( D1 , D5 ).
Выделение ячеек с числами: =ЕЧИСЛО( A1 )
Выделение ячеек с числами, но не учитывая нули: =И(ЕЧИСЛО( A1 ); A1 0)
Выделение строк со значением больше 0: = A1 >0
Выделение строк со значением в диапазоне от 3 до 10: =И( A1 >=3; A1
Выделение в диапазоне $A$1:$A$20 ячейки с максимальным значением: = A1 =МАКС( $A$1:$A$20 )
Выделение в диапазоне $A$1:$A$20 ячейки с минимальным значением: =И(ЕЧИСЛО( A1 ); A1 =МИН( $A$1:$A$20 ))
Выделение в диапазоне $A$1:$A$20 ячейки со вторым по величине числом. Т.е. из чисел 1,2,3,4,5,6,7 будет выделено число 6: = A1 =НАИБОЛЬШИЙ( $A$1:$A$20 ;2)
Выделение ячеек с любым текстом: =ЕТЕКСТ( A1 )
Выделение ячеек с текстом Итог: = A1 =»Итог»
Выделение ячеек, содержащих текст Итог: =СЧЁТЕСЛИ( A1 ;»*итог*») =НЕ(ЕОШ(ПОИСК(«итог»; A1 )))
Выделение ячеек, не содержащих текст Итог: =СЧЁТЕСЛИ( A1 ;»*итог*»)=0 =ЕОШ(ПОИСК(«итог»; A1 ))
Выделение ячеек, текст которых начинается со слова Итог: =ЛЕВСИМВ( A1 ;4)=»Итог»
Выделение ячеек, текст которых заканчивается на слово Итог: =ПРАВСИМВ( A1 ;4)=»Итог»
Выделение текущей даты: = A1 =СЕГОДНЯ()
Выделение ячейки с датой, больше текущей: = A1 >СЕГОДНЯ()
Выделение ячейки с датой, которая наступит через неделю: = A1 =СЕГОДНЯ()+7
Выделение ячеек с датами текущего месяца(любого года): =МЕСЯЦ( A1 )=МЕСЯЦ(СЕГОДНЯ())
Выделение ячеек с датами текущего месяца текущего года: =И(МЕСЯЦ( A1 )=МЕСЯЦ(СЕГОДНЯ());ГОД( A1 )=ГОД(СЕГОДНЯ())) или=ТЕКСТ( A1 ;»ГГГГММ»)=ТЕКСТ(СЕГОДНЯ();»ГГГГММ»)
Выделение ячеек с выходными днями: =ДЕНЬНЕД( A1 ;2)>5
Выделение ячеек с будними днями: =ДЕНЬНЕД( A1 ;2)
Выделение ячеек, входящих в указанный период(промежуток) дат: =И( $A1 >ДАТА(2015;9;1); $A1
Выделение различий в ячейках по условию: = A1 $B1
Выделение ячейки, если ячейка следующего столбца(B) этой же строки меньше: = A1 > B1
Выделение строк цветом через одну: =ОСТАТ(СТРОКА();2)
Выделение строк цветом, если значение ячейки столбца A присутствует в диапазоне $F$1:$H$5000 : =СЧЁТЕСЛИ( $F$1:$H$5000 ; A1 )
Выделение строк цветом, если значение ячейки столбца A отсутствует в диапазоне $F$1:$H$5000 : =СЧЁТЕСЛИ( $F$1:$H$5000 ; A1 )=0
Выделение цветом ячейки, если её значение в диапазоне A1:A20 второе по счету: =СЧЁТЕСЛИ( $A$1:$A1 ; A1 )=2
Выделение ячеек, содержащих ошибки (#ЗНАЧ!; #Н/Д; #ССЫЛКА! и т.п.). Помимо просто выявления ячеек с ошибками можно применять, когда необходимо скрыть ошибочные значения в ячейках(назначив цвет шрифта таким же, как и цвет заливки): =ЕОШИБКА( A )
Выделение непустых ячеек в столбце A : = $A1 «»
Статья помогла? Поделись ссылкой с друзьями!
Как применить несколько правил условного форматирования к одной ячейке
Возможно применять несколько правил к одной ячейке.
Например, в таблице с прогнозом погоды мы хотим закрасить разными цветами показатели температуры. Условия выделения цветом: если температура выше 10 градусов – зеленым цветом, если выше 20 градусов – желтый, если выше 30 градусов – красным.
Для применения нескольких условий к одной ячейке выполним следующие действия:
Выделим диапазон с данными, к которым мы хотим применить условное форматирование => кликнем по пункту “Условное форматирование” на панели инструментов => выберем условие выделения “Больше…” и укажем первое условие (если больше 10, то зеленая заливка). Такие же действия повторим для каждого из условий (больше 20 и больше 30). Не смотря на то, что мы применили три правила, данные в таблице закрашены зеленым цветом:
Смотря на сухие цифры таблиц, трудно с первого взгляда уловить общую картину, которую они представляют. Но, в программе Microsoft Excel имеется инструмент графической визуализации, с помощью которого можно наглядно представить данные, содержащиеся в таблицах. Это позволяет более легко и быстро усвоить информацию. Данный инструмент называется условным форматированием. Давайте разберемся, как использовать условное форматирование в программе Microsoft Excel.
Для того, чтобы произвести форматирование определенной области ячеек, нужно выделить эту область (чаще всего столбец), и находясь во вкладке «Главная», кликнуть по кнопке «Условное форматирование», которая расположена на ленте в блоке инструментов «Стили».
После этого, открывается меню условного форматирования. Тут представляется три основных вида форматирования:
- Гистограммы;
- Цифровые шкалы;
- Значки.
Для того, чтобы произвести условное форматирование в виде гистограммы, выделяем столбец с данными, и кликаем по соответствующему пункту меню. Как видим, представляется на выбор несколько видов гистограмм с градиентной и сплошной заливкой. Выберете ту, которая, на ваш взгляд, больше всего соответствует стилю и содержанию таблицы.
Как видим, гистограммы появились в выделенных ячейках столбца. Чем большее числовое значение в ячейках, тем гистограмма длиннее. Кроме того, в версиях Excel 2010, 2013 и 2016 годов, имеется возможность корректного отображения отрицательных значений в гистограмме. А вот, у версии 2007 года такой возможности нет.
При использовании вместо гистограммы цветовой шкалы, также существует возможность выбрать различные варианты данного инструмента. При этом, как правило, чем большее значение расположено в ячейке, тем насыщеннее цвет шкалы.
Наиболее интересным и сложным инструментом среди данного набора функций форматирования являются значки. Существует четыре основные группы значков: направления, фигуры, индикаторы и оценки. Каждый выбранный пользователем вариант предполагает использование разных значков при оценке содержимого ячейки. Вся выделенная область сканируется Excel, и все значения ячеек разделяются на части, согласно величинам, указанным в них. К самым большим величинам применяются значки зеленого цвета, к величинам среднего диапазона – желтого, и величины, располагающиеся в самой меньшей трети – помечаются значками красного цвета.
При выборе стрелок, в качестве значков, кроме цветового оформления, используется ещё сигнализирование в виде направлений. Так, стрелка, повернутая указателем вверх, применяется к большим величинам, влево – к средним, вниз – к малым. При использовании фигур, кругом помечаются самые большие величины, треугольником – средние, ромбом – малые.
Примеры применения условного форматирования в сводной таблице.
Использование условного форматирования в сводной таблице — разумный шаг, и вы можете использовать его по-разному.
Вот список примеров, которые вы можете сразу же применять в своей работе.
1. Динамическое условное форматирование с фильтрами
Когда вы используете условное форматирование в своей сводной, оно работает как динамическое форматирование. Всякий раз, когда вы фильтруете значения или изменяете данные, они автоматически обновляются с этим изменением.
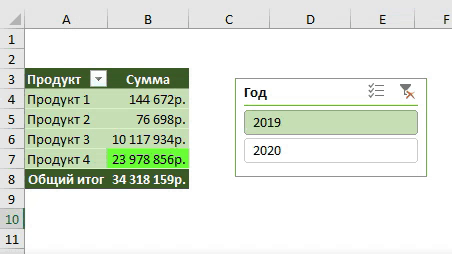
В примере выше мы применили условное форматирование, чтобы выделить ячейку с наибольшим значением. Каждый раз, когда вы фильтруете вашу сводную таблицу, она автоматически учитывает текущие значения и применяет к ней правило форматирования.
2. Применение условного форматирования к отдельной строке в сводной таблице
В приведенной ниже сводной таблице представлены данные о продажах по продуктам и месяцам за 2019 год. Задача выделить ячейку, которая имеет наибольшие продажи для конкретного продукта.

Выберите любую из ячеек.

- Перейдите на вкладку «Главная» → «Стили» → «Условное форматирование» → «Создать правило».
- Применить правило: третий вариант.
- Из типов правила выберите «Форматировать только первые или последние значения».
- В описании правила введите 1 в поле ввода и в раскрывающемся меню выберите «Каждой группы столбцов».

- Примените форматирование, которое вы хотите.
- Нажмите ОК.

При выборе «каждой группы столбцов» условное форматирование будет сравнивать значения только из строки. Если вы хотите применить это правило к столбцам вместо строк, вы можете выбрать «каждой группы строк» в описании правила.
Если же вы хотите применить правило ко всем ячейкам, просто выберите «всех значений» из выпадающего списка.
3. Условное форматирование в сводной таблице на основе другой ячейки
В приведенной ниже сводной таблице необходимо применить условное форматирование — гистограмма. Но вот в чем задача: у нас есть целевое значение в другой ячейке, и нам нужно применить условное форматирование по сравнению с этим целевым значением.
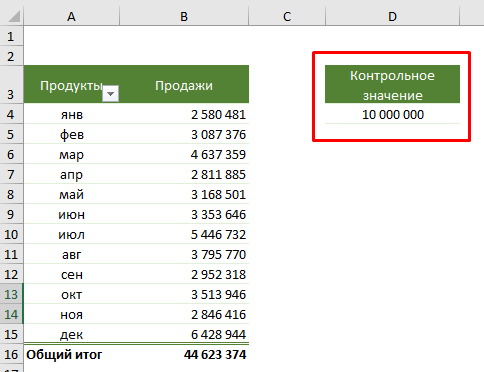
Для реализации нужно сделать следующие шаги:
- Выберите ячейку и перейдите на вкладку «Главная» → «Стили» → «Условное форматирование» → «Создать правило».
- Затем выберите третий вариант из «Применить правило к» и выберите «Форматировать все ячейки на основании их значений» из типа правила.
- Теперь в описании правила выберите «Гистограмма», в раскрывающемся меню «Тип» выберите число для максимального и минимального значений.
- В поле минимального значения введите 0, а в поле максимального значения введите ссылку на ячейку D4.
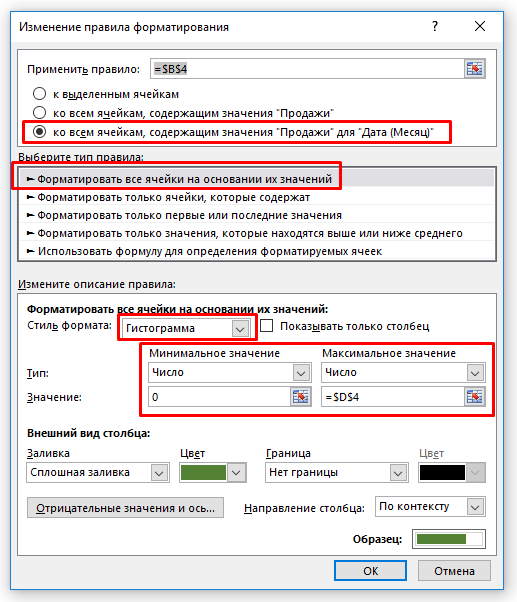
В конце укажите цвета заливки и нажмите кнопку «ОК».
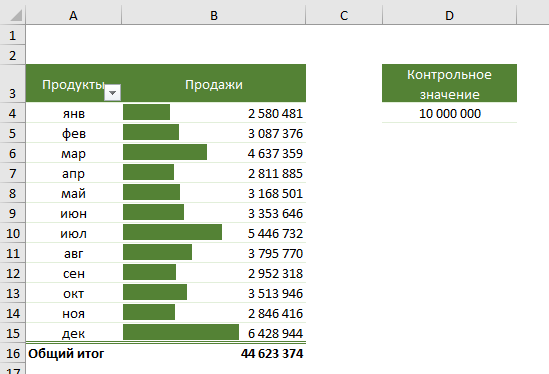
4. Применение условного форматирования к промежуточным итогам сводной таблицы.
В приведенной ниже сводной таблице указана сумма продаж за разные месяцы, кварталы и промежуточные итоги за каждый квартал. Задача: нужно применить условное форматирование к промежуточным итогам вместо значений месяца.
Действуем по шагам:
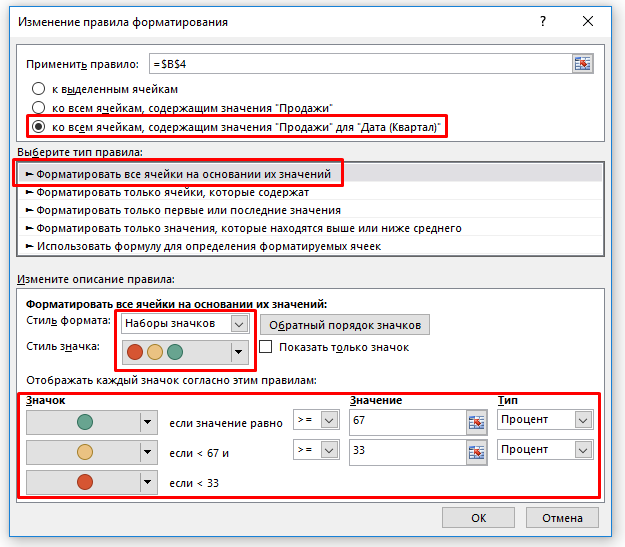
- Выберите ячейку и перейдите на вкладку «Главная» → «Стили» → «Условное форматирование» → «Создать правило».
- Затем выберите третий вариант из «Применить правило к» и выберите «Форматировать все ячейки на основании их значений» из типа правила.
- В описании правила выберите «Наборы значков» и стиль значков.
- Теперь в правиле отображения значков используйте процент для применения условного форматирования к промежуточным итогам.
- В конце нажмите ОК.
Когда вы применяете эти наборы значков для промежуточных итогов, они будут рассматривать самое высокое значение как 100%. Ячейки со значениями выше 67% получат зеленый значок, ячейки со значениями от 33% до 67% получат желтый значок, а другие ячейки ниже — красный значок.
Вы можете изменить значки и процентные значения в соответствии с вашими потребностями.
5. Применение условное форматирование к пустым ячейкам в сводной таблице
Лучший способ выделить пустые ячейки — использовать условное форматирование, используя его в сводной таблице.
В приведенной ниже сводной таблице есть пустые ячейки, и нам необходимо применить условное форматирование к тем ячейкам, где нет продажи.

- Нажмите на «Создать правило» в условном форматировании и выберите третий вариант в «Применить правило к».
- Выберите тип правила «Форматировать только ячейки, которые содержат» и выберите «Пустые» в описании правила.
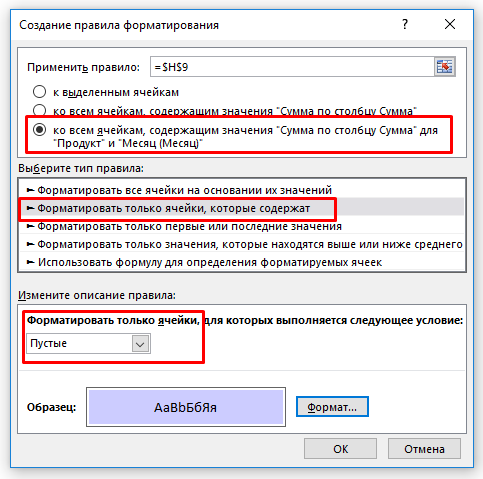
Определите цвет ячейки для форматирования и нажмите ОК.

Наборы значков в Excel
Для того чтобы сделать стрелки в ячейках Excel будем использовать условное форматирование и набор значков. Сначала подготовим исходные данные в столбце E и введем формулы для вычисления разницы в прибыли для каждого магазина =D2-C2. Как показано ниже на рисунке:
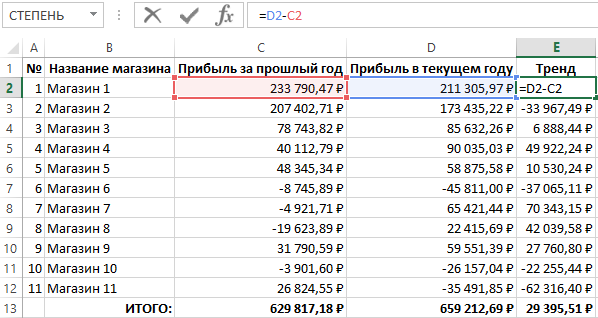
Положительные числовые значения в ячейках указывают нам на то что прибыль растет по отношению к предыдущему году. И наоборот: отрицательные значения указывают нам в каком магазине прибыль снижается.
Выделите диапазон ячеек E2:E13 и выберите инструмент: «ГЛАВНАЯ»-«Стили»-«Условное форматирование»-«Наборы значков». И з галереи «Направления» выберите первую группу «3 цветные стрелки».
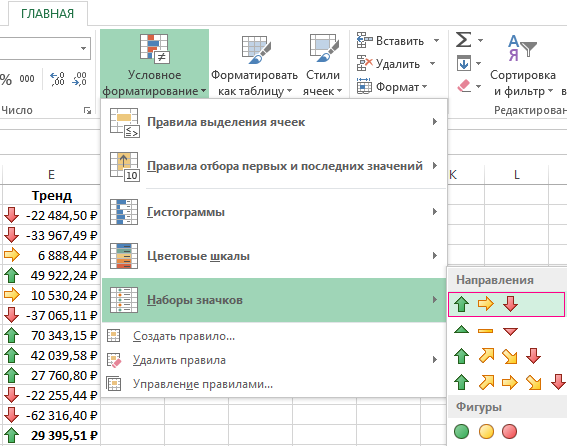
В результате в ячейки вставились цветные стрелки, цвета и направления которых соответствуют числовым значениям для этих же ячеек:
- красные стрелки вниз – отрицательные числа;
- зеленые вверх – положительные;
- желтые в сторону – средние значения.
Так как нас не интересуют сами числовые значения, а только направление изменения тренда, поэтому модифицируем правило:
- Выделите диапазон E2:E13 и выберите инструмент: «ГЛАВНАЯ»-«Стили»-«Условное форматирование»-«Управление правилами»
- В появившемся окне «Диспетчер правил условного форматирования» выберите правило «Набор значков» и нажмите на кнопку «Изменить правило».
- Появится окно «Изменение правила форматирования», в котором уже выбрана опция «Форматировать все ячейки на основании их значений». А в выпадающем списке «Стиль формата:» уже выбрано значение «Наборы значков». Поставьте галочку на против опции «Показывать только столбец».
- Измените параметры для отображения желтых стрелок. В двух выпадающих списках группы «Тип» выберите опцию число. В первом поле ввода группы «Значение» укажите число 10000, а во втором (ниже) – 5000. И нажмите кнопку ОК на всех открытых окнах.
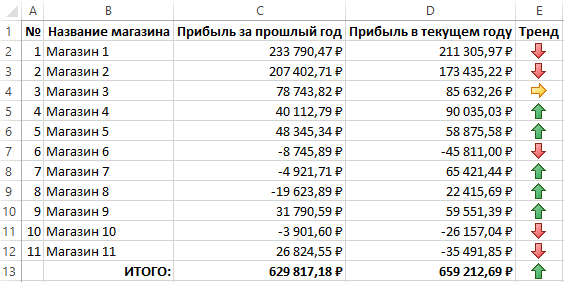
Теперь желтая стрелка бокового (флет) тренда будет указывать на числовые значения в границах между от 5000 до 10000 для разницы в годовой прибыли для каждого магазина.
























