Для чего может использоваться консолидация данных
Консолидация данных может использоваться в целом ряде сфер, начиная бухгалтерским учетом и заканчивая лайф-менеджментом. Фактически любая сфера жизни, в которую проник Эксель, может быть связанной с этой программой. И как только появляется несколько таблиц, которые нужно объединить в одну, появляется необходимость в том, чтобы воспользоваться соответствующим функционалом Excel.
Представителям каких профессий пригодится функция консолидации данных
Профессий, в которых может использоваться консолидация данных, огромное количество. Фактически это любая специальность, связанная с обработкой информации, в том числе, и обучение в университете. В целом, представители следующих профессий могут использовать эту возможность в своей работе:
- Бухгалтер.
- Инвестор.
- Трейдер.
- Математик.
- Ученый абсолютной любой специальности, требующей умения статистически обрабатывать информацию, начиная математиками и заканчивая социологами и психологами.
А также ряд представителей других профессий. Даже если вас в этом списке нет, все равно рекомендуется изучить. как использовать консолидацию данных, чтобы в нужный момент не изучать этого дополнительно, а уже знать к той временной точке.
Пример 8.
Необходимо составить сводную ведомость расходов двух различных филиалов компании (книги Филиал1.xls и Филиал2.xls).
Названия статей и их порядок следования могут отличаться. Исходные диапазоны представлены на рис.5. Заголовки столбцов совпадают, заголовки строк нет.

|
Чтобы осуществить консолидацию по заголовкам строк и столбцов необходимо:
1. Выделить диапазон назначения. Если необходимо, чтобы поля были расположены в определенном порядке, следует включить в диапазон заголовки полей или строк. Заголовки должны быть написаны в точности так, как и на исходных листах. Если заголовки не вводить, то Excel создаст их автоматически (рис.6).
|
2. Выбрать команду Данные, Консолидация.
3. В поле Ссылка указать ссылку на исходный диапазон. Диапазон должен включать заголовки столбцов или строк. Если исходная книга закрыта, полный путь к ней следует указывать обязательно. Путь можно набрать или можно воспользоваться кнопкой Обзор и выбрать файл на диске:
=’Лист1′!$А$1:$С$6
4. Нажать кнопку Добавить, ссылка будет занесена в Список диапазонов.
5. Повторить шаги 3 и 4 для всех исходных диапазонов. Если исходные рабочие листы имеют однотипные имена, достаточно будет немного отредактировать строку в поле Ссылка.
=’Лист1′!$А$1:$С$6
6. В списке Функция выбрать тип консолидации. Для рассматриваемого примера – функция Сумма.
7. Установить флажки в группе Использовать в качестве имен. Можно установить как один флажок, так и оба Подписи верхней строки, Значения левого столбца.(рис. 7).
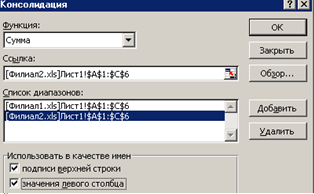
|
8. Установить при необходимости флажок Создать связи с исходными данными. Тогда результаты будут обновляться при изменении данных, а в области назначения будет создана структура.
9. Нажать кнопку ОК.
Результат представлен на рис.8.
|
Как работает консолидация в Excel?
Как работает функция консолидация в Excel?
При нажатии на + раскроется соответствующая строка, в которой будут отображены данные по каждому из исходных листов. Таким образом, консолидация данных в Excel позволяет всего в несколько кликов объединить данных из разных файлов, листов и таблиц в единый объект.
Где находится консолидация в Эксель?
Способ 2. Если таблицы неодинаковые или в разных файлах
- Заранее откройте исходные файлы
- Создайте новую пустую книгу (Ctrl + N)
- Установите в нее активную ячейку и выберите на вкладке (в меню) Данные — Консолидация (Data — Consolidate). …
- Установите курсор в строку Ссылка (Reference) и, переключившись в файл Иван.
Можно ли изменять функцию консолидации?
Консолидацию изменить невозможно, если был установлен флажок Создавать связи с исходными данными. … В новом диапазоне данные должны иметь то же расположение, что и подписи столбцов, совпадающие с другими диапазонами консолидации.
Как связать две таблицы в Excel?
В окне Управление связями нажмите кнопку Создать. В окне Создание связи щелкните стрелку рядом с полем Таблица и выберите таблицу из раскрывающегося списка. В связи «один ко многим» эта таблица должна быть частью с несколькими элементами.
Как объединить данные из нескольких файлов Excel?
Как объединить данные нескольких листов на одном сводном листе
- Нажмите кнопку Объединить листы Выберите Объединить данные нескольких листов на одном листе.
- Отметьте флажком Таблицы с заголовками, если это так. …
- Выберите листы для объединения, установив соответствующие флажки в дереве данных.
- Нажмите кнопку Объединить
Как работает функция впр в excel?
Функция ВПР() , английский вариант VLOOKUP(), ищет значение в первом (в самом левом) столбце таблицы и возвращает значение из той же строки, но другого столбца таблицы. Функция ВПР() является одной из наиболее используемых в EXCEL, поэтому рассмотрим ее подробно.
Как сделать фильтрацию в Эксель?
Фильтрация диапазона данных
- Выберите любую ячейку в диапазоне данных.
- Выберите фильтр>данных.
- Щелкните стрелку в заголовке столбца.
- Выберите текстовые или числовое фильтры, а затем выберите сравнение, например «Между».
- Введите условия фильтрации и нажмите кнопку ОК.
Как объединить данные разных таблиц в Excel?
Переходим во вкладку ЁXCEL главного меню, нажимаем кнопку «Таблицы», в выпавшем списке выбираем команду «Объединить таблицы»:
- В открывшемся диалоговом окне выделяем листы с таблицами, которые необходимо объединить и нажимаем «ОК»:
- Программа сформирует запрос — объединит таблицы и выведет информационное сообщение:
Где находится консолидация в Excel 2016?
Правее и ниже этой ячейки должно быть свободно. Команда «Консолидация» заполнит столько строк и столбцов, сколько нужно. Переходим на вкладку «Данные». В группе «Работа с данными» нажимаем кнопку «Консолидация».
Где находится консолидация в Excel 2007?
- открываем документ с исходными данными. …
- щелкаем на ячейке «A1»;
- выбираем раздел «Данные» главного меню Excel;
- в группе иконок «Работа с данными» щелкаем на элементе «Консолидация» (рис. …
- в окошке «Список диапазонов:» выделяем диапазон «$ЗУ!$ …
- нажимаем кнопку «Удалить»;
Как свести данные в Эксель?
Объединение текста из двух или нескольких ячеек в одну
- Выделите ячейку, в которую вы хотите вставить объединенные данные.
- Введите = (знак равенства) и выберите первую ячейку, которую нужно объединить.
- Введите символ & и пробел, заключенный в кавычки.
- Выберите следующую ячейку, которую нужно объединить, и нажмите клавишу ВВОД. Пример формулы: =A2&» «&B2.
Каким образом производится условное форматирование?
ПРАВИЛА С ИСПОЛЬЗОВАНИЕМ ФОРМУЛ
- Выделите ячейки, к которым нужно применить Условное форматирование (пусть это ячейка А1 ).
- Вызовите инструмент Условное форматирование ( Главная/ Стили/ Условное форматирование/ Создать правило )
- Выберите Использовать формулу для определения форматируемых ячеек
Как сделать консолидацию по категориям?
Как консолидировать данные по категории?
- В окне книги задайте каждому диапазону собственное имя.
- Выделите ячейку на листе, предназначенном для консолида ции. …
- Перейдите к вкладке «Данные» и в группе «Работа с данны ми» щелкните по кнопке «Консолидация».
- В окне «Консолидация» раскройте список графы «Функция» и выберите итоговую функцию.
Как убрать консолидацию?
Для удаления результатов ошибочной консолидации достаточно удалить только неправильные данные, если параметр Создавать связи с исходными данными не использовался. Для этого в окне Консолидация нужно выделить удаляемый диапазон ячеек в окне Список диапазонов и нажать кнопку Удалить.
Консолидация (объединение) данных из нескольких таблиц в одну
Имеем несколько однотипных таблиц на разных листах одной книги. Например, вот такие:
Необходимо объединить их все в одну общую таблицу, просуммировав совпадающие значения по кварталам и наименованиям.
Самый простой способ решения задачи «в лоб» — ввести в ячейку чистого листа формулу вида
=’2001 год’!B3+’2002 год’!B3+’2003 год’!B3
которая просуммирует содержимое ячеек B2 с каждого из указанных листов, и затем скопировать ее на остальные ячейки вниз и вправо.
Если листов очень много, то проще будет разложить их все подряд и использовать немного другую формулу:
=СУММ(‘2001 год:2003 год’!B3)
Фактически — это суммирование всех ячеек B3 на листах с 2001 по 2003, т.е. количество листов, по сути, может быть любым. Также в будущем возможно поместить между стартовым и финальным листами дополнительные листы с данными, которые также станут автоматически учитываться при суммировании.
Способ 2. Если таблицы неодинаковые или в разных файлах
Если исходные таблицы не абсолютно идентичны, т.е. имеют разное количество строк, столбцов или повторяющиеся данные или находятся в разных файлах, то суммирование при помощи обычных формул придется делать для каждой ячейки персонально, что ужасно трудоемко. Лучше воспользоваться принципиально другим инструментом.
Рассмотрим следующий пример. Имеем три разных файла (Иван.xlsx, Рита.xlsx и Федор.xlsx) с тремя таблицами:
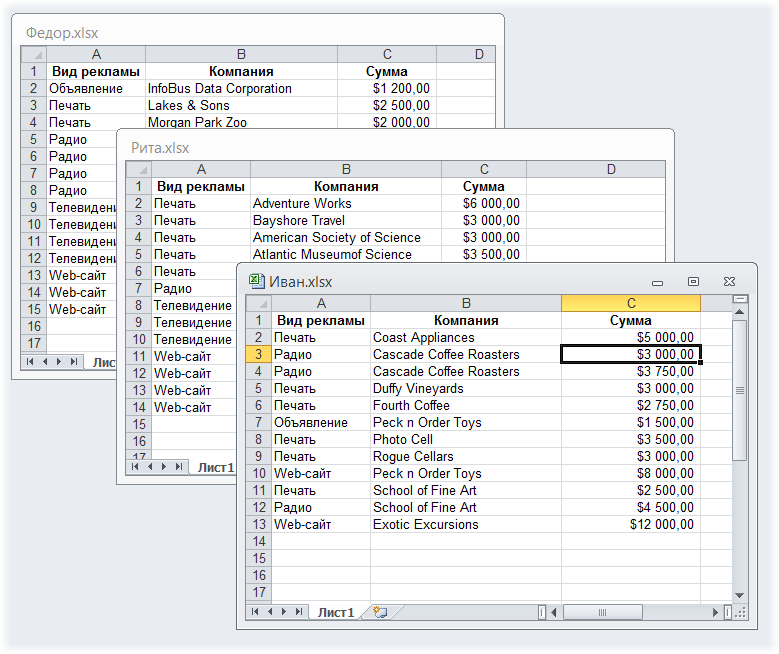
Хорошо заметно, что таблицы не одинаковы — у них различные размеры и смысловая начинка. Тем не менее их можно собрать в единый отчет меньше, чем за минуту. Единственным условием успешного объединения (консолидации) таблиц в подобном случае является совпадение заголовков столбцов и строк. Именно по первой строке и левому столбцу каждой таблицы Excel будет искать совпадения и суммировать наши данные.
Для того, чтобы выполнить такую консолидацию:
- Заранее откройте исходные файлы
- Создайте новую пустую книгу (Ctrl + N)
- Установите в нее активную ячейку и выберите на вкладке (в меню) Данные — Консолидация(Data — Consolidate) . Откроется соответствующее окно:
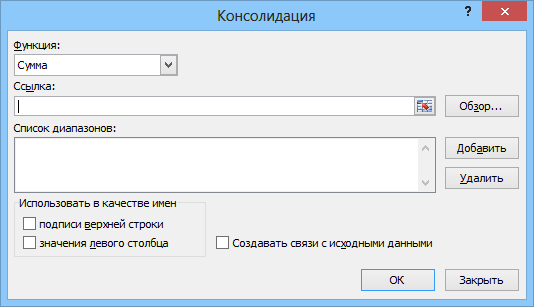
Обратите внимание, что в данном случае Excel запоминает, фактически, положение файла на диске, прописывая для каждого из них полный путь (диск-папка-файл-лист-адреса ячеек). Чтобы суммирование происходило с учетом заголовков столбцов и строк необходимо включить оба флажка Использовать в качестве имен (Use labels)
Флаг Создавать связи с исходными данными (Create links to source data) позволит в будущем (при изменении данных в исходных файлах) производить пересчет консолидированного отчета автоматически.
После нажатия на ОК видим результат нашей работы:
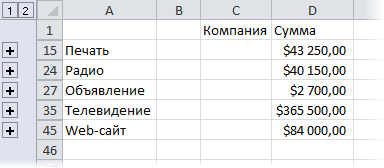
Наши файлы просуммировались по совпадениям названий из крайнего левого столбца и верхней строки выделенных областей в каждом файле. Причем, если развернуть группы (значками плюс слева от таблицы), то можно увидеть из какого именно файла какие данные попали в отчет и ссылки на исходные файлы:
Как объединить файлы Excel и таблицы
При работе с несколькими файлами Microsoft Excel иногда необходимо объединить файлы и таблицы Excel в новый или существующий файл Excel или объедините несколько файлов Excel в один файл. Хотя вы всегда можете скопировать и вставить данные с одного листа на другой или из одного файла в другой, это утомительно, когда их слишком много. В этом посте мы расскажем, как их можно объединить с помощью встроенной функции.
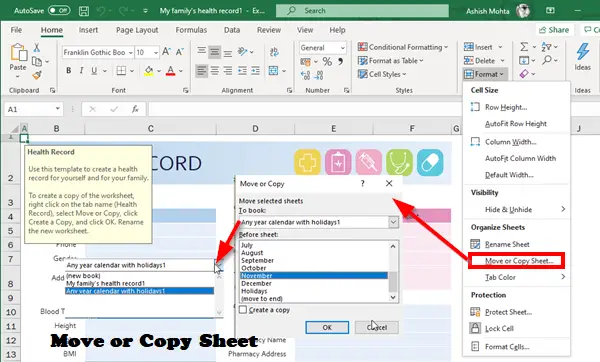
Как объединить файлы и таблицы Excel
Прежде чем приступить к объединению файлов и листов, хорошо спланируйте это. Хотя вы всегда можете переставить листы позже, чем лучше вы планируете, тем меньше часов вы потратите на их сортировку после объединения.
- Объединить таблицы в новый или существующий файл
- Объединить несколько файлов Excel
Хотя функции, которые мы здесь будем использовать, позволят вам перемещать листы, я рекомендую копировать. Если вам снова понадобится исходный файл, у вас будет выбор.
Объединить таблицы в новый или существующий файл
Прежде чем мы начнем слияние, убедитесь, что у вас открыты все файлы Excel. Только когда они открыты, функция слияния Excel может выбрать их в качестве места назначения. Если вы планируете переместить листы из нескольких файлов в новый файл Excel, вы также можете это сделать.
- Откройте исходный файл Excel и переключитесь на лист, который вы хотите скопировать.
- Щелкните вкладку «Главная»> раздел «Ячейки»> «Формат»> «Переместить или скопировать лист».
- Откроется всплывающее окно, в котором вы можете выбрать существующий файл Excel или создать новый файл на ходу.
- Когда ты выберите новый вариант файла, он мгновенно создаст новый файл, но не сохранит его.
- Когда ты выберите существующий файл, у вас есть возможность выбрать, куда будет вставлен лист, т. е. до или после существующих листов или в конце всех листов.
Вы также можете перейти в существующий файл, что удобно, если листов слишком много, и вам нужно вставить лист где-то между ними или переместить его в конец.
Если вы хотите переместить несколько листов в другой файл Excel, то перед использованием «Переместите или скопируйте лист » выберите листы с помощью Ctrl или Shift. В то время как Shift позволяет вам выбирать соседние листы или диапазон листов, Ctrl позволяет вам выбирать отдельные листы. Остальные шаги такие же. Вы можете использовать это для ручного слияния файлов Excel.
Объединить несколько файлов Excel
Слияние файлов Excel — сложная вещь, и для этого мы будем использовать код VBA из ExtendOffice. Это позволит вам объединить несколько файлов или книг, доступных в папке.
- Создайте новую электронную таблицу Excel и нажмите ALT + F11, чтобы открыть раздел разработчика.
- Щелкните меню «Вставка», а затем «Модуль»
- Вставьте код, указанный ниже. Назовите модуль MergeExcel
Затем нажмите Alt + F8 открыть Макрос диалог. Это покажет все макросы на листе. Выбирать MergeExcel и нажмите Пробег. Вам будет предложено сохранить файлы, обязательно сделайте это. После этого все листы из разных файлов Excel станут доступны в файле Excel, в котором вы запускали макрос. На веб-сайте ExtendOffice есть много таких макросов, и я настоятельно рекомендую посетить их по адресу extendoffice.com.
Тем не менее, это не будет гладким опытом с первой попытки. Будьте уверены, что он не удалит какие-либо файлы, но я бы посоветовал сохранить резервную копию файлов. Поэкспериментируйте со случайными данными и проверьте, получаете ли вы желаемый результат с помощью макроса.
Мы надеемся, что руководство было легким для понимания, и вы можете объединить файлы Excel и таблицы.
Консолидация данных в Excel
Консолидация данных – опция в Excel, которая позволяет объединять данные из разных таблиц в одну, а также объединять листы, расположенные в одном или разных файлах, в один. Чем же так полезна консолидация для интернет-маркетолога?
Разберем два наглядных примера.
Пример №1
У нас есть статистика по ключевым словам из контекстной рекламы с привязкой к основным показателям – кликам, расходам, транзакциям и доходу.
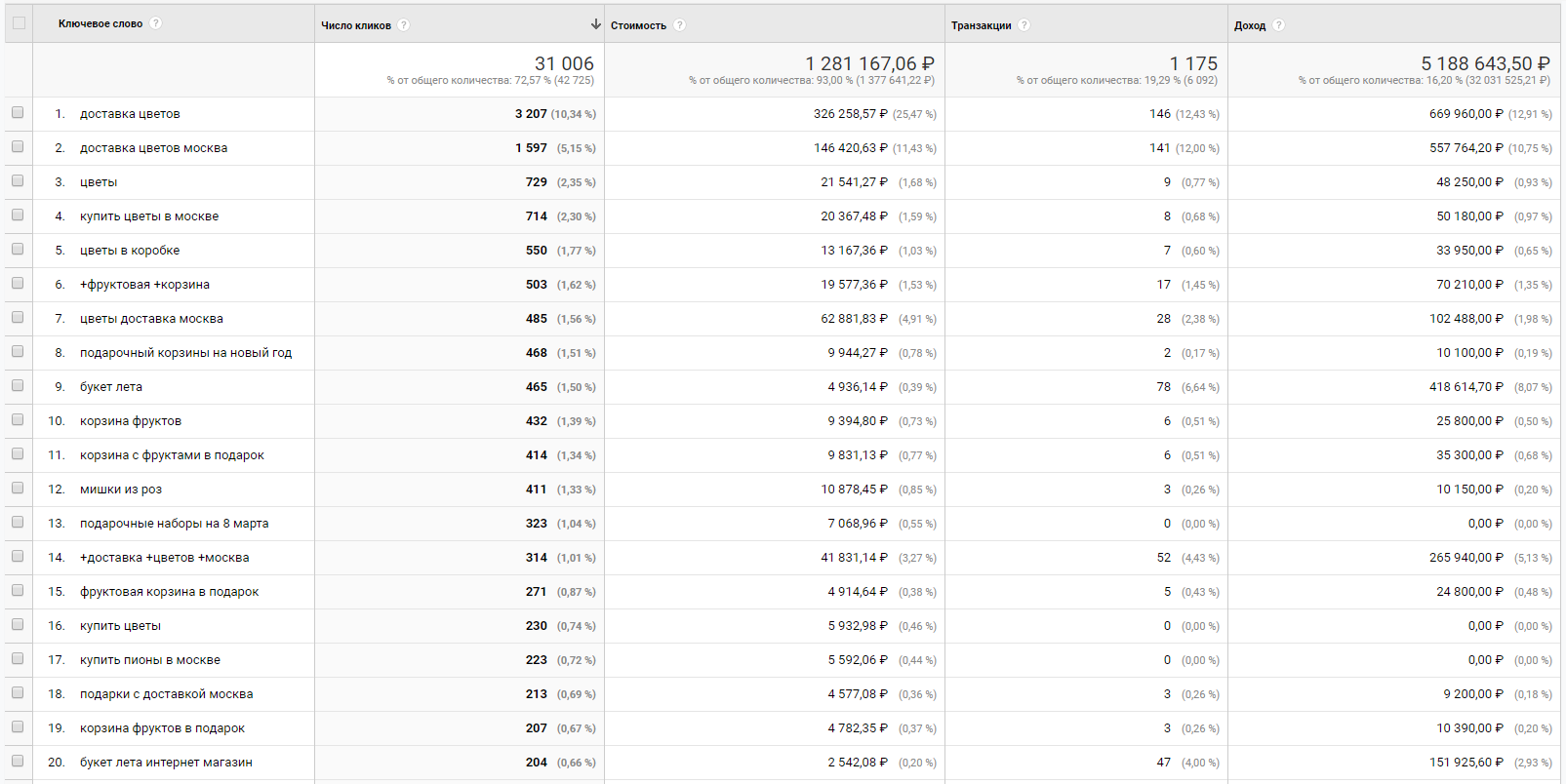
Специальный отчет в Google Analytics
Выгрузив данные в Excel, мы увидим, что в таблице есть строки, которые «по сути» являются дублями.

«Дубли» ключевых слов в статистике
Это связано с тем, что статистика выгружена из двух рекламных систем (Яндекс.Директ и Google Ads), и в Google Рекламе для ключевых слов используется модификатор широкого соответствия (знак «+»).
То есть, вместо двух строчек доставка цветов москва и +доставка +цветов +москва мы должны получить одну с объединенными данными. Ведь это один ключ и нам нужно оценить его эффективность.
Аналитика не может автоматически просуммировать такие ключи. Не может и Excel, если только не выбирать поочередно строки и смотреть итоговые значения на панели, а потом в соседней таблице вручную сводить их.
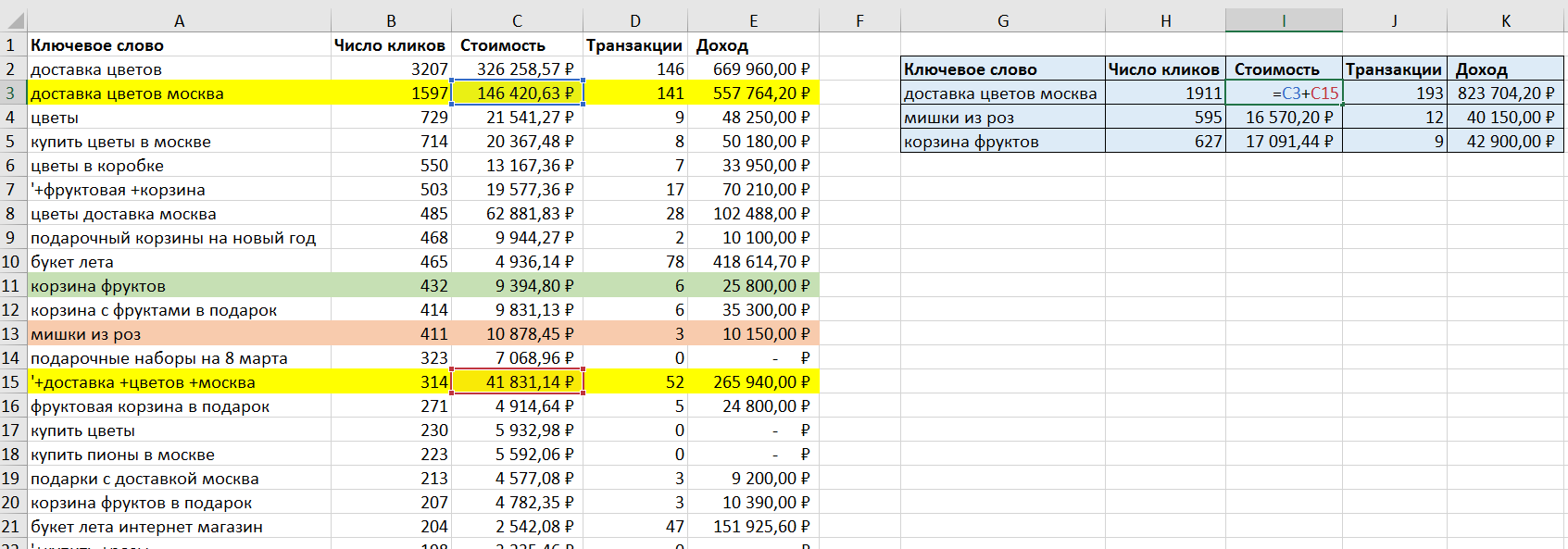
Суммирование данных вручную
Это очень долго, особенно когда у вас много данных. С этой задачей легко справляется Консолидация данных. За 1 минуту и с помощью нескольких щелчков мыши можно автоматически сделать то, что мы привыкли делать вручную.
Но перед этим нужно не забыть воспользоваться функцией Заменить, убрав все + из таблицы.
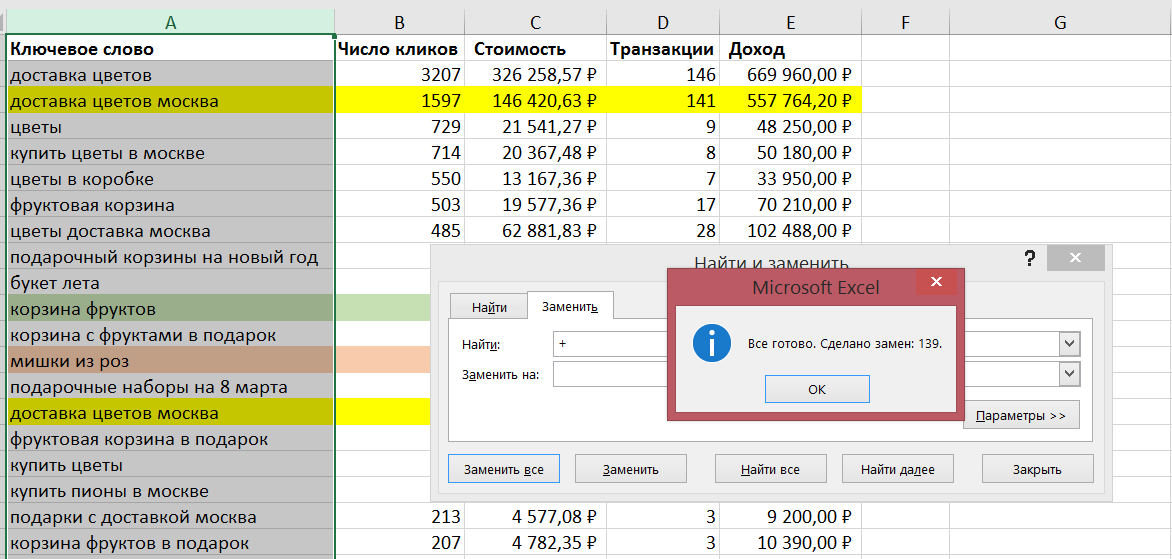
Удаляем + в ключевых словах перед консолидацией
— переходим на соседний лист (так удобнее);
— выделяем ячейку, в которую хотим вставить данные;
— переходим в Данные — Консолидация
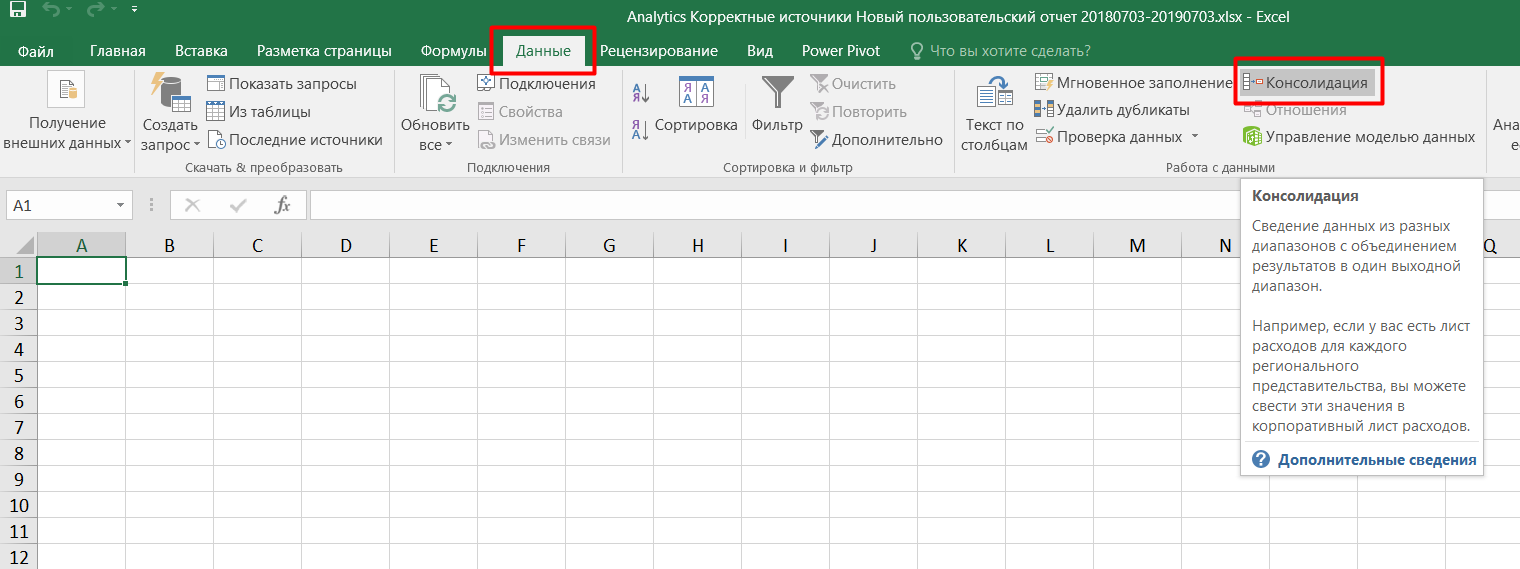
В открывшемся окне нас интересуют следующие настройки:
- Функция – Сумма (поскольку хотим суммировать данные);
- Ссылка – выбираем весь диапазон данных на соседнем листе;
- Использовать в качестве имен – ставим галочки для подписи верхней строки и значения левого столбца.

Нажимаем ОК. Если все сделали верно, то на текущем листе получите результат в виде объединенных (консолидированных) данных:
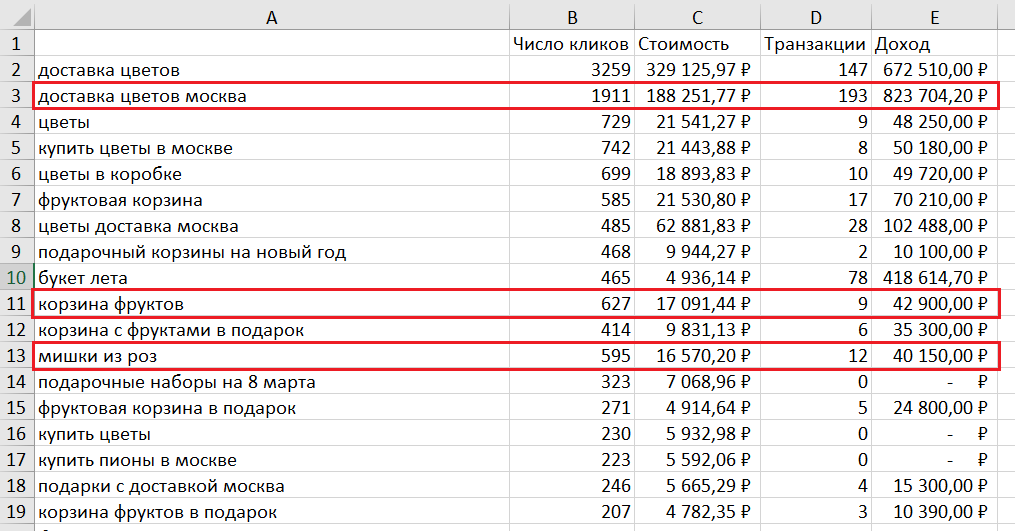
Итоговая таблица после консолидации
Таблица наша также уменьшилась. До консолидации было 252 строки, после объединения данных их стало 212:
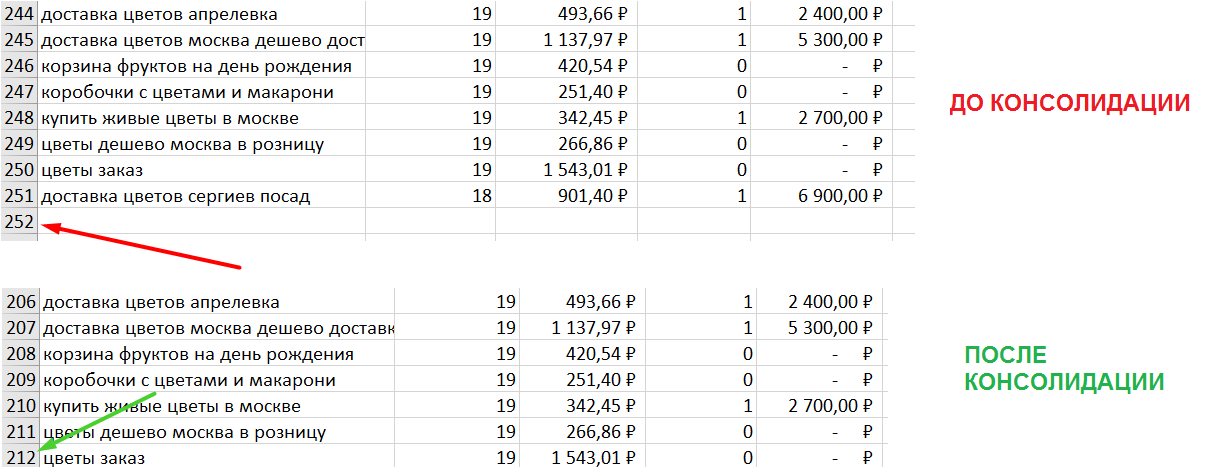
ДО и ПОСЛЕ консолидации
Видео консолидации примера №1:

Консолидация данных в Excel
Пример №2
Вы каждый месяц для своего клиента готовите отчет по рекламе. Наступает момент, когда нужно свести данные за предыдущие периоды. Например, ежемесячные, чтобы получить годовой отчет. Или 6 месяцев, чтобы построить суммарный отчет за полгода. В общем, любой период, за который вам нужна консолидированная статистика.
Да, можно просто выгрузить данные из рекламных кабинетов Яндекс.Директ и Google Ads за общий период. Но что делать, когда данные по показам, кликам, расходам и конверсиям привязаны к бизнес-показателям, которых нет в интерфейсах, но которые завязаны на контекстной рекламе? А если в каждый из этих месяцев работали разные рекламные кампании (в один месяц – 10, в другой – 5 и т.д.)? Опять ручной процесс сведения данных.
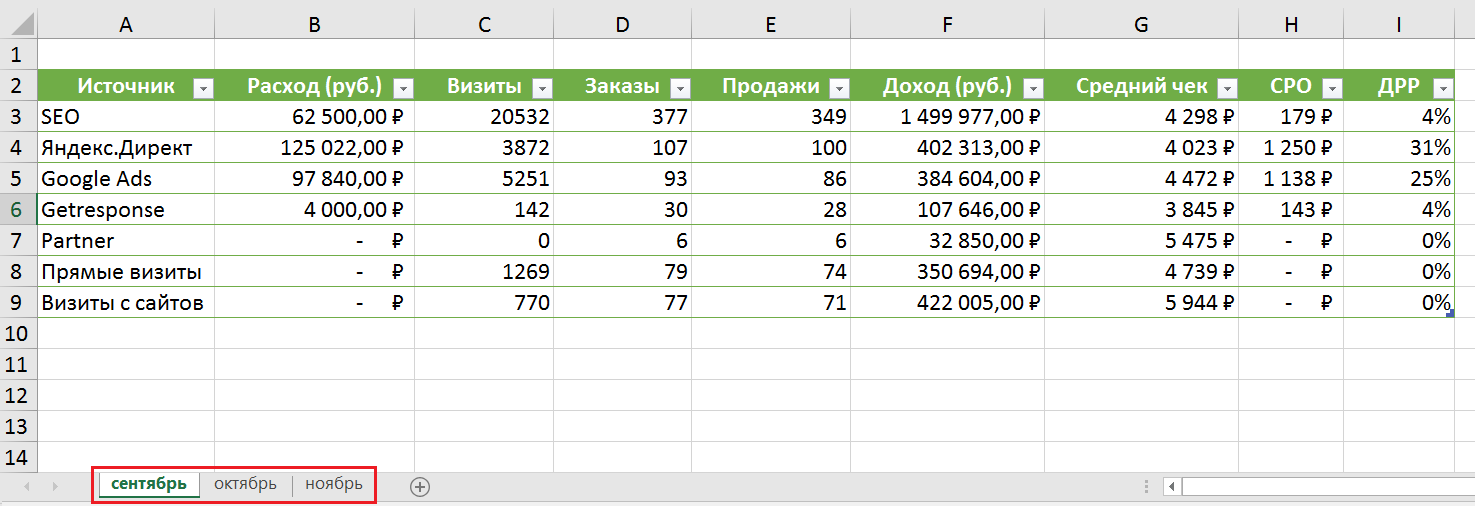
Статистика по 3 месяцам на разных вкладках файла
Мы хотим свести данные в одну таблицу. Воспользуемся консолидацией.
В открывшемся окне нас интересуют следующие настройки:
- Функция – Сумма (поскольку хотим суммировать данные);
- Ссылка – выбираем весь диапазон данных на листах поочередно (с помощью кнопки Добавить);
- Использовать в качестве имен – ставим галочки для подписи верхней строки и значения левого столбца.
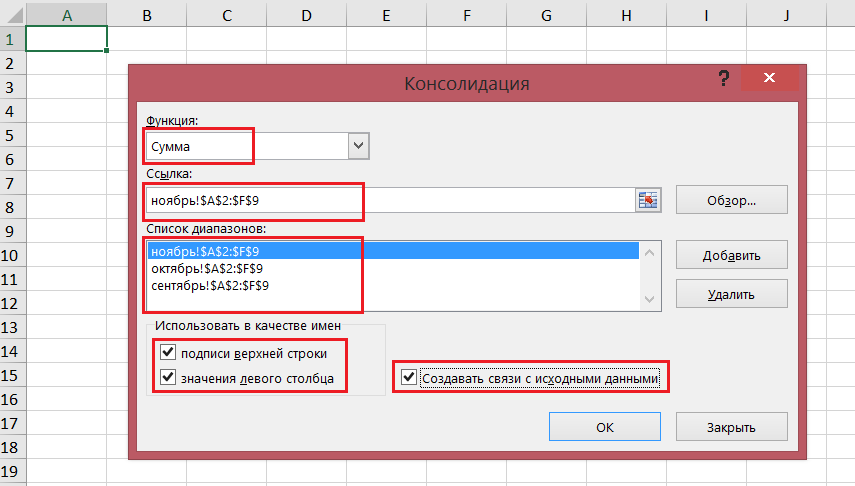
Галочка Создавать связи с исходными данными позволит производить пересчет консолидированного отчета автоматически при изменении данных в исходных файлах (в нашем примере – это листы сентябрь, октябрь, ноябрь). Нажимаем ОК.
Если все сделали правильно, то на текущем листе получите результат в виде объединенных (консолидированных) данных с трех таблиц в одной:
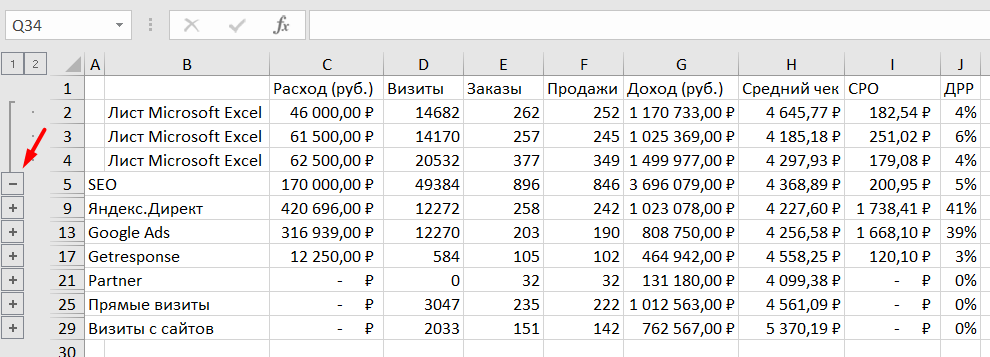
Слева появятся новые значки:
Связи с исходными данными
- 1 – свернуть все связи с исходными данными;
- 2 – развернуть все связи с исходными данными.
При нажатии на + раскроется соответствующая строка, в которой будут отображены данные по каждому из исходных листов.
Видео консолидации примера №2:

Консолидация данных в Excel
Таким образом, консолидация данных в Excel позволяет всего в несколько кликов объединить данных из разных файлов, листов и таблиц в единый объект. Еще один шаг на пути к автоматизации и упрощению работы с отчетностью!
Понравился эксперимент с видео? Поставь 5.0 статье ->
Источник
Консолидация (объединение) данных из нескольких таблиц в одну
Способ 1. С помощью формул
Имеем несколько однотипных таблиц на разных листах одной книги. Например, вот такие:
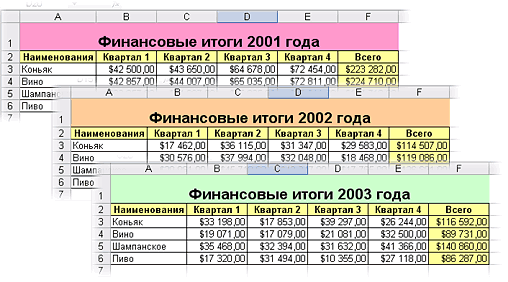
Необходимо объединить их все в одну общую таблицу, просуммировав совпадающие значения по кварталам и наименованиям.
Самый простой способ решения задачи «в лоб» — ввести в ячейку чистого листа формулу вида
=’2001 год’!B3+’2002 год’!B3+’2003 год’!B3
которая просуммирует содержимое ячеек B2 с каждого из указанных листов, и затем скопировать ее на остальные ячейки вниз и вправо.
Если листов очень много, то проще будет разложить их все подряд и использовать немного другую формулу:
=СУММ(‘2001 год:2003 год’!B3)
Фактически — это суммирование всех ячеек B3 на листах с 2001 по 2003, т.е. количество листов, по сути, может быть любым. Также в будущем возможно поместить между стартовым и финальным листами дополнительные листы с данными, которые также станут автоматически учитываться при суммировании.
Способ 2. Если таблицы неодинаковые или в разных файлах
Если исходные таблицы не абсолютно идентичны, т.е. имеют разное количество строк, столбцов или повторяющиеся данные или находятся в разных файлах, то суммирование при помощи обычных формул придется делать для каждой ячейки персонально, что ужасно трудоемко. Лучше воспользоваться принципиально другим инструментом.
Рассмотрим следующий пример. Имеем три разных файла (Иван.xlsx, Рита.xlsx и Федор.xlsx) с тремя таблицами:
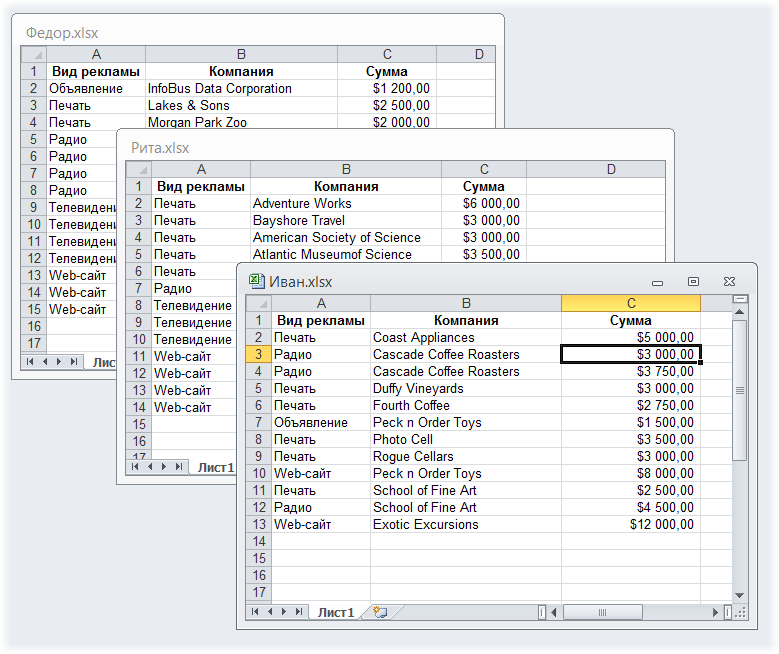
Хорошо заметно, что таблицы не одинаковы — у них различные размеры и смысловая начинка. Тем не менее их можно собрать в единый отчет меньше, чем за минуту. Единственным условием успешного объединения (консолидации) таблиц в подобном случае является совпадение заголовков столбцов и строк. Именно по первой строке и левому столбцу каждой таблицы Excel будет искать совпадения и суммировать наши данные.
Для того, чтобы выполнить такую консолидацию:
- Заранее откройте исходные файлы
- Создайте новую пустую книгу (Ctrl + N)
- Установите в нее активную ячейку и выберите на вкладке (в меню) Данные — Консолидация(Data — Consolidate) . Откроется соответствующее окно:
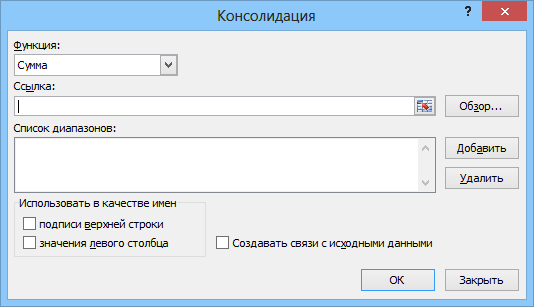
Установите курсор в строку Ссылка(Reference) и, переключившись в файл Иван.xlsx, выделите таблицу с данными (вместе с шапкой). Затем нажмите кнопку Добавить(Add) в окне консолидации, чтобы добавить выделенный диапазон в список объединяемых диапазонов.
Повторите эти же действия для файлов Риты и Федора. В итоге в списке должны оказаться все три диапазона:
Обратите внимание, что в данном случае Excel запоминает, фактически, положение файла на диске, прописывая для каждого из них полный путь (диск-папка-файл-лист-адреса ячеек). Чтобы суммирование происходило с учетом заголовков столбцов и строк необходимо включить оба флажка Использовать в качестве имен (Use labels)
Флаг Создавать связи с исходными данными (Create links to source data) позволит в будущем (при изменении данных в исходных файлах) производить пересчет консолидированного отчета автоматически.
После нажатия на ОК видим результат нашей работы:
Наши файлы просуммировались по совпадениям названий из крайнего левого столбца и верхней строки выделенных областей в каждом файле. Причем, если развернуть группы (значками плюс слева от таблицы), то можно увидеть из какого именно файла какие данные попали в отчет и ссылки на исходные файлы:
При работе с однотипными данными, размещенными в разных таблицах, листах или даже книгах, для удобства восприятия лучше собрать информацию воедино. В Microsoft Excel с этой задачей можно справиться с помощью специального инструмента, который называется «Консолидация». Он предоставляет возможность собрать разрозненные данные в одну таблицу. Давайте узнаем, как это делается.
Естественно, что не все таблицы можно консолидировать в одну, а только те, которые соответствуют определенным условиям:
- столбцы во всех таблицах должны иметь одинаковое название (допускается лишь перестановка столбцов местами);
- не должно быть столбцов или строк с пустыми значениями;
- шаблоны у таблиц должны быть одинаковыми.
Создание консолидированной таблицы
Рассмотрим, как создать консолидированную таблицу на примере трех таблиц, имеющих одинаковый шаблон и структуру данных. Каждая из них расположена на отдельном листе, хотя по такому же алгоритму можно создать консолидированную таблицу из данных расположенных в разных книгах (файлах).
- Открываем отдельный лист для консолидированной таблицы.
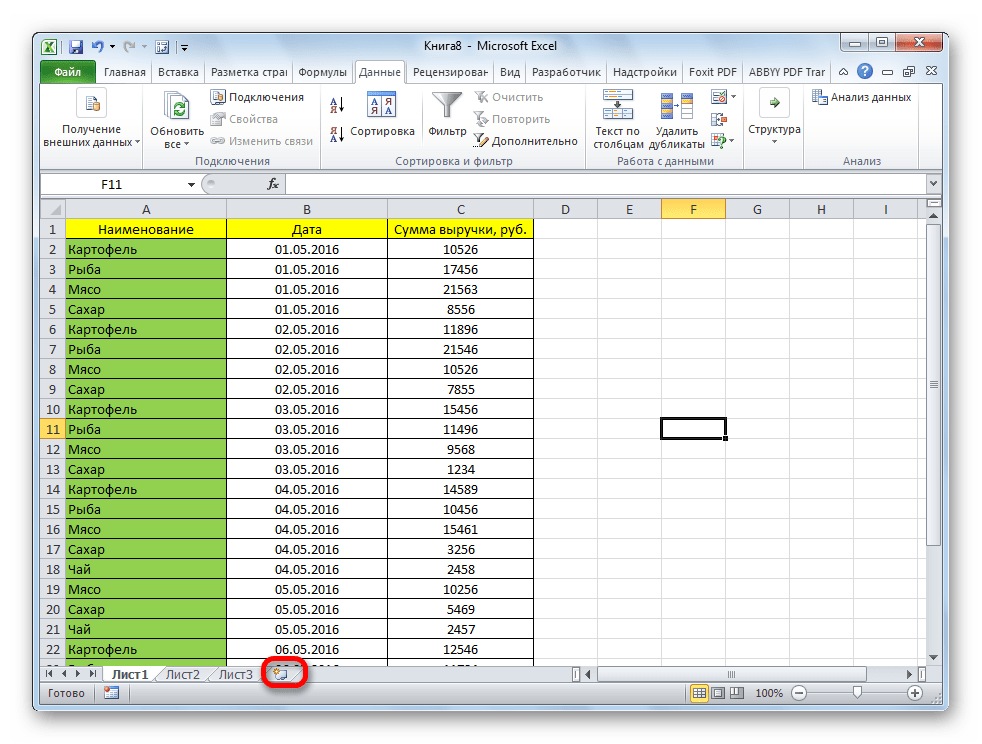
На открывшемся листе отмечаем ячейку, которая будет являться верхней левой ячейкой новой таблицы.
1.2 Связывание объектов
Связи позволяют использовать на одном рабочем листе данные из других листов рабочей и даже других книг.
Рабочая книга, содержащая исходные данные, называется исходной книгой или книгой-источником, книга, получающая данные называется книгой-получателем или целевой рабочей книгой.
Независимо от того, открыта ли исходная рабочая книга или закрыта, целевая рабочая книга получит необходимые данные через связь. Если во время открытия целевой рабочей книги исходная рабочая книга открыта, то связи обновляются автоматически. Если исходная рабочая книга закрыта, то при открытии целевой пользователю будет задан вопрос, хочет ли он работать с данными, оставшимися после последнего сохранения или их следует обновить из исходной рабочей книги (см.п.»Открытие связанных рабочих книг»).
Можно установить связь исходных данных
1) с ячейками и диапазонами ячеек
2) с изображениями ячеек рабочего листа.
Связь с данными позволяет избежать проблем, присущих работе с чересчур большими, громоздкими рабочими книгами. Благодаря возможности связывать данные друг с другом, можно создавать небольшие рабочие книги с небольшими рабочими листами, соответствующие определенным задачам пользователя. Затем эти книги можно связывать друг с другом, строя из них большие информационные системы. В приведенном ниже списке перечислены основные преимущества построения систем, составленных из небольших рабочих книг, данные которых связаны друг с другом:
С помощью связей можно передавать от одной рабочей книги к другой любые данные, числа и текст, которые затем могут быть использованы в формулах
— Связанные данные могут быть отформатированы так же, как и любые другие данные в других ячейках рабочего листа. При работе требуется меньшее количество памяти, т. к. не все рабочие книги, входящие в информационную систему, должны обязательно быть открыты
- Информационные системы, составленные из нескольких рабочих книг, очень гибкие, к тому же в них легко вносить изменения. Вы можете перестраивать, тестировать и настраивать один компонент системы, не перестраивая всю систему в целом
- Небольшие рабочие книги пересчитываются намного быстрее
— Можно создавать отдельные компоненты, для работы с ними на разных компьютерах. Компоненты могут быть связаны друг с другом с помощью обобщающей электронной таблицы, тогда при обновлении этой таблицы результаты работы многих пользователей будут собраны в одном месте. Такие информационные системы обладают рядом преимуществ: много пользователей может работать одновременно на разных компьютерах, общая работа может быть выполнена быстрее, и, наконец, значительно меньше вероятность того, что неопытный оператор повредит всю информационную систему
- Систему, состоящую из отдельных компонентов, проще обслуживать и отлаживать
- Рабочие книги, входящие в состав системы, могут быть переделаны для использования в другой системе
Большое количество связей может замедлить процесс открытия целевой рабочей книги. Кроме того, размеры рабочей книги с большим количеством внешних связей могут быть очень большими, так как Excel хранит в рабочей книге последнюю копию использованных в работе внешних данных, чтобы иметь возможность работать с рабочей книгой не обновляя ее связей. Если исходная рабочая книга всегда открывается вместе с целевой, или если вы всегда обновляете связи при открытии, или же если вы просто хотите сэкономить дисковое пространство, отключите сохранение копии внешних данных вместе с рабочей книгой. Для этого выберите команду Сервис, Параметры , в появившемся диалоговом окне раскройте вкладку Вычисления, снимите флажок Сохранять значения внешних связей и нажмите кнопку ОК (рис.20).

|
1.2.1 Связывание с ячейками и диапазонами ячеек рабочей книги
С точки зрения консолидации данных возможны следующие варианты связывания ячеек и диапазонов ячеек:
- ячейка с ячейкой;
- ячейка связывается с диапазоном ячеек;
- диапазон ячеек с диапазоном ячеек.
Для связывания этих объектов используются формулы, которые вводятся в ячейках назначения, а отображаются в строке формул. Синтаксис формулы связи аналогичен синтаксису внешней ссылки при консолидации данных.
Что это такое
Консолидация данных представляет собой совмещение значений нескольких листов на отдельном рабочем листе excel. Рассмотрим структуру:
- На Панели управления переходите во вкладку Данные и ищете одноименную кнопку.
- Открывается новое диалоговое окно, которое содержит настройки инструмента.
Поле Функция содержит различные критерии объединения значений. В частности Сумма возвращает результат сложения чисел из всех выделенных диапазонов.
В строке Ссылка отмечаете необходимое количество столбцов и строк на рабочем листе.
Нажав кнопку Добавить можете переходить к следующей области, формируя тем самым исходные данные для работы программы.
На заметку! Кнопка Обзор позволяет добавлять в список диапазонов целые книги excel, которые хранятся на жестком диске персонального компьютера.
Блок настроек подписи содержит три позиции значение каждой из них следующее:
- Подписи верхней строки используются для автоматического создания шапки итоговой таблицы.
- Значение левого столбца нужно для суммирования чисел последнего столба слева.
- Создавать связи с исходными данными нужно для того, чтобы новые значения, которые вносятся в первоначальные таблицы, были отражены в сводной.
Важно! Чтобы осталась возможность ручного редактирования консолидированной таблицы, последнюю галочку ставить не надо. Таким образом можно обновлять начальные и итоговые табличные области вне зависимости от выбранного диапазона для объединения
Как делать совмещение данных разобрались. Теперь необходимо рассмотреть примеры применения специального инструмента.
1.1.6 Создание сводной таблицы на основе данных, находящихся в нескольких диапазонах консолидации
Можно получать сводные таблицы на основе данных, находящихся в нескольких диапазонах консолидации. Для этого достаточно в первом окне Мастера сводных таблиц (рис.14) выделить соответствующую опцию.

|
Поскольку консолидированные данные как правило бывают получены на базе исходных данных, имеющих разную структуру, то и структура области СТРАНИЦА сводной таблицы в этом случае несколько меняется.
Для отображения каждого диапазона исходных данных в консолидации используются дополнительные поля страниц. Элементы полей страниц представляют один или несколько исходных диапазонов. Например, если имеется консолидация бюджетных данных по нескольким отделам («Маркетинг», «Сбыт» и «Производство»), в поле страницы могут находиться элементы, представляющие данные по каждому отделу или их комбинации.
Выбрать тип поля страницы можно в диалоговом окне Мастера сводных таблиц — шаг 2а из 4 (рис. 15.).
Если необходимо отобразить одну страницу для каждого исходного диапазона или страницу, объединяющую все диапазоны исходных данных, установите переключатель в положение Создать одно поле страницы в диалоговом окне Мастер сводных таблиц — шаг 2a из 4.
Если необходимо создать несколько (можно создать до четырех) полей страниц и назначить каждому элементу исходного диапазона имя, а также создать структуру, не имеющую полей страниц, то установите переключатель в положение Создать поля страницы в диалоговом окне Мастер сводных таблиц — шаг 2a из 4. Этот переключатель используется для сравнения частей исходных данных или отображения всех данных.
|

Консолидация данных в Excel: примеры
Примеров консолидации данных в Эксель выше было предостаточно на каждый случай. Но есть еще один, который тоже хорошо было рассмотреть. Для начала вводим наименования рядов и колонок из диапазонов, которые в дальнейшем мы собираемся объединять. Легче всего просто скопировать их.
13
После этого в первой ячейке вводим такую формулу.
=’1 квартал’!B2+’2 квартал’!B2+’3 квартал’!B2.
После этого соответствующие ячейки всех трех листов объединятся. Далее осталось просто скопировать эту формулу на всю колонку.
14
Такой способ консолидации удобно применять в ситуациях, когда данные располагаются на разных листах.
Таким образом, консолидация данных – это вовсе не сложно. Если все делать правильно, то можно сделать годовой отчет буквально за несколько минут.
Оцените качество статьи
Нам важно ваше мнение:




























