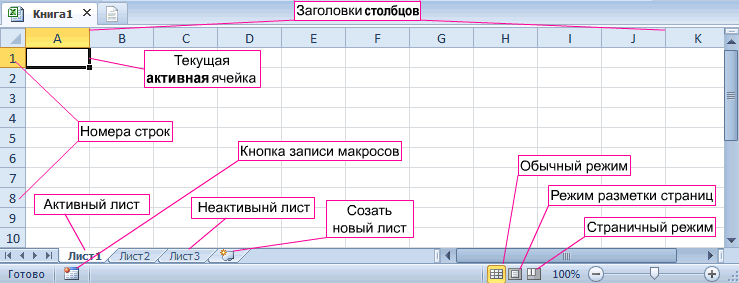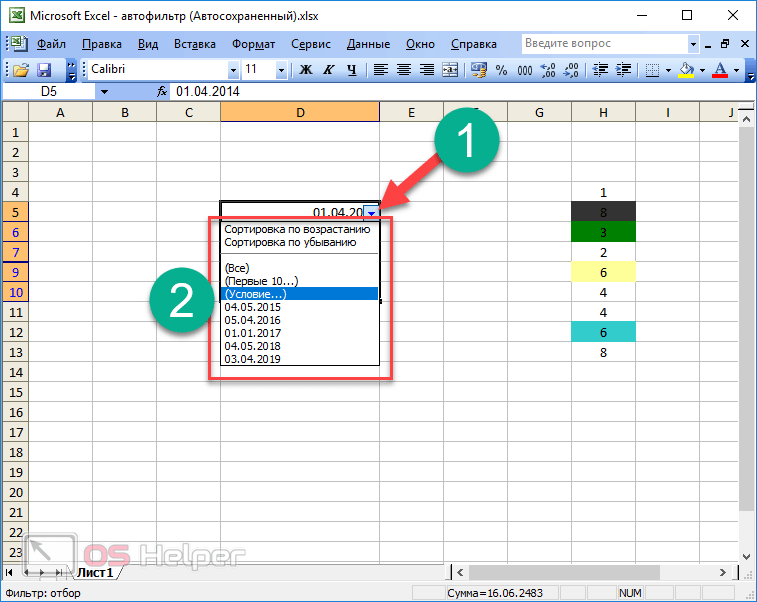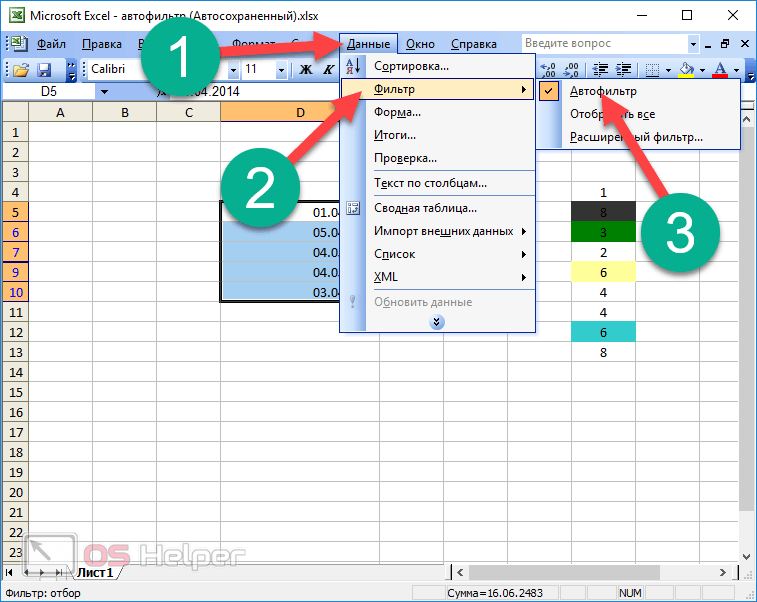Печать таблицы в Excel — настройка области и границ печати Excel | Exceltip
- Щелкните правой кнопкой мыши вкладку листа, на котором вы хотите установить ограничение.
- В появившемся контекстном меню выберите Просмотреть код. …
- Если окно «Свойства» не отображается, нажмите F4.
- В окне «Свойства» поместите курсор в поле справа от свойства «Область прокрутки».
Как работает выборка уникальных значений Excel? При выборе любого значения (фамилии) из выпадающего списка B1, в таблице подсвечиваются цветом все строки, которые содержат это значение (фамилию). Чтобы в этом убедится в выпадающем списке B1 выберите другую фамилию. После чего автоматически будут выделены цветом уже другие строки. Такую таблицу теперь легко читать и анализировать.
Удаление всех объектов на листе в Excel
При копировании на рабочий лист Excel информации со страницы из сети Интренет периодически помимо текста вставляются ненужные картинки и различные элементы управления (кнопки, флажки и т.д.). Если их количество значительное, то удалять «вручную» окажется трудоемким процессом.
Имеется несколько способов решить данную проблему: средствами программы Excel и с помощью макроса VBA.
Удаление картинок и объектов в Excel средствами программы
В результате вставки данных со страницы Интернет-сайта скопировались ненужные картинки и элементы управления:
Чтобы удалить ненужные объекты, сначала необходимо выделить эти элементы, для этого перейдите в меню «Главная» -> «Редактирование» -> «Найти и выделить«-> «Выделение группы ячеек» (можно также кликнуть клавишу F5, а затем нажать кнопку «Выделить. «).
В открывшемся окне необходимо выбрать пункт «Объекты» и кликнуть «OK«:
В результате Excel выделит все требуемые объекты (если необходимо какие то элементы оставить, то необходимо зажать клавишу Ctrl и левой кнопкой мыши кликнуть на необходимые элементы, для снятия выделения):
Теперь осталось только нажать клавишу Delete, чтобы удалить все выделенные объекты.
Удаление картинок и объектов в Excel с помощью макроса VBA
Указанную выше проблему можно решить, написав в редакторе Visual Basic следующий макрос:
Если же необходимо удалить только картинки, тогда макрос необходимо изменить на:
Можно дополнить макрос еще одной полезной функцией — удаление гиперссылок:
Объединив два действия в одну функцию DeleteObjects будут удалены все объекты и ссылки:
В результате выполнения макроса на листе будут удалены все объекты, а гиперссылки заменятся на обычный текст.
Скрытый текст в Excel
Microsoft Word позволяет скрывать содержимое документа от просмотра или печати. Но, если Вы планируете открыть общий доступ к документу, другие люди смогут легко отобразить и посмотреть скрытый текст.
К сожалению, заблокировать скрытый текст в Word нельзя, поэтому его может увидеть кто угодно. Лучший способ защитить деликатный скрытый текст — удалить его прежде, чем дать доступ к документу посторонним. Чтобы не потерять скрытый текст безвозвратно, сначала создайте копию файла и сохраните ее без изменений.
Скрытый текст можно узнать по пунктирному подчёркиванию, но разыскивать каждый фрагмент скрытого текста вручную слишком долго. Мы будем использовать инструмент Найти и заменить (Find and Replace), чтобы находить и удалять скрытый текст из документа. Нажмите Ctrl+H, чтобы открыть диалоговое окно Найти и заменить (Find and Replace) с активной вкладкой Заменить (Replace). Поставьте курсор в поле Найти (Find what). Нажмите кнопку Больше (More), чтобы развернуть диалоговое окно Найти и заменить (Find and Replace), если оно не развернулось сразу.
Кликните по кнопке Формат (Format) внизу диалогового окна и в появившемся меню выберите Шрифт (Font).
Откроется диалоговое окно Найти шрифт (Find Font). В разделе Видоизменение (Effects) поставьте галочку напротив параметра Скрытый (Hidden). Возможно, придётся кликнуть более одного раза, чтобы галочка появилась. Далее нажмите ОК.
Кликните по Заменить все (Replace All) в диалоговом окне Найти и заменить (Find and Replace). Скрытый текст будет удалён из документа.
К сожалению, поиск и удаление скрытого текста при помощи инструмента Найти и заменить (Find and Replace) не позволяет удалить его из таких блоков документа, как сноски, колонтитулы и прочее. Таким способом найдётся текст, содержащийся только в основной части документа.
Поиск и выделение дубликатов цветом
Чтобы выделить дубликаты на фоне других ячеек каким-то цветом, надо использовать условное форматирование. Этот инструмент имеет множество функций, в том числе, и возможность выставлять цвет для обнаруженных дубликатов.
В одном столбце
Условное форматирование – это наиболее простой способ определить, где находятся дубликаты в Excel и выделить их. Что нужно сделать для этого?
- Найти ту область поиска дубликатов и выделить ее. 13
- Переключить свой взор на Панель инструментов, и там развернуть вкладку «Главная». После нажатия на эту кнопку появляется набор пунктов, и нас, как уже было понятно исходя из информации выше, интересует пункт «Повторяющиеся значения».
14
- Далее появляется окно, в котором нужно выбрать пункт «Повторяющиеся» и нажать на клавишу ОК.
15
Теперь дубликаты подсвечены красным цветом. После этого нужно их просто удалить, если в этом есть необходимость.
В нескольких столбцах
Если стоит задача определить дубликаты, расположенные больше, чем в одной колонке, то принципиальных отличий от стандартного использования условного форматирования нет. Единственная разница заключается в том, что необходимо выделить несколько столбцов.
Последовательность действий, в целом, следующая:
- Выделить колонки, в которых будет осуществляться поиск дубликатов.
- Развернуть вкладку «Главная». После этого находим пункт «Условное форматирование» и выставляем правило «Повторяющиеся значения» так, как это было описано выше.
- Далее снова выбираем пункт «Повторяющиеся» в появившемся окошке, а в списке справа выбираем цвет заливки. После этого кликаем по «ОК» и радуемся жизни. 16
Дубликаты строк
Важно понимать, что между поиском дублей ячеек и строк есть огромная разница. Давайте ее рассмотрим более подробно
Посмотрите на эти две таблицы.
17 18
Характерная особенность тех таблиц, которые были приведены выше, заключается в том, что в них приводятся одни и те же значения. Все потому, что в первом примере осуществлялся поиск дубликатов ячеек, а во втором видим уже повторение строк с информацией.
Итак, что нужно сделать для поиска повторяющихся значений в рядах?
- Создаем еще одну колонку в правой части по отношению к таблице с исходной информацией. В нем записывается формула, которая выводит объединенную информацию со всех ячеек, входящих в состав строки. =A2&B2&C2&D2
- После этого мы увидим информацию, которая была объединена.
19
- После этого следует выбрать дополнительную колонку (а именно, те ячейки, которые содержат объединенные данные).
- Далее переходим на «Главная», а затем снова выбираем пункт «Повторяющиеся значения» аналогично описанному выше.
- Далее появится диалоговое окно, где снова выбираем пункт «Повторяющиеся», а в правом перечне находим цвет, с использованием которого будет осуществляться выделение.
После того, как будет нажата кнопка «ОК», повторы будут обозначены тем цветом, который пользователь выбрал на предыдущем этапе.
Хорошо, предположим, перед нами стоит задача выбрать те строки, которые располагаются в исходном диапазоне, а не по вспомогательной колонке? Чтобы это сделать, нужно предпринять следующие действия:
- Аналогично предыдущему примеру, делаем вспомогательную колонну, где записываем формулу объединения предыдущих столбцов. =A2&B2&C2&D2
- Далее мы получаем все содержащиеся в строке значения, указанные в соответствующих ячейках каждой из строк.
20
- После этого осуществляем выделение всей содержащиеся информации, не включая дополнительный столбец. В случае с нами это такой диапазон: A2:D15. После этого переходим на вкладку «Главная» и выбираем пункт «Условное форматирование» – создать правило (видим, что последовательность немного другая).
21
- Далее нас интересует пункт «Использовать формулу для определения форматируемых ячеек», после чего вставляем в поле «Форматировать значения, для которых следующая формула является истинной», такую формулу. =СЧЁТЕСЛИ($E$2:$E$15;$E2)>1
22
Для дублированных строк обязательно установить правильный формат. С помощью приведенной выше формулы можно осуществить проверку диапазона на предмет наличия повторов и выделить их определенным пользователем цветом в таблице.
23
Вариант 3: Скрытие окна книги
Я лично не сталкивался с ситуациями, когда требуется скрытие целого окна книги вместе с находящимися на нем листами. Могу предположить, что это пригодится тем, кто работает с несколькими книгами одновременно или на время хочет отключить отображение содержимого, оставив только инструменты. Для этого используйте другой встроенный в программу инструмент. Переключитесь на вкладку «Вид» и нажмите кнопку «Скрыть окно» (она обведена на следующем скриншоте).
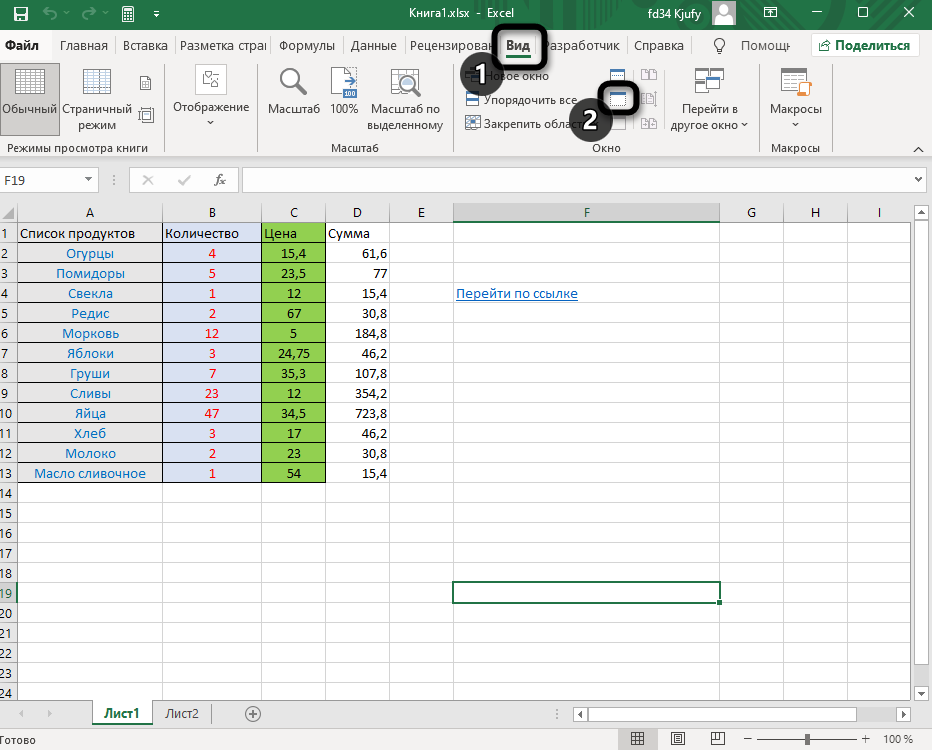
Далее вы видите, как выглядит окно программы со скрытой книгой. Отсутствуют все вкладки листов и ячейки, не подсвечиваются функции и другие составляющие.
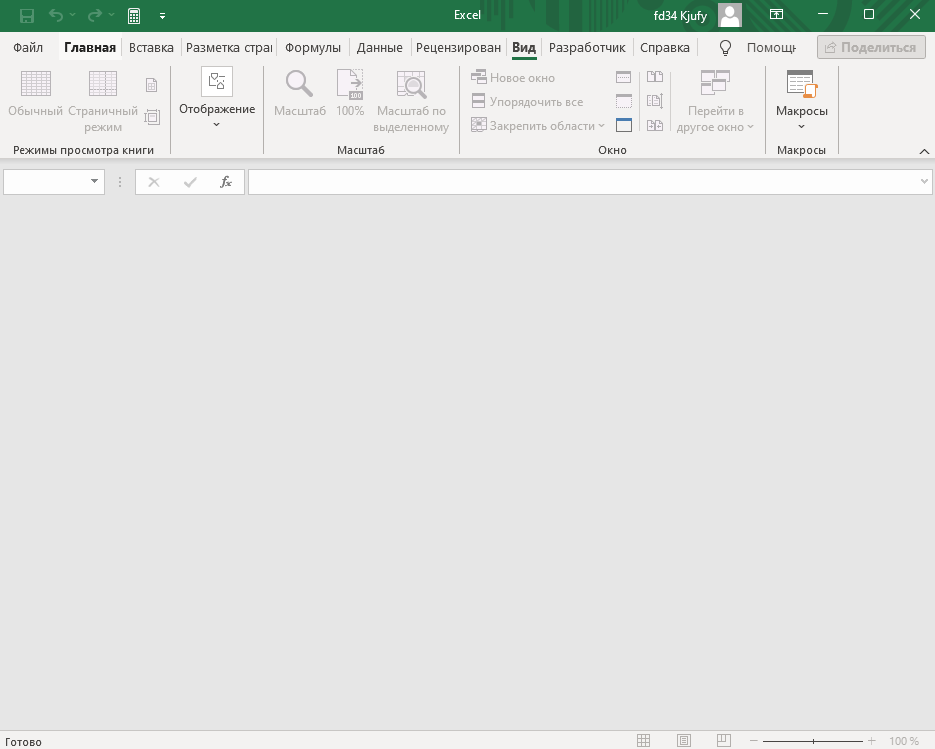
Используйте кнопку «Показать окно», чтобы снова отобразить на экране активную книгу.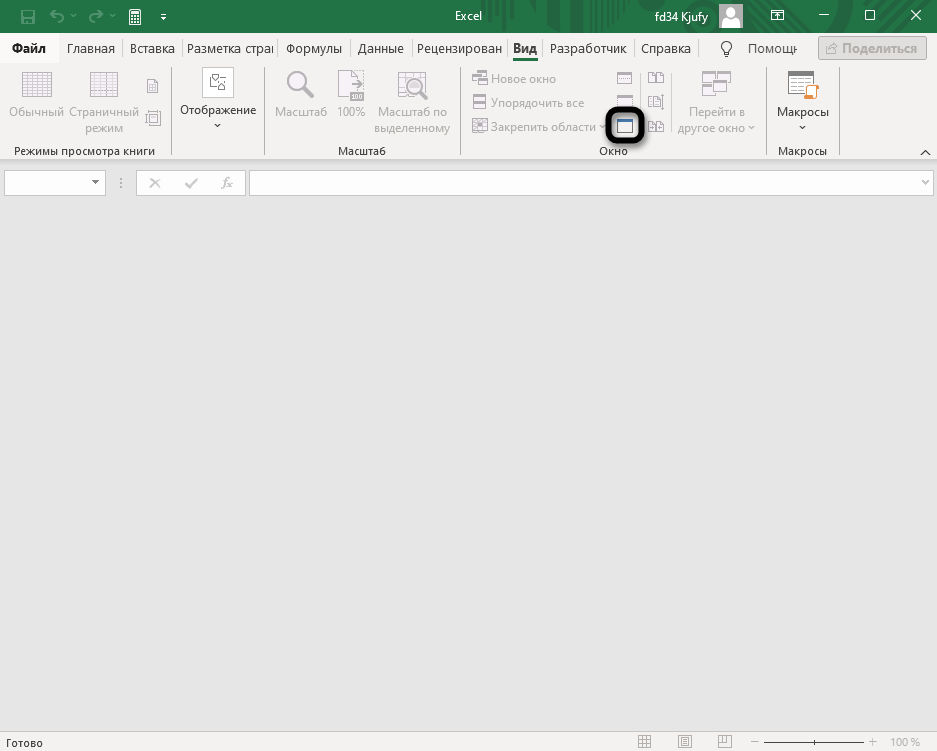
Excel по-русски Excel по-русски
Бен Рэмпсон (Ben Rampson), руководитель проектов команды Excel, расскажет об очистке таблиц.
Пользователи часто присылают мне файлы для иллюстрации своих вопросов при работе с программой Excel. Недавно я заметил в некоторых файлах одну общую проблему, которая влияет на размер и время отклика файла. Проблема эта – в скрытых и невидимых объектах.
Сбор данных в программе Excel часто бывает связан с объединением информации из разных источников – списков и таблиц, публикуемых в интернете. Пользователи копируют данные из первоначального источника и, сами того не желая, вставляют вместе с ними в таблицу дополнительные объекты, не несущие информации. Эти объекты (формы, текстовые ячейки, элементы управления и т.д.) зачастую не видны пользователю после вставки данных, но они могут приводить к замедлению работы программы и увеличению размера файла. Избежать появления нежелательных скрытых и невидимых объектов можно только одним способом — найти и удалить их после вставки данных в процессе чистки документа.
Ниже приведен пример вставки в Excel 2007 данных, взятых с одного сайта. Массив данных занял 35 строк, но на картинке показаны только несколько первых.
После вставки данных (и дополнительных объектов) в Excel.
При взгляде на эту картинку становится очевидным присутствие дополнительных объектов в таблице Excel: иконка в ячейке A1 и флажки в колонке B. Я мог бы просто выделить и удалить эти видимые объекты, но всегда есть вероятность что-то упустить.
Следующие действия помогут найти и удалить все дополнительные объекты в таблице Excel 2007.
Первое, что нужно сделать – удостовериться, что в документе есть дополнительные объекты. Самый простой способ увидеть объекты в таблице – открыть панель выделения (на вкладке Home выберите Editing Chunk > нажмите на Find and Select Dropdown > выберите вариант Selection Pane, отображающий панель выделения). Selection Pane покажет список объектов на текущем листе и их состояние – видимые или скрытые. Если Selection Pane пуста, в таблице нет дополнительных объектов.
Список панели выделения и видимости для моей таблицы
Обратите внимание, что в этот документ вставлено более 100 объектов. Мне приходилось видеть пользовательские файлы с тысячами скрытых объектов
Открыв панель выделения и удостоверившись, что в файле есть дополнительные объекты, необходимо перевести таблицу в режим конструктора (Design Mode), если ваш документ поддерживает его. Режим Design Mode работает только при наличии в документе элементов управления определенного типа. Переключение в режим Design Mode позволяет выделить все элементы управления, а не только простые фигуры и элементы управления формы. Чтобы переключиться в режим Design Mode, выберите кнопку Design Mode в Controls Chunk на вкладке Developer Tab. Если на ленте эта кнопка неактивна, значит, ваш документ не содержит те типы элементов управления, которые требуются на этом этапе
(Внимание: если вкладка Developer Tab не видна на ленте, ее можно активизировать следующим образом: кнопка Button > Excel Options > поставить отметку напротив “Show Developer tab in the Ribbon” на вкладке Popular по умолчанию)
Теперь можно выделять объекты, используя диалоговое окно Go To Special («Выделение группы ячеек»). Для выделения всех объектов в таблице: Ctrl+G – чтобы открыть диалоговое окно Go To > выберите кнопку Special > выберите Object > нажмите OK. Объекты станут выделенными, а на листе появятся метки их выделения.
Мой документ со всеми выделенными объектами. На картинке видно, что кроме видимых объектов я выделил некоторые поля, которые до этого были скрыты.
На этом этапе можно просто нажать кнопку Delete и удалить все эти объекты. Также можно удалить лишь некоторые из них: если нужно сохранить определенные объекты, нажимайте на них, удерживая кнопку ctrl (будь то в документе или на панели выделения). Так вы удалите нужные объекты из выделения перед тем, как удалить из документа все остальные.
Немного работы по очистке данных, и вы избежите попадания в документ ненужных объектов, как результат – вы получите более быструю работу программы и меньший размер файла.
Как убрать разметку страницы в Excel
- Выделить область таблицы и открыть вкладку «Данные».
- Перейти к группе команд «Работа с данными».
- Найти иконку функции удаления дубликатов, которая выглядит как два расположенных рядом цветных столбца.
- Кликнуть по ней и, если в столбцах есть заголовки, поставить галочку напротив соответствующего пункта в открывшемся окне.
- Нажать «ОК» и получить в результате файл без дубликатов.
Простое удаление не позволит устранить повторы, если стоимость будет другой. Избежать ошибки можно, выбрав при настройке удаления дубликатов только те столбцы, которые будут сравниваться. Например, «Название» и «Марка» — но без «Цены» и «Количества».
Полезные сведения → Как объединить ячейки → Как вставить значения → Аргументы функции → Работа с форматами → Функция ЕСЛИ → Как удалить пробелы → Функция впр vlookup→ Работа с таблицами
Изменение масштаба листа
Если лист содержит много столбцов, вы можете использовать параметры масштабирования , чтобы уменьшить размер листа, чтобы он лучше соответствовал размеру печатной страницы.
Выполните указанные ниже действия.
На ленте откройте вкладку Разметка страницы .
В группе Вписать в поле Ширина выберите значение 1 страница, а в поле Высота — Авто. Столбцы будут отображаться на одной странице, но строки могут растянуться на несколько страниц.

Чтобы напечатать лист на одной странице, выберите пункт 1 страница в поле Высота . Однако помните, что распечатка сложно прочитать, так как Excel сжимает данные по размеру. Чтобы узнать, сколько используется масштабирование, Взгляните на число в поле шкала . Если это не так, вам может потребоваться внести другие изменения перед печатью. Например, может потребоваться изменить ориентацию страницы с книжной на альбомную или выбрать более крупный размер бумаги. Чтобы получить дополнительные сведения, ознакомьтесь с разделом ниже, чтобы понять, как масштабировать лист в соответствии с печатной страницей.
Чтобы распечатать лист, откройте диалоговое окно Печать, нажав клавиши CTRL+P, и нажмите кнопку ОК.
Для оптимальной работы при масштабировании листа важно помнить следующее:
Если лист содержит много столбцов, вам может потребоваться изменить ориентацию страницы с книжной на альбомную. Для этого перейдите на страницу разметка страницы > Параметры страницы > ориентацияи выберите пункт Альбомная.
Вы можете использовать больший размер бумаги для размещения большого количества столбцов. Чтобы изменить размер бумаги по умолчанию, выберите Разметка страницы > Параметры страницы > Размер, а затем выберите нужный размер.
С помощью команды область печати (группаПараметры страницы ) можно исключить все столбцы или строки, которые не нужно печатать. Например, если требуется напечатать столбцы с A по F и не нужно печатать столбцы с G по Z, задайте область печати таким образом, чтобы она включала только столбцы с A по F.
Вы можете увеличить или уменьшить лист, чтобы он лучше поместился на напечатанных страницах. Для этого в разделе Параметры страницынажмите кнопку средство запуска окон. Затем нажмите кнопку масштаб, > изменить, а затем введите процент от обычного размера, который вы хотите использовать.
Примечание: Чтобы уменьшить размер листа в соответствии с печатными страницами, введите процентное значение меньше 100%. Чтобы увеличить лист в соответствии с печатными страницами, введите значение в процентах, превышающем 100%.
Режим разметки несовместим с командой Закрепить области. Если вы не хотите снимать закрепление строк или столбцов на листе, можно не переключаться в режим разметки, а использовать параметр Разместить не более чем на на вкладке Страница диалогового окна Параметры страницы. Для этого перейдите на вкладку Разметка страницы , а затем в группе Параметры страницы нажмите кнопку вызова диалогового окна
Чтобы напечатать лист на определенном числе страниц, в разделе Параметры страницынажмите кнопку вызова маленькой части окна. Затем в разделе масштабв обоих полях укажите количество страниц (ширину и высоту), на которых вы хотите напечатать данные листа.
При использовании параметра Разместить не более чем на Excel игнорирует установленные вручную разрывы страниц.
Excel не растягивает данные для заполнения страниц.
Чтобы удалить параметр масштабирования, выберите файл > параметры > печати > нет масштабирования.
При печати листа Excel может оказаться, что размер шрифта печати не так, как ожидалось.
Выполните указанные ниже действия, чтобы масштабировать лист для печати путем увеличения или уменьшения размера шрифта.
На листе щелкните файл > Печать.
В разделе Параметры, щелкните Настраиваемое масштабирование > Параметры настраиваемого масштабирования.
На вкладке Страница в поле изменить на выберите процентное значение, на которое нужно увеличить или уменьшить размер шрифта.
Просмотрите изменения в окне предварительного просмотра и, если вам нужно изменить размер шрифта, повторите эти действия.
Примечание: Перед нажатием кнопки Печатьустановите флажок Размер бумаги в свойствах принтера, а также убедитесь в том, что на принтере есть бумага такого размера. Если параметр Размер бумаги отличается от размера бумаги в принтере, Excel настраивает распечатку в соответствии с размером бумаги на принтере, а распечатанный лист может не соответствовать предварительной версии для печати.
Если лист в режиме предварительного просмотрауменьшен на одну страницу, убедитесь, что применен параметр масштабирования, такой как Размер листа на одной странице . Ознакомьтесь с приведенными выше разделом, чтобы научиться вносить изменения.
Листы удалены
Самый очевидный варианты – вы случайно удалили листы, поэтому они не отображаются на нижней панели. В этом случае восстановить их будет крайне сложно. Единственное спасение – если вы еще не сохранялись.
В этом случае нужно просто выйти из программы, при этом не соглашаясь на сохранение. Таким образом восстановится изначальная версия документа, где листы еще в целости и сохранности.
Однако помните, что в таком случае не сохранятся последние изменения в документе. Хорошо, если вы спохватились об удаленных листах через минут пять после их удаления. Если же вы поняли ошибку через час и все это время правили документ – такая ситуация сложнее. Придется выбирать – сохранять изменения или же вернуть удаленные листы.
Второй вариант восстановить листы – попробовать найти предыдущие версии файла, которые сохраняются автоматически.
Переходим в меню «Файл» на верхней панели. В первой же вкладке «Сведения» находим «Версии» и смотрим, какие версии нам предлагает программа. По умолчанию автосохранение срабатывает каждые 10 минут. Выберете ту, которая была сделана еще до того, как вы удалили листы.
Обращаем внимание, что такой вариант восстановления возможен тогда, когда в настройках включен режим автосохранения
Excel удалить все изображения
При копировании содержимого с веб-сайта в Excel неизбежно копирование ненужных изображений. Поскольку некоторые веб-сайты содержат десятки изображений, удаление изображений по одному — пустая трата времени. В этом уроке я покажу, как удалить все изображения сразу.
Допустим, я хочу скопировать приведенную ниже таблицу с веб-сайта. В поле Страна происхождения у каждой страны есть логотип страны.
Когда мы копируем таблицу в Excel, логотипы стран также копируются.
Нажмите F5 > Специальные > Объекты > ОК
Теперь все изображения выбраны, нажмите кнопку Удалить на клавиатуре, чтобы удалить все изображения.
Duplicate Remover — быстрый и эффективный способ найти дубликаты в Excel
Теперь, когда вы знаете, как использовать формулы для поиска повторяющихся значений в Excel, позвольте мне показать вам еще один быстрый, эффективный и не требующий формул способ — средство удаления дубликатов для Excel.
Этот универсальный инструмент может искать повторяющиеся или уникальные значения в столбце или сравнивать два столбца. Он может находить, выбирать и выделять повторяющиеся записи или целые повторяющиеся строки, удалять найденные дубликаты, копировать или перемещать их на другой лист. Я думаю, что практический вариант использования может заменить многие слова, поэтому давайте перейдем к нему.
Как найти повторяющиеся строки в Excel за 2 быстрых шага
Во-первых, давайте посмотрим, как работает самый простой инструмент: Quick Dedupe. Воспользуемся уже знакомой таблицей, в которой мы искали дубликаты выше по формулам:
Как видите, в таблице несколько столбцов. Чтобы найти повторяющиеся записи в этих трех столбцах, сделайте следующее:
Выберите ячейку в таблице и нажмите кнопку «Быстрое исключение дубликатов» на ленте Excel. После установки Ultimate Suite for Excel вы найдете его на вкладке «Данные» программы Ablebits в группе «Дедупликация». Это простейший инструмент поиска дубликатов.
- Умное дополнение возьмет всю таблицу и попросит вас указать следующие две вещи:
- Выберите столбцы для проверки дубликатов (в этом примере это все 3 столбца: категория, продукт и клиент).
- Выберите действие, которое вы хотите выполнить с дубликатами. Поскольку наша цель — выявить повторяющиеся строки, я выбрал «Выделить».
Помимо выделения цветом у вас есть ряд других возможностей:
- Удалить дубликаты
- Выбрать дубликаты
- Укажите их в столбце статуса
- Копировать дубликаты на новый лист
- Перейти на новый лист
Нажмите ОК и подождите несколько секунд. Готовый! И никаких формул .
Как вы можете видеть на скриншоте ниже, все строки с одинаковыми значениями были найдены в первых 3 столбцах (первые вхождения не идентифицируются как дубликаты).
Если вам нужно больше возможностей для работы с дубликатами и уникальными значениями, используйте Duplicate Remover, который может находить дубликаты с первыми вхождениями или без них, а также уникальные значения. Подробные инструкции приведены ниже.
Мастер удаления дубликатов — больше возможностей для поиска дубликатов в Excel.
В зависимости от данных, с которыми вы работаете, вы можете не захотеть рассматривать ранние экземпляры идентичных записей как дубликаты. Одно из возможных решений — использовать разные формулы для каждого сценария, как обсуждалось ранее в этой статье. Если вы ищете быстрый и точный метод без формул, попробуйте Duplicate Remover. Несмотря на свое название, он не только умеет удалять дубликаты, но и выполняет с ними другие полезные действия, о которых мы подробнее поговорим ниже. Он также умеет находить уникальные ценности.
Выберите ячейку в таблице и нажмите кнопку «Удалить дубликаты» на вкладке «Данные» в Ablebits.
- Вам предлагается 4 варианта проверки дубликатов в электронной таблице Excel:
- Дублировать без первых повторений повторяющихся записей.
- Дубликат с первым вхождением.
- Уникальные записи.
- Уникальные значения и повторяющиеся первые вхождения.
В этом примере мы выберем второй вариант, т.е. Дубликаты + 1-е вхождение:
Теперь выберите столбцы, которые вы хотите проверить на наличие дубликатов. Как и в предыдущем примере, мы возьмем первые 3 столбца:
Наконец, выберите действие, которое вы хотите выполнить с дубликатами. Как и в случае с инструментом «Быстрый поиск дубликатов», мастер удаления дубликатов может идентифицировать, выбирать, выделять, удалять, копировать или перемещать повторяющиеся данные.
Поскольку цель этого примера — продемонстрировать несколько способов определения дубликатов в Excel, давайте отметим параметр «Выделить цветом» и нажмите «Готово.
Мастеру удаления дубликатов потребуется всего несколько секунд, чтобы проверить электронную таблицу и показать результат:
Как видите, результат аналогичен предыдущему. Но здесь мы выделили дубликаты, включая первое появление повторяющихся записей.
Без формул, без стресса, без ошибок: всегда быстрый и безупречный результат
Итак, мы узнали вместе с вами различные способы обнаружения повторяющихся записей в электронной таблице Excel. В следующих статьях мы разберем, что можно сделать с этим полезным.
Удаление всех объектов на листе в Excel
При копировании на рабочий лист Excel информации со страницы из сети Интренет периодически помимо текста вставляются ненужные картинки и различные элементы управления (кнопки, флажки и т.д.). Если их количество значительное, то удалять «вручную» окажется трудоемким процессом.
Имеется несколько способов решить данную проблему: средствами программы Excel и с помощью макроса VBA.
Удаление картинок и объектов в Excel средствами программы
В результате вставки данных со страницы Интернет-сайта скопировались ненужные картинки и элементы управления:
Чтобы удалить ненужные объекты, сначала необходимо выделить эти элементы, для этого перейдите в меню «Главная» -> «Редактирование» -> «Найти и выделить«-> «Выделение группы ячеек» (можно также кликнуть клавишу F5, а затем нажать кнопку «Выделить…«).
В открывшемся окне необходимо выбрать пункт «
Объекты» и кликнуть «OK«:
В результате Excel выделит все требуемые объекты (если необходимо какие то элементы оставить, то необходимо зажать клавишу Ctrl и левой кнопкой мыши кликнуть на необходимые элементы, для снятия выделения):
Теперь осталось только нажать клавишу Delete, чтобы удалить все выделенные объекты.
Удаление картинок и объектов в Excel с помощью макроса VBA
Указанную выше проблему можно решить, написав в редакторе Visual Basic следующий макрос:
Sub DeleteObjects() ActiveSheet.DrawingObjects.Delete End Sub
Если же необходимо удалить только картинки, тогда макрос необходимо изменить на:
Sub DeletePictures()
Dim xlShape As Shape
For Each xlShape In ActiveSheet.Shapes
If xlShape.Type = msoPicture Then xlShape.Delete
Next
End Sub
Можно дополнить макрос еще одной полезной функцией — удаление гиперссылок:
ActiveSheet.Hyperlinks.Delete
Объединив два действия в одну функцию DeleteObjects будут удалены все объекты и ссылки:
Sub DeleteObjects() ActiveSheet.DrawingObjects.Delete ActiveSheet.Hyperlinks.Delete End Sub
В результате выполнения макроса на листе будут удалены все объекты, а гиперссылки заменятся на обычный текст.
Как удалить все изображения из excel
Если вы хотите удалить все изображения из Microsoft Excel, выбор каждого изображения и удаление их по одному может занять много времени. Следующие уловки могут облегчить вам работу по удалению всех изображений:
Удалите все изображения на активном листе с помощью команды Перейти
. Перейти к команда может выбрать все изображения на активном листе. Работа будет проще, если мы сможем выделить все изображения перед их удалением.
1, нажмите F5 , чтобы открыть Перейти к диалоговое окно в Excel.
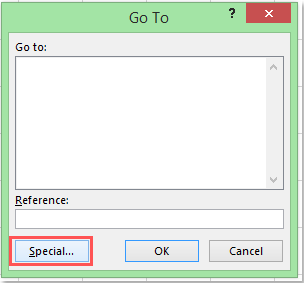
2, Нажмите Особый кнопку и войдите в Перейти к специальному диалоговое окно , затем проверьте объект вариант. Смотрите скриншот:
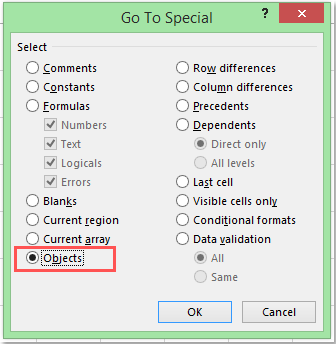
3, Затем нажмите OK кнопку, все изображения выбраны на активном листе, нажмите Удалить ключ, чтобы удалить их все.
Ноты:
1. Этот метод выберет все объекты на активном листе, такие как изображения, диаграммы, формы и т. Д. Если вы не хотите удалять другие объекты, вы должны отменить выбор других объектов перед нажатием клавиши Delete.
2. Этот метод удалит только изображения на активном листе.
Удалите все изображения на активном листе с помощью VBA
Использование макроса VBA поможет вам быстро удалить все изображения на активном листе.
1. Удерживайте ALT + F11 ключи в Excel, и он открывает Microsoft Visual Basic для приложений окно.
2. Нажмите Вставить > Модулии вставьте следующий макрос в окно модуля.
3, нажмите F5 ключ для запуска этого макроса. И все изображения в активном листе удаляются сразу.
Удалите все изображения на активном листе или всю книгу с помощью Kutools for Excel
Kutools for Excel‘s Удалить иллюстрации и объект может удалить все изображения сразу, независимо от того, находятся ли они на активном листе или во всей книге.
1. Нажмите Кутулс > Удалить> Удалить иллюстрации и объект . Смотрите скриншот:
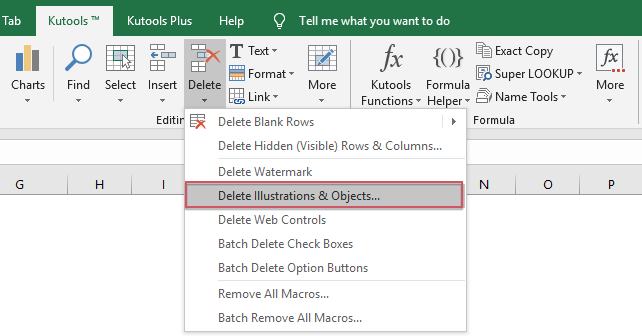

2. В Удалить иллюстрации и объект диалоговое окно:
(1.) Проверьте Картинки или другой вариант объектов в Удалить .
(2.) Удалите все изображения во всей книге, проверьте Все листы вариант в Заглянуть раздел; при удалении всех изображений на активном листе отметьте Активный лист вариант; при удалении всех изображений на определенных листах проверьте Выбранные листы вариант. Смотрите скриншот:
3. Нажмите ОК. И все изображения были удалены с активного листа, выбранных листов и всей книги по мере необходимости.
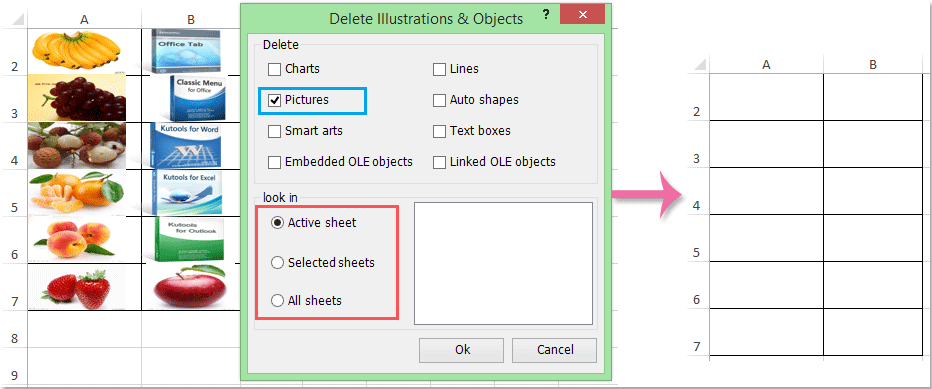
Kutools for Excel‘s Удалить иллюстрации и объект может помочь нам удалить все диаграммы, линии, изображения, автофигуры, умные рисунки, текстовые поля, связанные объекты OLE и встроенные объекты OLE на активном листе, выбранном листе или на всех листах текущей книги. Нажмите, чтобы узнать больше…
Удалить из excel все картинки
На страницы файла excel после вставки из буфера обмена попали рисунки, которые совершенно не нужны для дальнейшей обработки. Получилось это в результате работы с интернет-банкингом – в некоторые ячейки перенеслись картинки с гиперссылками на подробную информацию.
Ячеек таких было штук 100. Руками удалять картинки – не вариант. К тому же, скоро их количество должно вырасти. Задача – как удалить автоматически картинки в Excel.
Решение оказывается довольно простым с помощью пяти строк макроса на Visual Basic. В 2010 Excel кнопка запуска макросов находится в меню «Разработчик», которое по умолчанию скрыто. Чтобы его включить, нужно зайти в «Файл -> Параметры», выбрать пункт «Настройка ленты» и в окне справа отметить галочку около пункта «Разработчик».
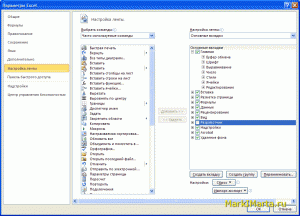
Включение панели Разработчик в Excel 2010
После включения опции «Разработчик» в риббоне появится кнопка «Visual Basic».
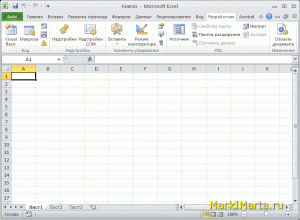
Риббон с кнопкой Visual Basic
Для ввода запуска кода нужно нажать на кнопку «Visual Basic», после чего откроется редактор кода.
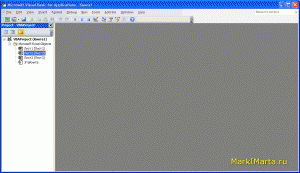
Редактор кода Visual Basic
В редакторе нужно выбрать, для какого объекта нужен код – для какого-то листа или для всей книги. Двойным кликом на объект (лист или книгу) откроется окно для ввода кода, куда нужно ввести код ниже и нажать на кнопку Run (F5)
Защита листа
Чтобы предотвратить умышленное или случайное изменение, перемещение или удаление данных на листе другими пользователями, можно заблокировать ячейки на листе Excel, а затем защитить его паролем. Предположим, что у вас есть лист отчета о работе группы и вы хотите, чтобы ее участники могли добавлять данные только в определенные ячейки и не могли изменять другие элементы. С помощью защиты листа можно сделать доступными для редактирования только определенные части листа, после чего пользователи не смогут изменять данные в других его областях.
Защита листа не является функцией безопасности. Она просто запрещает изменение заблокированных ячеек на листе.
Защита листа отличается от защиты файла или книги Excel паролем. Дополнительные сведения см. ниже.
Сведения о том, как заблокировать файл, чтобы другие пользователи не смогли открыть его, см. в статье Защита файла Excel.
Чтобы предотвратить добавление, изменение, перемещение, копирование или скрытие и отображение листов в книге, см. статью Защита книги.
Чтобы узнать, чем защита файла Excel отличается от защиты книги или листа, прочтите статью Защита и безопасность в Excel.
Встроенная функция Excel для удаления фона
Стоит понимать, что рассматриваемый инструмент в Excel работает неидеально, поэтому справится он не со всеми изображениями. Я говорю о тех, фоны которых слишком сложные и имеют плавные переходы, одинаковые цвета. Однако однотипные и другие простые планы функция удаляет прекрасно, что я и продемонстрирую ниже.
-
Для начала добавьте изображение на лист, если не сделали этого ранее. Для этого откройте вкладку «Вставка» и выберите вариант «Рисунки».
-
В открывшемся окне «Проводника» выберите изображение и кликните по нему дважды левой кнопкой мыши.
-
Как видно, в первый раз я взял картинку с белым фоном и четкими краями, что делает процесс удаления фона максимально простым. Для этого выделите изображение и на панели сверху нажмите «Удалить фон».
-
Вы увидите, что определенная часть изображения окрашена в розовый цвет. Именно эта часть и будет удалена. В случае с выбранной простой иконкой окрасилось все, кроме самого контура, что позволит обойтись без дополнительного редактирования.
-
Однако если область выделения все же нужно изменить, используйте для этого два инструмента на верхней панели. Они работают как кисть, и каждое нажатие добавляет область выделения или снимает ее, с чем более детально мы еще разберемся ниже.
-
По завершении лучше обрезать картинку, предварительно выделив ее и выбрав соответствующую функцию.
-
Так вы уменьшите ее область до подходящей, чтобы было удобнее масштабировать и перемещать.
-
В конце измените расположение картинки, ее размер и поворот, сделав ее частью электронной таблицы.
В качестве второго примера возьму изображение с более сложным фоном. Конечно, такие значительно реже используются в таблицах Excel, однако их редактирование тоже может понадобиться. Вся тонкость заключается исключительно в изменении выделенной автоматически области, чтобы немного подкорректировать ее.
-
Загрузите картинку точно так же, как делаете это обычно. Выделите ее и перейдите к удалению фона.
-
Как видно на следующем скриншоте, некоторые области захвачены неправильно, а другие не распознаны как фон, поэтому их следует удалить при помощи соответствующих инструментов в виде кистей.
-
Кликайте по точкам для отмены выделения или захвата, в зависимости от выбранного режима. В итоге у вас должна получиться корректная обрезка. Неровности линий сгладятся, когда вы уменьшите изображение для расположения на листе.
-
Обязательно примените обрезку, чтобы убрать пустое пространство.
-
После этого измените размер и положение картинки, поместив ее в нужную клетку страницы.
Вы заметили, что и у этого изображения границы фона четкие, поэтому Excel без проблем справился с удалением лишнего. Иногда придется произвести немного больше действий, чтобы достичь желаемого результата
Комьюнити теперь в Телеграм
Подпишитесь и будьте в курсе последних IT-новостей
Подписаться