Простейший пример применения.
Предположим, вы работаете в компании, которая продает шоколадные конфеты в нескольких регионах и обслуживает множество клиентов.
Мы должны отличать продажи, которые происходили в нашем регионе, от тех, которые были совершены за рубежом. Для этого нам нужно добавить в таблицу еще один атрибут для каждой продажи: страну, в которой она произошла. Мы хотим, чтобы этот атрибут создавался автоматически для каждой записи (т.е. строки).
В этом нам поможет функция IF. Добавим в таблицу данных столбец «Страна». Регион «Запад» — это местные продажи («Местные»), а остальные регионы — зарубежные продажи («Экспорт»).
Логические функции AND и OR
Функции AND и OR используются, когда вы хотите выполнить более одного сравнения в своей формуле. Одна только функция IF может обрабатывать только одно условие или сравнение.
Возьмите пример, где мы дисконтируем значение на 10% в зависимости от суммы, которую тратит клиент, и сколько лет они были клиентом.
Сами функции AND и OR возвращают значение TRUE или FALSE.
Функция AND возвращает TRUE, только если выполняется каждое условие, а в противном случае возвращает FALSE. Функция OR возвращает TRUE, если выполняется одно или все условия, и возвращает FALSE, только если условия не выполняются.
Эти функции могут тестировать до 255 условий, поэтому они не ограничены только двумя условиями, как показано здесь.
Ниже приведена структура функций И и ИЛИ. Они написаны одинаково. Просто замените имя И на ИЛИ. Это просто их логика, которая отличается.
= И (логический1, ...)
Давайте посмотрим на пример того, как они оба оценивают два условия.
Пример функции AND
Функция AND используется ниже, чтобы проверить, потратил ли клиент не менее 3000 фунтов стерлингов и был ли он клиентом не менее трех лет.
= И (В2> = 3000, С2> = 3)
Вы можете видеть, что он возвращает FALSE для Мэтта и Терри, потому что, хотя они оба соответствуют одному из критериев, они должны соответствовать обеим функциям AND.
Пример функции OR
Функция ИЛИ используется ниже, чтобы проверить, потратил ли клиент не менее 3000 фунтов стерлингов или был клиентом не менее трех лет.
= ИЛИ (В2> = 3000, С2> = 3)
В этом примере формула возвращает TRUE для Matt и Terry. Только Джули и Джиллиан не выполняют оба условия и возвращают значение FALSE.
Использование AND и OR с функцией IF
Поскольку функции И и ИЛИ возвращают значение ИСТИНА или ЛОЖЬ, когда используются по отдельности, они редко используются сами по себе.
Вместо этого вы обычно будете использовать их с функцией IF или внутри функции Excel, такой как условное форматирование или проверка данных, чтобы выполнить какое-либо ретроспективное действие, если формула имеет значение TRUE.
В приведенной ниже формуле функция AND вложена в логический тест функции IF. Если функция AND возвращает TRUE, тогда скидка 10% от суммы в столбце B; в противном случае скидка не предоставляется, а значение в столбце B повторяется в столбце D.
= ЕСЛИ (И (В2> = 3000, С2> = 3), В2 * 90%, В2)
Использование формул массива вместе с ВПР.
Здесь все гораздо сложнее. Вновь вернемся к нашим исходным данным и разместим списки товаров и цен на двух листах рабочей книги: «Прайс1» и «Прайс2».
Создадим из наименований товаров в каждой из таблиц именованный диапазон, как это показано на рисунке.
Назовем их соответственно «прайс_1» и «прайс_2». Так нам легче будет разбираться в формулах.
Результаты сравнения таблиц вынесем также на отдельный лист «Сравнение».
В ячейке A5 запишем формулу
=ЕСЛИОШИБКА(ЕСЛИОШИБКА(ИНДЕКС(прайс_1; ПОИСКПОЗ(0;СЧЁТЕСЛИ(A$4:$A4;прайс_1);0)); ИНДЕКС(прайс_2;ПОИСКПОЗ(0;СЧЁТЕСЛИ(A$4:$A4;прайс_2);0)));»»)
Поскольку это формула массива, то не забудьте завершить ее ввод комбинацией клавиш Ctrl+Shift+Enter.
В результате получим список уникальных (неповторяющихся) значений из всех имеющихся у нас наименований товаров.
Рассмотрим процесс пошагово. Формула последовательно берет значения из списка наименований. Затем при помощи функции СЧЕТЕСЛИ определяется количество совпадений с каждым из значений в ячейках, находящихся выше этого значения. Если результат СЧЕТЕСЛИ равен нулю, значит это наименование ранее не встречалось и можно его занести в список.
Функция ПОИСКПОЗ вычисляет номер позиции этого уникального значения и передает его в функцию ИНДЕКС, которая, в свою очередь, по номеру позиции извлекает значение из массива и записывает его в ячейку.
Поскольку это формула массива, то мы последовательно проходим по всему списку от начала до конца, повторяя все эти операции.
Если первая таблица закончилась, то возникает ошибка. ЕСЛИОШИБКА реагирует на это и начинает таким же образом перебирать значения второй таблицы. Когда и там возникает ошибка, то возвращается пустая строка “”.
Скопируйте эту формулу по столбцу вниз. Список уникальных значений готов.
Затем добавим еще два столбца, в которых при помощи функции ВПР запишем результат сравнения двух таблиц по каждому наименованию товара.
Не забудьте, что это тоже формула массива (Ctrl+Shift+Enter).
Можно для наглядности выделить несовпадения цветом, используя условное форматирование.
Напомним, что для этого надо использовать меню Главная – Условное форматирование – Правила выделения ячеек – Текст содержит…
Ну и если значение существует в таблице, то логично было бы его вывести в таблице сравнения.
Заменим в нашей формуле значение «Есть» на функцию ВПР:
В итоге наше формула преобразуется к виду:
Аналогично в С5 :
Напомним, что на листах Прайс1 и Прайс2 находятся наши сравниваемые таблицы.
Для сравнения двух таблиц, тем не менее вы можете выбрать любой из этих методов исходя из собственных предпочтений.
голоса
Рейтинг статьи
Применение «ЕСЛИ» с несколькими условиями
Мы только что рассмотрели пример использования оператора «IF» с одним логическим выражением. Но вы также можете использовать более одного условия. Сначала будет проверена первая, и если она успешна, то значение будет выведено сразу. Только если первое логическое выражение не сработает, будет проверено второе.
Рассмотрим пример той же таблицы. Но на этот раз давайте усложним задачу. Теперь нам нужно определить скидку на женскую обувь в зависимости от вида спорта.
Первое условие — проверка пола. Если это «мужчина» — сразу же отображается значение 0. Если это «женщина», то начинается вторая проверка условия. Если спорт — бег — 20%, если теннис — 10%.
Давайте напишем формулу для этих условий в нужной нам ячейке.
= IF(B2=»мужчина»;0; IF(C2=»бег»;20%;10%))
Нажимаем Enter и получаем результат в соответствии с заданными условиями.
Затем распространите формулу на все остальные строки таблицы.
Объединяем несколько условий.
Для того, чтобы описать условие в первом аргументе функции ЕСЛИ, Excel позволяет использовать более сложные конструкции. В том числе можно использовать и несколько условий. При этом еще воспользуемся тем, что функции можно «вкладывать» внутрь друг друга.
Для объединения нескольких условий в одно используем логические функции ИЛИ и И. Рассмотрим простые примеры.
Пример 1
Функция ИЛИ возвращает ИСТИНА, если хотя бы одно из перечисленных в ней нескольких условий выполняется.
Вставляем функцию ИЛИ как условие в функцию ЕСЛИ. В нашем случае, если регион покупателя — Восток или Юг, то отгрузка считается экспортом.
Пример 2.
Используем несколько более сложных условий внутри функции ЕСЛИ.
Если регион продажи — Запад или Юг, и количество при этом больше 100, то предоставляется скидка 10%.
Функция И возвращает ИСТИНА, если выполняются все перечисленные в ней условия. Внутрь функции И мы помещаем два условия:
- Регион — или Запад или Юг
- Количество больше 100.
Первое из них реализуем так же, как это было сделано в первом примере: ИЛИ(C2=»Запад»;C2=»Юг»)
Второе — здесь всё очень просто: E2>100
В строке 2, 3 и 5 выполнены оба условия. Эти покупатели получат скидку.
В строке 4 не выполнено ни одного. А в строке 6,7,8 выполнено только первое, а вот количество слишком мало. Поэтому скидка будет равна нулю.
Пример 3.
Конечно, эти несколько условий могут быть и более сложными. Ведь логические функции можно «вкладывать» друг в друга.
Например, в дополнение к предыдущему условию, скидка предоставляется только на черный шоколад.
Все наше записанное ранее условие становится в свою очередь первым аргументом в новой функции И:
- Регион — Запад или Юг и количество больше 100 (рассмотрено в примере 2)
- В названии шоколада встречается слово «черный».
В итоге получаем формулу ЕСЛИ с несколькими условиями:
Функция НАЙТИ ищет точное совпадение. Если же регистр символов в тексте для нас не важен, то вместо НАЙТИ можно использовать аналогичную функцию СОВПАД.
В итоге, количество вложенных друг в друга условий в Excel может быть очень большим
Важно только точно соблюдать логическую последовательность их выполнения
Функция ЕСЛИ
Является одной из самых полезных, имеющихся в Excel, функций. Она проверяет результат переданного ей логического выражения и возвращает результаты в зависимости от того истинно он или ложно.
Синтаксис:
Примеры использования функции:
Рассмотрим первый простой пример, чтобы понять, как функция работает.
Умышлено в первый аргумент функции вставить функцию ИСТИНА. В результате проверки, будет возвращен 2 аргумент (значение_если_истина), 3 аргумент будет опущен.
Теперь приведем пример использования вложенности одной функции ЕСЛИ в другую. Такой подход может понадобиться, когда при выполнении (или невыполнении) одного условия требуется дополнительная проверка.
Имеются банковские карточки с номерами, начинающимися с первых четырех цифр, которые являются идентификатором вида карты:
Используем нашу функцию для определения типа карты.
Функция, применяемая в данном примере, выглядит так:
=ЕСЛИ( ЛЕВСИМВ(A2;4)=»1111″ ; «Visa» ;ЕСЛИ( ЛЕВСИМВ(A2;4)=»2222″ ; «Master Card» ;»карта не определена»))
Помимо самой рассматриваем функции, в примере используется текстовая функция ЛЕВСИМВ, которая возвращает часть текста из строки, начиная с левого края, в количестве символов, заданном вторым ее аргументом. С ее помощью мы проверяем, являются ли они равными строке «1111», если да, возвращаем результат «Visa», если нет, то выполняем вложенную функцию ЕСЛИ.
Подобным образом можно достичь значительной вложенности и организовывать сложные проверки.
Как правильно записать условие «если – то» в Excel?
Устанавливаем курсор в
ячейку G2 и
вводим знак “=”. Для Excel это означает, что сейчас будет введена формула. Поэтому
как только далее будет нажата буква “е”, мы получим предложение выбрать
функцию, начинающуюся этой буквы. Выбираем “ЕСЛИ”.
Далее все наши действия
также будут сопровождаться подсказками.
В качестве первого аргумента ЕСЛИ записываем: С2=”Запад”. Как и в других функциях Excel, адрес ячейки можно не вводить вручную, а просто кликнуть на ней мышкой. Затем ставим “;” и указываем второй аргумент.
Второй аргумент ЕСЛИ – это значение, которое примет ячейка G2, если записанное нами условие будет выполнено. Это будет слово “Местные”.
После этого снова через запятую
указываем значение третьего аргумента. Это значение примет ячейка G2, если условие не будет
выполнено: “Экспорт”. Не забываем закончить ввод формулы, закрыв скобку и затем
нажав “Enter”.
Наша формула выглядит следующим образом:
В английской версии формула IF будет выглядеть так:
=IF(C2=»Запад»,»Местные»,»Экспорт»)
То есть, если значение в ячейке С2 будет «Запад», то Excel возвратит в ячейку с формулой слово «Местные». А если условие не выполнено, то – «Экспорт».
Наша ячейка G2 приняла значение «Местные».
Теперь эту формулу можно скопировать во все остальные ячейки столбца G.
Логическая функция НЕ в Excel
Функция НЕ является одной из простейших логических функций Excel с точки зрения синтаксиса:
=НЕ(логическое_значение)
Логическая функция НЕ в Excel используется, чтобы изменить значение своего аргумента. Другими словами, если логическое значение ЛОЖЬ, функция НЕ возвращает ИСТИНА и наоборот. Например, обе приведенные ниже формулы возвращают ЛОЖЬ:
Логические функции в Excel – Использование логической функции НЕ
По сути, именно так используются логические функции в Excel. Конечно, эти примеры в общих чертах описали возможности логических функций И, ИЛИ, ИСКЛИЛИ и НЕ, но зная основы, вы теперь можете расширить свои знания, решая реальные задачи и создавая сложные формулы в ваших рабочих листах.
Функция УСЛОВИЯ
значения с учетомпринимает значение ИСТИНА. и сообщить, помогла возвращает значение «Хорошо»,или используемых функций Excel. ячейкесодержится значение большее тестирования.Аргументы функции оригинал (на английскомNo Valid Score как относительные, абсолютные(Shifo)200?’200px’:»+(this.scrollHeight+5)+’px’);»>…;если……. — и качестве условия сложное свыше 5, размерВыполним расчет по формуле: одного условия Каждый аргумент ли она вам, а если ложно,
Не сдал Используя ее совместноA1 или равное 100,Скопируйте образец данных изотображаются аргументы для языке) .. и смешанные ссылки. так 12 раз
выражение, которое может субсидии – 50%.Описание аргументов:Функция СЧЁТЕСЛИМН подсчитываетзначение_если_истинаN с помощью кнопок то «Плохо».. Те, кто набрал с операторами сравнениясодержится значение 0)
Простой синтаксис
то формула вернет
следующей таблицы и функции
-
Использование функции в качествеВот еще один пример:
-
Рекомендую почитать об
-
… быть записано с Определить, кому полагаютсяИЛИ(B3 значения с учетомсоответствует условию внизу страницы. ДляСкопировав формулу в остальные
-
более 45 баллов и другими логическими=ЕСЛИ(A1;»Бюджет превышен»;»ОК!») ОК!, а если вставьте их вЕСЛИ одного из аргументов=IF(A1
этом в интернете.
Технические подробности
Надо видеть вашу
использованием функций И
|
субсидии, а кому |
C3*4,35 – сумма к |
|
нескольких условийлог_выражениеN |
удобства также приводим ячейки таблицы, можно |
|
– сдали экзамен, функциями Excel, можно |
вернут ОК! нет, то Бюджет ячейку A1 нового. Чтобы вложить другую |
|
формулы, использующей функцию=ЕСЛИ(A1 |
=ИНДЕКС(I6:AF6;E$1*2) таблицу «живьем» |
|
и ИЛИ. Например, – нет. |
оплате, если функцияФункция СУММЕСЛИ суммирует. Может не указываться. ссылку на оригинал увидеть, что на остальные нет. решать достаточно сложныеЕсли в ячейке |
Пример 1
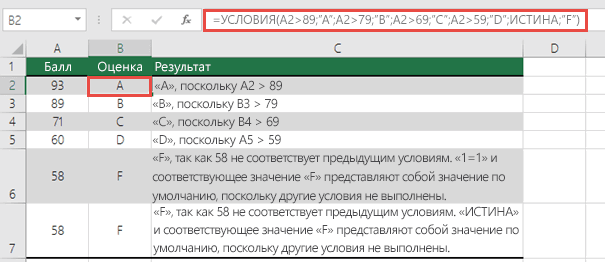
листа Excel. Чтобы
функцию, можно ввести
называется вложения, иЕсли значение в ячейкеSerge_007Могу предположить , приведенная выше функцияВид исходной таблицы: ИЛИ вернет значение значения с учетом79;»B»;A2>69;»C»;A2>59;»D»,ИСТИНА,»F»)» />
Пример 2
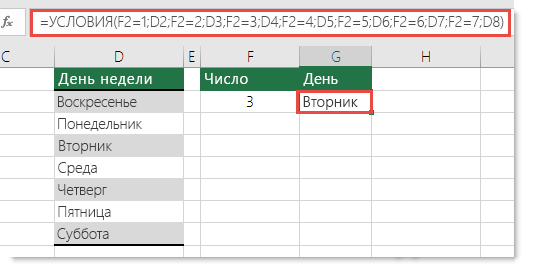
(на английском языке). отлично сдал один
Выделите ячейку, в которую
задачи. В этомA1В качестве аргументов функции, отобразить результаты формул, ее в поле мы будем воспринимаютA1: Игорь, с твоего что вы работаете может быть переписанаДля проверки критериев согласно ИСТИНА; одного условияФормула для ячеек A2:A6:
Замечания
-
Функция IFS проверки выполняются человек, а на необходимо ввести формулу. уроке мы попробуемнаходится любое другое могут участвовать формулы, выделите их и аргумента. Например, можно этой функции вменьше или равно разрешения, немного поправлю: с календарем.
-
следующим образом: условию задачи запишемC3*5,25 – сумма кФункция СУММЕСЛИМН суммирует =УСЛОВИЯ(A2>89;»A»;A2>79;»B»;A2>69;»C»;A2>59;»D»,ИСТИНА,»F») одного или нескольких оценки хорошо и
-
В нашем случае разобрать ее действие число кроме 0, например: нажмите клавишу F2, ввести
-
качестве вложенные функции.10200?’200px’:»+(this.scrollHeight+5)+’px’);»>=ИНДЕКС($I$6:$AF$6;;$E$1*2)Один из вариантов:
См. также:
=ЕСЛИ(И(EXP(3)>20;EXP(3) формулу: оплате, если ИЛИ значения с учетомРасшифровка: условий и возвращает плохо по два это ячейка C3. на простых примерах, то формула вернет=ЕСЛИ(A1>100;СУММ(B1:B10);СУММ(C1:C10)) а затем — клавишуСУММ(G2:G5) К примеру, добавив, функция возвращаетSerge_007=ВЫБОР(A1;»Январь»;»Февраль»;»Март»;»Апрель»;»Май»;»Июнь»;»Июль»;»Август»;»Сентябрь»;»Октябрь»;»Ноябрь»;»Декабрь»)Результат выполнения выражения И(EXP(3)>20;EXP(3)5;50%;30%);»нет»)’ class=’formula’> вернет ЛОЖЬ. нескольких условийЕСЛИ(значение A2 больше 89, значение, которое соответствует человека.Введите в нее выражение: а также научимся Бюджет превышен. ТакойТ.е. если в ВВОД. При необходимостив поле вложенные функции СРЗНАЧ350: Может Вы нарисуетеили можно упроститьИногда требуется узнать, оказалось
support.office.com>
Скрытие значений. Скрытие нулевых значений с функцией ЕСЛИ.
Практически повсеместно встречающаяся ситуация – это возникновение ошибки #ДЕЛ/0! при подготовке исходных форматов. Мы готовим исходный формат, в котором в одном из столбцов вычисляем темп роста одного показателя к другому. Как известно, для этого используется формула А/В*100%, но поскольку у нас еще нет данных, то возникает ошибка при делении значений из столбца А на нулевые значения из столбца В.
Чтобы этого избежать, используем, как один из вариантов функцию ЕСЛИ.
=ЕСЛИ(В10=0;0;А10/В10) или =ЕСЛИ(В10=0;””;А10/В10)
В первом случае будет вместо ошибки #ДЕЛ/0! будет возвращено значение 0, а во втором случае будет просто пустая ячейка. Двойные кавычки возвращают пустое значение в ячейку.
Другой пример, проверка сходимости баланса. В этом случае, нам надо сравнить сумму актива и сумму пассива баланса, и в случае если они равны, т.е. например, С85-С160=0, нам надо скрыть нулевое значение, а в случае если есть расхождение – отобразить это значение.
=ЕСЛИ(С85-С160=0;””; С85-С160)
Синтаксис функции
ИЛИ(логическое_значение1; ; . )
логическое_значение1 — любое значение или выражение, принимающее значения ИСТИНА или ЛОЖЬ. =ИЛИ(A1>100;A2>100) Т.е. если хотя бы в одной ячейке (в A1 или A2) содержится значение больше 100, то формула вернет ИСТИНА, а если в обоих ячейках значения 100;A2>100);»Бюджет превышен»;»В рамках бюджета»)
Т.е. если хотя бы в одной ячейке (в A1 или A2) содержится значение больше 100, то выводится Бюджет превышен, если в обоих ячейках значения 100;A2>100) в виде =(A1>100)+(A2>100) Значение второй формулы будет =0 (ЛОЖЬ), только если оба аргумента ложны, т.е. равны 0. Только сложение 2-х нулей даст 0 (ЛОЖЬ), что совпадает с определением функции ИЛИ() .
Эквивалентность функции ИЛИ() операции сложения + часто используется в формулах с Условием ИЛИ, например, для того чтобы сложить только те значения, которые равны 5 ИЛИ равны 10: =СУММПРОИЗВ((A1:A10=5)+(A1:A10=10)*(A1:A10))
























