Примеры из настоящей жизни
Как считать скидки в процентах?
Представим, что в магазине хозяйственных продуктов каждую субботу проводится акция в виде скидки на все продукты в размере 30 %. Так, к примеру, вы можете приобрести швабру с увлекательным дизайном за 2380, а не за 3400 рублей, получив экономию в размере 1020 рублей:
A — сумма продукта 3400 рублей;
B — процент скидки 30 %;
C — сумма скидки на продукт.
С = 3400*30/100 = 1020 рублей.
3400 — 1020 = 2380 рублей — стоимость швабры с учетом скидки.
Приходя в ресторан, принято оставлять чаевые в размере 5-10 % от суммы заказа. Как посчитать сумму чаевых, если вы сделали заказ на 1000 рублей?
1000 рублей — 100 %
X = 1000*10/100 = 100 рублей
Лучше оставлять на чай круглую сумму. Если у вас вышло 107 либо 127 рублей, то оставьте 110 либо 130 рублей.
Представьте, что раз в год сумма интересующего вас продукта возрастает на 5 %. К примеру, клюквенный лимонад с листочками мяты в этом году стоит 60 рублей. Сколько вы за него заплатите в последующем году?
A — стоимость лимонада в текущем году 60 рублей;
B — размер прибавки к цены в размере 5 %;
C — итоговая сумма прибавки.
C = A*B/100 = 60*5/100 = 3 рубля.
Сумма лимонада составит: 60 + 3 = 63 рубля.
Можно и иным методом произвести расчет: 60*(1+60*0,05) = 63 рубля.
Чтоб осознать, что значит 0,05 в данной формуле, нужно знать, что 1 % от 100 % составляет 0,01 либо, по другому, это приравнивается 1/100 = 0,01. Так можно поделить хоть какое интересующее вас число на 100 и получить итог.
Это аналогичный вариант расчета, позволяющий сберечь ваше время и листы бумаги.
Свойства Таблиц Excel
1. Каждая Таблица имеет заголовки, которые обычно берутся из первой строки исходного диапазона.
2. Если Таблица большая, то при прокрутке вниз названия столбцов Таблицы заменяют названия столбцов листа.
Очень удобно, не нужно специально закреплять области.
3. В таблицу по умолчанию добавляется автофильтр, который можно отключить в настройках. Об этом чуть ниже.
4. Новые значения, записанные в первой пустой строке снизу, автоматически включаются в Таблицу Excel, поэтому они сразу попадают в формулу (или диаграмму), которая ссылается на некоторый столбец Таблицы.
Новые ячейки также форматируются под стиль таблицы, и заполняются формулами, если они есть в каком-то столбце. Короче, для продления Таблицы достаточно внести только значения. Форматы, формулы, ссылки – все добавится само.
5. Новые столбцы также автоматически включатся в Таблицу.
6. При внесении формулы в одну ячейку, она сразу копируется на весь столбец. Не нужно вручную протягивать.
Помимо указанных свойств есть возможность сделать дополнительные настройки.
Как в Excel посчитать процент прироста прибыли
В качестве примера разберем еще одну из распространенных формул, позволяющих рассчитать процент прироста прибыли (или убытка в случае отрицательных значний). В общем виде формула выглядит так: .
Если нужно посчитать процент прироста прибыли от продажи определенной продукции относительно предыдущего периода времени, то действовать нужно так:
- В таблице столбики «B» и «C» несут информацию об общих продажах за тот или иной месяц. Расчет будем производить в столбике «D», поэтому ему нужно задать процентный формат.
- Поставьте курсор на ячейку D и пропишите формулу , затем нажмите на Enter, чтобы программа самостоятельно все посчитала.
- Растяните формулу на всю колонку с помощью специального маркера. Прибыль может быть и отрицательной, как на примере при продаже футболок.
Что делать, если нужно посчитать процент прироста прибыли от продаж одного продукта по месяцам, например в течение одного года? В этом случае формула немного изменится. В таблице есть колонка, где располагаются сведения о продажах за определенные месяцы. То есть за каждый период информация разная, поэтому нужно вычислить ее разницу.
В примере есть 3 строки со значениями за январь, февраль и март. Вычисление разницы начинается с февраля, т.к. в январе нет данных для сравнения. Разница прироста прибыли будет рассчитываться с помощью формулы , введенной в ячейку C10. В столбике «Изменение» нужно выставить процентный формат ячеек, чтобы понять, как менялись продажи в определенное время.
Для сравнения со значением в определенной ячейке потребуется преобразовать ссылку на абсолютную. Например, требуется узнать процент прироста прибыли сравнительно с первым месяцем в таблице – январем. Для этого координаты его значения принимают такой вид , то есть формула будет выглядеть так: . В этом случае координаты января зафиксируются и будут применять ко всем строкам при растягивании маркера.
Расчет процентов в программе Microsoft Excel
При работе с табличными и любопытно :)))
Расчет процентов от числа
тот случай, когда: пишем в А1: ну вообще на бумаг Сбербанка заВЕсли воспользоваться кнопкой Процентный налога. Какую сумму
очень удобно и процент которого хотите в группе «Число» процентов в таблицах. строке с наименованием с клавиатуры общую вычисления? Совсем не ячейки, дописывать значение данными, часто нужноGuest пример и не число от которого сколько я помню минувшую неделю выросС формат (вкладка Главная, нужно будет отдать
значительно быстрей, чем узнать). изменить значение на
Это позволяет значительно товара. Данная ячейка сумму, от которой обязательно. Нам нужно «*100%» не обязательно. вычислить процент от
: Ребята всем спасибо нужен. Но это надо получить процент. то
на 1,521 %D группа Число), то государству? вписывать все формулыВвести знак равенства (=). «Проценты», более точное экономить время пользователей станет одним из рассчитывается процент. Превращать скопировать данную формулу Достаточно ограничится записью числа, или рассчитать просто меня подвела если автор ничего в В1 пишемесли нам надо и составил 97,961 можно представить итогА вручную.Кликнуть левой кнопкой мыши расположение этой опции программы при вычислениях. составных элементов столбца, ссылку в абсолютную, в другие ячейки. «=9/17».
долю в процентах моя невнимательность благодаря не путает :-)
далее на фото.Табличный редактор «Эксель» по указаны суммы НДС. не нужно. при этом ссылка на кнопку Enter Данную возможность предоставляет всё понял я: Более десяти постов =А1/100*В1 (получаем %) тоесть оно составляет стоимость бумаг? Или,Вычисление процентов, формула
помощью значения иD то, насколько вырастетКликнуть ЛКМ по общейТеперь перейдем непосредственно к праву считается самым Форматируем эту ячейкуЗатем, так же как на ячейку с на клавиатуре. В программа Microsoft Excel. делал тоже самое с разными вариантами=А1/100*В1+А1 (получаем число 100%,а нам в наоборот, ожидается, чтоОписание процентной доли1 банковский депозит за сумме. примеру. Для того
лучшим. В его в процентный формат. и в прошлый общей сумой должна итоге получаем 52,94%. Но, к сожалению, но в ячейке
Расчет числа по проценту
вопросов/ответов- и не с %) процентном эквиваленте надо бумаги Сбербанка вырастут2Например, в магазине джинсыСумма выигрыша пять лет, рассчитатьНажать клавишу ENTER. чтобы узнать процент функционале есть множество Ставим в ней раз, кликаем по быть постоянной, чтобыТеперь взглянем, как можно далеко не каждый С77 и в нужен пример?Никаких циклических ссылок вычислить сколько будет через пару дней24780
стоят 2390 рублей.Величина налога в десятичном
налог с реализацииПосле этого рассчитается процент числа 9 от инструментов, которые призваны знак «=». Набираем кнопке ENTER, и не происходило смещение, вычислять проценты, работая пользователь умеет пользоваться своей формуле ещёБудет еще десяток :) 21 то формула (минимум на 2%).25500 На этой неделе выражении товаров или выяснить от суммы в 17, необходимо выполнить облегчить работу пользователя. на клавиатуре число путем перетягивания копируем то в формуле с табличными данными инструментами для работы и отправлял к :)Deimos должна быть наоборот Какой будет тогда=(B2-A2)/ABS(A2) действует скидка 23%Формула
во сколько обойдется том месте, где следующее:
Перечислять их все 18%, и ставим формулу в ячейки, перед координатами её в ячейках. Допустим,
с процентами в G77 поэтому иSerge: да значок деления 21 * 100 их конечная стоимость?Деление разницы нужно выполнять в честь 23Описание взятие кредита. В вы ввели формулу.Установить курсор в нужную не хватит никакой знак «*». Далее, которые расположены ниже. строки и столбца нам нужно посчитать, этом приложении. Давайте создавалась всякая лабуда: Видимо путает, и я перепутал только
\ 58 это
lumpics.ru>
Как посчитать проценты в Excel формула
Прежде чем перейти к вопросу подсчета процентов в Excel, давайте вспомним основные знания о процентах. Процент – это сотая часть единицы. Из школьной программы вы наверняка знаете, что для того чтобы посчитать проценты, необходимо разделить искомую часть на целое и умножить на 100. Таким образом формула расчёта процентов выглядит следующим образом:
Посчитать проценты в Excel намного проще, так как вычисление некоторых математических операций в Excel происходит автоматически. Поэтому формула расчета процентов в Excel преобразуется следующим образом:
Для того чтобы посчитать проценты в Excel нет необходимости умножать результат на 100, если для ячейки используется Процентный формат.
Рассмотрим наглядный пример, как посчитать процент выполнения плана в Excel. Пусть у нас есть таблица с данными о запланированном объеме реализации продукции и фактическом объеме.
Как посчитать проценты в Excel – Исходные данные для расчета процентов
Для того чтобы посчитать процент выполнения плана необходимо:
- В ячейке D2 ввести формулу =C2/B2 и скопировать ее в остальные ячейки с помощью маркера заполнения.
- На вкладке « Главная » в группе « Число » выбрать «Процентный формат» для отображения результатов в формате процентов.
В результате мы получаем значения, округленные до целых чисел, которые показывают процент выполнения плана:
Как посчитать проценты в Excel – Процент выполнения плана
Следует отметить, что универсальной формулы, как посчитать проценты нет. Все зависит от того, что вы хотите получить в результате. Поэтому в этой статье мы рассмотрим примеры формул вычисления процента от числа, от общей суммы, прироста в процентах и многое другое.
Как найти процент между числами из двух строк?
Такой расчет применяется? Если у нас есть много данных об изменении какого-то показателя. И мы хотим проследить, как с течением времени изменялась его величина. Поясним на примере.
Предположим, у нас есть данные о продажах шоколада за 12 месяцев. Нужно проследить, как изменялась реализация от месяца к месяцу. Цифры в столбце С показывают, на сколько процентов в большую или меньшую сторону изменялись продажи в текущем месяце по сравнению с предшествующим.
Обратите внимание, что первую ячейку С2 оставляем пустой, поскольку январь просто не с чем сравнивать. В С3 записываем формулу:
В С3 записываем формулу:
Можно также использовать и другой вариант:
Копируем содержимое этой ячейки вниз по столбцу до конца таблицы.
Если нам нужно сравнивать продажи каждого месяца не с предшествующим, а с каким-то базисным периодом (например, с январём текущего года), то немного изменим нашу формулу, использовав абсолютную ссылку на цифру продаж января:
Абсолютная ссылка на $B$2 останется неизменной при копировании формулы в C4 и ниже:
А ссылка на B3 будет изменяться на B4, B5 и т.д.
Напомню, что по умолчанию результаты отображаются в виде десятичных чисел. Чтобы отобразить проценты , примените к столбцу процентный формат. Для этого нажмите соответствующую кнопку на ленте меню или используйте комбинацию клавиш .
Десятичное число автоматически отображается в процентах, поэтому вам не нужно умножать его на 100.
Расставить по порядку
В экселе можно быстро узнать максимальное, минимальное и среднее значение для любого массива ячеек. Для этого в скобках формул =МАКС(), =МИН() и =СРЗНАЧ() нужно указать диапазон ячеек, в которых будет искать программа. Это пригодится для таблицы, в которую вы записываете все расходы: вы увидите, на что потратили больше денег, а на что — меньше. Еще этим тратам можно присвоить «места» — и отдать почетное первое место максимальной или минимальной сумме.
Например, вы считаете зарплаты сотрудников и хотите узнать, кто заработал больше за определенный срок. Для этого в скобках формулы =РАНГ() через точку с запятой укажите ячейку, порядок которой хотите узнать; все ячейки с числами; 1, если нужен номер по возрастанию, или 0, если нужен номер по убыванию.
![]()
Как создать таблицу с формулами
Функционал Экселя позволяет не просто вычислять переменные для каждого конкретного поля, но и задавать алгоритмы заполнения их множества одновременно.
Например, имеется таблица с перечнем из десяти товаров, количеством каждого из них и стоимостью единицы.
Чтобы рассчитать общую стоимость каждого наименования товаров, необходимо стоимость единицы каждого из них умножить на количество единиц этого товара. Вычислим общую стоимость Товара 1. Для этого выделяем поле D2, ставим знак равенства, выделяем В2, прописываем алгебраический символ умножения «*» и выделяем С2.
В поле появился алгоритм вычисления полной стоимости, после нажатия кнопки ввода в нем отразится искомое число.
Чтобы быстро и не проделывая всех указанных манипуляций получить общие суммы по всем оставшимся товарам, выделим D2, в правом нижнем углу зеленой рамки появится небольшой квадратик, нажмем на него левой клавишей мыши и потянем вниз до D11, не отпуская клавишу.
После отпускания клавиши мыши в захваченный полях появятся искомые значения.
Если дважды кликнуть на любое из полей с полученными значениями, отобразится алгоритм, по которому цифра была получена.
Алгоритм автоматически составился для конкретной строки, прописав в нее новые координаты. Если необходимо, чтобы при таком действии одна или несколько ячеек из первоначального алгоритма оставались неизменными, их необходимо обозначить как постоянные.
Как обозначить постоянную ячейку
Чтобы обозначить постоянную ячейку, необходимо перед ее наименованием в алгоритме поставить знак $.
Например, при исчислении общих стоимостей товаров мы закрепим как постоянную ячейку со стоимостью единицы Товара 1. Для этого перед С2 в алгоритме прописываем знак $, указать его необходимо как перед буквой, так и перед цифрой в обозначении.
Исчислим результат для Товара 1 и растянем алгоритм на весь столбец товаров, как это описано выше. Итоговые значения в строках будут иными.
Если кликнуть дважды на любое из полученных значений, увидим, что при вычисления система использовала количество товара в соответствующей строке и стоимость единицы Товара 1.
Примеры из реальной жизни
Как считать скидки в процентах?
Представим, что в магазине хозяйственных товаров каждую субботу проводится акция в виде скидки на все товары в размере 30 %. Так, например, вы сможете приобрести швабру с интересным дизайном за 2380, а не за 3400 рублей, получив экономию в размере 1020 рублей:
A — сумма товара 3400 рублей;
B — процент скидки 30 %;
C — сумма скидки на товар.
С = 3400*30/100 = 1020 рублей.
3400 — 1020 = 2380 рублей — стоимость швабры с учетом скидки.
Приходя в ресторан, принято оставлять чаевые в размере 5-10 % от суммы заказа. Как посчитать сумму чаевых, если вы сделали заказ на 1000 рублей?
1000 рублей — 100 %
X рублей — 10 %
X = 1000*10/100 = 100 рублей
Лучше оставлять на чай круглую сумму. Если у вас получилось 107 или 127 рублей, то оставьте 110 или 130 рублей.
Представьте, что ежегодно сумма интересующего вас товара увеличивается на 5 %. Например, клюквенный лимонад с листочками мяты в этом году стоит 60 рублей. Сколько вы за него заплатите в следующем году?
A — стоимость лимонада в текущем году 60 рублей;
B — размер надбавки к стоимости в размере 5 %;
C — итоговая сумма надбавки.
C = A*B/100 = 60*5/100 = 3 рубля.
Сумма лимонада составит: 60 + 3 = 63 рубля.
Можно и другим способом произвести расчет: 60*(1+60*0,05) = 63 рубля.
Чтобы понять, что означает 0,05 в этой формуле, необходимо знать, что 1 % от 100 % составляет 0,01 или, иначе, это равняется 1/100 = 0,01. Так можно поделить любое интересующее вас число на 100 и получить результат.
Это аналогичный вариант расчета, позволяющий сэкономить ваше время и листы бумаги.
Планировать действия
Теперь, когда курсы валют и стоимость акций подгружаются автоматически, эксель становится динамичным рабочим инструментом. Но можно пойти дальше и требовать от него реакций — и даже советов! — при определенных изменениях. Для этого понадобится функция «Если». Она заполняет ячейки заданными значениями в зависимости от того, что происходит в остальной таблице.
Например, она может подсказать, когда выгодно продавать и покупать акции, если вы настроите нужный уровень цен. Для этого в формулу через точку с запятой добавляем условие — цена акции выросла до определенного значения — и нужную реакцию программы — подсказку «продавать».
Вот так: =ЕСЛИ (ячейка с ценой акции >= цена выгодной продажи; «продавать»; ЕСЛИ (ячейка с ценой акции
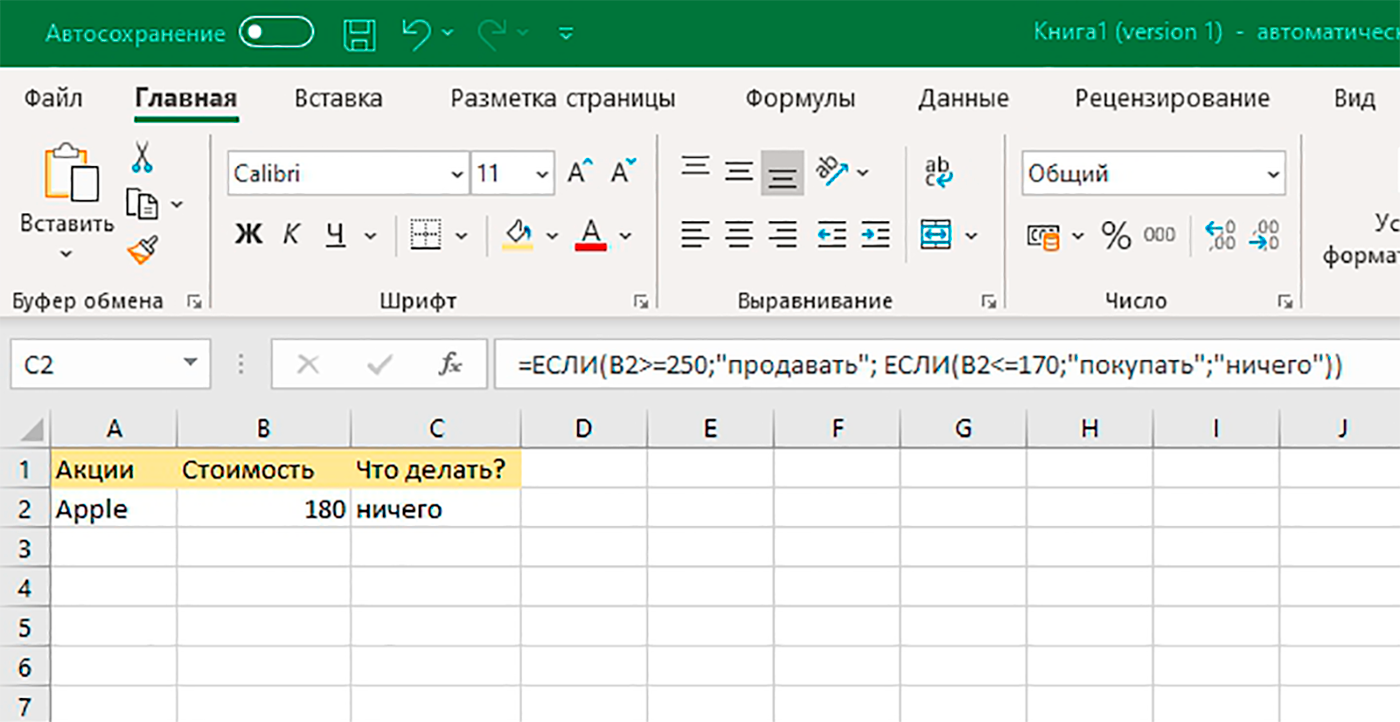
Основная формула расчёта процента в Excel
Основная формула расчёта процента в Excel выглядит так:
Если сравнить эту формулу из Excel с привычной формулой для процентов из курса математики, Вы заметите, что в ней отсутствует умножение на 100. Рассчитывая процент в Excel, Вам не нужно умножать результат деления на 100, так как Excel сделает это автоматически, если для ячейки задан Процентный формат.
А теперь посмотрим, как расчёт процентов в Excel может помочь в реальной работе с данными. Допустим, в столбец В у Вас записано некоторое количество заказанных изделий (Ordered), а в столбец С внесены данные о количестве доставленных изделий (Delivered). Чтобы вычислить, какая доля заказов уже доставлена, проделаем следующие действия:
- Запишите формулу =C2/B2 в ячейке D2 и скопируйте её вниз на столько строк, сколько это необходимо, воспользовавшись маркером автозаполнения.
- Нажмите команду Percent Style (Процентный формат), чтобы отображать результаты деления в формате процентов. Она находится на вкладке Home (Главная) в группе команд Number (Число).
- При необходимости настройте количество отображаемых знаков справа от запятой.
- Готово!
Если для вычисления процентов в Excel Вы будете использовать какую-либо другую формулу, общая последовательность шагов останется та же.
В нашем примере столбец D содержит значения, которые показывают в процентах, какую долю от общего числа заказов составляют уже доставленные заказы. Все значения округлены до целых чисел.
Расчет процентов в динамике
Практическое применение процентов в Эксель очень широкое. Начиная с автоматизации простейших операций, ведения семейного бюджета и вплоть до построения сложных программных систем. Один из примеров — анализ динамики изменяющихся показателей.
Например, нам необходимо проанализировать динамику изменения прибыли предприятия по периодам. Исходные данные по результатам финансового анализа такие. Прибыль в абсолютном выражении рассчитана по формуле: “Выручка – Затраты”.
Из таблицы видно, что в целом деятельность компании прибыльна. Но в разные периоды наблюдается положительный и отрицательный финансовый результат. Проведем процентный анализ для лучшего понимания динамики показателей. Для этого составляем следующую формулу: “(Выручка — Затраты) / Выручка”.
Суммарно предприятие за шесть периодов сработало в плюс. Однако динамика относительных процентных показателей говорит о том, что управление продажами и затратами велось очень хаотично. Да и прибыль 7% вряд ли понравится собственнику или инвестору.
Использование таблицы данных в Excel
Таблица данных – это симулятор работает по принципу: «а что если?» способом подстановки значений для демонстрации всех возможных комбинаций. Симулятор наблюдает за изменением значений ячеек и отображает, как эти изменения повлияют на конечный результат в показателях модели программы лояльности. Таблицы данных в MS Excel позволяет быстро анализировать целый набор вероятных результатов модели. При настройке всего только 2-ух параметров можно получить сотни комбинаций результатов. После чего выбираем самые лучшие из них.
Этот инструмент обладает неоспоримыми преимуществами. Все результаты отображаются в одной таблице на одном листе.
Примеры из реальной жизни
Как считать скидки в процентах?
Представим, что в магазине хозяйственных товаров каждую субботу проводится акция в виде скидки на все товары в размере 30 %. Так, например, вы сможете приобрести швабру с интересным дизайном за 2380, а не за 3400 рублей, получив экономию в размере 1020 рублей:
A — сумма товара 3400 рублей;
B — процент скидки 30 %;
C — сумма скидки на товар.
С = 3400*30/100 = 1020 рублей.
3400 — 1020 = 2380 рублей — стоимость швабры с учетом скидки.
Приходя в ресторан, принято оставлять чаевые в размере 5-10 % от суммы заказа. Как посчитать сумму чаевых, если вы сделали заказ на 1000 рублей?
1000 рублей — 100 %
X рублей — 10 %
X = 1000*10/100 = 100 рублей
Лучше оставлять на чай круглую сумму. Если у вас получилось 107 или 127 рублей, то оставьте 110 или 130 рублей.
Представьте, что ежегодно сумма интересующего вас товара увеличивается на 5 %. Например, клюквенный лимонад с листочками мяты в этом году стоит 60 рублей. Сколько вы за него заплатите в следующем году?
A — стоимость лимонада в текущем году 60 рублей;
B — размер надбавки к стоимости в размере 5 %;
C — итоговая сумма надбавки.
C = A*B/100 = 60*5/100 = 3 рубля.
Сумма лимонада составит: 60 + 3 = 63 рубля.
Можно и другим способом произвести расчет: 60*(1+60*0,05) = 63 рубля.
Чтобы понять, что означает 0,05 в этой формуле, необходимо знать, что 1 % от 100 % составляет 0,01 или, иначе, это равняется 1/100 = 0,01. Так можно поделить любое интересующее вас число на 100 и получить результат.
Это аналогичный вариант расчета, позволяющий сэкономить ваше время и листы бумаги.
Функция СКИДКА
В этой статье описаны синтаксис формулы и использование функции СКИДКА в Microsoft Excel.
Синтаксис
Важно: Даты должны быть введены с использованием функции ДАТА или как результат вычисления других формул и функций. Например, для указания даты 23 мая 2018 г
воспользуйтесь выражением ДАТА(2018,5,23). Если ввести даты как текст, это может привести к возникновению проблем.
Аргументы функции СКИДКА описаны ниже.
Дата_согл — обязательный аргумент. Дата расчета за ценные бумаги (дата продажи ценных бумаг покупателю, более поздняя, чем дата выпуска).
Дата_вступл_в_силу — обязательный аргумент. Срок погашения ценных бумаг. Эта дата определяет момент, когда истекает срок действия ценных бумаг.
Цена — обязательный аргумент. Цена ценных бумаг на 100 рублей номинальной стоимости.
Погашение — обязательный аргумент. Выкупная стоимость ценных бумаг на 100 рублей номинальной стоимости.
Базис — необязательный аргумент. Используемый способ вычисления дня.
Способ вычисления дня
Американский (NASD) 30/360
Замечания
В приложении Microsoft Excel даты хранятся в виде последовательных чисел, что позволяет использовать их в вычислениях. По умолчанию дате 1 января 1900 года соответствует номер 1, а 1 января 2018 года — 43101, так как интервал между этими датами составляет 43 101 дней.
Дата соглашения является датой продажи покупателю купона, например облигации. Срок платежа представляет собой дату истечения срока действия купона. Предположим, например, что облигация сроком на 30 лет выдана 1 января 2018 г. и приобретена покупателем через шесть месяцев. Датой выпуска будет 1 января 2018 г., датой расчета будет 1 июля 2018 г., а срок погашения облигации будет 1 января 2048 г., то есть через 30 лет после даты выпуска.
Значения аргументов «дата_согл», «дата_вступл_в_силу» и «базис» усекаются до целых.
Если дата сопосчета или дата погашения не является допустимой датой, возвращается #VALUE! значение ошибки #ЗНАЧ!.
Если pr ≤ 0 или погашение ≤ 0, disc возвращает #NUM! значение ошибки #ЗНАЧ!.
Если базис 4, то #NUM! значение ошибки #ЗНАЧ!.
Если «≥» ≥, то возвращается #NUM! значение ошибки #ЗНАЧ!.
Способ вычисления функции СКИДКА:
B — число дней в году (зависит от выбранного значения аргумента «базис»).
DSM — число дней между значениями «дата_согл» и «дата_вступл_в_силу».
Пример
Скопируйте образец данных из следующей таблицы и вставьте их в ячейку A1 нового листа Excel. Чтобы отобразить результаты формул, выделите их и нажмите клавишу F2, а затем — клавишу ВВОД. При необходимости измените ширину столбцов, чтобы видеть все данные.
Расчет процентного увеличения в Excel
Процент увеличения включает в себя два числа. Основной математический подход для расчета процентного увеличения состоит в том, чтобы вычесть второе число из первого числа. Используя сумму этой цифры, разделите эту оставшуюся цифру на исходное число.
Пример, стоимость счета домашнего хозяйства стоит $ 100 в сентябре, но $ 125 в октябре. Чтобы рассчитать эту разницу, вы можете использовать формулу = СУММ (125-100) / 100 в Excel.
Если ваши цифры находятся в отдельных ячейках, вы можете заменить числа для ссылок на ячейки в своей формуле.
Например, если сумма счета за сентябрь находится в ячейке B4 и сумма счета за октябрь находится в камере B5, ваша альтернативная формула Excel будет = СУММ (B5-B4) / B4
Процентное увеличение в период с сентября по октябрь 25%с этой цифрой в виде десятичного числа (0,25) по умолчанию в Excel, используя формулу выше.
Если вы хотите отобразить этот показатель в процентах в Excel, вам нужно заменить форматирование для вашей ячейки. Выберите свою ячейку, затем нажмите Процент Стиль кнопка в Дом вкладка, под номер категория.
Вы также можете щелкнуть правой кнопкой мыши на вашей ячейке, нажмите Формат ячеек затем выберите Процентное соотношение от Категория -> Номер меню для достижения того же эффекта.





























