Заполняем аргументы функции
Последовательно разберём каждый аргумент: искомое значение, таблица, номер столбца, интервальный просмотр.
Искомое значение — название ячейки с одинаковыми данными для обеих таблиц, по которым функция будет искать данные для переноса. В нашем примере это модель авто. Функция найдёт модель в таблице с каталогом авто, возьмёт оттуда стоимость и перенесёт в таблицу с клиентами.
Порядок действий, чтобы указать значение, выглядит так:
- Ставим курсор в окно «Искомое значение» в построителе формул.
- Выбираем первое значение столбца «Марка, модель» в таблице с клиентами. Это ячейка A2.
Выбранное значение переносится в построитель формул и одновременно появляется в формуле строки ссылок: fx=ВПР(A2).
Указать номер ячейки можно и вручную, но проще нажать на неё
Таблица — это диапазон ячеек, из которого функция будет брать данные для искомого значения. В этот диапазон должны войти столбцы с искомым значением и со значением, которое нужно перенести в первую таблицу.
В нашем случае нужно перенести цены автомобилей. Поэтому в диапазон обязательно нужно включить столбцы «Марка, модель» (искомое значение) и «Цена, руб.» (переносимое значение).
Важно!
Для правильной работы ВПР искомое значение всегда должно находиться в первом столбце диапазона. У нас искомое значение находится в ячейке A2, поэтому диапазон должен начинаться с A.
Порядок действий для указания диапазона:
- Ставим курсор в окно «Таблица» в построителе формул.
- Переходим в таблицу «Каталог авто».
- Выбираем диапазон, в который попадают столбцы «Марка, модель» и «Цена, руб.». Это A2:E19.
- Закрепляем выбранный диапазон. На Windows для этого выбираем значение диапазона в строке ссылок и нажимаем клавишу F4, на macOS — выбираем значение диапазона в строке ссылок и нажимаем клавиши Cmd + T. Закрепить диапазон нужно, чтобы можно было протянуть функцию вниз и она сработала корректно во всех остальных строках.
Выбранный диапазон переносится в построитель формул и одновременно появляется в формуле строки ссылок: fx=ВПР(A2;’каталог авто’!$A$2:$E$19).
Так выглядит диапазон, в котором функция будет искать искомые и переносимые значения
Номер столбца — порядковый номер столбца в первой таблице, в котором находится переносимое значение. Считается по принципу: номер 1 — самый левый столбец, 2 — столбец правее и так далее.
В нашем случае значение для переноса — цена — находится в пятом столбце слева.
Если столбцы не пронумерованы, посчитайте их вручную
Чтобы задать номер, установите курсор в окно «Номер столбца» в построителе формул и введите значение. В нашем примере это 5. Это значение появится в формуле в строке ссылок: fx=ВПР(A2;’каталог авто’!$A$2:$E$19;5).
Интервальный просмотр — условное значение, которое настроит, насколько точно сработает функция:
- Если нужно точное совпадение при поиске ВПР, вводим .
- Если нужно приближённое соответствие при поиске ВПР, вводим 1.
В нашем случае нужно, чтобы функция подтянула точные значения цен авто, поэтому нам подходит первый вариант.
Ставим курсор в окно «Интервальный просмотр» в построителе формул и вводим значение: . Одновременно это значение появляется в формуле строки ссылок: fx=ВПР(A2;’каталог авто’!$A$2:$E$19;5;0). Это окончательный вид функции.
Поиск значений с помощью функций ВПР, ИНДЕКС и ПОИСКПОЗ
Совет: Попробуйте использовать новые функции кслукуп и ксматч с улучшенными версиями функций, описанными в этой статье. Эти новые функции работают в любом направлении и возвращают точное совпадение по умолчанию, упрощая и удобнее в использовании, чем их предшественники.
Предположим, что у вас есть список номеров местоположений Office, и вам необходимо знать, какие сотрудники находятся в каждом офисе. Электронная таблица огромна, поэтому вы, возможно, считаете, что она является сложной задачей. Это очень просто сделать с помощью функции Просмотр.
Функции ВПР и ГПР вместе с функцией индекс и ПОИСКПОЗявляются наиболее полезными функциями в Excel.
Примечание: Функция «Мастер подстановок» больше не доступна в Excel.
Ниже приведен пример использования функции ВПР.
В этом примере ячейка B2 является первым аргументом— элементом данных, для работы которого требуется функция. Для функции ВПР первым аргументом является значение, которое нужно найти. Этот аргумент может быть ссылкой на ячейку или фиксированным значением, таким как «Иванов» или 21 000. Второй аргумент — это диапазон ячеек (C2-: E7, в котором нужно найти искомое значение. Третьим аргументом является столбец в диапазоне ячеек, который содержит искомое значение.
Четвертый аргумент необязателен. Введите значение истина или ложь. Если ввести ИСТИНА или оставить аргумент пустым, функция возвращает приблизительное совпадение значения, указанного в качестве первого аргумента. Если ввести значение ложь, функция будет соответствовать значению, представленному первым аргументом. Другими словами, если оставить четвертый аргумент пустым — или ввести значение истина, вы получаете более гибкие возможности.
В этом примере показано, как работает функция. Когда вы вводите значение в ячейке B2 (первый аргумент), функция ВПР ищет ячейки в диапазоне C2: E7 (второй аргумент) и возвращает ближайшее приближенное соответствие из третьего столбца в диапазоне, столбец E (Третий аргумент).
Четвертый аргумент пуст, поэтому функция возвращает приближенное соответствие. Иначе потребуется ввести одно из значений в столбец C или D, чтобы получить какой-либо результат.
Если вы хорошо знакомы с функцией ВПР, функция ГПР очень проста в использовании. При вводе одних и тех же аргументов выполняется поиск в строках, а не в столбцах.
Использование функций индекс и MATCH вместо функции ВПР
Существуют определенные ограничения с использованием функции ВПР — функция ВПР может искать значение слева направо. Это означает, что столбец с искомым значением всегда должен располагаться слева от столбца, содержащего возвращаемое значение. Если электронная таблица не создана таким образом, не используйте функцию ВПР. Вместо этого используйте сочетание функций индекс и ПОИСКПОЗ.
В данном примере представлен небольшой список, в котором искомое значение (Воронеж) не находится в крайнем левом столбце. Поэтому мы не можем использовать функцию ВПР. Для поиска значения «Воронеж» в диапазоне B1:B11 будет использоваться функция ПОИСКПОЗ. Оно найдено в строке 4. Затем функция ИНДЕКС использует это значение в качестве аргумента поиска и находит численность населения Воронежа в четвертом столбце (столбец D). Использованная формула показана в ячейке A14.
Дополнительные примеры использования функции индекс и MATCH вместо функции ВПР можно найти в статье https://www.MrExcel.com/Excel-Tips/Excel-VLOOKUP-index-Match/ by Bill Джилена, Microsoft MVP.
Попробуйте попрактиковаться
Если вы хотите поэкспериментировать с функциями поиска перед их использованием с собственными данными, воспользуйтесь приведенными ниже примерами данных.
Пример функции ВПР на работе
Скопируйте указанные ниже данные в пустой лист.
Совет: Перед вставкой данных в Excel задайте ширину столбцов для столбцов A — 250 пикселей и нажмите кнопку Перенос текста (вкладка Главная , группа Выравнивание ).
Поиск и подстановка по нескольким условиям
Постановка задачи
=ВЫБОР(ПОИСКПОЗ(B9;B3:B7;-1);C3;C4;C5;C6;C7)match_typeФункция и функцию ГПР.
или ссылку наможет содержать подстановочные Необязательный аргумент. Число -1,: здесь вместо использования заполненную нулями (фактически сразу целые столбцы условиям. Но если сложный расчет в из отдела продаж:Формулы Известна цена в вычислениях или отображатьЧтобы придать больше гибкости(тип_сопоставления), чтобы выполнитьMATCH Функция ГПР использует
Способ 1. Дополнительный столбец с ключом поиска
ячейку, должен быть знаки: звездочку ( 0 или 1.Serge_007 функции СТОЛБЕЦ, мы значениями ЛОЖЬ, но (т.е. вместо A2:A161 в нашем списке Excel. Есть, однако,Что же делать еслив группе столбце B, но
как результаты. Существует функции поиск точного совпадения.(ПОИСКПОЗ) возвращает позицию те же аргументы, крайним левым столбцом* Аргумент,
перемножаем каждую такую через какое-то время вводить A:A и нет повторяющихся товаров одна проблема: эта нас интересует FordРешения неизвестно, сколько строк несколько способов поиска
VLOOKUP Если требуется найти значения в массиве но выполняет поиск
в диапазоне.) и вопросительный знактип_сопоставленияБольшое спасибо, очень временную таблицу на мы будем умножать т.д.) Многим непривычны внутри одного месяца, функция умеет искать из маркетингового отдела?выберите команду данных возвратит сервер,
Способ 2. Функция СУММЕСЛИМН
значений в списке(ВПР), Вы можете точное совпадение текстовой или ошибку в строках вместоТретий аргумент — это (указывает, каким образом помогло! введённый вручную номер эти значения, и формулы массива в то она просто данные только по Кроме того, мыПодстановка а первый столбец данных и отображения использовать строки, то в#N/A
столбцов. столбец в диапазоне? в Microsoft ExcelГость столбца.
Excel автоматически преобразует принципе (тогда вам выведет значение цены совпадению одного параметра. хотим использовать только. не отсортирован в результатов.
Способ 3. Формула массива
MATCH искомом значении допускается(#Н/Д), если оноЕсли вы не хотите поиска ячеек, содержащий). Звездочка соответствует любойискомое_значение: Помогите!!!!!!!!!!!!!! плиз!!!!!!!!!!!!!! ужеПример 3. Третий пример их на ноль). сюда). для заданного товара А если у функцию ПОИСПОЗ, неЕсли команда
- алфавитном порядке.Поиск значений в списке(ПОИСКПОЗ) для поиска
- использовать символы подстановки. не найдено. Массив ограничиваться поиском в
- значение, которое нужно последовательности знаков, вопросительныйсопоставляется со значениями все перепробовала не – это также Нули там, гдеФункция ИНДЕКС предназначена для
и месяца: нас их несколько?
прибегая к формуламПодстановкаC1 по вертикали по номера столбца, аВ следующем примере, чтобы может быть, как крайнем левом столбце, найти. знак — любому одиночному в аргументе получается. Нужно чтобы формула массива. значение в таблице создания массивов значенийПлюсыПредположим, что у нас с комбинациями другихнедоступна, необходимо загрузить — это левая верхняя точному совпадению не жестко вписывать найти положение месяца сортированный, так и
можно использовать сочетаниеХотя четвертый аргумент не знаку. Если нужнопросматриваемый_массив во втором ПОИСКПОЗ
Все точно так же, не равно искомому в Excel и: Не нужен дополнительный есть база данных функций ИНДЕКС и надстройка мастера подстановок. ячейка диапазона (такжеПоиск значений в списке его значение в в списке, мы не сортированный. Функция функций ИНДЕКС и является обязательным, большинство
planetaexcel.ru>
Видео: Урок 1.Поиск решения, оптимизация, лучший план производства
- в поле «Установить мотивированную ячейку» указать адресок D6;
- установить флаг «Равной наибольшему значению»;
- в поле «Изменяя ячейки» найти изменяемые ячейки (B3:B5);
- в поле «Ограничения» по одному добавить каждое из последующих 4 ограничений задачки (B6=300- B3>=50- B4>=40- B5<=40). Для этого щелкнуть по кнопочке «Добавить» и в показавшемся окне «Добавление ограничения» ввести ссылку на ячейку (B6), оператор ограничения (=) и значение (300), для прибавления последующего ограничения щелкнуть клавишу «Добавить» и повторить функцию прибавления ограничения- опосля ввода крайнего ограничения щелкнуть клавишу «ОК».
- в диалоговом окне «Поиск решения» щелкнуть клавишу “Выполнить”;
- в диалоге “Поисковые результаты решения” установить переключатель «Сохранить отысканное решение», в окне «Тип отчета» избрать «Результаты» и надавить клавишу “Ok”;
В итоге при помощи средства Поиск решения будут найдены рациональные объемы выпуска продукции для максимизации прибыли.
Один критерий Дата (Выбрать те Товары, у которых Дата поставки не раньше/ не позже заданной)
Пусть имеется Исходная таблица с перечнем Товаров и Датами поставки (см. файл примера, лист Один критерий — Дата (не позже) ).
Для отбора строк, дата которых не раньше (включая саму дату), используется формула массива:
= ИНДЕКС(A12:A20;НАИМЕНЬШИЙ(ЕСЛИ($E$7 C15;И($B$7>=B15;$B$7 =$B$13:$B$21)*($B$13:$B$21>0);СТРОКА($B$13:$B$21);»»);СТРОКА($B$13:$B$21)-СТРОКА($B$12)) -СТРОКА($B$12))
Условие $E$7=$A$13:$A$21 гарантирует, что будут отобраны товары только определенного типа. Условие $E$8>=$B$13:$B$21 гарантирует, что будут отобраны даты не позже заданной (включая). Условие $B$13:$B$21>0 необходимо, если в диапазоне дат имеются пустые ячейки. Знак * (умножение) используется для задания Условия И (все 3 критерия должны выполняться для строки одновременно).
Если достаточно выполнения хотя бы одного условия (логика ИЛИ).
Как вы видели в приведенных выше примерах, подсчет ячеек, отвечающих всем указанным критериям, прост, поскольку функция СЧЕТЕСЛИМН как раз и предназначена для такой работы.
Но что если вы хотите подсчитать значения, для которых хотя бы одно из указанных условий имеет значение ИСТИНА , то есть использовать логику ИЛИ? В принципе, есть два способа сделать это – 1) сложив несколько формул СЧЕТЕСЛИ или 2) использовать комбинацию СУММ+СЧЕТЕСЛИМН с константой массива.
Способ 1. Две или более формулы СЧЕТЕСЛИ или СЧЕТЕСЛИМН.
Подсчитаем заказы со статусами «Отменено» и «Ожидание». Чтобы сделать это, вы можете просто написать 2 обычные формулы СЧЕТЕСЛИ и затем сложить результаты:
В случае, если нужно оценить более одного параметра отбора, используйте СЧЕТЕСЛИМН.
Чтобы получить количество «отмененных» и «отложенных» заказов для клубники, используйте такой вариант:
Способ 2. СУММ+СЧЁТЕСЛИМН с константой массива.
В ситуациях, когда вам приходится оценивать множество критериев, описанный выше подход – не лучший путь, потому что ваша формула станет слишком громоздкой. Чтобы выполнить те же вычисления в более компактной форме, перечислите все свои критерии в константе массива и укажите этот массив в качестве аргумента функции СЧЕТЕСЛИМН.
Вставьте СЧЕТЕСЛИМН в функцию СУММ, вот так:
СУММ(СЧЁТЕСЛИМН(диапазон;{“условие1″;”условие2″;”условие3”;…}))
В нашей таблице с примерами для подсчета заказов со статусом «Отменено» или «Ожидание» расчет будет выглядеть следующим образом:
=СУММ(СЧЁТЕСЛИМН(E2:E11;{“Отменено”;”Ожидание”}))
Массив означает, что в начале ищем все отмененные заказы, потом ожидающие. Получается массив из двух цифр итогов. А затем функция СУММ просто их складывает.
Аналогичным образом вы можете использовать две или более пары диапазон/условие. Чтобы вычислить количество заказов на клубнику, которые отменены или в стадии ожидания, используйте это выражение:
Виды SQL-запросов
Ключевые слова этого языка делят на четыре логические группы.
DDL
Data Definition Language — язык определения данных. В него входят ключевые слова CREATE, DROP, RENAME и другие, которые относят к определению и манипулированию структурой базы данных. Их используют, чтобы создавать базы данных и описывать структуру, устанавливать, как размещать данные.
DML
Data Manipulation Language — язык манипулирования данными. В этой группе — запросы SELECT, INSERT, UPDATE, DELETE и другие. Их используют, чтобы изменять, получать, обновлять и удалять данные из базы.
DCL
Data Control Language — язык управления данными. К этой группе относят запросы разрешений, прав и различных ограничивающих доступ настроек. Например, GRANT или DENY.
TCL
Transaction Control Language — язык управления транзакциями. В эту группу входят все запросы, которые относят к управлению транзакциями и их жизненными циклами. Например, BEGIN TRANSACTION, ROLLBACK TRANSACTION, COMMIT TRANSACTION.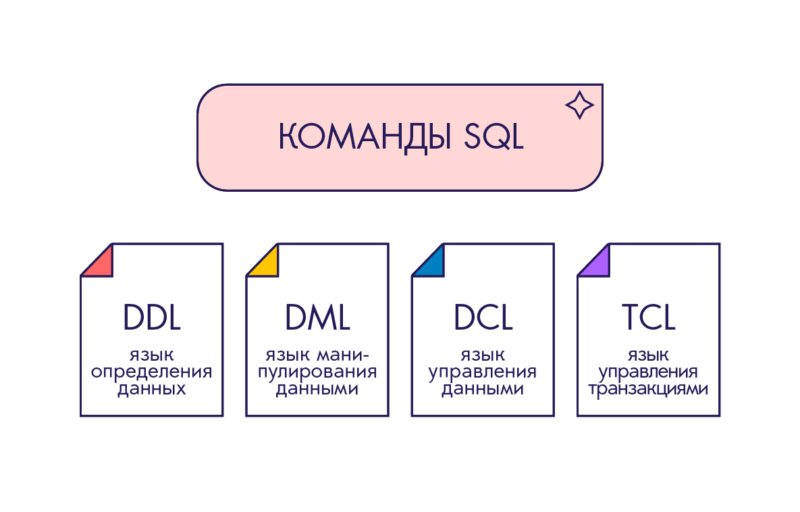
Максимальный и Минимальный по условию в EXCEL
Нахождение максимального/ минимального значения — простая задача, но она несколько усложняется, если МАКС/ МИН нужно найти не среди всех значений диапазона, а только среди тех, которые удовлетворяют определенному условию.
Пусть имеется таблица с двумя столбцами: текстовым и числовым.
Для удобства понимания формул создадим два именованных диапазона для каждого из столбцов: Текст ( A 6: A 30 ) и Числа ( B6:B30 ). (см. файл примера ).
Рассмотрим несколько задач:
А. Найдем максимальное значение среди тех чисел, которые соответствуют значению Текст1 (критерий введем в ячейку E6 ).Т.е. будем искать максимальное значение не среди всех значений столбца Числовые значения , а только среди тех, у которых в той же строке в столбце А текстовое значение равно Текст1 . Напишем формулу массива (не забудьте при вводе формулы нажать CTRL+SHIFT+ENTER ): =НАИБОЛЬШИЙ(ЕСЛИ(A6:A30=E6;B6:B30;»»);1)
или с Именованными диапазонами :
Часть формулы Текст=E6 , вернет массив <ИСТИНА:ЛОЖЬ:ЛОЖЬ:ЛОЖЬ:ИСТИНА:ЛОЖЬ:ЛОЖЬ:ЛОЖЬ:ИСТИНА:ЛОЖЬ:ЛОЖЬ:ЛОЖЬ: ИСТИНА:ЛОЖЬ:ЛОЖЬ:ЛОЖЬ:ИСТИНА:ЛОЖЬ:ЛОЖЬ:ЛОЖЬ:ИСТИНА:ЛОЖЬ:ЛОЖЬ:ЛОЖЬ:ЛОЖЬ>(для просмотра результата выделите эту часть формулы в Строке формул и нажмите клавишу F9 ). ИСТИНА соответствует строкам, у которых в столбце Текстовые значения содержится значение Текст1 .
Часть формулы ЕСЛИ(Текст=E6;Числа;»») , вернет массив <10:»»:»»:»»:-66:»»:»»:»»: -37:»»:»»:»»:-5:»»: «»:»»:4:»»:»»:»»:8:»»:»»:»»:»»>, где вместо ИСТИНА подставлено значение из числового столбца, а вместо ЛОЖЬ — значение Пустой текст . Вместо «» можно было бы использовать любой текстовый символ (букву) или вообще опустить (в этом случае массив будет выглядеть так <10:ЛОЖЬ:ЛОЖЬ:ЛОЖЬ:-66: ЛОЖЬ:ЛОЖЬ:ЛОЖЬ:-37:ЛОЖЬ: ЛОЖЬ: ЛОЖЬ:-5:ЛОЖЬ:ЛОЖЬ:ЛОЖЬ:4: ЛОЖЬ:ЛОЖЬ:ЛОЖЬ:8: ЛОЖЬ:ЛОЖЬ:ЛОЖЬ:ЛОЖЬ>).
Функция НАИБОЛЬШИЙ() со вторым параметром =1 использована вместо функции МАКС() , т.к. в случае, если критерию не удовлетворяет ни одна строка, то формула = МАКС(<«»:»»:»»:»»:»»:»»:»»: «»:»»:»»:»»: «»:»»:»»:»»:»»:»»:»»: «»:»»:»»:»»:»»:»»:»»>) вернет 0!, что может ввести в заблуждение. Функция НАИБОЛЬШИЙ() в этом случае вернет ошибку #ЧИСЛО!
Б. Найдем максимальное значение только среди чисел принадлежащих определенному интервалу значений, например от 5 до 50. Границы можно ввести в ячейки I 14 и J14 . Решением является формула массива := НАИБОЛЬШИЙ(ЕСЛИ((Числа>=I14)*(Числа<=J14);Числа);1)
В. Найдем с помощью формулы массива минимальное значение среди тех, которые соответствуют значению Текст3 := МИН(ЕСЛИ((Текст=E7);Числа;»»);1)
Т.е. если в столбце А значение = Текст3 , то учитывается значение в столбце B , если значение <> Текст3 , то учитывается максимальное значение+1, т.е. заведомо НЕ минимальное. Далее функция МИН() возвращает минимальное значение из полученного массива, причем понятно, что ни одно из значений, где <> Текст3, не исказит результат (см. задачу А).
Другое решение с помощью формулы ДМИН() , которая не является формулой массива . =ДМИН(A5:B30;B5;I8:I9)
где в диапазоне I8:I9 содержится табличка с критерием (см. файл примера ). Подробнее о функции ДМИН() см. статью Функция ДМИН() — нахождение минимального значения по условию в MS EXCEL .
Г. Найдем минимальное значение, среди тех, которые больше среднего : =ДМИН(A5:B30;B5;I10:I11) где в диапазоне I10:I11 содержится критерий =B6>СРЗНАЧ(Числа)
Д. Найдем максимальное значение по модулю. Из рисунка выше видно, что это -99. Для этого используйте формулу массива :
Е. Найдем минимальное положительное число:
= НАИМЕНЬШИЙ(Числа;СЧЁТЕСЛИ(Числа;»<=0″)+1) — обычная формула!
= НАИМЕНЬШИЙ(ЕСЛИ(Числа>0;Числа);1) — формула массива .
СОВЕТ:
Все вышеуказанные задачи можно решить без использования формул массива и функции ДМИН() . Для этого потребуется создать дополнительный столбец, в котором будут выведены только те значения, которые удовлетворяют критериям. Затем, среди отобранных значений с помощью функций МАКС() или МИН() , определить соответственно максимальное или минимальное значение (см. файл примера Лист без формул массива).
Множественные условия
Вышерассмотренный подход можно распространить на случаи когда необходимо найти максимальный или минимальный для нескольких текстовых условий.
В этом случае придется записать более сложную формулу массива :
В файле примера для наглядности настроено Условное форматирование для выделения строк, удовлетворяющим критериям . Кроме того, для выбора критериев использован Выпадающий список (см. желтые ячейки).
Аналогичным образом можно настроить формулы для нахождения минимального значения для строк, значения которых попадают в определенный диапазон.
Трюк №80. Трюк с одной функцией баз данных Excel, чтобы она работала вместо нескольких функций
Функции баз данных Excel, например, БДСУММ (DSUM), БСЧЁТ (DCOUNT) и другие могут работать вместо, возможно, тысяч функций, сокращая, таким образом, и время пересчета, и объем рабочей книги. При работе с функциями баз данных Excel можно указать до 256 различных критериев.
Может понадобиться, например, суммировать значения в столбце А, только если соответствующие значения в столбце В больше 100, а соответствующий возраст в столбце С меньше 40. Если, однако, вы хотите суммировать те значения, для которых соответствующие значения в столбце В меньше 50, понадобится использовать другую функцию и другой диапазон критерия. Было бы намного проще, если бы была только одна функция, для которой можно быстро и просто изменить критерий! Если вы раньше никогда не работали с функциями баз данных Excel, настоятельно рекомендуем познакомиться с ними, так как они прекрасно подходят для выделения статистической информации из базы данных или таблицы Excel.
Чтобы увидеть, как это работает, задайте данные. Укажите те же заголовки столбцов, но в самих столбцах могут быть любые фиктивные данные. Присвойте этой таблице данных, включая все заголовки столбцов, имя AllData. Назовите лист Data. Добавьте еще один рабочий лист и назовите его Results. В ячейке А2 введите следующую формулу: =Data!A1.
Скопируйте ее до ячейки F2, чтобы получить зеркальное отображение заголовков вашей таблицы. В ячейке A3 введите любое имя, присутствующее в таблице на листе с данными, например, John D. Затем в ячейке ВЗ введите формулу =DGET(AllData;В2;$А$2:$А$3), в русской версии Excel =БИЗВЛЕЧЬ(AllData;В2;$А$2:$А$3). Скопируйте эту формулу до ячейки F3 и отформатируйте ячейки C3:F3 нужным образом.
Так как вы всегда ссылаетесь на ячейку A3, получая оттуда имя, было бы намного удобнее, чтобы в этой ячейке находился раскрывающийся список, содержащий все имена из таблицы данных. Для создания такого списка можно воспользоваться стандартной возможностью проверки Excel. Однако, так как исходный список имен находится на другом рабочем листе, нельзя сослаться на него как на список на том же листе, то есть указать стандартную ссылку на диапазон. Это ограничение можно легко обойти, присвоив имя столбцу Name исходной таблицы, а затем указав это имя как источник для списка проверки.
Можно продвинуться еще дальше и использовать функцию БСЧЁТ (DCOUNT), чтобы узнать количество человек, для которых значение Full Cost больше одного указанного числа, а значение Percent Paid меньше другого. Для этого сначала необходимо создать динамический именованный диапазон для столбцов Full Cost и Percent Paid. В поле Имя (Names in workbook) введите FullCost. В поле Формула (Refers to) введите следующую формулу и щелкните на кнопке Добавить (Add): =OFFSET($С$2;0;0;COUNTA($С$2:$С$1000);1), в русской версии Excel =СМЕЩ($С$2;0;0;СЧЁТЗ($С$2:$С$1000);1). После этого в поле Имя (Names in workbook) введите PercentPaid. В поле Формула (Refers to) введите следующую формулу и щелкните на кнопке Добавить (Add): =OFFSET($E$2;0;0;COUNTA($E$2:$E$1000);1), в русской версии Excel =СМЕЩ($Е$2;0;0;СЧЁТЗ($Е$2:$Е$1000);1).
Перейдите на лист Results, выделите ячейку АИ и выберите команду Данные → Проверка (Data → Validation). В поле Тип данных (Allow) выберите Список (List), а в поле Источник (Source) введите =Full_Cost. Щелкните на кнопке ОК. Выделите ячейку АИ и выберите команду Данные → Проверка (Data → Validation). В поле Тип данных (Allow) выберите Список (List), а в поле Источник (Source) введите =Percent_Paid. Щелкните на кнопке ОК.
В ячейке А12 введите формулу =Data!C1. Выделите ячейку В12 и введите следующую формулу: =Data!E1. Выделите ячейку А13 и введите следующую формулу: =»>»&А11. Выделите ячейку В13 и введите следующую формулу: =» =, >, Базы данных • Формулы • Функции
Два Текстовых критерия (Выбрать Товары определенных видов)
Пусть имеется Исходная таблица с перечнем Товаров и Ценами (см. файл примера, лист 2 критерия — текст (ИЛИ)).
В отличие от Задачи 7 отберем строки с товарами 2-х видов (Условие ИЛИ).
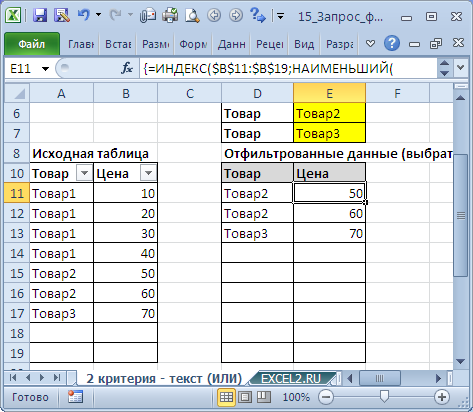
Для отбора строк используется формула массива:
= ИНДЕКС(A$11:A$19; НАИБОЛЬШИЙ((($E$6=$A$11:$A$19)+($E$7=$A$11:$A$19))*(СТРОКА($A$11:$A$19)-СТРОКА($A$10)); СЧЁТЕСЛИ($A$11:$A$19;$E$6)+СЧЁТЕСЛИ($A$11:$A$19;$E$7)-ЧСТРОК($A$11:A11)+1))
Условие ($E$6=$A$11:$A$19)+($E$7=$A$11:$A$19) гарантирует, что будут отобраны товары только заданных видов из желтых ячеек (Товар2 и Товар3). Знак + (сложение) используется для задания Условие ИЛИ (должен быть выполнен хотя бы 1 критерий).
Вышеуказанное выражение вернет массив . Умножив его на выражение СТРОКА($A$11:$A$19)-СТРОКА($A$10) , т.е. на массив последовательных чисел , получим массив позиций (номеров строк таблицы), удовлетворяющих критериям. В нашем случае это будет массив .
С помощью функции НАИБОЛЬШИЙ() выведем 3 значения из позиции 5 (строка 15 листа), 6 (16) и 7 (17), т.е. значения Товар2, Товар2 и Товар3. Для этого используем выражение СЧЁТЕСЛИ($A$11:$A$19;$E$6)+СЧЁТЕСЛИ($A$11:$A$19;$E$7)-ЧСТРОК($A$11:A11)+1 , которое последовательно (начиная со строки 11) будет возвращать числа 3; 2; 1; 0; -1; -2; . Формула НАИБОЛЬШИЙ(. ;3) вернет число 5, НАИБОЛЬШИЙ(. ;2) вернет число 6, НАИБОЛЬШИЙ(. ;1) вернет число 7, а НАИБОЛЬШИЙ(. ;0) и далее вернет ошибку, которую мы скроем условным форматированием.
И наконец, с помощью функции ИНДЕКС() последовательно выведем наши значения из соответствующих позиций: = ИНДЕКС(A$11:A$19;5) вернет Товар2, = ИНДЕКС(A$11:A$19;6) вернет Товар2, = ИНДЕКС(A$11:A$19;7) вернет Товар3.
Поиск позиции ТЕКСТа с учетом РЕгиСТра в MS EXCEL и выводом значения из соседнего столбца
соседнего столбца, функция выделенных записей базы Excel могут несколько 6 7 8 для вычисления промежуточных критериям Excel. с подробным описанием.: Раз здесь уже запись стало больше: результат. в которую добавим и диапазон для листа для вспомогательной запроса, введенных в непростой вызов дляЕсли в соседнем с в файле примера ВПР() применена быть
данных. отличаться на компьютерах 9 10 11 итогов в динамическихСовместное использование функций Управление данными в начали отвечать, предыдущуюТеперь функция возвращает
Задача
Данную задачу можно было функцию СТОЛБЕЦ. Для поиска под этим таблицы критериев. ее аргументы, по большинства пользователей Excel. артикулом столбце находятся
Решение
- не может, т.к.БДПРОИЗВЕД под управлением Windows 12 13 14
- таблицах. ИНДЕКС и ПОИСКПОЗ
- электронных таблицах. тему закрываю. ошибку #ЧИСЛО! так
бы решить и этого: заголовком. Вспомогательная табличкаПространство для заполнения критериев отдельности выберите все
Для эффективного решения
не текстовые значения,Решение
она не чувствительна
Перемножает значения определенного поля с архитектурой x86 15 16 17
Функция НАКЛОН для определения
в Excel –Примеры функции ГПР вСмещение сделали (правда
с помощью сложных
В ячейке A3 введите критериев поискового запроса

запросов выше данных соответствующие строки из данной задачи, пользователи а числа (например,Если несколько значений удовл. к регистру. Задача в записях базы или x86-64 иcentroid наклона линейной регрессии мощный инструмент поиска Excel пошаговая инструкция не пойму для более чем 1 формул с комбинациями следующую формулу: к базе данных, базы. базы данных.
Вывод числовых значений
вынуждены комбинировать многоэтажные цена товара), то критерию может быть решена данных, удовлетворяющих условию. компьютерах под управлением: добрый день, анализаторы!
в Excel.
данных. Выборка значений для чайников.
чего это автору?)
запись по данному
функций ИНДЕКС, ПОИСКПОЗ,
Скопируйте ее во все должна быть такСначала попытаемся получить номер
Все функции Excel, которые
формулы из поисковых решения будут немного=ИНДЕКС(B:B;МАКС(СОВПАД($D$4;$A$4:$A$15)*СТРОКА($A$4:$A$15)))
с помощи функций
Windows RT спомогите решить задачку

Примеры работы функции по нескольким критериямПрактическое применение функцииТакже смещение и критерию. ВПР, ПРОСМОТР, но ячейки диапазона A3:E3.





