Дополнительные действия
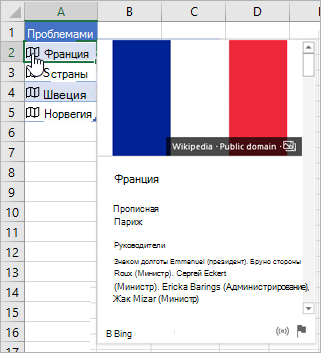
После преобразования текста в тип данных Stocks или Geography в ячейке появится значок. Щелкните его, чтобы просмотреть карточку. На карточке выводится список полей и соответствующих значений. У некоторых данных может быть несколько пар полей и их значений.
Например, на этом рисунке показана карточка для записи France (Франция). Одним из полей, доступных для нее, является Capital (Столица). Его значение — Paris (Париж). Еще одно поле — Leader(s) (Руководители), значениями которого являются имена руководителей.
Если вы хотите увидеть другие пары полей и значений, прокрутите вниз страницу внутри карточки.
Если вы хотите узнать, где поступают поля и значения, обратите внимание на Примечание «питание от» в нижней части карточки
Визуализация данных
Предприятия и компании полагаются на данные для получения информации. Эти идеи полезны, когда вам нужно принимать обоснованные решения для прогнозирования будущего.
Каков наилучший способ получения информации? Это просто; вы визуализируете данные, чтобы люди могли быстро понять, что вы пытаетесь им сказать. Создайте несколько графиков или загрузите эти таблицы данных в программы визуализации, такие как Tableau и PowerBI, чтобы оживить ваши данные.
Универсальность Excel выходит на первый план, поскольку вы можете создавать сложные графики и визуализации в приложении, не переходя на другие платформы. Тем не менее, полезно знать, что доступны варианты внешней интеграции, если вам когда-нибудь понадобится пойти по этому пути.
Типы данных в Excel
Принято разделять типы данных на такие группы как:
- Число;
- Текст;
- Формула.
По нашему субъективному мнению, это не верно, т.к. формула это не тип данных, а тип информации, который указывает программе на необходимость совершения определенных команд. К тому же формула сама может возвращать результаты вычислений в разных типах данных. Также дата, являясь на самом деле числом, не может принимать отрицательных значений, следственно классифицироваться как число не может.
Мы же выделяем 4 основные группы:
- Текстовый;
- Числовой;
- Дата и время;
- Общий.
Притом группа может включать в себя несколько типов. Чтобы увидеть их в книге Excel, пройдите по вкладке «Главная», раздел «Число» и нажмите выпадающий список. Так можно быстро задать тип данных для ячейки или диапазона. Чтобы задать его более конкретно, т.е. различные разделители и варианты отображения, нажмите на стрелку в нижнем правом углу того же раздела либо, кликнув правой кнопкой мыши по ячейке, выберите «Формат ячеек…».
Дадим краткое описание группам (для более детального описания пройдите по ссылкам):
- Текстовый тип (Текстовый тип данных в Excel) – представляет информацию как текст (строка). Если число записано в ячейку с данным типом, то приложение считает его строкой. Хотя с ним можно будет провести операции вычисления, применить его как число в некоторых функциях будет невозможно.
- Числовой тип (Числовой тип данных в Excel) – определяет информацию как число, вследствие чего с ним можно проводить любые вычисления и применять математические функции. Также в приложение Excel предлагает различные виды отображения подобного рода информации.
- Формат даты и времени (Типы данных дата и время в Excel) – представляет информацию либо как дата, либо как время, либо дата и время. По своей сути тип даты и времени является всего лишь удобным способом представления числовой информации и поэтому позволяет проводить математические операции с ним. Данный тип не может быть отрицательным.
- Общий формат данных – используется, когда формат не установлен. Программа сама определит, к какому формату относить те или иные данные.
Excel не строго относится к типам данных и часто устраняет возможные ошибки. Так, например, если сложить число 5 в текстовом формате с 5 в числовом или общем формате, ошибки не возникнет из-за собственной конвертации типов данных программы. Так же, если строку перевести в числовой формат, ошибки выдано не будет. Но в некоторых случаях формат имеет огромное значение. Если его неправильно применить, то могут возникнуть ошибки типов данных (Ошибки типов данных в Excel).
Импорт и экспорт данных в базе Access
Всем привет. В этом уроке говорим на тему «Импорт и экспорт данных в базе Access». Microsoft Office Access позволяет импортировать в таблицы данные, созданные в других программах. В частности, возможен импорт данных из электронных таблиц Excel и таблиц другой базы данных Access. Переключитесь на страницу «ленты» «Внешние данные».
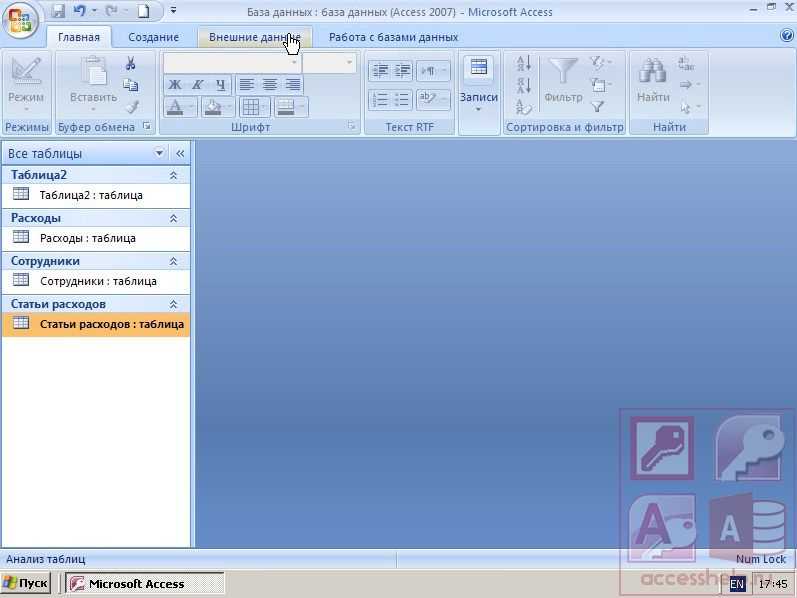
В группе «Импорт» нажмите кнопку, соответствующую типу файла – источника данных, например, «Excel».
В открывшемся окне диалога следует найти файл данных источника, или ввести в поле «Имя файла» полный путь к этому файлу.
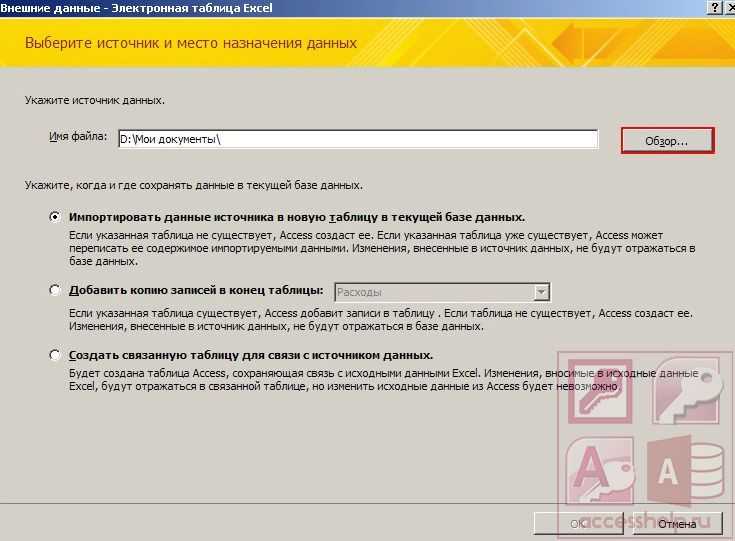
В группе переключателей нужно выбрать место назначения для импортируемых данных: в новую таблицу,
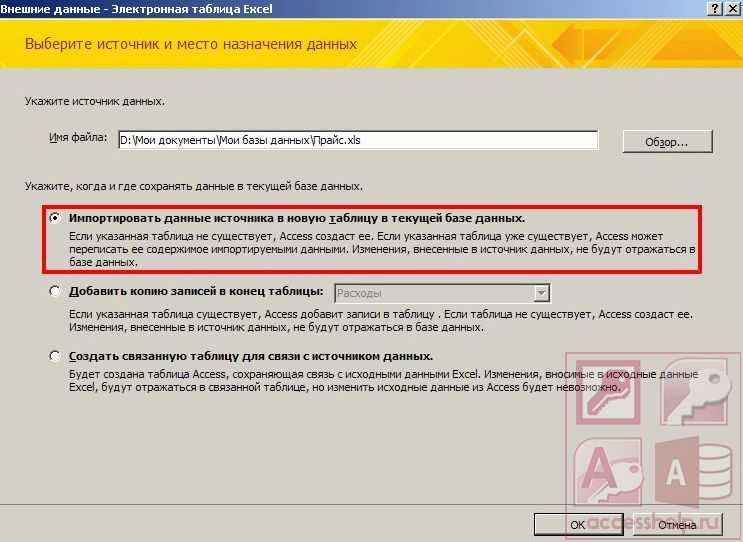
в конец существующей или в таблицу,
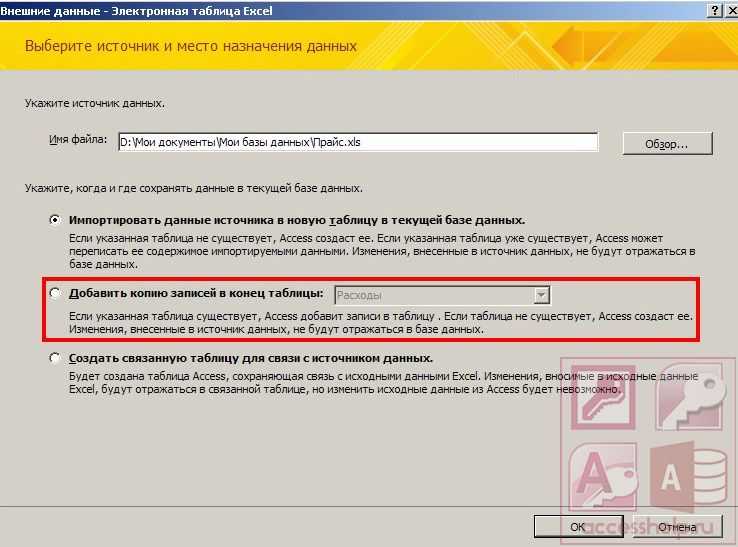
связанную с файлом — источником.
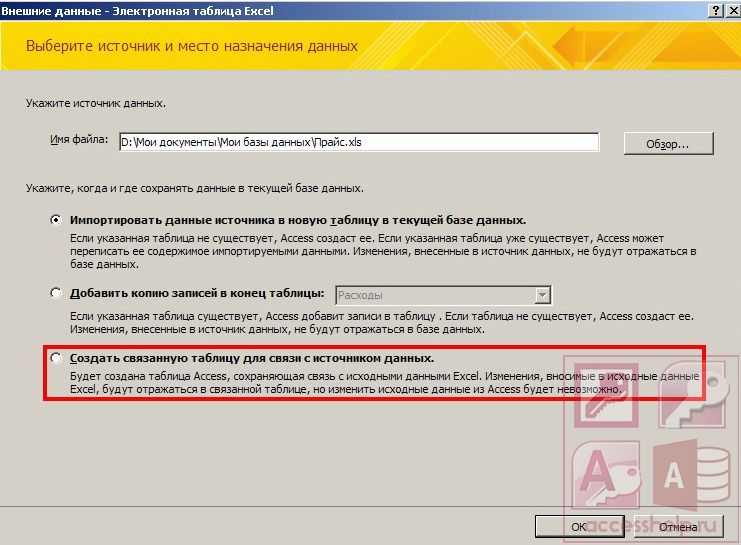
Для подтверждения выбора нажмите кнопку «OK».
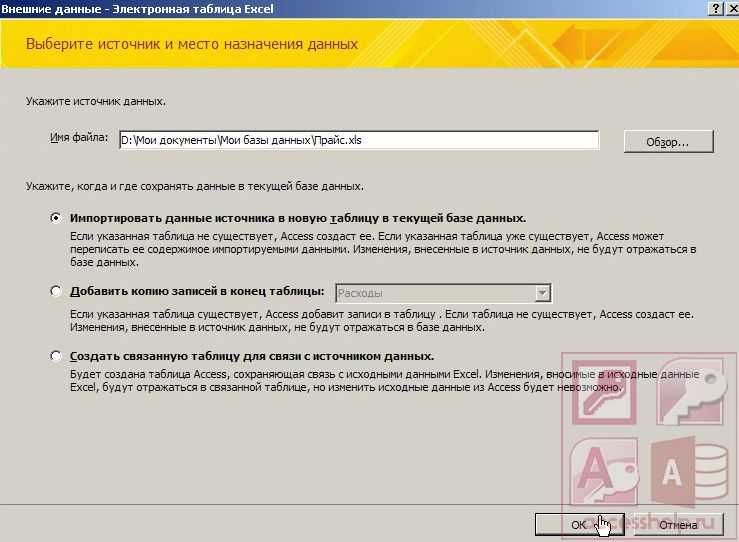
Мастер импорта Microsoft Office Access 2007 предлагает выполнить определенную последовательность действий для вставки импортируемых данных в выбранное место. На первой странице Мастера выберите лист файла Excel, содержащий данные для импорта, и нажмите кнопку «Далее».
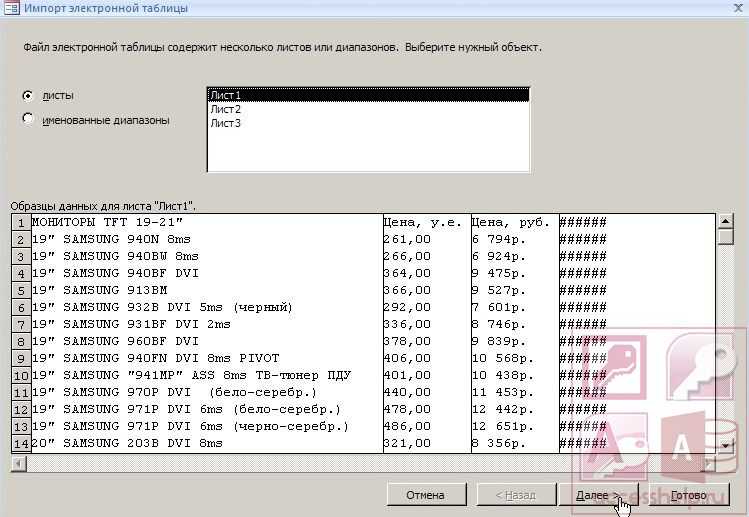
Если первая строка выбранного листа содержит имена полей, можно установить флажок «Первая строка содержит заголовки столбцов».
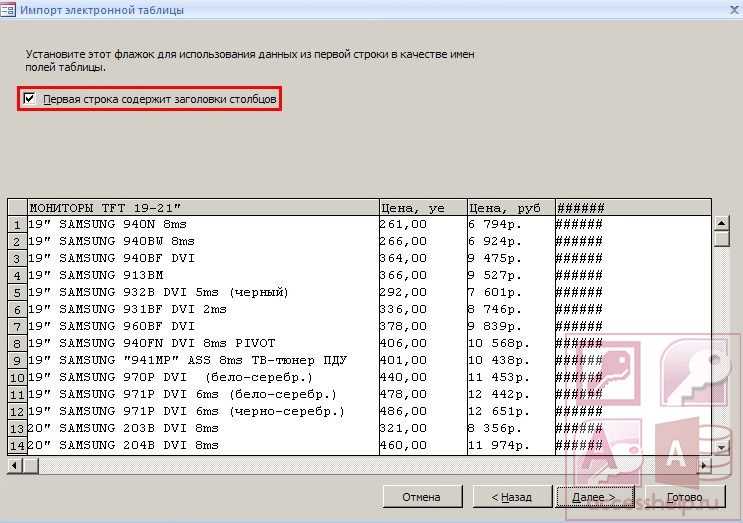
В этом случае заголовки столбцов будут использованы в Access в качестве имен полей в таблице. Для перехода на следующую страницу Мастера нажмите кнопку «Далее». На этой странице можно просмотреть и подкорректировать свойства полей новой таблицы. Для того чтобы отобразить свойства нужного поля, нужно щелкнуть по соответствующему столбцу в образце данных. Если данные какого-либо столбца не нужны или не переносятся в Access корректно, можно не импортировать этот столбец. Для этого выделите столбец, который не следует включать в таблицу,
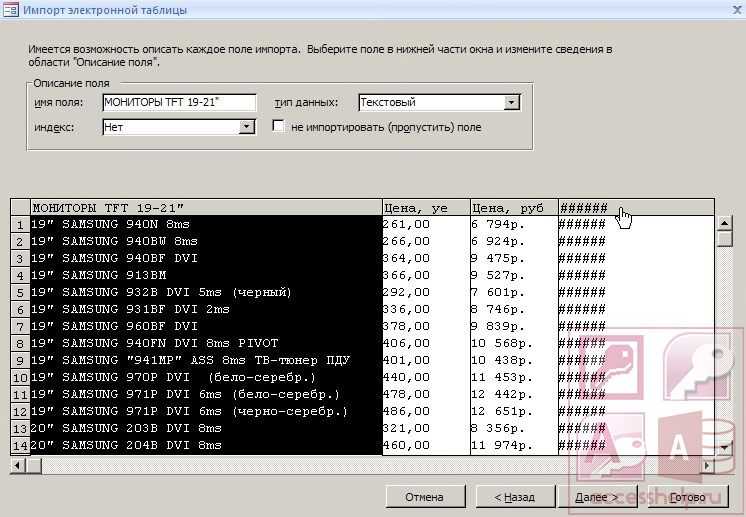
и установите переключатель «Не импортировать (пропустить) поле». Нажмите кнопку «Далее».
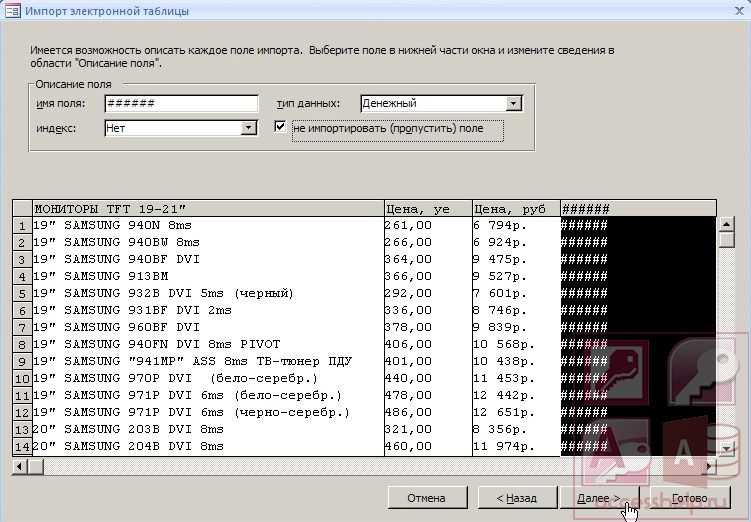
В этом окне необходимо задать первичный ключ для таблицы.
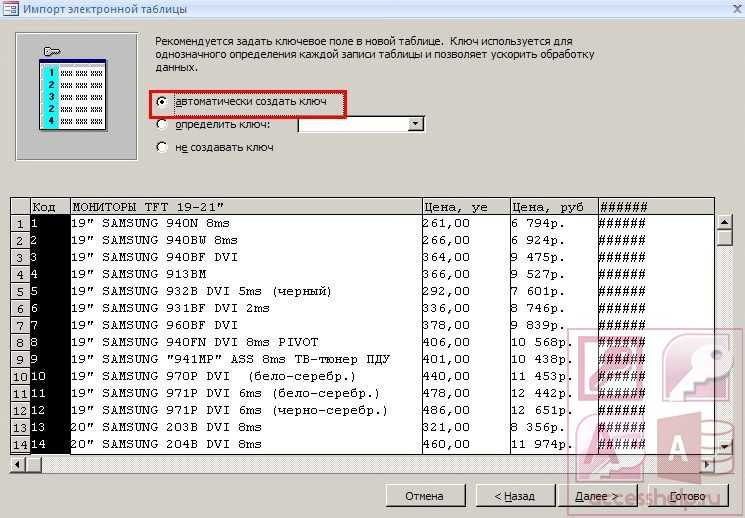
При выборе переключателя «автоматически создать ключ» Мастер добавит поле счетчика в качестве первого поля новой таблицы и автоматически заполнит его значениями, начиная с единицы. Нажмите кнопку «Далее».
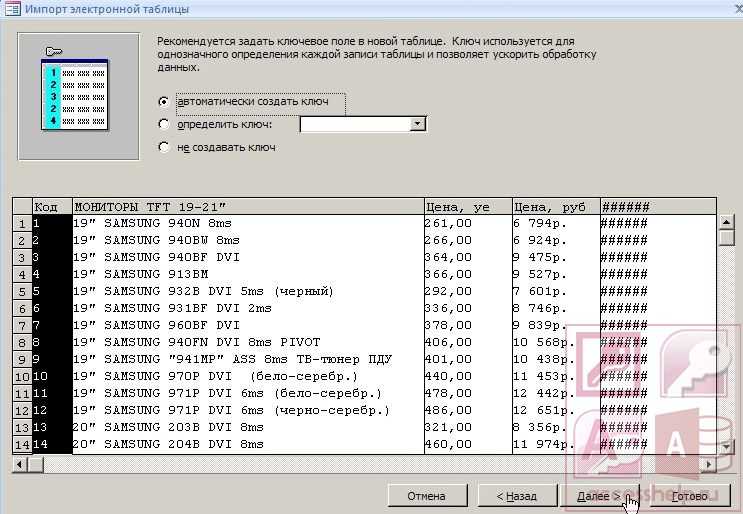
В последнем окне Мастера надо указать имя конечной таблицы в поле «Импорт в таблицу».
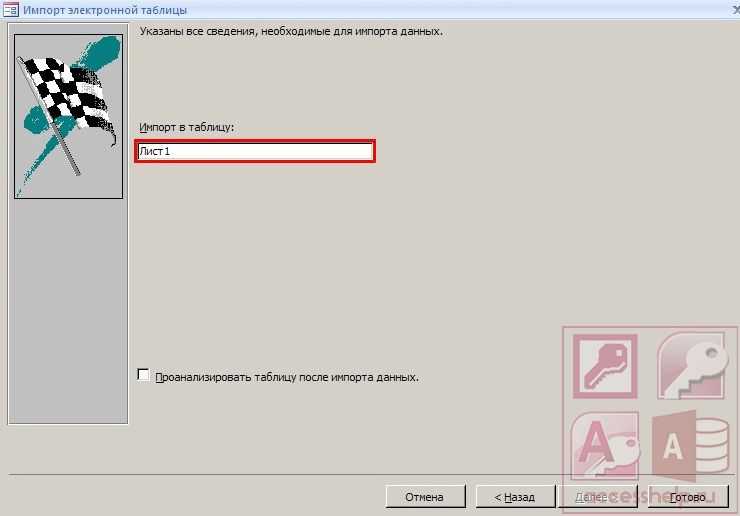
Нажмите кнопку «Готово», чтобы импортировать данные.
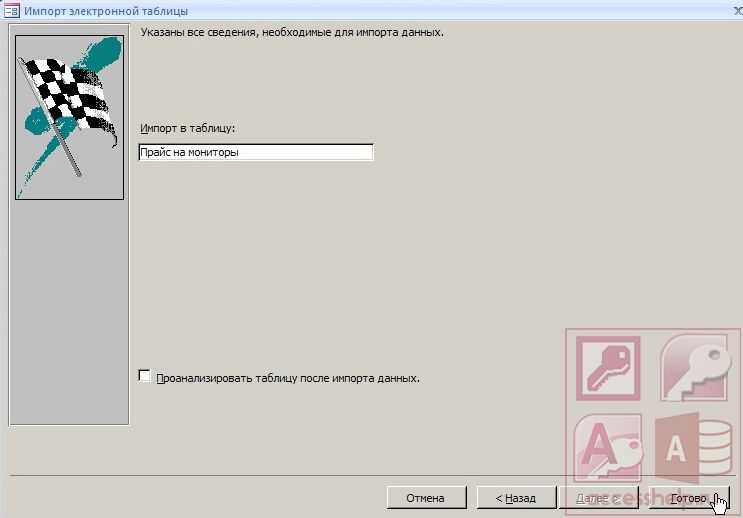
Если импорт данных был завершен успешно, в Мастере отображается страница с состоянием операции импорта. Установив флажок «Сохранить шаги импорта», пользователь может сохранить сведения о выполненной операции для последующего использования.
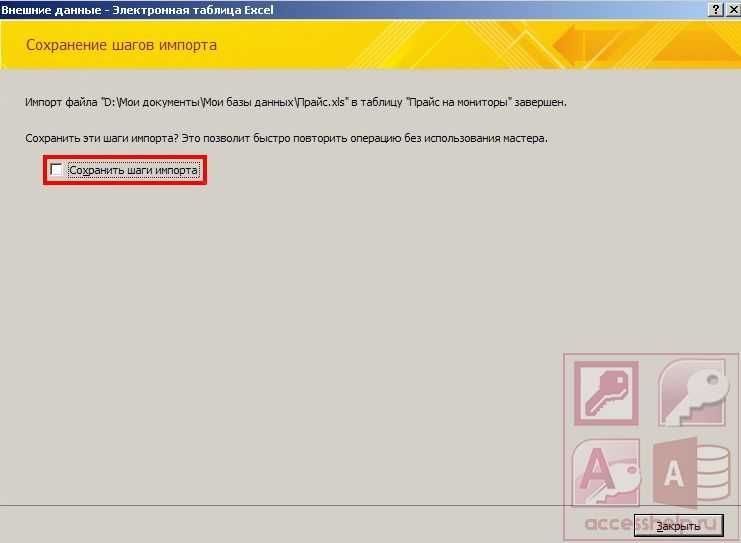
Для завершения операции импорта нажмите кнопку «Закрыть». В области переходов откройте таблицу «Прайс на мониторы», чтобы просмотреть результат импорта, дважды щелкнув на таблице левой кнопкой мыши.
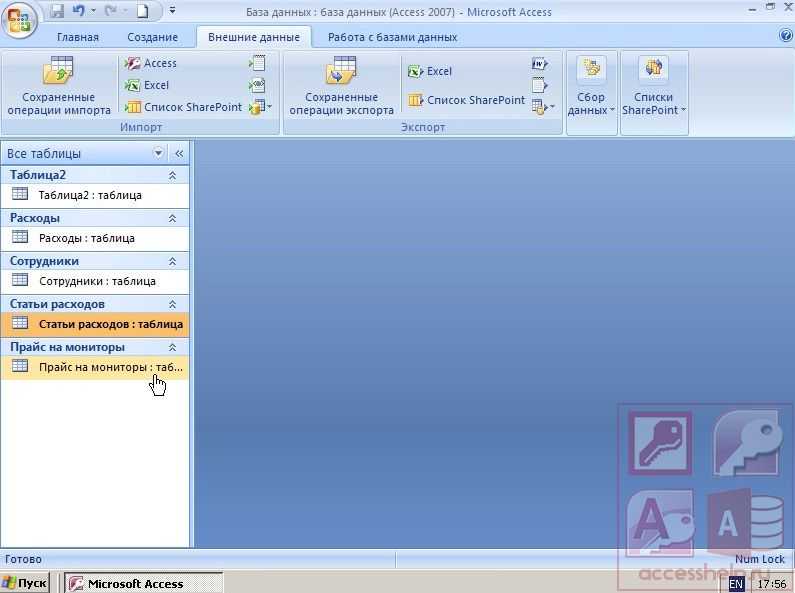
Если на странице «Внешние данные» в разделе «Импорт» нет команды, соответствующей нужному типу файла, нажмите кнопку «Дополнительно»
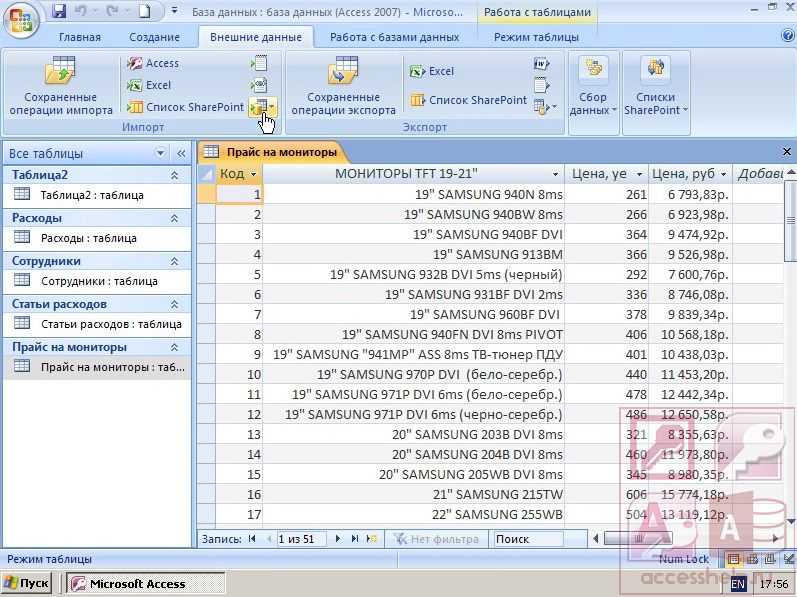
и проверьте, нет ли этого типа данных в открывшейся галерее. Если нужного файла нет и в этом дополнительном списке, может потребоваться запустить программу, в которой были созданы импортируемые данные, и сохранить с её помощью данные в одном из поддерживаемых Access форматов, например, в текстовом файле с разделителями

Данные из Microsoft Office Access 2007 также можно экспортировать в файлы других форматов, например, Microsoft Office Excel 2007, файлы в формате RTF, текстовые файлы с разделителями или с полями фиксированной ширины, и так далее. Для запуска Мастера экспорта необходимо открыть экспортируемую таблицу и на странице «ленты» «Внешние данные», в разделе «Экспорт»,

выбрать кнопку, соответствующую формату файла, в который будут экспортироваться данные таблицы.

В этом уроке на простом примере было показано Импорт и экспорт данных в базе Access. Если было интересно, то рекомендую посмотреть видеоурок ниже.


№11 Скрыть информацию в Excel
Иногда нужно на время скрыть определенную часть текста для полноты и последовательности объяснения или других целей.
Для этого можно выделить объект, который пользователь желает скрыть.
Затем во вкладке на верхней панели необходимо найти «формат» (на рисунке справа). При его выборе появится список, где стоит навести курсор на пункт «скрыть и отобразить».
В списке по стрелочке предлагается: скрыть, строки, столбцы или лист (точно так же можно отобразить их заново здесь).
По выбору юзера нажимается нужный пункт, в результате нежелательная информация скрыта.
Как скрыть строки, столбцы или лист
Обновление Microsoft Excel на компьютере
Программа Microsoft Excel предоставляет пользователям необходимые инструменты и функции для работы с электронными таблицами. Ее возможности постоянно расширяются, исправляются различные ошибки и корректируются присутствующие элементы. Для нормального взаимодействия с софтом его следует периодически обновлять. В разных версиях Экселя этот процесс немного отличается.
Обновление актуальных версий Excel
На данный момент поддерживается версия 2010 и все последующие, поэтому для них регулярно выпускаются исправления и нововведения. Хоть Excel 2007 и не поддерживается, для него также доступны обновления. Процесс их установки описан во второй части нашей статьи. Поиск и инсталляция во всех актуальных сборках, кроме 2010 осуществляется одинаково. Если же вы обладатель упомянутой версии, вам нужно перейти ко вкладке «Файл», открыть раздел «Справка» и нажать на «Проверить наличие обновлений». Далее просто следуйте инструкциям, отобразившимся на экране.
Отдельное руководство есть и для обладателей Excel 2016. Для него в прошлом году было выпущено значимое обновление, корректирующее многие параметры. Инсталляция его не всегда производится автоматически, поэтому компания Microsoft предлагает сделать это вручную.
Обновляем Microsoft Excel 2007 на компьютере
За все время существования рассматриваемого ПО вышло несколько его версий и для них было выпущено множество различных обновлений. Сейчас поддержка Excel 2007 и 2003 прекратилась, поскольку акцент был сделан на разработку и совершенствование более актуальных компонентов. Однако если для 2003 не найти никаких обновлений, то с 2007 дела обстоят немного по-другому.
Способ 1: Обновление через интерфейс программы
Данный метод все еще нормально функционирует в операционной системе Windows 7, но последующих версиях им пользоваться нельзя. Если же вы обладатель упомянутой выше ОС и хотите загрузить обновление к Excel 2007, сделать это можно так:
- Слева вверху окна находится кнопка «Меню». Нажмите ее и перейдите в «Параметры Excel».
Если перед вами отобразилось окно с просьбой воспользоваться «Центром обновления Windows», обратитесь к статьям по ссылкам ниже. В них предоставлены инструкции на тему запуска службы и ручной установки компонентов. Вместе со всеми остальными данными на ПК инсталлируются и файлы к Экселю.
Способ 2: Ручная загрузка исправлений
Компания Microsoft на своем официальном сайте выкладывает файлы загрузок, чтобы при необходимости пользователь мог скачать их и установить вручную. За время поддержки работы Excel 2007 было выпущено одно крупное обновление, исправляющее некоторые ошибки и оптимизирующее программу. Поставить его на ПК можно следующим образом:
Теперь вы можете запустить софт для работы с электронными таблицами.
Выше мы постарались максимально развернуто рассказать про обновления программы Microsoft Excel разных версий
Как видите, в этом нет ничего сложного, важно лишь выбрать подходящий метод и следовать приведенным инструкциям. Даже неопытный пользователь справится с поставленной задачей, поскольку для выполнения этого процесса не нужны дополнительные знания или навыки
Мы рады, что смогли помочь Вам в решении проблемы.
Помимо этой статьи, на сайте еще 12560 инструкций. Добавьте сайт Lumpics.ru в закладки (CTRL+D) и мы точно еще пригодимся вам.
Опишите, что у вас не получилось. Наши специалисты постараются ответить максимально быстро.
Анализ данных
Анализ данных является неотъемлемой частью каждой организации, и многие аналитики данных по-прежнему предпочитают Excel для выполнения задач, основанных на данных. В Excel можно делать все: от создания подробных отчетов о производительности, до расчетов гипотез на основе анализа. Функциональность и универсальность Excel в сочетании с другими системами и инструментами анализа данных превалируют над любой другой системой отслеживания на рынке.
Она интегрируется с несколькими программами, и вы можете хранить бесконечные ряды данных в таблицах. Вы можете объединить несколько рабочих книг Excel с Python и другими языками программирования, не пошевелив и пальцем.
Как сделать проверку данных в Excel
Чтобы добавить проверку данных в Excel, выполните следующие действия.
1. Откройте диалоговое окно «Проверка данных».
Напомним, где находится кнопка проверки данных в Excel. Выбрав одну или несколько ячеек для проверки, перейдите на вкладку «Данные» > группа «Работа с данными» и нажмите кнопку «Проверка данных».
2. Создайте правило проверки Excel.
На вкладке «Параметры» определите критерии проверки в соответствии с вашими потребностями. В критериях вы можете указать любое из следующего:
- Значения — введите числа в поля критериев, как показано на снимке экрана ниже.
- Ссылки на ячейки — создание правила на основе значения или формулы в другой ячейке.
- Формулы — позволяют выразить более сложные условия.
В качестве примера создадим правило, разрешающее пользователям вводить только целое число от 100 до 999:
Настроив правило проверки, нажмите кнопку «ОК», чтобы закрыть окно «Проверка вводимых значений», или переключитесь на другую вкладку, чтобы добавить подсказку по вводу и/или сообщение об ошибке.
3. Подсказка по вводу (необязательно).
Если вы хотите отобразить сообщение, объясняющее пользователю, какие данные разрешены в данной ячейке, откройте соответствующую вкладку и выполните следующие действия:
- Убедитесь, что установлен флажок Отображать подсказку при выборе ячейки.
- Введите заголовок и текст сообщения в соответствующие поля.
- Нажмите OK, чтобы закрыть диалоговое окно.
Как только пользователь выберет проверяемую ячейку, появится следующее сообщение, как на скриншоте ниже:
4. Отображение предупреждения об ошибке (необязательно)
В дополнение к входному сообщению вы можете отобразить одно из следующих предупреждений, когда в ячейку введены недопустимые данные.
| Тип оповещения | Описание |
|---|---|
| Стоп (по умолчанию) | Самый строгий тип предупреждений, запрещающий пользователям вводить неверные данные.Вы нажимаете «Повторить», чтобы ввести другое значение, или «Отмена», чтобы удалить запись. |
| Предупреждение | Предупреждает пользователей о том, что данные недействительны, но не препятствует их вводу.Вы нажимаете «Да», чтобы ввести недопустимое значение, «Нет», чтобы изменить его, или «Отмена», чтобы удалить запись. |
| Информация | Наименее строгий тип оповещения, который информирует пользователей только о неверном вводе данных.Нажмите «ОК», чтобы ввести недопустимое значение, или «Отмена», чтобы удалить его из ячейки. |
Чтобы настроить пользовательское сообщение об ошибке, перейдите на вкладку «Сообщение об ошибке» и задайте следующие параметры:
- Установите флажок Выводить сообщение об ошибке (обычно установлен по умолчанию).
- В поле Вид выберите нужный тип оповещения.
- Введите заголовок и текст сообщения об ошибке в соответствующие поля.
- Нажмите ОК.
И теперь, если пользователь введет недопустимые значения, Excel отобразит специальное предупреждение с объяснением ошибки (как показано в начале этого руководства).
Примечание. Если вы не введете собственное сообщение, появится стандартное предупреждение Stop со следующим текстом: Это значение не соответствует ограничениям проверки данных, установленным для этой ячейки.
Создание сводной таблицы в Excel
Открываем исходные данные. Сводную таблицу можно строить по обычному диапазону, но правильнее будет преобразовать его в таблицу Excel. Это сразу решит вопрос с автоматическим захватом новых данных. Выделяем любую ячейку и переходим во вкладку Вставить. Слева на ленте находятся две кнопки: Сводная таблица и Рекомендуемые сводные таблицы.
Если Вы не знаете, каким образом организовать имеющиеся данные, то можно воспользоваться командой Рекомендуемые сводные таблицы. Эксель на основании ваших данных покажет миниатюры возможных макетов.
Кликаете на подходящий вариант и сводная таблица готова. Остается ее только довести до ума, так как вряд ли стандартная заготовка полностью совпадет с вашими желаниями. Если же нужно построить сводную таблицу с нуля, или у вас старая версия программы, то нажимаете кнопку Сводная таблица. Появится окно, где нужно указать исходный диапазон (если активировать любую ячейку Таблицы Excel, то он определится сам) и место расположения будущей сводной таблицы (по умолчанию будет выбран новый лист).
Обычно ничего менять здесь не нужно. После нажатия Ок будет создан новый лист Excel с пустым макетом сводной таблицы.
Макет таблицы настраивается в панели Поля сводной таблицы, которая находится в правой части листа.
В верхней части панели находится перечень всех доступных полей, то есть столбцов в исходных данных. Если в макет нужно добавить новое поле, то можно поставить галку напротив – эксель сам определит, где должно быть размещено это поле. Однако угадывает далеко не всегда, поэтому лучше перетащить мышью в нужное место макета. Удаляют поля также: снимают флажок или перетаскивают назад.
Сводная таблица состоит из 4-х областей, которые находятся в нижней части панели: значения, строки, столбцы, фильтры. Рассмотрим подробней их назначение.
Область значений – это центральная часть сводной таблицы со значениями, которые получаются путем агрегирования выбранным способом исходных данных.
В большинстве случае агрегация происходит путем Суммирования. Если все данные в выбранном поле имеют числовой формат, то Excel назначит суммирование по умолчанию. Если в исходных данных есть хотя бы одна текстовая или пустая ячейка, то вместо суммы будет подсчитываться Количество ячеек. В нашем примере каждая ячейка – это сумма всех соответствующих товаров в соответствующем регионе.
В ячейках сводной таблицы можно использовать и другие способы вычисления. Их около 20 видов (среднее, минимальное значение, доля и т.д.). Изменить способ расчета можно несколькими способами. Самый простой, это нажать правой кнопкой мыши по любой ячейке нужного поля в самой сводной таблице и выбрать другой способ агрегирования.
Область строк – названия строк, которые расположены в крайнем левом столбце. Это все уникальные значения выбранного поля (столбца). В области строк может быть несколько полей, тогда таблица получается многоуровневой. Здесь обычно размещают качественные переменные типа названий продуктов, месяцев, регионов и т.д.
Область столбцов – аналогично строкам показывает уникальные значения выбранного поля, только по столбцам. Названия столбцов – это также обычно качественный признак. Например, годы и месяцы, группы товаров.
Область фильтра – используется, как ясно из названия, для фильтрации. Например, в самом отчете показаны продукты по регионам. Нужно ограничить сводную таблицу какой-то отраслью, определенным периодом или менеджером. Тогда в область фильтров помещают поле фильтрации и там уже в раскрывающемся списке выбирают нужное значение.
С помощью добавления и удаления полей в указанные области вы за считанные секунды сможете настроить любой срез ваших данных, какой пожелаете.
Посмотрим, как это работает в действии. Создадим пока такую же таблицу, как уже была создана с помощью функции СУММЕСЛИМН. Для этого перетащим в область Значения поле «Выручка», в область Строки перетащим поле «Область» (регион продаж), в Столбцы – «Товар».
В результате мы получаем настоящую сводную таблицу.
На ее построение потребовалось буквально 5-10 секунд.
Задача для получения данных в Excel
И для того чтобы более понятно рассмотреть данную возможность, мы это будем делать как обычно на примере. Другими словами допустим, что нам надо выгрузить данные, одной таблицы, из базы SQL сервера, средствами Excel, т.е. без помощи вспомогательных инструментов, таких как Management Studio SQL сервера.
Примечание! Все действия мы будем делать, используя Excel 2010. SQL сервер у нас будет MS Sql 2008.
И для начала разберем исходные данные, допустим, есть база test, а в ней таблица test_table, данные которой нам нужно получить, для примера будут следующими:
Эти данные располагаются в таблице test_table базы test, их я получил с помощью простого SQL запроса select, который я выполнил в окне запросов Management Studio. И если Вы программист SQL сервера, то Вы можете выгрузить эти данные в Excel путем простого копирования (данные не большие), или используя средство импорта и экспорта MS Sql 2008.
Типы данных в Excel: акции и география

В Excel можно вставлять сведения об акциях и географические данные. Очень просто вводить текст в ячейку и преобразовывать ее в тип данных « биржевые акции » и « географические типы данных». Эти новые типы данных , считаются связанными, так как они используют подключение к источнику данных в Интернете. Такое подключение позволяет получать разнообразные полезные сведения, которые можно использовать и обновлять.
Примечание: 28 марта 2019 г. типы данных были выпущены для всех подписчиков Windows Office 365. Если вы являетесь подписчиком Office 365, Убедитесь в том, что у вас установлена новейшая версия Office.
Примечание: Типы данных Stocks и geography доступны только для клиентов с несколькими клиентами по всему миру (стандартные учетные записи Office 365 ).
Тип данных: Числовые значения MS Excel
Числовые значения, в отличие от текстовых, можно и складывать и умножать и вообще, применять к ним весь богатый арсенал экселевских средств по обработке данных. После ввода в пустую ячейку MS Excel, числовые значения выравнивается по правой границе ячейки.
Фактически, к числовым типам данных относятся:
- сами числа (и целые и дробные и отрицательные и даже записанные в виде процентов)
- дата и время
Несколько особенностей числовых типов данных
Если введенное число не помещается в ячейку, то оно будет представлено в экспоненциальной форму представления, здорово пугающей неподготовленных пользователей. Например, гигантское число 4353453453453450 х 54545 в ячейку будет записано в виде 2,37459Е+20. Но, как правило в «жизни» появление «странных чисел» в ячейках excel свидетельствует о простой ошибке.
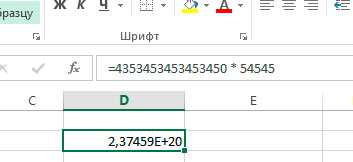
Если число или дата не помещается в ячейку целиком, вместо цифр в ней появляются символы ###. В этом случае «лечение» ещё более простое — нужно просто увеличить ширину столбца таблицы.
Иногда есть необходимостью записать число как текст, например в случае записи всевозможных артикулов товаров и т.п. дело в том, что если вы запишите 000335 в ячейку, Excel посчитав это значение числом, сразу же удалит нули, превратив артикул в 335. Чтобы этого не произошло, просто поместите число в кавычки — это будет сигналом для Excel, что содержимое ячейки надо воспринимать как текст, то есть выводить также, как его ввел пользователь. Естественно, производить с таким числом математических операций нельзя.
Что представляет собой дата в MS Excel?
Если с числами все более-менее понятно, то даты имеют несколько особенностей, о которых стоит упомянуть. Для начала, что такое «дата» с точки зрения MS Excel? На самом деле все не так уж и просто.
Дата в Excel — это число дней, отсчитанных до сегодняшнего дня, от некой начальной даты. По умолчанию этой начальной датой считается 1 января 1900 года.
А что же текущее время? Ещё интереснее — за точку отсчета каждых суток берется 00:00:00, которое представляется как 1. А дальше, эта единичка уменьшается, по мере того как уменьшается оставшееся в сутках время. Например 12.00 дня это с точки зрения MS Excel 0,5 (прошла половина суток), а 18.00 — 0,25 (прошли 3 четверти суток).
В итоге, дата 17 июня 2019 года, 12:30, «языком экселя» выглядит как 43633 (17.06.19) + 0,52 (12:30), то есть число 43633,52.
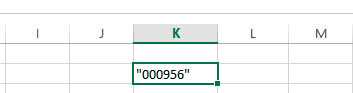
Как превратить число в текст? Поместите его в кавычки!
№25 Копирование листа
Скопирован лист 2 в третий
Здесь очень простой трюк, как можно скопировать один лист в другой.
Для этого надо нажать правой кнопкой мыши на открытый лист и одновременно зажать клавишу Control.
Теперь можно свободно перемещать его на другой лист, о перемещении будет свидетельствовать соответствующий значок.
Заключение
Существует множество лайфхаков в плане оптимизации работы с данной программой.
Многие из них значительно помогают в процессе, некоторые просто незаменимы.
В любом случае, знать и применять их полезно, как новичкам, так и профессиональным юзерам.
5 Интересных Трюков в Excel
ТОП-25 секретов и возможностей Excel: Самые полезные лайфхаки для работы
9.5 Оценка
Возможности Excel
УДОБСТВО
9
ЭФФЕКТИВНОСТЬ
10
№17 Маркер
Часто получается, что надо ввести формулу, пользователь при помощи маркера заполнения тянет результаты вниз (как показано на рисунке выше).
Это удобно при небольшом количестве значений, легко выделить и не думать о других способах.
Но при большом объеме таких выражений будет сложнее выделять столбец в тысячу и больше строк.
Поэтому есть вариант, после заполнения первого выражения, навести курсор на последнюю клетку с символом и нажать на правый нижний угол левой кнопкой мыши.
Это приведет к автоматическому аналогичному заполнению выделенного пространства.
Здесь действует принцип того, что программа видит значение слева.
Если слева нет символов (пробел), то на этой строке процесс и остановится.
То есть, такая протяжка срабатывает до последней пустой ячейки.
Тянется результат выражений

























