Объединение листов разных рабочих книг в одну
Объединение разных файлов в один либо определенных листов в одну книгу имеет разнообразные решения. Это и стандартный вариант с копированием и вставкой листов в нужную книгу, и использование макросов, и установка дополнительных программ, специализирующихся на объединении файлов, таких например, как MergeExcel. У каждого из этих способов есть свои плюсы и свои минусы. Со своей стороны хочу предложить еще один способ решения задачи по объединению листов из разных книг в одну. Не разбираясь с программным кодом макросов и не устанавливая дополнительных программ, можно быстро расширить Excel новыми возможностями, используя дополнение, называемое надстройкой.
Надстройка по объединению различных файлов в один создана на основе макроса VBA, но выгодно отличается от него удобством в использовании. Надстройка легко подключается и запускается одним нажатием кнопки, выведенной прямо в главное меню, после чего появляется диалоговое окно. Далее все интуитивно понятно, выбираются файлы, выбираются листы этих файлов, выбираются дополнительные параметры объединения и нажимается кнопка “Пуск”.
макрос (надстройка) для объединения нескольких файлов Excel в одну книгу
Надстройка позволяет:
1. Одним кликом мыши вызывать диалоговое окно макроса прямо из панели инструментов Excel;
2. выбирать файлы для объединения, а также редактировать список выбранных файлов;
3. объединять все листы выбранных файлов в одну рабочую книгу;
4. объединять в рабочую книгу только непустые листы выбранных файлов;
5. собирать в итоговую книгу листы с заданным именем (можно использовать маску при помощи спец. символов совпадения);
6. собирать в одну книгу листы выбранных файлов с определенным номером (индексом), либо диапазоном номеров;
7. собирать листы с определенным значением в заданном диапазоне ячеек;
8. задавать дополнительные параметры для объединения, такие как:
а) присвоение листам имен объединяемых файлов;
б) удаление из книги, в которой происходит объединение данных, собственных листов, которые были в этой книге изначально;
в) замена формул значениями (результатами вычислений).
При необходимости имена листов сформированной рабочей книги можно быстро изменить при помощи надстройки для автоматического переименования листов.
Работа со сводными таблицами в Excel
Изменить существующую сводную таблицу также легко. Посмотрим, как пожелания директора легко воплощаются в реальность.
Заменим выручку на прибыль.
Товары и области меняются местами также перетягиванием мыши.
Для фильтрации сводных таблиц есть несколько инструментов. В данном случае просто поместим поле «Менеджер» в область фильтров.
На все про все ушло несколько секунд. Вот, как работать со сводными таблицами. Конечно, не все задачи столь тривиальные. Бывают и такие, что необходимо использовать более замысловатый способ агрегации, добавлять вычисляемые поля, условное форматирование и т.д. Но об этом в другой раз.
Создание Сводной таблицы
Сводную таблицу будем создавать для решения следующей задачи: «Подсчитать суммарные объемы продаж по каждому Товару».
Имея исходную таблицу в формате EXCEL 2007 , для создания Сводной таблицы достаточно выделить любую ячейку исходной таблицы и в меню Работа с таблицами/ Конструктор/ Сервис выбрать пункт Сводная таблица .
В появившемся окне нажмем ОК, согласившись с тем, что Сводная таблица будет размещена на отдельном листе.
На отдельном листе появится заготовка Сводной таблицы и Список полей, размещенный справа от листа (отображается только когда активная ячейка находится в диапазоне ячеек Сводной таблицы).
Структура Сводной таблицы в общем виде может быть представлена так:
Заполним сначала раздел Названия строк . Т.к. требуется определить объемы продаж по каждому Товару, то в строках Сводной таблицы должны быть размещены названия Товаров. Для этого поставим галочку в Списке полей у поля Товар (поле и столбец – синонимы).
Т.к. ячейки столбца Товар имеют текстовый формат, то они автоматически попадут в область Названия строк Списка полей. Разумеется, поле Товар можно при необходимости переместить в другую область Списка полей. Заметьте, что названия Товаров будут автоматически отсортированы от А до Я (об изменении порядка сортировки читайте ниже ).
Теперь поставим галочку в Списке полей у поля Продажи.
Т.к. ячейки столбца Продажи имеют числовой формат, то они автоматически попадут в раздел Списка полей Значения.
Несколькими кликами мыши (точнее шестью) мы создали отчет о Продажах по каждому Товару. Того же результата можно было достичь с использованием формул (см. статью Отбор уникальных значений с суммированием по соседнему столбцу ). Если требуется, например, определить объемы продаж по каждому Поставщику, то для этого снимем галочку в Списке полей у поля Товар и поставим галочку у поля Поставщик.
Как создать новый лист в Excel
Создание нового листа в книге Excel довольно простая, но очень востребованная функция. Выполнить ее можно четырьмя способами.
Как создать лист в Эксель из строки состояния
Если необходимо добавить новый лист с пустой таблицей, то создать его можно с помощью строки состояния внизу экрана.
Рядом с ярлычками существующих листов расположен значок добавления нового. В зависимости от версии Excel выглядит он как знак «+» или дополнительная вкладка справа без названия. Для добавления нового листа необходимо щелкнуть по этому значку.
Щелкните по кнопке «+». Произойдет создание листа в Эксель. По умолчанию, новый лист добавляется в конец вкладок и получает название «Лист n».
На мой взгляд, это самый простой и быстрый способ создать новый лист в Эксель, но есть и другие варианты, поэтому рассмотрим и их тоже.
Как вставить новый лист в Excel из контекстного меню
Основная задача Эксель, работа с таблицами. Вы можете создать новые листы, содержащие диаграммы, графики, макросы, диалоги или встроенные шаблоны.
Чтобы вставить новый лист в Excel (либо перечисленное выше), можно воспользоваться контекстным меню. Сделайте следующее:
- Поместить курсор на ярлычок существующего листа, перед которым необходимо вставить новый лист.
-
Вызвать контекстное меню правой кнопкой мыши, выбрать строку «Вставить…».
-
В окне «Вставка» выбрать закладку «Общие», в том случае, когда необходимо вставить пустую таблицу, график, диаграмму и прочее. Если требуется создание таблицы на основе шаблона Excel, то надо открыть вкладку «Решение». Нам нужно вставить новый лист в Excel, поэтому во вкладке «Общие», выбираем «Лист».
- Нажимаем кнопку «ОК» и видим, что добавился новый лист с названием «Лист2».
Как в Экселе добавить лист из ленты
Разберемся как в Экселе добавить лист из ленты.
-
Переходим во вкладку «Главная». Здесь нас интересует блок с названием «Ячейки».
- Нажимаем кнопку «Вставить» и выбираем пункт «Вставить лист».
Таким образом, можно в Эксель добавить новый лист
Обратите внимание, что лист будет добавлен перед листом, который открыт в данный момент
Как создать лист в Excel горячими клавишами
На последок оставил мой самый любимый способ создать лист в Excel.
Все предыдущие способы работают и ими тоже можно пользоваться, но, лично мое мнение, когда важна скорость, нужно пользоваться горячими клавишами. Поэтому, самый быстрый способ создать новый лист, использовать сочетание горячих клавиш:
«Shift» + «F11»
В этом случае, достаточно нажать две клавиши и в книгу Excel будет добавлен новый лист в виде пустой таблицы перед рабочим листом.
Одновременная вставка нескольких листов
На самом деле, этот функционал не до конца продуман разработчиками, но все же, есть один способ, упростить одновременную вставку нескольких листов.
- Выделим при помощи клавиши «Shift» столько ярлычков листов, сколько необходимо создать дополнительно.
- Используя любой рассмотренный выше способ вставки листов, добавим дополнительное количество листов.
Сколько было выделено листов, столько новых листов и будет добавлено в книгу Excel. Поэтому, если нужно одновременно вставить 10 листов, а у нас по умолчанию имеется 3 созданных, выделяем 3 имеющихся, добавляем. Теперь у нас 6 листов. Далее, выделяем 4 листа и снова добавляем.
Вот таким не хитрым способом, можно упростить одновременную вставку нескольких листов в книгу Excel. А сколько листов можно создать в Excel? Как заявляет разработчик, ограничений со стороны редактора нет, следует ориентироваться на оперативную память компьютера.
Как сделать сводную таблицу из нескольких файлов
Первый этап – выгрузить информацию в программу Excel и привести ее в соответствие с таблицами Excel. Если наши данные находятся в Worde, мы переносим их в Excel и делаем таблицу по всем правилам Excel (даем заголовки столбцам, убираем пустые строки и т.п.).
Дальнейшая работа по созданию сводной таблицы из нескольких файлов будет зависеть от типа данных. Если информация однотипная (табличек несколько, но заголовки одинаковые), то Мастер сводных таблиц – в помощь.
Мы просто создаем сводный отчет на основе данных в нескольких диапазонах консолидации.
Гораздо сложнее сделать сводную таблицу на основе разных по структуре исходных таблиц. Например, таких:
Первая таблица – приход товара. Вторая – количество проданных единиц в разных магазинах. Нам нужно свести эти две таблицы в один отчет, чтобы проиллюстрировать остатки, продажи по магазинам, выручку и т.п.
Мастер сводных таблиц при таких исходных параметрах выдаст ошибку. Так как нарушено одно из главных условий консолидации – одинаковые названия столбцов.
Но два заголовка в этих таблицах идентичны. Поэтому мы можем объединить данные, а потом создать сводный отчет.
- В ячейке-мишени (там, куда будет переноситься таблица) ставим курсор. Пишем = – переходим на лист с переносимыми данными – выделяем первую ячейку столбца, который копируем. Ввод. «Размножаем» формулу, протягивая вниз за правый нижний угол ячейки.
- По такому же принципу переносим другие данные. В результате из двух таблиц получаем одну общую.
- Теперь создадим сводный отчет. Вставка – сводная таблица – указываем диапазон и место – ОК.
Открывается заготовка Сводного отчета со Списком полей , которые можно отобразить.
Покажем, к примеру, количество проданного товара.
Можно выводить для анализа разные параметры, перемещать поля. Но на этом работа со сводными таблицами в Excel не заканчивается: возможности инструмента многообразны.
Проверка правильности выставленных коммунальных счетов
С помощью сводных таблиц Excel легко проверить, насколько правильно обслуживающие организации начисляют квартплату. Другой положительный момент – экономия. Если мы будем ежемесячно контролировать, сколько расходуется света, газа, то сможем найти резерв для экономии средств на оплату квартиры.
Для начала предлагаем составить сводную таблицу тарифов по всем коммунальным платежам. Для разных городов данные будут свои.
Для примера мы сделали сводную табличку тарифов для Москвы:
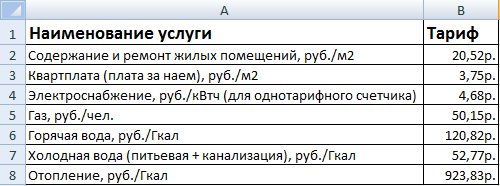
Для учебных целей возьмем семью из 4 человек, которые проживают в квартире 60 кв. м. Чтобы контролировать коммунальные платежи, необходимо создать таблицы для расчета на каждый месяц.
Первый столбец = первому столбцу из сводной таблицы. Второй – формула для расчета вида:
= тариф * количество человек / показания счетчика / площадь
Для удобства рекомендуем сделать промежуточный столбец, в который будут заноситься показания по счетчикам (переменная составляющая).
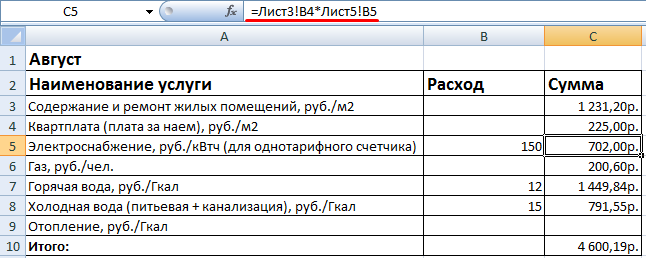
Наши формулы ссылаются на лист, где расположена сводная таблица с тарифами.
Если при расчете коммунальных платежей применяются льготы, их тоже можно внести в формулы. Информацию по начислениям требуйте в бухгалтерии своей обслуживающей организации. Когда меняются тарифы – просто измените данные в ячейках.
Как создается сводная таблица в Excel
Для начала мы проверяем правильно сформирована ли наша таблица: все столбцы имеют правильное название, имеют соответствующий формат ячеек, кто текстовое, кто числовое ну т.д… Проверьте обязательно если хотите получить отличный результат. И если всё отлично приступаем:
На панели управления выбираем вкладку «Вставка» и получаем на выбор 2 варианта создания вашей сводной таблицы:
- Рекомендуемые сводные таблицы (этот пункт рекомендуется использовать начинающим, но не бойтесь, это ненадолго, уловите суть создания, попрактикуетесь и всё, будете работать по второму пункту).
- Сводная таблица (используется при ручной настройке таблицы в основном используется опытными пользователями)
Изменение набора полей сводной таблицы
Чтобы изменить состав полей сводной таблицы, прежде всего отобразите их список, выполнив следующие действия.
- Щелкните на произвольно выбранной ячейке сводной таблицы.
Excel добавит на ленту набор контекстных вкладок Работа со сводными таблицами с собственными контекстными вкладками Анализ и Конструктор.
- Щелкните на контекстной вкладке Анализ, чтобы отобразить на ленте ее кнопки.
- Щелкните на кнопке Список полей, находящейся в группе Показать.
После этого Excel откроет панель со списком полей сводной таблицы, на которой будет указано, к каким областям они принадлежат в текущий момент.
После открытия панели списка полей можно выполнить следующие изменения.
Чтобы удалить поле, перетащите его имя из области, в которой оно находится в текущий момент (ФИЛЬТРЫ, СТРОКИ, СТОЛБЦЫ или ЗНАЧЕНИЯ), в любое другое место. Как только указатель мыши примет вид крестика, отпустите кнопку мыши или просто снимите флажок около этого поля в списке полей.
Чтобы переместить существующее поле в другое место таблицы, перетащите его имя из одной области в нижней части панели в другую. Чтобы добавить в сводную таблицу какое-либо поле, перетащите его имя из списка полей в область назначения. Если хотите сделать еще одно поле полем строки, всего лишь установите флажок около его имени в списке.
Значение (пусто) в сводной таблице — как убрать
По умолчанию в сводную таблицу всегда включается значение Пусто. Если в исходной таблице есть строки или столбцы с пустыми ячейками, их значения попадут в эту категорию.
Но Пусто выводится и в том случае, если пустых ячеек нет, и портит внешний вид сводной таблицы. Часто его убирают.
Чтобы убрать Пусто в сводной таблице, нужно щелкнуть на выпадающем списке строки или столбца и снять “галочку”.
В этом случае Пусто исчезнет и для строк, и для столбцов одновременно.
Обратите внимание! Если вы убираете значение Пусто, то есть следующая опасность: при добавлении новых значений в исходную таблицу (например, появится новая категория товара) они не появятся автоматически при обновлении сводной таблицы. Их нужно будет добавить вручную, установив “галочку” (там же, где снимали “галочку” с Пусто).
Рекомендуемые сводные таблицы
Чтобы быстро и практически безболезненно создать сводную таблицу, выполните следующие действия.
- Выберите ячейку в списке данных, на основе которого будет создана сводная таблица.
Если список включает строку заголовков столбцов со смежными строками данных, то можно выбрать произвольную ячейку.
- Щелкните на кнопке Рекомендуемые сводные таблицы, находящейся на вкладке Вставка.
На экране появится диалоговое окно Рекомендуемые сводные таблицы, показанное на скриншоте ниже. В левой его части приведены примеры сводных таблиц, которые Excel может создавать на основе данных, выбранных в списке.
- Выберите сводную таблицу в находящемся слева списке и щелкните на кнопке ОК.
После щелчка на кнопке ОК программа создаст сводную таблицу на основе выбранного пользователем образца. Сводная таблица появится на новом листе (Лист1), который вставляется перед другими листами книги. И поскольку только что созданная сводная таблица выбрана на листе, в правой части окна отображается панель Поля сводной таблицы, а на ленте появляется набор контекстных вкладок Работа со сводными таблицами. Воспользуйтесь доступными на них параметрами для настройки сводной таблицы, как описано в разделах “Форматирование сводной таблицы” и “Изменение сводной таблицы”.
Настройка стиля сводной таблицы
При выборе стиля форматирования для новой сводной таблицы в раскрывающейся коллекции Стили сводной таблицы можно воспользоваться функцией оперативного просмотра Excel, чтобы увидеть результаты применения стиля, над которым будет установлен указатель мыши.
Выбранный стиль можно изменить, используя флажки из группы Параметры стилей сводной таблицы. Например, к стилям, не использующим чередующееся затенение, можно применить чередование заливки (это касается как строк, так и столбцов), чтобы вид таблицы стал более контрастным. Для этого установите флажок Чередование строк или Чередование столбцов. По желанию их можно снять в любой момент.
Изменение стиля
Для изменения внешнего вида диаграммы можно воспользоваться предоставленными по умолчанию стилями. Для этого выделите ее и выберите появившуюся вкладку «Конструктор», на которой расположена область «Стили диаграмм».
Часто имеющихся шаблонов достаточно, но если Вы хотите большего, то придется задать собственный стиль. Сделать это можно кликнув по изменяемому объекту диаграммы правой кнопкой мыши, в меню выбрать пункт «формат Имя_Элемента» и через диалоговое окно изменить его параметры.
Обращаем внимание на то, что смена стиля не меняет самой структуры, т.е. элементы диаграммы остаются прежними
Приложение позволяет быстро перестроить структуру через экспресс макеты, которые располагаются в той же вкладке.
Как и со стилями, каждый элемент можно добавить либо удалить по-отдельности. В версии Excel 2007 для этого предусмотрена дополнительная вкладка «Макет», а в версии Excel 2013 данный функционал перенесен на ленту вкладки «Конструктор», в область «Макеты диаграмм».
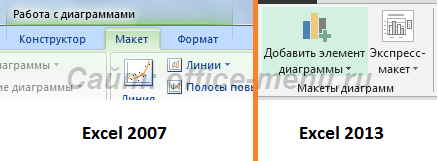
Создание сводной таблицы вручную
Иногда ни одна из сводных таблиц, предлагаемых инструментами быстрого анализа или кнопкой Рекомендуемые таблицы, не подходит. В подобных случаях можно либо выбрать готовый образец сводной таблицы, макет которого наиболее близок к требуемой вам сводной таблице, либо создать нужную таблицу “с нуля”. Создать сводную таблицу вручную не так уж и трудно, как может показаться на первый взгляд.
Чтобы создать сводную таблицу вручную на основе листа с анализируемыми данными, установите курсор ячейки в одной из ячеек списка данных и щелкните на кнопке Сводная таблица, находящейся на вкладке ленты Вставка.
На экране появится диалоговое окно создания сводной таблицы, и будут выделены все данные в списке, в котором находится курсор ячейки (вокруг списка появится мерцающая пунктирная рамка). Можете откорректировать этот диапазон в текстовом поле Таблица или диапазон, если рамка не включает какие-либо данные, которые следует консолидировать. По умолчанию Excel создает сводную таблицу на новом рабочем листе, добавляемом в книгу. Если хотите, чтобы сводная таблица была создана на том же листе, где находятся исходные данные, щелкните на кнопке На существующий лист, а затем в поле Диапазон укажите ячейки, в которых будет находиться сводная таблица. (Проверьте, не будет ли перекрывать создаваемая сводная таблица данные, уже существующие на рабочем листе.)
Если источник данных сводной таблицы представляет собой внешнюю базу данных, созданную в другой программе, такой как Access, установите переключатель Использовать внешний источник данных. Потом щелкните на кнопке Выбрать подключение, а затем в открывшемся диалоговом окне выберите требуемое подключение. Кроме того, Excel поддерживает анализ данных для нескольких связанных таблиц листа (так называемая “модель данных”). Если данные новой сводной таблицы будут анализироваться наряду с данными существующей сводной таблицы, то установите флажок Добавить эти данные в модель данных.
После того как будет определен источник данных и указано место расположения сводной таблицы, щелкните на кнопке ОК, и программа добавит пустую сетку для новой таблицы, а также откроет в правой части области рабочего листа панель Список полей сводной таблицы. Эта панель разделена на две части. Вверху находится список полей источника данных, которые можно добавить в сводную таблицу, а внизу — область, разделенная на четыре зоны: ФИЛЬТРЫ, СТРОКИ, СТОЛБЦЫ и ЗНАЧЕНИЯ.
Чтобы завершить создание сводной таблицы, осталось назначить поля, перечисленные в списке, различным частям таблицы. Эта задача осуществляется путем перетаскивания имени поля из списка в соответствующую зону нижней части панели задач Поля сводной таблицы.
- ФИЛЬТРЫ. Здесь содержатся поля, позволяющие фильтровать данные таблицы. Так, например, если перетащить сюда поле года, то можно будет отображать в таблице сводные данные для каждого конкретного года, представленного в списке данных.
- СТОЛБЦЫ. Здесь содержатся поля, определяющие данные, которые отображаются в столбцах сводной таблицы.
- СТРОКИ. Здесь находятся поля, определяющие данные, которые отображаются в строках сводной таблицы.
- ЗНАЧЕНИЯ. Здесь содержатся поля, определяющие, какие данные будут отображаться в ячейках таблицы, т.е. значения, консолидируемые в последнем столбце (по умолчанию суммируемые).
Чтобы лучше понять, как эти зоны связаны со сводной таблицей, посмотрите на готовую таблицу, показанную скриншоте ниже.
В этой сводной таблице в качестве фильтра из списка данных было выбрано поле Дата. Поле Категория я назначил меткам строк. В качестве значений были выбраны поля Расход и Доход.
В результате выполненного выбора в сводной таблице теперь отображается сумма расходов и доходов по категориям с возможностью выбора конкретной даты.
После создания новой сводной таблицы (или выбора ячеек существующей таблицы рабочего листа) программа отображает контекстную вкладку Анализ из группы контекстных вкладок Работа со сводными таблицами — последняя автоматически добавляется на ленту. Среди множества групп этой вкладки в правой части находится группа Показать, включающая следующие полезные команды.
- Список полей. Служит для сокрытия и отображения списка полей на панели задач в правой части области рабочего листа.
- +/- Кнопки. Используется для сокрытия и отображения кнопок сворачивания (-) и разворачивания (+) конкретных строк и столбцов, позволяющих временно удалять и отображать в сводной таблице конкретные значения.
- Заголовки полей. Служит для сокрытия и отображения полей, назначаемых меткам строк и столбцов сводной таблицы.
Сводная диаграмма в excel как сделать
На этом шаге мы рассмотрим использование сводных таблиц на различных примерах.
Пример 1. Использование сводных таблиц для консолидации данных
На рисунке 1 показаны три рабочих листа, каждый из которых содержит данные за месяц о продажах товаров в одном из магазинов крупной торговой сети. Наша цель — консолидировать эту информацию в одну сводную таблицу. В этом примере исходные данные содержатся в одной рабочей книге. Однако так бывает далеко не всегда. Данные, которые необходимо консолидировать, могут находиться в разных рабочих книгах.
Рис. 1. Рабочие листы, содержащие данные за месяц о продажах товаров
Для создания сводной таблицы выполните следующие действия.
- Добавьте новый лист, назовите его Итоги.
- Выберите команду Данные | Сводная таблица, чтобы запустить средство Мастер сводных таблиц и диаграмм.
- В первом диалоговом окне мастера выберите переключатель В нескольких диапазонах консолидации и щелкните на кнопке Далее.
- В следующем диалоговом окне Мастер сводных таблиц и диаграмм — шаг 2а из 3 выберите переключатель Создать одно поле страницы. Щелкните на кнопке Далее.
- Теперь определите диапазоны для консолидации. Первый диапазон — Магазин1!А$1:$D12 (его адрес можно ввести непосредственно или указать на рабочем листе). Щелкните на кнопке Добавить для добавления диапазона к списку Список диапазонов.
- Повторите пункт 5 для двух других диапазонов. Щелкните на кнопке Далее, чтобы снова перейти к диалоговому окну шага 3.
- В третьем диалоговом окне Мастер сводных таблиц и диаграмм щелкните на кнопке Готово.
В результате сводная таблица будет иметь вид:
Рис. 2. Сводная таблица
На четвертом шаге описанной процедуры в диалоговом окне Мастер сводных таблиц и диаграмм — шаг 2а из 3 можно выбрать переключатель Создать поля страницы. Это позволит назначить имя каждому элементу в поле страницы.
Файл с данным примером можно взять здесь.
Пример 2. Создание диаграмм по сводной таблице
Сводная диаграмма — это диаграмма, связанная со сводной таблицей. При использовании Мастера сводных таблиц и диаграмм можно одновременно создавать как сводную таблицу, так и сводную диаграмму. Для этого в первом диалоговом окне Мастер сводных таблиц и диаграмм установите переключатель Сводная диаграмма (со сводной таблицей).
Если Вы в этом окне щелкните на кнопке Готово, то Excel создаст новый рабочий лист для сводной таблицы и лист диаграмм для сводной диаграммы. На этих листах будут представлены шаблоны сводной таблицы и сводной диаграммы соответственно. Путем перетаскивания кнопок полей из панели инструментов Список полей сводной таблицы в шаблоны Вы создадите структуру сводной таблицы и сводной диаграммы.
Например, надо создать сводную диаграмму для следующей сводной таблицы (рис. 3).
Рис. 3. Пример сводной таблицы
Применяя вышеописанные действия, сводная диаграмма может быть следующей:
Рис. 4. Пример сводной диаграммы
Диаграмму можно создавать на основе уже существующей сводной таблицы. Для этого надо щелкнуть на кнопке Мастер диаграмм на панели инструментов Сводные таблицы. Excel создаст сводную диаграмму на отдельном листе диарамм. При изменении сводной таблицы сводная диаграмма обновляется автоматически.
Сводные диаграммы всегда строятся на отдельном листе диаграмм. Чтобы преобразовать сводную диаграмму во внедренную диаграмму рабочего листа, перейдите на лист сводной диаграммы и выполните команду Диаграмма | Размещение. В открывшемся диалоговом окне Размещение диаграммы выберите переключатель имеющимся и рабочий лист, на который нужно поместить диаграмму. Щелкните на кнопке ОК.
Пример 3. Анализ данных, полученных в результате опроса общественного мнения
На рисунке 5 показана часть необработанных данных в форме, которая обычно используется для исследования опроса общественного мнения. В каждой записи представлен ответ одного опрашиваемого.
Рис. 5. Пример таблицы, содержащей данные опроса общественного мнения
На рисунке 6 показана сводная таблица, в которой вычислены средние баллы для каждого из 12 вопросов исследования в зависимости от пола опрашиваемого. Дополнительные поля строк позволяют легко просмотреть результаты по возрастным группам и по конкретным городам. Для более сложных сводных таблиц можно перетащить одно или оба поля страницы в область строки или столбца.
Рис. 6. Пример сводной таблицы
На рисунке 7 показан другой рабочий лист. Этот лист содержит 12 отдельных сводных таблиц — по одной для каждого из вопросов. В каждой сводной таблице отображена частота ответов и их процентное соотношение.
Рис. 7. Пример одной из 12 сводных таблиц
Файл с данным примером можно взять здесь.
На следующем шаге мы рассмотрим анализ данных с помощью сценария «что-если».
Области сводной таблицы в Excel
Для эффективной работы со сводными таблицами, важно знать принцип их работы. Ниже вы узнаете подробней об областях:
Ниже вы узнаете подробней об областях:
- Кэш
- Область “Значения”
- Область “Строки”
- Область “Столбцы”
- Область “Фильтры”
Что такое кэш сводной таблицы
При создании сводной таблицы, Excel создает кэш данных, на основе которых будет построена таблица.
Когда вы осуществляете вычисления, Excel не обращается каждый раз к исходным данным, а использует информацию из кэша. Эта особенность значительно сокращает количество ресурсов системы, затрачиваемых на обработку и вычисления данных.
Область “Значения”
Область “Значения” включает в себя числовые элементы таблицы. Представим, что мы хотим отразить объем продаж регионов по месяцам (из примера в начале статьи). Область закрашенная желтым цветом, на изображении ниже, отражает значения размещенные в области “Значения”.
На примере выше создана таблица, в которой отражены данные продаж по регионам с разбивкой по месяцам.
Область”Столбцы”
Заголовки вверху значений таблицы называются “Столбцы”.
На примере ниже красным выделены поля “Столбцы”, в нашем случае это значения месяцев.
Область “Фильтры”
Область “Фильтры” используется опционально и позволяет задать уровень детализации данных. Например, мы можем в качестве фильтра указать данные “Тип клиента” – “Продуктовый магазин” и Excel отобразит данные в таблице касающиеся только продуктовых магазинов.
Изменение формата числовых значений
Теперь добавим разделитель групп разрядов у числовых значений (поле Продажи). Для этого выделите любое значение в поле Продажи, вызовите правой клавишей мыши контекстное меню и выберите пункт меню Числовой формат …
В появившемся окне выберите числовой формат и поставьте галочку флажка Разделитель групп разрядов .
Что такое кэш сводной таблицы
При создании сводной таблицы, Excel создает кэш данных, на основе которых будет построена таблица.
Когда вы осуществляете вычисления, Excel не обращается каждый раз к исходным данным, а использует информацию из кэша. Эта особенность значительно сокращает количество ресурсов системы, затрачиваемых на обработку и вычисления данных.
Область “Значения”
Область “Значения” включает в себя числовые элементы таблицы. Представим, что мы хотим отразить объем продаж регионов по месяцам (из примера в начале статьи). Область закрашенная желтым цветом, на изображении ниже, отражает значения размещенные в области “Значения”.
На примере выше создана таблица, в которой отражены данные продаж по регионам с разбивкой по месяцам.
Область “Строки”
Заголовки таблицы, размещенные слева от значений, называются строками. В нашем примере это названия регионов. На скриншоте ниже, строки выделены красным цветом:
Область”Столбцы”
Заголовки вверху значений таблицы называются “Столбцы”.
На примере ниже красным выделены поля “Столбцы”, в нашем случае это значения месяцев.
Область “Фильтры”
Область “Фильтры” используется опционально и позволяет задать уровень детализации данных. Например, мы можем в качестве фильтра указать данные “Тип клиента” – “Продуктовый магазин” и Excel отобразит данные в таблице касающиеся только продуктовых магазинов.
Создание диаграммы с областями
Это похоже на линейную диаграмму с цветами. Проблема с этим типом диаграммы заключается в том, что цвета, нанесенные на диаграмму, всегда перекрываются.
Например, если у вас есть набор данных, как показано ниже:
Если вы используете эти данные для создания диаграммы с областями, вы можете получить диаграмму, как показано ниже (где мы построили три типа данных, но вы видите только один цвет).
На приведенной выше диаграмме есть данные для принтеров, проекторов и белых досок, но видны только данные для белых досок, поскольку они больше, чем две остальные категории.
В таком случае больше подходит диаграмма с областями с накоплением или диаграмма с областями с накоплением 100% (рассматривается далее в этом руководстве).
Обычная двухмерная диаграмма с областями лучше подходит для случаев, когда у вас есть два типа набора данных (общий набор данных и подмножество).
Например, предположим, что у вас есть набор данных, как показано ниже (где я показал общие продажи компании и продажи принтеров):
Я могу использовать эти данные для создания регулярной диаграммы с областями, так как не будет полного перекрытия цветов (поскольку одна серия данных является подмножеством другой).
Вот шаги для создания диаграммы с областями в Excel:
- Выберите весь набор данных (A1: D6)
- Щелкните вкладку Вставка.
- В группе «Диаграмма» щелкните значок «Вставить линию или диаграмму с областями».
- В категории «2-D Area» нажмите «Area».
Это даст вам диаграмму с областями, как показано ниже:
В этом случае полезна эта диаграмма, поскольку она показывает продажи «принтеров», а также общие продажи компании.
В то же время он также визуально показывает долю продаж принтеров в общем объеме продаж.
Преимущества таблиц Excel
Обычный лист – это просто набор ячеек, одинаковых по функциональности. Да, некоторые из них могут содержать какую-то информацию, другие – нет. Но в целом, они не являют собой единую систему с программной точки зрения.
Таблица же не сводится к диапазону данных и является самостоятельным объектом, у которого есть много характеристик, таких как название, собственная структура, параметры и огромное количество достоинств перед обычным диапазоном.
Если вы в ходе дальнейшего изучения темы увидите название «умные таблицы», не стоит смущаться. Это то же самое, что и таблица, эти термины можно использовать в качестве синонимов.
Главное преимущество таблиц Excel заключается в том, что при добавлении новой строки к ней она автоматически присоединяется к таблице. Это дает возможность привязать таблицу к формуле, чтобы последняя автоматически изменялась, когда в диапазон вводятся новые данные.
Проще всего понять весь набор преимуществ умных таблиц на практике. Но для начала нужно научиться их создавать.
Общие и промежуточные итоги
И уж если речь зашла о контекстной вкладке Конструктор, то стоит сразу сказать и о настройках сводной таблицы, связанных с ее макетом.
Макет определяет, в какой части сводной таблицы будет выводиться тот или иной ее элемент, то есть определяет ее структуру. Кроме данных, которые автоматически подтягиваются в сводную таблицу из исходной, сама сводная таблица формирует общие и промежуточные итоги по каждому столбцу и строке.
Расположением и видимостью общих и промежуточных итогов мы также можем управлять. Для этого есть соответствующие инструменты на контекстной вкладке Конструктор.
Промежуточные итоги в моем примере формируются суммами по каждой категории товаров и по умолчанию выводятся в строке с наименованием категории, то есть в заголовке группы.
То есть если просуммировать значения по каждому товару, то мы получим значение, указанное в промежуточных итогах.
Далеко не всегда это значение нужно выводить. Так при раскрытом списке оно скорее создает путаницу, если не знать, что именно оно означает. В таком случае можно отключить промежуточные итоги, выбрав соответствующую опцию.
Тогда промежуточные итоги будут выводиться только в случае свернутой категории, когда данные по отдельным товарам не отображаются.
Также можно выводить промежуточные итоги отдельной строкой в нижней части каждой категории товаров (второй пункт меню). Опять же, промежуточные итоги будут отображаться в свернутом виде в основной строке, а при развернутой категории смещаться отдельной строкой ниже.
Общие итоги также формируются автоматически по каждой строке и столбцу и далеко не всегда они необходимы. В соответствующем меню мы можем полностью отключить вывод общих итогов в сводной таблице, либо оставить итоги только по столбцу или только строке.




























