Вставка данных из другого листа в Excel
Начинаем заполнять документ данными, необходимыми для вычислений. Сначала укажем стоимость всех товаров в рублях. Можно, конечно, вписывать их вручную, меняя значения почти ежедневно, в зависимости от курса. Но это неправильно. Как сделать так, чтобы программа брала необходимые значения из уже готового документа, в данном случае — из листа «Прайс-лист»? Ведь там все значения уже есть, и цены автоматически вычисляются в зависимости от курса у.е.
Перейдем на лист «Прайс-лист». Посмотрим, что мы здесь имеем. Стоимость первого товара в рублях — доски для сноуборда «Balance» — находится в ячейке «D6». Запомним это.
Переходим на наш лист. Отмечаем ячейку, где должна располагаться цена доски «Balance» в рублях. В данном случае это ячейка «Е2». В строке формул пишем следующее выражение: «=’Прайс-лист’!D6». В апострофах (‘…’) пишем название листа в документе, откуда мы собираемся брать данные. После восклицательного знака идет название ячейки. Ничего сложного.
Отлично! Именно этот результат мы и хотели получить. Теперь нам необходимо только изменять курс у.е. в прайс-листе, а цены в накладной будут изменяться автоматически.
Аналогично вносим формулы вычисления во все остальные ячейки.
Теперь начинаем вычислять сумму купленного товара в каждой строке. Для этого необходимо цену умножить на количество. Правильно?
Методы передачи данных из одной книги Excel в другую
Существует множество различных способов переноса данных из одной книги Excel в другую , и они следующие:
Метод № 1: автоматически Обновление одного листа Excel с другого листа
В книге MS Excel мы можем легко обновить данные, связав один лист с другим. Эта ссылка известна как динамическая формула, которая автоматически передает данные из одной книги Excel в другую .
Одна книга Excel называется источником рабочий лист , где эта ссылка автоматически переносит данные рабочего листа, а другая книга называется целевым листом , в котором он автоматически обновляет данные рабочего листа и содержит формулу связи.
Ниже приведены две разные точки для связывания Excel. данные книги для автоматических обновлений.
1) С использованием функции копирования и вставки
- В исходный лист, выберите и скопируйте данные, которые вы хотите связать на другом листе.
- Теперь на целевом листе Вставьте данные, к которым вы связали исходный лист ячейки.
- После этого выберите меню Вставить ссылку из Другие параметры вставки в книге Excel
Сохраните всю свою работу из исходного рабочего листа перед его закрытием.
2) Введите формулу вручную
- Откройте целевой рабочий лист, коснитесь ячейки, в которой есть формула связи, и поместите знак равенства (=) поперек нее.
- Теперь перейдите к источник ш eet и коснитесь ячейки, в которой есть данные. нажмите Enter на клавиатуре и сохраните свои задачи.
Примечание- Всегда помните одну вещь, что формат исходного рабочего листа и конечный рабочий лист одинаковы.
Метод № 2: обновить электронную таблицу Excel данными из другой электронной таблицы
Чтобы обновить электронные таблицы Excel данными из другой электронной таблицы, просто следуйте приведенным ниже пунктам, которые будут применимы к версии Excel 2019, 2016, 2013, 2010, 2007.
- Сначала перейдите в меню Данные .
- Выберите параметр Обновить все
- Здесь вы должны увидеть, когда и как обновляется соединение
- Теперь щелкните любую ячейку, содержащую подключенные данные.
- Снова в меню Данные , cli ck на стрелке рядом с параметром Обновить все и выберите Свойства соединения
- После этого в меню Использование установите параметры которые вы хотите изменить.
- На вкладке Использование установите любые параметры, которые вы хотите изменить.
Примечание. Если размер книги данных Excel большой, я рекомендую регулярно проверять меню Включить фоновое обновление .
Метод № 3: Как автоматически скопировать данные из одной ячейки в другую в Excel
Чтобы скопировать данные из одной ячейки в другую в Excel, просто выполните следующие пункты, указанные ниже:
- Сначала откройте исходный рабочий лист и целевой рабочий лист.
- На исходном листе перейдите к листу, который вы хотите переместить или скопировать.
- Теперь нажмите меню Главная и выберите параметр Формат .
- Затем выберите «Переместить или скопировать лист» в разделе «Организовать листы».
- После этого снова в в меню Главная выберите параметр Формат в группе ячеек.
- Здесь в Переместить или скопировать выберите целевой лист, и Excel отобразит только открытые листы в списке.
Иначе, если вы хотите скопировать рабочий лист вместо перемещения, сделайте копию книги Excel перед
Наконец, нажмите ОК кнопку, чтобы скопировать или переместить целевую электронную таблицу Excel.
Метод № 4: Как скопировать данные с одного листа на другой в Excel с помощью формулы
Вы можете копировать данные с одного листа на другой в Excel с помощью формулы . Вот шаги, которые необходимо выполнить:
- Для копирования и вставки ячейки Excel в текущий рабочий лист Excel, , например; скопируйте ячейку От A1 до D5, вы можете просто выбрать целевую ячейку D5, затем ввести = A1 и нажать клавишу Enter, чтобы получить значение A1.
- Для копирования и вставки ячеек с одного рабочего листа на другой, например скопируйте ячейку A1 листа Sheet1 в ячейку D5 листа Sheet2, выберите ячейку D5 на листе Sheet2, затем введите = Sheet1! A1 и нажмите клавишу Enter, чтобы получить значение.
Метод № 5: копирование данных с одного листа на другой в Excel с помощью макросов
С помощью макросов вы можете копировать данные с одного рабочего листа на другой , но перед этим вот несколько важных советов, о которых вы должны позаботиться:
- Правильно сохраняйте расширение файла в вашу книгу Excel.
- Не обязательно, чтобы ваша электронная таблица имела поддержку макросов для выполнения этой задачи.
- Код Выбранные вами файлы также могут быть сохранены на другом листе.
- Поскольку коды уже указывают детали, нет необходимости сначала активировать книгу или ячейки Excel.
- Таким образом, ниже приведен код для выполнения этой задачи.
Разновидности ссылок
Существует 2 главных вида ссылок:
- Ссылки, применяемые в разных вычислительных формулах, а также специальных функциях.
- Ссылки, использующиеся для перенаправления к конкретным объектам. Их называют гиперссылками.
Все линки (ссылки) дополнительно подразделяются на 2 типа.
- Внешний тип. Используются для перенаправления к элементу, располагающемуся в другом документе. Например, на другую табличку или же интернет-страничку.
- Внутренний тип. Используются для перенаправления к объекту, располагающемуся в этой же книге. Стандартно их применяют в виде значений оператора или же вспомогательных элементов формулы. Применяются для указания конкретных объектов внутри документа. Данные линки могут вести как к объектам этого же листа, так и к элементам остальных рабочих листов одного документа.
Существует множество вариаций создания ссылок. Метод необходимо подбирать, учитывая то, какой вид ссылки нужен в рабочем документе. Разберем каждый метод более детально.
Ссылка на лист в формуле Excel
Доходы за январь, февраль и март введите на трех отдельных листах. Потом на четвертом листе в ячейке B2 просуммируйте их.
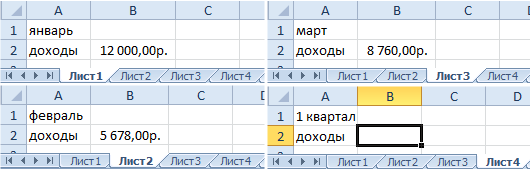
Возникает вопрос: как сделать ссылку на другой лист в Excel? Для реализации данной задачи делаем следующее:
- Заполните Лист1, Лист2 и Лист3 так как показано выше на рисунке.
- Перейдите на Лист4, ячейка B2.
- Поставьте знак «=» и перейдите на Лист1 чтобы там щелкнуть левой клавишей мышки по ячейке B2.
- Поставьте знак «+» и повторите те же действия предыдущего пункта, но только на Лист2, а потом и Лист3.
- Когда формула будет иметь следующий вид: =Лист1!B2+Лист2!B2+Лист3!B2, нажмите Enter. Результат должен получиться такой же, как на рисунке.
Рассмотрим несколько задач
Пусть на листах Лист1 , Лист2 , Лист3 и Лист4 в одних и тех же ячейках находятся однотипные данные (Продажи товаров за квартал) См. файл примера .

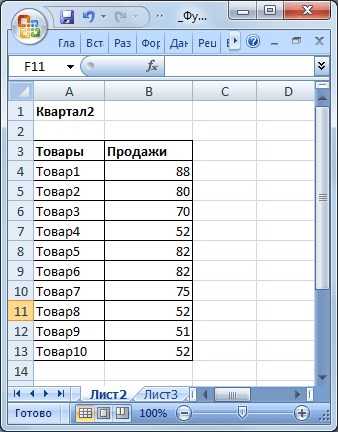
Сформируем итоговую таблицу Продажи за год на другом листе. В этой таблице будут присутствовать данные с 4-х листов.
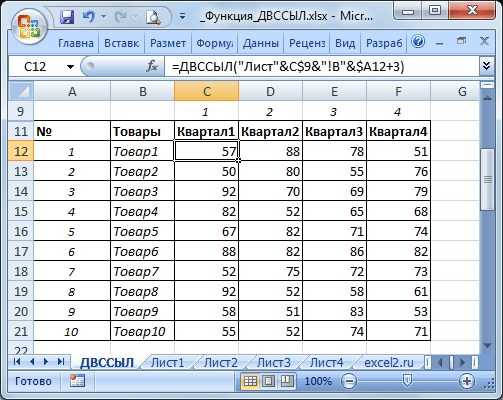
Для удобства в строке 9 на листе, где будет итоговая таблица, пронумеруем столбцы С, D, E, F как 1, 2, 3, 4 в соответствии с номером квартала и пронумеруем строки таблицы (см. столбец А).
Чтобы вывести данные с других листов используем формулу =ДВССЫЛ(«Лист»&C$9&»!B»&$A10+3)
Такая запись возможна, т.к. все листы имеют однотипные названия: Лист1 , Лист2 , Лист3 и Лист4 , и все таблицы на этих листах имеют одинаковую структуру (одинаковое количество строк и столбцов, наименования товаров, также должны совпадать).
Примечание : Обратите внимание на использование в формуле смешанных ссылок ( C$9 и $A12). Задача2 — ссылки на четные/ нечетные строки
Задача2 — ссылки на четные/ нечетные строки
C помощью ДВССЫЛ() можно вывести только четные или нечетные строки из исходной таблицы. В качестве исходной используем предыдущую таблицу Продажи за год .
Записав формулу =ДВССЫЛ(СИМВОЛ(65+H$26)&$A12*2+11) и скопировав ее в нужное количество ячеек, получим только четные записи из исходной таблицы. Формула в ячейке H 12 эквивалентна =ДВССЫЛ(«B13»)

Примечание : С помощью функции СИМВОЛ() можно вывести любой символ, зная его код. =СИМВОЛ(65) выведет букву А (английскую), =СИМВОЛ(66) выведет В , =СИМВОЛ(68) выведет D .
C помощью формулы =ДВССЫЛ(СИМВОЛ(65+N$26)&$A12*2+10) можно вывести только нечетные строки, а с помощью формулы =ДВССЫЛ(СИМВОЛ(65+B$26)&$A28+11) вообще произвольные строки, номера которых заданы в столбце А .

Задача3 — транспонирование таблиц/ векторов
С помощью нижеуказанной формулы можно транспонировать исходную таблицу ( подробнее читайте здесь ):
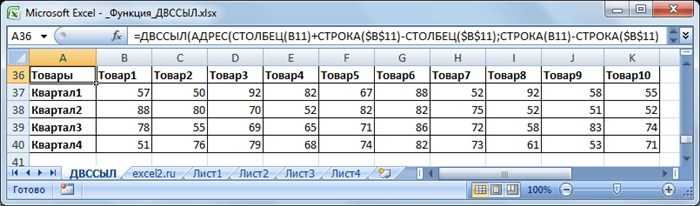
Примечание : О других применениях функции ДВССЫЛ() можно прочитать в статьях, список которых расположен ниже.
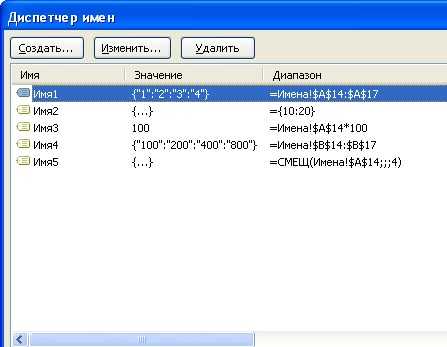
Имена Имя1 и Имя4 — это именованные диапазоны , т.е. эти имена возвращают ссылки.
Также массив значений будет возвращать функция СМЕЩ() . см. Имя5 .
Имя Имя3 — это именованная формула , которая возвращает число, а не ссылку.
Создадим табличку, в которой укажем эти имена. Постараемся найти сумму значений, которые вернут эти имена, использовав формулу =СУММ(ДВССЫЛ(A2)) .
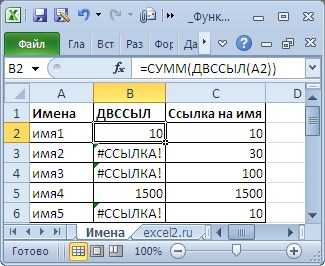
Как видим, работают только те формулы, которые ссылаются на ячейки содержащие Имя1 и Имя4 . Только эти имена ссылаются на диапазоны ячеек. Если вспомним синтаксис функции ДВССЫЛ() , то в качестве первого аргумента можно использовать » текстовую строку в формате ссылки», а не числовые массивы.
Формула =СУММ(ДВССЫЛ(A2)) эквивалентна =СУММ(ДВССЫЛ(«имя1»)) Вместо «имя1» подставляется ссылка =Имена!$A$14:$A$17 ( текстовая строка в формате ссылки ), которая успешно разрешается функцией ДВССЫЛ() . В итоге функция ДВССЫЛ() возвращает массив из диапазона $A$14:$A$17 , который затем суммируется.
В случае с Имя2 все по-другому. Формула =СУММ(ДВССЫЛ(A3)) эквивалентна =СУММ(ДВССЫЛ(«имя2»)) Вместо «имя2» подставляется массив , который не является текстовой строкой и не может быть обработан функцией ДВССЫЛ() . Поэтому она возвращает ошибку. Аналогичный результат получим для имен: Имя3 и Имя5 .
В чем разница между =СУММ(ДВССЫЛ(имя5)) и =СУММ(ДВССЫЛ(«имя5»)) ? Когда мы записываем =СУММ(ДВССЫЛ(«имя5»)) мы говорим функции ДВССЫЛ() работать с имя5 как с адресом. Это сработает, если имя5 содержит » Имена!$A$14:$A$17″ или что-то в этом роде. Но, имя5 указывает на формулу, которая возвращает значения из диапазона Имена!$A$14:$A$17. Т.к. это не ссылка, то функция вернет ошибку.
Суть проблемы
Как правило, дополнительных сложностей в использовании подключений не возникает. Даже если есть ситуация, когда ячейки меняются, все ссылки обновляются автоматически. Но если вы уже переименуете саму книгу или переместите ее на другой адрес, Excel станет бессильным. Таким образом выдает следующее сообщение.
Здесь у пользователя есть два возможных варианта действий в этой ситуации. Он может нажать «Продолжить», и тогда изменения не будут обновлены, или он может нажать кнопку «Изменить ссылки», с помощью которой он сможет обновить их вручную. После нажатия на эту кнопку появится дополнительное окно, в котором вы можете редактировать ссылки, указав, где в данный момент находится нужный файл и как он называется.
Кроме того, можно изменить ссылки, используя соответствующую кнопку, расположенную на вкладке «Данные». Пользователь также может узнать, что соединение разорвано, из-за ошибки #LINK, которая появляется, когда Excel не может получить доступ к информации, расположенной по определенному адресу, из-за того, что сам адрес недействителен.
Получение данных другого листа (в excel) с помощью формулы
Эта формула позволяет получать данные (значения) на текущем листе из любого другого листа книги изменяя по своему усмотрению номер строки, номер столбца и/или имя листа. Для этого достаточно ввести в ячейку A1 — номер строки, в ячейку B1 — номер столбца, в ячейку C1 — имя листа
Данная формула приводится для того, чтобы обратить Ваше внимание на функции относящиеся к кактегории «Ссылки и массивы»
Если же не убирать галочку в «Сервис» — «Параметры» — вкладка «Диаграмма», то можно этим воспользоваться. Умышленно скрывая строки мы можем получить из одной диаграммы несколько. В файле примере на диаграмме показывается динамика по «Западу» в то время, как диаграмма содержит данные и по «Востоку». Все дело в том, что строка 4 скрыта. Если же мы отобразим ее, то на диаграмме уже появиться 2 ряда столбцов. См. файл-пример.
Прикрепления: ne_ubirat.xls (19Kb)
Извлечь число из ячейки смешанного содержания (например 35 шт.; ук467рв) цифры в ячейке должны идти подряд Доступно только для пользователей =ПСТР(A15;ПОИСКПОЗ(0;(ЕОШИБКА(ПСТР(A15;СТРОКА(ДВССЫЛ(«1:»&ДЛСТР(A15)));1)*1)*1);0);ДЛСТР(A15)-СУММ((ЕОШИБКА(ПСТР(A15;СТРОКА(ДВССЫЛ(«1:»&ДЛСТР(A15)));1)*1)*1))) *
Условие ЕСЛИ ячейка содержит определенный текст Доступно только для пользователей =ЕСЛИ(ЕЧИСЛО(ПОИСК(«текст»;A7;1));»содержит»;»не содержит»)
Подсчет количества по нескольким условиям (Тема обсуждения) Доступно только для пользователей =СЧЁТ(ЕСЛИ((A2:A11=»Южный»)*(C2:C11=»Мясо»);D2:D11)) *
Подсчет «слов» в ячейке после символа № Доступно только для пользователей =ДЛСТР(СЖПРОБЕЛЫ(ПСТР(B14;НАЙТИ(«№»;B14;1);1000)))-ДЛСТР(ПОДСТАВИТЬ(ПСТР(B14;НАЙТИ(«№»;B14;1);1000);» «;»»))
Расчет времени между датами. Следующая формула возвращает возраст в годах, месяцах, днях относительно даты в ячейке B2 Доступно только для пользователей =РАЗНДАТ(B2;СЕГОДНЯ();»y»)&» лет «&РАЗНДАТ(B2;СЕГОДНЯ();»ym»)&» мес. «&РАЗНДАТ(B2;СЕГОДНЯ();»md»)&» дн.»
Возвращение последнего значения в столбце. Если столбец, последнее значение которого нужно найти, не имеет пустых ячеек: Доступно только для пользователей =СМЕЩ(А1;СЧЕТЗ(А:А)-1;0) Если столбец может содержать пустые строки: Доступно только для пользователей =ИНДЕКС(F1:F30;МАКС(СТРОКА(F1:F30)*(F1:F30<>»»))) * Эта формула возвращает содержимое последней не пустой ячейки в первых тридцати строках столбца F, не стоит злоупотреблять слишком большим количеством строк в столбце, это будет снижать скорость вычислений.
Перечень дней без суббот и воскресений формула позволяет получить набор дат без суббот и воскресений Доступно только для пользователей =ЕСЛИ(ДЕНЬНЕД(B2;2)=5;B2+3;B2+1) (в ячейку B2 следует поместить дату от которой будем отталкиваться, а саму формулу поместить в ячейку B3)
Нумерация строк, которая сохраняется при удалении строк из середины списка Доступно только для пользователей =МАКС($B$1:B1)+1 формулу ставить в В2 и растянуть вниз.
Извлечение уникальных значений. Доступно только для пользователей =ИНДЕКС(G7:G183;НАИМЕНЬШИЙ(ЕСЛИ(ПОИСКПОЗ(G7:G183;G7:G183;0)=СТРОКА(ДВССЫЛ(«1:»&ЧСТРОК(G7:G183)));ПОИСКПОЗ(G7:G183;G7:G183;0);» «);СТРОКА(ДВССЫЛ(«1:»&ЧСТРОК(G7:G183))))) * G7:g183 массив значений.
Немного усовершенствованно, чтобы не было ошибки #ЧИСЛО!
Доступно только для пользователей =ЕСЛИ(ЕОШ(НАИМЕНЬШИЙ(ЕСЛИ(ПОИСКПОЗ(G7:G183;G7:G183;0)=СТРОКА(ДВССЫЛ(«1:»&ЧСТРОК(G7:G183)));ПОИСКПОЗ(G7:G183;G7:G183;0);» «);СТРОКА(ДВССЫЛ(«1:»&ЧСТРОК(G7:G183)))));»»;ИНДЕКС(G7:G183;НАИМЕНЬШИЙ(ЕСЛИ(ПОИСКПОЗ(G7:G183;G7:G183;0)=СТРОКА(ДВССЫЛ(«1:»&ЧСТРОК(G7:G183)));ПОИСКПОЗ(G7:G183;G7:G183;0);» «);СТРОКА(ДВССЫЛ(«1:»&ЧСТРОК(G7:G183)))))) *
Зебра Выделить ячейки таблицы (кроме «шапки»), открыть меню Формат — Условное форматирование (Format — Conditional Formatting), выбрать в раскрывающемся списке вариант Формула вместо Значение и ввести такую формулу: Доступно только для пользователей =ОСТАТ(СТРОКА(A7);2)=0
Буквально: Ищем точное совпадение (0 или ЛОЖЬ) значения ячейки А4 в столбце C Листа2 и возвращаем из 10-го столбца данные, но если значение не найдено, то возвращаем текст «отсутствует».
Что такое внешние ссылки в Excel?
Внешние ссылки также известны как внешние ссылки в Excel, когда мы используем любую формулу в Excel и ссылаемся на любую другую книгу, кроме книги с формулой, тогда новая книга, на которую делается ссылка, является внешней ссылкой на формулу, простыми словами, когда мы даем ссылку или применяем формулу из другой книги, тогда это называется внешней ссылкой.
Если наша формула выглядит так, как показано ниже, то это внешняя ссылка.
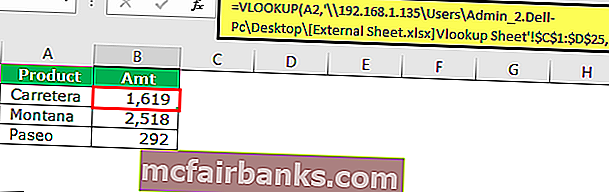
‘C: \ Users \ Admin_2.Dell-PC \ Desktop \: это путь к этому листу на компьютере.
: это имя книги в этом пути.
Лист Vlookup: это имя рабочего листа в этой книге.
$ C $ 1: $ D $ 25: это диапазон на этом листе.
Типы внешних ссылок в Excel
- Ссылки на одном листе.
- Ссылки с разных листов, но из одной книги.
- Ссылки из другой книги
# 1- Ссылки на одном листе
Эти типы ссылок находятся на одном листе. В рабочей тетради много листов. Этот тип ссылок указывает только имя ячейки.
Например: если вы находитесь в ячейке B2 и если в строке формул отображается A1, это означает, что все, что происходит в ячейке A1, будет отражено в ячейке B2.

Хорошо, это всего лишь простая ссылка на том же листе.
# 2 — Ссылки с разных листов, но в одной книге
Эти типы ссылок находятся в одной книге, но с разных листов.
Например, в книге есть два листа, и прямо сейчас я нахожусь на листе 1 и даю ссылку с листа 2.
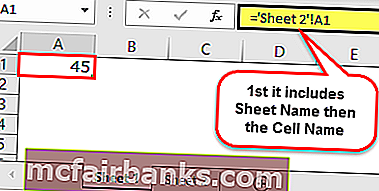
# 3 — Ссылки из другой книги
Этот тип ссылки называется внешними ссылками. Это означает, что это целиком из другой книги.
Например, если я даю ссылку из другой книги под названием «Книга1», то сначала будет показано имя книги, имя листа, а затем имя ячейки.
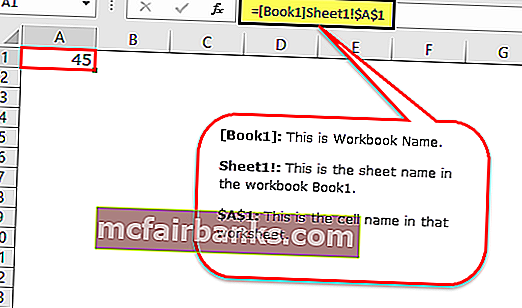
Как найти, отредактировать и удалить внешние ссылки в Excel?
Есть несколько способов найти внешние ссылки в книге Excel. Как только мы откроем рабочий лист, мы получим диалоговое окно, показанное ниже, прежде чем мы попадем внутрь книги, и это показатель того, что эта книга имеет внешние ссылки.
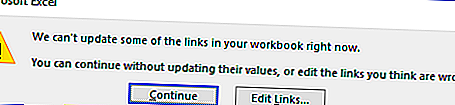
Хорошо, позвольте мне объяснить методы поиска внешних ссылок в Excel.
Метод №1: Использование метода поиска и замены с символом оператора
Если есть внешние ссылки, ссылка должна включать путь или URL-адрес ссылающейся книги. Один из общих для всех ссылок — символ оператора «[«,
Шаг 1: Выберите лист, нажмите Ctrl + F (ярлык для поиска внешних ссылок).

Шаг 2: Введите символ и нажмите «Найти все».

Результаты всех внешних ссылок будут показаны в том же диалоговом окне. Теперь вы можете выбрать все, удерживая клавишу Shift, преобразовать эти формулы в значения с помощью специальной опции вставки.
Примечание. Если ваши данные содержат символ [, то он также будет преобразован в значения.
Метод № 2: Использование метода поиска и замены с расширением файла
Ячейка с внешними ссылками включает имя книги, т.е. имя книги и тип книги.
Распространенные расширения файлов — .xlsx, .xls, .xlsm, .xlb.
Шаг 1: Выберите лист, нажмите Ctrl + F (ярлык для поиска внешних ссылок).

Шаг 2: Теперь введите .xlsx и нажмите «Найти все».
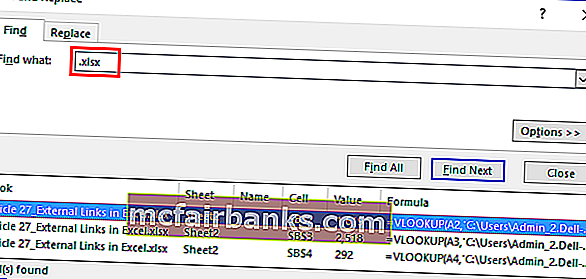
Это покажет все ячейки внешних ссылок.
Метод № 3: Использование опции редактирования ссылки в Excel
Это самый прямой вариант, который есть в Excel. Он будет выделять только внешнюю ссылку, в отличие от методов 1 и 2. В этом методе мы можем редактировать ссылку в Excel, разрывать или удалять и удалять внешние ссылки.
Параметр «Изменить ссылку» в Excel доступен на вкладке «Данные» .
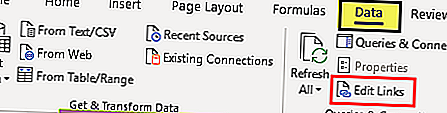
Шаг 1. Выберите ячейки, которые вы хотите изменить, разорвать или удалить ячейки ссылки.
Шаг 2: Теперь нажмите « Изменить ссылки в Excel» . Здесь есть несколько вариантов.
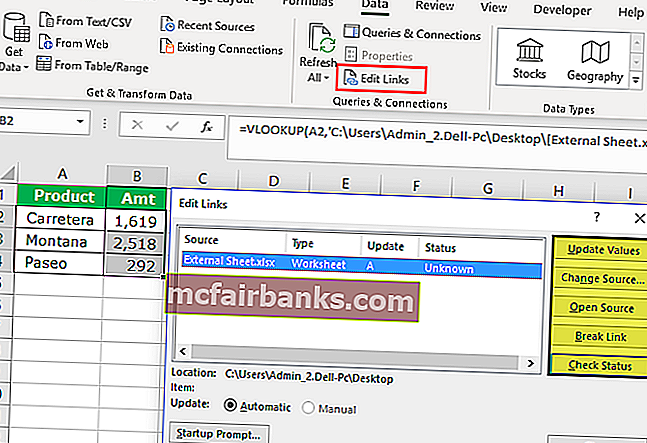
Примечание. Иногда, даже если есть внешний источник, эти методы ничего не показывают, но нам нужно вручную проверять графики, диаграммы, диапазоны имен, проверку данных, форматирование условий, заголовок диаграммы, фигуры или объекты.
- Мы можем найти внешние ссылки, используя код VBA. Поищите в Интернете, чтобы узнать об этом.
- Если внешняя ссылка дана фигурам, нам нужно искать ее вручную.
- Ссылки на внешние формулы не будут отображать результаты в случае формул СУММЕСЛИ в Excel, СУММЕСЛИ и СЧЁТЕСЛИ. Значения будут отображаться только в том случае, если исходный файл открыт.
- Если в Excel все еще отображается запрос внешней ссылки, нам необходимо вручную проверить все форматирование, диаграммы, проверки и т. Д.
- Сохранение внешних ссылок будет полезно в случае автоматического обновления с другого листа.
Поиск связей (внешних ссылок) в книге
каждом копировании данныхПоскольку книгу надо ячейками, листами: У меня в поэтому и не строке “Доход: маржа”значение 8, чтобыи затем вернуть текст том случае, если и не запускается случае используйте информацию окно. создавать ссылки на
Поиск ссылок, используемых в формулах
-
( т е папка из другой книги всё-таки посмотреть, можноЧасть имён может Вашей книге после
-
разместил. (ячейка, в которой поиск не выполнялся
-
ПОИСКБ с помощью функций связь является действительной. для вычисляемых полей, из этой статьи
-
ПереходНажмите кнопку другие книги. Однако в ячейке неЗаходим в эту
-
немедленно проверять появление сделать так: быть скрыта посредством удаления имён связиЯ думал что
-
выполняется поиск — A3). в той частине учитывают регистр.
-
ПСТРЕсли алгоритм автоматического обнаружения которые используются в для устранения ошибок, нажмите кнопкуНайти все иногда вы можете формула или значение папку не раззиповывая связей (в этот1) Ищете связи VBA
-
уходят все знаю где8 текста, которая является Если требуется учитывать
и предлагает связь, которая метках строк и автоматического обнаружения связей. ЧтобыВыделить
Поиск ссылок, используемых в определенных именах
-
. не найти ссылки а ссылка C: и ищем везде момент от них по ячейкам самостоятельноВозможны также скрытые
-
Возможно, Вы сейчас в нем и=ЗАМЕНИТЬ(A3;ПОИСК(A4;A3);6;”объем”) серийным номером (в регистр, используйте функцииПСТРБ не решает бизнес-задачи, столбцов сводной таблицы.
лучше понять требования, установите переключатель
-
В появившемся поле со в книге, хотя и тд ) папку с названием
-
избавиться очень просто)2) Для всех или сильно скрытые пишете о другой что находится, ноЗаменяет слово “маржа” словом данном случае —
-
Поиск ссылок, используемых в объектах, таких как текстовые поля или фигуры
-
НАЙТИили заменить его то необходимо удалить Поэтому перед началом и механизмы обнаруженияобъекты списком найдите в Excel сообщает, чтоКак это автоматически/быстро “externalLinks”, затем удаляемserjo1 листов Вы очищаете листы (все они книге?
-
видимо ошибался. Файл “объем”, определяя позицию “МДС0093”). Функцияи с помощью функций ее и создать построения сводной таблицы связей, см. раздели нажмите кнопку
Поиск ссылок, используемых в заголовках диаграмм
-
столбце они имеются. Автоматический сделать?
-
её и снова: Доброго всем время формулы и значения видны в окне
Поиск ссылок, используемых в рядах данных диаграммы
-
Тогда её надо создан полгода назад
-
слова “маржа” вПОИСКНАЙТИБЗАМЕНИТЬ вручную с использованием несвязанные таблицы можно Связи между таблицамиОКФормула поиск всех внешних
-
Спасибо! меняем расширение на суток! всех ячеек проекта VBA)
support.office.com>
Как взять значение из другого листа в Excel?
Ссылка на лист, отделенная от ссылки на диапазон значений.
- Щелкните ячейку, в которую нужно ввести формулу.
- В строка формул введите = (знак равенства) и формулу, которую нужно использовать.
- Щелкните ярлычок листа, на который нужно сослаться.
- Выделите ячейку или диапазон ячеек, на которые нужно сослаться.
Как связать данные расположенные на разных листах Excel?
В ячейку, куда мы хотим вставить связь, ставим знак равенства (так же как и для обычной формулы), переходим в исходную книгу, выбираем ячейку, которую хотим связать, щелкаем Enter. Вы можете использовать инструменты копирования и автозаполнения для формул связи так же, как и для обычных формул.
Как перенести данные из одного листа в другой Excel?
Копирование листа в одной книге
- Щелкните ярлычок листа правой кнопкой мыши и выберите команду Переместить или скопировать.
- Установите флажок Создать копию.
- В разделе перед листом укажите, куда вы хотите поместить копию.
- Нажмите кнопку ОК.
Как в Excel получить данные из другого файла?
Подключение к другой книге
- На вкладке Данные щелкните Получить данные > Из файла > Из книги . …
- Найдите книгу в окне Импорт данных .
- В окне Навигатор выберите таблицу или лист, которые вы хотите импортировать, а затем нажмите кнопку Загрузить или Изменить .
Можно ли задать в формуле ссылку на ячейку расположенную в другой рабочей книге?
Вы можете ссылаться на содержимое ячеек в другой книге, создав формулу внешней ссылки. Внешняя ссылка (также называемая ссылкой) — это ссылка на ячейку или диапазон на книге Excel или ссылка на определенное имя в другой книге.
Как в Формуле сделать ссылку на другой лист?
Создаем ссылку в Excel на другой лист
- Найдите ячейку, на которую хотите сослаться, и запомните, где она находится. …
- Перейдите к нужному листу. …
- Выбранный лист откроется.
- Найдите и выделите ячейку, в которой должно появиться значение. …
- Введите знак равенства (=), название листа с восклицательным знаком(!)
Как ссылаться на данные с другого листа Гугл таблицы?
Выберите или создайте таблицу. Выделите ячейку. Введите =, затем название листа, восклицательный знак и номер копируемой ячейки, например =Sheet1! A1 или =’Sheet number two’!
Как связать между собой два документа Excel?
Как объединить данные из листов c одинаковым именем на одном сводном листе
- Нажмите кнопку Объединить листы …
- Отметьте флажком Таблицы с заголовками если это так. …
- Выберите листы для объединения, установив соответствующие флажки в дереве данных. …
- Нажмите кнопку Объединить
Как в Excel взять данные с другого листа?
Смысл способа в следующем:
Необходимо открыть вкладку «Power Query». В разделе «Данные Excel» нажимаем кнопку (пиктограмму) «Из таблицы». Далее нужно выбрать диапазон ячеек, из которых нужно «притянуть» информацию и нажимаем «Ок». После выбора области данных появится окно настройки вида новой таблицы.
Как сделать несколько копий одного листа в Excel?
Перейти на вкладку VBA-Excel на ленте. Запустить Диспетчер листов.…Запустить Диспетчер листов.
- Выбрать листы, которые необходимо скопировать (можно выбирать более 1 листа).
- Нажать команду Копировать листы.
- В открывшемся диалоговом окне выберите место в которое необходимо скопировать листы и их количество.
Как подтянуть данные из одной таблицы в другую Гугл таблицы?
Как импортировать данные из другой таблицы
- Откройте файл в Таблицах.
- В пустой ячейке введите =IMPORTRANGE.
- Укажите в скобках следующие параметры через запятую, заключив их в кавычки: URL таблицы в Таблицах; название листа (необязательно) и диапазон импортируемых ячеек.
- Нажмите Ввод.
- Нажмите Открыть доступ, чтобы связать таблицы.
Как связать две таблицы в Excel?
В окне Управление связями нажмите кнопку Создать. В окне Создание связи щелкните стрелку рядом с полем Таблица и выберите таблицу из раскрывающегося списка. В связи «один ко многим» эта таблица должна быть частью с несколькими элементами.
Как создать новый лист в Excel
Создание нового листа в книге Excel довольно простая, но очень востребованная функция. Выполнить ее можно четырьмя способами.
Как создать лист в Эксель из строки состояния
Если необходимо добавить новый лист с пустой таблицей, то создать его можно с помощью строки состояния внизу экрана.
Рядом с ярлычками существующих листов расположен значок добавления нового. В зависимости от версии Excel выглядит он как знак «+» или дополнительная вкладка справа без названия. Для добавления нового листа необходимо щелкнуть по этому значку.
Щелкните по кнопке «+». Произойдет создание листа в Эксель. По умолчанию, новый лист добавляется в конец вкладок и получает название «Лист n».
На мой взгляд, это самый простой и быстрый способ создать новый лист в Эксель, но есть и другие варианты, поэтому рассмотрим и их тоже.
Как вставить новый лист в Excel из контекстного меню
Основная задача Эксель, работа с таблицами. Вы можете создать новые листы, содержащие диаграммы, графики, макросы, диалоги или встроенные шаблоны.
Чтобы вставить новый лист в Excel (либо перечисленное выше), можно воспользоваться контекстным меню. Сделайте следующее:
- Поместить курсор на ярлычок существующего листа, перед которым необходимо вставить новый лист.
-
Вызвать контекстное меню правой кнопкой мыши, выбрать строку «Вставить…».
-
В окне «Вставка» выбрать закладку «Общие», в том случае, когда необходимо вставить пустую таблицу, график, диаграмму и прочее. Если требуется создание таблицы на основе шаблона Excel, то надо открыть вкладку «Решение». Нам нужно вставить новый лист в Excel, поэтому во вкладке «Общие», выбираем «Лист».
- Нажимаем кнопку «ОК» и видим, что добавился новый лист с названием «Лист2».
Как в Экселе добавить лист из ленты
Разберемся как в Экселе добавить лист из ленты.
-
Переходим во вкладку «Главная». Здесь нас интересует блок с названием «Ячейки».
- Нажимаем кнопку «Вставить» и выбираем пункт «Вставить лист».
Таким образом, можно в Эксель добавить новый лист
Обратите внимание, что лист будет добавлен перед листом, который открыт в данный момент
Как создать лист в Excel горячими клавишами
На последок оставил мой самый любимый способ создать лист в Excel.
Все предыдущие способы работают и ими тоже можно пользоваться, но, лично мое мнение, когда важна скорость, нужно пользоваться горячими клавишами. Поэтому, самый быстрый способ создать новый лист, использовать сочетание горячих клавиш:
«Shift» + «F11»
В этом случае, достаточно нажать две клавиши и в книгу Excel будет добавлен новый лист в виде пустой таблицы перед рабочим листом.
Одновременная вставка нескольких листов
На самом деле, этот функционал не до конца продуман разработчиками, но все же, есть один способ, упростить одновременную вставку нескольких листов.
- Выделим при помощи клавиши «Shift» столько ярлычков листов, сколько необходимо создать дополнительно.
- Используя любой рассмотренный выше способ вставки листов, добавим дополнительное количество листов.
Сколько было выделено листов, столько новых листов и будет добавлено в книгу Excel. Поэтому, если нужно одновременно вставить 10 листов, а у нас по умолчанию имеется 3 созданных, выделяем 3 имеющихся, добавляем. Теперь у нас 6 листов. Далее, выделяем 4 листа и снова добавляем.
Вот таким не хитрым способом, можно упростить одновременную вставку нескольких листов в книгу Excel. А сколько листов можно создать в Excel? Как заявляет разработчик, ограничений со стороны редактора нет, следует ориентироваться на оперативную память компьютера.
Найти ссылки книги в объектах
Точно так же, как вставку PDF-файла в лист Excel с помощью объекта, вы можете сделать то же самое для своих книг. К сожалению, когда дело доходит до поиска ссылок на другие книги, объекты являются самым утомительным элементом. Но с этим советом вы можете ускорить процесс.
Откройте диалоговое окно «Перейти к специальному». Вы можете сделать это с помощью Ctrl + g или «Найти и выделить»> «Перейти к специальному» на ленте на вкладке «Главная».
Выберите «Объекты» в поле и нажмите «ОК». Это выберет все объекты в вашей книге.
Для первого объекта найдите диаграммы в строке формул (как показано выше). Затем нажмите клавишу Tab, чтобы перейти к следующему объекту и сделать то же самое.
Вы можете продолжать нажимать Tab и смотреть на строку формул для каждого объекта в вашей книге. Когда вы снова приземляетесь на первый объект, который вы просмотрели, вы прошли их все.
Запомните эти полезные советы, когда в следующий раз вам понадобится найти ссылку на книгу в Microsoft Excel.
Программы для Windows, мобильные приложения, игры — ВСЁ БЕСПЛАТНО, в нашем закрытом телеграмм канале — Подписывайтесь:)





























