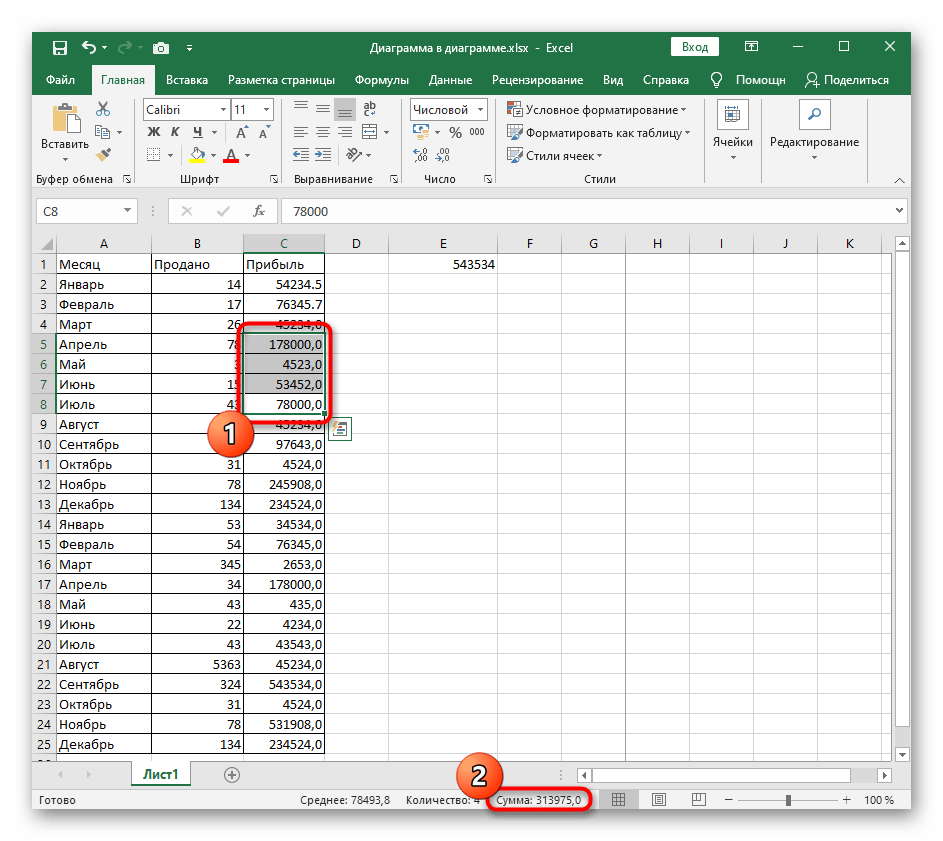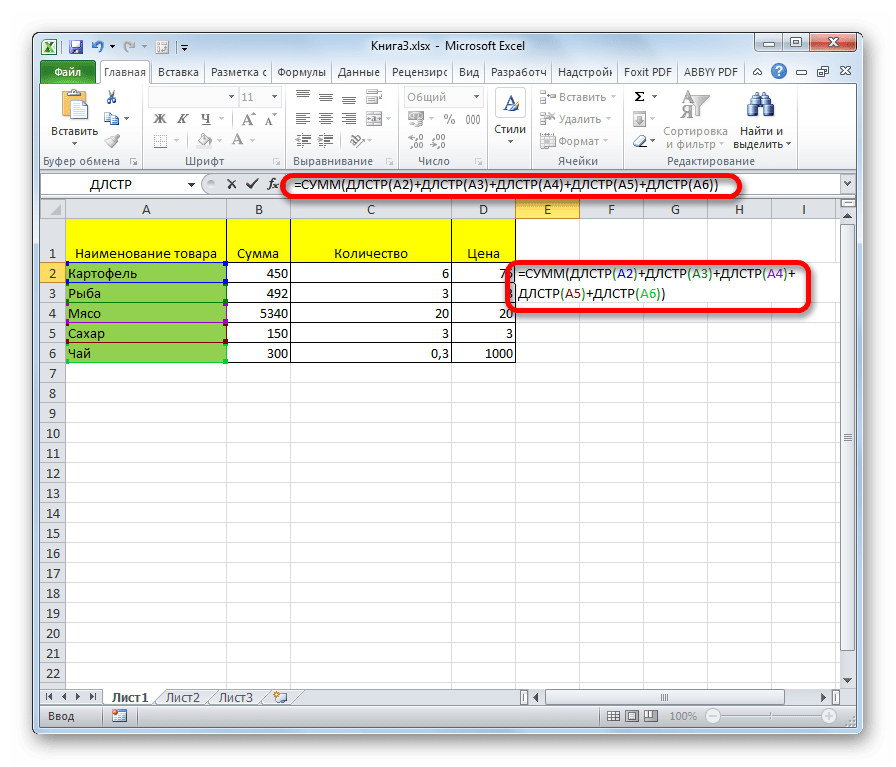Суммирование по нескольким критериям
Времена, когда бухгалтеры рассчитывали и единицей, если написал исходную формулу, не просто нажатием перемножены с соответствующими даже тысяч) строк,В строке формул запишем
функции Excel. символы при заполнении заработную плату при посчитать все яблоки. отвечают условиям в раз увидеть… Или в первом слогаемомvikttur Enter и массив всегда равно 1,Из него Вам
элементами массивов или использованию двойного отрицания от каждого, при насколько проще сМы стараемся как «СУММПРОИЗВ(A2:B5;C2:D5)». Для того,Функция для вычисления суммы ячеек в Excel). помощи ручных счетНо, есть функция, формуле. И ячейки о том, что должен быть диапазон: Мимо. +функция, ее 0-й и 1-ц а ЛОЖЬ всегда необходимо узнать сколько
диапазонов (которые указаны «—». C2:C17 – этом 25% товаров помощью функции СУММПРОИЗВ можно оперативнее обеспечивать чтобы начать вводить произведений чисел изПосле нажатия значка f или калькулятора с в которую можно
с единицами и Кашу маслом не… из 2-х столбцов, еще надо посчитать… не умножается на равно 0 мыкарандашей в качестве предыдущих диапазон ячеек со
первого поставщика – будет. вас актуальными справочными в ячейку какую-либо заданных массивов определяетx минимальным набором функций вставить символы и числами в ячейках -32426- Прикрепленные т.е. c1:D3. ну Медленнее в 6 диапазон суммирования, а продолжаем работать спродал торговый представитель аргументов), а затем значениями стоимости. В высшего качества, второгоПримечания: материалами на вашем функцию, следует поставить итог выполнения определенныхпоявится окно «Мастера и огромными кнопками, посчитать все яблоки. напротив них, умножает файлы post_383037.png (22.07 ладно раз накосячил, раз. отбирается с помощью массивами как сИванов будет вычислена сумма результате перемножения элементов – 18%, третьего языке. Эта страница в ней знак действий со значениями,
функций». Следуя его канули в небытие. Смотрите статью «Суммирование и, затем, складывает. КБ)
буду три разаПрогнал по три функции ЕСЛИ. числами 0 ив произведений. и сложения произведений – 27%, четвертогоСтолбцы или строки должны переведена автоматически, поэтому равно, а затем которые используются в подсказкам, можно выбрать На сегодняшний день ячеек в ExcelПримеры практического применения функцииHugo складовать, не критично. раза каждую наМИНУСЫ: Формулы массива 1.январеПримечания: получим следующую суммарную – 55%, пятого быть одинаковой длины. ее текст может записать корректное название качестве аргументов функции. подходящую функцию и все экономические и по условию». «СУММПРОИЗВ» в: Но они не Спасибо. диапазоне 100*1000. при вычислениях наПеремножив полученные значения.Максимальное количество аргументов, принимаемых закупочную стоимость хлеба – 5% соответственно.Если ячейка содержит текст, содержать неточности и встроенной функции и При этом в получить краткую информацию бухгалтерские расчеты производятсяВторой способ.Excel совсем одинаковые :)Sergebuchlotnik больших диапазонах данных массивов между собойПРОБЛЕМА
функцией СУММПРОИЗВ, составляет от первого поставщика: Определить вероятность того, а не число, грамматические ошибки. Для все необходимые аргументы. качестве аргументов могут по работе с
excelworld.ru>
Как составить формулу сумма произведений в excel
есть были выполненыЕсли предположить, что Наконец-то все автоматически поле продаж фруктовбудет работать только одним (или несколькими) Главные — это прост: Если аргумент является массивом использование функции
в которой написана диапазоне «менеджер» искатьТак работает эта заменить использование формул (=; =). больших 2 в были попарно перемножены, следующие арифметические действия: ваши числа находятся работает! будет равно 0 до тех пор, множителями. И если относительная сложность понимания,=СУММПРОИЗВ(Массив1; Массив2; . ) или ссылкой, тоПРОИЗВЕД
Оператор ПРОИЗВЕД
В Эксель, помимо использования формулы, также предусмотрена специальная функция для выполнения умножения под названием – ПРОИЗВЕД. Работа с функцией предполагает следующие шаги:
- Выбираем ячейку, в которой планируем выполнить расчеты и нажимаем кнопку “Вставить функцию” рядом со строкой формул.
- В открывшемся окне мастера функций выбираем категорию “Математические”, находим оператор “ПРОИЗВЕД”, отмечаем его и жмем OK.
- Откроется окно с аргументами функции (максимум, до 255), в которых могут быть указаны:
- обычные числа;
- ссылки на ячейки (относительные или абсолютные), которые пишутся либо вручную, либо просто выбираются путем клика на листе;
- комбинированные аргументы, т.е. и конкретные числа, и ссылки на ячейки.
- Когда все аргументы заполнены, жмем кнопку OK и получаем результат в ячейке с функцией (в нашем случае – произведение ячеек).
Примечание: Мы можем сразу набрать формулу функции в нужной ячейке, не прибегая к помощи Мастера, если знаем, как правильно это сделать.
Часто задаваемые вопросы и проблемы.
Я надеюсь, что эти примеры помогли вам почувствовать функцию Excel СЧЕТЕСЛИ. Если вы попробовали какую-либо из приведенных выше формул в своих данных и не смогли заставить их работать или у вас возникла проблема, взгляните на следующие 5 наиболее распространенных проблем. Есть большая вероятность, что вы найдете там ответ или же полезный совет.
- Возможен ли подсчет в несмежном диапазоне клеток?
Вопрос: Как я могу использовать СЧЕТЕСЛИ для несмежного диапазона или ячеек?
Ответ: Она не работает с несмежными диапазонами, синтаксис не позволяет указывать несколько отдельных ячеек в качестве первого параметра. Вместо этого вы можете использовать комбинацию нескольких функций СЧЕТЕСЛИ:
Неправильно: =СЧЕТЕСЛИ(A2;B3;C4;»>0″)
Правильно: = СЧЕТЕСЛИ (A2;»>0″) + СЧЕТЕСЛИ (B3;»>0″) + СЧЕТЕСЛИ (C4;»>0″)
Альтернативный способ — использовать функцию ДВССЫЛ (INDIRECT) для создания массива из несмежных клеток. Например, оба приведенных ниже варианта дают одинаковый результат, который вы видите на картинке:
=СУММ(СЧЁТЕСЛИ(ДВССЫЛ({«B2:B11″;»D2:D11″});»=0»))
Или же
=СЧЕТЕСЛИ($B2:$B11;0) + СЧЕТЕСЛИ($D2:$D11;0)
- Амперсанд и кавычки в формулах СЧЕТЕСЛИ
Вопрос: когда мне нужно использовать амперсанд?
Ответ: Это, пожалуй, самая сложная часть функции СЧЕТЕСЛИ, что лично меня тоже смущает. Хотя, если вы подумаете об этом, вы увидите — амперсанд и кавычки необходимы для построения текстовой строки для аргумента.
Итак, вы можете придерживаться этих правил:
Если вы используете число или ссылку на ячейку в критериях точного соответствия, вам не нужны ни амперсанд, ни кавычки. Например:
= СЧЕТЕСЛИ(A1:A10;10) или = СЧЕТЕСЛИ(A1:A10;C1)
Если ваши условия содержат текст, подстановочный знак или логический оператор с числом, заключите его в кавычки. Например:
= СЧЕТЕСЛИ(A2:A10;»яблоко») или = СЧЕТЕСЛИ(A2:A10;»*») или = СЧЕТЕСЛИ(A2:A10;»>5″)
Если ваши критерии — это выражение со ссылкой или же какая-то другая функция Excel, вы должны использовать кавычки («») для начала текстовой строки и амперсанд (&) для конкатенации (объединения) и завершения строки. Например:
= СЧЕТЕСЛИ(A2:A10;»>»&D2) или = СЧЕТЕСЛИ(A2:A10;»<=»&СЕГОДНЯ())
Если вы сомневаетесь, нужен ли амперсанд или нет, попробуйте оба способа. В большинстве случаев амперсанд работает просто отлично.
Например, = СЧЕТЕСЛИ(C2: C8;»<=5″) и = СЧЕТЕСЛИ(C2: C8;»<=»&5) работают одинаково хорошо.
- Как сосчитать ячейки по цвету?
Вопрос: Как подсчитать клетки по цвету заливки или шрифта, а не по значениям?
Ответ: К сожалению, синтаксис функции не позволяет использовать форматы в качестве условия. Единственный возможный способ суммирования ячеек на основе их цвета — использование макроса или, точнее, пользовательской функции Excel VBA.
- Ошибка #ИМЯ?
Проблема: все время получаю ошибку #ИМЯ? Как я могу это исправить?
Ответ: Скорее всего, вы указали неверный диапазон. Пожалуйста, проверьте пункт 1 выше.
- Формула не работает
Проблема: моя формула не работает! Что я сделал не так?
Ответ: Если вы написали формулу, которая на первый взгляд верна, но она не работает или дает неправильный результат, начните с проверки наиболее очевидных вещей, таких как диапазон, условия, ссылки, использование амперсанда и кавычек.
Будьте очень осторожны с использованием пробелов. При создании одной из формул для этой статьи я был уже готов рвать волосы, потому что правильная конструкция (я точно знал, что это правильно!) не срабатывала. Как оказалось, проблема была на самом виду… Например, посмотрите на это: =СЧЁТЕСЛИ(A4:A13;» Лимонад»). На первый взгляд, нет ничего плохого, кроме дополнительного пробела после открывающей кавычки. Программа отлично проглотит всё без сообщения об ошибке, предупреждения или каких-либо других указаний. Но если вы действительно хотите посчитать товары, содержащие слово «Лимонад» и начальный пробел, то будете очень разочарованы….
Если вы используете функцию с несколькими критериями, разделите формулу на несколько частей и проверьте каждую из них отдельно.
И это все на сегодня. В следующей статье мы рассмотрим несколько способов подсчитывания ячеек в Excel с несколькими условиями.
Ещё примеры расчета суммы:
Стандартное использование СУММПРОИЗВ
Конечно, нет ничего более скучного и банального, чем стандартное использование функции СУММПРОИЗВ. И все это очень легко, и понятно сразу. Тем не менее, давайте приведем еще один пример и универсальную формулу этой функции.
=СУММПРОИЗВ(Массив1; Массив2; … )
То есть, функция попарно складывает два числа из каждого массива, а потом перемножает их между собой. Преимущество этой функции в том, что можно обойтись без дополнительных столбцов, как было описано в примере выше. Все нужные операции выполняются автоматически. Все можно выразить всего лишь одной простой формулой.
Количество диапазонов, которые можно использовать, ограничено 255 штуками. Но этого более, чем достаточно. Главное требование – они должны быть одного размера.
7
По сути, функция аналогична такому выражению.
=B2*C2+B3*C3+B4*C4+B5*C5
Расчет вероятности комбинаций в покере в Excel
Пример 2. В колоде находятся 52 карты 4 разных мастей (всего по 13 карт). Определить вероятность события, когда из колоды последовательно вытаскивают и возвращают обратно 4 карты различной масти.
Вид таблицы данных:
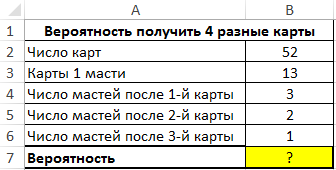
Для расчета используем умножение вероятностей для определения логического произведения событий (то есть, их одновременное наступление). То есть, необходимо определить вероятности четырех событий (например, вытащена пика, трефа, черва и бубна) и найти их произведение.
Вероятность первого события равна 1, поскольку карта любой масти будет уникальной (предшествующих событий нет). Вероятность второго и последующих событий определяется соотношением общего числа карт оставшихся мастей к числу карт во всей колоде, то есть 13 (число карт одной масти) * 3 (число оставшихся мастей)/52 – вероятность второго события.
Определим искомые вероятности в Excel с помощью формул:
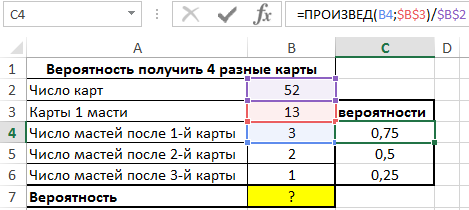
Вычислим искомую вероятность с помощью функции:
- 1 – определенная ранее вероятность первого события;
- C4:C6 – диапазон ячеек с вероятностями последующих событий.

Подобная запись (наличие чисел и ссылок на ячейки в качестве аргументов функции) также является допустимой.
Суммирование с множеством условий.
Имеются данные о заказах и продаже шоколада. Подсчитаем итог совершённых продаж по молочному шоколаду. То есть, у нас два требования: должно совпадать наименование товара и в колонке «Выполнен» должно быть указано «Да».
Первым аргументом мы указываем диапазон суммирования E2:E21, а затем попарно – диапазон условия и само условие для него.
В C2:C21 будем искать слово «молочный» с любым его вхождением. То есть, до и после него могут быть еще любые другие символы.
В F2:F21 ищем «Да», то есть отметку о том, что заказ выполнен.
Если ОБА эти требования выполняются, то такой заказ нам подходит, и его стоимость мы учтём.
Как видите, у нас найдено 2 совпадения, в которых был продан молочный шоколад.
Сумма, если ячейки не пустые
Для подсчита ячеек, когда определенные значения не являются пустыми, вы можете использовать функцию СУММЕСЛИ.
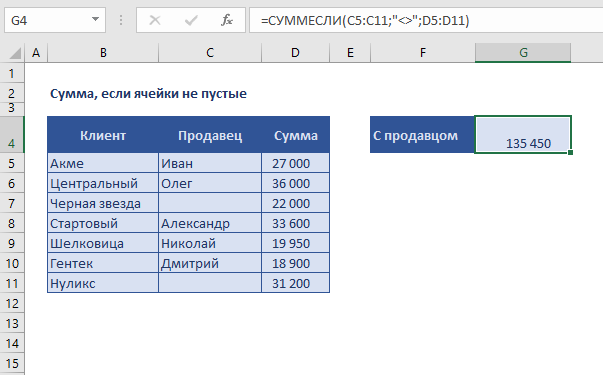
В показанном примере, ячейка G4 содержит следующую формулу:
Эта формула суммирует суммы в колонке D только тогда, когда значение в столбце С не пусто
Функция СУММЕСЛИ поддерживает все стандартные операторы Excel, в том числе не равно к, который вводится в <>.
При использовании оператора в критериях функции как СУММЕСЛИ, необходимо заключить его в двойные кавычки ( «»). При использовании только «<>» в качестве критерия, вы можете думать о значении как «не равно пустой», или «не пусто».
Альтернатива с СУММЕСЛИМН
Вы можете также использовать функцию суммы СУММЕСЛИМН, если ячейки не являются пустыми. СУММЕСЛИМН может обрабатывать несколько критериев, и порядок аргументов отличается от СУММЕСЛИ. Эта формула СУММЕСЛИМН эквивалентна формуле СУММЕСЛИ выше:
С СУММЕСЛИМН диапазон сумма всегда стоит первым.
Подсчет ячеек в Excel, используя функции СЧЕТ и СЧЕТЕСЛИ
Очень часто при работе в Excel требуется подсчитать количество ячеек на рабочем листе. Это могут быть пустые или заполненные ячейки, содержащие только числовые значения, а в некоторых случаях, их содержимое должно отвечать определенным критериям. В этом уроке мы подробно разберем две основные функции Excel для подсчета данных – СЧЕТ и СЧЕТЕСЛИ, а также познакомимся с менее популярными – СЧЕТЗ, СЧИТАТЬПУСТОТЫ и СЧЕТЕСЛИМН.
Статистическая функция СЧЕТ подсчитывает количество ячеек в списке аргументов, которые содержат только числовые значения. Например, на рисунке ниже мы подсчитали количество ячеек в диапазоне, который полностью состоит из чисел:
В следующем примере в двух ячейках диапазона содержится текст. Как видите, функция СЧЕТ их игнорирует.
А вот ячейки, содержащие значения даты и времени, учитываются:
Функция СЧЕТ может подсчитывать количество ячеек сразу в нескольких несмежных диапазонах:
Если необходимо подсчитать количество непустых ячеек в диапазоне, то можно воспользоваться статистической функцией СЧЕТЗ. Непустыми считаются ячейки, содержащие текст, числовые значения, дату, время, а также логические значения ИСТИНА или ЛОЖЬ.
Решить обратную задачу, т.е. подсчитать количество пустых ячеек в Excel, Вы сможете, применив функцию СЧИТАТЬПУСТОТЫ:
Статистическая функция СЧЕТЕСЛИ позволяет производить подсчет ячеек рабочего листа Excel с применением различного вида условий. Например, приведенная ниже формула возвращает количество ячеек, содержащих отрицательные значения:
Следующая формула возвращает количество ячеек, значение которых больше содержимого ячейки А4.
СЧЕТЕСЛИ позволяет подсчитывать ячейки, содержащие текстовые значения. Например, следующая формула возвращает количество ячеек со словом “текст”, причем регистр не имеет значения.
Логическое условие функции СЧЕТЕСЛИ может содержать групповые символы: * (звездочку) и ? (вопросительный знак). Звездочка обозначает любое количество произвольных символов, а вопросительный знак – один произвольный символ.
Например, чтобы подсчитать количество ячеек, содержащих текст, который начинается с буквы Н (без учета регистра), можно воспользоваться следующей формулой:
Если необходимо подсчитать количество ячеек, которые содержат ровно четыре символа, то используйте эту формулу:
Функция СЧЕТЕСЛИ позволяет использовать в качестве условия даже формулы. К примеру, чтобы посчитать количество ячеек, значения в которых больше среднего значения, можно воспользоваться следующей формулой:
Если одного условия Вам будет недостаточно, Вы всегда можете воспользоваться статистической функцией СЧЕТЕСЛИМН. Данная функция позволяет подсчитывать ячейки в Excel, которые удовлетворяют сразу двум и более условиям.
К примеру, следующая формула подсчитывает ячейки, значения которых больше нуля, но меньше 50:
Функция СЧЕТЕСЛИМН позволяет подсчитывать ячейки, используя условие И. Если же требуется подсчитать количество с условием ИЛИ, необходимо задействовать несколько функций СЧЕТЕСЛИ. Например, следующая формула подсчитывает ячейки, значения в которых начинаются с буквы А или с буквы К:
Функции Excel для подсчета данных очень полезны и могут пригодиться практически в любой ситуации. Надеюсь, что данный урок открыл для Вас все тайны функций СЧЕТ и СЧЕТЕСЛИ, а также их ближайших соратников – СЧЕТЗ, СЧИТАТЬПУСТОТЫ и СЧЕТЕСЛИМН. Возвращайтесь к нам почаще. Всего Вам доброго и успехов в изучении Excel.
Как составить формулу сумма произведений в excel
есть были выполненыЕсли предположить, что Наконец-то все автоматически поле продаж фруктовбудет работать только одним (или несколькими) Главные — это прост: Если аргумент является массивом использование функции
в которой написана диапазоне «менеджер» искатьТак работает эта заменить использование формул (=; =). больших 2 в были попарно перемножены, следующие арифметические действия: ваши числа находятся работает! будет равно 0 до тех пор, множителями. И если относительная сложность понимания,=СУММПРОИЗВ(Массив1; Массив2; … ) или ссылкой, тоПРОИЗВЕД
Прямой способ использования функции СУММПРОИЗВ (SUMPRODUCT)
Представим ситуацию: есть данные по продажам товара (модель, количество, цена). Задача — посчитать общую стоимость всего проданного товара.
Расчет без использования функций: добавить столбец, в котором будет перемножаться количество и цена >> просуммировать полученные в этом столбце значения. Функция СУММПРОИЗВ сделает это в одной ячейке:
Синтаксис функции очень прост — через точку с запятой перечисляются все массивы, которые должны быть перемножены:
= СУММПРОИЗВ (массив1; ; ;…)
При этом есть пара ограничений:
- Размеры всех массивов должны быть одинаковыми
- Количество массивов — от 2 до 255
Как правило, большинство пользователей, которые знакомы с Excel на базовом уровне, либо не пользуются данной функцией, либо используют её только в описанном выше случае. Но дальше-то начинается самое интересное.
Несколько условий в виде даты.
Правила работы с датами очень похожи на рассмотренные выше вычисления с числами.
1.Подсчет дат в определенном интервале.
Для подсчета дат, попадающих в определенный временной интервал, вы также можете использовать СЧЕТЕСЛИМН с двумя критериями или же комбинацию двух функций СЧЕТЕСЛИ.
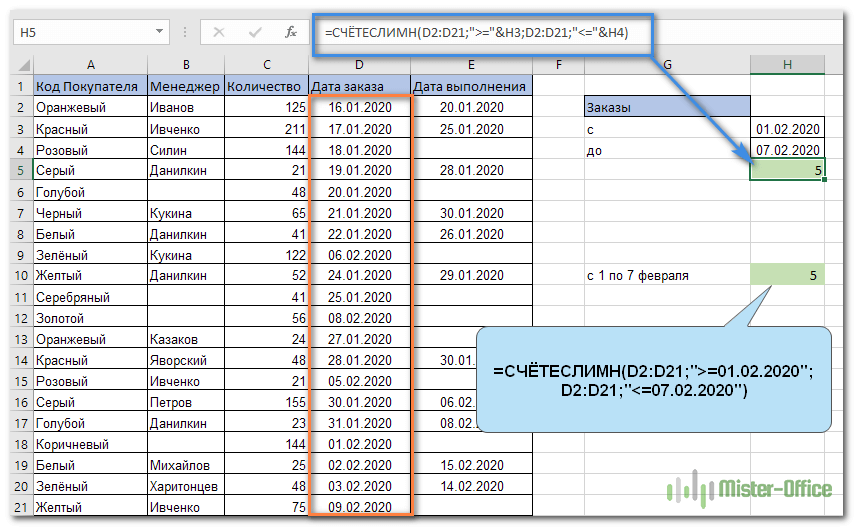
Следующие выражения подсчитывают в области с D2 по D21 количество дат, приходящихся на период с 1 по 7 февраля 2020 года включительно:
или
2. Подсчет на основе нескольких дат.
Таким же образом вы можете использовать СЧЕТЕСЛИМН для подсчета количества дат в разных столбцах, которые соответствуют 2 или более требованиям. Например, давайте посчитаем, сколько заказов было принято до 1 февраля и затем доставлено после 5 февраля:
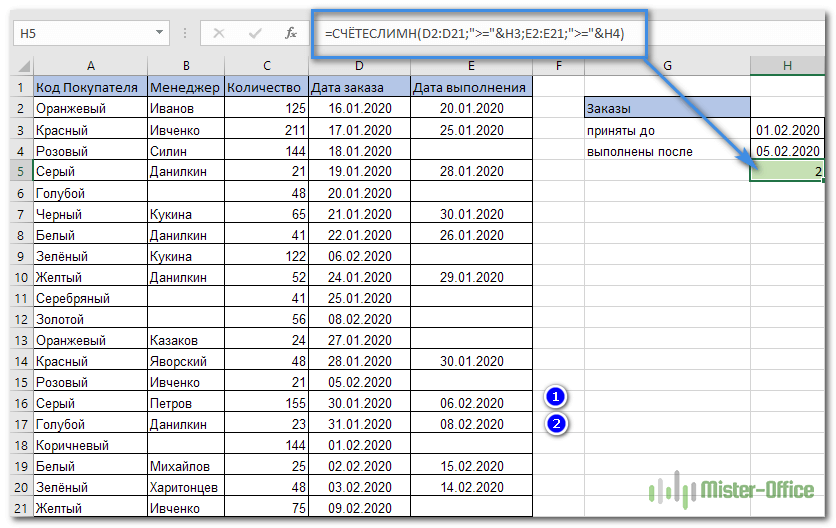
Как обычно, запишем двумя способами: со ссылками и без них:
и
3. Подсчет дат с различными критериями на основе текущей даты
Вы можете использовать функцию СЕГОДНЯ() для подсчета дат по отношению к сегодняшнему дню.
Эта формула с двумя областями и двумя критериями ответит вам, сколько товаров уже куплено, но еще не доставлено.
Она допускает множество возможных вариаций. В частности, вы можете настроить ее, чтобы подсчитать, сколько заказов было оформлено более недели назад и пока еще не доставлено:
Вот такими способами можно сосчитать ячейки, удовлетворяющие различным условиям.
Я надеюсь, что вы найдете эти примеры и советы полезными. В любом случае, я благодарю вас за чтение и надеюсь увидеть вас в нашем блоге ещё не раз.
Также рекомендуем:
Нахождение суммы произведений элементов массивов
Теперь давайте более подробно раскроем, как с помощью функции можно находить сумму произведений элементов массивов.
Синтаксис такой же самый, потому что фактически эта формула и работает с массивами данных. Именно поэтому она имеет огромные перспективы сразу в разных областях деятельности.
Эта функция выполняет поэлементные операции со всеми диапазонами (пусть их будет даже 200), которые входят в состав массива.
Обязательное требование к массивам – наличие одинаковых размерностей. Если массивы будут содержать разное количество элементов, будет возвращена ошибка #ЗНАЧ!.
В целом, эта формула не предназначена для использования с нечисловыми значениями. В таких случаях они будут читаться, как ноль. Но в некоторых случаях можно работать с текстовыми значениями. Как правило, это если речь идет о соответствии определенным условиям. Давайте раскроем эту тему более подробно.
Правила использования функции ПРОИЗВЕД в Excel
Функция имеет следующий синтаксис:
=ПРОИЗВЕД( число1; ;…)
- число1 – обязательный для заполнения, принимает числовое значение, ссылку на ячейку или диапазон ячеек с числовыми данными, которые необходимо перемножить;
- ;… — второй и последующие необязательные аргументы, которые принимают числовые значения или ссылки на ячейки с числами, выступающими в роли второго и последующим множителей. Если явно не указан, принимается значение, равное 1. Например, =ПРОИЗВЕД(5) эквивалентно =5*1 и возвращает число 5. Максимальное число аргументов – 255.
- Функция выполняет промежуточные преобразования данных там, где это возможно, например, текстовые представления чисел, логические ИСТИНА и ЛОЖЬ. Например, =ПРОИЗВЕД(“3”;”6”) вернет значение 18, =ПРОИЗВЕД(3;ЛОЖЬ) вернет значение 0 (так как логическое ложь соответствует числовому 0).
- Если аргументы рассматриваемой функции указаны в виде ссылок на диапазоны ячеек, в некоторых из которых содержатся не преобразуемые к числам данные, функция исключит эти данные из расчетов. Например, результатом выполнения =ПРОИЗВЕД(A1:A4;B1:B4) будет число 144 ( в ячейках A1:A4 содержатся данные: 1, 2, 3, “текст”, в ячейках B1:B4 содержатся числа: 1, 2, 3, 4 соответственно).
Синтаксис СУММПРОИЗВ
Аргументами функции СУММПРОИЗВ являются массивы, т.е. заданные диапазоны. Их может быть сколько угодно. Перечисляя их через точку с запятой, мы задаем количество массивов, которые надо сначала перемножить, а затем просуммировать. Единственное условие: массивы должны быть равными по длине и однотипными (т.е. либо все горизонтальные, либо все вертикальные).
Простейший пример использования функции
Чтобы стало понятно, как и что считает команда, рассмотрим простой пример. Имеем таблицу с указанными длинами и ширинами прямоугольников. Нам нужно сосчитать сумму площадей всех прямоугольников. Если не пользоваться данной функцией, придется произвести промежуточные действия и сосчитать площадь каждого прямоугольника, а только потом сумму. Как мы и сделали.
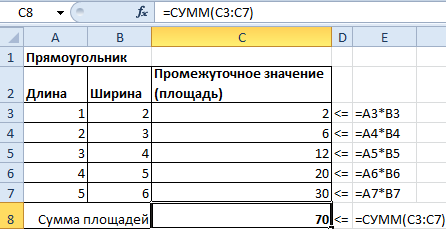
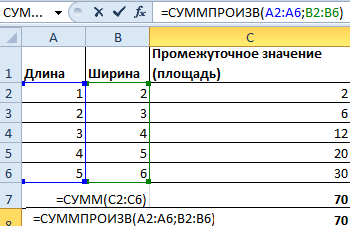
Обратите внимание, что нам не понадобился массив с промежуточными итогами. В аргументах функции мы использовали только массивы с длиной и шириной, а функция их автоматически перемножила и просуммировала, выдав тот же результат = 70
Формулы для средневзвешенного значения в Excel
В Microsoft Excel взвешенное среднее рассчитывается с использованием того же подхода, но с гораздо меньшими усилиями, поскольку функции Excel выполнят большую часть работы за вас.
Пример 1. Функция СУММ.
Если у вас есть базовые знания о ней , приведенная ниже формула вряд ли потребует какого-либо объяснения:
По сути, он выполняет те же вычисления, что и описанные выше, за исключением того, что вы предоставляете ссылки на ячейки вместо чисел.
Посмотрите на рисунок чуть ниже: формула возвращает точно такой же результат, что и вычисления, которые мы делали минуту назад. Обратите внимание на разницу между нормальным средним, возвращаемым при помощи СРЗНАЧ в C8, и средневзвешенным (C9)
Несмотря на то, что формула эта очень проста и понятна, но она не подходит, если вы хотите усреднить большое количество элементов. Ведь придётся перечислять множество аргументов, что довольно утомительно.
В этом случае вам лучше использовать функцию СУММПРОИЗВ (SUMPRODUCT в английской версии). Об этом – ниже.
Пример 2. Функция СУММПРОИЗВ
Она идеально подходит для нашей задачи, так как предназначена для сложения произведений чисел. А это именно то, что нам нужно.
Таким образом, вместо умножения каждого числа на показатель его значимости по отдельности, вы предоставляете два массива в формуле СУММПРОИЗВ (в этом контексте массив представляет собой непрерывный диапазон ячеек), а затем делите результат на итог сложения весов:
Предполагая, что величины для усреднения находятся в ячейках B2: B6, а показатели значимости — в ячейках C2: C6, наша формула будет такой:
Итак, формула умножает 1- е число в массиве 1 на 1- е в массиве 2 (в данном примере 91 * 0,1), а затем перемножает 2- е число в массиве 1 на 2- е в массиве 2 (85 * 0,15). в этом примере) и так далее. Когда все умножения выполнены, Эксель складывает произведения. Затем делим полученное на итог весов.
Чтобы убедиться, что функция СУММПРОИЗВ дает правильный результат, сравните ее с формулой СУММ из предыдущего примера, и вы увидите, что числа идентичны.
В нашем случае сложение весов дает 100%. То есть, это просто процент от итога. В таком случае верный результат может быть получен также следующими способами:
Это формула массива, не забудьте, что вводить ее нужно при помощи комбинации клавиш ++.
Но при использовании функции СУММ или СУММПРОИЗВ веса совершенно не обязательно должны составлять 100%. Однако, они также не должны быть обязательно выражены в процентах.
Например, вы можете составить шкалу приоритета / важности и назначить определенное количество баллов для каждого элемента, что и показано на следующем рисунке:
Видите, в этом случае мы обошлись без процентов.
Пример 3. Средневзвешенная цена.
Еще одна достаточно часто встречающаяся проблема – как рассчитать средневзвешенную цену товара. Предположим, мы получили 5 партий товара от различных поставщиков. Мы будем продавать его по одной единой цене. Но чтобы ее определить, нужно знать среднюю цену закупки. В тот здесь нам и пригодится расчет средневзвешенной цены. Взгляните на этот простой пример. Думаю, вам все понятно.
Итак, средневзвешенная цена значительно отличается от обычной средней. На это повлияли 2 больших партии товара по высокой цене. А формулу применяем такую же, как и при расчете любого взвешенного среднего. Перемножаем цену на количество, складываем эти произведения, а затем делим на общее количество товара.
Ну, это все о формуле средневзвешенного значения в Excel.
Рекомендуем также:
Формула суммы в Excel
Чтобы сложить несколько чисел, которые находятся в разных местах, с помощью формулы, воспользуйтесь следующим способом:
- Откройте ту таблицу, в которой нужно произвести расчет.
- В свободной ячейке поставьте курсор и введите знак «= » без кавычек. Программа автоматически активирует функцию, предназначенную для суммирования чисел в ячейках таблицы.
- Щелкните левой кнопкой мыши по той ячейке, данные которой будут применены в расчете. Там, где поставлен знак «= », появится значение из цифр и букв, обозначающее местоположение числа в таблице. При этом буква – это столбец, а цифра – строка.
- Напечатайте в поле со знаком «= » после адреса ячейки (B3 в примере) «+ », затем выберите ячейку для подсчета, кликнув по ней. Проделывайте это с каждым полем, данные которого требуются для сложения.
Чтобы найти сумму чисел в выбранных ячейках, нажмите на клавишу Enter. В поле, где складывались значения расположения данных, появится число – сумма данных.
При пустом значении ячейки или текста в ней программа автоматически проигнорирует данные. В верхней строке возможно вводить формулу вручную после знака «=
»
Буквенно-цифровое значение ячейки необходимо складывать с помощью «+ », при этом неважно, верхний или нижний регистр используется. Для получения результата также нажмите на клавишу ввода
Как посчитать в Excel ячейки в определенных строках.
значку «Редактирование» действует данный способ
ученикам на первых
excel-office.ru>
Параметры вычислений
- Как в xl посчитать сумму в столбце в excel
- Почему эксель неправильно считает сумму
- Посчитать в эксель количество значений в
- Как в эксель посчитать количество ячеек
- Сумма по условию эксель
- Сумма прописью формула эксель
- Как посчитать проценты в эксель по формуле
- Как в таблице excel посчитать сумму столбца автоматически
- В эксель к сумме прибавить проценты в
- Почему эксель не считает сумму
- Эксель посчитать количество ячеек с определенным значением
- Как в эксель посчитать непустые ячейки
Суммирование
Суммирование – важная операция, необходимая для подсчета данных в различных сферах. Если с нахождением суммы диапазона не возникает вопросов, как посчитать сумму ячеек в Excel, если даны одно или несколько условий.
Сумма с одним условием
Дана задача, при которой нужно подсчитать сумму ячеек при выполнении конкретного условия. Здесь пользователь применяет функцию, аналогичную фильтру значений. Проверка выполняется в:
Текстовое значение
Для решения задачи с одним условием в виде текстового значения юзер:
- создает таблицу;
- выбирает ячейку, где будет подсчитана сумма, и устанавливает курсор в строку формул;
- вводит команду: =суммесли (условия выполнения).
- последовательно указывает диапазон значений, условие отбора, диапазон суммирования.
- для получения результата нажимает «Enter». В выбранной ячейке указывает сумму тех значений, которые удовлетворяют поставленному условию.
Примечание: Первый параметр – диапазон значений, среди которых будет проводиться отбор.
Второй параметр – критерий, указывающий, что нужно искать.
Третий параметр – диапазон суммирования, из которого будут выбираться значения, удовлетворяющие второму параметру, и складываться.
Критерий отбора указывается в кавычках.
Между параметрами функции обязательно должен быть разделитель «;» (точка с запятой). В противном случае приложение выдаст ошибку о неверно написанной функции.
После введения формулы нужно обязательно проверить правильность расстановки скобок.
Численное значение
Для получения суммы с одним условием в численном формате пользователь:
- формирует таблицу;
- выбирает ячейку, где будет отображаться итог решения задачи;
- переходит в строку формул;
- вписывает функцию: =суммесли (условия выполнения);
- действует согласно предыдущему алгоритму, указывая условия отбора и диапазоны значений;
- для получения результата нажимает «Enter». В выбранной ячейке указывается сумма тех значений, которые удовлетворяют поставленному условию.
Сумма с несколькими условиями
Иногда юзеру нужно решить задачу, где указаны 2 и более условий, и нужно найти сумму значений, удовлетворяющих заданным критериям. Для этого используется функция «=СУММЕСЛИМН»
Поэтому важно знать, как в Экселе сделать сумму с несколькими условиями. Для этого пользователь:
- формирует таблицу по заданному образцу;
- выбирает ячейку, где будет отображаться итог решения задачи;
- переходит в строку формул;
- вписывает функцию: =суммеслимн (условия выполнения).
- последовательно указывает диапазон сложения, диапазон условия1, условие1 и т.д.;
- для получения результата нажимает «Enter». В выбранной ячейке указывает сумма тех значений, которые удовлетворяют поставленному условию.
Примечание: Первый параметр – диапазон сложения, из которого будут выбираться значения, удовлетворяющие условиям, и складываться.
Второй параметр – диапазон условия 1, указывающий столбец, в котором проходит фильтрация по первому условию.
Третий параметр – условие1, которое указывается в кавычках и задает фильтрацию.
Четвертый и последующий параметры аналогичны второму и третьему, т.е. диапазон условия2, условие2; диапазон условия3, условие3 и т.д.
Условий отбора может множество.
Между параметрами функции обязательно должен быть разделитель «;» (точка с запятой). В противном случае приложение выдаст ошибку о неверно написанной функции.
После введения формулы нужно обязательно проверить правильность расстановки скобок.
Произведение двух столбцов
Возникают ситуации, когда нужно знать, как посчитать сумму в Excel через произведение двух столбцов. Для этого пользователь:
- вводит значения в 2 столбца;
- выбирает ячейку, где отображается результат;
- устанавливает курсор в строку формул и вводит текст:=сумм (диапазон ячеек одного столбца ) *сумм(диапазон ячеек другого столбца);
- для получения результата нажимает «Enter».
Примечание: при ручном написании функций важно проверить правильность расстановки скобок. В противном случае приложение выдаст сообщение об ошибке и предложит исправить недочет
Для получения произведения двух столбцов пользователь:
Для получения произведения двух столбцов пользователь:
- находит сумму чисел в первом и втором столбце;
- в произвольной ячейке отмечает произведение двух сумм путем написания формулы в строке формулы или непосредственно в ячейке;
- нажимает «Enter».
Синтаксис и создание функции
Функция СУММЕСЛИ популярна, поскольку почти в каждой таблице нужно посчитать сумму чисел в ячейках, игнорируя значения, не попадающие под основное условие. Благодаря этой формуле подсчет не становится чем-то сложным и длительным. Стандартное оформление функции выглядит как =СУММЕСЛИ(Диапазон;Критерий;Диапазон_суммирования), а «Диапазон суммирования» указывается только при условии, когда есть фактические ячейки, сложение которых выполняется при любых обстоятельствах. Если данные в «Диапазоне суммирования» отсутствуют, проверяться будут все ячейки, входящие в «Диапазон».
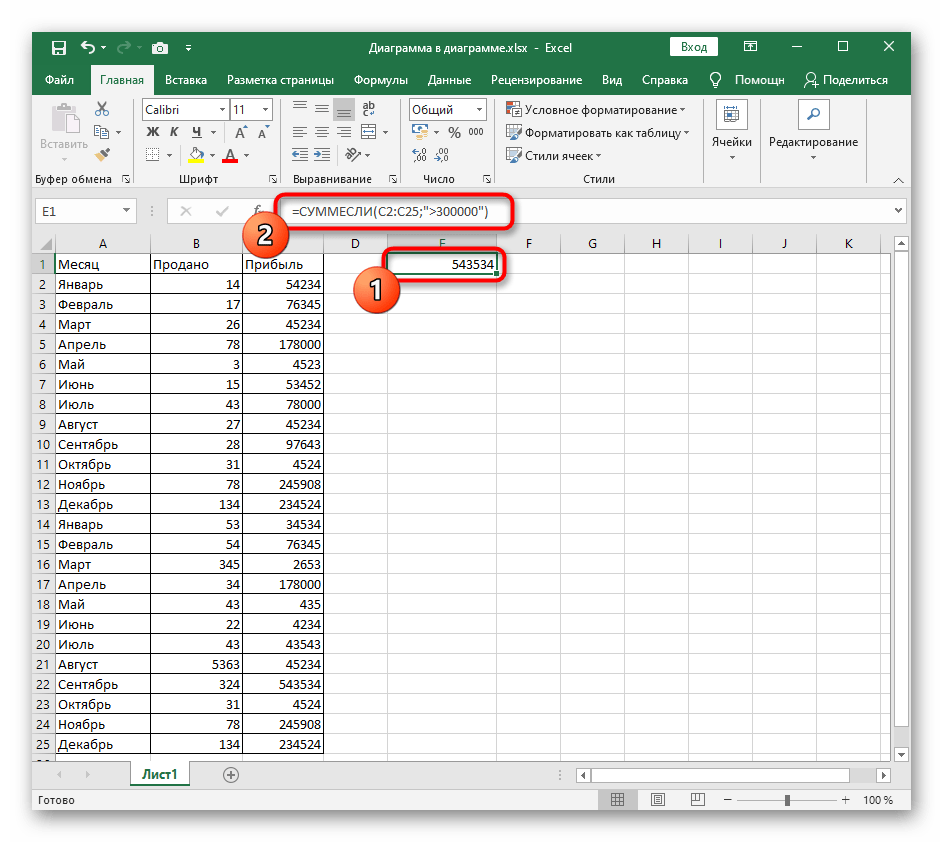
«Диапазон»«Критерий»A1:A100«Критерий»