Инструменты на ленте
Данный метод основан на использовании специального инструмента на ленте программы. Вот как это работает:
- Выделяем диапазон ячеек с числовыми данными, для которых мы хотим определить среднее значение.
- Переходим во вкладку “Главная” (если находимся не в ней). В разделе инструментов “Редактирование” находим значок “Автосумма” и щелкаем по небольшой стрелке вниз рядом с ним. В раскрывшемся перечне кликаем по варианту “Среднее”.
- Сразу же под выделенным диапазоном отобразится результат, который и является средним значением по всем отмеченным ячейкам.
- Если мы перейдем в ячейку с результатом, то в строке формул увидим, какая функция была использована программой для расчетов – это оператор СРЗНАЧ, аргументами которого является выделенный нами диапазон ячеек.
Примечание: Если вместо вертикального выделения (столбца целиком или его части) будет выполнено горизонтальное выделение, то результат отобразится не под областью выделения, а справа от нее.
Данный метод, достаточно прост и позволяет быстро получить нужный результат. Однако помимо очевидных плюсов, есть у него и минус. Дело в том, что он позволяет вычислить усредненное значение только по ячейкам, расположенными подряд, причем, только в одном столбце или строке.
Чтобы было нагляднее, разберем следующую ситуацию. Допустим, у нас есть две заполненные данными строки. Мы хотим получить среднее значение сразу по двум строкам, следовательно, выделяем их и применяем рассмотренный инструмент.
В результате, мы получим средние значения под каждым столбцом, что тоже неплохо, если преследовалась именно такая цель.
Но если, все же, требуется определить среднее значение по нескольким строкам/столбцам или разбросанным в разных местах таблицы ячейкам, пригодятся методы, описанные далее.
Альтернативный способ использования “Среднее” на ленте:
- Переходим в первую же свободную ячейку после столбца или строки (в зависимости от структуры данных) и жмем кнопку расчета среднего значения.
- Вместо моментального вывода результата на этот раз программа предложит нам предварительно проверить диапазон ячеек, по которому будет считаться среднее значение, и в случае необходимости скорректировать его координаты.
- По готовности жмем клавишу Enter и получаем результат в заданной ячейке.
Как ведёт себя Excel
Потом только нужно менять несколько исходных цифр при изменении данных, и тогда Excel выполнит сразу несколько действий, арифметических и прочих. Он в документе:
Для этого у программы электронных таблиц (а Excel — далеко не одна такая) имеется целый арсенал арифметических средств и готовых функций, выполняемых по уже отлаженным и работоспособным программам. Надо только указать в любой ячейке, когда пишем формулу, среди прочих операндов имя соответствующей функции и в скобочках к ней — аргументы.
Функций очень много и они сгруппированы по областям применения:
Для обобщения множестенных данных есть целый набор статистических функций. Получить среднее значение каких-то данных, это, наверное, самое первое, что приходит в голову статистику, когда он смотрит на цифры.
Что такое среднее значение?
Это когда берётся некоторый ряд чисел, подсчитываются два значения по ним — общее количество чисел и общая их сумма, а потом второе делится на первое. Тогда получится число, по значению своему стоящее где-то в самой серёдке ряда. Быть может, даже совпадёт с каким-то из чисел ряда.
Ну что ж, будем считать, что тому числу страшно повезло в этом случае, но обычно арифметическое среднее бывает не только не совпадающим ни с одним из чисел своего ряда, но даже, как говорится, «не лезущим ни в какие ворота» в этом ряду. Например, среднее количество человек
, живущих в квартирах какого-то города N-ска, может оказаться 5,216 человек. Это как? Живут 5 человек и ещё довесок в 216 тысячных долей одного из них? Знающий только ухмыльнётся: да Вы что! Это же статистика!
Статистические (или просто учётные) таблицы могут быть совершенно разных форм и размеров. Собственно, форма, прямоугольник, но они бывают широкие, узкие, повторяющиеся (скажем, данные за неделю по дням), разбросанные на разных листах Вашей workbook — рабочей книги.
А то и вообще в других workbook (то есть в книгах, по-английски), а то и на других компьютерах в локальной сети, или, страшно сказать, в других концах нашего белого света, теперь объединённого всесильной сетью Internet. Много информации можно получать из весьма солидных источников в Интернет уже в готовом виде. После чего обрабатывать, анализировать, делать выводы
, писать статьи, диссертации…
Собственно говоря, сегодня нам нужно просто на некотором массиве однородных данных посчитать среднее, используя чудодейственную программу электронных таблиц
. Однородных — значит данные о каких-то подобных объектах и в одних и тех же единицах измерения. Чтобы людей никогда не суммировать с мешками картошки, а килобайты с рублями и копейками.
Аргументы (параметры) формулы СРЗНАЧ
В электронной таблице значение формулы СРЗНАЧ определяется только её аргументами. Каких-то «настроек» у функции нет, поскольку она предназначена исключительно для получения среднего арифметического значения переданных ей аргументов. Однако сами аргументы могут быть разные (но в любом случае, как уже было указано выше, это должны быть числа).
Наиболее простым вариантом является указание в качестве аргументов обычных чисел, записанных непосредственно как аргументы функции. Несмотря на кажущуюся ненужность прямого указания чисел в качестве аргументов, такой подход всё же применяется на практике. Типичный пример: один из параметров в расчётах является константой.
Ниже приведена сводная таблица вариантов аргументов СРЗНАЧ для различных случаев.
| Виды аргументов | Пример для СРЗНАЧ |
|---|---|
| Пример 1 (среднее значение диапазона) | =СРЗНАЧ(A5:A9) |
| Пример 2 (среднее простых чисел) | =СРЗНАЧ(10;20;30;40;50) |
| Пример 3 (среднее значение в отдельных ячейках) | =СРЗНАЧ(A16;A18;A20;A22;A24) |
| Пример 4 (данные с разных листов Excel) | =СРЗНАЧ(A28:A29;Лист2!A3:A5) |
| Пример 5 (среднее диапазона и чисел в ячейках) | =СРЗНАЧ(A36:A39;A40) |
| Пример 6 (имена в качестве аргументов) | =СРЗНАЧ(Переменная1;Переменная2) |
Давайте рассмотрим каждый пример отдельно и заодно посмотрим, какие виды аргументов принимает функция СРЗНАЧ в Эксель.
Вычисление среднего значение диапазона ячеек
В качестве аргументов можно указывать диапазоны ячеек. Это очень удобно, поскольку количество аргументов в СРЗНАЧ не может быть больше 255, а размер диапазона может быть любым. В данном случае подразумевается непрерывный диапазон ячеек.
Диапазон указывать стандартным для Excel способом, то есть адреса ячеек указываются через двоеточие. Пример: «A5:A9» (в данном случае это столбец; можно указывать диапазон ячеек для строки, это не имеет значения).
Если нужно вычислить среднее значение для нескольких диапазонов, то каждый из них указывается как отдельный аргумент формулы через стандартный разделитель (см. выше синтаксис).
Вычисление среднего значения простых чисел
Это наименее распространённый вариант, как уже было указано выше. Как Вы можете видеть в таблице выше, в качестве аргументов в данном случае просто пишутся отдельные числа, которые можно как указать через Мастер вставки функций, так и вписать вручную.
По сути обычные числа указывают на практике лишь одним из аргументов и только в том случае, если это константа, значение которой на 100% не будет изменяться в дальнейшем.
Вычисление среднего значения в отдельных ячейках
В данном случае аргументами СРЗНАЧ будут являться адреса отдельных ячеек. Применяется в тех случаях, когда нужные для вычисления среднего значения числа находятся в отдельных ячейках, не являющихся непрерывным диапазоном чисел.
Обратите внимание, что если несколько ячеек находятся рядом, то выгоднее указывать в качестве аргумента формулы СРЗНАЧ диапазона, а не отдельных ячеек
Аргументы СРЗНАЧ с разных листов Excel
Довольно типичная ситуация для сложных случаев, когда данные для вычисления среднего значения находятся на двух или более различных листах Эксель. Никаких проблем в этом случае нет, но будьте внимательны — проверяйте, чтобы была правильно указана адресация, то есть не просто ячейки или их диапазоны, но и имя листа, на котором они находятся.
Для автоматического указания имени листа в аргументе лучше и быстрее использовать Мастер вставки функций.
Имена (переменные) в качестве аргументов СРЗНАЧ
Excel позволяет присвоить отдельной ячейке или диапазону произвольное имя, которое можно подставлять в качестве аргументов формул, в том числе и в функцию среднего значения. Это бывает удобно в некоторых случаях, но никаких особых преимуществ не даёт.
В сводной таблице выше в качестве аргументов используются две переменные: «Переменная1» и «Переменная2». Чтобы присвоить имя ячейке или диапазону воспользуйтесь Диспетчером имён на вкладке «Формулы» панели управления.
В качестве аргументов СРЗНАЧ можно использовать также другие формулы, результатом вычисления которых являются числа. Подробнее о вложенных формулах читайте здесь.
Функция СРЗНАЧ.
СРЗНАЧ применяется для возврата среднего арифметического указанных ячеек.
Число 1, 2 и так далее – числа, для которых вы хотите найти среднее. Первый аргумент обязателен, последующие – нет. В одну формулу может быть включено до 255 аргументов. Они могут быть представлены в виде чисел, ссылок на ячейки или диапазонов.
Использование функции СРЗНАЧ – на примерах.
СРЗНАЧ – одна из самых простых и простых в использовании функций Excel, и следующие примеры подтверждают это.
Пример 1. Расчет среднего из нескольких чисел.
Вы можете указать числа непосредственно. Например,
=СРЗНАЧ(1;2;3;4) возвращает результат 2,5.
Чтобы вычислить среднее по столбцу, укажите ссылку на него целиком:=СРЗНАЧ(A:A)
Чтобы получить по строке, введите ссылку на нее:=СРЗНАЧ(1:1)
Чтобы вычислить в каком-то диапазоне, укажите его:=СРЗНАЧ(A1:C20)
Чтобы вернуть среднее из несмежных ячеек, запишите каждую ячейку отдельно, например=СРЗНАЧ(A1; C1; D1)
И, естественно, ничто не мешает вам включать числа, ссылки и диапазоны в одну формулу. Например, следующее выражение вычисляет среднее из 2 диапазонов и 1 отдельного значения:
=СРЗНАЧ(B3:B5; C7:D9; B11)
Примечание. Если вы хотите округлить полученное число до ближайшего целого, примените одну из функций округления, например:
Помимо чисел, вы можете использовать функцию СРЗНАЧ для вычисления среднего на основе других видов чисел, таких как проценты и время. Это показано в следующих примерах.
Пример 2. Расчет среднего процента.
Если у вас есть столбец с процентами на вашем листе, как вы получаете средний процент выполнения? Возьмём обычную формулу Excel для среднего
Примечание. Обратите внимание, что СРЗНАЧ учитывает и нулевые значения при расчете. А это существенно повлияет на итоговую цифру. Если вы предпочитаете исключать нули из расчета, возьмите вместо этого СРЗНАЧЕСЛИ, как будет показано чуть ниже
ССЫЛКА
Пример 3. Расчет среднего времени.
Этим совсем не так просто, как с обычными числами. Ведь время включает часы, минуты и секунды? Вычислять разные единицы времени вручную было бы очень сложно… но СРЗНАЧ отлично с этим справляется.
Важные особенности СРЗНАЧ!
Как вы только что видели, применять СРЗНАЧ очень просто. Тем не менее, у нее есть несколько особенностей, о которых вам нужно знать.
- Нулевые значения (0) включены в расчет.
- Текстовые строки, логические значения ИСТИНА и ЛОЖЬ, а также пустые ячейки — игнорируются. Если вы хотите включить в расчет логические и текстовые представления чисел, примените СРЗНАЧА.
- Учитываются логические значения, которые вы вводите непосредственно в выражение. Например, =СРЗНАЧ(ИСТИНА; ЛОЖЬ) возвращает 0,5, что является средним из 1 и 0.
Примечание. При использовании СРЗНАЧ в листах Excel, учитывайте различие между ячейками, содержащими нулевые значения, и реально пустыми
Нули считаются, а пустые – нет. Это может быть особенно важно, если опция «Показывать ноль в ячейках, которые содержат нулевые значения» не включена на данном листе. То есть, клетки с нулями внешне будут пустыми. Вы можете найти эту опцию в Эксель: Параметры > Дополнительно > Параметры отображения листа
Поиск среднего арифметического
Многие данные уже изначально фиксируются в Excel, если же этого не происходит необходимо перенести данные в таблицу. Каждая цифра для расчета должна находится в отдельной ячейке.
Способ 1: Рассчитать среднее значение через «Мастер функций»
В этом способе необходимо прописать формулу для расчета среднего арифметического и применить ее для указанных ячеек.
Основное неудобство этого способа в том, что приходится вручную вводить ячейки для каждого слагаемого. При наличии большого количества чисел это не слишком удобно.
Способ 2: Автоматический подсчет результата в выделенных ячейках
В этом способе расчет среднего арифметического осуществляется буквально за пару кликов мышью. Очень удобно для любого количества чисел.
Недостатком этого способа является расчет среднего значения только лишь для чисел, расположенных рядом. Если необходимые слагаемые разрознены, то их не получится выделить для расчета. Невозможно даже выделить два столбца, в таком случае результаты будут представлены отдельно для каждого из них.
Способ 3: Использование панели формул
Еще один способ перейти в окно функции:
Самый быстрый способ, при котором не нужно долго искать в меню необходимы пункты.
Способ 4: Ручной ввод
Не обязательно для высчитывания среднего значения использовать инструменты в меню Excel, можно вручную прописать необходимую функцию.
Быстрый и удобный способ для тех, кто предпочитает создавать формулы своими руками, а не искать готовые в меню программы.
Благодаря этим возможностям очень легко рассчитать среднее значение любых чисел, вне зависимости от их количества, можно также составлять статистические данные без подсчетов вручную. С помощью инструментов программы Excel любые расчеты сделать намного легче, чем в уме или же с помощью калькулятора.
В процессе различных расчетов и работы с данными довольно часто требуется подсчитать их среднее значение. Оно рассчитывается путем сложения чисел и деления общей суммы на их количество. Давайте выясним, как вычислить среднее значение набора чисел при помощи программы Microsoft Excel различными способами.
Самый простой и известный способ найти среднее арифметическое набора чисел — это воспользоваться специальной кнопкой на ленте Microsoft Excel. Выделяем диапазон чисел, расположенных в столбце или в строке документа. Находясь во вкладке «Главная», жмем на кнопку «Автосумма», которая расположена на ленте в блоке инструментов «Редактирование». Из выпадающее списка выбираем пункт «Среднее».
После этого, с помощью функции «СРЗНАЧ», производится расчет. В ячейку под выделенным столбцом, или справа от выделенной строки, выводится средняя арифметическая данного набора чисел.
Этот способ хорош простотой и удобством. Но, у него имеются и существенные недостатки. С помощью этого способа можно произвести подсчет среднего значения только тех чисел, которые располагаются в ряд в одном столбце, или в одной строке. А вот, с массивом ячеек, или с разрозненными ячейками на листе, с помощью этого способа работать нельзя.
Например, если выделить два столбца, и вышеописанным способом вычислить среднее арифметическое, то ответ будет дан для каждого столбца в отдельности, а не для всего массива ячеек.
Посчитать среднее значение в excel — Все про Эксель
- Найдите панель функций с обозначением «Fx». Она над основной рабочей областью таблицы.
- Поставьте курсор в любую ячейку.
- Введите в поле «Fx» аргумент. Он начинается со знака равенства. Потом идёт формула и адрес диапазона/клетки.
- Должно получиться что-то вроде «=МАКС(B8:B11)» (максимальное), «=МИН(F7:V11)» (минимальное), «=СРЗНАЧ(D14:W15)» (среднее).
- Кликните на «галочку» рядом с полем функций. Или просто нажмите Enter. В выделенной ячейке появится нужное значение.
- Формулу можно скопировать непосредственно в саму клетку. Эффект будет тот же.
Среднее арифметическое вычисляется так: сложить все цифры из множества и поделить на их количество. В Экселе можно посчитать суммы, узнать, сколько ячеек в строке и так далее. Но это слишком сложно и долго. Придётся использовать много разных функций. Держать в голове информацию. Или даже что-то записывать на листочек. Но можно упростить алгоритм.
7 СУММЕСЛИ: Сложение при условии
Функция СУММЕСЛИ служит для того, чтобы складывать избранные числа из выделенного диапазона. По сути, это сочетание СУММ и ЕСЛИ. Аргументами операции являются диапазон условия, критерий и область суммирования.
Например, в таблице с товарами есть фрукты по разной цене. Нужно посчитать, сколько было куплено товаров стоимостью меньше 2. Для этого выделим диапазон цен, укажем условие «<2» и область сложения — столбец с количеством. Функция поддерживает и более сложные условия, например, вложенные. Полностью раскрыть ее возможности можно при работе с большими таблицами в бухгалтерии или экономике.
Функция СРЗНАЧЕСЛИ в Excel
Функция СРЗНАЧЕСЛИ используется для вычисления среднего значения всех ячеек в заданном диапазоне, которые соответствуют определенному условию.
СРЗНАЧЕСЛИ(диапазон, критерии, )
Всего у функции 3 аргумента — первые 2 обязательны, последний опционален:
- Диапазон (обязательно) — диапазон ячеек для проверки на соответствие критериям.
- Критерии (обязательно) — условие, определяющее, какие ячейки усреднять. Он может быть представлен в виде числа, логического выражения, текстового значения или ссылки на ячейку, например, 5, «>5», «cat» или A2.
- Average_range (необязательно) — ячейки, которые вы действительно хотите усреднить. Если опущено, то диапазон будет усреднен.
Функция СРЗНАЧЕСЛИ доступна в Excel 365 — 2007.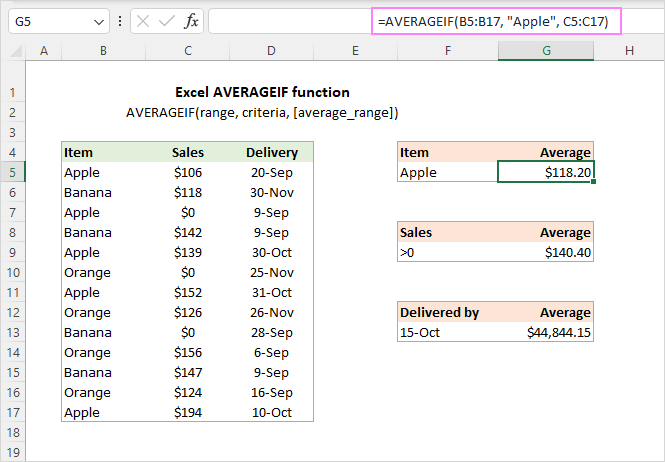
Excel СРЗНАЧЕСЛИ — о чем нужно помнить!
Чтобы эффективно использовать функцию СРЗНАЧЕСЛИ на листах, обратите внимание на следующие ключевые моменты:
- При расчете среднего значения пустые ячейки, текстовые значения и логические значения ИСТИНА и ЛОЖЬ игнорируются.
- Нулевые значения включены в среднее значение.
- Если ячейка критерия пуста, она рассматривается как нулевое значение (0).
- Если средний_диапазон содержит только пустые ячейки или текстовые значения, #DIV/0! возникает ошибка.
- Если ни одна ячейка в диапазоне не соответствует критериям, #DIV/0! возвращается ошибка.
- Аргумент Average_range не обязательно должен иметь тот же размер, что и диапазон. Однако фактические ячейки, подлежащие усреднению, определяются размером аргумента диапазона. Другими словами, верхняя левая ячейка в диапазоне_усреднения становится начальной точкой, и усредняется столько столбцов и строк, сколько содержится в аргументе диапазона.
Синтаксис
Аргументы
Обязательный аргумент. Одна или несколько ячеек для вычисления среднего, включающих числа или имена, массивы или ссылки, содержащие числа.
Параметр «диапазон_условий1» является обязательным, остальные диапазоны условий — необязательные. От 1 до 127 интервалов, в которых проверяется соответствующее условие.
Параметр «условие1» является обязательным, остальные условия — необязательные. От 1 до 127 условий в форме числа, выражения, ссылки на ячейку или текста, определяющих ячейки, для которых будет вычисляться среднее. Например, условие может быть выражено следующим образом: 32, «32», «>32», «яблоки» или B4.
Замечания
- Если «диапазон_усреднения» является пустым или текстовым значением, то функция СРЗНАЧЕСЛИМН возвращает значение ошибки #ДЕЛ/0!.
- Если ячейка в диапазоне условий пустая, функция СРЗНАЧЕСЛИМН обрабатывает ее как ячейку со значением 0.
- Ячейки в диапазоне, которые содержат значение ИСТИНА, оцениваются как 1; ячейки в диапазоне, которые содержат значение ЛОЖЬ, оцениваются как 0 (ноль).
- Каждая ячейка в аргументе «диапазон_усреднения» используется в вычислении среднего значения, только если все указанные для этой ячейки условия истинны.
- В отличие от аргументов диапазона и условия в функции СРЗНАЧЕСЛИ, в функции СРЗНАЧЕСЛИМН каждый диапазон_условий должен быть одного размера и формы с диапазоном_суммирования.
- Если ячейки в параметре «диапазон_усреднения» не могут быть преобразованы в численные значения, функция СРЗНАЧЕСЛИМН возвращает значение ошибки #ДЕЛ0!.
- Если нет ячеек, которые соответствуют условиям, функция СРЗНАЧЕСЛИМН возвращает значение ошибки #ДЕЛ/0!.
- В этом аргументе можно использовать подстановочные знаки: вопросительный знак (?) и звездочку (*). Вопросительный знак соответствует любому одиночному символу; звездочка — любой последовательности символов. Если нужно найти сам вопросительный знак или звездочку, то перед ними следует поставить знак тильды (~).
- Функция СРЗНАЧЕСЛИМН измеряет среднее значение распределения, то есть расположение центра набора чисел в статистическом распределении. Существует три наиболее распространенных способа определения среднего значения:
- Среднее значение — это среднее арифметическое, которое вычисляется путем сложения набора чисел с последующим делением полученной суммы на их количество. Например, средним значением для чисел 2, 3, 3, 5, 7,10 будет 5, которое получается в результате деления их суммы, равной 30, на их количество, равное 6.
- Медиана — это число, которое является серединой множества чисел, то есть половина чисел имеют значения большие, чем медиана, а половина чисел имеют значения меньшие, чем медиана. Например, медианой для чисел 2, 3, 3, 5, 7, 10 будет 4.
- Мода — это число, наиболее часто встречающееся в данном наборе чисел. Например, модой для чисел 2, 3, 3, 5, 7, 10 будет 3.
При симметричном распределении множества чисел все три значения центральной тенденции будут совпадать. При смещенном распределении множества чисел значения могут быть разными.


























