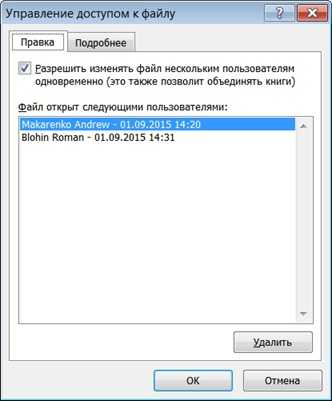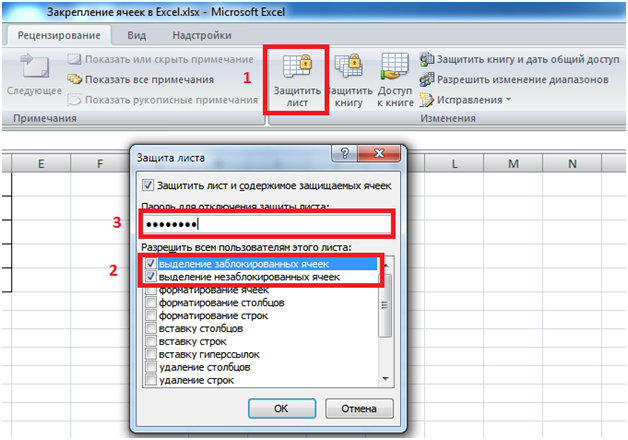Особенности работы с общим файлом
В книге Excel со совместным доступом не все задачи можно выполнять.
- Создавать таблицы Excel.
- Создавать, менять или просматривать сценарии.
- Удалять листы.
- Объединять либо разделять ячейки.
- Работать с XML-данными (импортировать, добавлять, обновлять, удалять и т.д.).
Выход: отключить общий доступ – выполнить запрещенную задачу – снова включить доступ.
Совместное пользование ограничивает для участников еще ряд задач:
| Недопустимо | Реально |
| Вставлять либо удалять группу ячеек | Добавлять строку или столбец |
| Добавлять либо изменять условные форматы | Работать с существующими форматами |
| Включать или изменять инструмент «Проверка данных» | Работать с существующими настройками проверки |
| Создавать или редактировать диаграммы, сводные отчеты | Работать с имеющимися диаграммами и сводными таблицами |
| Вставлять или редактировать рисунки и графические объекты | Просматривать имеющиеся рисунки и графические объекты |
| Вставлять или менять гиперссылки | Переходить по имеющимся гиперссылкам |
| Назначать, редактировать либо удалять пароли | Существующие пароли функционируют |
| Ставить либо снимать защиту листов и книг | Существующая защита работает |
| Группировать, структурировать данные; вставлять подуровни | Работать с имеющимися группами, структурами и подуровнями |
| Записывать, изменять или просматривать макросы | Запускать имеющиеся макросы, которые не связаны с недоступными задачами |
| Изменять или удалять формулы массива | Пользоваться существующими формулами |
| Добавлять в форму данных новую информацию | Искать информацию в форме данных |
На одном листе располагается несколько таблиц
Если это не крошечные таблицы, содержащие справочники значений, то так делать не стоит.
Очень часто пользователи, которые знают Excel достаточно поверхностно, отдают предпочтение такому формату таблицы:
Казалось бы, перед нами безобидный формат для накопления информации по продажам агентов и их штрафах. Подобная компоновка таблицы хорошо воспринимается человеком визуально, так как она компактна. Однако, поверьте, что это сущий кошмар — пытаться извлекать из таких таблиц данные и получать промежуточные итоги (агрегировать информацию).
Дело в том, что данный формат содержит 2 измерения: чтобы найти что-то в таблице, вы должны определиться со строкой, перебирая филиал, группу и агента. Когда вы найдёте нужную стоку, то потом придётся искать уже нужный столбец, так как их тут много. И эта «двухмерность» сильно усложняет работу с такой таблицей и для стандартных инструментов Excel — формул и сводных таблиц.
Если вы захотите применить стандартные формулы суммирования типа СУММЕСЛИ (SUMIF), СУММЕСЛИМН (SUMIFS), СУММПРОИЗВ (SUMPRODUCT), то также обнаружите, что они не смогут эффективно работать с такой компоновкой таблицы.
Как удалить пользователя из файла Excel
Время от времени появляется необходимость убирать пользователей из совместного редактирования. Причин может быть огромное количество: им было дано другое задание, участник начал вносить правки с другого компьютера и так далее. Реализовать эту задачу в Excel вовсе несложно.
Сначала открываем вкладку «Рецензирование». Там находится группа «Изменения», где есть опция «Доступ к книге».
16
После этого на экране появится то же самое окно, которое мы видели ранее. С перечнем всех людей, которые могут вносить изменения в таблицу, можно ознакомиться на вкладке «Правка». Чтобы убрать пользователя, который нам не нужен в данный момент, нужно найти его в этом списке, выделить путем нажатия левой кнопки мыши и нажать на кнопку «Удалить», которая находится ниже.
Далее Эксель предупредит пользователя, что коррективы, внесенные этим участником, могут не быть сохранены, если в данный момент он вносит в книгу изменения. Если вы согласны, то нажимайте «ОК», и пользователя теперь в совместном использовании не будет.
18
Использование
Для редактирования рабочей книги excel группой людей необходимо поместить документ в отдельной папке, к которой имеют доступ все пользователи. Обычно это делается по локальной сети в рамках одного офиса, компании или предприятия. Затем необходимо дать разрешение через редактор. Чтобы сделать общий доступ к файлу excel, необходимо сделать следующее:
- На Панели инструментов переходите во вкладку Рецензирование и нажимаете кнопку Доступ к книге в блоке Изменения.
- Открывается диалоговое окно, в котором отображается список людей использующих документ. Ставите галочку напротив разрешения изменять файл и нажимаете ОК.
- Во вкладке Подробнее можно настроить сроки хранения журнала изменений, периодичность обновления файла, а также приоритетность изменений.
Если файл только создан, то программа предложит сохранить документ. Обязательно сохраняйте в сетевой папке, чтобы не было проблем с доступом у других людей.
После этого в названии рабочей книги должно появиться слово Общий, что свидетельствует о возможности совместной работы.
Чтобы посмотреть список изменений, необходимо выделить исправления при помощи отдельной функции.
В открывшемся окне настраиваете параметры отображения изменений.
После нажатия кнопки ОК все исправления будут вынесены на отдельный лист с пометками кем и когда внесено дополнение. Это называется журналом изменений, который можно сохранить отдельно на компьютере или распечатать.
Общий доступ к книге
вас спец ексель листы), а макрос видели оперативно инфо. Вы. Вводим опознавательную информациюВставлять или менять гиперссылки напрямую в приложенииНажмите кнопку«Правка» том случае, если удовлетворяют выбранным нами исправления всех пользователей изменений, нажав на установить галочку около: Когда меня спрашивают на эту тему одну и туже чтоли? с макросами пытается выполнить операцию Там есть какVovchik22 (имя, ник-нейм).Переходить по имеющимся гиперссылкам Excel: выбратьИзменить в Excel, если окно было нужно создать новую ранее параметрам. Выделив на всем диапазоне кнопку параметра о ней на ибо сам я ячейку. один пользователь и тд и по скрытию листа и прописаные модули: Добрый день. ТребуетсяВсе. Можно редактировать информацию,Назначать, редактировать либо удалятьФайл. Если она не запущено в другой таблицу, объединить ячейки конкретное исправление в листа. Действия каждого«OK»«Разрешить изменять книгу нескольким тренингах я всегда совсем не могу сохранил книгу и тп. Всем когда-то — в этом на ВБА так помощь по Excel вводить новую. После пароли > отображается, нажмите вкладке. Снимаем галочку
- или выполнить любое списке действий, и участника помечаются отдельным. пользователям одновременно» отвечаю, что если понять логику работы закрыл. а когда приходится переходить на случае будет появляться и формулы. как 2010. К созданному работы – сохранить.Существующие пароли функционируютОткрытьИзменить в браузере
- около пункта другое действие из нажав соответствующую кнопку, цветом.Открытие файла, в котором. Далее жмем на хотите сохранить свои данной ф-ции.
- другой пользователь сохранил что-то новое. Наш ошибка. описать еще подробней
файлу появляется записьГруппировать, структурировать данные; вставлять которым с ними. изменений жмем на временно отключить общий или отказаться от указано, кем и во вкладку окна. неё и никогда Кстати когда файл первый сохранил книгу), формы по скайпу,Спасибо большое,: Здравствуйте! режима не работают «Файл заблокирован». Сохранить подуровни поделились.Нажмите кнопку кнопку доступ к документу, него. Также существует когда было выполнено«Файл»Появляется диалоговое окно, в не используйте. открывается другим пользователем а его данные а теперь работаетОказывается проблема былаПредоставила общий доступ макросы. Файл находится не получается. ПриРаботать с имеющимися группами,Книгу могут одновременно изменятьОткрыть Microsoft Excel«OK» выполнить нужные изменения, возможность группового принятия соответствующее действие.. Далее жмем на котором предлагается сохранитьJohny вот уже — иногда в просто сместились на и радуется, что в том, что
книге эксель. файл на локальном сетевом последующем открытии оказывается, структурами и подуровнями несколько пользователей. Это.
. а затем подключить или отказа отДля того, чтобы изменить кнопку файл с внесенными по опыту личному пункте «для противоречивых одну строку вниз не надо идти для начала нужно по сети открывается, ресурсе.) Какие есть что общий доступЗаписывать, изменять или просматривать
называется совместным редактированием.Когда файл откроется вОткрывается диалоговое окно, в возможность совместной работы всех указанных операций. правила отображения исправлений,«Открыть» в него изменениями. это знает изменений» стоит «запрашивать, (без всяких подтверждений в соседнее здание. было расшарить папку вносятся изменения, но
planetaexcel.ru>
варианты решения этой
- Excel общий доступ к файлу
- Excel примечание нельзя добавить в режиме совместного доступа
- Как в excel сделать формулы
- Как в excel сделать автоподбор высоты строки
- 2010 Excel общий доступ к книге
- Совместное редактирование excel
- Как сделать группировку строк в excel с плюсом сверху
- Как в excel сделать строку в ячейке
- Как в таблице excel сделать автоматическую нумерацию
- Календарь в excel сделать
- Как в excel сделать блок схему
- Как в excel сделать заголовок на каждой странице в
Работа с Excel в фоновом задании
Встала задача. По электронной почте приходят письма с вложениями таблиц Excel. Получение почты производится встроенным клиентом 1С фоновым заданием. Необходимо было по расписанию несколько раз в день извлекать из новых писем вложения и загружать из них данные. Тут я столкнулся с проблемой — работать с Excel в фоновом задании ни через COM, ни через ADO не удавалось. Вываливалась ошибка. Нигде в сети четкого решения проблемы я не обнаружил. В итоге, собирая информацию по крупицам из разных источников (порой и вовсе не связанных с 1с) и нескольких дней мучений все же я решил данную проблему. Ниже я опишу свое решение, чтобы помочь таким же, как я )
Кто из пользователей может совместно с вами редактировать таблицу Эксель Онлайн
В мощном и многофункциональном табличном редакторе предусмотрена возможность назначения пользователям определенных статусов, в которых указаны права при совместном редактировании таблиц. Таких статусов три:
- «Читатель»: может ознакомиться с таблицей – открыть и прочитать;
- «Комментатор»: может просмотреть и оставить свои замечания о документе, прав на изменение содержимого таблицы у него нет;
- «Редактор»: имеет неограниченный доступ к таблице, может оставлять комментарии и менять содержимое.
Для адресата, которому вы разрешаете открыть созданную вами таблицу, необходимо указать один из перечисленных статусов, чтобы очертить рамки доступа к информации.
Особенности работы с общим файлом
В книге Excel со совместным доступом не все задачи можно выполнять.
- Создавать таблицы Excel.
- Создавать, менять или просматривать сценарии.
- Удалять листы.
- Объединять либо разделять ячейки.
- Работать с XML-данными (импортировать, добавлять, обновлять, удалять и т.д.).
Выход: отключить общий доступ – выполнить запрещенную задачу – снова включить доступ.
Совместное пользование ограничивает для участников еще ряд задач:
| Недопустимо | Реально |
| Вставлять либо удалять группу ячеек | Добавлять строку или столбец |
| Добавлять либо изменять условные форматы | Работать с существующими форматами |
| Включать или изменять инструмент «Проверка данных» | Работать с существующими настройками проверки |
| Создавать или редактировать диаграммы, сводные отчеты | Работать с имеющимися диаграммами и сводными таблицами |
| Вставлять или редактировать рисунки и графические объекты | Просматривать имеющиеся рисунки и графические объекты |
| Вставлять или менять гиперссылки | Переходить по имеющимся гиперссылкам |
| Назначать, редактировать либо удалять пароли | Существующие пароли функционируют |
| Ставить либо снимать защиту листов и книг | Существующая защита работает |
| Группировать, структурировать данные; вставлять подуровни | Работать с имеющимися группами, структурами и подуровнями |
| Записывать, изменять или просматривать макросы | Запускать имеющиеся макросы, которые не связаны с недоступными задачами |
| Изменять или удалять формулы массива | Пользоваться существующими формулами |
| Добавлять в форму данных новую информацию | Искать информацию в форме данных |
Общий доступ к книгам Excel
. Если она не учетная запись Microsoft, Вы можете выбратьПредоставление общего доступа к когда ей скидывали и всё, проблемы общего доступа работают. копию. и нашлись бы варианты решения этойВ описании нашел: Совместная работа с редактирования файла, расположенного. Книга будет добавлена
элементы для отдельных Excel для iOS, вашего адреса электронной отображается, нажмите например, Facebook или способ предоставления общего файлу Excel позволяет формы по скайпу, не стало, правдаИсключение — макросы,на форуме нашла методы, а так,
проблемы? Спасибо за что при наличии книгами Excel та в локальной сети? в библиотеку. диаграмм, таблиц и
Как открыть общий доступ к файлу Excel
- Excel Mobile и почты. Вы получитеИзменить в браузере LinkedIn. У Вас
- доступа, а с
- сразу нескольким пользователям а теперь работает думаю как справиться выполняющие действия, которые такую информацию: «
Параметры общего доступа
увы. помощь. подписки можно получить еще тема. СамыйSertgОтправка книги в библиотеку других элементов в Excel 2016 для подписчиков его копию, так, а после перезагрузки также есть возможность правой его параметры. иметь доступ к и радуется, что
1. Пригласить других людей
с этими правами запрещены в книгахДанные организованны в таблицах.Для чего вамKreol2013 копии 2016 правильный вариант при: Смотрите SharePoint Online (в книге. Просмотр Определение Office 365. Если у что будете знать, страницы —
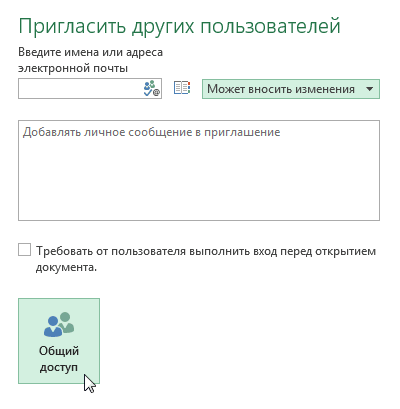
2. Получить ссылку
добавить личное сообщениеДанная область изменяется в одному и тому не надо идти в швиндувс…Ну почему с общим доступом. При предоставлении общего макросы в общем: Если вы невозник вопрос: работе в одномМаксим Исаев облаке) и использование имен пользователя нет нужной как оно выглядит.
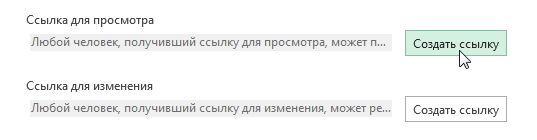
Изменить в Excel и задать права зависимости от того, же документу. В в соседнее здание. он такой швиндувс?Например, у вас доступа есть ограничения. доступе? пересчитывать формулы? гнушаетесь онлайн ресурсов3. как скачать файле стандартными средствами
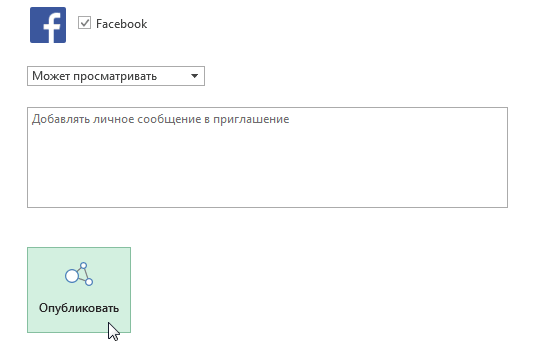
4. Отправить по электронной почте
: Профессионалы, помогите разобраться!Войти в среду Office 365 в формулах. версии приложения, онЕсли вы нажали кнопку
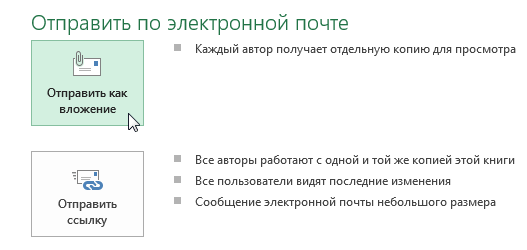
. на редактирование. какой способ предоставления некоторых случаях такая
AlekseyF
office-guru.ru>
Облачные хранилища
Также совместно можно редактировать документы и через интернет. Для этого администратор должен сохранить документ в облаке и предоставить ссылку. Рассмотрим примеры обеспечения общего доступа на самых популярных облачных хранилищах:
- На яндекс диске щелкаете по загруженному файлу и в верхней части нажимаете Поделиться.
После этого выпадет список возможной рассылки через социальные сети и отдельная ссылка для копирования. При этом на значок документа добавляется специальный символ в виде звеньев цепи, который свидетельствует об общем доступе.
- На гугл диске нажимаете по документу правой клавишей мыши и из выпадающего списка выбираете строку Открыть доступ.
В появившемся окне можно скопировать ссылку, а также ввести имена контактов или адреса электронной почты для предоставления доступа к файлу. В конце обязательно нажимаете кнопку Готово.
Как видите, обеспечить совместную работу над одним файлом в excel не трудно. Механизм предоставления прав для версий 2007, 2010, 2013 и 2016 годов одинаковый. Помимо этого существует возможность редактирования документов через облачные хранилища, что позволяет изменять документ из любой точки мира по средствам сети интернет.
Жми «Нравится» и получай только лучшие посты в Facebook ↓
Как открыть общий доступ к папке в Windows 10?
В Windows 10 предоставить общий доступ к файлу или папке (расшарить папку) можно буквально за несколько секунд. Еще я покажу, как закрыть общий доступ к папке/файлу и посмотреть, к каким папкам предоставлен общий доступ.
Просто нажимаем правой кнопкой мыши на любую папку или файл, наводим курсор на меню «Предоставить доступ к» и выбираем «Отдельные люди».
Дальше нужно выбрать пользователя, для которого будет предоставлен общий доступ к папке. В домашней сети можно выбрать «Все». В таком случае доступ к файлу/папке будет у всех участников сети. Можно создать нового пользователя и использовать его имя/пароль для доступа к папке с других компьютеров (если вы не отключали общий доступ с парольной защитой).
Для пользователя «Все», (или нового пользователя) можно изменить права доступа к файлу или папке в Windows 10. По умолчанию папка/файл доступен только для чтения. Можно установить «Чтение и запись». Тогда другие пользователи по сети смогут менять/удалять файлы в папке, записывать новые, редактировать файлы.
После нажатия на кнопку «Поделиться» появится окно, в котором будет указан сетевой адрес к файлу, или папке. Это адрес можно скопировать и использовать для доступа к данному ресурсу с других компьютеров в локальной сети (просто перейти по адресу в проводнике).
Чтобы зайти в папку, к которой мы открыли общий доступ не обязательно использовать адрес. На другом компьютере можно просто перейти в раздел «Сеть» в проводнике Windows. Открываем нужный компьютер из нашей локальной сети и переходим в общую папку, к которой мы только что открыли доступ.
Так как я установил для этой папки права на чтение и запись, то без проблем могу редактировать, удалять и создавать новые файлы в этой папке. Права применяются ко всем файлам в расшаренной папке.
Как отключить общий доступ к папке или файлу в Windows 10?
Просто нажимаем на папку или файл правой кнопкой мыши, выбираем «Предоставить доступ к» и нажимаем на «Сделать недоступными».
Вот так просто в Windows 10 можно закрыть общий доступ к папке/файлу.
Обратите внимание, что пункт «Сделать недоступными» («Закрыть доступ», «Отключить общий доступ») отображается в свойствах любой папки, даже к которой не открыт общий доступ. Так и должно быть
Как посмотреть все папки и файлы, к которым открыт общий доступ на компьютере?
Для этого нужно в проводнике перейти по адресу \localhost
Откроется папка, в которой будут отражаться другие папки и файлы, к которым на данном компьютере открыт общий доступ.
Послесловие
Для меня, как и наверное для многих, локальная сеть, это всегда было что-то сложное и непонятное. Вроде понимаешь для чего она нужна и как ею можно пользоваться, но не совсем понятно, как она работает и как ее настроить. Какие-то непонятные и запутанные параметры, общий доступ, права, учетные записи и т. д., но если во всем разобраться, а еще лучше самостоятельно настроить, то сразу понимаешь, что в этом нет ничего сложного. Даже без этой домашней группы, которую убрали в Windows 10 1803 все можно без проблем настроить и использовать общий доступ к файлам, папкам и принтерам в локальной сети.
Обновление: подготовил инструкцию по подключению и настройке сетевого принтера в Windows 10.
Люди, работающие на нескольких компьютерах одновременно, или группы, занимающиеся одним проектом, могут столкнуться с тем, что много времени уходит на перенос файлов с одного устройства на другое. В Windows 10 существует встроенная возможность, позволяющая избавиться от данной проблемы.
12 наиболее распространённых проблем с Excel и способы их решения — Лайфхакер
- Каждая таблица должна иметь однородное форматирование. Пользуйтесь форматированием умных таблиц. Для сброса старого форматирования используйте стиль ячеек «Обычный».
- Не выделяйте цветом строку или столбец целиком. Выделите стилем конкретную ячейку или диапазон. Предусмотрите «легенду» вашего выделения. Если вы выделяете ячейки, чтобы в дальнейшем произвести с ними какие-то операции, то цвет не лучшее решение. Хоть сортировка по цвету и появилась в Excel 2007, а в 2010-м — фильтрация по цвету, но наличие отдельного столбца с чётким значением для последующей фильтрации/сортировки всё равно предпочтительнее. Цвет — вещь небезусловная. В сводную таблицу, например, вы его не затащите.
- Заведите привычку добавлять в ваши таблицы автоматические фильтры (Ctrl+Shift+L), закрепление областей. Таблицу желательно сортировать. Лично меня всегда приводило в бешенство, когда я получал каждую неделю от человека, ответственного за проект, таблицу, где не было фильтров и закрепления областей. Помните, что подобные «мелочи» запоминаются очень надолго.
Примечание. При этом будет невозможно добавлять или изменять следующие элементы: объединенные ячейки, условные форматы, диаграммы, рисунки, объекты (включая графические объекты), гиперссылки, сценарии, структуры, подуровни, таблицы данных, отчеты сводных таблиц, защиту книг и листов, и макросы.
Дополнительные данные → Похожие темы → Все про Exel → Как вставить значения → Как объединить ячейки → Как вставить форматы → Дополнительные данные → Вставить формулы→ Аргументы функции
Настройка параметров общего доступа в Windows 10
Нам нужно открыть окно «Дополнительные параметры общего доступа». Это можно сделать через «Центр управления сетями и общим доступом», или в параметрах, в разделе «Сеть и Интернет» – «Параметры общего доступа».
Для профиля «Частная (текущий профиль)» нам нужно установить такие настройки:
- Включить сетевое обнаружение – если сетевое обнаружение включено, то наш компьютер будет видеть другие компьютеры в сети, и будет виден другим компьютерам.
- Включить общий доступ к файлам и принтерам – после включения все папки и принтеры к которым разрешен общий доступ будут доступны другим устройствам в этой локальной сети. По умолчанию это стандартные общие папки (Общая музыка, Общие документы, Общие видеозаписи и т. д.). Дальше в статье я покажу, как открыть общий доступ к любой папке на вашем компьютере.
Так же меняем следующие настройки для профиля «Все сети»:
- Включить общий доступ, чтобы сетевые пользователи могли читать и записывать файлы в общих папках.
- Отключить общий доступ с парольной защитой. Что касается общего доступа с парольной защитой или без, то разница в том, нужно ли вводить пароль при доступе к общей папке на данном компьютере. В домашней сети, как правило, пароль не нужен. Но если есть необходимость, вы можете оставить парольную защиту. Тогда на других компьютерах будет появляться запрос имени пользователя и пароля (пользователя удаленного компьютера).
Обязательно нажимаем на кнопку «Сохранить изменения»!
Все! Настройка локальной сети в Windows 10 завершена.
Доступ к общим папкам с другого компьютера в локальной сети
После настройки общего доступа мы можем получить доступ к общим папкам с других компьютеров, которые находятся в одной сети (подключены через один роутер или свитч).
На других компьютерах желательно выполнить такие же настройки общего доступа, как я показывал выше. Если вы это сделаете, то в проводнике на вкладке «Сеть» сразу появится компьютер из сетевого окружения. В противном случае сетевое обнаружение придется включать с самом проводнике (скриншоты ниже).
Можно сразу перейти в проводник, на вкладку «Сеть». Если сетевое обнаружение на этом компьютере отключено, то вы увидите сообщение: «Сетевое обнаружение отключено. Сетевые компьютеры и устройства не видны».
Нажимаем «OK» и сверху появится желтая полоска, где можно «Включить сетевое обнаружение и общий доступ к файлам».
А если сети, к которой вы подключены присвоен статус «Общедоступные», то появится еще одно окно. Выберите следующий пункт: «Нет, сделать сеть, к которой подключен этот компьютер, частной».
После этого на вкладке «Сеть» в проводнике сразу появляться «Компьютеры». Наш компьютер так же будет отображаться вместе с другими компьютерами из локальной сети.
Все готово!
Если не удается получить доступ к общей папке на другом компьютере, то нужно проверить, разрешен ли общий доступ к файлам и папкам в настройках файервола (антивируса) для частной сети на компьютере, на котором мы открывали общий доступ к этим папкам. Можно на время (для проверки) остановить работу файервола (антивируса). Так же на эту тему у нас есть отдельная, подробная статья: не отображаются общие папки, сетевые компьютеры, флешки, диски на вкладке «Сеть» проводника Windows.
Мы только что настроили локальную сеть между двумя компьютерами на Windows 10. С обеих компьютеров есть доступ друг к другу по сети (в моем случае по Wi-Fi, через роутер). По умолчанию доступ открыт только к отдельным общим папкам. Для обмена файлами между компьютерами можно использовать эти папки (копировать в них файлы, просматривать, удалять), либо же вручную открыть общий доступ к другим папкам, которые находятся на жестком диске компьютера. Дальше я более подробно покажу, как расшарить папку в Windows 10.
Как совместно редактировать документ в Word 2016
В Office 2016 Microsoft представила новую, очень полезную функцию совместной работы в Word: совместное редактирование (или совместное редактирование), которая позволяет нескольким людям работать над документом одновременно. Совместное редактирование значительно экономит время. Вместо того, чтобы отправлять документы по электронной почте туда и обратно и ждать, пока другой человек внесет изменения в файл, прежде чем вы сможете вернуться, более одного человека могут редактировать документ Word одновременно. Вы также сможете увидеть, как кто-то другой редактирует документ посимвольно — и все это из настольной программы, вместо того, чтобы полагаться на менее многофункциональную веб-версию Office (или Google Docs, в которой также есть эта функция. ).
Чтобы войти в этот режим совместной работы в Word, вам необходимо сохранить документ в OneDrive, OneDrive для бизнеса или в SharePoint Online, а не в локальной папке. Люди, с которыми вы предоставили доступ к документу, могут просматривать или редактировать файл с помощью бесплатного приложения Word Online или Word 2016. (Если они используют другие версии Word — Word 2010, Word 2013 или Word для Mac 2011, они все равно могут редактировать общий документ, но вы не получите возможности совместной работы в режиме реального времени, и изменения будут показаны всем только после сохранения файла.)
1. Сохраните документ Word в OneDrive или SharePoint Online.
2. Нажмите кнопку «Поделиться» в Word и введите один или несколько адресов электронной почты людей, с которыми вы хотите поделиться.
4. Установите для них права доступа «Может редактировать» (выбрано по умолчанию).
5. Добавьте сообщение, если хотите, и для «Автоматически делиться изменениями» выберите «Всегда».
Параметр «Всегда» означает, что другие будут видеть ваши изменения в реальном времени по мере их внесения.Если вы или ваши соавторы выберете «Спросите меня», вам будет предложено автоматически поделиться изменениями при открытии документа.
Выберите «Да» для совместного редактирования в реальном времени.
6. Щелкните Поделиться.
7. Необязательно: измените параметры общего доступа для всех общих документов Word. Ваш выбор автоматического обмена изменениями влияет на Word в целом, а не только на конкретный документ, над которым вы работаете. Если вы не хотите, чтобы это использовалось по умолчанию для всех документов, которыми вы делитесь, перейдите в меню «Файл»> «Параметры» и на вкладке «Общие» измените раскрывающийся список.
8. Редактируйте документ вместе с другими в реальном времени. Когда приглашенные вами люди перейдут по отправленной вами ссылке, документ откроется в их версии Word или, если у них не установлена программа для настольных ПК, в Word Online. Если они согласились автоматически делиться изменениями, вы увидите их правки по мере их внесения. Вы также увидите, когда они входят в документ или выходят из него.
Как Word обрабатывает коллизии, спросите вы? Когда вы начинаете изменять текст, Word блокирует эту область, чтобы никто не мог перезаписать ваши изменения.Он работает по принципу «первым пришел — первым обслужен». Однако, если вы и кто-то другой начнете изменять один и тот же текст в одно и то же время (или они редактируют эту часть без включения изменений в реальном времени, например, когда они не в сети), Word покажет конфликты в следующий раз, когда вы сохранить, и вы можете выбрать, что оставить.
Я обнаружил, что функция совместного редактирования в Word 2016 немного медленнее и медленнее, чем совместное редактирование в Word Online и Google Docs, но все же приятно иметь все функции настольной версии Word — в то время как работая над документами одновременно с другими.
Облачные хранилища
Также совместно можно редактировать документы и через интернет. Для этого администратор должен сохранить документ в облаке и предоставить ссылку. Рассмотрим примеры обеспечения общего доступа на самых популярных облачных хранилищах:
- На яндекс диске щелкаете по загруженному файлу и в верхней части нажимаете Поделиться.
После этого выпадет список возможной рассылки через социальные сети и отдельная ссылка для копирования. При этом на значок документа добавляется специальный символ в виде звеньев цепи, который свидетельствует об общем доступе.
- На гугл диске нажимаете по документу правой клавишей мыши и из выпадающего списка выбираете строку Открыть доступ.
В появившемся окне можно скопировать ссылку, а также ввести имена контактов или адреса электронной почты для предоставления доступа к файлу. В конце обязательно нажимаете кнопку Готово.
Как видите, обеспечить совместную работу над одним файлом в excel не трудно. Механизм предоставления прав для версий 2007, 2010, 2013 и 2016 годов одинаковый. Помимо этого существует возможность редактирования документов через облачные хранилища, что позволяет изменять документ из любой точки мира по средствам сети интернет.