Уменьшение размера файла рисунка в Microsoft Office
Вы можете уменьшить размер файлов и сэкономить пространство на диске с помощью сжатия рисунков в документе. Параметры сжатия уменьшают как размер файла, так и размеры рисунка в зависимости от того, как вы собираетесь использовать рисунок, например при просмотре на экране или в сообщении электронной почты. Сжать можно все рисунки в файле или только специально выделенные.
Эти функции недоступны в Office в Интернете, только в классических версиях набора Office.
Вы можете отправлять файлы без ограничений, в том числе изображения высокого качества, сохранив их в облаке, а затем предоставив к ним общий доступ в OneDrive.
Сжатие отдельных рисунков
Если для получения приемлемой версии изображения не пиксель все изображения, можно сжать рисунки, чтобы размер файла был меньше.
Открыв файл в приложении Microsoft Office, выберите один или несколько рисунков для сжатия.
В разделе Работа с рисунками на вкладке Формат в группе Изменение нажмите кнопку Сжать рисунки.
Если вкладки Работа с рисунками и Формат не отображаются, убедитесь, что рисунок выделен. Дважды щелкните рисунок, чтобы выделить его и открыть вкладку Формат.
В зависимости от размера экрана в группе Изменение могут отображаться только значки. В этом случае кнопка Сжать рисунки отображается без подписи.
Чтобы выполнить сжатие только для выбранных, а не для всех рисунков в документе, установите флажок Применить только к этому рисунку.
Снятие флажка Применить только к этому рисунку перекроет любые изменения, внесенные для других отдельных рисунков в этом документе.
В разделе Разрешение выберите нужный вариант и нажмите кнопку ОК.
Разрешение рисунков по умолчанию в Office составляет 220 ppi. Вы можете изменить разрешение рисунка по умолчанию или отключить сжатие рисунков.
Сжатие применяется после закрытия этого диалогового окна. Если вас не устраивают результаты, вы можете отменить изменения.
Из-за потери детализации сжатие рисунка может привести к тому, что оно будет выглядеть по-другому. В связи с этим перед применением художественного эффекта следует сжать рисунок и сохранить файл.
Щелкните заголовки ниже, чтобы получить дополнительные сведения.
Важно: Этот параметр применяется только к рисункам в текущем документе или в документе, выбранном из списка рядом с разделом Размер и качество изображения. Чтобы использовать его для всех новых документов, нужно выбрать другое значение в раскрывающемся списке
Обратите внимание на то, что эта функция недоступна в Microsoft Project 2013 или Office 2007. Откройте вкладку Файл
Откройте вкладку Файл.
Нажмите кнопку Параметры и выберите пункт Дополнительно.
В разделе Размер и качество изображения в раскрывающемся списке укажите, применить ли изменения к определенному документу, или применять их ко всем создаваемым документам.
Выберите разрешение, которое вы хотите использовать по умолчанию, и нажмите кнопку ОК.
Все сведения об изменениях, внесенных в изображение, хранятся в файле. Удав эти данные редактирования, вы можете уменьшить размер файла, но если вы захотите отменить изменения, вам потребуется повторно вменить рисунок.
Примечание: Эта функция недоступна в Microsoft Project 2013 или Microsoft Project 2016.
Откройте вкладку Файл.
Нажмите кнопку Параметры и выберите пункт Дополнительно.
В разделе Размер и качество изображения выберите документ, из которого необходимо удалить данные о редактировании рисунка.
В разделе Размер и качество изображения установите флажок Отменить данные редактирования.
Примечание: Этот параметр применяется только к рисункам в текущем документе или в документе, выбранном из списка рядом с разделом Размер и качество изображения.
Обратная связь
Эта статья была обновлена Беном 17.08.2019 с помощью ваших комментариев. Если она оказаться полезной для вас (а особенно, если нет), используйте элементы управления отзывами ниже, чтобы оставить нам отзыв о том, как ее улучшить.
Сжатие отдельных рисунков
Чтобы сжать все рисунки в документе, на ленте выберите «Файл» > «Сжать рисунки» (или «> уменьшить размер файла»).
Чтобы сжать только выбранные рисунки, щелкните их, удерживая нажатой SHIFT, а затем нажмите кнопку «Сжать рисунки#x0 вкладке «Формат рисунка».
Выберите параметр в поле «Качество рисунка». Первое разрешение указано первым, а наименьшее — последним.
Совет: Если вы обрезали какие-то из рисунков, то размер файла можно дополнительно уменьшить, установив флажок Удалить обрезанные области рисунков.
Выберите выделенным рисункам или всем рисункам в этом файле.
Примечание: Если выбрать все рисунки на шаге 1 с помощью меню «Файл», эти параметры будут недоступны. Сжатие будет применено к всем рисункам в документе.
Как сделать таблицу в Экселе?
Сделать таблицу в Майкрософт Эксель можно двумя способами: вручную, пошагово следуя приведённым ниже рекомендациям, и автоматически. Чтобы создать сводный список данных, не потребуется смотреть обучающие видео; справиться с задачей, как и зафиксировать строку в Excel, сможет любой чайник.
Важно: перед тем как начинать пользоваться программой, следует подготовить сведения для заполнения — юзер может вставить любое значение в любое свободное поле, но лучше заранее представлять себе «габариты» и сложность требуемой таблицы
Автоматически
Эксель может начертить таблицу в полностью автоматическом режиме; для этого начинающему пользователю понадобится:
Открыть лист Майкрософт Эксель, перейти на вкладку «Вставка» и нажать на кнопку «Таблица».
Очертить указателем мыши приблизительные границы заготовки (пользователь может создать «неточную» таблицу, а затем расширить её) и нажать на кнопку «ОК» диалогового окошка.
Если нужно — разрешить добавление к списку данных заголовков. Для этого достаточно установить галочку в нужном чекбоксе — это так же просто, как научиться делать диаграммы в Excel.
На листе Экселя появится готовая таблица.
Теперь нужно задать названия столбцов, щёлкая по каждому из них и вписывая в формульной строке необходимую информацию.
До тех пор, пока все заголовки не окажутся на своих местах.
Отлично! Пользователь научился делать автоматические таблицы Excel. Остаётся заполнить пустые поля числами и начать работать с информацией.
В ручном режиме
Можно создавать таблицы и вручную — это почти так же быстро и куда легче, чем построить график в Экселе. Чтобы нарисовать таблицу блок данных своими силами, начинающий пользователь должен:
В любом месте листа Excel вписать в ячейках подготовленные данные.
Найти на вкладке «Главная» выпадающий список «Границы» и выбрать в нём параметр «Все границы».
После чего убедиться, что программа прорисовала на листе все необходимые для формирования таблицы линии.
Важно: юзер может пойти и другим путём — сначала разметить место под таблицу, а затем внести в очерченные ячейки свои данные
Удаляем лишние объекты из книги
Часто при копировании в файл данных из сторонних программ (например, 1С) вместе с ними копируются лишние объекты (фигуры, картинки и прочее), которые не всегда можно сразу заметить на листе. Чтобы проверить, есть ли в файле лишние объекты, нужно найти на ленте команду «Найти и выделить» (1) и выбрать «Область выделения» (2). Откроется список объектов листа (3).
Удалить все объекты можно выделив их и нажав клавишу Delete. Чтобы выделить все объекты снова используем команду «Найти и выделить» (1), выбираем пункт «Выделить группу ячеек» (2) и в открывшемся окне выбираем «Объекты» (3).
Если объектов много, то имеет смысл удалять их простым макросом. Код — ниже. Его нужно запустить поочередно на каждом листе.
Sub УдаляемОбъекты()
For each shp in ActiveSheet.Shapes
shp.delete
Next shp
End Sub
Универсальный способ по созданию таблицы в Эксель
Наверняка многие юзеры под созданием таблицы подразумевают задание каких-то границ элементов, рамок. Что ж, мы припасли для Вас универсальный способ, который одинаково хорошо работает не только на старых версиях программы, но и на свежих. Что ж, чтобы сделать таблицу Вы должны проделать следующие действия:
- Выделите все элементы будущей или уже созданной таблицы, используя мышь. Для этого зажмите левую кнопку мыши и ведите курсор до крайнего элемента по диагонали;
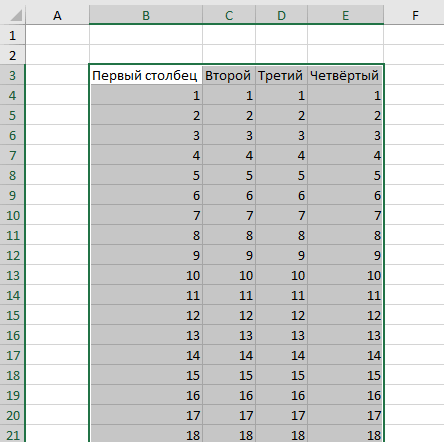
Теперь кликните по любому из выделенных элементов правой кнопкой мыши для открытия контекстного меню;
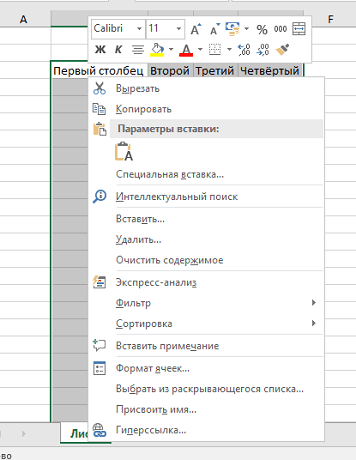
Здесь Вы должны выбрать пункт «Формат ячеек…». Кликнув по нему, Вы через мгновение увидите открывшееся окошко с множеством новой для Вас информации;

По умолчанию там будет открыта вкладка «Число», но в данном случае она нам совсем не требуется. Вы должны перейти на вкладку «Граница», находящуюся неподалёку, где и будет произведён основной массив настроек;
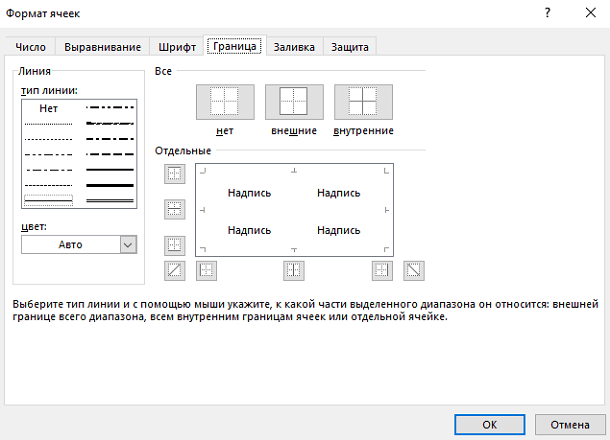
Как видите, теперь перед Вами находится окно, отвечающее за границы Вашей таблицы. Здесь Вы можете указать, какие именно Вы хотите проставить границы – внутренние или внешние. К слову, можно выбирать и те, и другие. Также Вы можете задать их цвет и тип линии. Если Вам нужна стандартная таблица, то стоит задать настройки как на скриншоте и кликнуть по кнопке «ОК»;
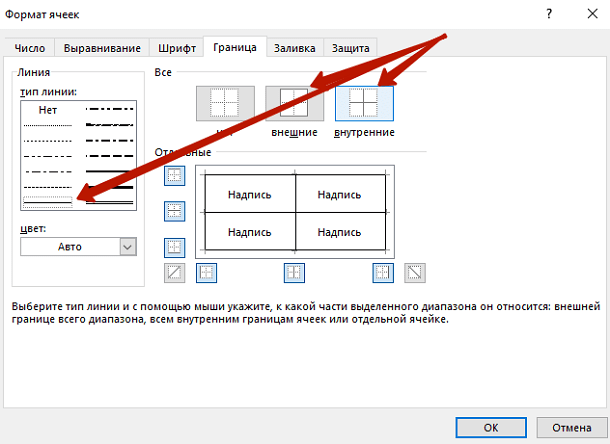
Как видите, теперь наша таблица приобрела очертания и готова к печати.
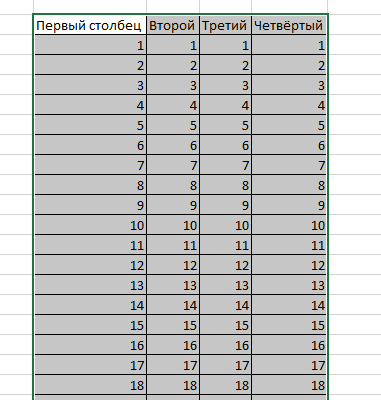
Как Вы поняли из всего вышесказанного, данная инструкция универсальна и подойдёт к любой версии программы Excel. Но даже это далеко не всё – Вы всегда можете поиграться с настройками в пятом пункте, чтобы видоизменить таблицы, границы, их цвет и множество других настроек. Всё в Ваших руках.
Можно ли сжать файл (таблицы в Ексель) в 10 раз в формате zip?
Можно ли сжать файл (таблицы в Ексель) в 10 раз в формате zip? Как это сделать?
Файл с Excel файлами весит 2 гб, а сжать их в формате zip до 200 мб?
- Вопрос задан 13 мая 2019
- 416 просмотров
Если файл xlsx, рекомендую фокус: переименуйте его из xlsx в zip и откройте. Секрет фокуса, как уже писали в ответах, в том, что xlsx это фактически zip-контейнер, в котором все хранится. Его можно сархивировать в zipчто угодно другое, и если выставить высокую степень сжатия, оно ужмется еще, но не так сильно, как старый excel.
Например, имею файл 1.4мб xlsx, архив в zip с максимальной степенью сжатия дал архив с размером 1 мб. Так что на 10 раз я бы не рассчитывал.
Сохранение этого же файла в xlsb дало результат 1.3мб. Zip-архивирование с максимальным сжатием xlsb 1.3 мб дало архив с размером 1.2 мб.
В общем, ответ – нет.
CSV – это текстовый формат для обмена между различными программами и он отлично сжимается. Этот формат не имеет прямого отношения к Excel, а просто ассоциирован с ним в Windows и при его открытии происходит операция импорта.
ZIP – это контейнер, в который можно сжимать файлы с различными алгоритмами сжатия. Если используется WinZIP из последних версий, то в нем есть поддержка сильных алгоритмов сжатия, таких как BZIP2, LZMA.
Имеет смысл импортировать CSV в какую-либо нормальную БД, ну хоть в Access.
Зависит от содержимого. Чудес на свете не бывает. Для того или иного типа файлов подходит определенный алгоритм архивации. Можно поиграться с ключами архиватора.
Раньше, кстати, была такая вещь, как . Zip-бомба Файл архива маленький, а при распаковке занимал сотни мегабайт, для времен когда диски были меньше гига было неприятное явление. Сам файл состоял из нулей, единиц, пробелов. Они очень хорошо паковались.
Коэффициент сжатия зависит от данных, которые содержатся в этом Excel файле. Если там в основном содержаться текстовые данные, то вполне реально сжать такой файл в 10 раз, но это зависит от алгоритма и уровня сжатия.
Вы можете самостоятельно скачать один из бесплатных архивиторов: www.peazip.org или https://www.7-zip.org/ А также воспользоваться онлайн сервисами для сжатия файлов: https://convertio.co/ru/zip-converter/
Когда вы выполните архивацию исходного Excel файла в архив, тогда и сможете узнать во сколько раз zip-алгоритм позволяет сжать те данные, которые содержатся в Excel файле.
Как уменьшить размер листа в excel — IT Новости
- устаревший формат файла;
- ведение журнала изменений для общего доступа к файлу;
- ненужное форматирование пустых ячеек (строк и столбцов);
- слишком большое количество вставок-рецензий;
- наличие в книге скрытых листов, объектов и имен;
- большое количество формул и связей;
- большие размеры вставленной графики и т. д.
Excel 2007: Кнопка Офис — Параметры Excel — Дополнительно — далее как на рисункеExcel 2010: Меню Файл — Параметры — Дополнительно — далее как на рисунке
Как уменьшить объем Excel файла размер
Оптимизация размера книги Excel должна проводиться сразу по нескольким параметрам. Это поможет не только ускорить процесс уменьшения размера файла, но и избавиться от возможных ошибок или некорректной работе исполняемого файла.
Первым, что нужно сделать, это уменьшить диапазон рабочей области. Так как при открытии книги программа автоматически просчитывает все возможные ячейки файла, пользователю необходимо убрать все возможные пустые ячейки вне рабочей области.
Перейдем во вкладку «Файл» — «Сведения» и посмотрим сколько весит данный файл с небольшой таблицей – 56,5 Кб.
Чтобы увидеть, какая ячейка является конечной в рабочей области книги, необходимо выбрать любую ячейку и нажать на комбинацию клавиш «Ctrl+End». Данное сочетание позволит перейти к конечной ячейки страницы.
В данном случае мы видим, что несмотря на шесть строк, занимаемые нашей таблицей, программа каждый раз просчитывает еще 913383 лишних пустых строк.
Чтобы удалить все лишние строки после нашей таблицы, необходимо выделить следующую пустую строку после нее и нажать на «Ctrl+Shift+стрелочку вниз». Данное сочетание позволит выделить все строки, которые идут после выбранной.
Далее их можно просто удалить путем вызова контекстного меню и выбора пункта «Удалить».
Чтобы проверить, где заканчивается рабочая область после проделанной процедуры, можно вновь нажать на «Ctrl+End». Программа выделит последнюю ячейку данной таблицы.
Перейдя во вкладку «Файл» — «Сведения» можно заметить, что размер файла уменьшился практически в 2 раза и теперь весит 32,5 Кб.
Пустые ячейки, которые имеют форматирование, также и имеют дополнительный лишний вес.
Избавиться от форматирования строк и столбцов, которые не входят в рабочую область можно путем их выделения уже ранее известным способом и перейдя во вкладку «Главная» выбрать функцию «Редактирование» — «Очистить форматы».
Еще одним доступным способом для существенного уменьшения размера Excel файла является изменение его формата. В настоящее время формат книг для файлов Excel – «.xlsx». Этот формат имеет на порядок меньший размер от ранее использованного «.xls» в первую очередь потому, что является сжатым архивом.
Использование нового формата расширения позволяет не только уменьшить весь самой книги, но и ускорить работу с ней.Чтобы изменить формат вашего файла необходимо открыть меню «Файл».
Перед изменением расширения для наглядности можем увидеть, что размер текущего файла со старым форматом составляет 40 Кб.
Теперь сохраним наш файл с тем же названием, но изменим его расширение на «*xlsx».
После можем снова перейти во вкладку «Файл» — «Сведения» и увидеть, что размер файла с новым форматом составляет всего 13,5 Кб.
Второй способ.
Заходим: «Печать» -> «Предварительный просмотр» -> «Параметры страницы». В появившемся окне устанавливаем, нужные нам, параметры страницы.
Закладка «Страница». Здесь можно выбрать ориентацию страницы. «Книжная» – лист будет расположен вертикально, «Альбомная» – лист будет расположен горизонтально.
Масштаб — нужная функция: если таблица маленькая, а нам надо ее напечатать на весь лист, или большую таблицу распечатать на одной странице.
Как напечатать маленькую таблицу Excel на большом листе. Нужно поставить масштаб больше 100%, ориентируясь по странице просмотра.
Например: поставили размер 150% -> ОК. Посмотрели, изменили цифру процента, если надо. Как напечатать большую таблицу Excel на одной странице. Если таблица больше страницы, то, чтобы таблица вошла на страницу, меняем размер масштаба в меньшую сторону.
Например, поставим 80%, др. Еще можно уменьшить поля, чтобы таблица вошла на страницу, на странице «Поля» диалогового окна «Параметры страницы». Для этого поставить свои размеры полей, или везде поставить 0 (ноль). Но удобно работать с полями в режиме просмотра.
Для этого заходим в «Предварительный просмотр» и ставим галочку «Показать поля». На странице просмотра будут видны все поля каждого столбика, двигая их мышью, можно изменить размер каждого столбца. Когда наводите курсор на страницу предварительного просмотра, то курсор становится в виде рисунка «Лупа».
Это значит, что нажав на левую мышь, страница увеличится, можно рассмотреть детали таблицы, текст посмотреть, выходит ли он за границы графы, т.д. Если еще раз нажмем левой мышью на лист, то он снова станет меньше – так лучше виден общий вид страницы.
Еще один вариант настройки таблицы для печати смотрите в статье «Как печатать в Excel». В Exce можно печатать не только таблицу, но и примечания, которые расположены в ячейках. Смотрите статью «Как напечатать примечание в Excel».
Автоподбор ширины
Для автоподбора ширины ячейки в соответствие с размером ее содержимого используйте следующий код:
«запишем для примера в любую ячейку рабочего
«листа какой-нибудь текст, например, такой:
Cells(5, 5) = «Автоподбор ширины ячейки»
«теперь подгоним ширину ячейки, а точнее
«столбца, в котором эта ячейка находится:
Cells(5, 5).EntireColumn.AutoFit
Имейте в виду, что ширина столбца будет подогнана по расположенной в этом столбце ячейке с самым длинным содержимым. Например, если длина содержимого ячейки Cells(7, 5) будет превышать длину содержимого ячейки Cells(5, 5), то автоподбор ширины пятого столбца произойдет по содержимому ячейки Cells(7, 5), несмотря на то, что в строке кода указана другая ячейка.
Так же, как и в программе Word, в Excel есть возможность форматировать таблицы — то есть приводить их в приличный, хорошо оформленный вид.
Изменить можно высоту и ширину ячейки, размер и вид шрифта, расположение текста в ячейке, границы и заливку ячейки. Еще ячейки можно сливать (то есть объединять). В этой статье я расскажу об изменении размеров ячейки.
Способ первый.
Изменить высоту строкиможно вручную.
Шаг 1.
Подведите указатель мыши к линии, которая разделяет строки в самом первом столбике — столбике с нумерацией строк. Указатель с обычной стрелки изменится на двойную черную стрелку с разделителем. Вот как он будет выглядеть:
Шаг 2.
Зажмите левую кнопку мыши и, не отпуская ее, перетащите этот указатель вверх (или вниз). Как только вы растащите строку до нужной высоты, левую кнопку отпустите. Высота строки изменится.
А можно сделать еще проще. Выполните шаг 1. Только вместо перетаскивания изменившегося указателя, сделайте двойной щелчок левой кнопкой мыши по нижней границе строки. Высота строки автоматически подстроится под размер вашего текста в ячейке.
Изменить ширину столбика можно точно так же, как и высоту. Подведите указатель мыши к линии, которая разделяет столбики в самой первой строке — строке с именами столбиков. Он снова изменится.
Можно изменить высоту и ширину нескольких строк и столбиков.
Шаг 1.
Выделите нужные строки или столбики
ВНИМАНИЕ! Выделять их нужно целиком
!. Шаг 2.. Шаг 2
Шаг 2.
Так же, как и при изменении одной строки (или столбика), подведите курсор к любой границе выделенных строк (столбиков), дождитесь его изменения и перетащите на нужную ширину или высоту. Ширина (высота) всех выделенных столбиков или строк изменится.
Способ второй.
Еще высоту и ширину можно изменить с помощью самой программы.
Шаг 1.
Выделите те ячейки, размеры которых вы хотите изменить.
Шаг 2.
Перейдите на вкладку меню «Главная» и найдите на ней блок команд «Ячейки».
Шаг 3.
Щелкните левой кнопкой мыши на кнопке «Формат».Появится меню.
Шаг 4.
Для изменения размера ячейки нам потребуются команды, которые собраны в блоке «Размер ячейки».
Если вы щелкните левой кнопкой мыши на командах «Высота строки…»или «Ширина столбца…»,то у вас откроются такие окошки:
Здесь можно с клавиатуры ввести размер (высоту или ширину) и нажать кнопку ОК. Поэкспериментируйте, посмотрите, как будут меняться размеры ячейки.
Чтобы вообще иметь представление о размерах столбика (строки), подведите указатель мыши к границе нужного столбика (строки) (как вы это делали в самом начале при ручном изменении размера), зажмителевую кнопку мыши и никуда указатель не двигайте. Около указателя появится подсказка с размерами.
Если вы выберите команды «Автоподбор высоты строки» или «Автоподбор ширины столбца»,то программа сама установит размеры таким образом, чтобы все данные поместились в ячейке. То есть высота (и ширина) будут подобраны по самому длинному (широкому) данному (слову, числу) в столбике (строке).
Оптимизация excel для больших файлов

Данный вопрос возникает периодически у многих и особенно на работе. Автор статьи решил написать некоторые рекомендации по уменьшению размера файла Microsoft Excel. Применив их Вы сможете понять – действительно ли Ваши данные настолько раздувают файл или же в файле имеется много лишнего. Бывают ситуации, когда в файле всего один лист, данных на нем на 1000 строк и 20 столбцов. Никаких формул, только значения. Но размер файла непомерно велик – скажем 10 Мб и более. Это недопустимо. Или есть различные формулы, но Вы все равно считаете, что размер файла не соответствует тому, что должно бы быть по ощущениям. Следующие действия необходимо проделать на каждом листе книги:
- Первое, что необходимо вспомнить – а не в общем ли доступе Ваш файл? Если в Общем, то есть вероятность, что Ваш файл раздувается именно из-за этого. Дело в том, что при установке общего доступа к файлу, по умолчанию ведется журнал изменений, в который записываются все действия, произведенные в книге за период, указанный в параметрах. Как избавиться или изменить период: Excel 2007-2010:вкладка Рецензирование – Доступ к книге;Excel 2003:Сервис – Доступ к книге. Переходим на вкладку Подробнее. Для начала активируйте пункт “Не хранить журнал изменений”. Сохраните файл. Затем установите кол-во дней, в течении которых хотите хранить журнал. По умолчанию – 30, но Вы можете сделать меньше, если файл сильно разбухает.
- Перейдя на лист, нажмите Ctrl+End. Активируется последняя ячейка листа. Если она расположена ниже или правее последних данных таблицы(или просто данных) – то удалите все строки и столбцы после последних данных таблицы. Удалите полностью строки. Сделать это быстро можно так. Нажали Ctrl+End, попали на последнюю ячейку. Выделили эту строку, нажали Ctrl+Shift+стрелка Вверх. Выделились все строки вместе с последней строкой Ваших данных. Удерживая Shift жмете стрелку Вниз. Тоже самое и со столбцами.
- Посмотрите лист на предмет форматирования. Необходимо избегать форматирования ЦЕЛИКОМ столбцов либо строк. Это приводит к раздуванию файла. Все форматирование, выходящее за границы таблицы необходимо убрать. А еще лучше – вообще избегать излишнего форматирования, особенно если книгой никто, кроме Вас не пользуется. Вместо Заливки ячеек – Белым цветом ставьте “Нет заливки”.Чтобы убрать все форматирование из ячеек: выделяете необходимый диапазон и: для Excel 2003:Правка – Очистить – Формат. В Excel 2007-2010:вкладка Главная – Очистить – Очистить форматы.
- Удаляем объекты: В Excel 2003:меню Правка- Перейти – Выделить – Объекты. в Excel 2007-2010:вкладка Главная-Найти и выделить-Выделение группы ячеек-Объекты. Нажмите Delete. Все объекты на листе будут удалены. Правда есть небольшой шанс, что у Вас есть скрытые объекты. Тогда надо идти в редактор VBA(Alt+F11)-Ctrl+R. Отображаете окно свойств(F4). Находите в дереве слева объект ЭтаКнига(ThisWorkbook) и в нижнем окне свойств свойство – DisplayDrawingObjects и ставите там значение – -4104-xlDisplayShapes. После этого переходите опять на лист и повторяете операции по выделению и удалению объектов, описанные выше. Нахождение на листе объектов не означает, что Вы их видите. Как правило такие объекты попадают на лист в результате копирования из других файлов, содержащих объекты. Объекты в некоторых случаях переносятся с нулевой длиной и шириной. Как следствие – объект не видно, но файл увеличивается в размерах. И при каждом копировании он начинает увеличиваться в размерах в геометрической прогрессии. Мало того, файл начинает дико тормозить даже при выделении ячеек. Выделили ячейку, хотите выделить другую – файл задумался на пару секунд.
- Еще в книге могут содержаться скрытые листы, на которых может содержаться ненужная Вам информация и с которыми можно проделать операции, описанные выше. Как их обнаружить можно узнать, прочитав эти статьи: Как сделать лист скрытым? Как сделать лист очень скрытым
После всех этих действий необходимо сохранить файл, чтобы изменения вступили в силу. Только после этого Вы сможете проверить – изменился размер файла или нет. Я бы советовал сохранять файл как копию, если не уверены, что удалили действительно ненужное. Ну вот, вроде, и все. Надеюсь данная статья помогла Вам.
От себя лично добавлю, что чаще всего встречаются 2 и 4 пункты. Таким образом был «вылечен» файл размером 35Мб. Теперь он имеет размер 1.8Мб.
Почему тормозит Excel? Как уменьшить размер файла Excel? Решения проблемы.
Всем привет!
Сегодня расскажу о проблемах самого популярного табличного офисного редактора Microsoft Excel, и как с этим бороться…
Бывает так, что файл книги Microsoft Excel содержащий несколько листов по 1000 строк, с простыми формулами и без связанных таблиц начинает весить непомерно много — 100 или даже 200 мегабайт, при этом открывается файл очень долго, иногда бывает даже сохраняться отказывается. Что делать в этом случае? Давайте разбираться.
Большой размер файла Micosoft Excel причина зависаний и торможений.
Первое. Пустые ячейки с данными.
Такая ситуация может возникнуть в следствии копирования. Это так же может произойти, если данные в документ excel вставляются листами или столбцами/строками из файлов, созданных в ИНФИН, 1С, SAP и других подобных ERP-системах. Объясняется это тем, что они генерируют в файл «пустые» ячейки (забитые пробелами) и объекты типа Надпись. Со временем файл становится очень объемным, так как забивается этими невидимыми глазу данными. Для автоматического удаления этих пустых ячеек есть отличный макрос, который вычистит все пустые ячейки автоматически, после чего торможение при работе с файлом, а так же его размер сильно сократится:
Отработав, через какое-то время он очистит пустые ячейки, после чего можно сохранить документ и, как говориться, почувствовать разницу!
Второе. Очищаем неиспользуемый диапазон листа.
Если в вашей книге Excel есть таблица с данными, допустим 10 на 10, но это не значит что остальные ячейки листа пустые (особенно часто это происходит при копировании данных). Проверить это просто – нажмите на клавиатуре сочетание клавиш Ctrl+End и посмотрите куда переместится активная ячейка. Если она прыгнет на фактическую последнюю ячейку с данными на листе – отлично. А если вдруг ускачет сильно правее и/или ниже «в пустоту» – дело плохо: все эти ненужные пустые ячейки Excel тоже запоминает внутри файла. Поправить ситуацию достаточно просто, для этого нужно:
-
- Выделяем первую пустую строку под вашей таблицей;
- Нажимаем сочетание клавиш Ctrl+Shift+стрелка вниз (после этого должны выделится все пустые строки до конца листа в книге);
Как видите, достаточно несложные манипуляции могут помочь оптимизировать файлы Microsoft Excel, главное найти правильный подход.
Третье. Пересохраняем файл.
Бывает и так, что скрипт приведенный выше не панацея, и после того как он отработал размер файла не уменьшился. Переходим к варианту 2: попробуйте сохранить файл в бинарном формате Excel. Смотрите, что получилось у меня, на примере все того же 111-мегабайтного файла:
Сохраняем файл в бинарный формат .xlsb.
После сохранения наш файл сильно похудел и уменьшился в размере, при том что мы не проводили никаких дополнительных чисток:
«Похудевший» 111-мегабайтный файл Excel после сохранения в бинарный формат .xlsb.
Как видно из скриншота, наш файл стал занимать объем в почти в 22 раза меньший, просто при смене формата с .xlsx в xlsb. Открываться он стал быстрей, при этом мы не потеряли функционал файла, формулы, стили и оформление — все это сталось на месте.
Послесловие
Про Формат файла. Еще раз. Со всей внимательностью отнеситесь к формату файла. Если у вашего Excel-документа формат файла .xls, не поленитесь пересохранить его в новый формат .xlsx. И сейчас я кратко объясню почему это необходимо сделать:
Дело в том, что формат *.xls давно и безвозвратно устарел, Microsoft перетягивает поддержку этого формата от версии к версии лишь для устранения проблем совместимости со старыми документами.
Начиная с версии Excel 2007 компания-разработчик Microsoft ввела новые, современные форматы файлов.
Формат .xlsx — это структурированный, по сути заархивированный xml-файл, который при том же объеме данных способен быть в среднем 6 раз меньше устаревшего .xls.
Формат .xlsm используется для макросов.
Формат .xlsb — бинарный формат, который в 2 раза более компактен но уже по сравнению с .xlsx.
Если на работе или дома вы увидели, что коллеги или родные работают со старым форматом Excel-документов порекомендуйте им пересохранить их в новый, современный формат. Старый – это архаизм.
Заключение
На данный момент я рассказал вам о 3-х вариантах оптимизации и очистки .xls и .xlsx файлов от мусора, который увеличивает объем документа и приводит к торможению. Какой метод лучше и каким пользоваться? — В итоге решать вам.
























