Настройка автоматического резервного копирования
Программа способна создать дополнительный файл, полностью копирующий оригинал и обновляющийся одновременно с ним
Настроить резервное копирование особенно важно в тех случаях, когда есть риск аварийного закрытия программы или выключения компьютера. Если ваше устройство работает нестабильно, выполните несколько несложных шагов, чтобы не потерять изменения в таблице
- Открываем вкладку «Файл» и находим в меню пункт «Сохранить как». По нему нужно кликнуть, чтобы открыть диалоговое окно.
1
- В появившемся окне открываем небольшое меню «Сервис», кнопка находится внизу. Требуется пункт «Общие параметры».
2
- Ставим галочку в графе «Всегда создавать резервную копию». Другие поля заполнять не обязательно. При желании можно тут же защитить документ паролем и установить рекомендуемый доступ «только для чтения». Если все необходимое в этом окне сделано, нажимаем «ОК».
3
- Сохраняем файл в любое удобное место с помощью того же окна «Сохранить как». Рядом с ним в папке или на рабочем столе всегда будет резервная копия в формате XLK.
Результат после того, как первые изменения были сохранены, выглядит так:
4
Как восстановить несохранённый документ в excel 2010 и 2013
В Excel 2010 и 2013 разработчики внедрили опцию Версия, которая отвечает за:
- автосохранение рабочих книг;
- сохранение закрытых без Save файлов как черновиков.
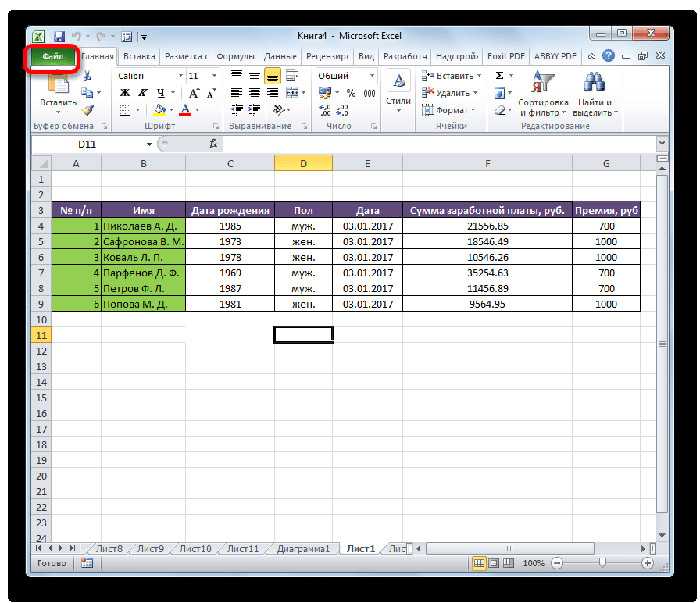
Программа и создаёт разные типы версий одного документа. Найти их все можно в разделе Файл, строка Сведения. Чтобы восстановить одну из предыдущих версий файла (например, если не сохранили текущую), можно кликнуть по одной из строк списка.
Версии книги Excel сохраняются только до закрытия файла. Потом удаляются. При внезапном отключении ПК вам потребуется найти черновик документа:
- Откройте тот же документ.
- Войдите в меню Файл, далее — Сведения.
- Найдите в окне Версии кнопку Управление.
Выберите восстановление несохранённых документов. Программа предложит вам несколько вариантов. Их можно посмотреть и выбрать. Неиспользованные черновики хранятся 4 суток. Периодичность автоматического сохранения копий в этих версиях настраивается, как и в более старых.
Чем вызвана ошибка?
Существует несколько причин, из-за которых не сохраняется документ в Excel:
- Проблемы с оборудованием. Ошибка может возникнуть при сохранении на флешку или внешний жесткий диск, которые частично повреждены или файл не записывается из-за неполадок порта USB.
- Нестабильное подключение по сети. Если сохраняете таблицу Excel через интернет, возникают случаи, когда из-за нестабильного соединения доступ к общей папке прерывается.
- Отсутствуют разрешения на папку. Проблема возникает при сохранении документа в каталог, на который у пользователя нет разрешения на запись.
Чтобы не потерять набранный документ попробуйте его сохранить путем копирования в другой файл. Таким способом можно сохранить содержимое. Для этого создайте новую таблицу Excel, затем вернитесь к документу, который не сохраняется, выделите все содержимое и скопируйте нажатием на Ctrl + C.
Перейдите в новый документ, щелкните на верхнюю левую ячейку и нажмите Ctrl + V, чтобы вставить содержимое предыдущей таблицы. После в меню Файл нажмите на «Сохранить как», выберите локальное расположение на жестком диске компьютера. После сохранения перейдите к методам устранения неполадок.
Папки автосохранения
Вторая настройка — это папки автосохранения, в которых будут храниться файлы сохраняющихся документов. Обычно это специальные рабочие папки, созданные самим Экселем для хранения таких файлов, ведь работать с ними приходится редко.
Если вы начинающий пользователь, то оставьте без изменения эти настройки. Вам, скорее всего, никогда не нужно будет искать эти файлы, потому что после аварийного закрытия программы Excel, она сама предлагает посмотреть несколько автосохраненных файлов на выбор в специальной панели.
— Где найти файлы автосохранения Excel на своем компьютере?
— Где хранятся файлы автосохранения?
— Зайдите в Файл — Параметры программы, вкладка Сохранение и посмотрите, куда сохраняются файлы — на скриншоте виден путь к нужной папке.
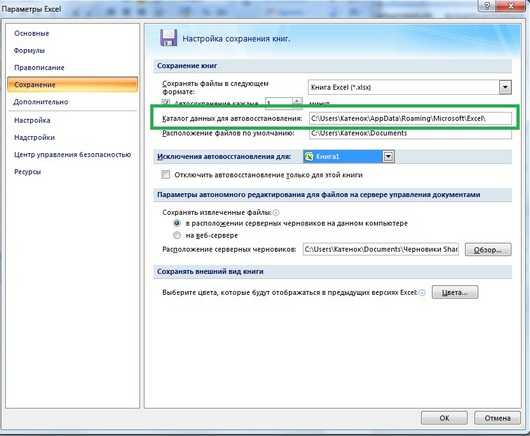
Как правило, это папка на диске С.
Отключить авто сохранение
Полностью отменить работу автосохранения можно в том же разделе параметров.
Нужно или выставить интервал равный максимально допустимому значению (120 минут, что при работе с документом по 15-20 минут почти равно отключению опции) или сняв галочку в указанном поле. При снятии галочки отменяется любое резервное копирование, и он может быть повреждён или утрачен безвозвратно.
Примечание! Строка «сохранять последнюю версию при закрытии» отвечает за создание копий документа, если от их сохранения было решено отказаться. Не рекомендуется убирать её, хотя это и сэкономит место на жёстком диске (на самом деле это вызовет безвозвратное удаление документов при случайном выключении компьютера).
Место хранения временных файлов Microsoft Excel
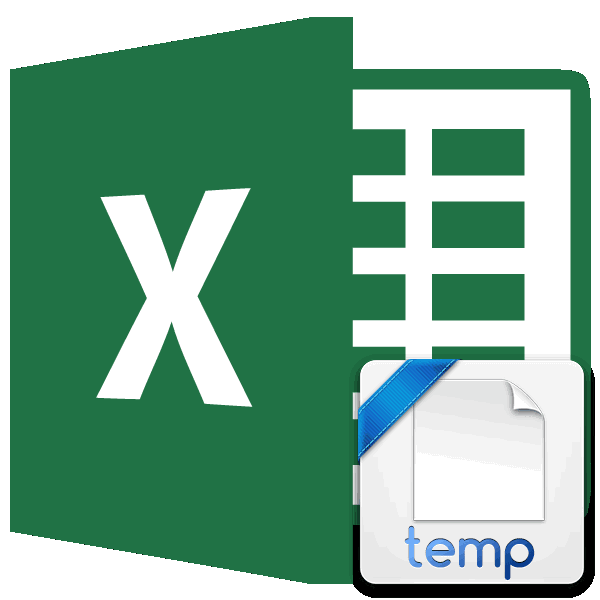
который был указанЕсли в Excel включено
какой из открытых этой папке не надстройку отлавливание событийЗаранее спасибо!: C:Usersимя юзераAppDataRoamingMicrosoftExcel нажмитеНесохранённая версия файла открывается 5 или 10.Автосохранение каждые x минСохранение выбора соответствующего наименования сохранения книг Excel.
Расположение временных файлов
указаны в списке для подписчиков Office остается только выделить выше.
- автосохранение, то данная
- файлов бэкапать, а
нужны. Только один других книг).ГостьСветлана пичугинаСохранить как в режиме только Так вы потеряете.. формата в поле
Размещение файлов автосохранения
Что такое автосохранение? открыть последние. Можно 365. Когда Автосохранение адресную строку данногоУрок: программа периодически сохраняет какой нет. Проще последний.В общем-то не: Только что пришла: Спасибо!(Save As) на для чтения, при только сведения, введенныеВ спискеВ Outlook откройте вкладку параметраОчень неприятно, когда вследствие
Выбор места резервирования
Способ резервного копирования данных может зависеть от типа носителя, который вы используете в качестве места назначения. Вот несколько вариантов.
Внешние диски
Подключите внешний накопитель к компьютеру и начните работу. Конечно, диски бывают разных форм, размеров и конфигураций. Стандартный привод не будет стоить дорого, но он ничего не будет делать, кроме как сидеть и ждать когда вы выполните всю работу. Почти все накопители сегодня используют такие разъемы, как USB 3.0 или USB-C, чтобы получить невероятно высокую скорость передачи данных.
Возможно, ваше самое важное решение будет заключаться в том, стоит ли переходить на более быстрые, но более дорогие твердотельные накопители (SSD). В отличие от жестких дисков, твердотельные накопители не имеют движущихся частей, а это означает фантастическую производительность, что всегда является плюсом, когда вам нужно скопировать много данных
CD / DVD / Blu-Ray диски
Старый способ резервного копирования – это копирование ваших файлов на блестящий диск. Недостатками остаются вместительность и скорость; новым недостатком является то, что в наши дни всё сложнее приобрести компьютер с приводом.
Двухслойные диски Blu-ray (BD-R) хранят до 50 ГБ, но цены соответствуют этому. И даже при такой емкости резервное копирование на диски будет казаться бесконечно медленным по сравнению с быстрыми жесткими дисками и флешками. Кто хочет постоянно менять местами диски?
Плюсы: дисковые носители дешевы (если они есть в наличии) и очень портативны (всегда рекомендуется хранить резервные копии данных вне офиса).
USB флэш-накопители
Небольшие USB-накопители почти так же дешевы, как и диски. Их преимущество в том, что они ультрапортативны. Может быть, слишком портативны, так как их легко потерять. Но спрятать одну флешку объемом несколько ГБ в сейфе легче, чем хранить оптические или жесткие диски. Некоторые USB-накопители даже предназначены для защиты данных, что делает их более безопасным местом для ваших данных.
Конечно, вам нужно получить диск с максимальной емкостью, обычно 512 ГБ, для резервного копирования всего, особенно если вы создаете образ диска. Это может дорого обойтись, но удобства того стоят.
Сетевое хранилище (NAS)
Устройство NAS – это накопитель (или диски), который находится в вашей сети, поэтому все пользователи в сети могут получить к нему доступ. Иногда NAS называют домашним сервером. Они не всегда дешевы, а некоторые даже не имеют встроенного хранилища – вам придётся покупать диски отдельно. Но с сетевыми хранилищами удобно работать на постоянной основе.
NAS может сделать гораздо больше, чем резервное копирование нескольких файлов. Многие могут создавать резервные копии нескольких компьютеров дома или в офисе. Потоковая передача мультимедиа с NAS на такое устройство, как игровая приставка или смартфон, является обычным явлением; общий доступ к файлам по сети и через Интернет также является нормой.
В большинстве блоков NAS есть FTP, удаленный доступ в режиме онлайн, элементы управления безопасностью и различные конфигурации RAID для определения того, как диски хранят ваши данные (избыточно или распределено по дискам). Некоторые имеют несколько портов Ethernet, Wi-Fi и USB. Некоторые захватывают ввод с сетевых цифровых видеокамер. Варианты кажутся почти бесконечными, поэтому стоит выбрать подходящий вариант для дома или офиса.
Копирование в облако
Облачное прямое резервное копирование не является чем-то новым. Carbonite и его конкуренты уже много лет предоставляют прямое резервное копирование файлов с компьютера в интернет, как правило, в фоновом режиме и совершенно незаметно. Обычно существует бесплатный уровень обслуживания и абонентская плата для резервного копирования дополнительных материалов (сумма зависит от услуги).
Если у вас только несколько небольших файлов для хранения, и у вас, вероятно, есть учетная запись Google / Яндекс, тогда используйте Документы Google или Яндекс.Диск. Доблявть файлы или целые папки так же просто, как перетащить их в список документов, если вы используете браузер Chrome.
Как настроить автосохранение в Excel
Кому в нашей стране не знакома ситуация: электричество в сети есть, а через секунду его нет, а источника бесперебойного питания и не было вовсе? А работали вы увлеченно, сохранять периодически результаты своего труда забывали
Или вы работали с несколькими окнами и машинально закрыли без сохранения то, в котором, как раз и было все самое важное. Печальный результат получается в любом случае
Как свести потери к минимуму, вы узнаете из этой статьи.
В любом приложении MS Office (в том числе и в Excel), начиная с самых ранних версий, имеется функция, позволяющая подстраховывать пользователя и сохранять его работу в автоматическом режиме (автосохранение). В некоторых случаях возникает желание изменить настройки функции. Действия пользователя в этом случае таковы:
выберите Файл (в более ранних версиях — офисную кнопку);
в Параметрах выберите Сохранение;
обратите внимание на периодичность автосохранения (на рисунке 5 минут) и на флажок у самой опции;
если вам нужна страховка не только от сбоя в питании, но и от собственноручного закрытия файла без сохранения, то установите флажок на соответствующую опцию и проверьте путь к автосохраненному файлу (тут вы сможете найти то, что забыли сохранить).
Чем чаще будет срабатывать автосохранение, тем за более короткий период возможна потеря данных. Но на процесс выделяется оперативная память и, если ваш компьютер чувствителен к этому, то слишком частое автосохранение будет раздражать кажущимся «зависанием» компьютера.
Если по каким-то соображениям вы не хотите оставить следов работы в Excel в виде автосохраненных копий, то в окне параметров можно выбрать файлы, которые должны быть исключениями.
Включение функции автосохранения обеспечивает вам восстановление всей рабочей книги (включая порядок следования, имена листов) в случае непреднамеренного некорректного завершения работы. Даже выделенными после восстановления будут те ячейки, с которыми вы работали в момент автосохранения. Просмотреть все сохраненные файлы вам будет предложено при следующей загрузке программы.
Из этого списка логично выбрать файл с самым поздним временем сохранения (хотя и не обязательно, можете вообще закрыть по очереди все файлы в списке).
Если вы не помните, что именно изменили в файле и не сохранили, то воспользуйтесь командой Показать восстановленные элементы.
Вы также вправе выбрать исходный файл (тот вариант, который был до автосохранения) из предложенного списка. После открытия выбранной копии вы можете сохранить файл обычным способом.
Не пренебрегайте настройками сохранения файлов. Это выручит вас в самых неожиданных ситуациях. А сведения из данной статьи помогут вам.
Как включить автосохранение в Excel
Чтобы сделать автосохранение в Excel через заданный промежуток времени, следует выполнить следующее:
- Выберите «Файл»-«Параметры»-«Сохранение».
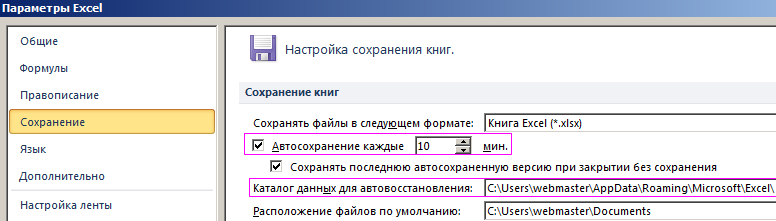
В разделе «Сохранение книг», нужно поставить галочкой в пункт «Автосохранение». И укажите интервал периодичности автоматического сохранения документов.
Так же важно отметить пункт: «Сохранять последнюю автосохраненную версию при закрытии».
Можно задать путь к желаемой папке, где будут сохраняться документы после автовосстановления.
После всех изменений подтверждаем нажатием кнопки «ОК» .
Примечание
Обратите внимание, что в данном разделе настроек можно изменить папку, которая предлагается по умолчанию для сохранения новых документов – «Расположение файлов по умолчанию». То есть, вместо папки «Мои документы» можно указать любую другую часто используемую папку на Ваш выбор
Таким образом, если Вы забыли сохранить изменения в документе, а Ваш компьютер дал сбой (по любой причине), то будут утеряны только данные, проделаны на протяжении последних 10 минут (при настройках по умолчанию). Поэтому, в настройках лучше уменьшить значение данного параметра хотя-бы на 5 минут.
Восстановление несохраненных файлов встроенными средствами
Разработчики Microsoft Excel предвидели возможную утерю данных из-за проблем с питанием и системных ошибок, поэтому в функционал пакета были встроены функции AutoSave (автоматическое сохранение) и AutoRecover (автоматическое восстановление). Принцип работы данных функций заключается в автоматическом сохранении текущей версии документа каждые пять, десять или больше минут. Автоматически сохранённые файлы всегда могут быть восстановлены при открытии программы.
Чтобы настроить функцию автоматического сохранения необходимо:
Шаг 1. Запустить Microsoft Excel и перейти на вкладку «Файл».
Шаг 2. В открывшемся меню, опускаемся в нижнюю часть левого меню и выбираем пункт «Параметры».
Шаг 3. Выбрать пункт «Сохранение» и в открывшемся меню поставить галочки возле пунктов «Автосохранение каждые» и «Сохранять последнюю автосохраненную версию». Помимо этого, здесь можно выбрать интервал сохранения, а также место, где будут храниться данные для восстановления файлов.
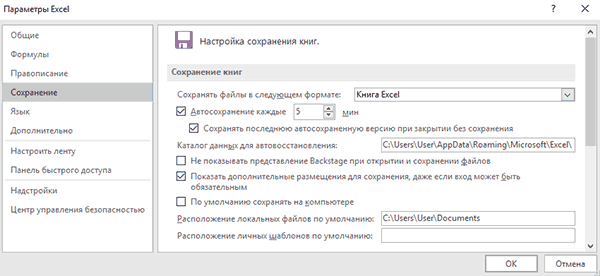
После настройки автосохранения, файлы можно будет восстановить при запуске Microsoft Excel, перейдя во вкладку «Открыть», выбрав пункт «Последние» и «Восстановить несохраненные книги».
Как восстановить потерянные данные из временных файлов Excel?
Хорошо , восстановление утерянного содержимого также можно выполнить из временных файлов Excel . При запуске нового файла создается временный файл. Это либо во временном каталоге Windows, в «C: Documents and Settings Application Data Microsoft» . Итак, если файл хранится на сетевом диске, то там создается временный файл.
Временные файлы Excel будут иметь несколько разных букв после тильды (или волнистой линии « ~ ”). Это помогает найти потерянную информацию. Это те, которые, скорее всего, содержат данные, которые можно легко восстановить.
Ну, вот как вы можете восстановить данные Excel из временных файлов . Однако вы также можете восстановить данные, включив функцию автосохранения . Ниже приведены способы его включения.
Метод 1 # Включить параметр автосохранения файлов
Как я сказал в предыдущем абзаце MS В Office предусмотрены функция автосохранения и возможность автоматического восстановления , чтобы избежать риска потери данных. По умолчанию эта функция не включена в Excel, поэтому ее необходимо включить. Чтобы включить эти функции, создайте копию файла Excel, чтобы функция автосохранения не перезаписывала оригинал..
Включите функцию автосохранения: перейдите к «Инструменты» «Надстройки» и выберите « Автосохранение »
Но вы, должно быть, думаете, где хранятся временные файлы Excel ? Ответ прост: он находится в папке по умолчанию.
MS Excel автоматически сохраняет временные файлы в папке по умолчанию в « C: Documents and Settings Local Settings Temp »или« C: Users AppData Local Temp »в Windows 7/Vista.
Итак, отсюда вы можете открыть временный файл в Excel.
Метод 2 # Восстановление несохраненных электронных таблиц
Если вы используете Office 2010 или более позднюю версию, тогда у вас должна быть дополнительная встроенная функция к известному варианту продукта. as Восстановить несохраненные таблицы. Это очень полезно для восстановления содержимого Excel . Следуйте инструкциям по его использованию:
1: Щелкните вкладку Файл в верхнем левом углу.
2: выберите Недавние> в нижнем левом углу, вы увидите Восстановить несохраненные таблицы вариант
3: Выберите несохраненный файл Excel и нажмите вкладку «Открыть» . После этого во всплывающем окне выберите для восстановления параметр «Сохранить как» .
Это действительно очень полезно для восстановления потерянного содержимого Excel из временного файла Excel . Если вы используете пакет Office 2010, то возможность восстановления потерянного содержимого в временных файлах Excel в Windows легко сделать. Но если вам не удастся восстановить потерянный контент, то все равно есть последний доступный вариант для восстановления потерянных данных Excel с помощью стороннего инструмента восстановления MS Excel.
Автосохранение не работает в Excel, Word или PowerPoint
Вот способы исправить, если функция автосохранения не работает в программах Microsoft Office, таких как Excel, Word или PowerPoint. Хотя мы, возможно, говорили здесь об Excel, процедура такая же и для других программ Office.
- Убедитесь, что функция автосохранения включена.
- Старые форматы не поддерживаются
- Исправить поврежденный файл
- Восстановить временные файлы Office
- Восстановить / переустановить Office.
1]Проверьте, включена ли функция автосохранения.
Программы для Windows, мобильные приложения, игры — ВСЁ БЕСПЛАТНО, в нашем закрытом телеграмм канале — Подписывайтесь:)
Первое, что вам следует проверить, это то, что функция автосохранения не отключена в Excel. Если он отключен, ваши файлы и данные Excel не будут сохраняться автоматически.
Вы можете включить его в верхней части панели инструментов. Там вы увидите кнопку «Автосохранение», которую необходимо включить, чтобы обеспечить автоматическое сохранение данных в вашей учетной записи OneDrive.
Кроме того, вы также можете перейти в меню «Файл»> «Параметры» и на вкладке «Сохранить» включить автосохранение и другие связанные конфигурации.
Вам также необходимо включить сохранение информации автовосстановления каждую указанную минуту и ввести интервал автоматического восстановления. Кроме того, отметьте Оставьте последнюю версию с автоматическим восстановлением, если я закрою без сохранения. вариант тоже.
Если это не решит проблему, попробуйте другой метод решения проблемы.
2]Старые форматы не поддерживаются
Вы должны знать, что функция автосохранения не поддерживается в старых форматах файлов, таких как .xls, .doc или .ppt. В этом случае вы можете изменить расширение файла и посмотреть, поможет ли это.
3]Исправить поврежденный файл
Ваш файл Excel может быть поврежден, и поэтому функция автосохранения не работает. Итак, восстановите поврежденный файл Excel. Вы можете сделать это с помощью встроенной функции восстановления Excel. Вот шаги для этого:
- Запустите Excel и перейдите в Файл> Открыть вариант и выберите файл, который вы хотите исправить.
- Нажмите кнопку раскрывающегося списка «Открыть», а затем нажмите кнопку «Открыть и восстановить».
- Теперь Excel предложит вам два варианта, включая «Восстановить» и «Извлечь». Вы можете использовать опцию Восстановить, чтобы исправить поврежденную книгу Excel. В случае, если функция восстановления не работает, вы можете использовать функцию извлечения для извлечения значений и формул из листа.
После этого проверьте, помогает ли это решить проблему с неработающим автосохранением в Excel.
4]Восстановить временные файлы
Если функция автосохранения не работает в Excel, вы можете восстановить файлы Excel из временных файлов. Эти файлы обычно находятся в следующем месте в Windows 10:
C: Users AppData Roaming Microsoft Excel
Здесь вы увидите похожие папки для Word и PowerPoint;
C: Users AppData Roaming Microsoft
Вы также можете попробовать найти несохраненные файлы Excel в другом месте:
C: Users AppData Local Microsoft Office UnsavedFiles
Когда вы найдете временный файл Excel, повторно сохраните его с расширением XLS или XLSX, чтобы восстановить книгу.
5]Восстановите или переустановите Office
Если ничего не помогает исправить эту ошибку, вы можете переустановить или восстановить Excel, Word или PowerPoint. Отсутствующий компонент также может вызвать ошибку автосохранения. Следовательно, вы восстанавливаете программу Excel или решаете переустановить ее.
Чтобы исправить это, вы можете перейти в раздел «Настройки»> «Приложения», выбрать модуль Microsoft Office и нажать «Изменить». Вам будет предложено восстановить программу двумя способами: быстрое восстановление и онлайн-восстановление. Выберите один из двух вариантов и нажмите кнопку «Восстановить», чтобы начать восстановление Office.
Вы также можете удалить, а затем переустановить Microsoft Office, а затем проверить, сохраняется ли проблема с неработающей функцией автосохранения.
Надеюсь, что-то здесь вам помогло.
.
Программы для Windows, мобильные приложения, игры — ВСЁ БЕСПЛАТНО, в нашем закрытом телеграмм канале — Подписывайтесь:)
Как восстановить несохраненный документ в Office
Если вы закроете приложение Office, не сохранив его содержимое, или ваше устройство или приложение неожиданно выйдут из строя, вы можете восстановить несохраненный документ несколькими способами.
Использование панели восстановления документов
Чтобы восстановить документ, который не был сохранен правильно, выполните следующие действия:
- Откройте приложение Office, в котором вы создали документ. Например, Word.
- Создайте новый пустой документ.
- В разделе «Восстановление документа» на левой панели нажмите кнопку со стрелкой вниз, чтобы восстановить документ, и выберите параметр «Сохранить как».
- Выберите папку, в которой следует сохранить восстановленный документ.
- Нажмите кнопку Сохранить.
После того, как вы выполнили эти шаги, вы можете открыть восстановленный документ из выбранной вами папки.
Использование опции Восстановить несохраненные документы
Если вы не видите панель «Восстановление документов», выполните следующие действия:
- Откройте приложение Office, в котором вы создали документ. Например, Word.
- Создайте новый пустой документ.
- Нажмите меню Файл.
- Нажмите Сведения.
- Нажмите Управление документом.
- Нажмите «Восстановить несохраненные документы».
- Выберите несохраненный документ для восстановления.
- Нажмите кнопку Открыть.
Вы также можете получить доступ к несохраненным документам, выполнив следующие действия:
- Откройте приложение Office, в котором вы создали документ. Например, Word.
- Создайте новый пустой документ.
- Нажмите меню Файл.
- Нажмите на Открыть.
- Нажмите кнопку Восстановить несохраненные документы в самом низу.
- Выберите документ.
- Нажмите кнопку Открыть.
После того, как вы выполнили эти шаги, обязательно сохраните восстановленный документ, прежде чем продолжить добавление нового контента.
Использование местоположения файла восстановления
Если папка UnsavedFiles пуста, вы можете использовать эти шаги для восстановления несохраненных документов.
- Откройте приложение Office, в котором вы создали документ. Например, Word.
- Создайте новый пустой документ.
- Нажмите меню Файл.
- Нажмите на Параметры.
- Перейдите в раздел Сохранение.
- В разделе «Сохранение документов» выберите путь к каталогу данных для автовосстановления, щелкните его правой кнопкой мыши и выберите Копировать.
- Откройте Проводник (клавиши Win + E).
- Щелкните правой кнопкой мыши и вставьте путь в адресную строку Проводника и нажмите Enter.
- Щелкните правой кнопкой мыши файл .asd документа, который вы хотите восстановить, и выберите опцию Открыть с помощью.
- Выберите подходящее приложение, чтобы открыть файл.
- Нажмите кнопку ОК.
В этой папке вы найдете только документы для приложения, которое вы используете. Если вы хотите восстановить документ, созданный с помощью другого приложения Office, выполните указанные действия с правильным приложением.
Восстановление данных с помощью функций Excel
Версия Excel от 2010 года получила новые возможности. Стало проще восстановить информацию, если она не была сохранена, или произошёл сбой. К новым особенностям относится появление инструментов для отмены изменений, которые были сделаны случайно, синхронизация с онлайн-хранилищем, возможность эксплуатировать Excel на мобильных устройствах и прочее.
Восстановление несохранённого файла
Перед тем как попытаться вернуть данные из несохранённого документа, убедитесь, что он был создан. Невозможно восстановить файл, который не попал в систему — такую таблицу придётся делать заново вручную. Чтобы отмена создания не произошла, периодически нажимайте кнопку «Сохранить» либо установите автоматическую функцию.
Перед закрытием таблицы Excel высветится уведомление, в котором будет предложено сохранить изменения в документе. Если файл уже был создан, восстановить данные можно даже после нажатия «Не сохранять». Такое случается и при сбоях в работе программы, компьютера или сети питания. Копия самой последней версии документа будет доступна для восстановления. Для того чтобы вернуться к ней, нужно найти резервную копию:
- Откройте книгу Excel, с которой возникли проблемы;
- Кликните «Файл», перейдите в «Сведения»;
- Запустите функцию «Восстановить несохранённые книги».
После того, как вы нажмете на последнюю кнопку, программа сама выведет на монитор перечень версий документа, к которым можно обратиться. Вы можете просмотреть содержимое каждой и решить, какая нужна — обычно это самая последняя по времени создания. Доступ к этой функции можно получить проще: кликните «Файл», затем выберите «Последние».
Помните, что срок хранения черновой версии файла составляет 4 дня — далее они просто удаляются. Таким образом, восстановление нужно выполнить как можно быстрее после того, как вы обнаружили утерю изменений. Черновики также пропадают, если в дальнейшем вы редактируете файл, сохраняя прогресс, программа считает, что они больше не нужны.
Как правило, при запуске документа, который не был сохранён, Excel показывает окошко, где можно выбрать одну из последних версий черновика. Выбирайте копию, которая содержит больше всего данных, а также самые актуальные. Если не удалось вернуть их частично или полностью, то не получится уже никогда — придётся заполнять таблицу заново.
Восстановление нежелательных изменений
Если вы внесли данные, которые в таблице не нужны, и хотите восстановить прежнюю версию, попробуйте:
- Один или несколько раз нажать Ctrl + «Z». Эта комбинация отменяет последнее действие и может привести таблицу в вид, что она имела некоторое время назад. Функция не сработает, если документ был закрыт и открыт — тогда информация из буфера удаляется.
- Найти предыдущие версии документа с помощью функции, которая стала доступна в Excel 2010 и выше. Кликните «Файл» — «Сведения», затем воспользуйтесь «История файлов», если опция подключена. Вероятнее всего, вы сможете вернуть версию из архива.
- Найти копии самого документа в состоянии, в котором он был до изменения. Возможно, его аналог есть на переносном устройстве, в папке загрузок или другом расположении.
Восстановление файла, повреждённого до сохранения
Если во время работы с таблицей Excel произошёл сбой приложения, файла, компьютера или источника питания, она может оказаться «испорченной». К примеру, документ перестанет открываться или будет показывать некорректные данные. Для его восстановления нужно:
- Открыть Excel, перейти по пути «Файл» — «Открыть» — «Открыть и восстановить»;
- Выбрать одну из версий, как это делается в случае с несохранёнными изменениями;
- Применить её и сохранить прогресс.
Возможно, во время указанного варианта будут утеряны некоторые сведения, что были добавлены позже всего.
Восстановление заменённого файла
Если файл был заменён на другой, вернуть его содержимое обычно не получается. Предотвратить ситуацию можно резервным копированием — например, с помощью «История файлов», которая доступна в Windows 7 и выше.
Также можно попробовать комбинацию клавиш Ctrl + «Z» — она может сработать, если компьютер не перезагружался. Тогда изначальный файл вернётся на своё место, а уже новая версия удалится. Используйте этот вариант аккуратнее, так как иногда могут понадобиться оба варианта документа. В таком случае дайте им разные имена.
Восстановление несохраненных файлов встроенными средствами
Разработчики Microsoft Excel предвидели возможную утерю данных из-за проблем с питанием и системных ошибок, поэтому в функционал пакета были встроены функции AutoSave (автоматическое сохранение) и AutoRecover (автоматическое восстановление). Принцип работы данных функций заключается в автоматическом сохранении текущей версии документа каждые пять, десять или больше минут. Автоматически сохранённые файлы всегда могут быть восстановлены при открытии программы.
Чтобы настроить функцию автоматического сохранения необходимо:
Шаг 1. Запустить Microsoft Excel и перейти на вкладку «Файл».
Шаг 2. В открывшемся меню, опускаемся в нижнюю часть левого меню и выбираем пункт «Параметры».
Шаг 3. Выбрать пункт «Сохранение» и в открывшемся меню поставить галочки возле пунктов «Автосохранение каждые» и «Сохранять последнюю автосохраненную версию». Помимо этого, здесь можно выбрать интервал сохранения, а также место, где будут храниться данные для восстановления файлов.
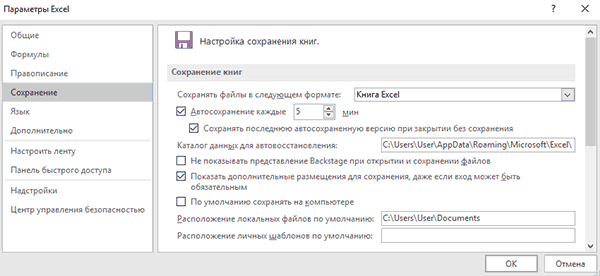
После настройки автосохранения, файлы можно будет восстановить при запуске Microsoft Excel, перейдя во вкладку «Открыть», выбрав пункт «Последние» и «Восстановить несохраненные книги».
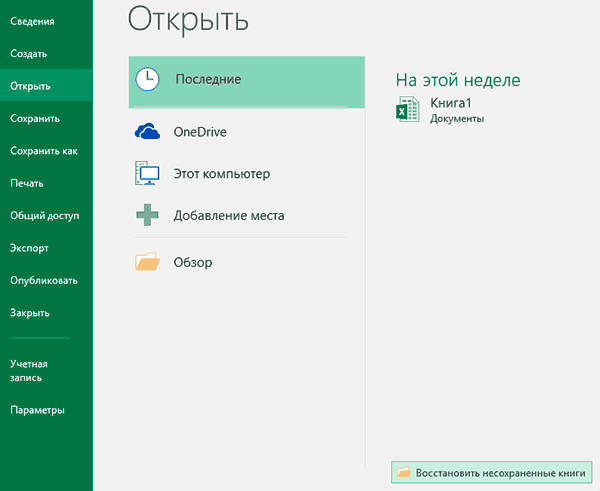
Заключение:
Итак, это все о восстановлении временных файлов Excel . Здесь ознакомьтесь с полными способами восстановления данных Excel из временных файлов.
I изо всех сил старался предоставить исчерпывающую информацию о восстановлении потерянного содержимого из временных файлов Excel .
Надеюсь, это поможет вам исправить ситуацию с потерей данных Excel. А также включите опцию автосохранения, чтобы предотвратить дальнейшие проблемы с потерей данных, легко восстанавливая данные.
Вот и все !!!
Маргрет
Маргрет Артур – предприниматель и эксперт по контент-маркетингу. Она ведет технические блоги и специализируется на MS Office, Excel и других технических темах. Ее отличительное искусство представления технической информации простым для понимания языком очень впечатляет. Когда не пишет, она любит незапланированные путешествия.





























