Виды формул
Excel понимает несколько сотен формул, которые проводят не только расчеты, но и другие операции. При правильном введении функции программа подсчитает возраст, дату и время, предоставит результат сравнения таблиц и т.д.
Простые
Здесь не придется долго разбираться, поскольку выполняются простые математические действия.
СУММ
Определяет сумму нескольких чисел. В скобках указывается каждая ячейка по отдельности или сразу весь диапазон.
=СУММ(значение1;значение2)
=СУММ(начало_диапазона:конец_диапазона)
Перемножает все числа в выделенном диапазоне.
= ПРОИЗВЕД(начало_диапазона:конец_диапазона)
Помогает произвести округление дробного числа в большую (ОКРУГЛВВЕРХ) или меньшую сторону (ОКРУГЛВНИЗ).
ВПР
Это – поиск необходимых данных в таблице или диапазоне по строкам. Рассмотрим функцию на примере поиска сотрудника из списка по коду.
Искомое значение – номер, который нужно найти, написать его в отдельной ячейке.
Таблица – диапазон, в котором будет осуществляться поиск.
Номер столбца – порядковый номер столбца, где будет осуществляться поиск.
Альтернативные функции – ИНДЕКС/ПОИСКПОЗ.
СЦЕПИТЬ/СЦЕП
Объединение содержимого нескольких ячеек.
=СЦЕПИТЬ(значение1;значение2) – цельный текст
=СЦЕПИТЬ(значение1;» «;значение2) – между словами пробел или знак препинания
Вычисление квадратного корня любого числа.
=КОРЕНЬ(ссылка_на_ячейку)
=КОРЕНЬ(число)
Альтернатива Caps Lock для преобразования текста.
=ПРОПИСН(ссылка_на_ячейку_с_текстом)
=ПРОПИСН(«текст»)
Преобразует текст в нижний регистр.
=СТРОЧН(ссылка_на_ячейку_с_текстом)
= СТРОЧН(«текст»)
СЖПРОБЕЛЫ
Убирает лишние пробелы. Это будет полезно, когда данные переносятся в таблицу из другого источника.
=СЖПРОБЕЛЫ(адрес_ячейки)
Сложные
При масштабных расчетах часто возникают проблемы с написанием функций или ошибки уже в результате. В этом случае придется немного изучить функции.
ПСТР
Позволяет «достать» требуемое количество знаков из текста. Обычно используется при редактировании тайтлов в семантике.
=ПСТР(ссылка_на_ячейку_с_текстом;начальная_числовая_позиция;число_знаков_которое_вытащить)
ЕСЛИ
Анализирует выбранную ячейку и проверяет, отвечает ли значение заданным параметрам. Возможны два результата: если отвечает – истина, не отвечает – ложь.
=ЕСЛИ(какие_данные_проверяются;если_значение_отвечает_заданному_условию;если_значение_не_отвечает_заданному_условию)
СУММЕСЛИ
Суммирование чисел при определенном условии, то есть необходимо сложить не все значения, а только те, которые отвечают указанному критерию.
=СУММЕСЛИ(C2:C5;B2:B5;«90»)
Исходя из примера, программа посчитала суммы всех чисел, которые больше 10.
СУММЕСЛИМН
Суммирование чисел на основе нескольких заданных условий.
=СУММЕСЛИМН(диапазон_суммирования;диапазон_условия1;условие1;диапазон_условия2;условие2;…)
Программа посчитала общую сумму зарплат женщин-кассиров.
По такому же принципу работают функции СЧЁТЕСЛИ, СРЗНАЧЕСЛИ и т.п.
Комбинированные
Эксель обладает широкими возможностями, в частности, позволяет комбинировать функции любым способом.
Есть задача: найти сумму трех чисел и умножить ее на коэффициент 1,3, если она меньше 80, и на коэффициент 1,6 – если больше 80.
Решение следующее: =ЕСЛИ(СУММ(А2:С2)
Комбинированные формулы могут включать 10 и более функций.
Встроенные
Необязательно запоминать все функции. В разделе «Формулы» слева на панели расположена опция «Вставить функцию» – там есть список всех известных функций с описанием и разделением по категориям для удобства.
Чтобы воспользоваться какой-либо функцией, нужно кликнуть по желаемой ячейке, нажать на значок указанной выше опции или посредством комбинации клавиш Shift+F3 вызвать диалоговое окно мастера. В списке найти функцию, клацнуть по ней, в открывшемся окне заполнить поля диапазона (чисел), критерия и выбрать условие.
Использование
Окно подбора имеет несколько полей:
- Установить в ячейке – место, куда необходимо вставить ссылку на формулу.
- Значение – сюда вводится числовое значение, которое необходимо получить в ходе расчетов.
- Изменяя значение ячейки – ссылка на число, которое и будет решением задачи.
- Конечный результат должен быть выражен в виде формулы.
- Ссылка на изменяемую ячейку должна быть абсолютной, то есть содержать значки доллара.
- При работе с финансовыми функциями число должно быть отрицательным. Это нужно для получения корректного решения.
Рассмотрим примеры применения подбора параметра.
Задача 1.
Найти решение уравнения с одной неизвестной 2*x^2 — x/3=12
В одной ячейке запишем правую часть с иксом, а во второй – произвольное число, которое попадает в область определения. Это нужно для того, чтобы программа могла начать поиск неизвестной.
Запускаете уже известную функцию. В первом поле делаете ссылку на формулу, во втором записываете левую часть исходного уравнения и в конце делаете ссылку на произвольное число.
После подсчета программа выдает результат в отдельном диалоговом окне и на рабочем листе.
Если поставить отрицательное число для начала работы программы, то и конечное значение будет другим.
Отсюда следует, что функция подбирает первое решение поставленной задачи, при этом истинным решением уравнения может быть множество значений. Все зависит от точки первоначального отсчета.
Задача 2.
Рассчитать процентную ставку по кредиту в 10000$ сроком на два с половиной года.
Запишем исходные данные в таблицу.
Чтобы посчитать сумму платежа, воспользуемся встроенной функцией excel – ПЛТ. Она состоит из процентной ставки, периода выплат и величины кредита. Значением процента задаемся произвольно.
Вызываете функцию подбор параметра и заполняете форму, при этом платеж будет составлять 400$. Поскольку это финансовая формула, то не забывайте знак минус.
В итоге получаете следующие результаты:
Как видите, существует несколько областей применения функции подбор параметра
Важно помнить, что для поиска решения можно использовать только один аргумент и желаемая величина должна быть выражена в виде формулы
Функция подбора параметра в программе Excel является одной из самых полезных, так как позволяет автоматически подобрать исходное значение для конечного результата. Это очень удобно, если в таблице у вас заполнены ячейки с результатами, но исходные данные известны не полностью. К сожалению, не все пользователю знают о наличии данного инструмента, а тем более как с ним работать.
Изменение размеров ячеек
Для модификации размеров ячеек необходимо передвинуть границы соответствующих строк или колонок на панели координат. В этом случае курсор будет напоминать плюсик со стрелочками, как показано на рисунке.
9
Иногда бывает так, что значение не помещается полностью в ячейке. В этом случае значительно проще автоматически отрегулировать ее габариты, чтобы она стала такой же, как и длина строки, которая в нее входит. Для этого необходимо нажать по правой границе соответствующего столбца дважды.
10
Чтобы сделать строку выше, но при этом оставить такую же ширину колонки, необходимо нажать на кнопку «Перенос текста» в группе «Выравнивание».
11
Также есть возможность настроить выравнивание текста по горизонтали и вертикали с помощью соответствующих кнопок в группе «Выравнивание». Давайте для примера подвинем немного границу колонки E, а потом выровняем текст ровно по центру ячейки по всем осям.
12
Для создания таблицы нередко приходится объединять несколько ячеек. Для этого нужно их выделить и нажать кнопку «Объединить и поместить в центр» в той же группе.
13
Бесплатные ресурсы для обучения Excel
Интенсив «Формулы и методы планирования в Excel». На бесплатном онлайн-курсе вы научитесь использовать все базовые формулы для работы с датами; подсчитывать при помощи формул рабочие дни, праздники и выходные; планировать работы по проекту, используя таблицы; создавать диаграмму Ганта для визуализации проекта.
Руководство «Возможности Excel для новичков, о которых не знают профи» Дмитрия Якушева, тренера и разработчика обучающих курсов «Академии Excel» от «Нетологии». Из этой статьи вы узнаете, как использовать специальные функции Excel в работе с большими таблицами, чтобы сделать отчеты более наглядными и сэкономить время.
Статья «Excel для начинающих: 10 базовых функций программы». Из тысячи функций Excel автор выбрал 10 базовых и подробно объяснил, как они работают.
Статья «21 полезная функция Excel для интернет-маркетологов». Из статьи на TexTerra вы узнаете, как использовать популярные функции Excel для анализа данных страниц сайта, подсчета количества символов, работы с текстом, поиска определенных элементов в таблице.
Формула 1: ВПР
Эта функция дает возможность найти требуемую информацию в таблице, а возвращенный результат вывести в определенную ячейку. Аббревиатура, обозначающая название функции, расшифровывается, как «вертикальный просмотр».
Синтаксис
Это довольно сложная формула, имеющая 4 аргумента, а ее использование имеет множество особенностей.
Синтаксис такой:
=ВПР(искомое_значение;таблица;номер_столбца;)
Давайте более подробно рассмотрим все аргументы:
- Значение, которое ищется.
- Таблица. Необходимо, чтобы было искомое значение, находящееся в первой колонке, а также значение, которое возвращается. Последнее располагается где-угодно. Пользователь может самостоятельно определиться, куда вставлять результат формулы.
- Номер столбца.
- Интервальный просмотр. Если в этом нет необходимости, то можно не приводить значение этого аргумента. Оно являет собой логическое выражение, обозначающее степень точности совпадения, которое должно быть обнаружено функцией. Если указан параметр «Истина», то тогда Excel будет искать самое близкое значение к указанному в качестве искомого. Если же указан параметр «Ложь», то функция будет искать только те значения, которые находятся в первой колонке.
На этом скриншоте мы пробуем с помощью формулы понять, сколько просмотров было осуществлено по запросу «купить планшет».
Редактирование значений в ячейке
Для редактирования данных в ячейке просто выделяем ее левой кнопкой мышки и вводим необходимые сведения, нажимаем «Enter» на клавиатуре, и данные сохраняются.
Для редактирования также доступна строка формул, которая располагается сразу над рабочим полем программы. Чтобы редактировать через строку формул, сначала необходимо выделить ячейку – данные сразу отобразятся в строке. Вводим в нее данные и нажимаем «Enter». Если требуется удалить значение в ячейке, выделяем ее и нажимаем кнопку на клавиатуре «Delete». Для перемещения ячейки выделяем ее, нажимаем на клавиатуре сочетание клавиш «Ctrl+X» и вставляем комбинацией «CTRL+V» в необходимое место. Точно также можно перенести несколько ячеек, предварительно выделив каждую.
Иногда значение не помещается в ячейку – для этого необходимо увеличить размеры строки или столбца. В границах рабочего поля, где находятся ячейки, есть их названия – «А1», «В1» и так далее. Чтобы изменить размеры ставим курсор на границу ячейки и растягиваем ее в нужном направлении до необходимых размеров.
Как вычислить среднее арифметическое значение чисел
В Excel вычисление среднего значения происходит при помощи функции СРЗНАЧ (англ. AVERAGE). Эта функция считает среднее арифметическое числовых значений.
Синтаксис функции:
=СРЗНАЧ (Число 1; Число 2;…;Число n)
Чаще всего в качестве аргументов функции СРЗНАЧ используется ссылка на диапазон ячеек. Диапазоном может быть строка, столбец или массив ячеек в Excel. Можно указать несколько не связанных между собой диапазонов. Также возможно указать ссылки на отдельные ячейки. В качестве аргументов могут выступать и просто числа, введенные с клавиатуры, но это практически не используется.
Давайте рассмотрим пример вычисления среднего арифметического значения в Excel.
В таблице представлены данные о дневном пробеге автомобиля за неделю. Нужно рассчитать среднее значение, т.е. среднедневной пробег.
Есть 3 способа воспользоваться функцией СРЗНАЧ:
Способ 1. При помощи встроенного инструмента. Ставим курсор под набором чисел, и переходим на вкладку Главная — блок Редактирование — нажимаем стрелочку возле значка Автосумма — Среднее.
На картинке видно, что Excel самостоятельно определил диапазон, который нужно усреднить. Он выделен бегущим выделением. Если этот диапазон выделен неверно, то, до нажатия Enter выделите правильный диапазон и только после этого нажмите Enter.
Способ 2. При помощи мастера функций.
Также выделите ячейку, где нужно получить среднее арифметическое. После нажмите кнопку Fx на панели инструментов (рядом со строкой формул), появится окно Вызов функции. Здесь в категории Статистические можно найти функцию СРЗНАЧ и вызвать мастер формул. И далее, установив курсор в поле Число 1, выделить диапазон ячеек и нажать Ок.
Способ 3. Выделить ячейку и ввести в строке формул:
=СРЗНАЧ(C2:C8)
Формула массива (видеоурок Excel)
3 комментария
Спасибо за урок! Для меня как раз, очень нужная информация. Ребята, не слушайте никого,продолжайте своё дело. Я постоянно смотрю у вас нужные мне уроки.
не ведитесь люди, это еще одна бестыжая разводка
Параною отключаем! Где вы увидели «разводку» в бесплатных видеоуроках по изучению работы с программой Microsoft Excel?
Оставить комментарий X
Этот сайт использует Akismet для борьбы со спамом. Узнайте как обрабатываются ваши данные комментариев.
- видеоуроков и видеокурсов;
- семинаров и тренингов;
- интенсивов;
- записей вебинаров;
- скринкастов.
и другого обучающего видео.
Навигация по архиву
Ещё интересное видео

5 простых шагов к Excel (видеокурс)
Как работать в программе Microsoft Excel (5 шагов) — смотрите в видеокурсе Андрея Сухова. Содержание видеокурса «Пять простых шагов к Excel» Шаг #1. Основы основ. Шаг #2. Ввод данных. Шаг #3. Абсолютно и относительно. Шаг #4. Форматирование данных. Шаг #5. Диаграммы и вывод на печать. Скачайте курс и научитесь применять формулы для решения разнообразных задач,
Именованный диапазон (видеоурок Excel)
Как создать и применять именованные диапазоны в программе Microsoft Excel — смотрите в видеоуроке Андрея Сухова. «При создании формул в Эксель мы пользуемся стандартной адресацией ячеек, однако мы можем присвоить свое собственное название любой ячейке, диапазону ячеек или таблице. Это позволит значительно упростить создание формул, а также облегчит анализ сложных формул, состоящих из множества функций.»

Расчеты без формул (урок Excel)
для тех, кто ищет курсы:
Войти в аккаунт
Чтобы воспользоваться всеми функциями сайта, вам необходимо зарегистрироваться/войти в свой аккаунт на сайте. Выберите вашу соцсеть для входа:
Если вы организация, проводящая курсы, то регистрация происходит по этой ссылке.
- Удалить все
- Отключить
Курс “Excel для анализа данных” от Skypro
ОСНОВНАЯ ИНФОРМАЦИЯ:
| Длительность: | 2,5 месяца |
| Для кого этот курс: | Новички и пользователи с базовыми знаниями |
| Кураторы /преподаватели: |
|
| Формат: |
|
| Программа курса: |
3 модуля на 10 уроков:
Подготовка проекта |
| Вы научитесь: |
|
| Подробная информация: |
✓ КЛЮЧЕВЫЕ ОСОБЕННОСТИ:
- Доступная цена.
- Все полезные материалы после окончания курса останутся в личном кабинете.
- Просмотр лекций в любое удобное время в личном кабинете платформы.
- Возможность отказаться от учебы и вернуть деньги в первую неделю обучения.
ПОДРОБНЕЕ О КУРСЕ
Раздел 3: Работа с данными
- Управление внешним видом рабочего листа
- Закрепление областей в Microsoft Excel
- Разделение листов и просмотр книги Excel в разных окнах
- Сортировка данных в Excel
- Сортировка в Excel – основные сведения
- Пользовательская сортировка в Excel
- Уровни сортировки в Excel
- Фильтрация данных в Excel
- Фильтр в Excel – основные сведения
- Расширенный фильтр в Excel
- Работа с группами и подведение итогов
- Группы и промежуточные итоги в Excel
- Таблицы в Excel
- Создание, изменение и удаление таблиц в Excel
- Диаграммы и спарклайны
- Диаграммы в Excel – основные сведения
- Макет, стиль и прочие параметры диаграмм
- Как работать со спарклайнами в Excel
Знание Excel важно для персонала, оно ещё в работе ни разу не помешало!
Если Вы хотите добиться не только поставленных целей, но и чего-то большего, изучайте MS Excel. Эта программа способна оказать неоценимую помощь любому специалисту, нужно лишь узнать, что из её возможностей может быть полезно именно Вам и всей Вашей компании в целом. Владение Microsoft Excel всеми сотрудниками организации является обязательным, если деятельность предприятия связана с вычислениями, цифрами, систематизацией данных, не говоря уже о том, что для проведения статистического, экономического и финансового анализа, составления формул и прочих точных вычислений без Excel – никуда! Именно по этой причине всё больше фирм делают выбор в пользу корпоративных курсов MS Excel. Компьютерные курсы «Альянс» предлагают всем корпоративным клиентам из Москвы и любого другого региона, воспользоваться уникальной возможностью – не выходя из офиса обучить сотрудников программе Excel. Широко востребовано также повышение квалификации персонала, имеющего базовые знания, но продолжающего пользоваться архаичными методами работы с электронными таблицами.
Выезд преподавателя в офис заказчика
Корпоративные вебинары в онлайн формате
Приобретение видеоуроков для персонала фирмы
Обучение компьютерным программам с нуля
Углубленные навыки работы с компьютером
Обучение написанию макросов на языке VBA
Технология подключения к источникам данных
№7 Удалить пустые ячейки
ТОП-15 Плагинов для FireFox на каждый день: Что стоит установить | 2019
Нередко пустые ячейки оказываются настоящей проблемой для пользователей.
Если не знать этого приема, то можно потерять много времени и усилий на исправление пропуска.
Для избавления от пустых ячеек в Excel надо:
1Сначала выделить один или несколько столбцов, где есть пропущенные клетки.
2Потом на верхней панели надо открыть вкладку «данные», где расположен пункт меню «фильтр».
3Нажав на фильтр, пользователь увидит появление вверху каждого выделенного столбца стрелку вниз.
4Нужно кликнуть на нее, открыв список, позволяющий отфильтровать ненужные ячейки. Чтобы какие-то ячейки не появлялись — надо снять выделение напротив них в списке.
Процесс удаления пустых ячеек
Раздел 5: Продвинутая работа с формулами в Excel
- Решаем задачи с помощью логических функций
- Как задать простое логическое условие в Excel
- Используем логические функции Excel для задания сложных условий
- Функция ЕСЛИ в Excel на простом примере
- Подсчет и суммирование в Excel
- Подсчет ячеек в Excel, используя функции СЧЕТ и СЧЕТЕСЛИ
- Суммирование в Excel, используя функции СУММ и СУММЕСЛИ
- Как посчитать накопительную сумму в Excel
- Вычисляем средневзвешенные значения при помощи СУММПРОИЗВ
- Работа с датами и временем в Excel
- Дата и время в Excel – основные понятия
- Ввод и форматирование дат и времени в Excel
- Функции для извлечения различных параметров из дат и времени в Excel
- Функции для создания и отображения дат и времени в Excel
- Функции Excel для вычисления дат и времени
- Поиск данных
- Функция ВПР в Excel на простых примерах
- Функция ПРОСМОТР в Excel на простом примере
- Функции ИНДЕКС и ПОИСКПОЗ в Excel на простых примерах
- Полезно знать
- Статистические функции Excel, которые необходимо знать
- Математические функции Excel, которые необходимо знать
- Текстовые функции Excel в примерах
- Обзор ошибок, возникающих в формулах Excel
- Работа с именами в Excel
- Знакомство с именами ячеек и диапазонов в Excel
- Как присвоить имя ячейке или диапазону в Excel
- 5 полезных правил и рекомендаций по созданию имен ячеек и диапазонов в Excel
- Диспетчер имен в Excel – инструменты и возможности
- Как присваивать имена константам в Excel?
- Работа с массивами в Excel
- Знакомство с формулами массива в Excel
- Многоячеечные формулы массива в Excel
- Одноячеечные формулы массива в Excel
- Массивы констант в Excel
- Редактирование формул массива в Excel
- Применение формул массива в Excel
- Подходы к редактированию формул массива в Excel
Как создать таблицу в Excel: пошаговая инструкция
Простейший способ создания таблиц уже известен. Но в Excel есть более удобный вариант (в плане последующего форматирования, работы с данными).
Сделаем «умную» (динамическую) таблицу:
- Переходим на вкладку «Вставка» — инструмент «Таблица» (или нажмите комбинацию горячих клавиш CTRL+T).
- В открывшемся диалоговом окне указываем диапазон для данных. Отмечаем, что таблица с подзаголовками. Жмем ОК. Ничего страшного, если сразу не угадаете диапазон. «Умная таблица» подвижная, динамическая.
Примечание. Можно пойти по другому пути – сначала выделить диапазон ячеек, а потом нажать кнопку «Таблица».
Теперь вносите необходимые данные в готовый каркас. Если потребуется дополнительный столбец, ставим курсор в предназначенную для названия ячейку. Вписываем наименование и нажимаем ВВОД. Диапазон автоматически расширится.
Если необходимо увеличить количество строк, зацепляем в нижнем правом углу за маркер автозаполнения и протягиваем вниз.
Отображение данных из таблицы Excel на карте
В Excel можно быстро отобразить на интерактивной карте ваши геоданные, например продажи по городам. Для этого нужно перейти в «Магазин приложений» (Office Store) на вкладке «Вставка» (Insert) и установить оттуда плагин «Карты Bing» (Bing Maps). Это можно сделать и по прямой ссылке с сайта, нажав кнопку Get It Now.
После добавления модуля его можно выбрать в выпадающем списке «Мои приложения» (My Apps) на вкладке «Вставка» (Insert) и поместить на ваш рабочий лист. Останется выделить ваши ячейки с данными и нажать на кнопку Show Locations в модуле карты, чтобы увидеть наши данные на ней. При желании в настройках плагина можно выбрать тип диаграммы и цвета для отображения.
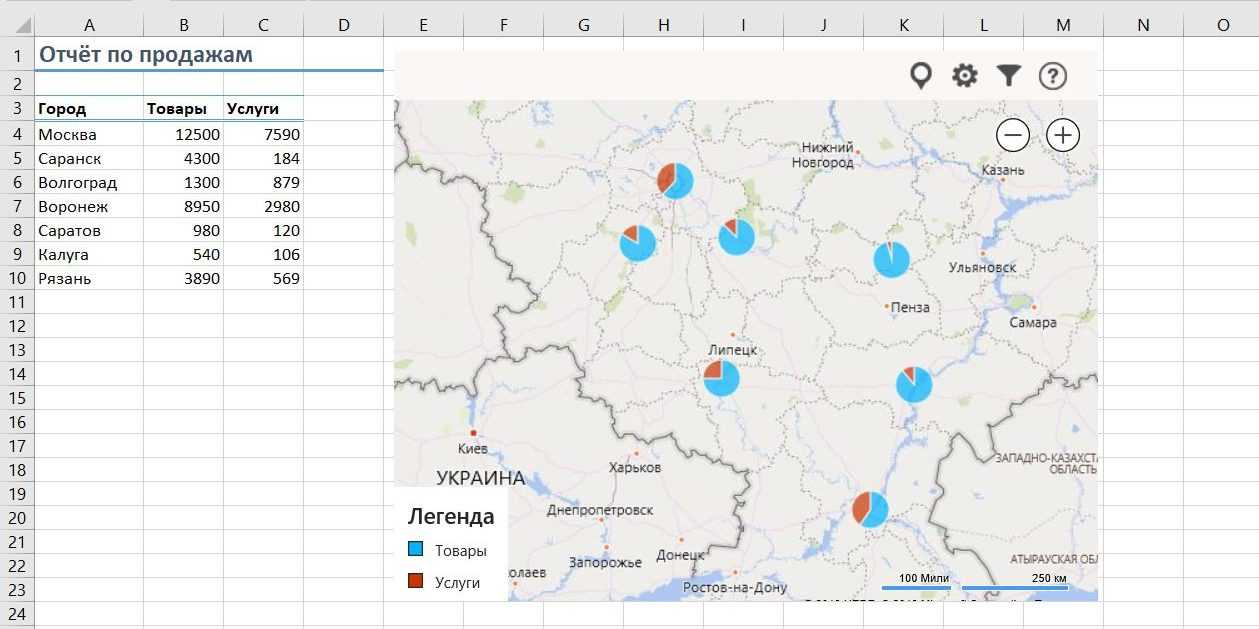
Сохранение и переключение между таблицами
Программа Эксель подразумевает огромное количество мелочей, на разбор которых уйдет ни один час времени, однако начинающим пользователям, желающим разобраться в базовых вещах, представленной выше информации будет достаточно. В завершение отмечу, что на главном экране вы можете сохранять текущий документ, переключаться между таблицами, отправлять их в печать или использовать встроенные шаблоны, когда необходимо начать работу с заготовками.

Надеюсь, что эта статья помогла разобраться вам с тем, как работать в Excel хотя бы на начальном уровне. Не беспокойтесь, если что-то не получается с первого раза. Воспользуйтесь поисковиком, введя там запрос по теме, ведь теперь, когда имеются хотя бы общие представления об электронных таблицах, разобраться в более сложных вопросах будет куда проще.
Как нам это может пригодиться?
Часто случается так, что в какой-то из колонок вашей таблицы нужно вводить одинаковые повторяющиеся значения. К примеру, фамилии сотрудников, названия товаров. Что может случиться? Конечно, в первую очередь будут ошибки при вводе. Человеческий фактор ведь никто не отменял. Чем нам сие грозит? К примеру, когда мы решим подсчитать, сколько заказов выполнил каждый из менеджеров, то окажется, что фамилий больше, чем сотрудников. Далее придётся искать ошибки, исправлять их и вновь повторять расчет.
Ну и конечно же, все время руками вводить одни и те же слова – просто бессмысленная работа и потеря времени. Вот здесь-то выпадающие списки нам и пригодятся. При нажатии выпадает перечень заранее определённых значений, из которых необходимо указать только одно.
Важно то, что вы теперь будете не вводить, а выбирать их с помощью мыши или клавиатуры. Это значительно ускоряет работу, а также гарантирует защиту от случайных ошибок
Проверка того, что мы вписали в таблицу, теперь уже не нужна.
Видео про начало работы в редакторе Excel
На первый взгляд кажется сложным, но посмотрев видео, вы поймете насколько это легко. А для тренировки давайте в столбце А проставим номера строк. Для этого последовательно пишем сверху вниз: 1-2-3(перемещаться можно как с помощью курсора, так и с помощью стрелок правой панели клавиатуры). Затем выделяем, нажав и не отпуская левую кнопку мыши, все три ячейки и опять в нижнем углу ячейки с цифрой три увидим черный крестик. протянув его вниз, проставите остальные цифры нумерации списка. Это актуально, когда в таблице десятки и сотни строк.
Начало работы с электронными таблицами Excel для новичков.
Теперь нам осталось только немного украсить полученную таблицу. Для этого нужно выделить все заполненные ячейки и нажать в панели инструментов значок с решеткой. Таблица приобретет законченный вид, а вы удовлетворение, что сделали первую электронную таблицу.
Можно также отформатировать эту таблицу, придав ей более эстетичный вид. Для этого выделите все ячейки содержащие значения и кликните на вкладке “Форматировать как таблицу” на панели инструментов. Выбрав понравившийся вариант, нажмите на него, затем в открывшейся рамке нажмите “Ок” и все!




















