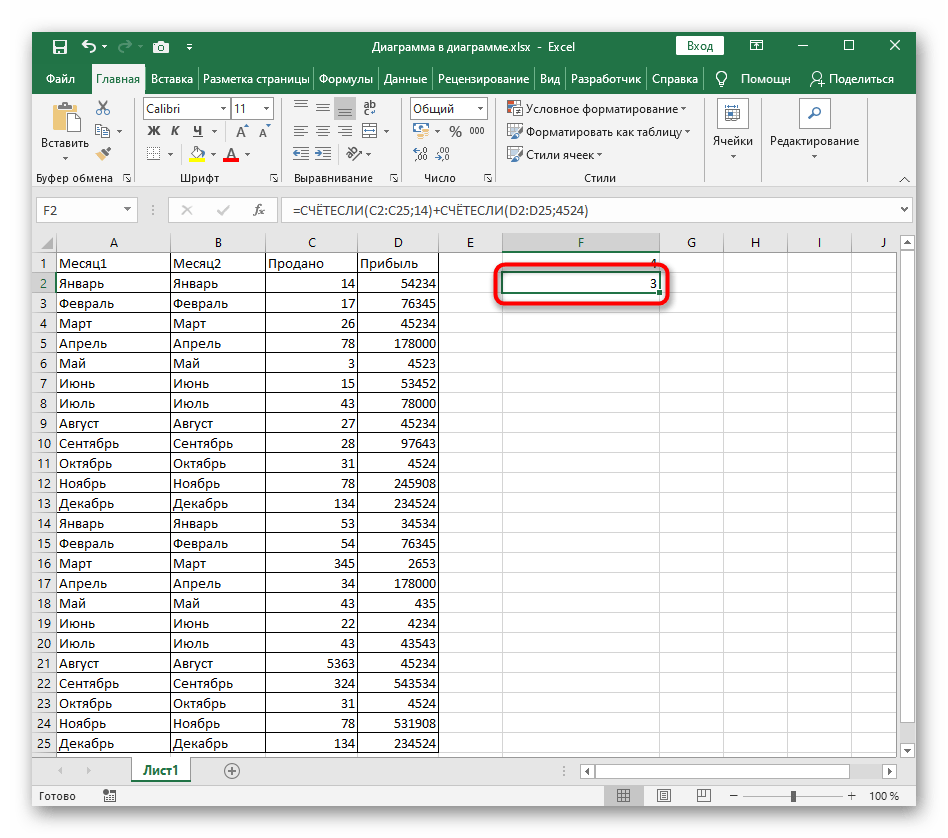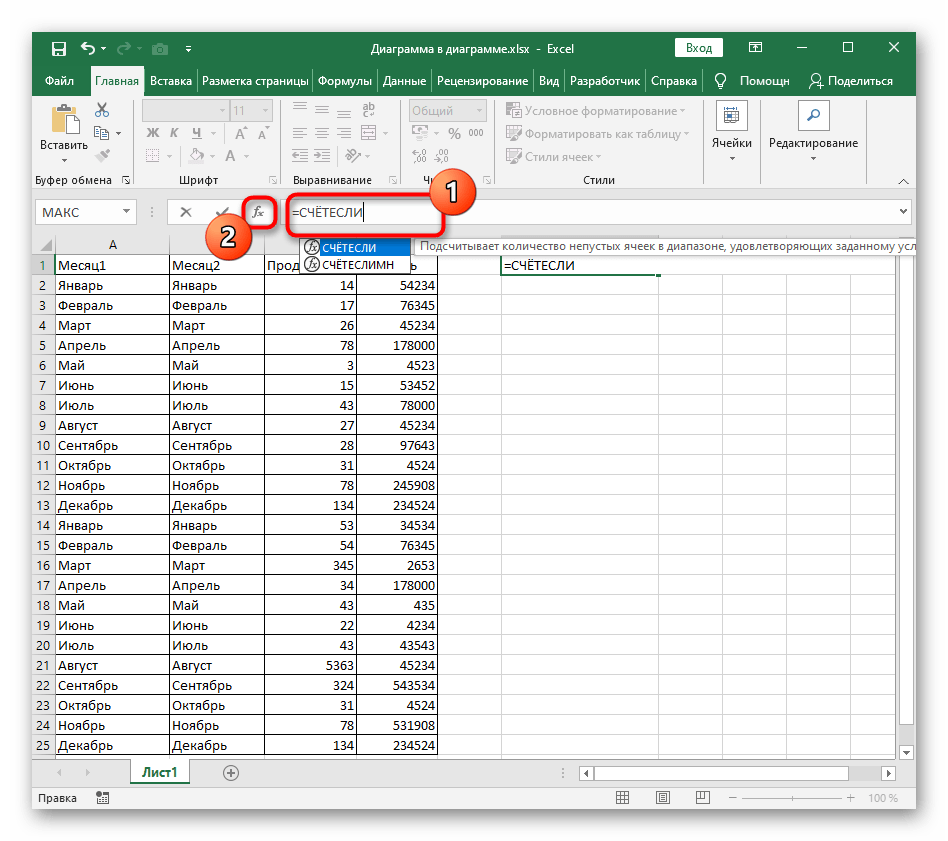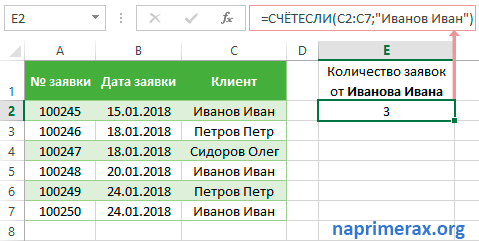Какие значения считаются числовыми
В Microsoft Excel аргументы функции СЧЕТ могут содержать самые различные данные, либо ссылаться на них
При этом важно понимать какие значения функция СЧЕТ принимает за числовые, а какие просто игнорирует
- Числа, даты и время всегда учитываются функцией СЧЕТ как числовые.
- Пустые ячейки, ошибки и текст, который не может быть преобразован в числа, функция СЧЕТ игнорирует.
- Логические значения, а также текстовые представления чисел (например, число, заключенное в кавычки), учитываются функцией СЧЕТ по-разному. Все зависит от того, где хранится значение: в ячейке, массиве или введено непосредственно в список аргументов.
В таблице ниже представлено, какие значения функция СЧЕТ учитывает, как числовые, а какие нет.
Поиск по части слова либо буковке
Инструмент дозволяет подсчитать количество клеток, которые начинаются либо завершаются на определенную буковку. Также поиск можно выполнить по части слова. Разглядим последующий пример:
- Найдем количество позиций, которые начинаются на буковку «Т». Для этого вновь избираем отдельную ячейку и начинаем писать «СЧЕТЕСЛИ».
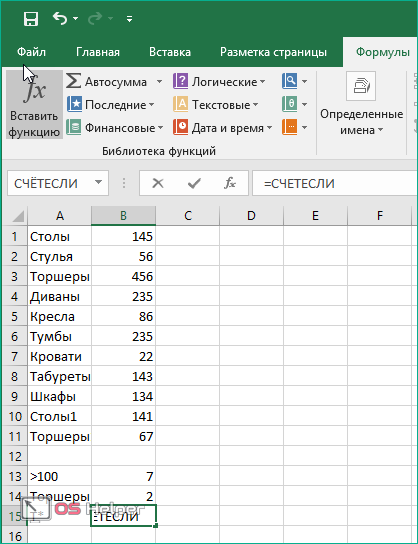
- Избираем спектр с наименованиями продукции.

- Дальше вписываем буковку «Т» и ставим символ «*» (звездочка). Если поставить его опосля вписанного знака, то буковка будет считаться исходной. Если поставить звездочку перед буковкой, то оператор проведет поиск по крайним символам слов.
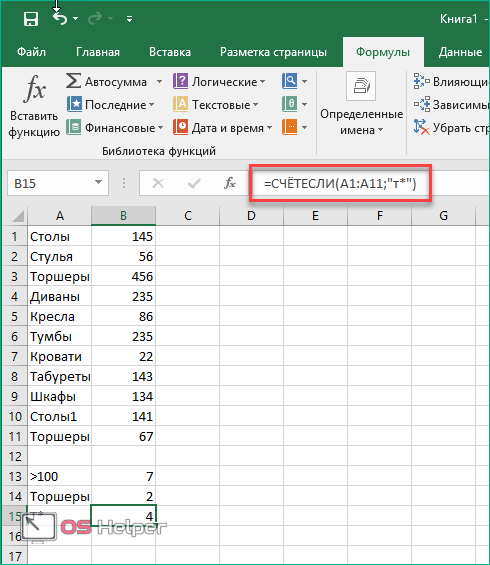
- Нажимаем Enter и смотрим на итог.

Как посчитать количество ячеек по нескольким условиям в Excel?
Пример 3. В таблице приведены данные о количестве отработанных часов сотрудником на протяжении некоторого периода. Определить, сколько раз сотрудник работал сверх нормы (более 8 часов) в период с 03.08.2018 по 14.08.2018.
Вид таблицы данных:
Для вычислений используем следующую формулу:
В качестве первых двух условий проверки указаны даты, которые автоматически преобразовываются в код времени Excel (числовое значение), а затем выполняется операция проверки. Последний (третий) критерий – количество рабочих часов больше 8.
В результате расчетов получим следующее значение:
Функция РАНГ
Возвращает позицию элемента в списке по его значению, относительно значений других элементов. Результатом функции будет не индекс (фактическое расположение) элемента, а число, указывающее, какую позицию занимал бы элемент, если список был отсортирован либо по возрастанию либо по убыванию.По сути, функция РАНГ выполняет обратное действие функциям НАИБОЛЬШИЙ и НАИМЕНЬШИЙ, т.к. первая находит ранг по значению, а последние находят значение по рангу.Текстовые и логические значения игнорируются.
Синтаксис: =РАНГ(число; ссылка; ), где
- число – обязательный аргумент. Числовое значение элемента, позицию которого необходимо найти.
- ссылка – обязательный аргумент, являющийся ссылкой на диапазон со списком элементов, содержащих числовые значения.
- порядок – необязательный аргумент. Логическое значение, отвечающее за тип сортировки:
- ЛОЖЬ – значение по умолчанию. Функция проверяет значения по убыванию.
- ИСТИНА – функция проверяет значения по возрастанию.
Если в списке отсутствует элемент с указанным значением, то функцией возвращается ошибка #Н/Д.Если два элемента имеют одинаковое значение, то возвращается ранг первого обнаруженного.Функция РАНГ присутствует в версиях Excel, начиная с 2010, только для совместимости с более ранними версиями. Вместо нее внедрены новые функции, обладающие тем же синтаксисом:
- РАНГ.РВ – полная идентичность функции РАНГ. Добавленное окончание «.РВ», сообщает о том, что, в случае обнаружения элементов с равными значениями, возвращается высший ранг, т.е. самого первого обнаруженного;
- РАНГ.СР – окончание «.СР», сообщает о том, что, в случае обнаружения элементов с равными значениями, возвращается их средний ранг.
В данном случае используется возврат ранга при проверке диапазона значений по возрастанию.
На следующем изображении отображено использование функции с проверкой значений по убыванию. Так как в диапазоне имеется 2 ячейки со значением 2, то возвращается ранг первой обнаруженной в указанном порядке.
Понимание проблемы суммирования
Суммирование числовых значений – довольно распространенная задача в программировании. Например, предположим, что у вас есть список чисел и вы хотите сложить элементы и получить сумму. Используя стандартную арифметику, вы сделаете что-то вроде этого:
Что касается математики, это выражение довольно простое.
Можно выполнить этот конкретный расчет вручную, но представьте себе другие ситуации, в которых это может быть невозможно. Если у вас очень длинный список чисел, добавление вручную будет неэффективным и, скорее всего, вы допустите ошибку. А если вы даже не знаете, сколько элементов в списке? Наконец, представьте сценарий, в котором количество элементов, которые вам нужно добавить, изменяется динамически или вообще непредсказуемо.
В подобных ситуациях, независимо от того, есть ли у вас длинный или короткий список чисел, Python может быть весьма полезен для решения задач суммирования.
Использование цикла for
Если вы хотите суммировать числа, создав собственное решение с нуля, вы можете использовать цикл :
numbers =
total = 0
for number in numbers:
total += number
print(total)
# 15
Здесь вы сначала инициализируете сумму и приравниваете её к 0. Эта переменная работает как аккумулятор, в котором вы сохраняете промежуточные результаты, пока не получите окончательный. Цикл перебирает числа и обновляет общее количество.
Цикл можно заключить в функцию. Благодаря этому вы сможете повторно использовать код для разных списков:
def sum_numbers(numbers):
total = 0
for number in numbers:
total += number
return total
sum_numbers()
# 15
sum_numbers([])
# 0
В вы берете итерируемый объект в качестве аргумента и возвращаете общую сумму значений элементов списка.Прямо сейчас можете попробовать решить задачку «Напишите программу на Python для суммирования всех элементов в списке»
def sum_list(items):
ваш код
print(sum_list()) #В выводе должно быть -5
Условие и решение есть в наших поста тут и тут
Использование рекурсии
Вы также можете использовать рекурсию вместо итерации. Рекурсия – это метод функционального программирования, при котором функция вызывается в пределах ее собственного определения. Другими словами, рекурсивная функция вызывает сама себя в цикле:
def sum_numbers(numbers):
if len(numbers) == 0:
return 0
return numbers + sum_numbers(numbers)
sum_numbers()
# 15
Когда вы определяете рекурсивную функцию, вы рискуете попасть в бесконечный цикл. Чтобы предотвратить это, нужно определить как базовый случай, останавливающий рекурсию, так и рекурсивный случай для вызова функции и запуска неявного цикла.
В приведенном выше примере базовый случай подразумевает, что сумма списка нулевой длины равна 0. Рекурсивный случай подразумевает, что общая сумма – это первый элемент плюс сумма остальных элементов. Поскольку рекурсивный случай использует более короткую последовательность на каждой итерации, вы ожидаете столкнуться с базовым случаем, когда числа представляют собой список нулевой длины.
Использование reduce()
Другой вариант суммирования списка чисел в Python – использовать из functools. Чтобы получить сумму списка чисел, вы можете передать либо оператор , либо соответствующую лямбда-функцию в качестве первого аргумента функции :
from functools import reduce from operator import add reduce(add, ) # 15 reduce(add, []) # Traceback (most recent call last): # ... # TypeError: reduce() of empty sequence with no initial value reduce(lambda x, y: x + y, ) # 15
Вы можете вызвать с folding-функцией и итерируемым объектом в качестве аргументов. использует переданную функцию для обработки итерируемого объекта и вернет единственное кумулятивное значение.
В первом примере folding-функция – это , которая берет два числа и складывает их. Конечный результат – это сумма чисел во входном итерируемом объекте. Но если вы вызовете с пустым итерируемым объектом, получите .
Во втором примере folding-функция – это лямбда-функция, которая возвращает сложение двух чисел.
Поскольку суммирование является обычным явлением в программировании, писать новую функцию каждый раз, когда нам нужно сложить какие-нибудь числа, — бессмысленная работа. Кроме того, использование – далеко не самое удобочитаемое решение.
Python предоставляет специальную встроенную функцию для решения этой проблемы. Это функция . Поскольку это встроенная функция, вы можете использовать ее в коде напрямую, ничего не импортируя.
Подсчет с несколькими условиями
Обычно в качестве аргумента функции СЧЁТЕСЛИ () указывается только одно значение. Например, = СЧЁТЕСЛИ (H2: H11; I2). Если вы укажете ссылку на весь диапазон ячеек с критериями в качестве критерия, функция вернет массив. В файле примера формула = СЧЁТЕСЛИ (A16: A25; C16: C18) возвращает массив .
Чтобы вставить формулу, выберите диапазон ячеек того же размера, что и диапазон, содержащий критерии. В строке формул введите формулу и нажмите CTRL + SHIFT + ENTER, то есть введите ее как формулу массива.
Также прочтите: При включенной отладке jit любые необработанные исключения
Это свойство функции СЧЁТЕСЛИ () используется в статье Выбор уникальных значений.
Функция СЧЕТЕСЛИ в Excel и примеры ее использования
Функция СЧЕТЕСЛИ входит в группу статистических функций. Позволяет найти число ячеек по определенному критерию. Работает с числовыми и текстовыми значениями, датами.
Синтаксис и особенности функции
Сначала рассмотрим аргументы функции:
- Диапазон – группа значений для анализа и подсчета (обязательный).
- Критерий – условие, по которому нужно подсчитать ячейки (обязательный).
В диапазоне ячеек могут находиться текстовые, числовые значения, даты, массивы, ссылки на числа. Пустые ячейки функция игнорирует.
В качестве критерия может быть ссылка, число, текстовая строка, выражение. Функция СЧЕТЕСЛИ работает только с одним условием (по умолчанию). Но можно ее «заставить» проанализировать 2 критерия одновременно.
Рекомендации для правильной работы функции:
- Если функция СЧЕТЕСЛИ ссылается на диапазон в другой книге, то необходимо, чтобы эта книга была открыта.
Аргумент «Критерий» нужно заключать в кавычки (кроме ссылок). Функция не учитывает регистр текстовых значений. При формулировании условия подсчета можно использовать подстановочные знаки. «?» — любой символ. «*» — любая последовательность символов. Чтобы формула искала непосредственно эти знаки, ставим перед ними знак тильды (~). Для нормального функционирования формулы в ячейках с текстовыми значениями не должно пробелов или непечатаемых знаков.
Функция СЧЕТЕСЛИ в Excel: примеры
Посчитаем числовые значения в одном диапазоне. Условие подсчета – один критерий.
У нас есть такая таблица:
Посчитаем количество ячеек с числами больше 100. Формула: =СЧЁТЕСЛИ(B1:B11;»>100″). Диапазон – В1:В11. Критерий подсчета – «>100». Результат:
Если условие подсчета внести в отдельную ячейку, можно в качестве критерия использовать ссылку:
Посчитаем текстовые значения в одном диапазоне. Условие поиска – один критерий.
Формула: =СЧЁТЕСЛИ(A1:A11;»табуреты»). Или:
Во втором случае в качестве критерия использовали ссылку на ячейку.
Формула с применением знака подстановки: =СЧЁТЕСЛИ(A1:A11;»таб*»).
Для расчета количества значений, оканчивающихся на «и», в которых содержится любое число знаков: =СЧЁТЕСЛИ(A1:A11;»*и»). Получаем:
Формула посчитала «кровати» и «банкетки».
Используем в функции СЧЕТЕСЛИ условие поиска «не равно».
Формула: =СЧЁТЕСЛИ(A1:A11;»»&»стулья»). Оператор «» означает «не равно». Знак амперсанда (&) объединяет данный оператор и значение «стулья».
При применении ссылки формула будет выглядеть так:
Часто требуется выполнять функцию СЧЕТЕСЛИ в Excel по двум критериям. Таким способом можно существенно расширить ее возможности. Рассмотрим специальные случаи применения СЧЕТЕСЛИ в Excel и примеры с двумя условиями.
- Посчитаем, сколько ячеек содержат текст «столы» и «стулья». Формула: =СЧЁТЕСЛИ(A1:A11;»столы»)+СЧЁТЕСЛИ(A1:A11;»стулья»). Для указания нескольких условий используется несколько выражений СЧЕТЕСЛИ. Они объединены между собой оператором «+».
- Условия – ссылки на ячейки. Формула: =СЧЁТЕСЛИ(A1:A11;A1)+СЧЁТЕСЛИ(A1:A11;A2). Текст «столы» функция ищет в ячейке А1. Текст «стулья» — на базе критерия в ячейке А2.
- Посчитаем число ячеек в диапазоне В1:В11 со значением большим или равным 100 и меньшим или равным 200. Формула: =СЧЁТЕСЛИ(B1:B11;»>=100″)-СЧЁТЕСЛИ(B1:B11;»>200″).
Применим в формуле СЧЕТЕСЛИ несколько диапазонов. Это возможно, если диапазоны являются смежными. Формула: =СЧЁТЕСЛИ(A1:B11;»>=100″)-СЧЁТЕСЛИ(A1:B11;»>200″). Ищет значения по двум критериям сразу в двух столбцах. Если диапазоны несмежные, то применяется функция СЧЕТЕСЛИМН. Когда в качестве критерия указывается ссылка на диапазон ячеек с условиями, функция возвращает массив. Для ввода формулы нужно выделить такое количество ячеек, как в диапазоне с критериями. После введения аргументов нажать одновременно сочетание клавиш Shift + Ctrl + Enter. Excel распознает формулу массива.
СЧЕТЕСЛИ с двумя условиями в Excel очень часто используется для автоматизированной и эффективной работы с данными. Поэтому продвинутому пользователю настоятельно рекомендуется внимательно изучить все приведенные выше примеры.
ПРОМЕЖУТОЧНЫЕ.ИТОГИ и СЧЕТЕСЛИ
Посчитаем количество реализованных товаров по группам.
- Сначала отсортируем таблицу так, чтобы одинаковые значения оказались рядом.
- Первый аргумент формулы «ПРОМЕЖУТОЧНЫЕ.ИТОГИ» — «Номер функции». Это числа от 1 до 11, указывающие статистическую функцию для расчета промежуточного результата. Подсчет количества ячеек осуществляется под цифрой «2» (функция «СЧЕТ»).
Скачать примеры функции СЧЕТЕСЛИ в Excel
Формула нашла количество значений для группы «Стулья». При большом числе строк (больше тысячи) подобное сочетание функций может оказаться полезным.
Функции программы
Одна из главных особенностей Excel — наличие специальных функций. По сути, это формула, делающая определенные расчеты с учетом заданных параметров. Они созданы для ускорения и упрощения вычислений разного уровня сложности.
Синтаксис
Для правильной работы Excel функция должна записываться в конкретной последовательности.
К примеру, вам надо сложить значения в ячейках В1, В2, В3, В4. СУММ – функция добавляющая значения. При этом формат записи имеет следующий вид.
Сначала ставится знак равно (=). После него идет функция СУММ, а за ней диапазон ячеек (В1:В4).
В программе имеются опции, в которых вообще не указываются аргументы. Если написать СЕГОДНЯ (), приложение вернет день с учетом времени в ОС компьютера.
Основные функции
Чтобы выполнять действия с несколькими условиями и проводить более серьезные расчеты, разберитесь с базовыми функциями.
Кратко рассмотрим их названия и особенности:
- СУММ. С помощью опции можно вычислить сумму двух и больше чисел. К примеру, если записать в качестве адреса (А1:А6), программа просуммирует все цифры в секциях, начиная с А1 по А6. Если указать опцию в формате (А1; А6), расчет будет выполнен только применительно к двум указанным секциям.
- СЧЕТ. Задача формулы в том, чтобы рассчитать число ячеек с числовыми обозначениями в одном ряду. К примеру, для получения информации о числе ячеек с цифрами между В1 и В20, пропишите такую формулу Excel — = СЧЕТ (В1:В20).
- СЧЕТ3. В отличие от прошлой опции, здесь учитываются все секции с внесенными данными (не только с цифрами). Плюс в том, что СЧЕТ3 можно использовать для разных типов информации, в том числе указанной в буквенном отображении.
- ДЛСТР. Задача опции состоит в расчете числа знаков в секции. Но учтите, что система считает все действия, в том числе сделанные пробелы.
- СЖПРОБЕЛЫ. Цель опции в удалении лишних пробелов. Это полезно, когда информация переносится с других источников, где уже имеется много ненужных пробелов.
- ВПР. Используется, если нужно найти элементы в таблице или диапазоне по строкам.
- ЕСЛИ. Опция применяется, если расчет осуществляется с условием «ЕСЛИ» и большим объемом данных с различными сценариями. Применение функции позволяет сравнить значения. Если результат правдивый, программа выполняет какое-то еще действие.
- МАКС и МИН — определяют наибольший и наименьший параметр из перечня.
В Эксель применяются и другие функции, но они менее востребованы.
Правила использования
Для лучшего понимания рассмотрим, как правильно добавлять функцию в Excel. Используем параметр СРЗНАЧ.
Алгоритм действий такой:
- Жмите на ячейку, где необходимо установить формулу — В11.
- Пропишите знак равно =, а после укажите название нужной опции СРЗНАЧ.
- Укажите диапазон секций в круглых скобках (В3:В10).
- Кликните на Ввод.
После указания этих параметров программа суммирует данные в ячейках с В3 по В10, а после этого вычисляет их среднее значение.
Применение Автосуммы
Для удобства почти любую опцию можно вставить с помощью Автосуммы. Сделайте следующее:
- Выберите и жмите на секцию, в которую необходимо вбить формулу (С 11).
- В группе Редактирования в разделе Главная отыщите и нажмите на стрелку возле надписи Автосумма.
- Выберите нужную опцию в появившемся меню, например, Сумма.
- Программа автоматически выбирает диапазон ячеек для суммирования, но эти данные можно задать вручную путем внесения правок в формулу.
Как и в рассмотренных выше случаях, результат необходимо проверять во избежание ошибок.
Комбинированные формулы
Дополнительное удобство Excel состоит в возможности комбинирования нескольких формул для проведения более сложных расчетов.
Рассмотрим ситуацию, когда необходимо просуммировать три числа и умножить их на коэффициент 1,5 или 1,6 в зависимости от того, какое получилось число (больше или меньше 100).
В таком случае запись имеет следующий вид: =ЕСЛИ(СУММ(А2:С2)<100;СУММ(А2:С2)*1,5;СУММ(А2:С2)*1,6).
В приведенной выше формуле используется две опции — ЕСЛИ и СУММА. В первом случае учитывается три результата — условие, правильно или неправильно.
Здесь действуют такие условия:
- Эксель суммирует числа в ячейках с А2 по С2.
- Если полученное число меньше 100, тогда параметр умножается на 1,5.
- Если итоговая цифра превышает 100, в таком случае результат умножается на 1,6.
Комбинированные формулы Эксель пользуются спросом, когда необходимо сделать разные расчеты и использовать более сложные формулы.
Функция СЧЁТЕСЛИ в Excel
Доброго времени суток друзья!
Вот и снова пришла очередь рассказать о еще одной полезной функции в табличном редакторе, это функция СЧЕТЕСЛИ в Excel. В моих статьях вы уже встречали функции похожего направления, такие как СУММЕСЛИ, СЧЁТ, ЕСЛИ, их работа в чём-то сродни как работает функция СЧЕТЕСЛИ в Excel, но условия исполнения и специфика всё же отличаются, а поэтому и ситуации для применения также отличаются.
Для чего же собственно такая функция нужна и где ее применение будет наиболее актуальным, а она нужна, для того чтобы сосчитать текстовые значения, числовые значения в массивах данных и даты, которые соответствуют указанному вами критерию.
Важно! Функция СЧЕТЕСЛИ в Excel производит подсчёт только по одному критерию, в случае, когда вам нужно произвести подсчёт множества критериев вам сможет помочь функция СЧЁТЕСЛИМН. Я думаю, что надо стоить изучить функцию СЧЕТЕСЛИ с ее синтаксиса:. Я думаю, что надо стоить изучить функцию СЧЕТЕСЛИ с ее синтаксиса:
Я думаю, что надо стоить изучить функцию СЧЕТЕСЛИ с ее синтаксиса:
= СЧЕТЕСЛИ(диапазон; критерий), где все критерии обязательные и обозначают:
диапазон – эта определенная вами группа ячеек, в которой вы будете производить подсчёт согласно нужных вам критериев. В диапазон могут входить текстовые ячейки и пустые значения, игнорироваться они не будут. Сам диапазон может в себе содержать массивы, поименованный диапазон, разнообразные числа и ссылки на них;
критерий – это выражение, текстовое значение, ссылка на ячейку или число, то есть любое значение, которое может определить, что же именно нужно найти и какие ячейки будет считать. К примеру, критерий может выглядеть как «40», «=>40», «С65», «менеджер».
Рассмотрим на примере с числами, у нас, к примеру, есть перечень продавцов, которые вот всё продавали и продавали и в конце года, ну представьте себе на минутку, некоторым решили выплатить премию за самоотверженную работу, а то и вообще разбить премию на несколько уровней и найти сколько достойных для получения в зависимости от набраных баллов. Выглядит это так:
=СЧЕТЕСЛИ(C2:C10;”>=100″), в критериях мы используем символы и числа;
=СЧЕТЕСЛИ(C2:C10;$E$8), здесь в критериях мы используем ссылку на условие. 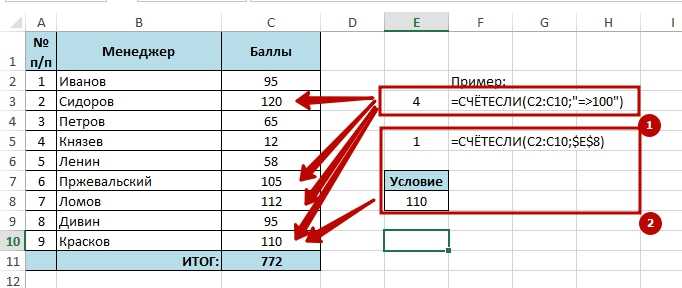 Надеюсь моя статья о том, как работает функция СЧЕТЕСЛИ в Excel вам пригодилась, вы почерпнули с нее нужную вам информацию и успешно использовали ее в своей работе!
Надеюсь моя статья о том, как работает функция СЧЕТЕСЛИ в Excel вам пригодилась, вы почерпнули с нее нужную вам информацию и успешно использовали ее в своей работе!
До новых встреч!
Метод 3: использование функции СЧЕТ
Функция СЧЕТ подойдет, если вы работаете исключительно с числами. Ячейки, заполненные текстовыми значениями, этой функцией учитываться не будут. В остальном СЧЕТ почти идентичен СЧЕТЗ из ранее рассмотренного метода.
Так выглядит формула функции СЧЕТ:
- =СЧЕТ(ячейка1;ячейка2;…ячейкаN)
- =СЧЕТ(ячейка1:ячейкаN)
Алгоритм действий также похож на тот, что мы рассмотрели выше:
- Выбираем ячейку, где будет сохранен и отображен результат подсчета значений.
- Заходим в Мастер функций любым удобным способом, выбираем в категории “Статистические” необходимую строку СЧЕТ и щелкаем OK.
- В «Аргументах функции» задаем диапазон ячеек или перечисляем их. Далее жмем OK.
- В выбранной ячейке будет выведен результат. Функция СЧЕТ проигнорирует все ячейки с пустым содержанием или с текстовыми значениями. Таким образом, будет произведен подсчет исключительно тех ячеек, которые содержат числовые данные.
Функция СЧЕТ в Excel
В этой статье я хочу продолжить хорошую традицию по изучении функций и героем моей статьи станет одна из полезных статистических функций – функция СЧЕТ в Excel. Эта функция позволит вам подсчитать какое-то количество значений: числовых, логических и других в нужном вам диапазоне аргументов. В Excel также есть много походных функций от этой функции, это и СЧЕТЕСЛИ, и СЧЕТЗ, и СЧЕТЕСЛИМН, которые расширяют возможности материнской функции, а также дают ей дополнительные преимущества. Но рассмотрим мы основу, которая и определяет функциональность всей линейки. Самым традиционным и распространённым способом, когда применяется эта функция, это когда нужно подсчитать в Excel количество ячеек, которые содержат числа. Вот пример, в котором рассматриваемая функция подсчитает и вернет то количество ячеек, в которых присутствуют числа в диапазоне «A1:C3»:
= СЧЕТ(значение№1; ; …), где:
Значение№1 – является обязательным аргументом нашей функции, а все последующие аргументы не являются обязательными и указывать их можно по необходимости. Аргументами могут быть любые значения, массивы данных, формулы и функции, а также ссылки на диапазоны или ячейки.
Когда используется функция СЧЕТ, необходимо знать нюансы применения функции, от этого зависит успешность и эффективность вашей формулы:
- В случаях, когда аргументом функции выступает массив или ссылка, то происходит учёт только числовых значений. Тексты, логические значения, пустые ячейки, значение ошибок, которые возникают в ссылках и массивах, будут игнорироваться;
- Также функция СЧЁТ учитывает текстовые отображение чисел и логические значения, которые присутствовали в вашем списке аргументов;
- Если возникает нужда произвести подсчёт логических значений, значений разнообразных ошибок или текстовые элементы, то наиболее удачным вариантом будет использование функции СЧЁТЗ;
- В случаях, когда аргументы, которые невозможно преобразовать в числовые значения, это текст или значения ошибок, функция будет их пропускать;
- Рассматриваемая функция будет учитывать только те аргументы, которые являются числами, датой или текстовым отображением чисел (к примеру, это может быть число, которое заключили в кавычки «1»);
- В случае необходимости подсчёта числа по определённому критерию, то лучше всего подойдет функция СЧЁТЕСЛИМН или СЧЁТЕСЛИ;
- Для подсчёта количества непустых ячеек в вашем диапазоне подойдет функция СЧЁТЗ;
- Когда вам нужно пересчитать, сколько пустых ячеек есть в таблицах Excel, рекомендую поработать с функцией СЧИТАТЬПУСТОТЫ.
Итак, я много говорил о том, что в основном работа функции СЧЁТ производится с числовыми значениями
Хотя аргументы функции содержат в себе разнообразнейшие данные или же ссылаются на них, но очень важно осознавать и понимать какие же из них функция будет принимать как числовые, а какие будет игнорировать. Итак, числовые значение, это:
- Дата, время и числа, функция СЧЁТ определяет, как числовые;
- Логические значения и текстовые отображение чисел, функция будет учитывать по-разному в зависимости от того, где хранится значение: в ячейке, в массиве или прямо было введено в список ваших аргументов;
- Функция СЧЕТ игнорирует ошибки, текст, который не в состоянии быть преобразованным в числа и пустые ячейки.
А теперь давайте на более интересном примере рассмотрим, как функция СЧЁТ в Excel считает количество ячеек, которые содержат разнообразные числовые значения. Красным цветом я выделил те значения, которые учитываются формулой в примере.
До новых встреч на страницах TopExcel.ru!
голоса
Рейтинг статьи