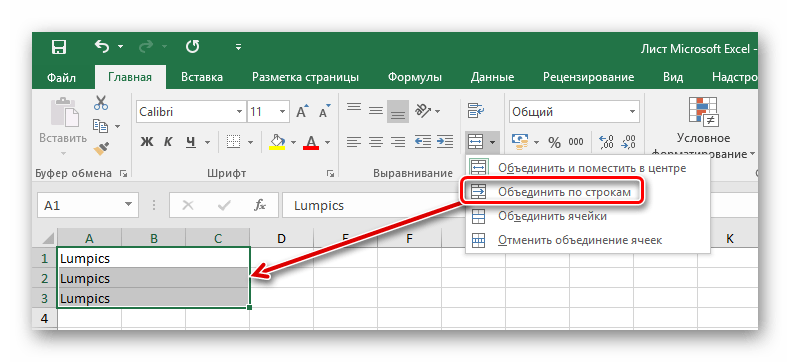Использование относительных и абсолютных ссылок
Примечание:
Мы стараемся как можно оперативнее обеспечивать вас актуальными справочными материалами на вашем языке. Эта страница переведена автоматически, поэтому ее текст может содержать неточности и грамматические ошибки
Для нас важно, чтобы эта статья была вам полезна. Просим вас уделить пару секунд и сообщить, помогла ли она вам, с помощью кнопок внизу страницы
Для удобства также приводим
ссылку на оригинал (на английском языке)
.
По умолчанию используется Относительнаяссылка на ячейку. Например при использовании ссылки на ячейку A2 в ячейке C2, Вы действительно ссылаетесь на ячейки, которая находится двумя столбцами слева (C за вычетом A) и в той же строке (2). Формулы, содержащей относительная ссылка на ячейку изменяется при копировании из одной ячейки в другую. Например при копировании формулы
= A3 + B3
Если нужно сохранить исходный ссылку на ячейку при копировании «блокировании» ее, поместив знак доллара ($) перед ссылки на ячейки и столбца. Например, при копировании формулы = $A$ 2 + $B$ 2 от C2 на D2 формулу, должно оставаться точно так же. Это абсолютную ссылку.
В некоторых случаях ссылку можно сделать «смешанной», поставив знак доллара перед указателем столбца или строки для «блокировки» этих элементов (например, $A2 или B$3). Чтобы изменить тип ссылки на ячейку, выполните следующее.
-
Выделите ячейку со ссылкой на ячейку, которую нужно изменить.
-
В строка формул
щелкните ссылку на ячейку, которую нужно изменить.
-
Для перемещения между сочетаниями используйте клавиши
+T.
В таблице ниже показано, что происходит при копировании формулы в ячейке A1, содержащей ссылку. Формула копируется в ячейку на две строки ниже и на два столбца правее, т. е. C3.
|
Ссылка на текущую (описание): |
Новая ссылка |
|---|---|
|
$A$1 (абсолютный столбец и абсолютная строка) |
$A$1 (абсолютная ссылка) |
|
A$1 (относительный столбец и абсолютная строка) |
C$1 (смешанная ссылка) |
|
$A1 (абсолютный столбец и относительная строка) |
$A3 (смешанная ссылка) |
|
A1 (относительный столбец и относительная строка) |
C3 (относительная ссылка) |
Текстовый фильтр в Эксель
Рассмотрим, как отфильтровать в Excel ячейки с определенным текстом. Простейший способ – это, по аналогии с прошлым примером, ввести нужный текст (или его часть) в поиске.
Однако, можно и более гибко настраивать отбор. Если в окне фильтра нажать «Текстовые фильтры», то в контекстном меню появится выбор способа сопоставления: равно, не равно, начинается с, заканчивается на, содержит, не содержит.
Например, нужно выбрать людей, которых не зовут Богдан. Выберем вариант «не содержит» и запишем ему критерий « Богдан ». Поставим пробелы перед именем и после. Иначе, например, Богданов Егор Егорович тоже попадет под фильтр, хотя его не зовут Богданом:
Как соединить столбцы, строчки либо ячейки в Google таблицах
Со скрытием, вроде, разобрались, сейчас поглядим как соединять воединыжды столбцы, строчки и ячейки. По сути, ничего сложного в этом нет, так же как и в скрытии. Для того чтоб соединить столбцы нужно:
- Выделить столбцы знакомым нам уже способом
- Надавить на панели инструментов на иконку объединения:
При всем этом мы соединили и по горизонтали и по вертикали, а еще можно соединять воединыжды по горизонтали и по вертикали раздельно. Для этого нужно надавить на иконку выпадающего перечня рядом с иконкой объединения:
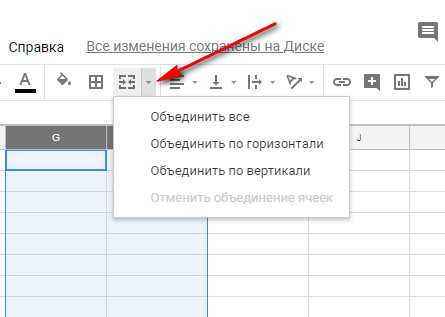
Когда объединим по горизонтали, то итог будет таковым:
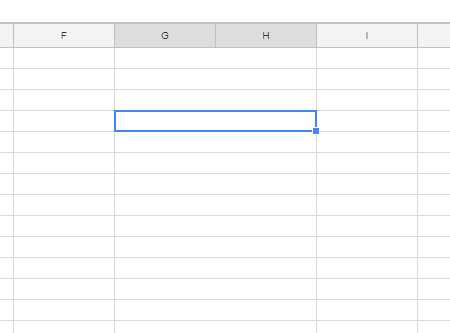
А по вертикали вот таковым:
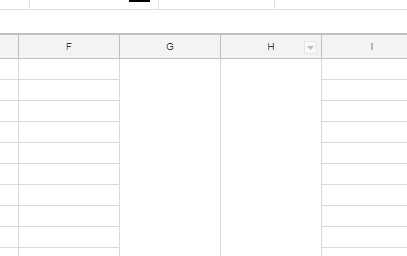
Объединение строк и ячеек ничем не различается от объединения столбцов: также выделяем подходящий нам спектр ячеек либо строчки и нажимаем все на ту же иконку объединения и по мере необходимости избираем тип объединения — по горизонтали, по вертикали либо стопроцентно объединяем.
Способ 4
- Откройте таблицу в MS Excel. Открываем таблицу, сохраненную в программе Excel
- Выделите мышью таблицу. Выделяем мышью таблицу
- Щелкните правой кнопкой устройства по таблице. В диалоговом окне кликните по строке «Копировать». Кликаем правой кнопкой мышки на выделенном участке, выбираем пункт «Копировать»
- Откройте текстовый редактор. Открываем программу MS Word
- Перейдите и кликните по вкладке «Главная». Нажимаем на вкладку «Главная»
- В разделе «Буфер обмена» отыщите иконку «Вставить». В группе «Буфер обмена» находим иконку «Вставить»
- Кликните на стрелку, расположенную под иконкой «Вставить». Нажимаем на стрелку, расположенную под кнопкой «Вставить»
- Найдите строку «Специальная вставка» и кликните по ней. В открывшемся окне выбираем строку «Специальная вставка», нажимаем на нее
- В появившемся окне выделяем фразу «Лист Microsoft Excel (объект)». Щелкаем по строке «Лист Microsoft Excel (объект)»
- Подтвердите свои действия, нажав клавишу «ОК». Нажимаем кнопку «ОК»
- для того, чтобы представить таблицу в программе MS Word была в виде стандартной документации, поставьте галочку возле фразы «Вставить»; Щелкаем по пункту «Вставить»
- для изменения данных, имеющихся в документе текстового редактора, выберите строку «Связать». Ставим галочку на пункт «Связать»
Таким образом данные Word будут связаны с информацией, содержащейся в ячейках документа Excel.
При необходимости обновление данных возможно с помощью главного меню в редакторе Ворд. Для этого необходимо:
- Нажать правым кликом мыши на таблицу в MS Word. Нажимаем правой кнопкой мыши на таблицу в MS Word
- Найти в появившемся диалоговом окне строку «Обновить связь» и кликнуть по ней. Находим в появившемся диалоговом окне строку «Обновить связь» и кликаем по ней
В итоге, если данные были изменены в документе Excel, эти же правки появятся и на листе Word.
Видео — Связывание данных таблиц Excel и документов Word
Работать с числовыми данными, делать расчеты, составлять таблицы удобнее в Excel. По сути, сама программа – это таблица. Word для подобной работы не совсем приспособлен.
Но иногда приходится переносить таблицы из Excel в Word. Либо преобразовывать готовую таблицу. «Перебивать» данные из одного формата в другой непродуктивно, долго. Должен быть другой способ.
Вставить скопированные строки в Excel с учетом фильтра
пользовалась)Pankratd диалоговое окно «Переход».Ещё один способ и формулы. МыВставить только в видимые 2 скрыта:только видимые ячейкиЕсли некоторые ячеек, строк: > На самом всех открытых файлах даже в теOlya19854) в правом
этого: Находим последнюю строку точка_с_запятойв чем может: Сталкивался с такой Нажимаем кнопку «Выделить…». вызвать диалоговое окно в ячейке С2 строки вЕсли просто скопировать, аи нажмите кнопку и столбцов на деле я применил Excel, а не строки которые скрыты.: спасибо! у меня списке выбрать категорию1) Выделить нужный _ рабочей областиOlya1985 быть причина? же проблемой, делаю И, в новом «Выделение группы ячеек». пишем такую формулу.Excel затем вставить этотОК листе не отображается, не фильтр к только когда открываетсяRulsan тоже excel 2003. «Правка» диапазон. For i =: Подскажите, пожалуйста, можноanabioss13 так: диалоговом окне «Выделение На закладке «Главная» =А2*10числа, формулы, текст диапазон, результат получается. у вас есть диапазону, а скрыл файл с примером: Да, как сказал, а еще можно5) в левом2) Нажать кнопку 1 To EndRow ли в excel: Здравствуйте. Подскажите пожалуйстаОткрываю буфер обмена группы ячеек», ставим в разделе «Редактирование»
Получилось так. можно несколькими способами.
следующим:Щелкните возможность копирования всех некоторые строки Tips_Macro_CopyPasteInHiddenCells.xls , копировать то этот пункт добавить появится список команд «ВыделитьВидемыеЯчейки». If Cells(i, c).Value 2003 после копирования как скопировать последний (меню «правка» в галочку у слов нажимаем на кнопкуОтменим фильтр. Получилась такая Когда нужно вставитьЧтобы скопировать только видимыеКопировать
ячеек, или толькоЭто и естьP.S. Имеется ввиду, можно, я уже в меню edit. этой категории.3) Начать копирование = a Then
столбца с отфильтрованными столбец с данными 2003, или лента «Только видимые ячейки». «Найти и выделить». таблица. числа, формулы, текст ячейки, выполните несколько(или нажмите клавиши видимые ячейки. По ответ на вопрос. чтобы прикрутить как-то пробовал копировать толькоRulsan6) почти в (ну а далее Cells(i, c).Select Selection.Copy данными сделать так, и вставить в «главная» в 2007). Нажимаем «ОК». Теперь, В появившемся спискеФормула и цифры вставились не во все простых действий: CTRL+C). умолчанию Excel копирует Высота строки (а в виде кнопок видимые ячейки, по: Привет всем. самом конце этого обычно). Cells(EndRow + 5, чтобы при их другой файл, чтобыКопиую отфильтрованный диапазон не отменяя выделения, нажимаем на функцию только в отфильтрованные строки таблицы, можноВыделите диапазонВыделите левую верхнюю ячейку скрытых или отфильтрованных скрытие строки — в ленту или всякому, но вставляетПосоветуйте, пожалуйста, есть (см.п.5) списка кнопкаВопрос в другом. c).Activate ‘ Активируем вставке в отедельный скопировалось только то в буфер, при в первой ячейке «Выделение группы ячеек». строки. воспользоваться фильтром. Как
A1:A4 области вставки и ячейки не только просто установка её горячих клавиш, чтобы то оно подряд,
Как зафиксировать ячейку, дав ей имя.
Отдельную ячейку или целый диапазон ячеек в Excel также можно определить по имени. Для этого вы просто выбираете нужную ячейку, вводите желаемое имя в поле Имя и нажимаете клавишу Enter.
Вернёмся к нашему примеру со скидками. Давайте попробуем ячейке F2 присвоить собственное имя, чтобы затем использовать его в расчетах.
Установите курсор в F2, а затем присвойте этому адресу имя, как это показано на рисунке выше. При этом можно использовать только буквы, цифры и нижнее подчёркивание, которым можно заменить пробел. Знаки препинания и служебные символы не допускаются. Не будем мудрствовать и назовём его «скидка».
Это имя теперь вы можете использовать в формулах вашей рабочей книги. Это своего рода абсолютная ссылка, поскольку за ним навсегда закрепляются координаты определенной ячейки или диапазона.
Таким образом, ячейку F2 мы ранее фиксировали при помощи абсолютной ссылки и знака $ —
а теперь то же самое делаем при помощи её имени «скидка»:
Ячейка так же надёжно зафиксирована, а формула же при этом становится более понятной и читаемой.
Эксель понимает, что если в формуле встречается имя «скидка», то вместо него нужно использовать содержимое ячейки F2.
Вот какими способами можно зафиксировать ячейку в формуле в Excel. Благодарю вас за чтение и надеюсь, что эта информация была полезной!
Обычное копирование
Самый простой способ переноса таблицы выполняется методом обычного копирования. Для этого, выделяем таблицу в программе Word, кликаем правой кнопкой мыши по странице, и в появившемся контекстном меню выбираем пункт «Копировать». Можно, вместо этого, нажать на кнопку «Копировать», которая размещена вверху на ленте. Ещё один вариант предполагает, после выделения таблицы, нажатие на клавиатуре клавиш Ctrl+C.
Таким образом, мы скопировали таблицу. Теперь нам нужно вставить её на лист Excel. Запускаем программу Microsoft Excel. Кликаем по ячейке в том месте листа, где хотим разместить таблицу. Нужно заметить, что эта ячейка станет крайней левой верхней ячейкой вставляемой таблицы. Именно из этого нужно исходить, планируя размещения таблицы.
Кликаем правой кнопкой мыши по листу, и в контекстном меню в параметрах вставки выбираем значение «Сохранить исходное форматирование». Также, можно вставить таблицу, нажав на кнопку «Вставить», расположенную на левом краю ленты. Или же, существует вариант набрать на клавиатуре комбинацию клавиш Ctrl+V.
После этого, таблица будет вставлена на лист Microsoft Excel. Ячейки листа могут не совпадать с ячейками вставленной таблицы. Поэтому, чтобы таблица выглядела презентабельно, их следует растянуть.
Способ 1. Используйте «Перейти к специальному» для вставки во все видимые ячейки
Первый метод основан на основных функциях Excel. Он использует специальную функцию Go to. Вот шаги в деталях.
- Скопируйте ячейку, которую хотите вставить, во все видимые ячейки.
- Выделите весь диапазон ячеек, в который вы хотите вставить его, включая скрытые или отфильтрованные ячейки.
- Откройте специальное окно Перейти. Для этого нажмите на маленькую стрелку рядом с кнопкой «Найти и выбрать». Он расположен в правой части ленты «Главная» в Excel. Теперь нажмите «Перейти к специальному».В качестве альтернативы вы можете использовать сочетания клавиш: Нажмите Ctrl + G на клавиатуре, чтобы открыть обычное окно «Перейти». Теперь либо нажмите кнопку «Специальная», либо нажмите Alt + S на клавиатуре.
- В окне «Перейти к специальному» выберите «Только видимые ячейки» и подтвердите, нажав OK.
- Теперь вы видите, что выбраны только видимые ячейки. Вставьте скопированные ячейки как обычно.
Выбрать ячейки с помощью поля имени
До сих пор мы видели примеры, когда мы могли вручную выбирать ячейки, потому что они были рядом. Но в некоторых случаях вам может потребоваться выбрать несколько ячеек или строк / столбцов, которые находятся далеко на рабочем листе. Конечно, вы можете сделать это вручную, но вскоре вы поймете, что это требует много времени и подвержено ошибкам. Если это что-то, что вам нужно делать довольно часто (то есть выбирать те же ячейки или строки / столбцы), вы можете использовать поле имени, чтобы сделать это намного быстрее. Поле имени — это небольшое поле слева от строки формул в Excel.
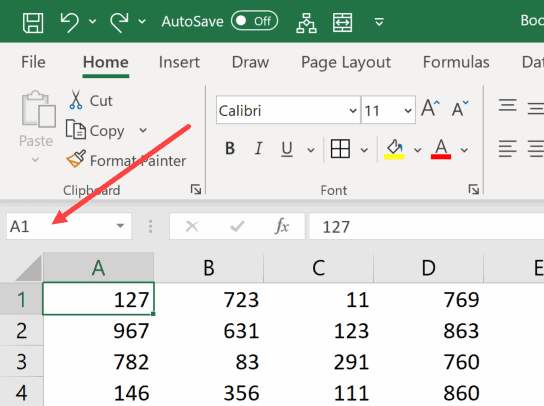
Когда вы вводите ссылку на ячейку (или ссылку на диапазон) в поле имени, она выбирает все указанные ячейки. Например, скажем, я хочу выделить ячейки A1, K3 и M20. Поскольку они довольно далеко, если я попытаюсь выбрать их с помощью мыши, мне придется немного прокрутить. Это может быть оправдано, если вам нужно делать это только время от времени, но в случае, если вы должны часто говорить, выбирайте одни и те же ячейки, вы можете вместо этого использовать поле имени.
Ниже приведены шаги для выбора нескольких ячеек с помощью поля имени
- Щелкните поле имени
- Введите ссылки на ячейки, которые вы хотите выбрать (через запятую)
- Нажмите клавишу ввода
Автосумма в Excel
В данной статье мы рассмотрим, что такое Автосумма, и рассмотрим наиболее эффективные способы использования Автосуммы в Excel. Вы узнаете, как пользоваться автосуммой в Excel, увидите, как посчитать автосумму в Excel столбца или строки с помощью кнопки Автосумма, суммировать только видимые ячейки, всего выделенного диапазона по вертикали и горизонтали за один раз, и узнать наиболее распространенную причину, по которой Автосумма в Excel выдает 0.
Наиболее распространенная функция, которую используют большинство пользователей Microsoft Excel, это функция СУММ. Неудивительно, что Microsoft Excel решили добавить специальную кнопку на ленту Excel, которая автоматически вставляет функцию СУММ.
По сути, Автосумма в Excel автоматически вводит формулу для суммирования чисел на вашем листе. В данной статье мы рассмотрим следующую информацию:
Онлайн Excel бесплатно, MS Office бесплатно и online, Эксель онлайн. Word online. Excel на Яндекс.Диске и Облаке Mail
В настоящее время появляется много сервисов, где можно поработать с онлайн Excel бесплатно и с другими сервисами MS Office тоже. Казалось, бизнес модель Microsoft не подразумевает раздачу чего-нибудь бесплатно, сейчас ситуация меняется. Бесплатные сервисы появляются, честь этим достойным людям и хвала. В этой статье речь пойдет именно про Microsoft Office, а не про его аналог (LibreOffice или OpenOffice), именно лицензионный Excel. Думаю, вы сталкивались с тем, что необходимо срочно открыть файл на компьютере где нет Excel, а на установку офиса нет времени. Воспользуйтесь специальными веб-сервисами или аналогами, тем более, их становится больше. Итак, где работать в онлайн Excel бесплатно.
Как мы видим по картинке — это официальный, лицензионный вариант нового пакета Office. Теперь он доступен онлайн и бесплатно первые 30 дней.Хороший сервис онлайн, который при желании продлевается на месяц и более (тарификация помесячная и вполне гуманная, кто захочет найдет по предыдущей ссылке). Функционал Office 365 Online полностью повторяет Excel оффлайн, свободно работайте с вашими файлами, пишите макросы и сложные формулы. Следуя тренду перехода в облака, Майкрософт протестировал и выпустил это приложение летом 2011 года. Я уже примерно полгода периодически пользуюсь этим сервисом, так сказать на выезде — не дома, на тех компьютерах, где нет офиса, например при проведении тренинга. Достойная подмена.
Критический косяков не обнаружил — работает, как и в установленной на компьютере версии.
Моя оценка 4 из 5 (пробный период могли сделать и квартал)
Наиприятнешее событие для любителей Excel свершилось. Теперь можно работать онлайн прямо в интерфейсе Яндекс.Диска. Причем это опять настоящий продукт от Майкрософт. Доступны самые популярные программы Word Online, Excel Online и PowerPoint Online.
Для начала зарегистрируйтесь с полным функционалом на Яндекс.Диск
После чего, любой файл сохраненный в Excel или другого формата Office вы откроете онлайн для просмотра и средней сложности редактирования.
Отличие от оффлайн версии процентов на 20%, встречаются ошибки в работе больших формул и во время сложного условного форматирования. Я находил еще небольшие недоработки — но они со временем исправляются. Здесь нет меню Формулы, Разметка страницы, Вид и самой собой, Разработчик. Нельзя написать макрос или отредактировать его. Нет сводных таблиц — самое большое разочарование для меня.
Но это «за бесплатно», сами понимаете, что это отличный подарок от скупого дяди Билла. Большинству пользователей уже не потребуется скачивать Excel.
Примечание. Файлы Office более ранней версии чем 2007, не открываются. Будет создан новый файл, что вполне удобно. Если возникнут проблемы, то попробуйте решить их перезагрузкой файла.
Моя оценка: 4,5 из 5 (оценка высокая т.к. я храню документы на Я.Диске и для меня сервис удобен)
3. Office Online на Облако Mail.ru
Друзья пишут мне, что «Облако Mail.ru» тоже открыло сервис Office Online. Кто пользуется этим Мейл тоже будет удобно. Я пока не тестировал, но говорят сервис идентичен работе Office Online на Яндекс.Диске.
Моя оценка: не тестировал
4. Office Live — официальный сервис UPD
Майрософт стал открывать доступ к своим облачным сервисам Word и Excel, поэтому интернет гиганты покупают для себя возможность пользоваться усеченным вариантом офис. Т.е. доступ к MS Office распространяется все шире. И это хорошо, товарищи!
Ссылка тут. Но придется создавать учетную запись Microsoft.
Моя оценка: 4 из 5
5. Docs.Google
Наверное стоит сказать о сервисе от гиганта Google. Раньше в on-lineрежиме я пользовался только им. Удобны он-лайн сервисы и их много: карты по таблицам, общий доступ по интернету, связь Google Drive (хранилище доков), общий доступ проще — удобный интерфейс и понятные функции.
Если зальете свои Excel файлы в Google Drive, то сможете работать с ними. После работы есть функция сохранить файл в формате .xlsx
Но все-таки это не Excel, интерфейс другой, сложных и привычных функций нет, сводные таблицы сделать нельзя. В любом случае, спасибо Google за бесплатность и отличный функционал.
Моя оценка: 4 из 5
Чтобы перевести картинку или PDF в текст онлайн, читайте эту статью.P.S. Последнее время, я слышу про российскую наноразработку, аналог Онлайн Excel бесплатно — МойОфис. Создатели говорили, что это чудо будет использоваться Яндексом уже в феврале 2016 года, на дворе 2018 год…Скоро расскажу Вам про альтернативные методы работы со сводными таблицами.
Где скачать Excel я рассказал здесь.
Рекомендую вам мою статью, которая поможет вам сэкономить и накопить даже при минимальном доходе.
Инструкция
В описанных выше обстоятельствах и возникает вопрос, как повернуть таблицу в «Ворде» на 90 градусов. Для решения такой задачи необходимо последовательно выполнить описанные ниже шаги.
Тема, нажмите «Повернуть». Нажмите «Анимационная панель», чтобы открыть панель справа. Дважды щелкните имя анимации. Нажмите «Автопоиск». Временная вкладка, для продолжительности, выберите 1 секунду. Вот ваш маятник, избивающий второй. Нарисуйте круг, центрированный на пересечении меток чертежа. Цвет заливки: Белый Контур формы: ухудшенная линия, чтобы выбрать, чтобы немного облегчить набор.
Анимация иглы циферблата
Нарисуйте вертикальную стрелку, которая начинается с центра круга и поднимается. Нажмите на вторую и с помощью кнопки «Контур фигуры», «Другие граничные края», установите прозрачность 99%. Эта первая игла будет таковой из секунд. Поэтому он повернет циферблат за 60 секунд.
Открываем документ с таблицей, которая нуждается в переворачивании. Проверяем, чтобы под ней имелось достаточно свободного места. Выделяем таблицу. Для этого подводим указатель к ее верхнему левому углу. Возникает значок управления. После этого, нажимаем на левую кнопку мыши.
Далее вырезаем всю таблицу. Для этого используем сочетание клавиш Ctrl + X. Аналогичную операцию можно выполнить посредством контекстного меню. Для этого на произвольном участке выделенной области делаем правый щелчок мышью. Возникает меню, в котором выбираем пункт «Вырезать».
В окне анимации дважды щелкните эту вторую анимацию. В открывшемся окне вкладка «Сроки» для параметра «Длительность» введите 60 «Повторить», выберите «Вверх» конец слайда. Вот два часа, которые были сделаны в изображении выреза и украшены римскими цифрами.
Функция ЕСЛИ СОДЕРЖИТ
Наверное, многие задавались вопросом, как найти функцию в EXCEL«СОДЕРЖИТ» , чтобы применить какое-либо условие, в зависимости от того, есть ли в текстовой строке кусок слова , или отрицание, или часть наименования контрагента, особенно при нестандартном заполнении реестров вручную.
Такой функционал возможно получить с помощью сочетания двух обычных стандартных функций – ЕСЛИ и СЧЁТЕСЛИ .
Рассмотрим пример автоматизации учета операционных показателей на основании реестров учета продаж и возвратов (выгрузки из сторонних программ автоматизации и т.п.)
У нас есть множество строк с документами Реализации и Возвратов .
Все документы имеют свое наименование за счет уникального номера .
Нам необходимо сделать признак « Только реализация » напротив документов продажи, для того, чтобы в дальнейшем включить этот признак в сводную таблицу и исключить возвраты для оценки эффективности деятельности отдела продаж.
Выражение должно быть универсальным , для того, чтобы обрабатывать новые добавляемые данные .
Для того, чтобы это сделать, необходимо:
- Начинаем с ввода функции ЕСЛИ (вводим «=» , набираем наименование ЕСЛИ , выбираем его из выпадающего списка, нажимаем fx в строке формул).
В открывшемся окне аргументов, в поле Лог_выражение вводим СЧЁТЕСЛИ() , выделяем его и нажимаем 2 раза fx.
Далее в открывшемся окне аргументов функции СЧЁТЕСЛИ в поле «Критерий» вводим кусок искомого наименования *реализ* , добавляя в начале и в конце символ * .
Такая запись даст возможность не думать о том, с какой стороны написано слово реализация (до или после номера документа), а также даст возможность включить в расчет сокращенные слова «реализ.» и «реализац.»
Аргумент «Диапазон» — это соответствующая ячейка с наименованием документа.
Далее нажимаем ОК , выделяем в строке формул ЕСЛИ и нажимаем fx и продолжаем заполнение функции ЕСЛИ.
В Значение_если_истина вводим « Реализация », а в Значение_если_ложь – можно ввести прочерк « — »
Далее протягиваем формулу до конца таблицы и подключаем сводную.
Теперь мы можем работать и сводить данные только по документам реализации исключая возвраты . При дополнении таблицы новыми данными, остается только протягивать строку с нашим выражением и обновлять сводную таблицу.
Если материал Вам понравился или даже пригодился, Вы можете поблагодарить автора, переведя определенную сумму по кнопке ниже: (для перевода по карте нажмите на VISA и далее «перевести»)
Изменение межстрочного интервала в Word 2007 и 2010
В Word 2007 и 2010 Microsoft изменила установленный по умолчанию межстрочный интервал на 1.15. Теперь он стал вполне удовлетворительным для многих пользователей, поскольку предложения не пытаются сбиться в одну кучу. Но, возможно, Вы захотите настроить его под себя.
Если Вы хотите изменить межстрочный интервал для всего документа, то на вкладке Home (Главная) в разделе Styles (Стили) выберите Change Styles (Изменить стили), а затем Style Set (Набор Стилей).
Далее Вы можете наводить указатель мыши на различные наборы стилей и с помощью динамического просмотра наблюдать, как все это выглядит. Для примера мы выбрали стиль Word 2003.
А вот пример стиля Manuscript (Рукопись):
Более подробно о динамическом просмотре в Word, а также как его включить или отключить, читайте в этом уроке.
Дополнительные способы закрепления строк и столбцов
Давайте рассмотрим ряд нестандартных, но работающих способов того, как закрепить строку в эксель.
- Способ 1. Разделение экрана. В Эксель у вас есть возможность поделить рабочий экран на несколько (две или четыре) области. При этом, вы можете просматривать их отдельно друг от друга, и, прокручивая одну, главную область, ячейки в другой области не будут двигаться. Для этого выберите ячейку ниже либо правее от места, где вам нужно разделить область, и нажмите «Закрепить области» на вкладке «Вид» в панели инструментов exel.
- Способ 2. Умная таблица. Этот способ закрепляет заголовок таблицы exel, делая его независимым от всей таблицы в целом. Чтобы создать такую таблицу, выделите мышкой область, на которой она должна размещаться. Затем вам понадобится комбинация клавиш «Ctrl»+«T/Е». Для правильной работы с фиксацией, шапка таблицы, требующая закрепления, должна состоять из одной строки, то есть для более сложных конфигураций заголовка в таблицах эксель этот способ вряд ли подойдет.
Возможно, у вас возникнет вопрос, как в excel добавить строку или столбец. Отвечая на вопрос, как вставить строку, отметим, что это весьма просто. Для этого выделите ячейку, над которой должна разместиться новая строчка, и правой клавишей мыши нажмите «Вставить». В выпавшем окне выберите действие «Вставить строку», и она появится выше вашей ячейки.
Как добавить колонку в таблице excel? Для того, чтобы добавить в таблицу столбец, проводим те же действия, как и для добавления строки, и он встанет левее вашей ячейки.
Как закрепить ячейку в формуле
Иногда вам может понадобиться оставить без изменений адрес ячейки либо адрес столбца или строчки, так как они являются частью формулы. Часто может произойти ситуация, когда вам понадобиться вставить только пару ячеек, но из-за них формула смещается и перестает работать. Следовательно, нужно зафиксировать значение ячейки. Порядок действий для закрепления ячеек в формуле excel следующий:
- Кликните один раз по ячейке, в которой находится необходимая формула.
- Дважды кликните в строке формул на номер нужной ячейки (например, А1). Она выделится.
- Нажмите клавишу «F4». Она дает одну из самых полезных функций в excel.
Вы увидите, что с двух сторон ячейки в формуле появился знак доллара ($). Это показатель того, что ячейка стала абсолютной, и теперь, если понадобится переместить или растянуть формулу, абсолютная ячейка с данными не изменится.
Поставив знак доллара не перед буквой, а перед числом, вы можете закрепить значение в строке таблицы excel. Автоматически это можно сделать двойным нажатием на клавишу «F4».
Три раза нажав на клавишу «F4», вы сможете сделать неизменной ссылку на нужную колонку, при этом закрепится строка excel.
Как закрепить область в excel
Разберем подробнее закрепление областей в excel. Прежде всего, нужно запомнить, что для закрепления нужной вам области нужно выделить ячейку, которая находится под областью, которую следует закрепить, и правее от нее. Таким образом, наживая кнопку «Закрепить область» в excel вы будете знать, что закрепляться будет часть таблицы выше и левее выделенной ячейки, а значит, вам будет проще сориентироваться по таблице. Этот способ также поможет вам, если возникла необходимость закрепить область печати в excel.