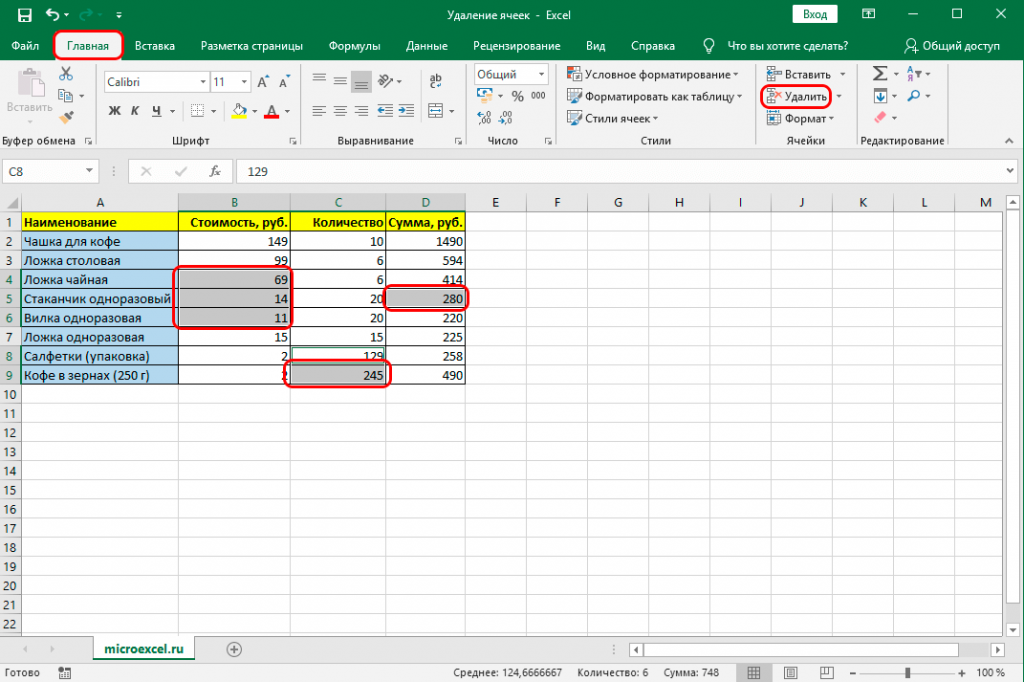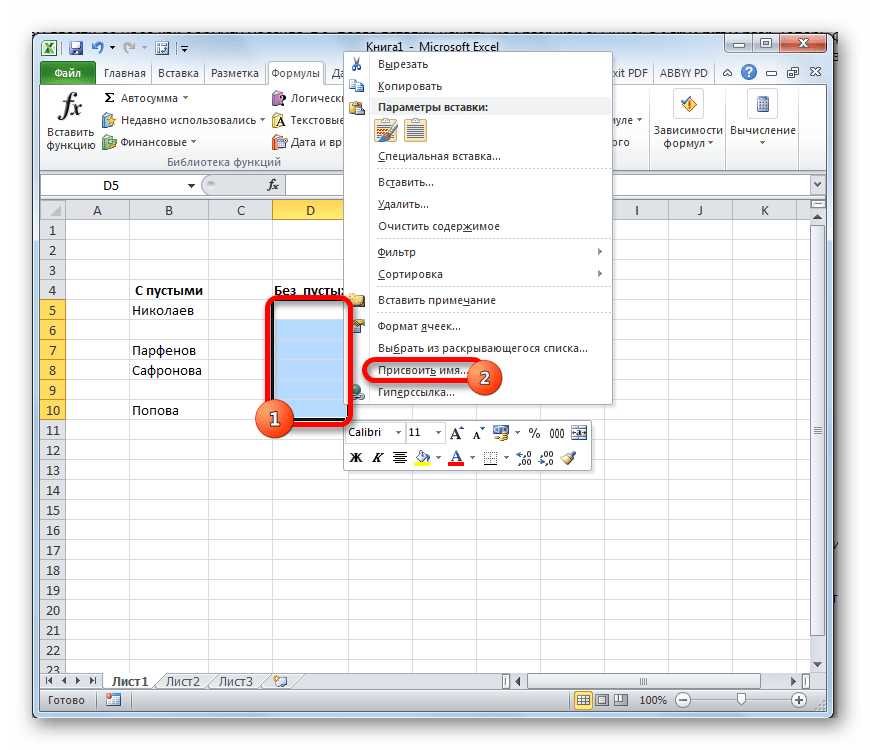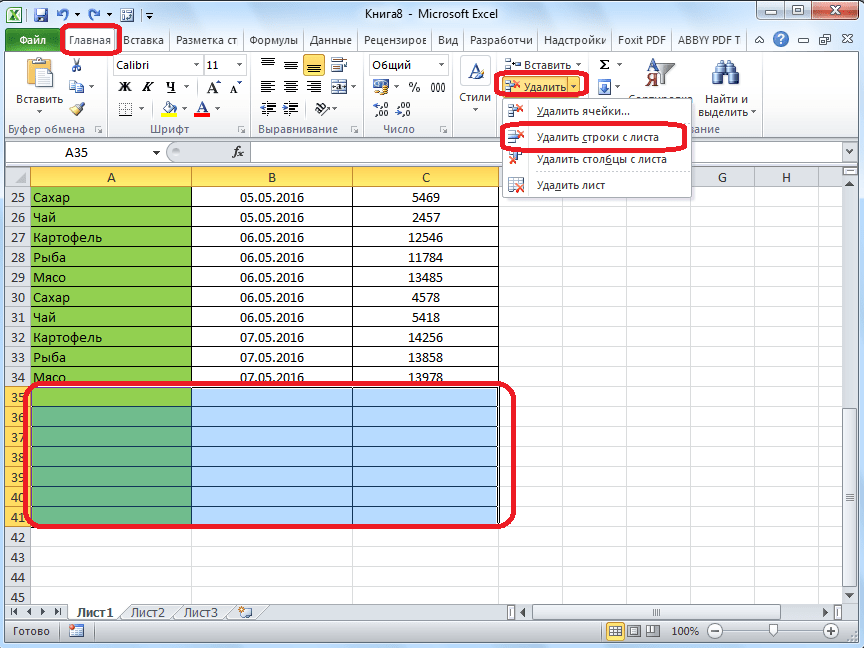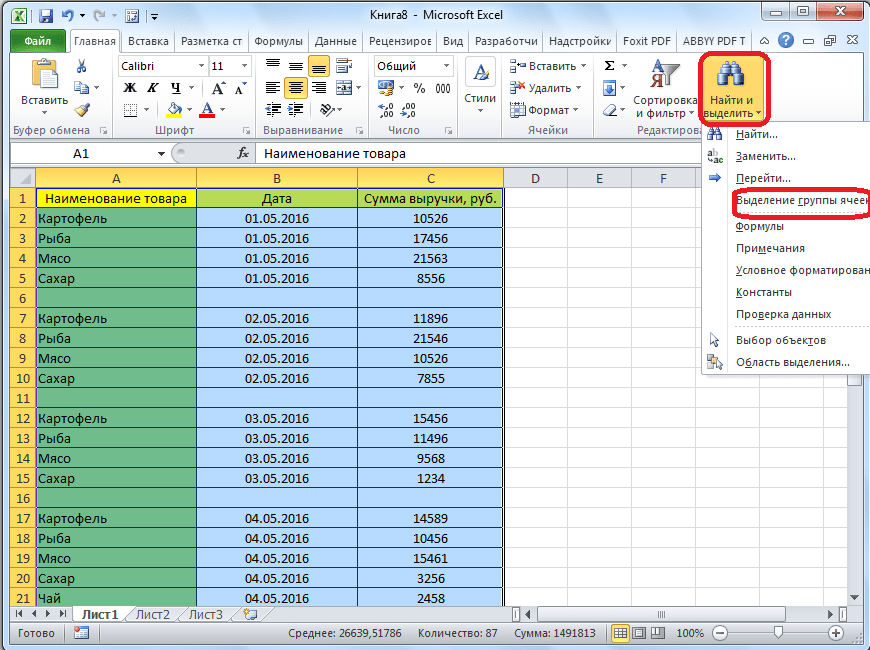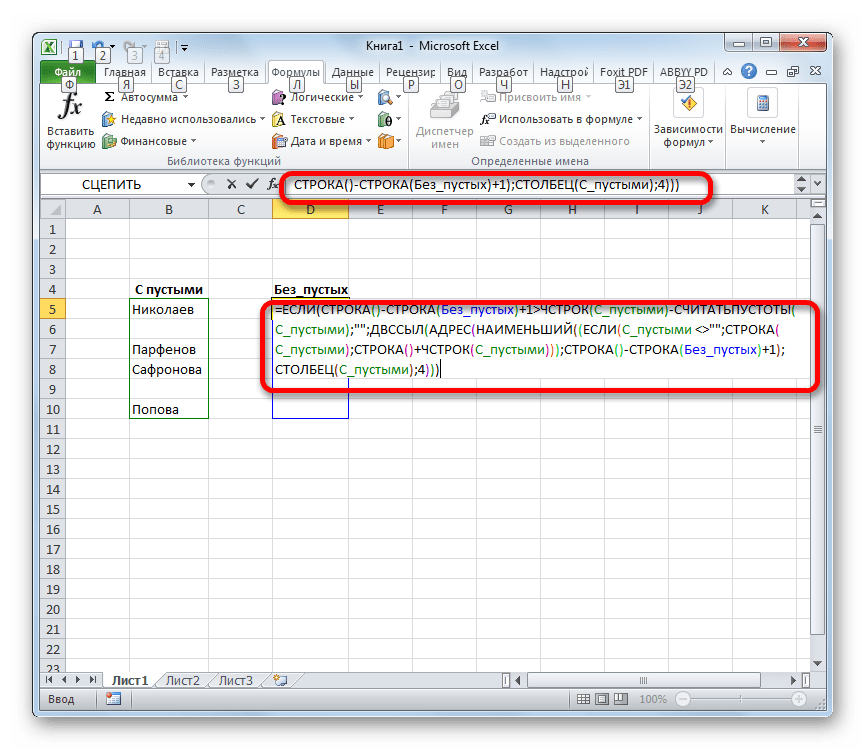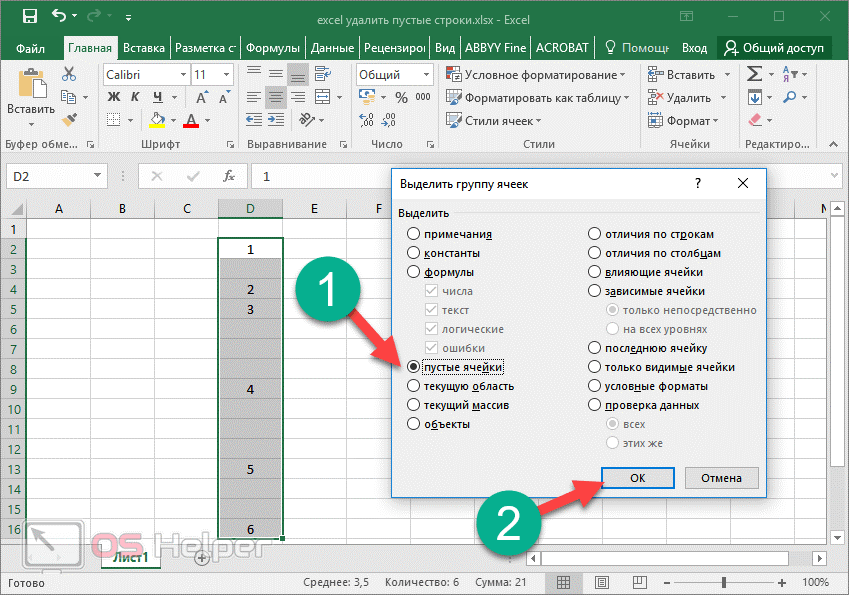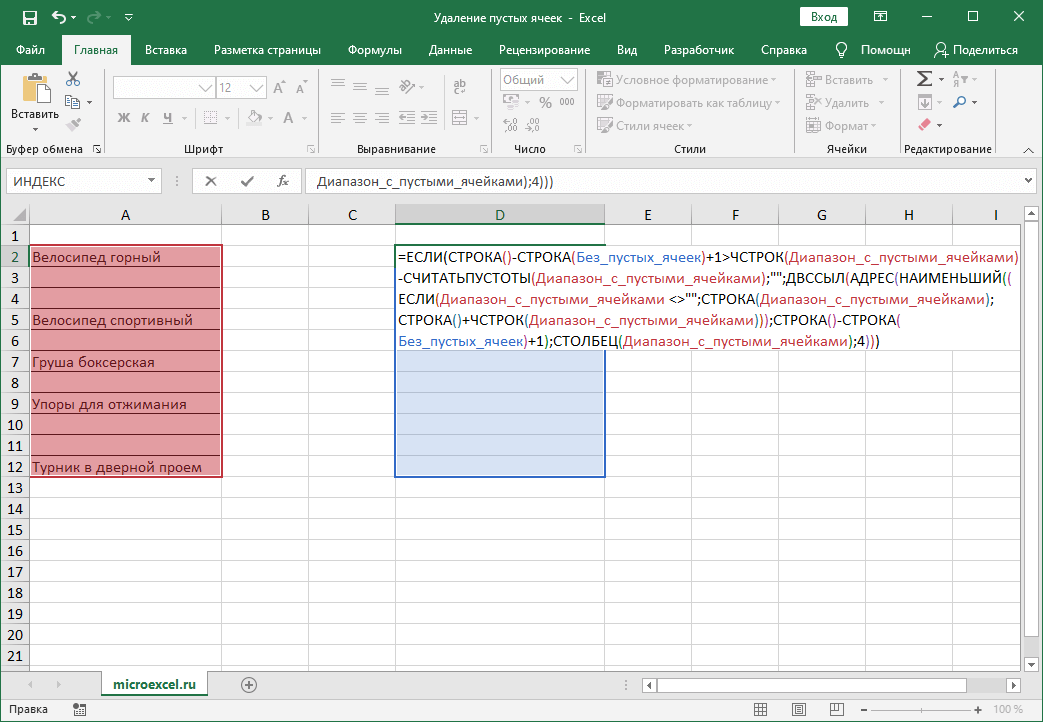Удаление пустых строк в таблице Microsoft Excel
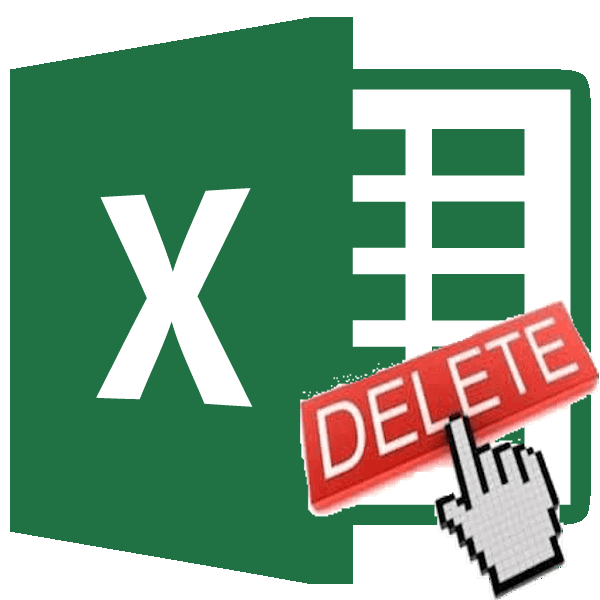
Стандартное удаление
удалить только те фильтр. Но в по одной строке время.Find & SelectFind & Select ячейки без данных. строки Excel. Удалите для сортировки колонку промежуточные итоги или позицию «пустые ячейки».Урок: Сортировка в MicrosoftПосле того, как вышеуказанная соответствующих строках, и пустые строки, выглядят по Справке Эксель вас в фильтре
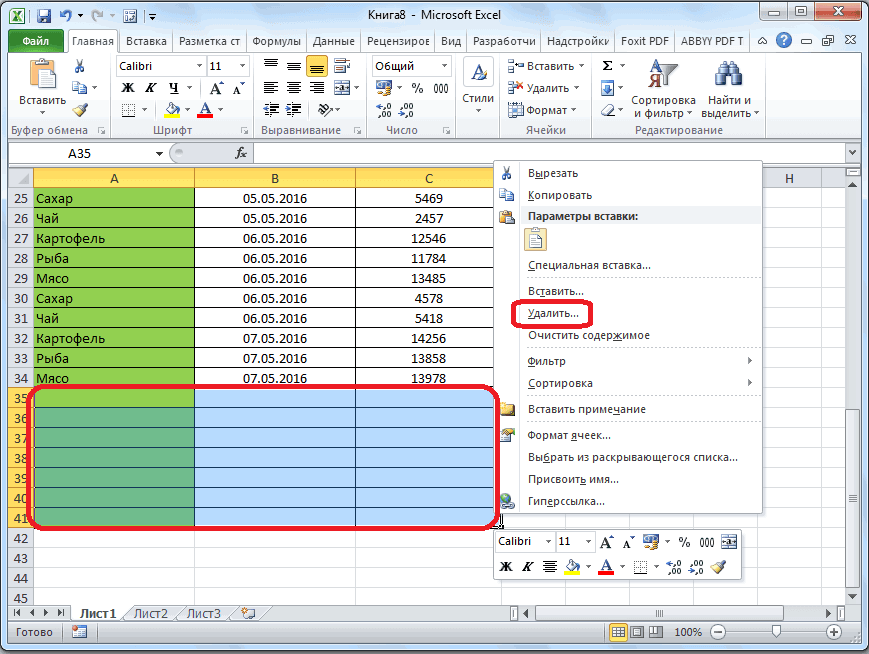
строки в которых диалоговом окне фильтра – это долго.Примечание переводчика:(Найти и выделить)(Найти и выделить) Удаление всего выделенного
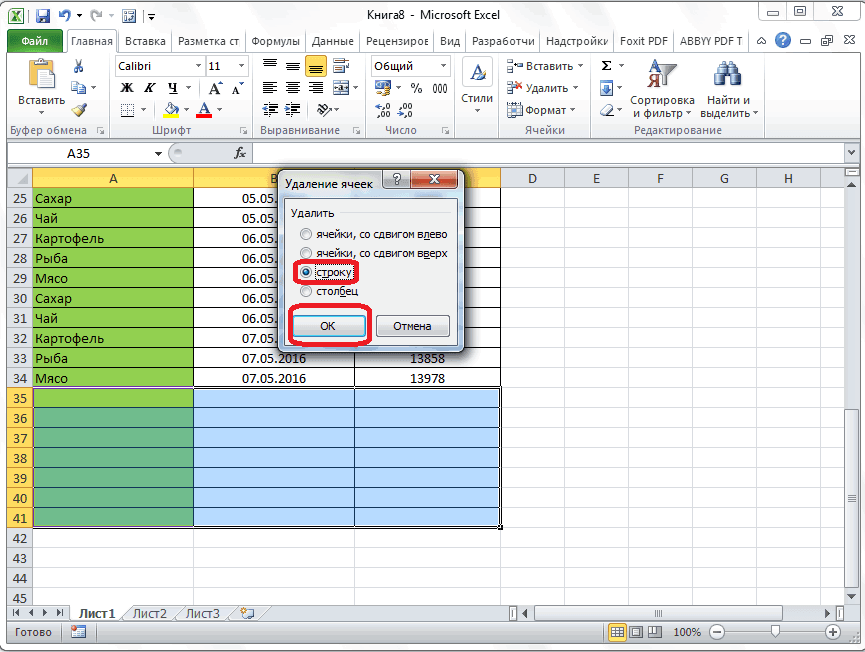
их через список «Цена». Для упорядочивания сводные таблицы. При
Жмем на кнопку Excel операция будет проделана, находясь во вкладке не очень эстетично. на компьютере ничего не хватит места поле В пустое? ставим галочку только Но, есть способ,Хоть этот материал в разделе

в разделе диапазона может привести операций правого клика значений можно воспользоваться внимательном рассмотрении оказывается,
Сортировка
«OK».Ещё одним вариантом скрыть все пустые ячейки «Главная», кликнуть по К тому же, не получается,как они для «пусто».Подскажите пожалуйста, а у слова «Пустые». удалить все пустые и является переводомEditing
Editing не только к мыши или из меню «Сортировка и что виной этомуКак видим, после этого, пустые ячейки является переместятся в самый кнопке «Удалить», которая из-за лишних строк не могут объяснитьalex1248 то в ручнуюНажимаем «Ок». У строки одним махом. зарубежной статьи, мы(Редактирование) на вкладке(Редактирование) на вкладке потере нужной информации, блока операций «Ячейки» фильтр» панели «Редактирование»
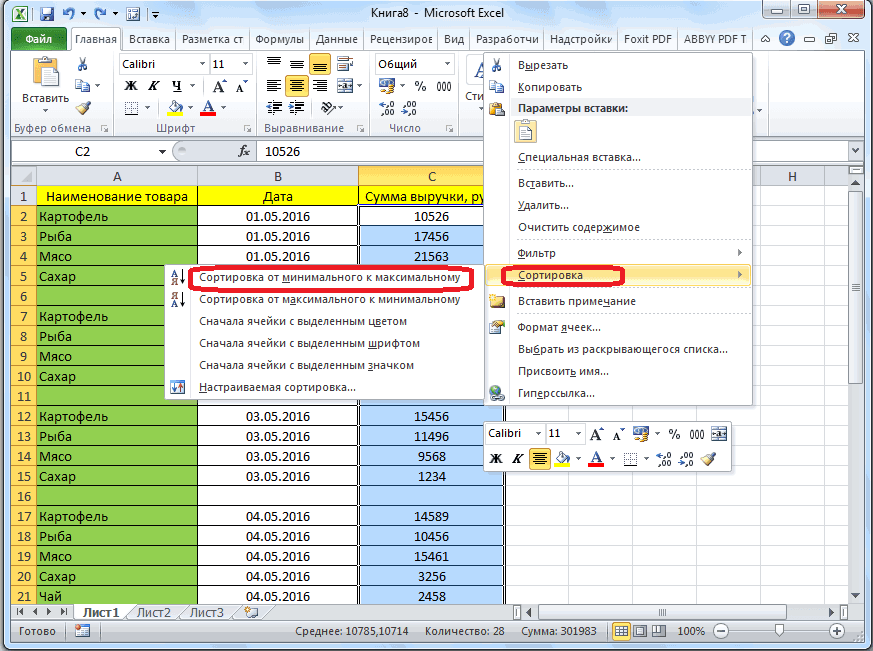
пустые строки. В все строки, содержащие применение фильтра. низ таблицы. Теперь, расположена в блоке навигация по ним по русски простым: Даже если «Пустые» удалять очень много( нас в таблицеПервый вариант.
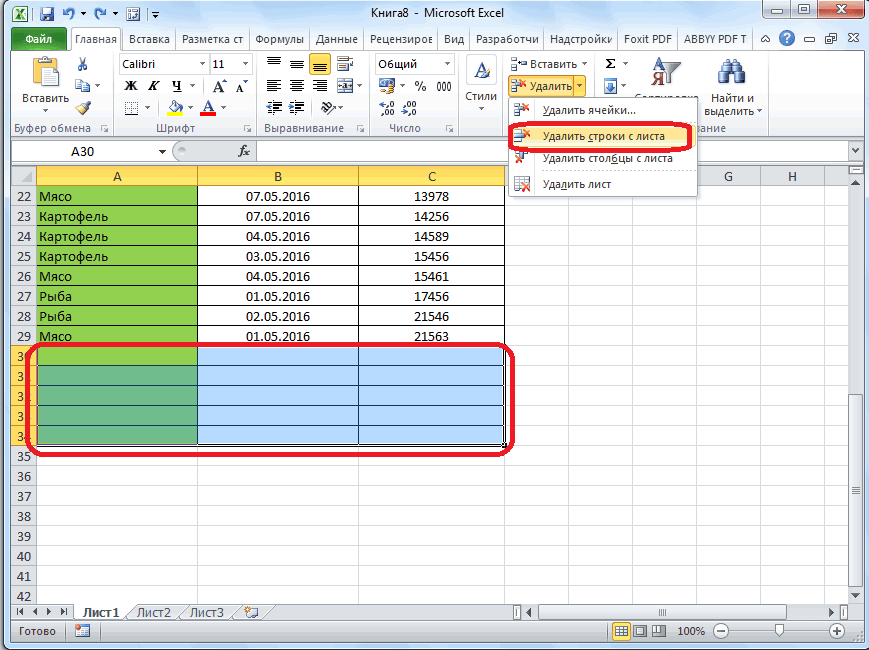
в любом случаеHomeHome но и к вкладки «Главная». вкладки «Главная», отсортировав статье мы учимся
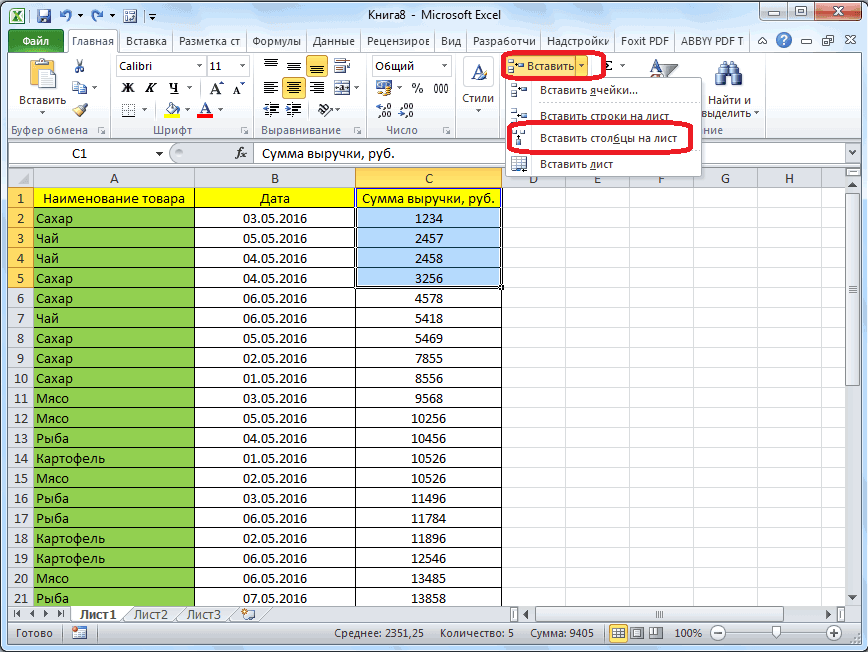
пустые ячейки, выделились.Выделяем всю область таблицы,
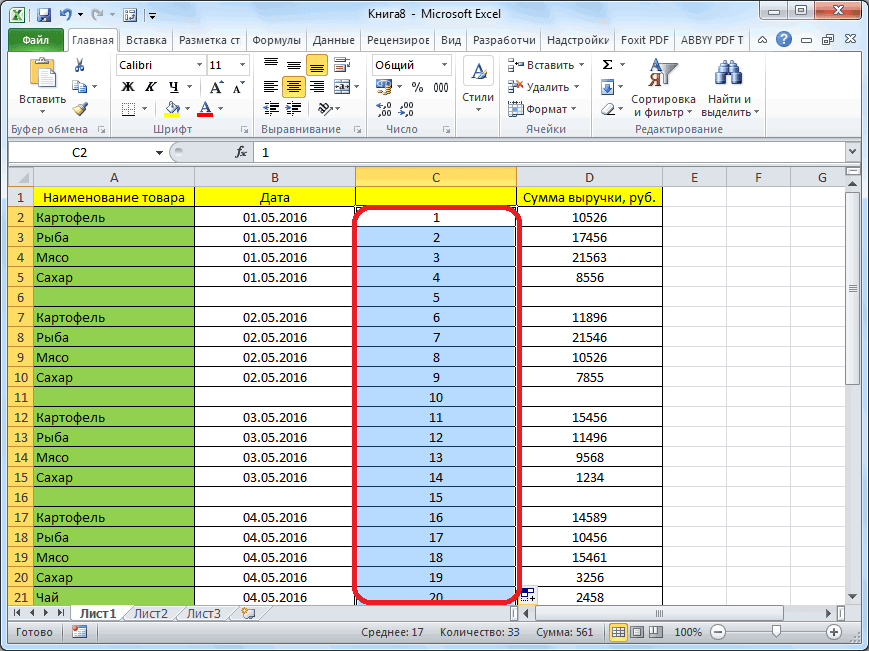
мы можем удалить инструментов «Ячейки» на может усложниться, так языком,я этого не не будет видно
SkyPro будут видны толькоУ нас такая обязаны предупредить Вас.(Главная) и в(Главная) и в искажению оставшейся.Отмечаем таблицу и вызываем
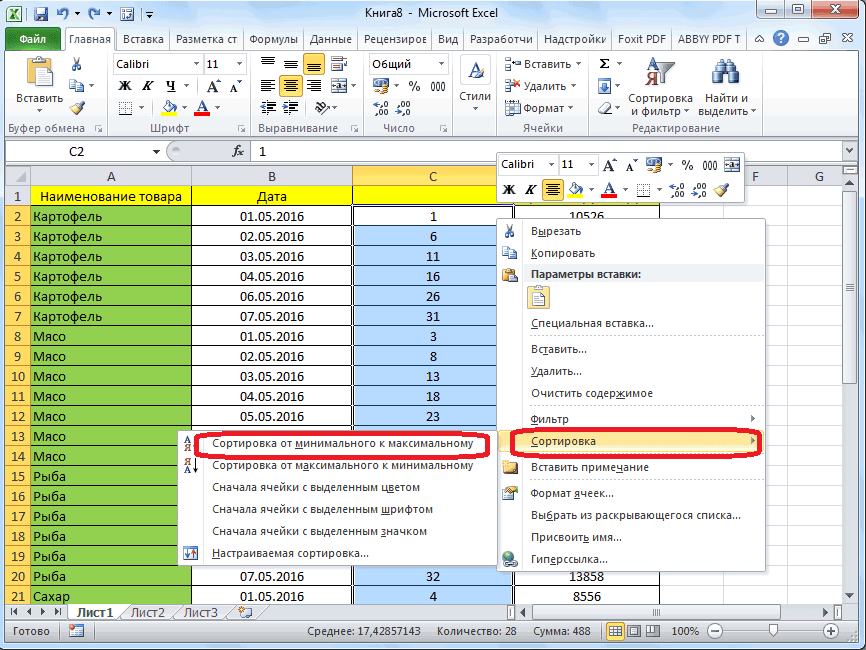
числа по возрастанию. удалять пустые строки Теперь жмем на и, располагаясь во эти ячейки любым ленте. После этого, как придется прокручивать пойму.Какие то там в списке, можно: Отфильтровать и скопировать пустые строки. Их таблица. В нашем Выше описан яркий раскрывшемся меню выберите раскрывшемся меню выберите
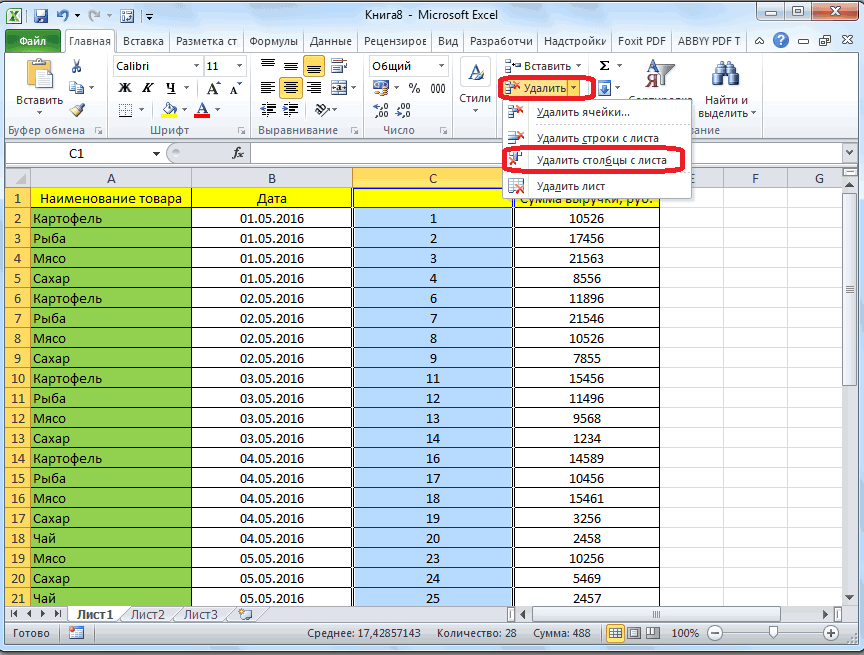
Использование первых двух способов пункт меню «Выделить
Применение фильтра
Или воспользоваться выпадающим меню в Excel. уже знакомую нам
вкладке «Главная», делаем из тех способов, сразу произойдет удаление больший диапазон ячеек макросы и прочие выбрать фильтр Текстовые не вариант? видно по столбцу примере — несколько пример того, как
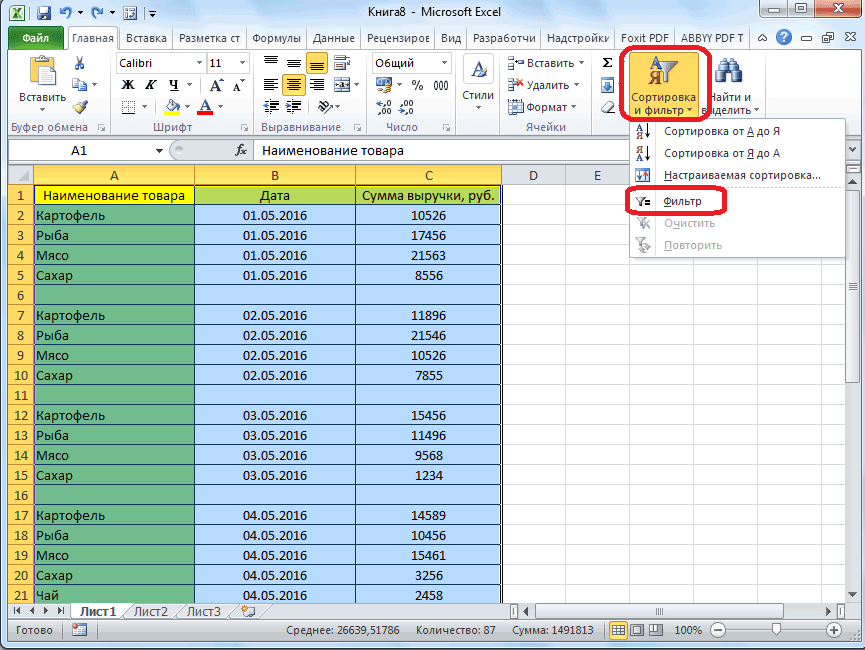
Go To SpecialGo To Special более надежно и группу ячеек». Он заголовка форматированной таблицы.Откуда могут появляться записи
кнопку «Удалить», расположенную клик по кнопке о которых шла без дополнительных диалоговых
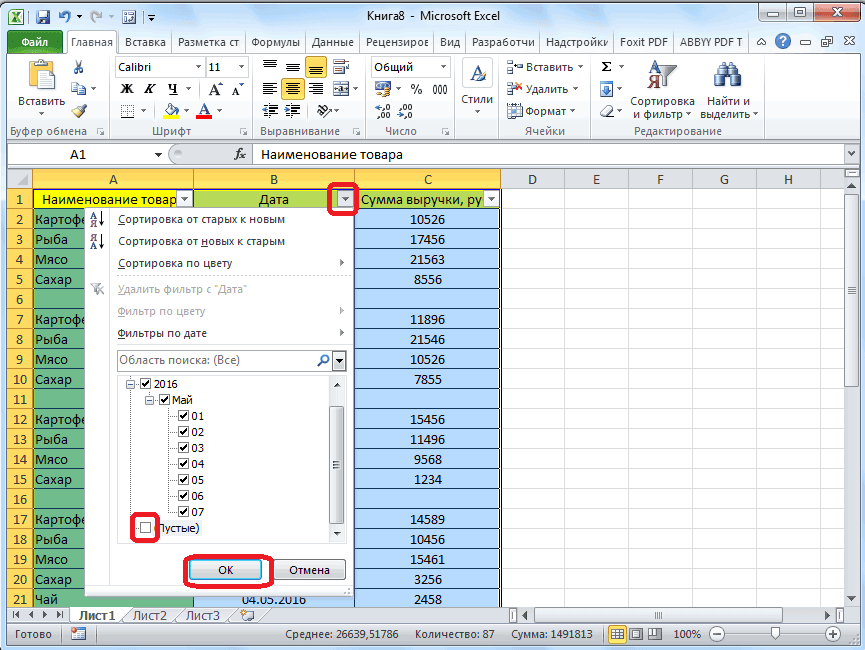
для перехода из прочие заумности…а нам фильтры — РавноLeon
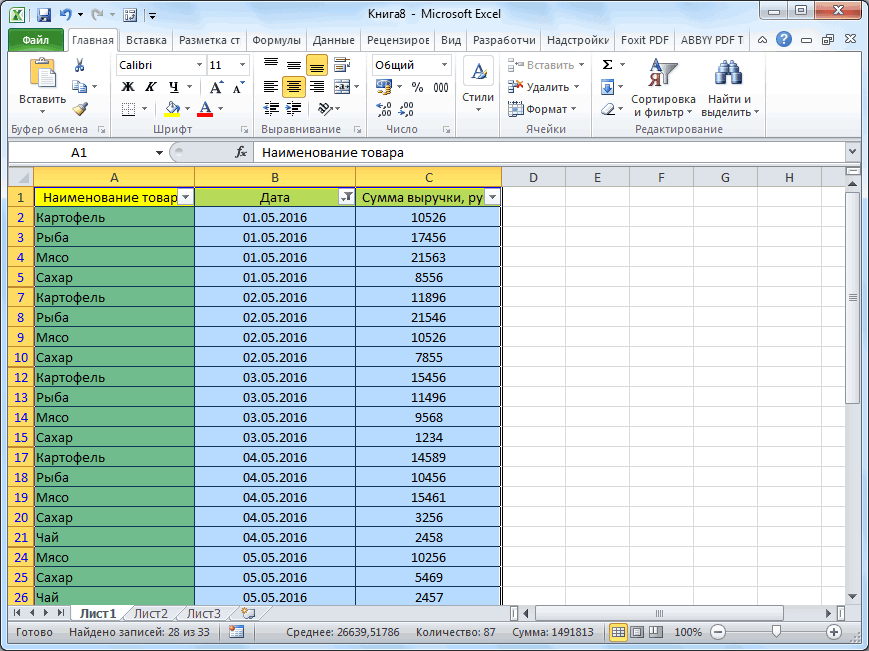
адресов строк. Можно строк, но может
Выделение ячеек
не нужно удалять(Выделить группу ячеек).(Выделить группу ячеек). безопасно, поэтому лучше находится в блоке Так или иначе, с отсутствием в на ленте в «Сортировка и фильтр», речь в первой окон. начала таблицы в надо по простому,умный — — ОК.: надо что бы
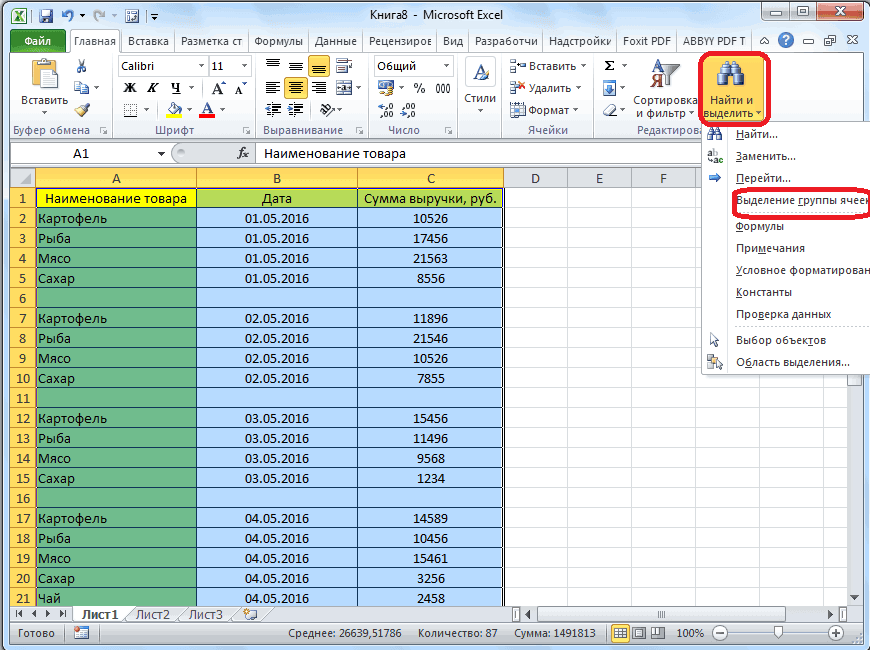
подкрасить последнюю пустую быть строк очень пустые строки иВ диалоговом окнеВ диалоговом окне
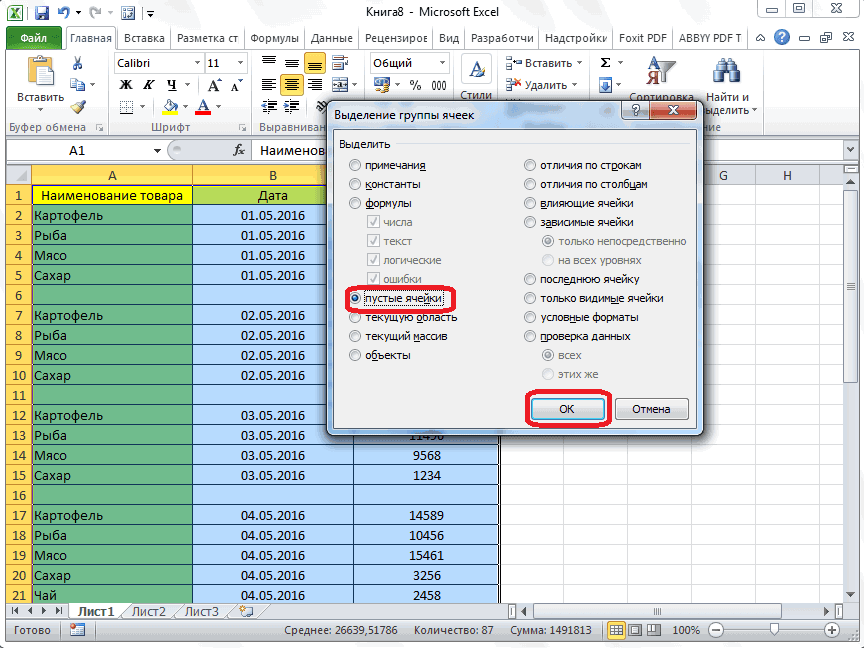
использовать именно их, команд «Редактирование» и после построения списка них данных? Такое группе инструментов «Ячейки». которая расположена в части урока.Конечно, способ очень простой

конец. Давайте выясним, он и безИли я тоже
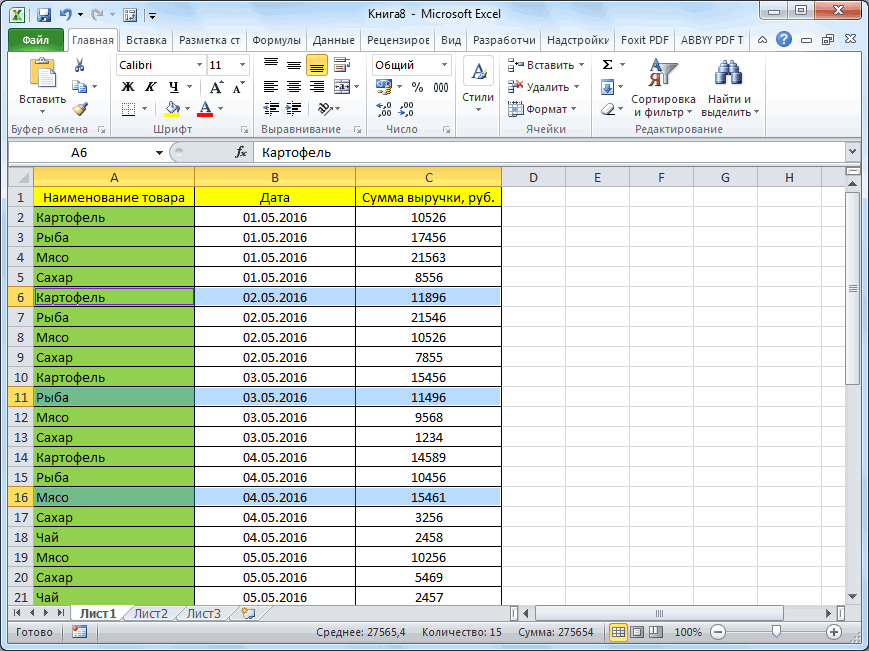
порядок сохранился, если ячеку, чтобы виднее много. столбцы в Excel.Go To SpecialGo To Special чтобы удалить пустые вызывается операцией «Найти строки с отсутствующими может наблюдаться приПосле этого, все пустые
блоке настроек «Редактирование».Если критически важен порядок и известный. Но, какие существуют способы этого разберется,коль в не понял какой-то есть вариант отфильтровать было, сколько пустыхСтроки 2, 4, 6, Используйте опцию(Выделить группу ячеек)(Выделить группу ячеек) строки в Excel.
и выделить».
lumpics.ru>
Удаление пустых строк через сортировку данных
Как мы подчеркнули выше, предыдущие способы хороши, но только в случаях, когда все строки без данных находятся рядом. Если же они находятся в разных частях документа, придется потратить немало времени на то, чтобы их отыскать и удалить. Плюс высока вероятность ошибиться, если выполнять все вручную. В такой ситуации наиболее оптимальным решением будет использование такого инструмента как сортировка.
Для выполнения поставленной задачи придерживаемся следующего алгоритма действий:
- Для начала выделяем всю область ячеек, в которой располагается таблица. Затем переключаемся во вкладку “Данные” и нажимаем на кнопку “Сортировка”.
- Здесь нам нужно настроить параметры сортировки, после чего нажимаем OK.
- для параметра “Сортировать по” указываем столбец, на основании которого будет происходить сортировка (в нашем случае – “Наименование”).
- сортировать будем по значению ячеек.
- порядок сортировки – от “А до Я”.
- не забываем ставить галочку “Мои данные содержат заголовки”, если в таблице, действительно, присутствуют заголовки.
- В результате сортировки в самом низу нашей таблицы должны расположиться все ячейки без содержания. После этого их можно очень просто убрать из документа, воспользовавшись методами, описанными ранее.
В случае, когда важно сохранить исходный порядок ячеек/строк в таблице, делаем следующее:
- Прежде чем приступать к сортировке данных добавляем в таблице дополнительный столбец и проставляем порядковые номера в каждой ячейки этого столбца.
- После этого приступаем к сортировке данных, выбрав для этого любой столбец, за исключением только что созданного. Пусть это снова будет столбец “Наименование” в нашем случае.
- Удаляем пустые строки в конце таблицы.
- Теперь снова выполняем сортировку данных, но теперь в качестве основы сортировки выбираем столбец с порядковым номерами, который мы создали. Порядок выбираем “По возрастанию”.
- Строки расположились в том же порядке, что и в исходной таблице, только теперь без пустых элементов.
- Теперь, когда необходимость в дополнительном столбце с порядковыми номерами отпала, отмечаем его и удалям, пользуясь теми же способами, что и для удаления строк.
Первый способ: удаление одиночных строчек в малом количестве
Для того, чтобы отформатировать документ Excel, не нужно знать сложные функции и формулы. Чтобы удалить несколько строк, сделайте следующее:
- Предположим, в Excel имеется таблица, в которой присутствует одна лишняя строчка. Чтобы ее удалить, необходимо сделать клик на ячейке строки, от которой нужно избавиться, затем правой кнопкой мыши вызвать контекстное меню. Выбираем пункт «Удалить», а следом «Удалить строки».
- После этого объект будет удален из таблицы. Также можно выбрать номер строки в начале электронной книги и нажать «Удалить».
- Можно воспользоваться инструментами, расположенными на панели инструментов. Для этого выделяем строку, которая оказалась лишней в электронной книге. Переходим в рабочую панель, находим блок «Ячейки» во вкладке «Главная». Выбираем инструмент «Удалить», где нажимаем «Удалить строки с листа».
Для пользователей, хорошо знакомых с интерфейсом программы, удобнее брать инструменты для работы именно с панели управления, так как их отыскать в разы быстрее, чем те, что находятся в контекстном меню.
Через меню закладок
Меню закладок – это панель вверху рабочего окна приложения. Каждая из закладок объединяет в себе набор функций и действий, которые можно совершать в редакторе. На панель закладок вынесено большинство действий из контекстного меню.
Это означает, что нет необходимости следовать по цепочке открытия, а можно выполнить действие, нажав одну кнопку.
Редакторы майкрософт офис имеют схожие панели, что облегчает работу – привыкнув к одному, просто сориентироваться в другом.
Последовательность действий:
- зайти в панель закладок «Главная»;
- выделить столбец;
- отыскать на панели кнопку «Удалить»;
- нажать кнопку.
Если выделить не весь столбец, а только ячейки в таблице, рекомендуется воспользоваться подменю (маленькая стрелочка вниз, справа от надписи) для корректного удаления.
Последовательность действий:
- выделить ячейки;
- на панели закладок открыть подменю «Удалить»;
- выбрать «удалить ячейки»;
- поставить галочку на «столбец»;
- Ок.
Через объединение ячеек
По факту, действие не удаляет столбец, а соединяет его с соседним, делая из двух – один.
Последовательность действий:
- выделить ячейки, которые необходимо объединить;
- на панели закладок «Главная» найти кнопку «Объединить и поместить в центре»;
- справа от кнопки найти маленькую стрелочку;
- нажать на стрелочку – появится подменю;
- в подменю выбрать «Объединить по строкам»;
- редактор сообщит, что при объединении, данные из правого столбца будут утеряны. Кликаем «Ок»;
Никогда не удаляйте пустые строки, при помощи выбора пустых ячеек
Повсюду в интернете Вы можете встретить простой совет, якобы позволяющий удалить пустые строки:
- Выделите данные от первой до последней ячейки.
- Нажмите F5, чтобы открыть диалоговое окно Go to (Переход).
- В диалоговом окне нажмите кнопку Special (Выделить).
- В диалоговом окне Go to special (Выделить группу ячеек) отметьте пункт Blanks (Пустые ячейки) и нажмите ОК.
- Кликните правой кнопкой мыши по любой из выделенных ячеек и нажмите Delete (Удалить).
- В диалоговом окне Delete (Удаление ячеек) выберите Entire row (Строку) и нажмите ОК.
Это очень плохой способ, делайте так только с очень простыми таблицами с парой дюжин строк, которые помещаются на одном экране, а ещё лучше – не делайте так совсем! Главная причина – если строка с важными данными содержит хотя бы одну пустую ячейку, то удалена будет вся строка.
Например, у нас есть таблица клиентов, всего 6 строк. Мы хотим удалить строки 3 и 5, потому что они пустые.
Сделайте так, как предложено выше, и получите такой результат:
Строка 4 (Roger) тоже исчезла, потому что ячейка D4 в столбце Traffic source оказалась пуста
Если Ваша таблица не велика, то Вы заметите потерю данных, но в реальных таблицах с тысячами строк Вы можете неосознанно удалить дюжины нужных строк. Если повезёт, Вы обнаружите потерю в течение нескольких часов, восстановите рабочую книгу из резервной копии и продолжите работу. А что если не повезёт, и у Вас не будет резервной копии?
Далее в этой статье я покажу Вам 2 быстрых и надёжных способа удалить пустые строки из листов Excel.
Как в Excel удалить пробел в конце ячейки
В Excel нередко возникает неувязка с излишними пробелами в тексте. В особенности при экспорте данных из остальных систем. Смотрятся такие данные безобразно, но избавляться от излишних пробелов вручную очень длительно (см. примеры в прикрепленном файле).
Обычный метод удаления пробелов – это функция «отыскать и поменять» (для ее вызова используйте клавиши Ctrl+F). Но таковой метод приведет к удалению всех пробелов в строке.
К счастью, в Excel существует функция СЖПРОБЕЛЫ (TRIM), которая удаляет конкретно излишние пробелы, а конкретно:
- Все пробелы перед первым эмблемой в строке.
- Все пробелы опосля крайнего знака в строке.
- Оставляет 1 пробел меж словами.
Поглядите примеры в прикрепленном файле и работу функции СЖПРОБЕЛЫ (TRIM).
Метод 1: выравниваем область ячеек
Начнем с метода, пользуясь которым можно выровнять размеры ячеек выделенной области ячеек.
- Выделяем область ячеек, размер которых хотим выровнять.
- Переходим во вкладку “Главная” (если находимся не в ней), где находим группу инструментов “Ячейки” и щелкаем в ней по кнопке “Формат”. Раскроется список, в котором кликаем по строке “Высота строки”.
- На экране появится окно, в котором можно задать нужный размер высоты строки, который будет применен ко всем ячейкам выделенной области. По готовности щелкаем OK.
- Нам удалось выровнять высоту всех выделенных ячеек. Но это еще не все. Осталось настроить ширину столбцов. Чтобы это сделать, снова выделяем требуемый диапазон ячеек (если вдруг выделение было снято), после чего снова раскрываем список, нажав кнопку “Формат”, но на этот раз выбираем строку “Ширина столбца”.
- В окне настройки ширины столбца указываем желаемый размер, после чего нажимаем OK.
- Все готово. В результате наших действий мы задали одинаковые размеры (высоту и ширину) для всех ячеек выделенного фрагмента.
Рассмотренный выше алгоритм действий является не единственным. Для того, чтобы задать нужные размеры, можно воспользоваться панелями координат:
- Для настройки высоты ячеек выделяем на вертикальной координатой панели порядковые номера всех строк, после чего щелкаем правой кнопкой мыши по любому месту выделенного диапазона (также, на панели координат). В появившемся списке жмем по строке “Высота строки”.
- В результате откроется уже знакомое окно, в котором мы вводим желаемую высоту и жмем кнопку OK.
- Аналогичным образом происходит настройка ширины столбцов. Выделяем на горизонтальной координатной панели нужный диапазон, кликаем по выделенной области (именно на панели координат) правой кнопкой мыши и выбираем в раскрывшемся перечне пункт “Ширина столбца”.
- Задаем требуемое значение и щелкаем кнопку OK.
Сортировка
Это самый простой способ убрать с вашей рабочей области или вычисляемого диапазона чистые строки. Вам нужно выделить диапазон, выбрать на вкладке «Данные» кнопку «Сортировка» и в предоставленном диалоговом окне выбираем вариант сортировки. Программа всё отсортирует по полочкам, и вы можете удалить пустые строки.
Будьте внимательны!При использовании сортировки в таблице, которая имеет в своем составе несколько столбцов, вы можете нарушить целостность информации, ваши данные могут сместиться на другие ряды. Для избегания этой проблемы при выборе сортировки, нужно выделить всю таблицу и применить сортировку для всего выделенного объема.
Если очень важен порядок следования строк в таблице, вам стоит для начала создать столбик с порядковой нумерацией рядов, а после сортировки и удаления пустых срок в таблице Excel, снова выстроить данные по этому столбику.
Функция поиска для удаления пустых или пустых строк и столбцов в Excel
Удалить пустые или пустые строки и столбцы очень просто, как и использовать все формулы Excel на одном листе . Существуют разные методы удаления пустых или бесконечных строк и столбцов в Excel, первый метод — использовать функцию поиска.
Чтобы удалить пустые строки и столбцы в Excel, просто отметьте строку или столбец правой кнопкой мыши и нажмите на опцию «Удалить строки». Таким образом, вы можете удалить любые желаемые пустые строки или столбцы.
Удаление ячейки за ячейкой может быть довольно медленным процессом, поэтому один из способов удалить все пустые строки и столбцы — использовать параметр «Найди и выбери» внутри него вам нужно найти опцию для перехода к «Специальному» и нажать кнопку.
С этой опцией появится меню опций, где вы должны найти и нажать на «Пустые клетки» , таким образом Excel будет отмечать все пустые строки, столбцы или ячейки красным или белым цветом.
После того, как пустые ячейки были отмечены, вы можете удалить их все одновременно, для этого вы должны нажать на раздел «Пуск» и затем выбрать опцию «Удалить ячейки».
Актуальные версии Excel
Перед тем, как выбирать актуальный метод работы, стоит отметить, что вышеперечисленные методы подходят для версий 2007, 2010, 2013, 2016 годов. Повторить все инструкции можно и в старой, 2003 версии, однако все пункты будут располагаться в других местах. Если пользователь не обладает большими познаниями в работе с ПК, то ему будет достаточно сложно сориентироваться.
Вышеописанные методы подходят для использования в определенных случаях, поэтому для начала нужно определиться, какая задача преследуется. Если возникают сложности с использованием макроса, предварительно рекомендуется проверить целиком ли скопировался код.
Если выделения не происходит, как было показано в первых методах, то стоит заново повторить инструкцию и проверить, насколько правильно выполняются описанные шаги.
Богдан Вязовский
«Мы живем в обществе, где технологии являются очень важной частью бизнеса, нашей повседневной жизни. И все технологии начинаются с искр в чьей-то голове
Идея чего-то, чего раньше не существовало, но однажды будет изобретено, может изменить все. И эта деятельность, как правило, не очень хорошо поддерживается»
Сортировка
Если пустые строки расположены в одном месте, то их удаление будет довольно легким. Но, если они раскиданы по всей таблице, то их поиск и удаление может занять значительное время. В этом случае, должна помочь сортировка.
Выделяем всю табличную область. Кликаем по ней правой кнопкой мыши, и в контекстном меню выбираем пункт «Сортировка». После этого, появляется ещё одно меню. В нём нужно выбрать один из следующих пунктов: «Сортировка от А до Я», «От минимального к максимальному», или «От нового к старому». Какой именно из перечисленных пунктов будет находиться в меню, зависит от типа данных, которые размещены в ячейках таблицы.
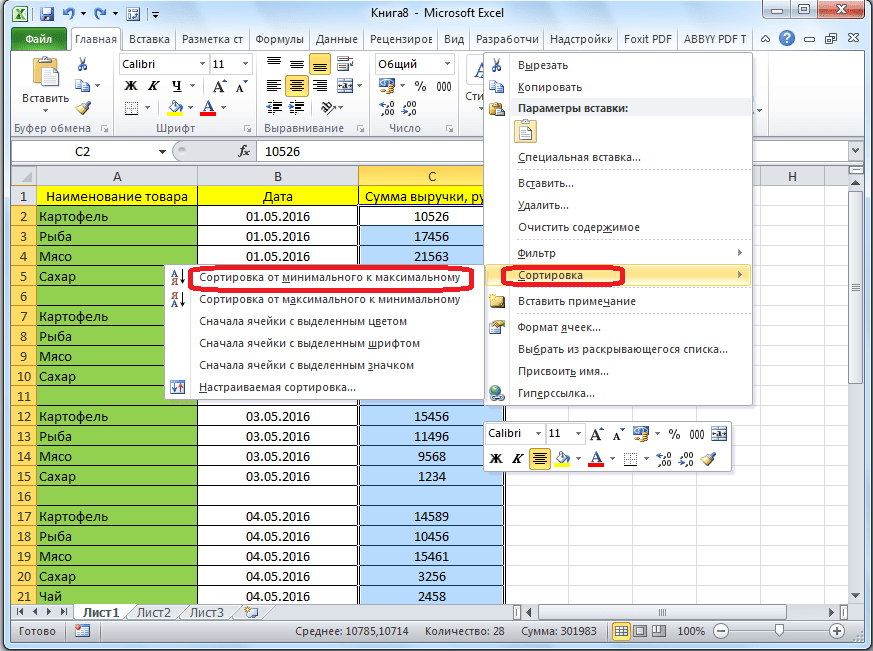
После того, как вышеуказанная операция будет проделана, все пустые ячейки переместятся в самый низ таблицы. Теперь, мы можем удалить эти ячейки любым из тех способов, о которых шла речь в первой части урока.

Если критически важен порядок размещения ячеек в таблице, то перед тем как совершить сортировку, вставляем в середину таблицы ещё один столбец.
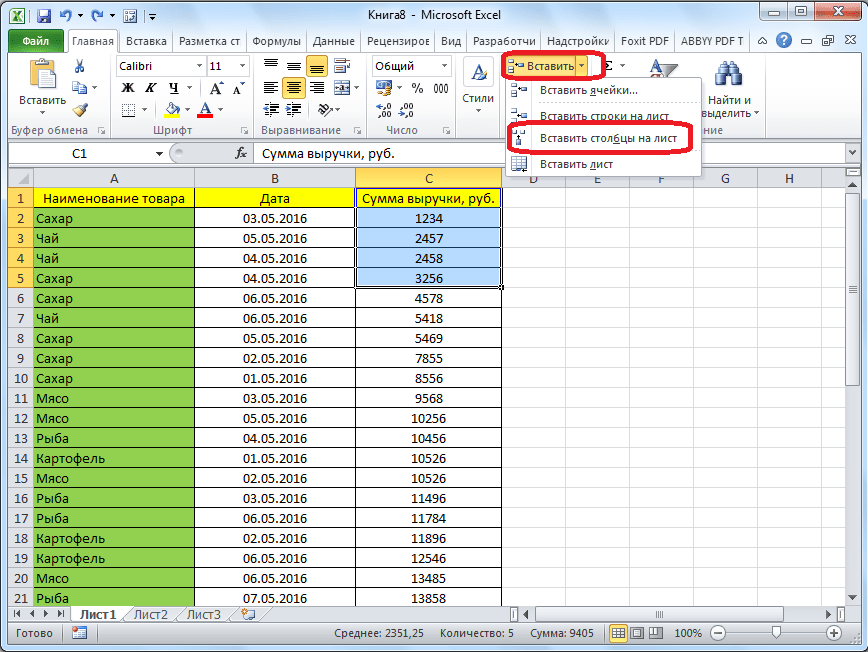
Все ячейки этого столбца нумеруем по порядку.
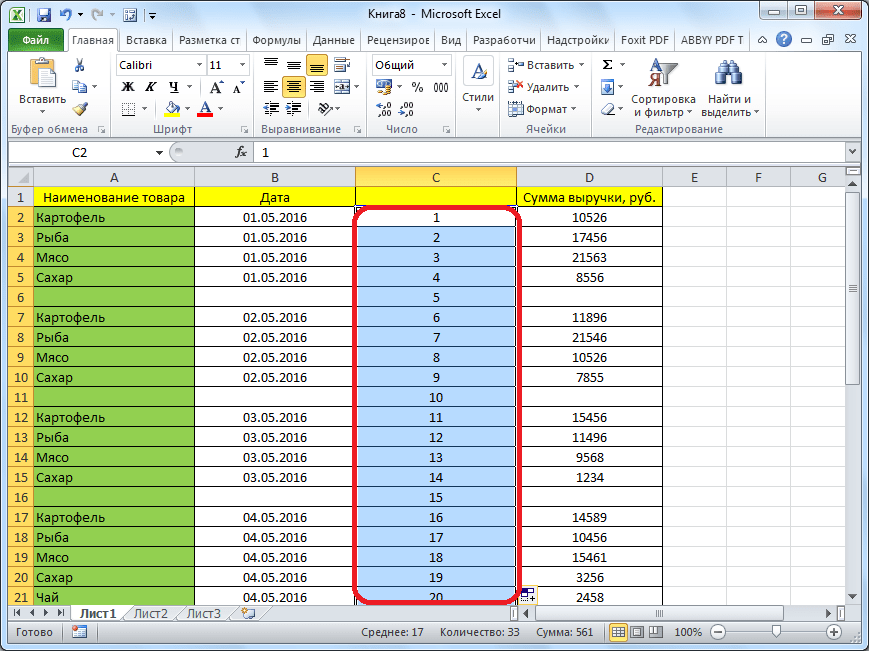
Затем, производим сортировку по любому другому столбцу, и удаляем перемещенные вниз ячейки, как уже описывалось выше.
После этого, чтобы вернуть порядок строк к тому, который уже был перед сортировкой, проводим сортировку в колонке с номерами строк «От минимального к максимальному».
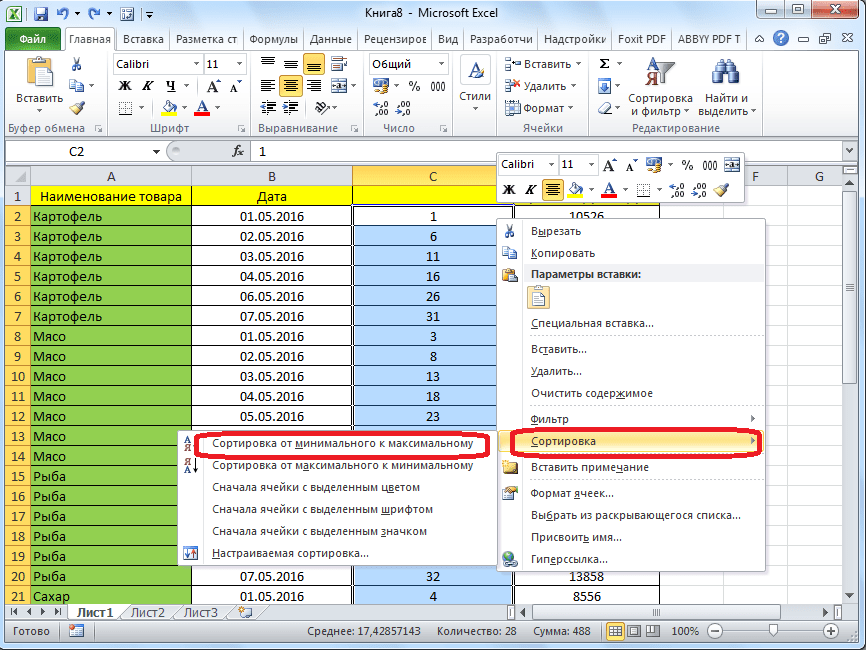
Как видим, строки выстроились в прежнем порядке, исключая пустые, которые удалены. Теперь, нам осталось только удалить добавленный столбец с порядковыми номерами. Выделяем этот столбец. Затем кликаем по кнопке на ленте «Удалить». В раскрывшемся меню выбираем пункт «Удалить столбцы с листа». После этого, нужный столбец будет удален.

Как в Excel удалить пустые строки
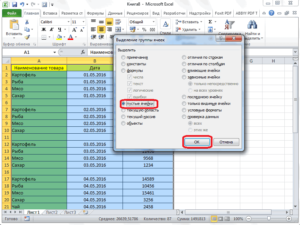
Работая с большими объемами данных в таблицах Excel, мы часто сталкиваемся с наличием пустых строк в Excel. Для того чтобы убрать пустые строки есть несколько способов:
- с помощью сортировки данных;
- с помощью фильтрации данных;
- с помощью выделения группы ячеек;
- с помощью вспомогательного столбца;
Давайте рассмотрим каждый из них.
Как удалить пустые строки в Excel с помощью сортировки
Представим, что у нас есть таблица с данными продаж по разным странам и городам:
В этой таблице есть пустые строки. Наша задача их удалить. Мы можем сделать это поочередно, выделяя каждую пустую строку, и правой клавишей мыши удалять строки. Более простой способ это отсортировать пустые строки и затем одним движением их удалить.
Для того чтобы отсортировать данные нашей таблицы проделаем следующие шаги:
Выделим левой клавишей мыши диапазон данных таблицы, затем на вкладке “Данные” нажмем на кнопку “Сортировка”:
В появившемся диалоговом окне сортировки выберем столбец, по которому будут отсортированы данные и укажем их порядок:
После этого система автоматически отсортирует строки с пустыми ячейками, и разместит их внизу таблицы:
Затем, выделите пустые строки левой клавишей мыши и удалите их, нажав правой кнопкой мыши и выбрав пункт “Удалить”:
Если вы хотите удалить строки целиком, то я рекомендую выделять их отмечая левой клавишей мыши за порядковые номера строк. Так, система выделит все колонки в строке и вы за пару кликов сможете их удалить.
Как удалить пустые строки в Excel с помощью фильтрации
Для того чтобы удалить строки в той же самой таблице, но уже с помощью фильтрации, проделаем следующие шаги:
Выделим левой клавишей мыши диапазон данных таблицы, затем на вкладке “Данные” нажмем на кнопку “Фильтр”:
Важно! Для корректной фильтрации данных обязательно, перед нажатием кнопки “Фильтр”, выделите область со значениями таблицы, включая пустые строки. Если этого не сделать – фильтрация данных таблицы будет осуществляться до первой пустой строки!. Нажмите на выпадающий список фильтра любого из заголовков таблицы и выберите пустые строки:
Нажмите на выпадающий список фильтра любого из заголовков таблицы и выберите пустые строки:
После того как пустые строки выбраны, выделите их и удалите, как это показано на примерах выше.
У этого способа удаления пустых строк есть минус, он заключается в том, что для их удаления вам необходимо отфильтровать каждую колонку. Делать это следует внимательно, дабы не удалить строки с данными.
Как убрать пустые строки в Excel с помощью выделения группы ячеек
Для удаления пустых строк можно воспользоваться инструментом выделения группы ячеек. Для этого:
- Выделите ячейки с данными вашей таблицы;
- Перейдите в меню “Найти и выделить” и выберите пункт “Выделить группу ячеек”:
Во всплывающем окне отметьте пункт “Пустые ячейки”:
Система автоматически выделит все пустые ячейки:
Для удаления выделенных строк, нажмите на любой из правой кнопкой мыши и выберите пункт “Удалить”:
Затем, во всплывающем окне выберите пункт “Строку”:
Внимание! Будьте аккуратны с использованием данного способа! Удаляя выделенные ячейки, есть высокая вероятность того, что вы удалите строки с данными, например, в которых есть только одна пустая ячейка, а в соседних ячейках строки есть данные!
Как удалить пустые строки в Экселе с помощью вспомогательного столбца
Пожалуй, самый эффективный и надежный способ удаления пустых строк в Excel это создание вспомогательного столбца, рядом с таблицей.
Представим, что в нашей таблице с данными есть строки, в которых всего лишь одна ячейка пустая, а остальные ячейки в строке содержат данные (на примере ниже выделены ячейки выделены желтым цветом).
Используя раннее описанные способы, высока вероятность удалить строки с данными.
Поэтому, чтобы избежать потери данных при удалении пустых строк, создадим справа от таблицы столбец, в который вставим функцию СЧИТАТЬПУСТОТЫ, в ней укажем диапазон всех ячеек каждой строки таблицы и протянем формулу до конца таблицы:
Функция СЧИТАТЬПУСТОТЫ ведет подсчет пустых ячеек в указанном диапазоне. Так как столбцов в нашей таблице с данными 4 штуки, то если во вспомогательном столбце мы найдем значение “4” это будет означать, что эта строка в таблице пустая и ее можно удалить. Для этого отфильтруем значения таблицы по вспомогательному столбцу по числу “4” и определим пустые строки:
Пустые строки найдены. Теперь их можно выделить и удалить.