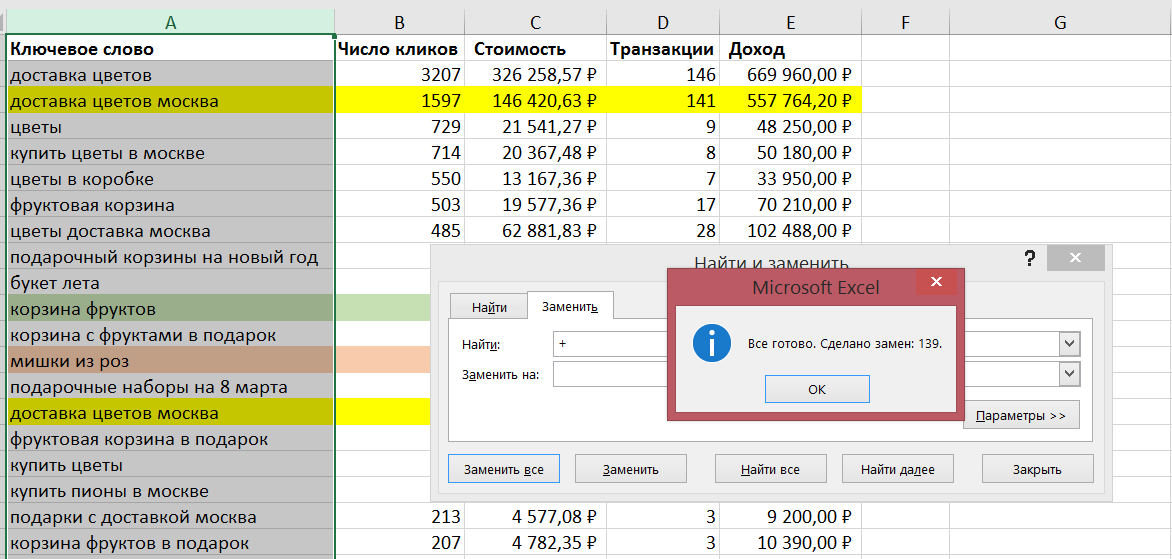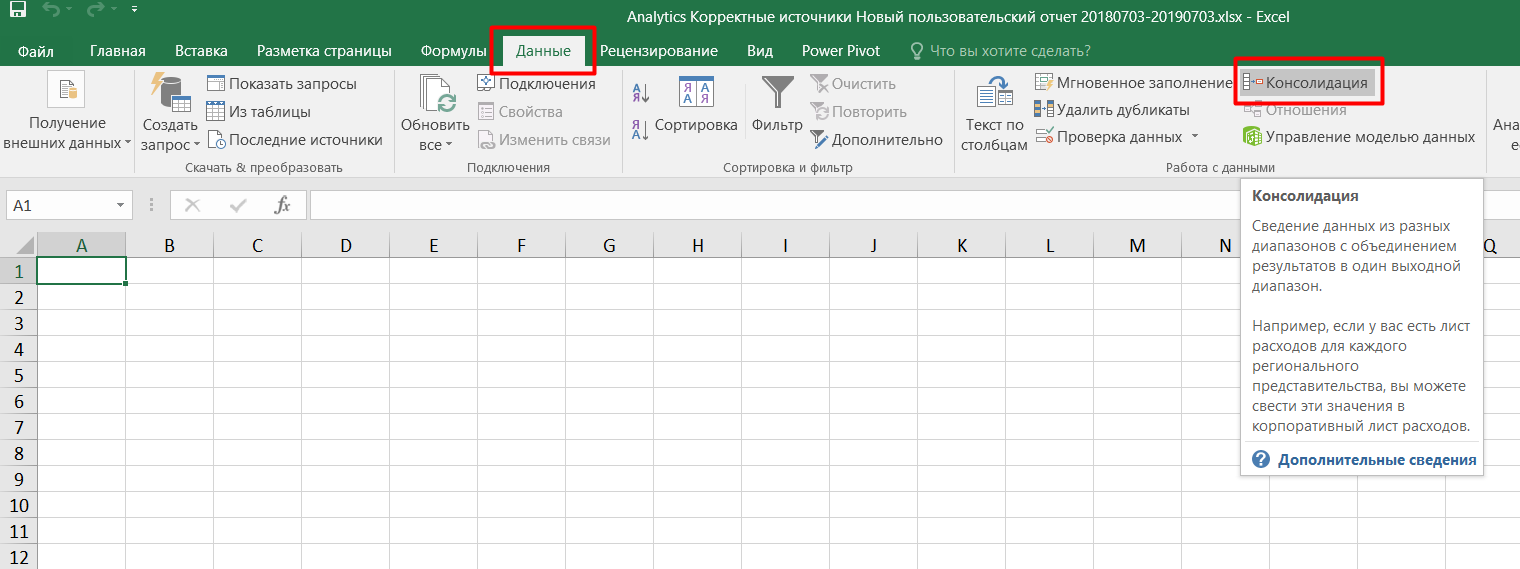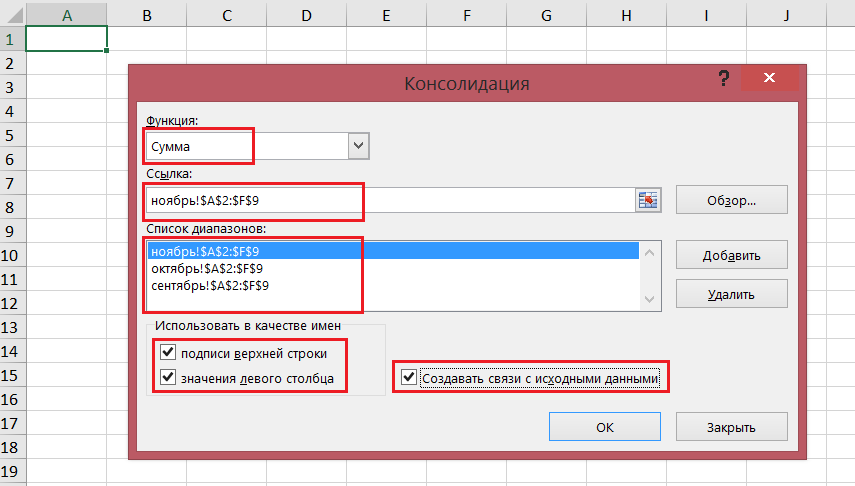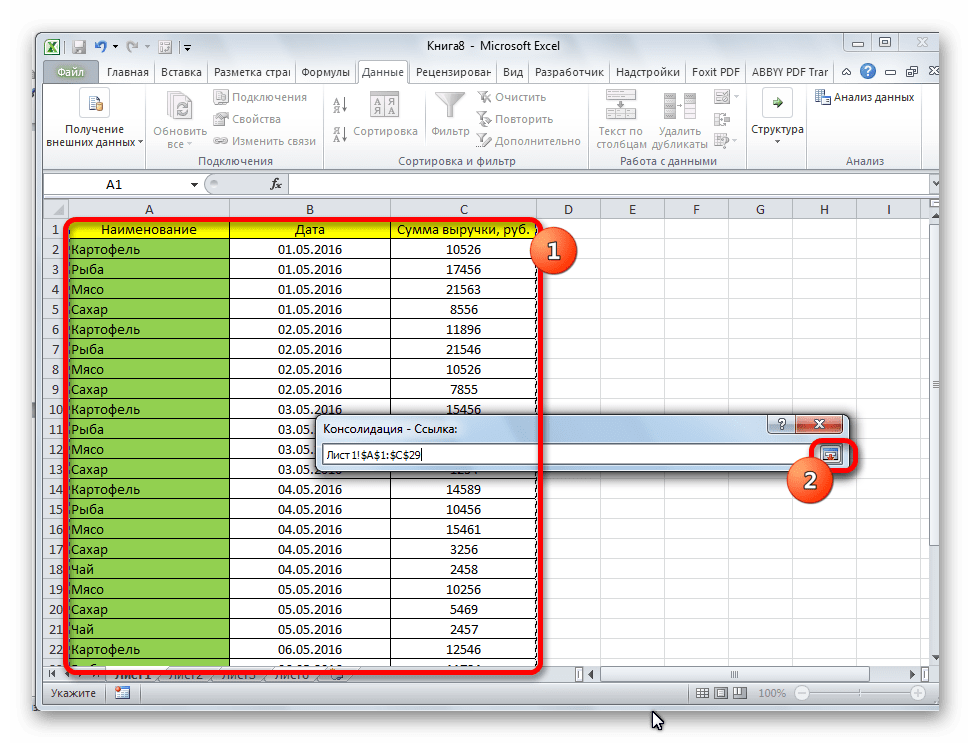Примеры консолидации данных в Excel
На лист для сводного отчета вводим названия строк и столбцов из консолидируемых диапазонов. Удобнее делать это путем копирования.
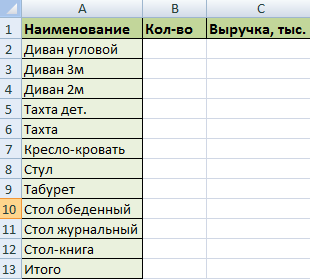
В первую ячейку для значений объединенной таблицы вводим формулу со ссылками на исходные ячейки каждого листа. В нашем примере – в ячейку В2. Формула для суммы: =’1 квартал’!B2+’2 квартал’!B2+’3 квартал’!B2.
Копируем формулу на весь столбец:
Консолидация данных с помощью формул удобна, когда объединяемые данные находятся в разных ячейках на разных листах. Например, в ячейке В5 на листе «Магазин», в ячейке Е8 на листе «Склад» и т.п.
Если в книге включено автоматическое вычисление формул, то при изменении данных в исходных диапазонах объединенная таблица будет обновляться автоматически.
Создание сводной таблицы в Excel
Открываем исходные данные. Сводную таблицу можно строить по обычному диапазону, но правильнее будет преобразовать его в таблицу Excel. Это сразу решит вопрос с автоматическим захватом новых данных. Выделяем любую ячейку и переходим во вкладку Вставить. Слева на ленте находятся две кнопки: Сводная таблица и Рекомендуемые сводные таблицы.
Если Вы не знаете, каким образом организовать имеющиеся данные, то можно воспользоваться командой Рекомендуемые сводные таблицы. Эксель на основании ваших данных покажет миниатюры возможных макетов.
Кликаете на подходящий вариант и сводная таблица готова. Остается ее только довести до ума, так как вряд ли стандартная заготовка полностью совпадет с вашими желаниями. Если же нужно построить сводную таблицу с нуля, или у вас старая версия программы, то нажимаете кнопку Сводная таблица. Появится окно, где нужно указать исходный диапазон (если активировать любую ячейку Таблицы Excel, то он определится сам) и место расположения будущей сводной таблицы (по умолчанию будет выбран новый лист).
Обычно ничего менять здесь не нужно. После нажатия Ок будет создан новый лист Excel с пустым макетом сводной таблицы.
Макет таблицы настраивается в панели Поля сводной таблицы, которая находится в правой части листа.
В верхней части панели находится перечень всех доступных полей, то есть столбцов в исходных данных. Если в макет нужно добавить новое поле, то можно поставить галку напротив – эксель сам определит, где должно быть размещено это поле. Однако угадывает далеко не всегда, поэтому лучше перетащить мышью в нужное место макета. Удаляют поля также: снимают флажок или перетаскивают назад.
Сводная таблица состоит из 4-х областей, которые находятся в нижней части панели: значения, строки, столбцы, фильтры. Рассмотрим подробней их назначение.
Область значений – это центральная часть сводной таблицы со значениями, которые получаются путем агрегирования выбранным способом исходных данных.
В большинстве случае агрегация происходит путем Суммирования. Если все данные в выбранном поле имеют числовой формат, то Excel назначит суммирование по умолчанию. Если в исходных данных есть хотя бы одна текстовая или пустая ячейка, то вместо суммы будет подсчитываться Количество ячеек. В нашем примере каждая ячейка – это сумма всех соответствующих товаров в соответствующем регионе.
В ячейках сводной таблицы можно использовать и другие способы вычисления. Их около 20 видов (среднее, минимальное значение, доля и т.д.). Изменить способ расчета можно несколькими способами. Самый простой, это нажать правой кнопкой мыши по любой ячейке нужного поля в самой сводной таблице и выбрать другой способ агрегирования.
Область строк – названия строк, которые расположены в крайнем левом столбце. Это все уникальные значения выбранного поля (столбца). В области строк может быть несколько полей, тогда таблица получается многоуровневой. Здесь обычно размещают качественные переменные типа названий продуктов, месяцев, регионов и т.д.
Область столбцов – аналогично строкам показывает уникальные значения выбранного поля, только по столбцам. Названия столбцов – это также обычно качественный признак. Например, годы и месяцы, группы товаров.
Область фильтра – используется, как ясно из названия, для фильтрации. Например, в самом отчете показаны продукты по регионам. Нужно ограничить сводную таблицу какой-то отраслью, определенным периодом или менеджером. Тогда в область фильтров помещают поле фильтрации и там уже в раскрывающемся списке выбирают нужное значение.
С помощью добавления и удаления полей в указанные области вы за считанные секунды сможете настроить любой срез ваших данных, какой пожелаете.
Посмотрим, как это работает в действии. Создадим пока такую же таблицу, как уже была создана с помощью функции СУММЕСЛИМН. Для этого перетащим в область Значения поле «Выручка», в область Строки перетащим поле «Область» (регион продаж), в Столбцы – «Товар».
В результате мы получаем настоящую сводную таблицу.
На ее построение потребовалось буквально 5-10 секунд.
Консолидация данных в Excel
Консолидация данных – опция в Excel, которая позволяет объединять данные из разных таблиц в одну, а также объединять листы, расположенные в одном или разных файлах, в один. Чем же так полезна консолидация для интернет-маркетолога?
Разберем два наглядных примера.
Пример №1
У нас есть статистика по ключевым словам из контекстной рекламы с привязкой к основным показателям – кликам, расходам, транзакциям и доходу.
Специальный отчет в Google Analytics
Выгрузив данные в Excel, мы увидим, что в таблице есть строки, которые «по сути» являются дублями.
«Дубли» ключевых слов в статистике
Это связано с тем, что статистика выгружена из двух рекламных систем (Яндекс.Директ и Google Ads), и в Google Рекламе для ключевых слов используется модификатор широкого соответствия (знак «+»).
То есть, вместо двух строчек доставка цветов москва и +доставка +цветов +москва мы должны получить одну с объединенными данными. Ведь это один ключ и нам нужно оценить его эффективность.
Аналитика не может автоматически просуммировать такие ключи. Не может и Excel, если только не выбирать поочередно строки и смотреть итоговые значения на панели, а потом в соседней таблице вручную сводить их.
Суммирование данных вручную
Это очень долго, особенно когда у вас много данных. С этой задачей легко справляется Консолидация данных. За 1 минуту и с помощью нескольких щелчков мыши можно автоматически сделать то, что мы привыкли делать вручную.
Но перед этим нужно не забыть воспользоваться функцией Заменить, убрав все + из таблицы.
Удаляем + в ключевых словах перед консолидацией
— переходим на соседний лист (так удобнее);
— выделяем ячейку, в которую хотим вставить данные;
— переходим в Данные — Консолидация
В открывшемся окне нас интересуют следующие настройки:
- Функция – Сумма (поскольку хотим суммировать данные);
- Ссылка – выбираем весь диапазон данных на соседнем листе;
- Использовать в качестве имен – ставим галочки для подписи верхней строки и значения левого столбца.
Нажимаем ОК. Если все сделали верно, то на текущем листе получите результат в виде объединенных (консолидированных) данных:
Итоговая таблица после консолидации
Таблица наша также уменьшилась. До консолидации было 252 строки, после объединения данных их стало 212:
ДО и ПОСЛЕ консолидации
Видео консолидации примера №1:
Консолидация данных в Excel
Пример №2
Вы каждый месяц для своего клиента готовите отчет по рекламе. Наступает момент, когда нужно свести данные за предыдущие периоды. Например, ежемесячные, чтобы получить годовой отчет. Или 6 месяцев, чтобы построить суммарный отчет за полгода. В общем, любой период, за который вам нужна консолидированная статистика.
Да, можно просто выгрузить данные из рекламных кабинетов Яндекс.Директ и Google Ads за общий период. Но что делать, когда данные по показам, кликам, расходам и конверсиям привязаны к бизнес-показателям, которых нет в интерфейсах, но которые завязаны на контекстной рекламе? А если в каждый из этих месяцев работали разные рекламные кампании (в один месяц – 10, в другой – 5 и т.д.)? Опять ручной процесс сведения данных.
Статистика по 3 месяцам на разных вкладках файла
Мы хотим свести данные в одну таблицу. Воспользуемся консолидацией.
В открывшемся окне нас интересуют следующие настройки:
- Функция – Сумма (поскольку хотим суммировать данные);
- Ссылка – выбираем весь диапазон данных на листах поочередно (с помощью кнопки Добавить);
- Использовать в качестве имен – ставим галочки для подписи верхней строки и значения левого столбца.
Галочка Создавать связи с исходными данными позволит производить пересчет консолидированного отчета автоматически при изменении данных в исходных файлах (в нашем примере – это листы сентябрь, октябрь, ноябрь). Нажимаем ОК.
Если все сделали правильно, то на текущем листе получите результат в виде объединенных (консолидированных) данных с трех таблиц в одной:
Слева появятся новые значки:
Связи с исходными данными
- 1 – свернуть все связи с исходными данными;
- 2 – развернуть все связи с исходными данными.
При нажатии на + раскроется соответствующая строка, в которой будут отображены данные по каждому из исходных листов.
Видео консолидации примера №2:
Консолидация данных в Excel
Таким образом, консолидация данных в Excel позволяет всего в несколько кликов объединить данных из разных файлов, листов и таблиц в единый объект. Еще один шаг на пути к автоматизации и упрощению работы с отчетностью!
Понравился эксперимент с видео? Поставь 5.0 статье ->
Источник
Объединение определенных столбцов из нескольких листов.
А вот, как мне кажется, наиболее часто встречающаяся ситуация:
- у вас действительно большие листы с множеством разных столбцов,
- столбцы расположены на каждом из них по-разному, в произвольном порядке,
- необходимо объединить только самые важные из них в итоговую таблицу.
Запустите мастер объединения листов, как мы это делали в предыдущем примере, укажите нужные, а затем выберите соответствующие столбцы. Да, это так просто!
Все дальнейшие шаги мы уже описывали выше. В результате в итоговую таблицу попадают только данные из выбранных вами столбцов:
Эти примеры продемонстрировали только несколько инструментов слияния данных, но это еще не все! Немного поэкспериментировав, вы увидите, насколько полезны и удобны все функции, включенные в пакет.
Полнофункциональная ознакомительная версия Ultimate Suite доступна для загрузки в по этой ссылке.
Как работает консолидация в Excel?
Как работает функция консолидация в Excel?
При нажатии на + раскроется соответствующая строка, в которой будут отображены данные по каждому из исходных листов. Таким образом, консолидация данных в Excel позволяет всего в несколько кликов объединить данных из разных файлов, листов и таблиц в единый объект.
Где находится консолидация в Эксель?
Способ 2. Если таблицы неодинаковые или в разных файлах
- Заранее откройте исходные файлы
- Создайте новую пустую книгу (Ctrl + N)
- Установите в нее активную ячейку и выберите на вкладке (в меню) Данные — Консолидация (Data — Consolidate). …
- Установите курсор в строку Ссылка (Reference) и, переключившись в файл Иван.
Можно ли изменять функцию консолидации?
Консолидацию изменить невозможно, если был установлен флажок Создавать связи с исходными данными. … В новом диапазоне данные должны иметь то же расположение, что и подписи столбцов, совпадающие с другими диапазонами консолидации.
Как связать две таблицы в Excel?
В окне Управление связями нажмите кнопку Создать. В окне Создание связи щелкните стрелку рядом с полем Таблица и выберите таблицу из раскрывающегося списка. В связи «один ко многим» эта таблица должна быть частью с несколькими элементами.
Как объединить данные из нескольких файлов Excel?
Как объединить данные нескольких листов на одном сводном листе
- Нажмите кнопку Объединить листы Выберите Объединить данные нескольких листов на одном листе.
- Отметьте флажком Таблицы с заголовками, если это так. …
- Выберите листы для объединения, установив соответствующие флажки в дереве данных.
- Нажмите кнопку Объединить
Как работает функция впр в excel?
Функция ВПР() , английский вариант VLOOKUP(), ищет значение в первом (в самом левом) столбце таблицы и возвращает значение из той же строки, но другого столбца таблицы. Функция ВПР() является одной из наиболее используемых в EXCEL, поэтому рассмотрим ее подробно.
Как сделать фильтрацию в Эксель?
Фильтрация диапазона данных
- Выберите любую ячейку в диапазоне данных.
- Выберите фильтр>данных.
- Щелкните стрелку в заголовке столбца.
- Выберите текстовые или числовое фильтры, а затем выберите сравнение, например «Между».
- Введите условия фильтрации и нажмите кнопку ОК.
Как объединить данные разных таблиц в Excel?
Переходим во вкладку ЁXCEL главного меню, нажимаем кнопку «Таблицы», в выпавшем списке выбираем команду «Объединить таблицы»:
- В открывшемся диалоговом окне выделяем листы с таблицами, которые необходимо объединить и нажимаем «ОК»:
- Программа сформирует запрос — объединит таблицы и выведет информационное сообщение:
Где находится консолидация в Excel 2016?
Правее и ниже этой ячейки должно быть свободно. Команда «Консолидация» заполнит столько строк и столбцов, сколько нужно. Переходим на вкладку «Данные». В группе «Работа с данными» нажимаем кнопку «Консолидация».
Где находится консолидация в Excel 2007?
- открываем документ с исходными данными. …
- щелкаем на ячейке «A1»;
- выбираем раздел «Данные» главного меню Excel;
- в группе иконок «Работа с данными» щелкаем на элементе «Консолидация» (рис. …
- в окошке «Список диапазонов:» выделяем диапазон «$ЗУ!$ …
- нажимаем кнопку «Удалить»;
Как свести данные в Эксель?
Объединение текста из двух или нескольких ячеек в одну
- Выделите ячейку, в которую вы хотите вставить объединенные данные.
- Введите = (знак равенства) и выберите первую ячейку, которую нужно объединить.
- Введите символ & и пробел, заключенный в кавычки.
- Выберите следующую ячейку, которую нужно объединить, и нажмите клавишу ВВОД. Пример формулы: =A2&» «&B2.
Каким образом производится условное форматирование?
ПРАВИЛА С ИСПОЛЬЗОВАНИЕМ ФОРМУЛ
- Выделите ячейки, к которым нужно применить Условное форматирование (пусть это ячейка А1 ).
- Вызовите инструмент Условное форматирование ( Главная/ Стили/ Условное форматирование/ Создать правило )
- Выберите Использовать формулу для определения форматируемых ячеек
Как сделать консолидацию по категориям?
Как консолидировать данные по категории?
- В окне книги задайте каждому диапазону собственное имя.
- Выделите ячейку на листе, предназначенном для консолида ции. …
- Перейдите к вкладке «Данные» и в группе «Работа с данны ми» щелкните по кнопке «Консолидация».
- В окне «Консолидация» раскройте список графы «Функция» и выберите итоговую функцию.
Как убрать консолидацию?
Для удаления результатов ошибочной консолидации достаточно удалить только неправильные данные, если параметр Создавать связи с исходными данными не использовался. Для этого в окне Консолидация нужно выделить удаляемый диапазон ячеек в окне Список диапазонов и нажать кнопку Удалить.
Консолидация по расположению
Для консолидации по расположению диапазон данных на каждом из исходных листов должен иметь формат списка без пустых строк и столбцов.
Откройте каждый из исходных листов и убедитесь в том, что данные на них расположены одинаково.
На конечном листе щелкните верхнюю левую ячейку области, в которой требуется разместить консолидированные данные.
Примечание: Убедитесь, что справа и снизу достаточно свободных ячеек для консолидированных данных.
На вкладке Данные в разделе Сервис нажмите кнопку Консолидация.
Выберите в раскрывающемся списке функцию, которую требуется использовать для консолидации данных.
Выделите на каждом листе нужные данные и нажмите кнопку Добавить.
Путь к файлу вводится в поле Все ссылки.
После добавления данных из всех исходных листов и книг нажмите кнопку ОК.
Как сделать сводную таблицу в excel: пошаговая инструкция
Если вы не знаете, как сделать сводную таблицу в excel, советую читать дальше. Я продемонстрирую вам подробный пример, используя вымышленные данные магазина одежды. Таблица отображает дату продажи, имя продавца, наименование и сумму проданного им товара.
Для создания сводной таблицы необходимо:
Создался пустой лист, где видно списки областей и полей. Заголовки стали полями в нашей новой таблице. Сводная таблица будет формироваться путем перетаскивания полей.
Помечаться они будут галочкой, и для удобства анализа вы будете их менять местами в табличных областях.
Я решил, что анализ данных буду делать через фильтр по продавцам, чтобы было видно кем и на какую сумму каждый месяц было продано, и какой именно товар.
Выбираем конкретного продавца. Зажимаем мышку и переносим поле «Продавец» в «Фильтр отчета». Новое поле отмечается галочкой, и вид таблицы немного изменяется.
Категорию «Товары» мы поставим в виде строк. В «Названия строк» мы переносим необходимое нам поле.
Для отображения выпадающего списка имеет значение, в какой последовательности мы указываем наименование. Если изначально в строках делаем выбор в пользу товара, а потом указываем цену, то товары как раз и будут выпадающими списками, и наоборот.
Столбец «Единицы», будучи в главной таблице, отображал количество товара проданного определенным продавцом по конкретной цене.
Для отображения продаж, например, по каждому месяцу, нужно поле «Дата» поставить на место «Названия столбцов». Выберите команду «Группировать», нажав на дату.
Указываем периоды даты и шаг. Подтверждаем выбор.
Видим такую таблицу.
Сделаем перенос поля «Сумма» к области «Значения».
Стало видно отображение чисел, а нам необходим именно числовой формат
Для исправления, выделим ячейки, вызвав окно мышкой, выберем «Числовой формат».
Числовой формат мы выбираем для следующего окна и отмечаем «Разделитель групп разрядов». Подтверждаем кнопкой «ОК».
Шаги
Метод 1 из 4: Консолидация в соответствии с расположением на листе Excel
-
1
Убедитесь, что данные на каждом листе появляются в виде списка. Убедитесь, что вы удалили все пустые столбцы и строки, и что каждый столбец помечен соответствующей информацией.- Добавьте и расположите каждый диапазон столбца в отдельном листе. Однако, не добавляйте диапазоны на главном листе, который вы планируете консолидировать.
- Выделите каждый диапазон и назовите их, выбирая вкладку Formulas, а затем стрелочку расположенную возле Name a Range. Введите имя диапазона в поле Name.
-
2
Приготовьтесь к консолидации данных Excel. Кликните на левой верхней ячейке, где вы хотите разместить консолидированные данные с вашего главного листа.- Перейдите на вкладку Data с главного листа, а затем выберите группу Data Tools. Выберите Consolidate.
- Получите доступ к перечню характеристик функции (Summary Function) из поля Function для создания настроек консолидации данных.
-
3
Введите названия диапазонов в Summary Function. Нажмите кнопку Add, чтобы начать процесс консолидации данных. -
4
Обновите консолидацию данных. Выберите поле Links to Source Data, если хотите автоматически обновлять исходные данные. Снимите галочку в этом поле, если предпочитаете обновлять данные консолидации вручную.
Метод 2 из 4: Определите категории для консолидации данных Excel
-
1
Повторите задачи первого шага выше для настройки данных в виде списка. На главном листе нажмите на верхнюю левую ячейку, где вы хотите разместить консолидированные данные. -
2
Перейдите в группу Data Tools. Найдите вкладку Data, а затем нажмите Consolidate. Используйте Summary function в поле Function, чтобы выбрать настройки для консолидации данных. Назовите каждый диапазон, а затем нажмите кнопку Add, чтобы закончить процесс консолидации данных. Повторите эту процедуру обновления консолидированных данных, описанную выше.
Метод 3 из 4: Используйте формулы для консолидация данных Excel
-
1
Начните с главного листа. Введите или скопируйте заголовки строк и столбцов, которые хотите использовать для консолидации данных Excel. -
2
Выделите ячейку, где хотите консолидировать свои результаты. На каждом листе введите формулу, которая ссылается на ячейки, которые необходимо объединить. В первой ячейке, где вы хотите включи информацию, введите формулу, например: =SUM (Department A!B2, Department B!D4, Department C!F8). Чтобы консолидировать данные Excel включительно из всех ячеек, введите формулу, например: =SUM (Department A:Department C!F8)
Метод 4 из 4: Использование функции PivotTable
-
1
Создайте отчет сводной таблицы (PivotTable). Эта функция позволяет консолидировать данные Excel из нескольких диапазонов с возможностью реорганизации категорий при необходимости.- Запустите мастера сводных таблиц (PivotTable) и сводных диаграмм (PivotChart), нажав Alt + D + P на клавиатуре. Выберите Multiple Consolidation Ranges (несколько диапазонов консолидации), затем Next.
- Выберите команду «I Will Create the Page Fields» и нажмите Next.
- Перейдите в Collapse Dialog , чтобы скрыть диалоговое окно на листе. На листе выберите диапазон ячеек, Expand Dialog, затем Add. Ниже опции страницы поля введите 0 и выберите Next.
- Выберите расположение на листе для создания отчета сводной таблицы PivotTable и нажмите Finish.
Как суммировать данные из разных файлов Excel?
Добрый день. Условия задачи:
- 1.Есть несколько менеджеров, совершающих звонки, заполняющих в конце рабочего дня в таблице количество звонков и результаты, ежедневно. Файл менеджеров так и назовем -менеджер 1, менеджер 2 и т.д.
- 2.Есть руководитель этих менеджеров, который также заполняет такую же в точности таблицу. Файл — руководитель.
- 3.И есть общая таблица, в точности повторяющая две вышесказанных, назовем его — отчет.
Все файлы — идентичны абсолютно, поэтому прикладываю только один, в формате 2003 — как указано в правилах форума. Лежат в одной папке, адрес не динамический, статика.
Хочется в общей таблице прописать формулу, чтобы в ячейке были суммы по дням, неделям и месяцам, но: при ручном указании откуда брать данные — срабатывает, получаем формулу вида =’Лист1′!$C$19+’Лист1′!$C$19+’Лист1′!$A$19:$C$19 а при сдвигании ячейки — просто копируется ячейка в точности.
Вручную ставить оставшиеся пол-года не вариант.
И, конечно, хочется чтобы было автоматическое изменение в таблице при изменении файлов. Видимо это будет уже макрос. Тогда создам тему в соответствующей ветке. Могу по английски переименовать файл, если это проблема. Возможно, это простая тема и я сильно туплю. Поиск по «сводные таблицы» и/или «из разных файлов» дал мне 47 результатов, по которым я терпеливо и кропотливо прошелся и все просмотрел. Того, чего мне надо — не нашел. Может быть я не правильно сформулировал. Прошу прощения, если таки задублировал похожую тему, не ругайтесь и не баньте. Спасибо заранее.
Добрый день. Условия задачи:
- 1.Есть несколько менеджеров, совершающих звонки, заполняющих в конце рабочего дня в таблице количество звонков и результаты, ежедневно. Файл менеджеров так и назовем -менеджер 1, менеджер 2 и т.д.
- 2.Есть руководитель этих менеджеров, который также заполняет такую же в точности таблицу. Файл — руководитель.
- 3.И есть общая таблица, в точности повторяющая две вышесказанных, назовем его — отчет.
Все файлы — идентичны абсолютно, поэтому прикладываю только один, в формате 2003 — как указано в правилах форума. Лежат в одной папке, адрес не динамический, статика.
Хочется в общей таблице прописать формулу, чтобы в ячейке были суммы по дням, неделям и месяцам, но: при ручном указании откуда брать данные — срабатывает, получаем формулу вида =’Лист1′!$C$19+’Лист1′!$C$19+’Лист1′!$A$19:$C$19 а при сдвигании ячейки — просто копируется ячейка в точности.
Вручную ставить оставшиеся пол-года не вариант.
И, конечно, хочется чтобы было автоматическое изменение в таблице при изменении файлов. Видимо это будет уже макрос. Тогда создам тему в соответствующей ветке. Могу по английски переименовать файл, если это проблема. Возможно, это простая тема и я сильно туплю. Поиск по «сводные таблицы» и/или «из разных файлов» дал мне 47 результатов, по которым я терпеливо и кропотливо прошелся и все просмотрел. Того, чего мне надо — не нашел. Может быть я не правильно сформулировал. Прошу прощения, если таки задублировал похожую тему, не ругайтесь и не баньте. Спасибо заранее. svsrabbit
Сообщение Добрый день. Условия задачи:
- 1.Есть несколько менеджеров, совершающих звонки, заполняющих в конце рабочего дня в таблице количество звонков и результаты, ежедневно. Файл менеджеров так и назовем -менеджер 1, менеджер 2 и т.д.
- 2.Есть руководитель этих менеджеров, который также заполняет такую же в точности таблицу. Файл — руководитель.
- 3.И есть общая таблица, в точности повторяющая две вышесказанных, назовем его — отчет.
Все файлы — идентичны абсолютно, поэтому прикладываю только один, в формате 2003 — как указано в правилах форума. Лежат в одной папке, адрес не динамический, статика.
Хочется в общей таблице прописать формулу, чтобы в ячейке были суммы по дням, неделям и месяцам, но: при ручном указании откуда брать данные — срабатывает, получаем формулу вида =’Лист1′!$C$19+’Лист1′!$C$19+’Лист1′!$A$19:$C$19 а при сдвигании ячейки — просто копируется ячейка в точности.
Вручную ставить оставшиеся пол-года не вариант.
И, конечно, хочется чтобы было автоматическое изменение в таблице при изменении файлов. Видимо это будет уже макрос. Тогда создам тему в соответствующей ветке. Могу по английски переименовать файл, если это проблема. Возможно, это простая тема и я сильно туплю. Поиск по «сводные таблицы» и/или «из разных файлов» дал мне 47 результатов, по которым я терпеливо и кропотливо прошелся и все просмотрел. Того, чего мне надо — не нашел. Может быть я не правильно сформулировал. Прошу прощения, если таки задублировал похожую тему, не ругайтесь и не баньте. Спасибо заранее. Автор — svsrabbitДата добавления — 10.06.2014 в 17:26
Консолидация (объединение) данных из нескольких таблиц в одну
Способ 1. С помощью формул
Имеем несколько однотипных таблиц на разных листах одной книги. Например, вот такие:
Необходимо объединить их все в одну общую таблицу, просуммировав совпадающие значения по кварталам и наименованиям.
Самый простой способ решения задачи «в лоб» — ввести в ячейку чистого листа формулу вида
=’2001 год’!B3+’2002 год’!B3+’2003 год’!B3
которая просуммирует содержимое ячеек B2 с каждого из указанных листов, и затем скопировать ее на остальные ячейки вниз и вправо.
Если листов очень много, то проще будет разложить их все подряд и использовать немного другую формулу:
=СУММ(‘2001 год:2003 год’!B3)
Фактически — это суммирование всех ячеек B3 на листах с 2001 по 2003, т.е. количество листов, по сути, может быть любым. Также в будущем возможно поместить между стартовым и финальным листами дополнительные листы с данными, которые также станут автоматически учитываться при суммировании.
Способ 2. Если таблицы неодинаковые или в разных файлах
Если исходные таблицы не абсолютно идентичны, т.е. имеют разное количество строк, столбцов или повторяющиеся данные или находятся в разных файлах, то суммирование при помощи обычных формул придется делать для каждой ячейки персонально, что ужасно трудоемко. Лучше воспользоваться принципиально другим инструментом.
Рассмотрим следующий пример. Имеем три разных файла (Иван.xlsx, Рита.xlsx и Федор.xlsx) с тремя таблицами:
Хорошо заметно, что таблицы не одинаковы — у них различные размеры и смысловая начинка. Тем не менее их можно собрать в единый отчет меньше, чем за минуту. Единственным условием успешного объединения (консолидации) таблиц в подобном случае является совпадение заголовков столбцов и строк. Именно по первой строке и левому столбцу каждой таблицы Excel будет искать совпадения и суммировать наши данные.
Для того, чтобы выполнить такую консолидацию:
- Заранее откройте исходные файлы
- Создайте новую пустую книгу (Ctrl + N)
- Установите в нее активную ячейку и выберите на вкладке (в меню) Данные — Консолидация(Data — Consolidate) . Откроется соответствующее окно:
Установите курсор в строку Ссылка(Reference) и, переключившись в файл Иван.xlsx, выделите таблицу с данными (вместе с шапкой). Затем нажмите кнопку Добавить(Add) в окне консолидации, чтобы добавить выделенный диапазон в список объединяемых диапазонов.
Повторите эти же действия для файлов Риты и Федора. В итоге в списке должны оказаться все три диапазона:
Обратите внимание, что в данном случае Excel запоминает, фактически, положение файла на диске, прописывая для каждого из них полный путь (диск-папка-файл-лист-адреса ячеек). Чтобы суммирование происходило с учетом заголовков столбцов и строк необходимо включить оба флажка Использовать в качестве имен (Use labels)
Флаг Создавать связи с исходными данными (Create links to source data) позволит в будущем (при изменении данных в исходных файлах) производить пересчет консолидированного отчета автоматически.
После нажатия на ОК видим результат нашей работы:
Наши файлы просуммировались по совпадениям названий из крайнего левого столбца и верхней строки выделенных областей в каждом файле. Причем, если развернуть группы (значками плюс слева от таблицы), то можно увидеть из какого именно файла какие данные попали в отчет и ссылки на исходные файлы:
При работе с однотипными данными, размещенными в разных таблицах, листах или даже книгах, для удобства восприятия лучше собрать информацию воедино. В Microsoft Excel с этой задачей можно справиться с помощью специального инструмента, который называется «Консолидация». Он предоставляет возможность собрать разрозненные данные в одну таблицу. Давайте узнаем, как это делается.
Естественно, что не все таблицы можно консолидировать в одну, а только те, которые соответствуют определенным условиям:
- столбцы во всех таблицах должны иметь одинаковое название (допускается лишь перестановка столбцов местами);
- не должно быть столбцов или строк с пустыми значениями;
- шаблоны у таблиц должны быть одинаковыми.
Создание консолидированной таблицы
Рассмотрим, как создать консолидированную таблицу на примере трех таблиц, имеющих одинаковый шаблон и структуру данных. Каждая из них расположена на отдельном листе, хотя по такому же алгоритму можно создать консолидированную таблицу из данных расположенных в разных книгах (файлах).
- Открываем отдельный лист для консолидированной таблицы.
На открывшемся листе отмечаем ячейку, которая будет являться верхней левой ячейкой новой таблицы.