Способы выделения ячеек и их диапазонов
Для введения данных или выполнения других действий над ячейками их обязательно нужно выделить.
Для выделения одной ячейки можно воспользоваться следующими способами:
- Щелкнуть левой клавишей мыши на нужной ячейке.
- Ввести имя нужной ячейки в поле имени и нажать Enter.
- Перевести курсор мыши на нужную ячейку с помощью клавиш управления курсором.
Для выделения диапазона смежных ячеек нужно:
- Переместить указатель мыши при нажатой левой клавише от первой до последней ячейки диапазона.
- Ввести нужный диапазон ячеек в поле имени.
- Выделить первую ячейку диапазона и при нажатой клавише Shift с помощью клавиш управления курсором продлить выделение до последней ячейки нужного диапазона.
Для выделения несмежных ячеек нужно выделить первый диапазон смежных ячеек и при нажатой клавише Ctrl продолжить выделение других диапазонов.
Для выделения строки или столбца нужно щелкнуть по его имени.
Для выделения всех ячеек рабочего листа нужно:
- Нажать кнопку, которая находится на пересечении заголовков строк и столбцов.
- Нажать комбинацию клавиш Ctrl + A.
Перемещаться по выделенной области можно с помощью следующих клавиш или их комбинаций:
- вниз – Enter;
- вверх – Shift + Enter;
- вправо – Tab;
- влево – Shift + Tab.
Быстрые клавиши для изменения формата данных в Excel.
Если вы внимательно изучили предыдущие разделы этого руководства, вы уже знаете большинство сочетаний клавиш форматирования Excel. В таблице ниже мы их обобщим:
| Клавиши | Применяемый формат |
| Ctrl + Shift + ~ | Общий числовой формат |
| Ctrl + Shift +! | Число с разделителем тысяч, двумя десятичными разрядами и знаком минус (-) для отрицательных значений |
| Ctrl + Shift + $ | Валюта с двумя десятичными знаками и отрицательными числами, отображаемыми в скобках. |
| Ctrl + Shift +% | Проценты без десятичных знаков |
| Ctrl + Shift + ^ | Экспоненциальный (научный) с двумя десятичными знаками |
| Ctrl + Shift + # | Дата (дд-ммм-гг) |
| Ctrl + Shift + @ | Время (чч: мм: сс) |
Что такое стили ячеек в Excel
Мы должны иметь в виду, что это мощное приложение, которое работает с нами много лет, поэтому оно накопило большой опыт. Если сосредоточиться на дизайне листов, которые мы здесь создаем, можно сказать, что есть много способов их форматировать. При этом сама Microsoft предоставляет нам ряд функций, связанных с форматированием и дизайном, которые будут нам очень полезны. Но нам не нужно по очереди назначать определенный цвет текста, фон, шрифты, тип контента и т.д.
И именно эта программа предлагает нам интересную функцию, которая позволяет нам форматировать ячейки Excel с помощью стилей. Чтобы дать нам представление о том, о чем мы говорим, стили в этих ячейках отвечают за объединение нескольких форматов в один стиль, что сэкономит нам много времени и усилий. Основная причина этого заключается в том, что эти стили позволяют применять к ячейкам несколько форматов, что позволяет добиться более персонализированного вида дизайна листа.
R1C1 в функциях Excel
Однако в Excel есть функции, в которых возможно применение обоих стилей адресации вне зависимости от установленного режима в настройках. В частности, функции (INDIRECT
в английской версии) и АДРЕС
(ADDRESS
в английской версии) могут работать в обоих режимах.
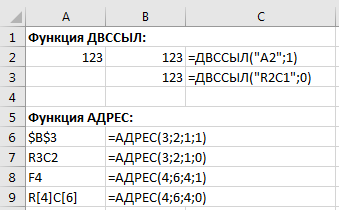
В качестве одного из аргументов в данных функциях задается стиль используемых ссылок (A1 или R1C1), и в некоторых случаях бывает предпочтительнее использовать как раз R1C1.
Коллекция стилей сводных таблиц, отображаемая на контекстной вкладке ленты Конструктор
, содержит 85 встроенных стилей. Разбитая на категории Светлый
, Средний
и Темный
, эта коллекция позволяет изменить цвет, линии и иные элементы форматирования сводной таблицы
Обратите внимание на то, что можно изменить значки каждого стиля, воспользовавшись настройками из группы Параметры стилей сводной таблицы
(рис. 1)
Скачать заметку в формате или , примеры в формате
Если перед открытием коллекции стилей установить флажок Чередующиеся столбцы
или Чередующиеся строки
, то можно увидеть, какие стили поддерживают данную возможность. Если значок определенного стиля после установки флажка так и не изменился, то это значит, что стиль не поддерживает чередование строк или столбцов. Функция оперативного просмотра применима и в случае стилей сводной таблицы. Поэтому после наведения указателя мыши на значок стиля таблица примет форматирование, задаваемое этим стилем.
Создание собственного стиля сводной таблицы в Excel 2010
Однако, если ни один из 85 стилей вам не подходит, вы можете создать собственный. Новые стили добавляются в коллекцию и становятся доступными при каждом последующем создании сводной таблицы. При этом новый стиль действует только в текущей рабочей книге. Для переноса стиля сводной таблицу в другую рабочую книгу, скопируйте и перенесите сводную таблицу с нужным стилем в новую рабочую книгу. Новый стиль добавится в палитру. Примените этот стиль к любой сводной таблице в новой книге, а потом удалите перенесенную ранее сводную таблицу.
Предположим, что нужно создать стиль сводной таблицы, в котором чередование цветов заливки выполняется через три строки.
1. Выберите в коллекции стиль сводной таблицы, поддерживающий чередование строк. Щелкните правой кнопкой мыши на этом стиле и выберите команду Дублировать
(рис. 2).
2. Введите новое имя стиля. Обычно программа Excel присваивает дубликату имя исходного стиля, к которому добавляет цифру 2. В нашем примере это – Greenbar 2.
3. В списке Элемент таблицы
щелкните на значении Первая полоса строк
. В диалоговом окне отобразится новый раздел Размер полосы
.
4. Выберите в раскрывающемся меню Размер полосы
значение 3.
5. Если требуется изменить цвет полосы, которым заливаются строки, щелкните на кнопке Формат
. На экране появится диалоговое окно Формат ячеек
. Перейдите в нем на вкладку Заливка
и выберите новый цвет. Щелкните ОК, чтобы применить внесенные изменения и вернуться в диалоговое окно Изменение стиля сводной таблицы
.
6. В списке элементов таблицы щелкните на значении Вторая полоса строк
. Повторите действия, описанные в пп. 4 и 5.
7. Если вы хотите, чтобы этот стиль сводной таблицы стал стилем по умолчанию, поставьте галочку в нижней части окна Назначить стилем сводной таблицы по умолчанию для данного документа.
8. Щелкните ОК. Приготовьтесь к тому, что изменение настроек стиля ни к чему не приведет. Сводная таблица упорно продолжает следовать старому стилю, хотя новый стиль уже создан. И в этом нет ничего необычного, поскольку вы только что создали, но еще не применили новый стиль, основанный на исходном стиле Greenbar.
9. Откройте коллекцию стилей сводной таблицы. Новый стиль добавляется в верхнюю часть коллекции в раздел Пользовательские. Выберите новый стиль, чтобы изменить форматирование таблицы.
Рис. 2. Создание нового стиля сводной таблицы в диалоговом окне Изменение стиля сводной таблицы
Вы вправе указать, какой стиль будет использоваться по умолчанию при создании сводных таблиц в будущем. При этом по умолчанию может быть выбран не только встроенный стиль, но и любой пользовательский стиль, созданный на основе встроенного. На контекстной вкладке Конструктор
откройте коллекцию стилей, щелкните правой кнопкой мыши на необходимом стиле и выберите команду По умолчанию
.
Заметка написана на основе книги Билл Джелен, Майкл Александер. . Глава 3.
Из второй части статьи Вы узнаете более продвинутые приёмы работы со стилями в Microsoft Excel.
В этой части Вы увидите, как изменять стили Excel, установленные по умолчанию, и делиться ими между рабочими книгами. Здесь Вы найдёте несколько идей, которые помогут получить максимум от использования стилей в Microsoft Excel.
Изменение существующих стилей
Вы можете изменить форматирование существующего стиля. При этом все ячейки, к которым применен данный стиль также изменят форматирование. Чтобы изменить стиль необходимо:
- Перейти на вкладку Главная -> Стили ячеек.
- Щелкнуть правой кнопкой мыши по стилю, который хотите изменить и выбрать команду Изменить.
- Откроется диалоговое окно Стиль, в котором указано применяемое к ячейке форматирование.
- Нажмите на кнопку Формат, и в появившемся диалоговом окне Формат ячеек задайте необходимое форматирование. Например, чтобы изменить размер шрифта перейдите на вкладку Шрифт, задайте нужный размер и нажмите кнопку ОК.
- Нажмите еще раз кнопку ОК, чтобы закрыть окно Стиль и применить форматирование к изменяемому стилю.
№20 Формат дат
Обычный формат предполагает наличие в дате числа, месяца и года.
Часто при этом надо видеть день недели, но пользователь его не увидит в обычном формате.
Тогда приходится каким-то образом вычислять или искать эту информацию.
Можно применить особый формат даты. Ввести дату в одну из ячеек и клацнуть по ней кнопкой мыши, что находится справа.
Из списка надо выбрать «формат ячеек». Справа будет располагаться колонка, где нужно нажать не на «дату», а на «все форматы».
В строке под словом «тип» есть надпись, впереди которой дописываем «ДДД.», тем самым изменяем формат.
Вверху окна отображается результат. А вот «ДДДД.» дало бы результат в виде полного названия дня недели впереди даты. Жмем «Ок».
Изменение формата даты
Почему не работает форматирование?
Если после изменения одного из числовых форматов Excel в ячейке появляется несколько хеш-символов (######), то обычно это происходит по одной из следующих причин:
- Ячейка недостаточно широка для отображения данных в выбранном представлении. Чтобы исправить это, чаще всего всё, что вам нужно сделать — это увеличить ширину столбца, перетащив мышкой его правую границу. Или же просто дважды щелкните правую границу, чтобы автоматически изменить его размер, который сам подстроится под наибольшее значение в столбце.
- Ячейка содержит отрицательную дату или дату вне поддерживаемого диапазона дат (с 01.01.1900 по 31.12.9999).
Чтобы различать эти два случая, наведите указатель мыши на знаки решетки. Если там какое-то допустимое значение, которое слишком велико, чтобы поместиться в ячейку, Excel отобразит всплывающую подсказку с реальным значением. Если указана неверная дата, вы получите уведомление о проблеме.
И второй случай, который достаточно часто встречается. Excel не меняет формат ячейки. Точнее, он меняет, но представление данных остаётся прежним.
Вы пытаетесь изменить представление даты, но ничего не происходит. Причина в том, что у вас дата записана в виде текста. Если вы будете пытаться формат для чисел применить к тексту, то ничего не произойдет. Как превратить текст в настоящую дату — читайте здесь.
Что такое формат данных в Excel?
По умолчанию все ячейки на листах Microsoft Excel имеют формат «Общий». При этом все, что вы вводите в них, обычно остается как есть (но не всегда).
В некоторых случаях Excel может отображать значение не именно так, как вы его ввели, хотя формат установлен как Общий. Например, если вы вводите большое число в узком столбце, Excel может отобразить его в научном формате, например, 4.7E + 08. Но если вы посмотрите в строке формул, вы увидите исходное число, которое вы ввели (470000000).
Бывают ситуации, когда Excel может автоматически изменить вид ваших данных в зависимости от значения, которое вы записали. Например, если вы введете 4/1/2021 или 1/4, Excel будет рассматривать это как дату и соответствующим образом изменит формат записи.
Самый простой способ проверить формат, примененный к определенной ячейке, – выбрать ее и посмотреть на поле Числовой формат на вкладке Главная:
Важно помнить, что форматирование в Excel изменяет только внешний вид или визуальное представление содержимого, но не само значение. Например, если у вас есть число 0,6691, и вы настроите так, чтобы отображалось только 2 десятичных знака, то оно будет отображаться как 0,67. Но реальное значение не изменится, и Excel будет использовать 0,6691 во всех расчетах
Например, если у вас есть число 0,6691, и вы настроите так, чтобы отображалось только 2 десятичных знака, то оно будет отображаться как 0,67. Но реальное значение не изменится, и Excel будет использовать 0,6691 во всех расчетах.
Точно так же вы можете изменить отображение значений даты и времени так, как вам нужно. Но Excel сохранит исходное значение (целое число для даты и десятичный остаток для времени) и будет использовать их во всех функциях даты и времени и других формулах.
Чтобы увидеть настоящее значение, скрытое за числовым форматом, выберите ячейку и посмотрите на строку формул:
Граница
Вкладка Граница окна настройки формата позволяет настроить обрамление ячеек в выделенном диапазоне или одиночной ячейки
(рис. 4.17).
В области Все расположены три кнопки:
- Нет — убирает все границы в выделенном диапазоне.
- Внешние — устанавливает все внешние границы, обрамляющие выделенный диапазон (рис. 4.18).
- Внутренние — включает границы, разделяющие ячейки внутри вы-
деленного диапазона (рис. 4.19). При выделении одной ячейки эта кнопка недоступна.
Кнопки Внешние и Внутренние функционируют независимо друг от друга, и вы можете для одного и того же диапазона ячеек установить как внешние, так и внутренние границы.
Элементы управления в области Отдельные позволяют включать и выключать отдельные элементы в обрамлении: вертикальные, горизонтальные и диагональные линии. Включение и выключение требуемых линий можно производить как щелчком на кнопках, обрамляющих зону предварительного просмотра, так и щелчками мыши внутри самой зоны. Результат включения всех доступных линий в выделенном диапазоне размером 2 на 3 ячейки иллюстрирует рис. 4.20.
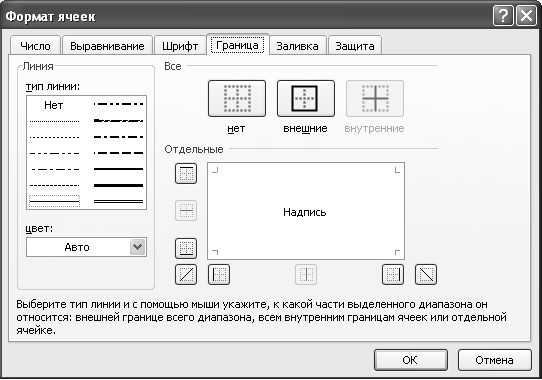
Рис. 4.17. Вкладка Граница окна настройки формата ячейки
Рис. 4.18. Внешние границы ячеек Рис. 4.19. Внутренние границы ячеек
Рис. 4.20. Включение в диапазон всех доступных элементов обрамления
В области Линия можно задать толщину и тип линии обрамления, а также ее цвет. Необходимые толщина и тип выбираются в списке Тип линии, а цвет — в раскрывающемся списке Цвет.
Зачем нужны именованные стили
Идея именованных стилей заключается в следующем:
- Можно создать собственный набор стилей для форматирования, например, заголовков, итогов, обычного текста. А после применять готовые стили на другие ячейки не тратя время на воспроизведение точно такого же формата.
- Если изменить формат стиля, то все ячейки, к котором применен данный стиль будут автоматически отформатированы. Таким образом, можно быстро пересматривать любой формат и не тратить время на форматирование ячеек по отдельности.
Стили Excel позволяют отформатировать следующие атрибуты:
- числовой формат (например, число, короткий формат даты, формат телефонного номера и т.п.);
- выравнивание (по вертикали и горизонтали);
- шрифт (название, размер, цвет и пр.);
- граница (тип линии, цвет границы);
- заливка (цвет фона, узор);
- защита (защищаемая ячейка, скрытие формул).
№17 Маркер
Часто получается, что надо ввести формулу, пользователь при помощи маркера заполнения тянет результаты вниз (как показано на рисунке выше).
Это удобно при небольшом количестве значений, легко выделить и не думать о других способах.
Но при большом объеме таких выражений будет сложнее выделять столбец в тысячу и больше строк.
Поэтому есть вариант, после заполнения первого выражения, навести курсор на последнюю клетку с символом и нажать на правый нижний угол левой кнопкой мыши.
Это приведет к автоматическому аналогичному заполнению выделенного пространства.
Здесь действует принцип того, что программа видит значение слева.
Если слева нет символов (пробел), то на этой строке процесс и остановится.
То есть, такая протяжка срабатывает до последней пустой ячейки.
Тянется результат выражений
Правила отбора первых и последних значений
Все числа в выбранном диапазоне ячеек имеют последовательность по возрастанию, которая и используется при выборе правила отбора первых и последних значений. Так, вы можете подсвечивать только самые большие или маленькие числа, те, которые выше либо ниже среднего, или попадающие под 10%.
-
Для этого в том же меню условного форматирования наведите курсор на второе правило и ознакомьтесь с его типами. В предыдущем абзаце я уже перечислил их все, поэтому вам остается выбрать только подходящее. Уточню, что под «Первые 10 элементов» подразумевается не их порядок в таблице, а сам результат, записанный в ячейке.
-
Хоть правила и называются «Первые 10…», «Последние 10…», количество ячеек для форматирования вы выбираете самостоятельно, указывая подходящий номер в счетчике. После этого нужно развернуть список с вариантами оформления и выбрать среди них подходящий.
-
Я настроил подсветку первых шести элементов, а это значит, что теперь в моем диапазоне будут подсвечены первые 6 самых больших чисел.
-
Вариант «Выше среднего» или «Ниже среднего» не имеет дополнительных настроек, поскольку среднее число из диапазона определяется автоматически. Вам остается выбрать только стиль форматирования.
-
Как видно на следующем изображении, программа сама определила, какие значения выше среднего в диапазоне, и подсветила их выбранным мною цветом.
Применяйте данные типы правил, когда нужно выделить максимальные значения в диапазоне, минимальные или только те, которые превышают среднее число. При финансовых операциях или при учете склада такой стиль условного форматирования будет особенно полезен.
Как закрасить ячейку на основе значения Excel
С помощью цвета можно передать смысл текста. Помните об этом, даже если ваша таблица состоит из одних только цифр. Вот несколько примеров:
- В финансовых отчетах отрицательные значения, как правило, обозначаются розовым цветом, положительные — зеленым, нейтральные — оранжевым.
- В таблице температур логичнее обозначить высокие значения теплыми цветами (красным, оранжевым, желтым), а низкие — холодными (синим, зеленым)
Одно письмо с лучшими материалами за неделю. Подписывайтесь, чтобы ничего не упустить.
Спасибо за подписку!
- Запреты обычно обозначаются красным цветом, разрешения — зеленым, предупреждения — желтым.
Вы также можете использовать оттенки, которые имеют определенное значение для вашей компании или аудитории. Сбоку можно сделать сноску, чтобы объяснить другим пользователям значение каждого цвета.

Кроме того, в Excel есть раздел Стили ячеек. Он может помочь выбрать правильные цвета, шрифты, выравнивание, заголовки в соответствии с данными и их значением. Эта опция избавит вас от необходимости делать все вручную.
Чтобы выбрать стиль ячеек, нужно выделить данные, которые вы хотите отформатировать, а затем нажать на иконку Cell Styles во вкладке Home.

- Стиль Good, Bad and Neutral и Normal поможет отсортировать цветом типы данных в зависимости от значения. Например, высокие расходы — это обычно не очень хороший показатель. Выделите ячейки, в которых они указаны, и выберите стиль Bad. Нужные области автоматически окрасятся в розовый.
- Стиль Date and Model позволяет задать определенный стиль ячейкам с результатами вычислений, примечаниями и пояснениями. К примеру, вы можете кликнуть на стиль Explanations, выделить соответствующие ячейки — и все пояснения в вашей таблице будут написаны курсивом на белом фоне.
Стиль Titles and Headings позволяет использовать разные типы заголовков и подзаголовков для форматирования текста
Например, можно выбрать стиль Total, чтобы обратить внимание на результаты вычислений.
Стиль Themed Cell Styles позволяет расставить цветовые акценты. Допустим, выделить темным оттенком более важные данные и светлым — менее значимые.
Стиль Number format предлагает 5 вариантов отображения чисел
Например, вы можете выбрать вариант с запятой, с процентами, валютой и т. д.
Проблема с форматами чисел сводных таблиц
Обычно, когда мы добавляем поле в область значений сводной
таблицы, ячейки форматируются в формате общего числа. Это формат по умолчанию
для всех ячеек на листе, и сводная таблица НЕ меняет его.
К сожалению, общий числовой формат делает номера уродливыми. Как вы можете видеть на скриншоте ниже, общий формат не добавляет запятые/точки для разделителей тысяч, количество десятичных знаков не фиксировано.
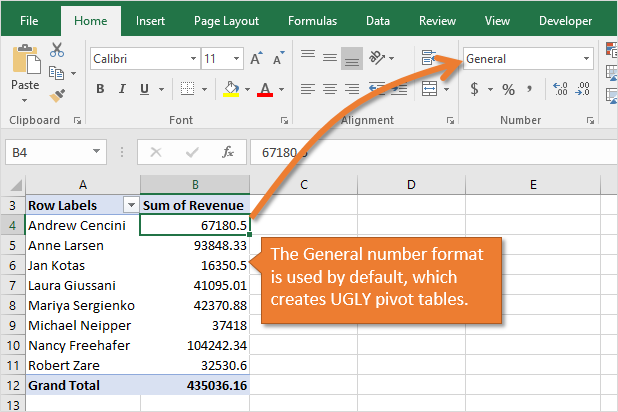
После добавления поля в область значений, мы должны предпринять
дополнительные шаги для форматирования чисел. Это многошаговый процесс,
требующий нескольких кликов. Существует несколько различных способов применения
форматирования чисел к области значений, и это может занять много времени.
Итак, как мы можем изменить форматирование по умолчанию на
что-то, кроме General?
Я создал макрос, который автоматически применяет
форматирование чисел при добавлении поля в область значений. Я также добавил
эту функцию в надстройку PivotPal. Если вы не хотите связываться с макросами,
вы можете скачать и установить надстройку, чтобы получить эту функцию.
Макрос автоматического форматирования чисел
Макрос автоматически форматирует числа в области значений
сводной таблицы, когда мы добавляем поле в область значений в списке полей сводной
таблицы. Это одношаговый процесс. Вам не нужно предпринимать никаких
дополнительных шагов для форматирования чисел.
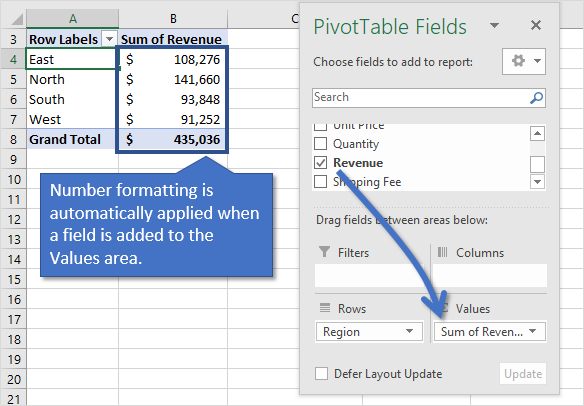
Какой формат чисел он использует?
Макрос определяет числовой формат, используемый в диапазоне исходных данных поля. В приведенном ниже примере столбец «Доход» в диапазоне исходных данных отформатирован в формате «Финансовый». Таким образом, макрос обнаруживает это и автоматически применяет этот числовой формат к полю «Доход» в области значений.

Если столбец в диапазоне исходных данных не отформатирован, то применяется числовой формат по умолчанию. Числовой формат по умолчанию в настоящее время установлен в формате запятой (#, 000), но вы можете изменить это в коде макроса или в надстройке PivotPal.
Числовой формат по умолчанию также используется, если диапазон исходных данных не существует в рабочей книге или находится в модели данных.
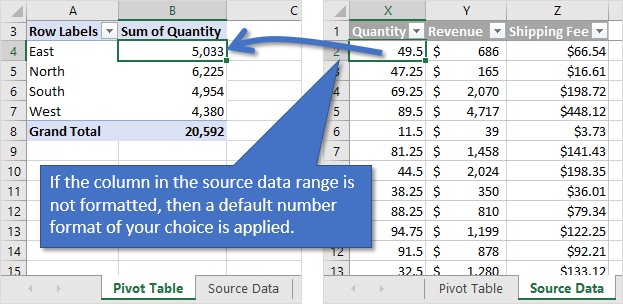
Этот макрос должен сэкономить вам массу времени благодаря форматированию чисел в ваших сводных таблицах. Вы можете применить форматирование к диапазону исходных данных один раз и автоматически применить его ко всем сводным таблицам, которые вы создадите / измените в будущем.
Макрос будет работать с любой существующей сводной таблицей или новой сводной таблицей.
Автоматическое форматирование чисел может быть включено / выключено нажатием кнопки в меню правой кнопки мыши на сводной таблице. Эта кнопка добавлена с макросом, который включен в загружаемый файл.
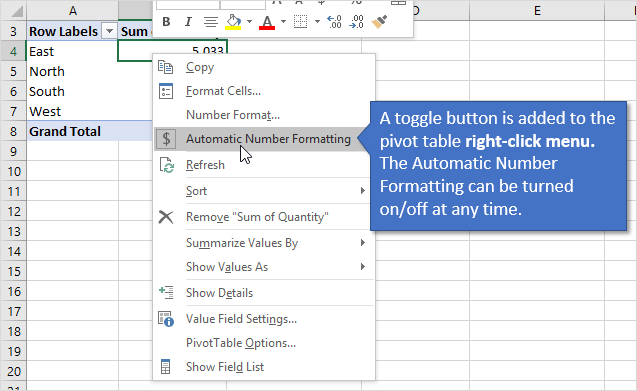
№7 Удалить пустые ячейки
Нередко пустые ячейки оказываются настоящей проблемой для пользователей.
Если не знать этого приема, то можно потерять много времени и усилий на исправление пропуска.
Для избавления от пустых ячеек в Excel надо:
1Сначала выделить один или несколько столбцов, где есть пропущенные клетки.
2Потом на верхней панели надо открыть вкладку «данные», где расположен пункт меню «фильтр».
3Нажав на фильтр, пользователь увидит появление вверху каждого выделенного столбца стрелку вниз.
4Нужно кликнуть на нее, открыв список, позволяющий отфильтровать ненужные ячейки. Чтобы какие-то ячейки не появлялись — надо снять выделение напротив них в списке.
Процесс удаления пустых ячеек
Формат данных в Excel (+видео)
Какие существуют форматы данных в Excel, а точнее форматы ячеек которые отображают данные в нужном нам виде? Давайте рассмотрим все эти форматы.
Итак, в Excel существует всего несколько типов данных, основные это: числа, текст и формулы.
- Текст – ячейки этого типа содержат массивы символов (слова, строки). Используется, например, для ввода заголовков таблиц.
- Число – этот тип может быть целым или вещественным.
- Формулы – ячейки этого типа осуществляют вычисления, проверяют свойства и значения, используются для создания связи между ячейками при помощи адресных ссылок. Все формулы в Excel начинаются со знака «=» и соответственно возвращают результат вычисления.
Все это типы хранения данных. Теперь мы рассмотрим форматы отображения данных в ячейках.
Excel предоставляет большой набор отображения значений. Но все эти форматы способны отобразить только один тип данных – числовой.
Для чего нужны форматы ячеек?
Форматы в Excel используются для представления числовых данных в удобном для понимания виде. Например, у нас имеется итоговая сумма 350525,3, для того чтоб подчеркнуть что это число относится к финансам, достаточно применить формат отображения «Денежный» или «Финансовый» и тогда наша сумма уже будет выглядеть более понятно и наглядно: 350 525,3р. Хочу заметить что формат отображения данных никак не сказывает на самих числах т.е. число остается таким каким Вы его ввели.
Как назначить формат ячейке?
Как я уже говорил выше, в Excel формат отображения данных применяется только для числового типа. Поэтому, в случае если Вы будете применять формат, но при этом изменений ни каких не произойдет, то проверьте нет ли пробелов в значении ячейки или других символов не относящихся к числовым. Иначе, значение будет воспринято как текст.
Для того, чтоб указать формат отображения данных в ячейке, достаточно выделить ячейку или диапазон ячеек, щелкнуть по выделенной области правой кнопкой мыши и выбрать из контекстного меню пункт «Формат ячеек»
В открывшемся окне перейти на вкладку «Число»
Выбрать интересующий формат и нажать «ОК».
Рассмотрим некоторые форматы
- Общий – формат по умолчанию. Изначально в новой книге, все ячейки общего формата т.е. неопределенны.
- Числовой – формат представления целых или вещественных чисел. У данного формата есть возможность добавлять/убирать число десятичных знаков, ставить разделители групп разрядов.
- Денежный – формат представления чисел в денежных единицах.
- Дата – отображает число в формате дат. В Excel все даты представлены целыми числами. Например, дата 25.03.2013 в виде числа выглядит как 41358, что означает кол-во дней от 01.01.1900 (начало отсчета дат в Excel). Даты раньше 01.01.1900 в Excel отражаются как текст.
- Процентный – формат представления вещественного числа в виде процентов. Число 0 будет отображено как 0%, 1 как 100%. Так же, имеется возможность указания точности.
- Дробный — формат отображает вещественное число в виде дроби.
- (все форматы) — с помощью этого варианта представления можно записать свой тип отображения числа. Например, представление даты 25.03.13 выглядит как ДД.ММ.ГГ, если изменить на МММ.ГГ, то дата будет представлена как «мар.13»
Ну вот и все. Как видите ничего сложного. Для наглядности посмотрите видео-демонстрацию работы с форматами в Excel 2003.
Видео: Работа с форматами в Excel 2003
За форматами скрываются обычные числа
Все многообразие числовых форматов — это всего лишь отражение обычных чисел, хранящихся на рабочем листе. Подобно хорошему иллюзионисту, числовой формат просто изменяет внешний вид чисел, не затрагивая их значения. Рассмотрим пример формулы, которая возвращает значение 25, 6456 в определенной ячейке.
Теперь предположим, что для данной ячейки изменяется формат после щелчка на кнопке Финансовый числовой формат вкладки Главная. Исходное значение примет вид 25,65р.
Подобное изменение может навести на мысль о том, что программа округлила результат до двух десятичных знаков. На самом деле программа округлила только представление вычисленного значения — в ячейке остается все то же значение 25,6456. Если вы будете использовать данную ячейку в другой формуле, то имейте в виду, что Excel подставит в нее истинное значение, а не отображаемое в ячейке.
У многих пользователей возникает вопрос о том, что же делать, чтобы отображаемые на рабочем листе значения соответствовали числам, введенным в ячейки? Добиться этого можно, установив единственный флажок, который приведет к преобразованию истинных значений в ячейках в числа, отображаемые на листе. Но при этом следует учитывать, что отмена установки этого флажка не приведет к возврату прежних значений.
Итак, чтобы преобразовать исходные числовые значения в отображаемые на рабочем листе, выполните следующие действия.
- Убедитесь, что на рабочем листе использован числовой формат с требуемым количеством десятичных знаков.
Это действие следует предпринять прежде, чем приступить к преобразованию истинных значений в их отображаемую форму.
- Выберите команду Файл→Параметры→Дополнительно,чтобы перейти на вкладку Дополнительно диалогового окна ПараметрыExcel.
- В группе При пересчете этой книгиустановите флажок Задать указанную точность и щелкните на кнопке ОК.
Откроется окно с предупреждением о том, что данные потеряют свою точность.
- Щелкните на кнопке ОК или нажмите клавишу.Все данные изменятся в соответствии с экранным представлением.
Рекомендуется предварительно сохранить рабочую книгу с вычисленными значениями. После завершения преобразования всех значений листа путем установки флажка Задать указанную точность откройте диалоговое окно Сохранить как. Измените имя файла, отображаемое в поле Имя файла перед щелчком на кнопке Сохранить или нажатием клавиши . Для изменения имени файла можно к текущему имени файла добавить слова как на экране. В вашем распоряжении окажутся две копии файла: исходный файл книги, включающий введенные вами значения и значения, подсчитанные Excel, а также новый файл книги, содержащий отображаемые значения (с добавленными к названию словами как на экране).
№9 Создать выборку
ТОП-10 Лучших сервисов для демонстрации экрана: обзор приложений, инструкция как сделать трансляцию
Выборка создается — когда необходимо сортировать участников опроса или другого мероприятия.
Можно поставить ограничение по половой принадлежности, возрастной категории, виду деятельности, взглядам на жизнь и т.д.
Для этого надо перейти во вкладку «Данных» на верхней панели и клацнуть на «проверку данных», и из списка снова жмем на «проверку данных».
Там будет возможность делать настройки и способ сообщения не подходящему участнику об ошибке.
Окно настроек проверки вводимых значений
Это полезный навык, потому что при созданиях опросов необходимо проделать большую работу по подготовке. Нажатие нескольких кнопок обеспечит больше свободного времени для других деталей.











