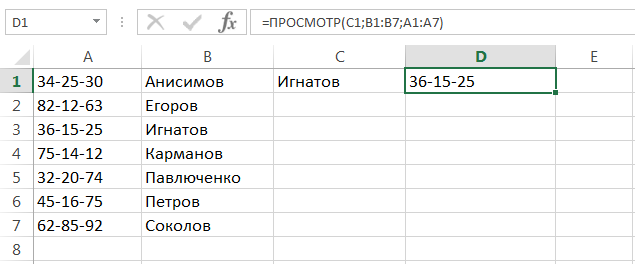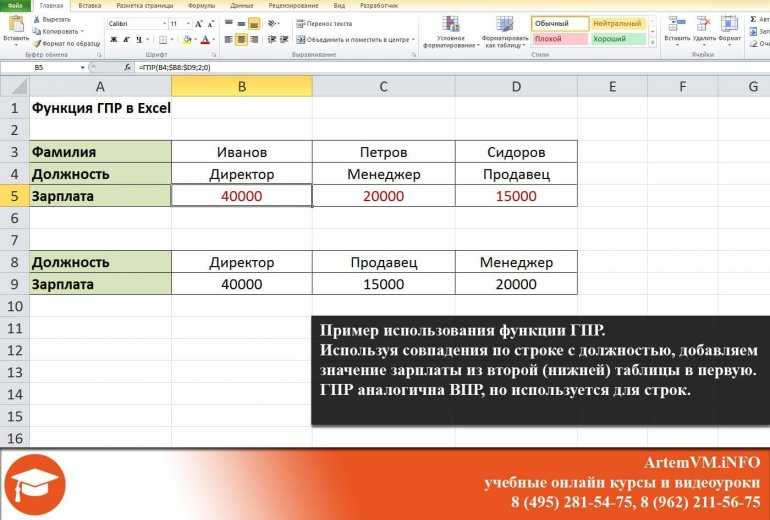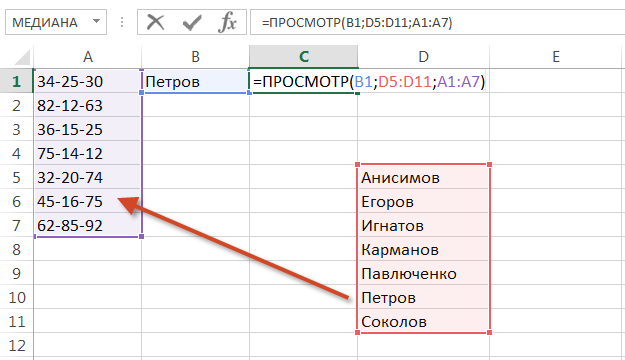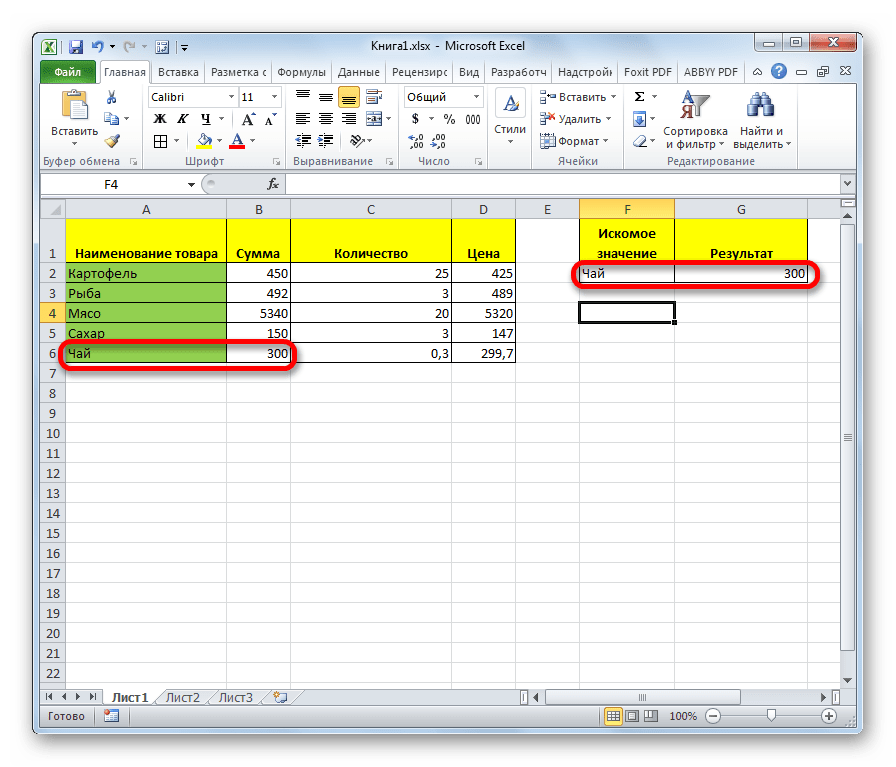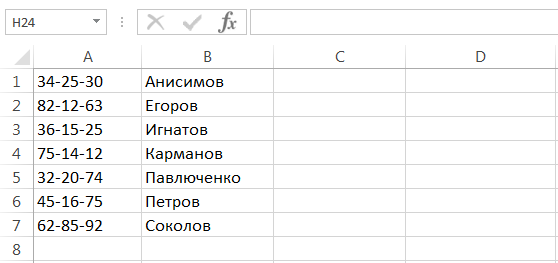Изменение размеров ячеек
Для модификации размеров ячеек необходимо передвинуть границы соответствующих строк или колонок на панели координат. В этом случае курсор будет напоминать плюсик со стрелочками, как показано на рисунке.
9
Иногда бывает так, что значение не помещается полностью в ячейке. В этом случае значительно проще автоматически отрегулировать ее габариты, чтобы она стала такой же, как и длина строки, которая в нее входит. Для этого необходимо нажать по правой границе соответствующего столбца дважды.
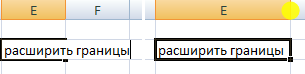 10
10
Чтобы сделать строку выше, но при этом оставить такую же ширину колонки, необходимо нажать на кнопку «Перенос текста» в группе «Выравнивание».
11
Также есть возможность настроить выравнивание текста по горизонтали и вертикали с помощью соответствующих кнопок в группе «Выравнивание». Давайте для примера подвинем немного границу колонки E, а потом выровняем текст ровно по центру ячейки по всем осям.
12
Для создания таблицы нередко приходится объединять несколько ячеек. Для этого нужно их выделить и нажать кнопку «Объединить и поместить в центр» в той же группе.
 13
13
№20 Формат дат
Обычный формат предполагает наличие в дате числа, месяца и года.
Часто при этом надо видеть день недели, но пользователь его не увидит в обычном формате.
Тогда приходится каким-то образом вычислять или искать эту информацию.
Можно применить особый формат даты. Ввести дату в одну из ячеек и клацнуть по ней кнопкой мыши, что находится справа.
Из списка надо выбрать «формат ячеек». Справа будет располагаться колонка, где нужно нажать не на «дату», а на «все форматы».
В строке под словом «тип» есть надпись, впереди которой дописываем «ДДД.», тем самым изменяем формат.
Вверху окна отображается результат. А вот «ДДДД.» дало бы результат в виде полного названия дня недели впереди даты. Жмем «Ок».
Изменение формата даты
«Смотри и учись»
Курс EXCEL: Базовый уровень
Цель программы «Excel: Базовый уровень» максимально просто и эффективно не только познакомить вас с основными возможностями, но и научить по-настоящему мастерски владеть этим изумительным инструментом.
Вы изучите интерфейс и элементы приложения. Узнаете, как создавать и удобно хранить данные. Откроете для себя топ простых формул для решения сложных задач. Научитесь создавать диаграммы и объекты в приложении Excel.
Подробная программа
- 5 основных навыков работы в Excel Сегодня абсолютно каждому офисному сотруднику нужны хотя бы базовые знания Excel. Рекомендуем вам освоить пять навыков, которые составляют основу работы в MS Excel.
- Умные таблицы и автофильтры в Excel Больше не нужно тратить время на сортировку, создание фильтров, закрепление заголовков, форматирование данных и многое другое. Просто используйте умные таблицы Excel.
- Топ-20 формул на каждый день Набор формул для новичка (хотя на практике оказывает¬ся, что даже «профи» знают не более 10 формул курса).
- Хитрости стандартных диаграмм в Excel Разберем не только основы создания стандартных графиков, но хитрости, нюансы, трюки и малоизвестные приемы, ускоряющие их создание и настройку в разы.
ВЫБОР
Синтаксис:
ВЫБОР(номер_индекса, значение1, значение2,...)
Результат: Использует аргумент номер_индекса, чтобы выбрать и вернуть значение из списка аргументов-значений. Функция ВЫБОР применяется, чтобы выбрать одно значение из списка, в котором может быть до 30 значений. Например, если значения от значение1 до значение7- это дни недели, то функция ВЫБОР возвращает один из дней при условии, что число от 1 до 7 использовано в качестве аргумента номер_индекса.
Аргументы:
- номер_индекса- номер выбираемого аргумента-значения (аргумент номер_индекса должен быть числом от 1 до 29, формулой или ссылкой на ячейку, содержащую число от 1 до 29; если аргумент номер_индекса равен 1, то функция ВЫБОР возвращает аргумент значение1; если он равен 2, то функция ВЫБОР возвращает аргумент значение2 и т. д.; если аргумент номер_индекса меньше 1 или больше, чем номер последнего значения в списке, то функция ВЫБОР возвращает значение ошибки #ЗНАЧ!; если аргумент номер_индекса является дробным, то он округляется до ближайшего меньшего целого);
- значение1, значение2, … — от 1 до 30 аргументов-значений, из которых функция ВЫБОР, используя аргумент номер_индекса, выбирает значение или выполняемое действие; аргументы могут быть числами, ссылками на ячейки, именами, формулами, макрофункциями или текстовыми строками.
Векторная форма функции Просмотр
Предприятию выдается кредит. В зависимости от суммы кредита начисляется процент за использование кредита (таблица Шкала). Сумма возврата складывается из суммы кредита и суммы процента за пользование кредитом. Величина процента за использование кредита рассчитывается с помощью функции Просмотр() (см. рис.26).
Для расчета процента за использование кредита для Предприятия1 вводится формула:
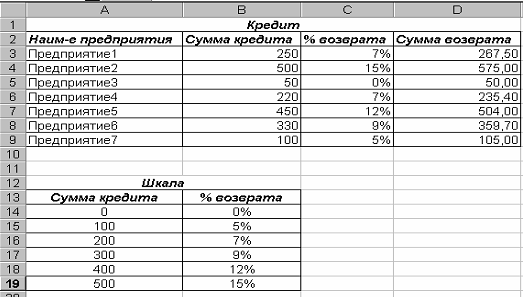
Рисунок 26. Функция Просмотр
Вектор — это диапазон, который содержит только одну строку или один столбец. Векторная форма функции ПРОСМОТР() — просматривается диапазон, в который входят значения только одной строки или одного столбца (так называемый вектор) в поисках определенного значения и возвращается значение из другого столбца или строки. Эта форма функции ПРОСМОТР() используется, когда требуется указать интервал, в котором находятся искомые значения.
Искомое_значение — это значение, которое ПРОСМОТР() ищет в векторе просмотра. Искомое_значение может быть числом, текстом, логическим значением, именем или ссылкой, ссылающимися на значение.
Вектор_просмотра — это интервал, содержащий только одну строку или один столбец. Значения в аргументе Вектор_просмотра могут быть текстом, числами или логическими значениями.
Значения в аргументе Вектор_просмотра должны быть упорядочены, т.е. расположены в порядке возрастания: . -2, -1, 0, 1, 2, . A-Z, ЛОЖЬ, ИСТИНА; в противном случае функция ПРОСМОТР() может вернуть неверный результат. Тексты в нижнем и верхнем регистре считаются эквивалентными.
Вектор_результата— это интервал, содержащий только одну строку или один столбец. Он должен быть того же размера, что и Вектор просмотра.
Если ПРОСМОТР не может найти Искомое_значение, то подходящим считается наибольшее значение в аргументе Вектор_просмотра, которое меньше, чем Искомое_значение.
Если Искомое_значение меньше, чем наименьшее значение в аргументе Вектор_просмотра, то функция ПРОСМОТР возвращает значение ошибки #Н/Д.
Обратить внимание на использование абсолютной адресацией, использование имен диапазонов в формуле. Форма массива функции Просмотр()
Форма массива функции Просмотр()
Форма массива функции ПРОСМОТР() просматривает первую строку или первый столбец массива, находит указанное значение и возвращает значение из аналогичной позиции последней строки или столбца массива.
Эта форма функции ПРОСМОТР используется, когда сравниваемые значения находятся в первой строке или в первом столбце. Если требуется указать положение столбца или строки, следует использовать другую форму функции ПРОСМОТР.
Лучше использовать функции ГПР() или ВПР() вместо функции ПРОСМОТР(), используемой в форме массива.
Искомое_значение — это значение, которое ПРОСМОТР ищет в массиве. Искомое_значение может быть числом, текстом, логическим значением, именем или ссылкой, ссылающимися на значение.
Если ПРОСМОТР() не может найти искомое_значение, то подходящим считается наибольшее значение в аргументе массив, которое меньше, чем искомое_значение.
Если искомое_значение меньше, чем наименьшее значение в первой строке или первом столбце (в зависимости от размерности массива), то функция ПРОСМОТР() возвращает значение ошибки #Н/Д.
Форма массива функции ПРОСМОТР() очень похожа на функции ГПР() и ВПР.() Различие заключается в том, что функция ГПР() ищет искомое_значение в первой строке, функция ВПР() ищет в первом столбце, а функция ПРОСМОТР ищет в соответствии с размерностями массива.
Если ширина массива больше его высоты (то есть имеет больше столбцов чем строк), то функция ПРОСМОТР() ищет искомое_значение в первой строке.
Если массив больше в высоту, чем в ширину (то есть имеет больше строк, чем столбцов), то функция ПРОСМОТР() ищет в первом столбце.
Используя функции ГПР() и ВПР() можно указывать индекс по направлению вниз и вправо, а функция ПРОСМОТР() всегда выбирает последнюю ячейку в строке или столбце.
Пример 2
Функцию ПРОСМОТР в Excel комфортно применять, когда векторы просмотра и результатов относятся к различным таблицам, размещаются в отдаленных частях листа либо же совсем на различных листах. Самое основное, чтоб оба вектора имели схожую размерность.
На рисунке ниже Вы сможете узреть один из таковых примеров:
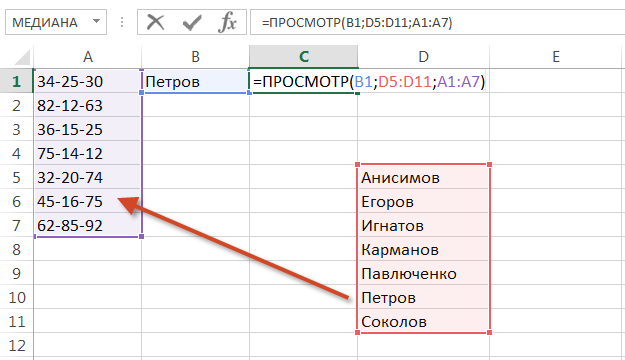
Видите ли, спектры сдвинуты друг относительно друга, как по вертикали, так и по горизонтали, но формула все равно возвратит верный итог. Основное, чтоб размерность векторов совпадала. Нажав Enter, мы получим требуемый итог:
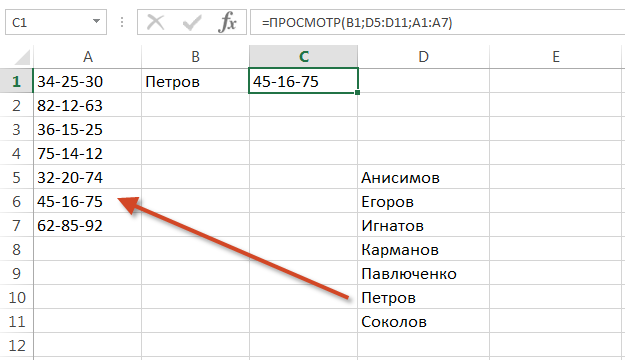
При использовании функции ПРОСМОТР в Excel значения в просматриваемом векторе должны быть отсортированы в порядке возрастания, по другому она может возвратить неправильный итог.
Итак вот кратко и на примерах мы познакомились с функцией ПРОСМОТР и научились применять ее в рабочих книжках Excel. Надеюсь, что данная информация оказалась для Вас полезной, и Вы непременно отыщите ей применение. Всего Для вас хорошего и фурроров в исследовании Excel.
Функция ВПР
С помощью функции ВПР можно извлечь необходимую информацию из таблиц. Сущность вертикального просмотра заключается в поиске значения в крайнем левом столбце заданного диапазона.
После чего осуществляется возврат итогового значения из ячейки, которая располагается на пересечении выбранной строчки и столбца.
Вычисление ВПР можно проследить на примере, в котором приведен список из фамилий. Задача – по предложенному номеру найти фамилию.
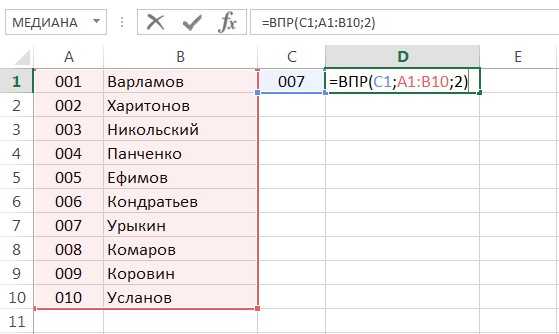
Применение функции ВПР
Формула показывает, что первым аргументом функции является ячейка С1.
Второй аргумент А1:В10 – это диапазон, в котором осуществляется поиск.
Третий аргумент – это порядковый номер столбца, из которого следует возвратить результат.
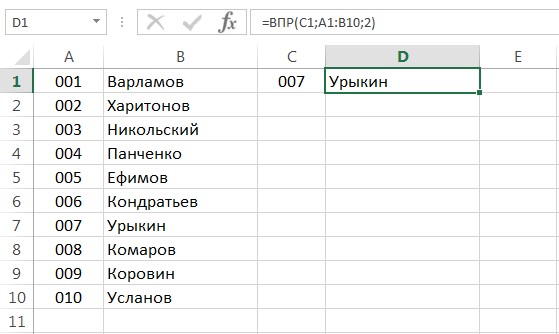
Вычисление заданной фамилии с помощью функции ВПР
Кроме того, выполнить поиск фамилии можно даже в том случае, если некоторые порядковые номера пропущены.
Если попробовать найти фамилию из несуществующего номера, то формула не выдаст ошибку, а даст правильный результат.
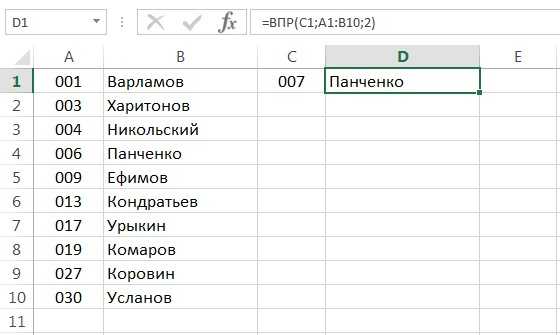
Поиск фамилии с пропущенными номерами
Объясняется такое явление тем, что функция ВПР обладает четвертым аргументом, с помощью которого можно задать интервальный просмотр.
Он имеет только два значения – «ложь» или «истина». Если аргумент не задается, то он устанавливается по умолчанию в позиции «истина».
Применение оператора ПРОСМОТР
Прежде, чем приступить к использованию инструмента ПРОСМОТР нужно создать таблицу, где будут значения, которые нужно найти, и заданные значения. Именно по данным параметрам поиск и будет осуществляться. Существует два способа использования функции: векторная форма и форма массива.
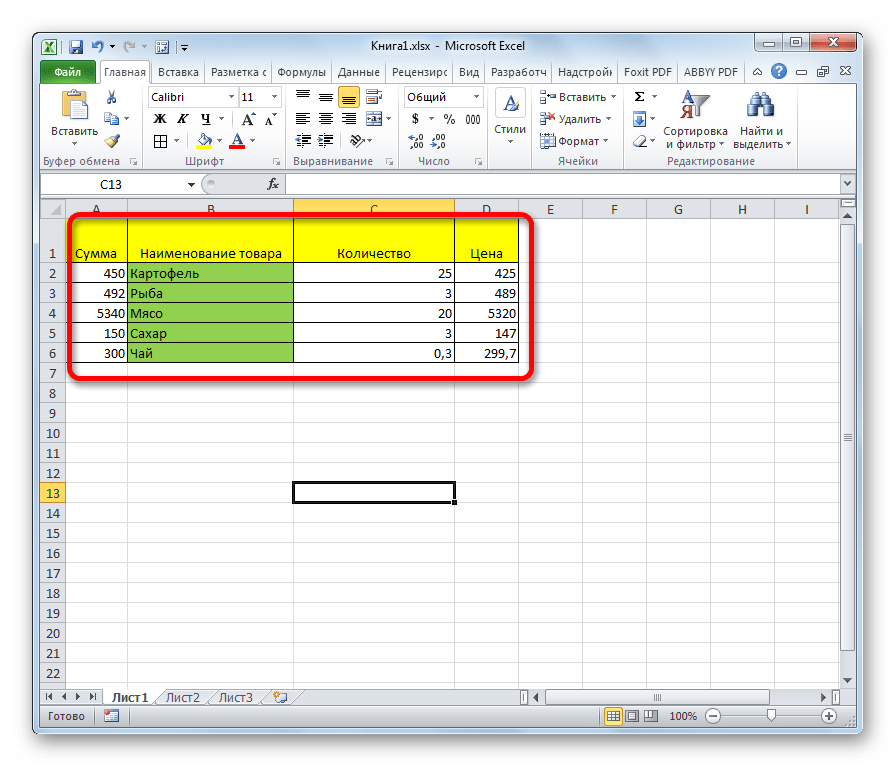
Способ 1: векторная форма
Данный способ наиболее часто применим среди пользователей при использовании оператора ПРОСМОТР.
- Для удобства строим вторую таблицу с колонками «Искомое значение» и «Результат». Это не обязательно, так как для данных целей можно использовать любые ячейки на листе. Но так будет удобнее.
- Выделяем ячейку, куда будет выводиться итоговый результат. В ней и будет находиться сама формула. Кликаем по пиктограмме «Вставить функцию».
Для тех пользователей, которые желают применять данный оператор вручную, без использования «Мастера функций», важно знать синтаксис его написания. Он выглядит следующим образом:. Мы же остановимся на тех значениях, которые следует вносить в окно аргументов
Мы же остановимся на тех значениях, которые следует вносить в окно аргументов.
В поле «Искомое значение» вводим координаты ячейки, куда будем записывать параметр, по которому будет проводиться поиск. Мы во второй таблице назвали так отдельную ячейку. Как обычно, адрес ссылки прописывается в поле либо вручную с клавиатуры, либо путем выделения соответствующей области. Второй вариант намного удобнее.
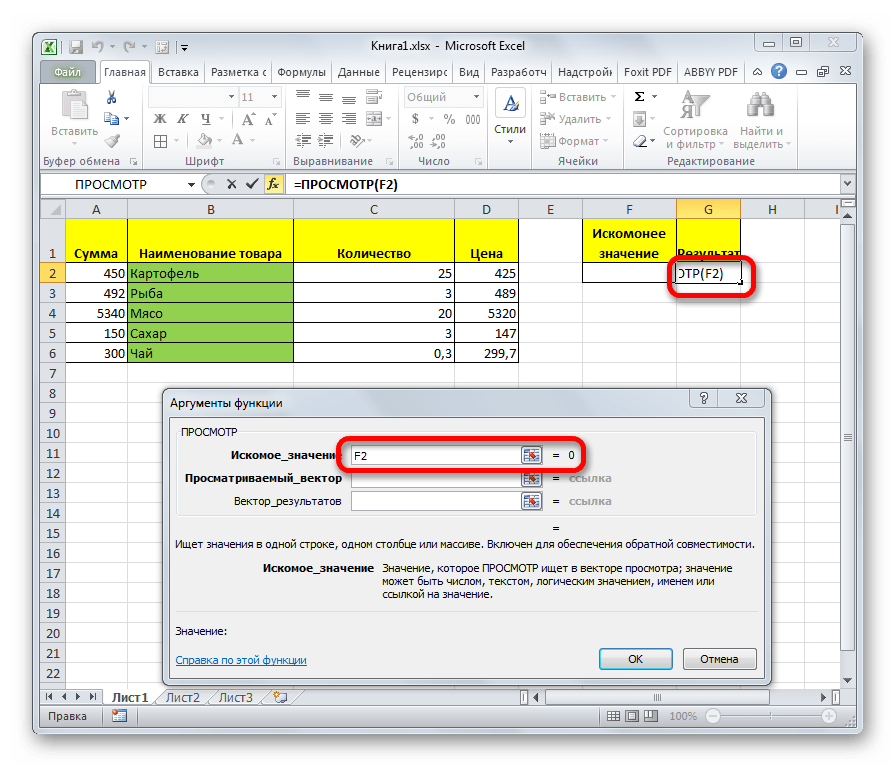
В поле «Просматриваемый вектор» указываем диапазон ячеек, а в нашем случае тот столбец, где находятся наименования, одно из которых будем записывать в ячейке «Искомое значение». Вносить координаты в это поле также легче всего путем выделения области на листе.
В поле «Вектор результатов» вносятся координаты диапазона, где находятся значения, которые нам нужно найти.
После того, как данные были введены, ячейка, в которой находится функция, автоматически заполняется соответствующим показателем из вектора результатов.
Если мы введем в ячейку искомого значения другое наименование, то и результат, соответственно, поменяется.
Функция ПРОСМОТР очень напоминает ВПР. Но в ВПР просматриваемый столбец обязательно должен быть крайним левым. У ПРОСМОТР данное ограничение отсутствует, что мы и видим на примере выше.
Способ 2: форма массива
В отличие от предыдущего способа, данная форма оперирует целым массивом, в который сразу входит просматриваемый диапазон и диапазон результатов. При этом просматриваемый диапазон должен являться обязательно крайнем левым столбцом массива.
- После того, как выбрана ячейка, куда будет выводиться результат, запущен Мастер функций и сделан переход к оператору ПРОСМОТР, открывается окно для выбора формы оператора. В данном случае выбираем вид оператора для массива, то есть, вторую позицию в перечне. Жмем «OK».
- Открывается окно аргументов. Как видим, данный подтип функции имеет всего два аргумента – «Искомое значение» и «Массив». Соответственно её синтаксис следующий:
В поле «Искомое значение», как и при предыдущем способе, вписываем координаты ячейки, в которую будет вводиться запрос.
А вот в поле «Массив» нужно указать координаты всего массива, в котором находится как просматриваемый диапазон, так и диапазон результатов. При этом, просматриваемый диапазон обязательно должен быть крайней левой колонкой массива, иначе формула будет работать некорректно.
После того, как указанные данные введены, жмем на кнопку «OK».
Теперь, как и в прошлый раз, для того, чтобы использовать данную функцию, в ячейку для искомого значения вводим одно из наименований просматриваемого диапазона.
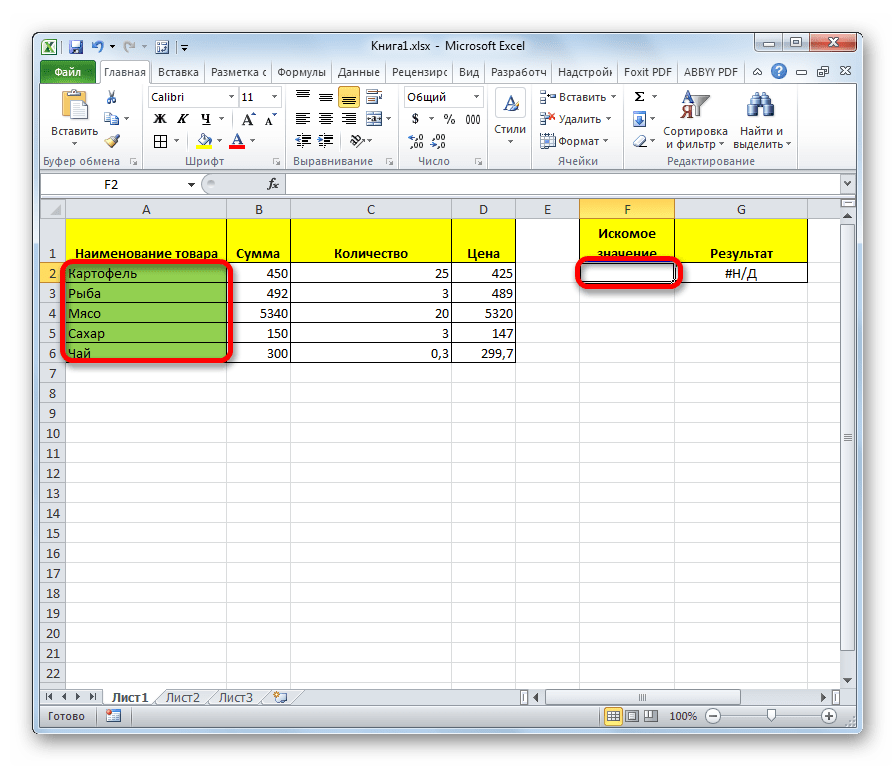
Как видим, после этого автоматически в соответствующую область выводится результат.
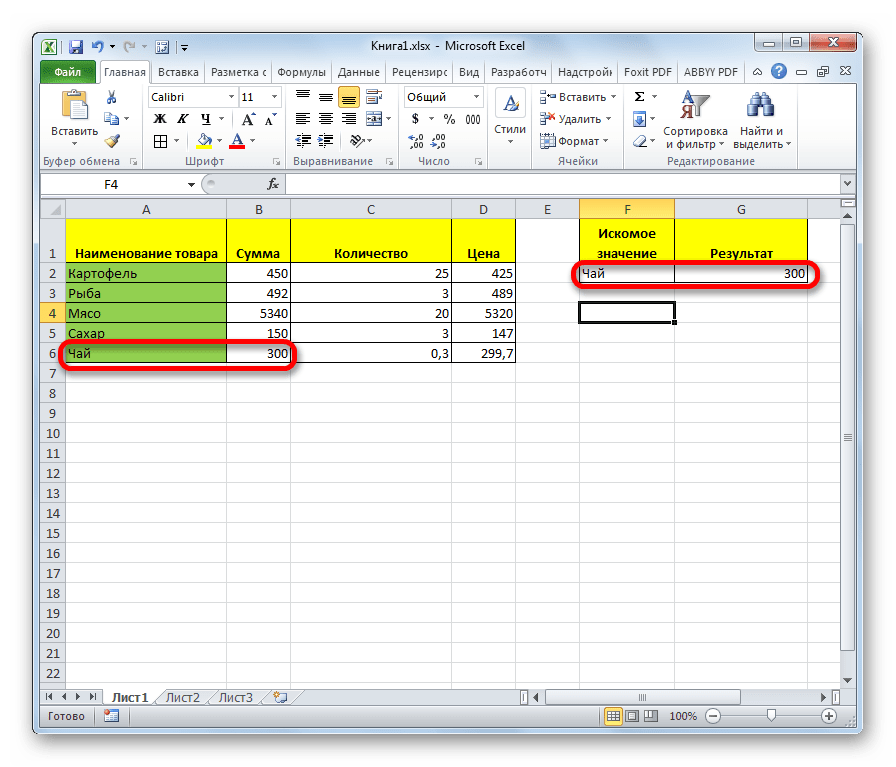
Как видим, оператор ПРОСМОТР является отличным помощником при поиске данных по искомому значению. Особенно эта возможность полезна в длинных таблицах. Также следует заметить, что существуют две формы этой функции – векторная и для массивов. Последняя из них является уже устаревшей. Хотя некоторыми пользователями она применяется до сих пор.
Пример
Рассмотрим следующий пример.
- Введем следующие данные на лист Excel, как показано на рисунке:
- Возможны 4 варианта:
- длина волны совпадает с одним из значений массива в столбце А;
- длина волны не совпадает ни с одним значением массива в столбце А;
- длина волны больше максимального значения массива в столбце А;
- длина волны меньше минимального значения массива в столбце А.
- Рассмотрим в режиме формул:
- Теперь в режиме просмотра значений:
Почему так получилось? Все очень просто:
- в первом случае у нас была такая длина волны, поэтому цвет желто-зеленый;
- во втором случае совпадения не было, поэтому было выдано значение цветофильтра для ближайшей длины волны в меньшую сторону, т.е. сине-зеленый светофильтр, который соответствует длине волны 495;
- в третьем случае то же самое, когда длина волны была больше максимальной, т.е. поиск выдал значение пурпурного светофильтра, который соответствует длине волны 740;
- в последнем случае длина волны была меньше минимальной, поэтому поиск выдал ошибку #Н/Д.
Вместо подбора значений, которые соответствуют числовым, можно искать совпадения, например, по текстовому параметру. Другие другие особенности функции Текст и прочие полезные материалы ищите на Справочнике по информатике.
Часто задаваемые вопросы
Вопрос: В Microsoft Excel у меня есть таблица данных в ячейках A2:D5. Я пытался создать простой ПРОСМОТР, чтобы найти CB2 в данных, но он всегда возвращает 0. Что я делаю не так?Ответ: Использование функции ПРОСМОТР иногда может быть немного сложно, поэтому давайте рассмотрим пример. Ниже представлена таблица с данными, которые вы описали.
В ячейку F1 мы поместили следующую формулу:
=ПРОСМОТР(«CB2»;A2:A5;D2:D5)
| 1 | =ПРОСМОТР(«CB2»;A2A5;D2D5) |
И да, хотя CB2 существует в данных, функция ПРОСМОТР возвращает 0.
Теперь давайте объясним, что происходит. Сначала кажется, что функция не находит CB2 в списке, но на самом деле ищет что-то еще.
Давайте заполним пустые ячейки в D3:D5, чтобы лучше объяснить.
Если мы поместим значения TEST1, TEST2, TEST3 в ячейки D3, D4, D5 соответственно, мы увидим, что функция ПРОСМОТР фактически возвращает значение TEST2. Поэтому мы спрашиваем себя, когда мы ищем CB2 в данных, а CB2 существует в данных, почему она возвращает значение для CB19? Хороший вопрос.
Функция ПРОСМОТР предполагает, что данные в столбце A отсортированы по возрастанию.
Если вы присмотритесь к столбцу A, то на самом деле он не отсортирован в порядке возрастания. Если бы мы быстро отсортировали столбец A, он выглядел бы так:
Теперь функция ПРОСМОТР правильно возвращает 3A, когда ищет CB2 в данных. Чтобы избежать этих проблем с сортировкой ваших данных, мы рекомендуем в этом случае использовать функцию ВПР.
Давайте покажем вам, как мы это сделаем. Если мы изменим нашу формулу ниже (но оставим наши данные в столбце A в исходном порядке сортировки): Следующая формула ВПР вернет правильное значение 3A.
Функция ВПР не требует от нас сортировки данных в порядке возрастания, поскольку мы использовали ЛОЖЬ в качестве последнего параметра, что означает, что она ищет точное совпадение.
Вопрос: У меня есть следующая формула ПРОСМОТР:
=ПРОСМОТР(C2;{«A»;»B»;»C»;»D»;»E»;»F»;»G»;»H»;»I»;»K»;»X»;»Z»}; {«1″;»2″;»3″;»4″;»5″;»6″;»7″;»8″;»9″;»10″;»12″;»1»})
| 1 | =ПРОСМОТР(C2;{«A»;»B»;»C»;»D»;»E»;»F»;»G»;»H»;»I»;»K»;»X»;»Z»};{«1″;»2″;»3″;»4″;»5″;»6″;»7″;»8″;»9″;»10″;»12″;»1»}) |
Мне также нужно добавить ноль к вектору поиска и вектору результата. Как это сделать?Ответ: Использование чисел в Excel может быть сложной задачей, поскольку вы можете вводить их как числовые, так и текстовые значения. Из-за этого есть 2 возможных решения.
Числовое решение
Если вы ввели ноль в виде числового значения, следующая формула будет работать:
=ПРОСМОТР(C2;{0;»A»;»B»;»C»;»D»;»E»;»F»;»G»;»H»;»I»;»K»;»X»;»Z»}; {«1″;»2″;»3″;»4″;»5″;»6″;»7″;»8″;»9″;»10″;»12″;»1»})
| 1 | =ПРОСМОТР(C2;{;»A»;»B»;»C»;»D»;»E»;»F»;»G»;»H»;»I»;»K»;»X»;»Z»};{«1″;»2″;»3″;»4″;»5″;»6″;»7″;»8″;»9″;»10″;»12″;»1»}) |
Текстовое решение
Если вы ввели ноль как текстовое значение, то будет работать следующая формула:
=ПРОСМОТР(C2;{«0″;»A»;»B»;»C»;»D»;»E»;»F»;»G»;»H»;»I»;»K»;»X»;»Z»}; {«1″;»2″;»3″;»4″;»5″;»6″;»7″;»8″;»9″;»10″;»12″;»1»})
| 1 | =ПРОСМОТР(C2;{«0″;»A»;»B»;»C»;»D»;»E»;»F»;»G»;»H»;»I»;»K»;»X»;»Z»};{«1″;»2″;»3″;»4″;»5″;»6″;»7″;»8″;»9″;»10″;»12″;»1»}) |
Вопрос: Для следующей функции в Microsoft Excel:
=ПРОСМОТР(M14;Лист2!A2:A2240;Лист2!B2:B2240)
| 1 | =ПРОСМОТР(M14;Лист2!A2A2240;Лист2!B2B2240) |
Как заставить ее возвращать пустую ячейку, если значение ПРОСМОТР (M14) пустое?Ответ: Чтобы проверить наличие пустого значения в ячейке M14, вы можете использовать функции ЕСЛИ и ЕПУСТО следующим образом:
=ЕСЛИ (ЕПУСТО(M14);»»;ПРОСМОТР(M14;Лист2!A2:A2240;Лист2!B2:B2240))
| 1 | =ЕСЛИ(ЕПУСТО(M14);»»;ПРОСМОТР(M14;Лист2!A2A2240;Лист2!B2B2240)) |
Теперь, если значение в ячейке M14 пустое, формула вернет пустое значение. В противном случае она будет выполнять функцию ПРОСМОТР, как и раньше.
1Excel

Этот курс для тех, кто хочет изучить Excel глубже и получить более продвинутые знания. Пройдя данный курс вы сможете быть уверенным пользователем в программе и решать самостоятельно различные задачи по подготовке отчетов любой сложности, созданию правильных таблиц и подготовке визуальной информации данных.
Многие возможности, специальные приемы, техники и навыки, которые вы освоите в этом курсе по праву можно считать далеко не базовыми, а вполне продвинутыми для уверенного пользователя при работе с Excel.
Вы научитесь:
- создавать правильные таблицы
- эффективно работать с таблицами
- применять в работе функции и выражения
- анализировать большие массивы данных
- визуализировать объемные таблицы
- создавать свои первые программы на VBA.
Курс состоит из 22 видеоуроков.
Excel LOOKUP функция
Microsoft Excel Функция LOOKUP находит определенное значение в одном столбце или одном диапазоне строк и возвращает соответствующее значение из другого диапазона (одна строка или один столбец).
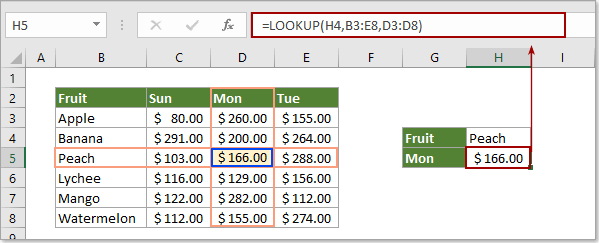
Tips: Для поиска значений более рекомендуется использовать функцию ВПР/ГПР и новую функцию ССПР, так как функция ПРОСМОТР имеет больше ограничений в расчетах. Используйте функцию ВПР/ГПР или функцию ССПР, в зависимости от используемой версии Excel.
- Функция ВПР: выполняет вертикальный поиск. Поиск вещей в таблице или диапазоне по строке. Он доступен в Excel 2007–2021 и Excel для Microsoft 365.
- Функция ГПР: выполняет горизонтальный поиск. Найдите вещи в верхней строке таблицы или массиве значений по столбцу. Он доступен в Excel 2007–2021 и Excel для Microsoft 365.
- Функция XLOOKUP: функция XLOOKUP — это новая функция поиска, которая решает многие проблемы, которые были у VLOOKUP и HLOOKUP. Он находит элементы в таблице или диапазоне в любом направлении (вверх, вниз, влево, вправо), что проще в использовании и работает быстрее, чем другие функции поиска. Он доступен только в Excel для Microsoft 365.
аргументы
Искомое_значение (обязательно): значение, которое вы будете искать. Это может быть число, текст или ссылка на ячейку, содержащую значение поиска.
Lookup_vector (обязательно): одна строка или один диапазон столбцов для поиска
Значением этого аргумента могут быть числа, текст или логические значения.Внимание: значения в этом диапазоне должны быть отсортированы в порядке возрастания, иначе ПРОСМОТР может не вернуть правильное значение
вектор_результата (необязательно): функция ПРОСМОТР ищет значение в векторе look_up и возвращает результат из того же столбца или позиции строки в result_vector. Это данные из одной строки или одного столбца, которые имеют тот же размер, что и lookup_vector.
Примечания к функциям:
1. Если номер поиска меньше всех значений в диапазоне поиска, он вернет значение ошибки # Н / Д. 2. ПРОСМОТР работает на основе приблизительного совпадения. Если искомое значение не может быть найдено точно, оно будет соответствовать следующему наименьшему значению. 3. Если есть несколько совпадающих значений look_up, оно будет соответствовать последнему значению. 4. Функция ПРОСМОТР не чувствительна к регистру.
Примеры
Пример 1: Используйте функцию ПРОСМОТР, чтобы найти значение с одним критерием
Как показано на скриншоте ниже, вам нужно найти Peach в диапазоне таблицы и вернуть соответствующий результат в столбце Mon, вы можете добиться этого следующим образом.
Выберите пустую ячейку, скопируйте в нее формулу ниже и нажмите Enter .=LOOKUP(H4,B3:E8,D3:D8)
Заметки:
- H4 — это ссылочная ячейка, содержащая поисковое значение «Peach»; B3: E8 диапазон поиска, содержащий значение поиска и значение результата; D3: D8 — диапазон значений результата.
- Вы можете заменить H4 на «Peach» или B5 напрямую, если вам нужно.
Пример 2: функция ПРОСМОТР ищет значение с несколькими критериями
Как показано на скриншоте ниже, в разных отделах есть повторяющиеся имена. Для определения должности конкретного человека (говорит Фред Шулер) вам необходимо одновременно сопоставить критерии «Имя» и «Отдел». Пожалуйста, сделайте следующее.
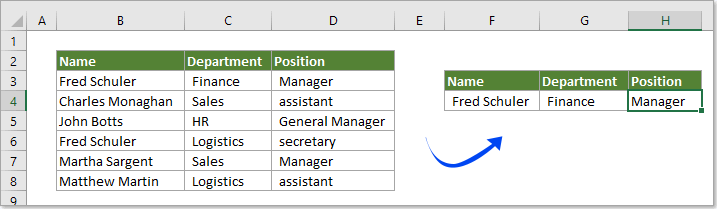
1. Выберите пустую ячейку, чтобы поместить результат, скопируйте в нее формулу ниже и нажмите Enter .=LOOKUP(1,0/((B2:B8=F4)*(C2:C8=G4)),D2:D8)

Заметки:
- В формуле B2: B8 и C2: C8 — диапазоны столбцов, содержащие первое и второе поисковые значения; F4 и G4 ссылки на ячейки, содержащие два критерия; D2: D8 — диапазон значений результата. Пожалуйста, измените их в зависимости от диапазона вашего стола.
- Эта формула также может помочь.=LOOKUP(1,0/((B2:B8&C2:C8=F4&G4)),D2:D8)
№15 Ускорить ввод частых слов – заменить
При постоянной работе с длинными значениями, сложными словами или словосочетаниями много времени тратится на их набор.
Есть возможность оптимизировать эту часть монотонной работы.
Замена символов происходит после преодоления следующего пути:
1Вверху слева на странице располагается вкладка «файл».
2Там в левой колонке надо найти «параметры».
3Нажав на параметры, пользователь переходит к окну с настройками, где будет окно «параметры автозамены».
4Открывается окно автозамены, там есть окошко для ввода слова, словосочетания и т.д., есть окно для записи значений, заменяющих символы в первом окне.
5Для подтверждения жмем «Ок».
Окно автозамены
Пример 1
На рисунке ниже представлена таблица, где указаны номера телефонов и фамилии сотрудников. Наша задача по фамилии сотрудника определить его номер телефона.
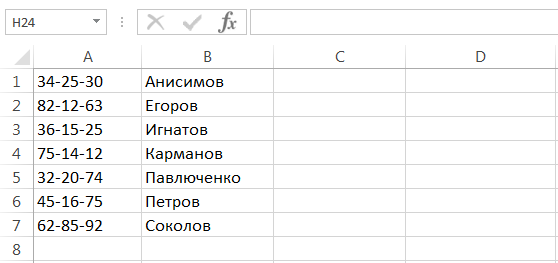
В данном примере функцию ВПР не применить, поскольку просматриваемый столбец не является крайним левым. Именно в таких случаях можно использовать функцию ПРОСМОТР. Формула будет выглядеть следующим образом:
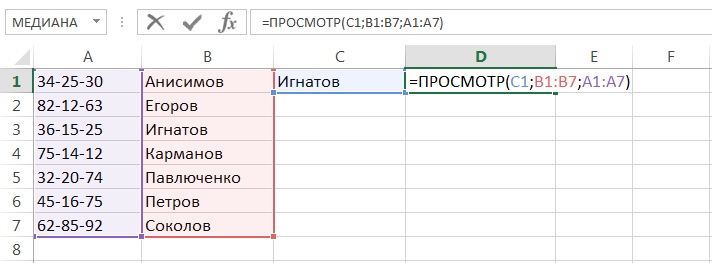
Первым аргументом функции ПРОСМОТР является ячейка C1, где мы указываем искомое значение, т.е. фамилию. Диапазон B1:B7 является просматриваемым, его еще называют просматриваемый вектор. Из соответствующей ячейки диапазона A1:A7 функция ПРОСМОТР возвращает результат, такой диапазон также называют вектором результатов. Нажав Enter, убеждаемся, что все верно.