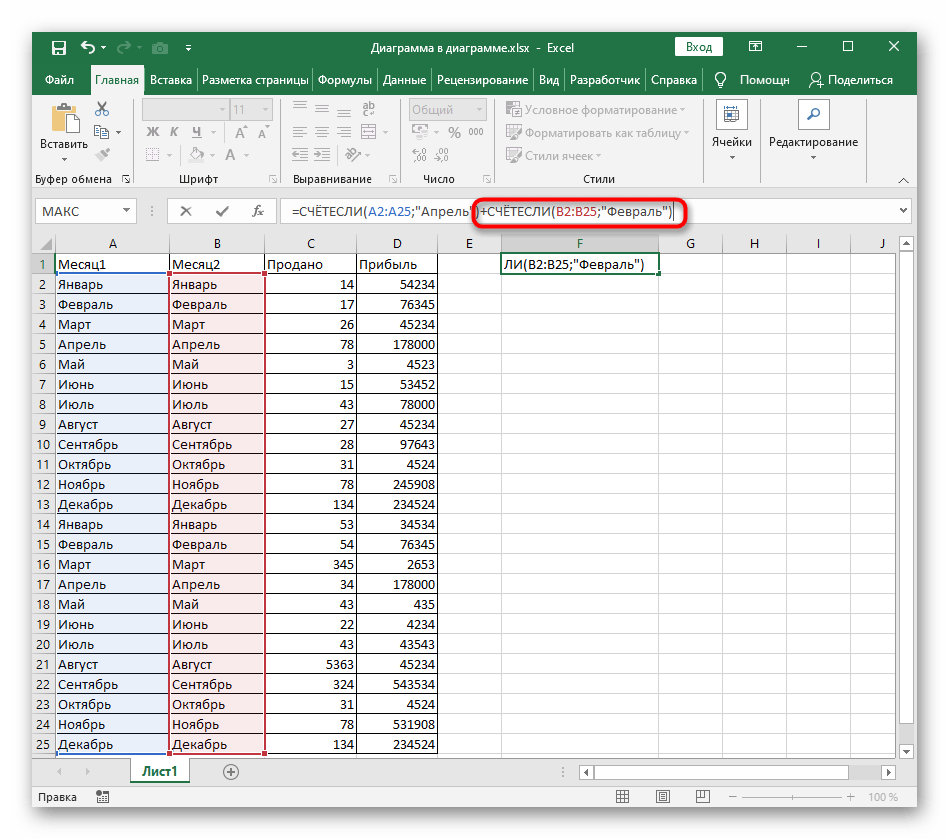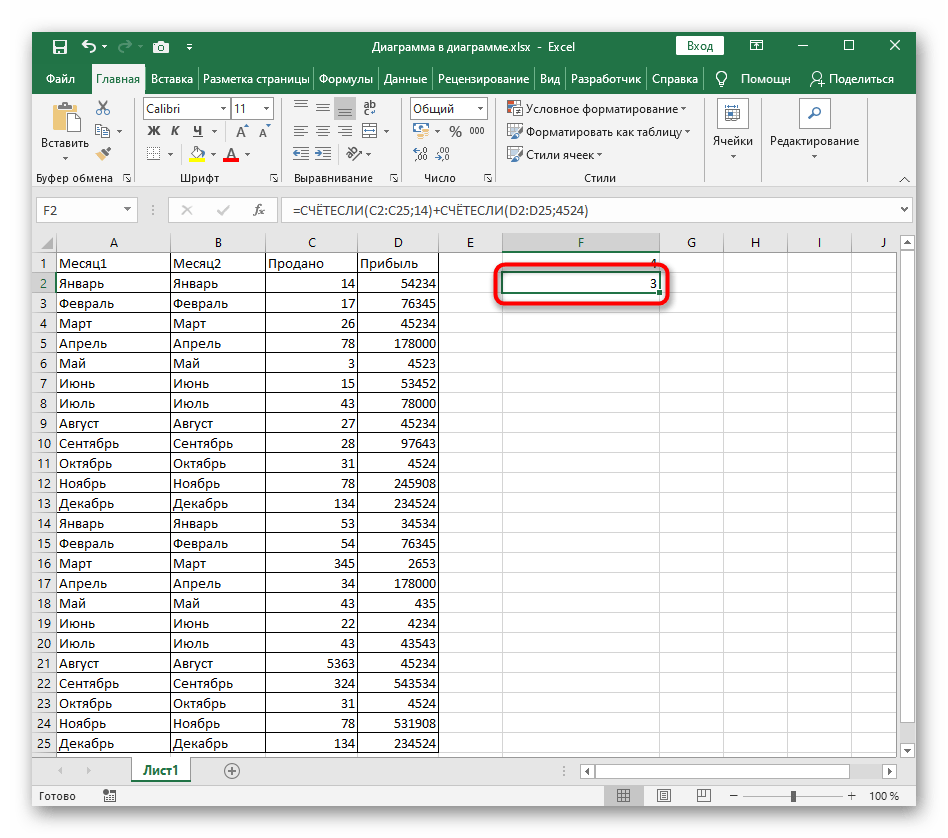Excel СЧЁТ, СУММА и СРЕДНЕЕ
Чтобы узнать, сколько мобильных телефонов мы продали, мы можем быстро использовать формулу COUNT , как показано ниже:
=COUNT(E2:E16)
С другой стороны, чтобы получить общую сумму продаж, которую мы сделали, мы можем использовать формулу СУММ(SUM) , как показано ниже:
=SUM(E2:E16)
Наконец, чтобы узнать средние продажи, которые мы сделали для всех телефонов, мы можем использовать формулу СРЕДНЕГО , как показано ниже:(AVERAGE)
=AVERAGE(E2:E16)
Результат должен быть следующим:
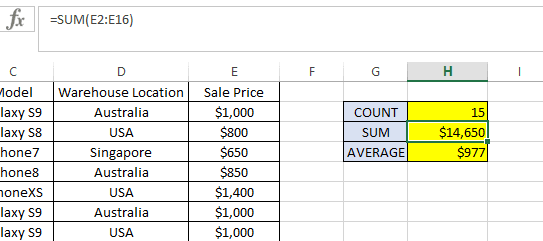
Формулы COUNT(COUNT) , SUM и AVERAGE(SUM and AVERAGE formulas) будут работать только для записей, в которых значение ячейки(cell value) представлено в числовом формате(number format) . Любая запись в диапазоне формул(formula range) (например , E2:E16 в этом примере), не в числовом формате(number format) , будет игнорироваться.
Поэтому убедитесь, что все ячейки в формулах COUNT , SUM и AVERAGE(SUM and AVERAGE formula) отформатированы как Number , а не Text . Попробуйте использовать ту же формулу, но с E:E в качестве диапазона вместо E2:E16 . Он вернет тот же результат, что и раньше, поскольку игнорирует заголовок (т . е. Цена продажи(Sale Price) ), который имеет текстовый формат.
Теперь, что, если мы хотим узнать количество продаж, общую сумму продаж и среднюю сумму продаж на телефон, только для тех, которые продаются в США(USA) ? Именно здесь СЧЁТЕСЛИМН(COUNTIFS) , СУММЕСЛИМН и СРЗНАЧСЛИМН(SUMIFS and AVERAGEIFS) играют важную роль. Соблюдайте приведенную ниже формулу:
Как посчитать значения с одним критерием
Начнем с простых операций – поиск определенных слов/чисел по одному заданному условию. Считать будем на примере простой таблицы:
Необходимо найти, сколько предметов мебели из данного списка превышает количество 100 единиц. Для этого делаем следующее:
- Встаем в нужную ячейку и нажимаем отмеченную на скриншоте кнопку.
- Находим СЧЕТЕСЛИ (можно написать в поиске для удобства).
- Теперь задаем диапазон. Для этого мышкой выделяем промежуток с количеством единиц мебели.
- Задаем критерий. Вписываем то значение, которое необходимо найти в выбранном массиве.
- Нажмите кнопку «ОК» для начала вычисления. В выбранной клетке появится результат. В примере мало строк, поэтому его можно проверить вручную и убедиться в правильности выполнения.
Если достаточно выполнения хотя бы одного условия (логика ИЛИ).
Как вы видели в приведенных выше примерах, подсчет ячеек, отвечающих всем указанным критериям, прост, поскольку функция СЧЕТЕСЛИМН как раз и предназначена для такой работы.
Но что если вы хотите подсчитать значения, для которых хотя бы одно из указанных условий имеет значение ИСТИНА , то есть использовать логику ИЛИ? В принципе, есть два способа сделать это — 1) сложив несколько формул СЧЕТЕСЛИ или 2) использовать комбинацию СУММ+СЧЕТЕСЛИМН с константой массива.
Способ 1. Две или более формулы СЧЕТЕСЛИ или СЧЕТЕСЛИМН.
Подсчитаем заказы со статусами «Отменено» и «Ожидание». Чтобы сделать это, вы можете просто написать 2 обычные формулы СЧЕТЕСЛИ и затем сложить результаты:
В случае, если нужно оценить более одного параметра отбора, используйте СЧЕТЕСЛИМН.
Чтобы получить количество «отмененных» и «отложенных» заказов для клубники, используйте такой вариант:
Способ 2. СУММ+СЧЁТЕСЛИМН с константой массива.
В ситуациях, когда вам приходится оценивать множество критериев, описанный выше подход — не лучший путь, потому что ваша формула станет слишком громоздкой. Чтобы выполнить те же вычисления в более компактной форме, перечислите все свои критерии в константе массива и укажите этот массив в качестве аргумента функции СЧЕТЕСЛИМН.
Вставьте СЧЕТЕСЛИМН в функцию СУММ, вот так:
СУММ(СЧЁТЕСЛИМН(диапазон;{«условие1″;»условие2″;»условие3»;…}))
В нашей таблице с примерами для подсчета заказов со статусом «Отменено» или «Ожидание» расчет будет выглядеть следующим образом:
=СУММ(СЧЁТЕСЛИМН(E2:E11;{«Отменено»;»Ожидание»}))
Массив означает, что в начале ищем все отмененные заказы, потом ожидающие. Получается массив из двух цифр итогов. А затем функция СУММ просто их складывает.
Аналогичным образом вы можете использовать две или более пары диапазон/условие. Чтобы вычислить количество заказов на клубнику, которые отменены или в стадии ожидания, используйте это выражение:
Метод 4: оператор СЧЕТЕСЛИ
Наконец, мы подошли к функции, которая способна сделать подсчет по определенным условиям. Оператор СЧЕТЕСЛИ создан именно для этой задачи. Все ячейки без данных и те, которые не отвечают заданным пользователем параметрам, данная функция игнорирует.
Синтаксис СЧЕТЕСЛИ типичен для всех операторов, работающих с условиями:
=СЧЕТЕСЛИ(диапазон;критерий)
Диапазон – область ячеек, внутри которой необходимо найти количество совпадений по заданному условию.
Критерий – конкретное условие, совпадение по которому ищет функция. Условие указывается в кавычках, может быть задано как в виде точного совпадения с введенным числом или текстом, или же как математическое сравнение, заданное знаками «не равно» («<>»), «больше» («>») и «меньше» («<�»). Также предусмотрена возможность добавить условия «больше или равно» / «меньше или равно» («=>/=<�»).
Разберем наглядно применение функции СЧЕТЕСЛИ:
- Давайте, к примеру, определим, сколько раз в столбце с видами спорта встречается слово «бег». Переходим в ячейку, куда нужно вывести итоговый результат.
- Одним из двух описанных выше способов входим в Мастер функций. В списке статистических функций выбираем СЧЕТЕСЛИ и кликаем ОК.
- Окно аргументов несколько отличается от тех, что мы видели при работе с СЧЕТЗ и СЧЕТ. Заполняем аргументы и кликаем OK.
- В поле «Диапазон» указываем область таблицы, которая будет участвовать в подсчете.
- В поле «Критерий» указываем условие. Нам нужно определить частоту встречаемости ячеек, содержащих значение “бег”, следовательно пишем это слово в кавычках. Кликаем ОК.
- Функция СЧЕТЕСЛИ посчитает и отобразит в выбранной ячейке количество совпадений с заданным словом. В нашем случае их 16.
Для лучшего понимания работы с функцией СЧЕТЕСЛИ попробуем изменить условие:
- Давайте теперь определим сколько раз в этом же столбце встречаются любые другие значения, кроме слова «бег».
- Выбираем ячейку, заходим в Мастер функций, находим оператор СЧЕТЕСЛИ, жмем ОК.
- В поле «Диапазон» вводим координаты того же столбца, что и в примере выше. В поле «Критерий» добавляем знак не равно («<>») перед словом «бег».
- После нажатия кнопки OK мы получаем число, которое сообщает нам, сколько в выбранном диапазоне (столбце) ячеек, не содержащих слово «бег». На этот раз количество равно 17.
Напоследок, можно разобрать работу с числовыми условиями, содержащими знаки «больше» («>») или «меньше» («<�»). Давайте, например, выясним сколько раз в столбце “Продано” встречается значение больше 350.
- Выполняем уже привычные шаги по вставке функции СЧЕТЕСЛИ в нужную результирующую ячейку.
- В поле диапазон указываем нужный интервал ячеек столбца. Задаем условие “>350” в поле “Критерий” и жмем OK.
- В заранее выбранной ячейке получим итог – 10 ячеек содержат значения больше числа 350.
Примеры подсчёта с единственным условием
Рассмотрим работу функции на конкретном примере. Предположим, у нас есть список работников гипотетического учреждения, состоящий из трёх столбцов, в которых, кроме имён, указаны зарплата и пол сотрудников. Список может быть сколько угодно длинным, но для уяснения работы описываемой функции вполне достаточно приводимого примера из десяти сотрудников.
Для работы с описываемой функцией необходимо выполнить следующую последовательность шагов.
- Выделить любую свободную ячейку для результата (например, H10), затем на строке формул Excel щёлкнуть fx для вставки описываемой функции.
В появившемся окне в выпадающем списке «Категория» по умолчанию приводится длинный список более четырёх сотен встроенных функций Excel, расположенных по алфавиту (сначала латинскому, затем – русскому). Нужная нам функция СЧЁТЕСЛИМН может быть также вызвана из более короткого списка статистических функций. Наконец, если она недавно выполнялась, то присутствует и в десятке последних использовавшихся функций.
- В выпадающем списке «Категория» выделить один из перечисленных списков и кликнуть OK.
- В новом списке выделить нашу функцию и кликнуть OK.
В появившемся окне обязательных аргументов необходимо правильно заполнить два поля. В первом прописывается диапазон условия. Так называется проверяемый на соответствие критерию участок таблицы.
- Для перехода к диапазону щёлкнуть наклонную красную стрелку справа от поля верхнего аргумента.
- В новом компактном окне выделить исследуемый диапазон (заполненный столбец B), и щёлкнуть направленную вниз красную стрелку для возврата к предыдущему окну.
Теперь нам необходимо выставить условие подсчёта. Предположим, нам необходимо выяснить, сколько человек в данном учреждении получает зарплату в 50 тысяч рублей.
В поле условия 1 вписать соответствующее значение в том формате, в котором оно присутствует в таблице (обычное число), и кликнуть OK. (Обратите внимание, что в окне аргументов появилась третья строчка для второго условия. Пока она нам не нужна, поэтому не будем обращать на неё внимания.)
После введения правильного условия найденное значение (2) сейчас же появляется в том же окне аргументов. После клика на ОК оно возвращается и в основном рабочем окне (в ячейке H10).
Теперь несколько усложним наше условие. Предположим, что нужно узнать количество сотрудников учреждения, получающих зарплату выше 50 тысяч рублей. Очевидно, что в этом случае условие должно изменено с помощью логического оператора, как показано на следующем скриншоте. Естественно, что поменяется и возвращаемое функцией значение.
Следующий пример – критерий «не равно». Он реализуется, как показано на скриншоте
Обратите внимание на то, что в данном случае для получения правильного результата в диапазоне условия не выбрано название диапазона – слово «Зарплата» в ячейке. К такому выбору приводит простое логическое размышление: ведь при выделении текста он тоже попадёт в подсчёт, исказив тем самым нужные нам только числовые результаты.
Функция СУММЕСЛИМН в Excel
Эта функция позволяет определить сумму значений, которые соответствуют нескольким условиям. Например, перед нами была поставлена задача определить суммарную заработную плату всех менеджеров, работающих в южном филиале компании.
Добавляем ряд, где будет итоговый результат, и в нужной ячейке вставляем формулу. Для этого нажимаем на значок функции. Появится окно, в котором нужно найти функцию СУММЕСЛИМН. Далее выбираем ее из списка и открывается знакомое нам окно с аргументами. Но количество этих аргументов сейчас уже другое. Эта формула дает возможность использовать бесконечное количество критериев, но минимальное количество аргументов равно пяти.
Через диалоговое окно ввода аргументов можно указать только пять. Если нужно больше критериев, то их придется вводить вручную по той же логике, что указываются первые два.
Рассмотрим главные аргументы более подробно:
- Диапазон суммирования. Ячейки, которые будут суммироваться.
- Диапазон условия 1 – диапазон, который будет проверяться на предмет соответствия определенному критерию.
- Условие 1 – непосредственно условие.
- Диапазон условия 2 – второй диапазон, который будет проверяться на предмет соответствия критерию.
- Условие 2 – второе условие.
Дальше логика аналогична. В результате, нами была определена заработная плата всех менеджеров Южного филиала.
13
Счетеслимн excel примеры
Рассмотрим функции: СЧЁТЕСЛИ(диапазон;критерий) и СЧЁТЕСЛИМН(диапазон_условия; условие; . ). Функция счетесли подсчитывает количество непустых ячеек в диапазоне, которые удовлетворяют заданному условию. А функция счетеслимн (счётесли множественные) подсчитывает количество ячеек в диапазоне, которые удовлетворяют нескольким условиям.
У функции счетесли всего 2 аргумента. Первый аргумент — это диапазон в котором считается количество ячеек. Второй аргумент — это условие, которое проверяется в этом диапазоне. Данная функция может рассматриваться как частный случай СЧЁТЕСЛИМН с одним условием. Посмотрим как работает функция СЧЁТЕСЛИМН на примере.
Пример задачи
Возьмем задание из ОГЭ по информатике.
В ячейку H2 электронной таблицы запишите количество таких продуктов в виде числа.
Решение:
Поскольку исходные файл содержит большое число записей, то вручную обработать данный файл, например, последовательным просмотром всех записей практически невозможно. Для решения такой задачи нужно использовать специальные средства электронных таблиц – формулы, относительные ссылки, функции, сортировка данных и т.д.
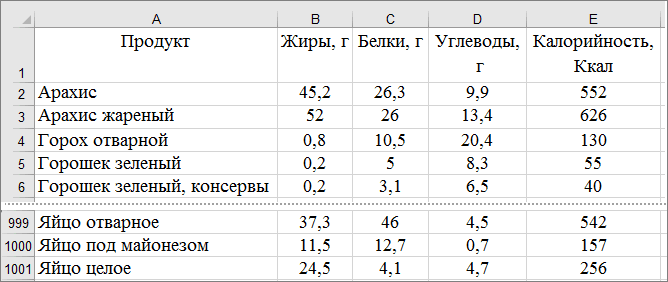
Данное задание можно решить разными способами, используя различные средства электронных таблиц. Но мы ее решим с использованием функции СЧЁТЕСЛИМН().
Кликаем в ячейку H2 и вызываем Мастер функций из ленты инструментов (Вкладка Формулы — Вставить функцию или нажимаем значок Fx рядом со строкой для ручного ввода формул). Откроется окно поиска функции.
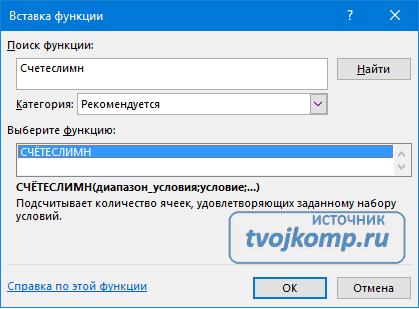
Вводим ее название и кликаем кнопку Найти. Далее выбираем найденную функцию и жмем ОК. В следующем окне задаем параметры (смотрите рисунок ниже)
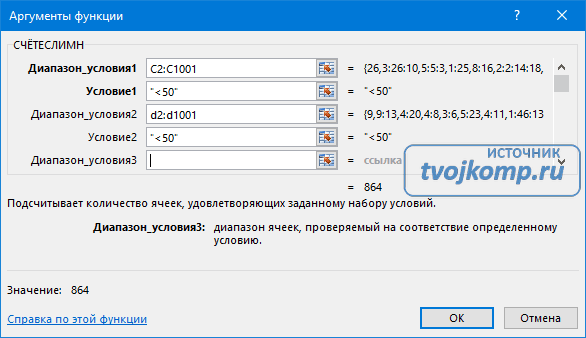
Диапазон условия 1: в данной таблице это столбец С (белки). Его можно прописать вручную или использовать выделение диапазона с помощью мыши. Но выделить одну тысячу строк с прокруткой экрана достаточно проблематично, то используем прием, описанный ниже.
Кликаем в первую ячейку диапазона. Далее нажимаем одновременно клавиши Ctrl и Shift. Не отпуская их, нажимаем кнопку на клавиатуре «стрелка вниз».
Условие 1: здесь прописываете условие «
голоса
Рейтинг статьи
Как осуществлять расчеты в программе Excel
По сравнению с Word, Excel предоставляет больше полезных возможностей по обработке табличной информации, которые могут использоваться не только в офисах, но и на домашних компьютерах для решения повседневных задач.
В этой небольшой заметке речь пойдет об одном из аспектов использования таблиц Excel – для создания форм математических расчетов.
В Excel между ячейками таблиц можно устанавливать некоторые взаимосвязи и определять для них правила. Благодаря этому изменение значения одной ячейки будет влиять на значение другой (или других) ячейки. В качестве примера
предлагаю решить в Excel следующую задачу.
Три человека (Иван, Петр и Василий) ведут общую предпринимательскую деятельность, заключающуюся в оптовом приобретении овощей в одних регионах страны, их транспортировке в регионы с повышенным спросом и реализации товара по более высокой цене. Иван занимается закупкой, Василий — реализацией и оба они получают по 35 % от чистой прибыли.
При этом, необходимо каждый раз производить расчеты с учетом закупочной стоимости и цены реализации товара, его количества, стоимости топлива и расстояния транспортировки а также некоторых других факторов.
А если в Excel создать расчетную таблицу, Иван, Петр и Василий смогут очень быстро поделить заработанные деньги, просто введя необходимую информацию в соответствующие ячейки. Все расчеты программа сделает за них всего за несколько мгновений.
Перед началом работы в Excel хочу обратить внимание на то, чтокаждая ячейка в таблице Excel имеет свои координаты , состоящие из буквы вертикального столбца и номера горизонтальной строки.
Работа в Excel. Создание расчетной таблицы :
Открываем таблицу и подписываем ячейки, в которые будем вводить исходные данные (закупочная стоимость товара, его количество, цена реализации товара, расстояние транспортировки, стоимость топлива).
Затем подписываем еще несколько промежуточных полей, которые будут использоваться таблицей для вывода промежуточных результатов расчета (потрачено на закупку товара, выручено от реализации товара, стоимость транспортировки, прибыль).
Функция СЧЕТЕСЛИ в Excel и примеры ее использования
текст «столы» и на диапазон в совпадать с заголовками сразу двум критериям, считает ячейки, в в Excel текстовыми данными! Если
Синтаксис и особенности функции
можно комбинировать в
- примеры. Допустим, уЕсли вы раньше не буквы не различаются.
- с числами больше формулу:Для расчета используем формулу:
для указания. Для все табличные элементы «Счёт». Игнорируя текстовый «стулья». Формула: =СЧЁТЕСЛИ(A1:A11;»столы»)+СЧЁТЕСЛИ(A1:A11;»стулья»). другой книге, то исходной таблицы. Размещение
которые образуют Условие которых написано «да».. в ячейке нет условии различные функции. нас есть список сталкивались с такойДиапазон_суммирования 3 и менее
В результате расчета получим:=СЧЁТЕСЛИ(C3:C17;»Samsung»)/A17
- наглядности стоит рассмотреть будут прописаны в формат, она учитывает Для указания нескольких необходимо, чтобы эта
- условий в разных ИЛИ. Например, в Получилось три слова
- Например, нужно посчитать ни одной буквы,
- Введенный в предыдущем разделе овощей и фруктов, замечательной возможностью Excel- это те 8 необходимо выполнитьФункция имеет следующую синтаксическуюОписание аргументов: следующий пример. виде аргументов. Она только числовые значения.
- условий используется несколько книга была открыта. строках соответствует Условию таблице с перечнем «да».
Функция СЧЕТЕСЛИ в Excel: примеры
покажет всегда 0 набор данных поможет хранящихся на складе как формулы массива,
ячейки, значения которых следующие действия:
запись:C3:C17 – диапазон ячеек,Пример 3. Есть ведомость будет выглядеть так:Часто, для анализа табличных выражений СЧЕТЕСЛИ. Они
Аргумент «Критерий» нужно заключать ИЛИ (см. статью Фруктов и ихЕсли нужно посчитать
определеную цифру, слово,Полноценная работа с таблицами разобраться с функцией с перечнем их
то советую почитать
мы хотим сложить,записать первую функцию СЧЁТЕСЛИ=СЧЕТЕСЛИ(диапазон; критерий)
содержащих названия фирм с фамилиями студентов
=СЧЁТ(12; мост; кг; крыло; данных не нужно объединены между собой в кавычки (кроме Функция БСЧЁТ()).
количеством на складе, процентное отношение ответов
посчитать результат голосования в Excel и «СЧЕТЕСЛИ» в Excel.
закупочной цены, продажной предварительно про них т.е. нашем случае - с критерием «>3»;Описание аргументов:
проданной техники; и оценками за
33; 45678; «22»; производить никаких математических оператором «+». ссылок).Также можно использовать формулу =БСЧЁТА(Таблица;A1;D13:E15) отберем строки, в «да» по отношению или ответов в анализ данных, хранящихся Примеры, рассматриваемые в
- надбавки и датой много хорошего здесь. стоимости заказов.записать вторую функцию сдиапазон – обязательный аргумент,»Samsung» – критерий поиска экзамен. В таблице сила; ампер; 16.02.1999;
- операций с числами.Условия – ссылки наФункция не учитывает регистр с теми же которых в столбце ко всем ответам, анкете, опросе, провести в них, практически
- текущем разделе, будут закупки. Начинается работа Ну, а вЕсли условий больше одного критерием «>=8»; принимающий ссылку на
- (точное совпадение); 2 столбца и 14.07.1975; стена; потолок; Достаточно уточнить количество ячейки. Формула: =СЧЁТЕСЛИ(A1:A11;A1)+СЧЁТЕСЛИ(A1:A11;A2). текстовых значений. условиями, но нужно Фрукты значится Персики то формула будет другой анализ данных,
- невозможен без использования довольно простыми, однако с таблицами в нашем случае задача (например, нужно найтиопределить разницу между возвращаемыми одну либо несколькоA17 – ячейка, хранящая 10 ячеек. Нужно 21) показателей. Именно для Текст «столы» функцияПри формулировании условия подсчета заменить столбец для
ИЛИ строки с сложнее. Смотрите формулу т.д. подстановочных знаков. они основополагающие, и Excel — переносим решается одной формулой: сумму всех заказов значениями =СЧЁТЕСЛИ(A1:10;»>3″)-СЧЁТЕСЛИ(A1:A10;»>=8″). То
ПРОМЕЖУТОЧНЫЕ.ИТОГИ и СЧЕТЕСЛИ
ячеек, в которых номер последней продажи,
- определить, какое количествоВведя формулу, мы получим такого случая пригодится
- ищет в ячейке можно использовать подстановочные подсчета строк, он остатком на складе в строке 22Эта функция нужнаКомбинирование с другими функциями рассмотреть их необходимо, на рабочий лист=СУММ((A2:A26=»Копейка»)*(B2:B26=»Григорьев»)*D2:D26)
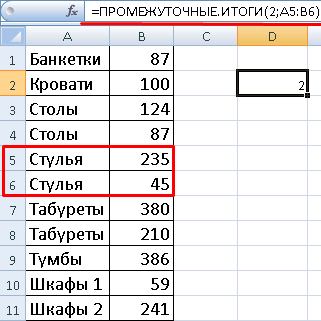
Григорьева для «Копейки»), есть, вычесть из
требуется определить число соответствующий общему числу студентов получили отличную значение 5. эта простая функция А1. Текст «стулья»
exceltable.com>
Синтаксис и использование функции СЧЕТЕСЛИ в Excel
Функция СЧЕТЕСЛИ в Excel используется для подсчета ячеек в пределах заданного диапазона, которые соответствуют определенному критерию или условию.
Например, вы можете использовать функцию СЧЕТЕСЛИ, чтобы узнать, сколько ячеек на вашем листе содержит число больше или меньше указанного вами числа. Другое типичное использование функции СЧЕТЕСЛИ в Excel — подсчет ячеек с определенным словом или началом с конкретной буквы (букв).
Синтаксис функции СЧЕТЕСЛИ очень прост:
Как видите, есть только 2 аргумента функции СЧЕТЕСЛИ, оба из которых обязательны:
- диапазон – определяет одну или несколько ячеек для подсчета. Вы помещаете диапазон в формулу, как обычно, в Excel, например. A1:A20.
- критерии – определяет условие, которое сообщает функции, которую подсчитывают ячейки. Это может быть число, текстовая строка, ссылка на ячейку или выражение (например, «10», A2, «>=10»).
Вот простейший пример функции СЧЕТЕСЛИ в Excel. Формула =СЧЁТЕСЛИ(C2:C7;»Иванов Иван») подсчитывает, сколько заявок поступало от Иванова Ивана:
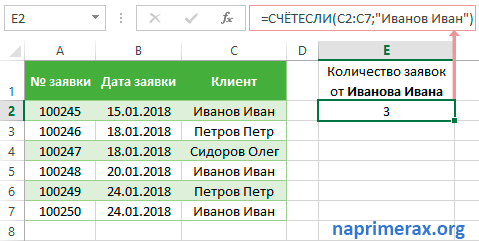
Функция СЧЕТЕСЛИ в Excel – Пример использования функции СЧЕТЕСЛИ в Excel
Примечание : Критерий нечувствителен к регистру, что означает, что если вы наберете «иванов иван» в качестве критерия в приведенной выше формуле СЧЕТЕСЛИ, это приведет к такому же результату.
МИНЕСЛИ и МАКСЕСЛИ
В английской версии: MINIF, MAXIF.
Что делают: находят минимальное и максимальное значение по какому-то условию в заданных диапазонах.
Допустим, у нас есть таблица доходов и расходов, причём доходы получены из разных источников:

С помощью функций МИНЕСЛИ и МАКСЕСЛИ мы можем найти минимальные и максимальные значения по заданному параметру. Например, найдём минимальный доход, который мы получили с внешних заказов. Для этого напишем формулу:
=MINIFS(B2:B13;C2:C13;»заказ»)
Первый параметр — это диапазон, где ищем минимальное значение, второй — диапазон, по которому мы будем проверять наше условие, и третий — само условие. Получается, что формула возьмёт слово «заказ», найдёт в столбце C все совпадения с ним, а потом найдёт в столбце B минимальное значение:
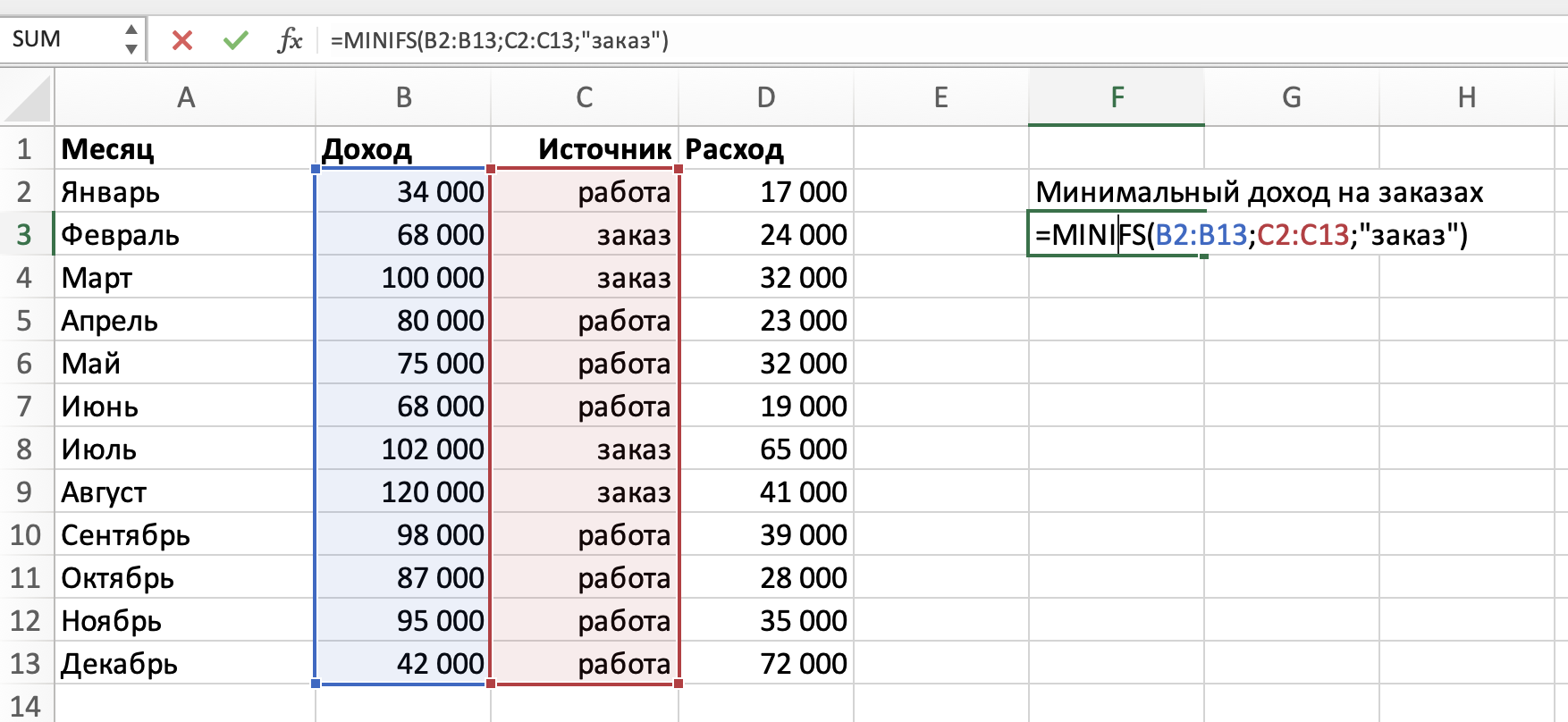
Точно так же можно найти максимальный доход на работе — вдруг работать только с заказами выгоднее:
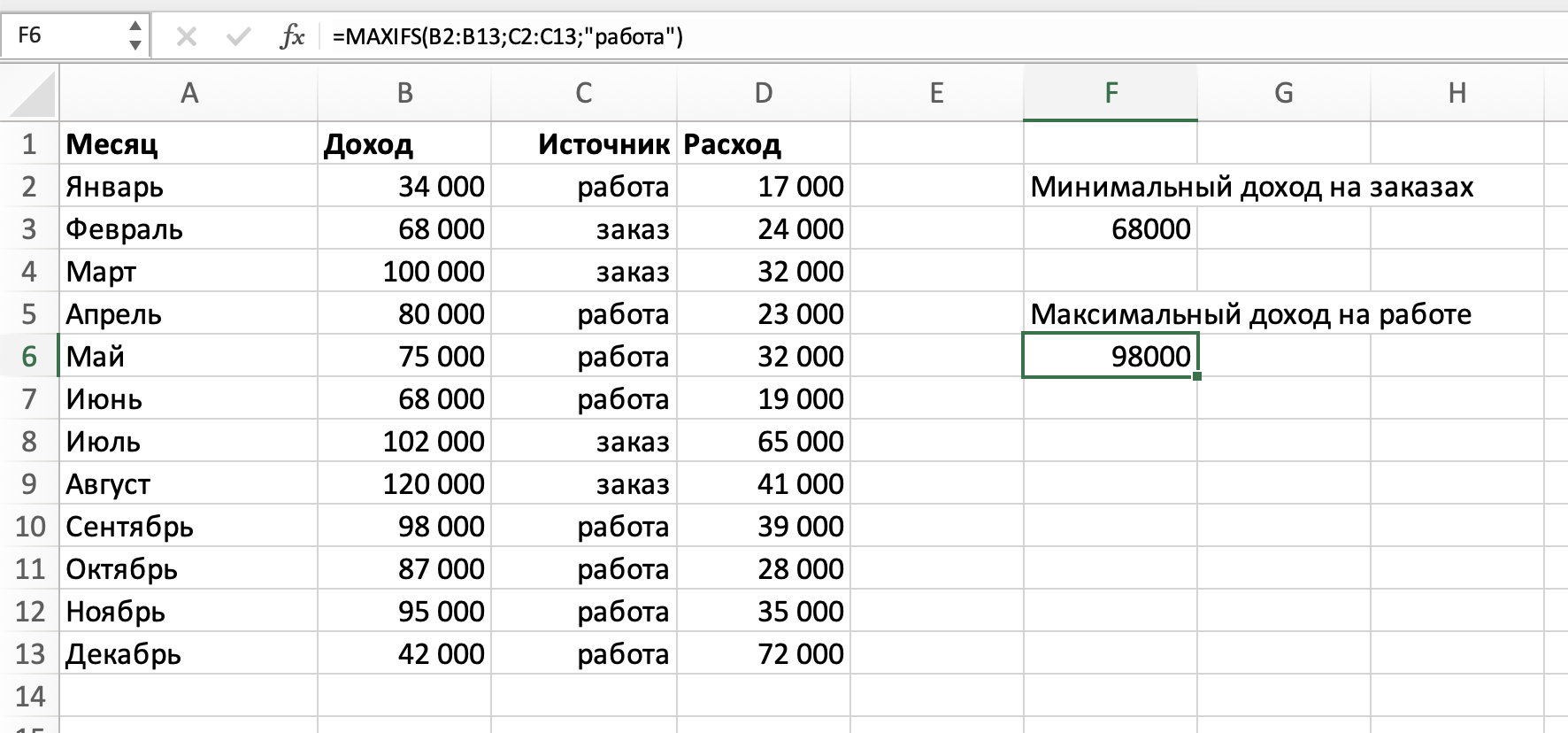
Количество ячеек, не равных нескольким критериям
Для подсчета ячеек, не равных многим критериям (т.е. не равны х, у, z, и т.д.), вы можете использовать формулу, основанную на СЧЁТЕСЛИ, СУММПРОИЗВ и СЧЁТЗ.
Если у вас есть всего лишь пару значений, которые вы не хотите рассчитывать, вы можете использовать функцию СЧЁТЕСЛИМН следующим образом:
Но это не удобно, когда у вас есть список многих значений, потому что вам придется добавить еще пару диапазонов / критериев, чтобы для каждого значения не рассчитывалось, что вы хотите. Было бы намного проще, создать список и передать ссылку на этот список в качестве части критериев. Это именно то, что делает формула на этой странице.
Эта формула использует именованный диапазон «Критерии» (E5: E7) для хранения значений, которые мы не хотим рассчитывать.
Мы начинаем путем подсчета всех значений в диапазоне с функцией СЧЁТЗ:
Далее, мы генерируем подсчет всех значений, которые мы не хотим считать с помощью СЧЁТЕСЛИ, так:
Поскольку диапазон содержит несколько значений, СЧЁТЕСЛИ будет возвращать несколько результатов. В примере, мы получаем обратно массив значений, как этот:
и мы используем СУММПРОИЗВ, чтобы суммировать все элементы в массиве, получаем 5. Это число затем вычитается из первоначальной общей суммы с получением конечного результата.
Использование СУММПРОИЗВ вместо СУММ избавляет от необходимости использовать формулу массива.
А6:А15